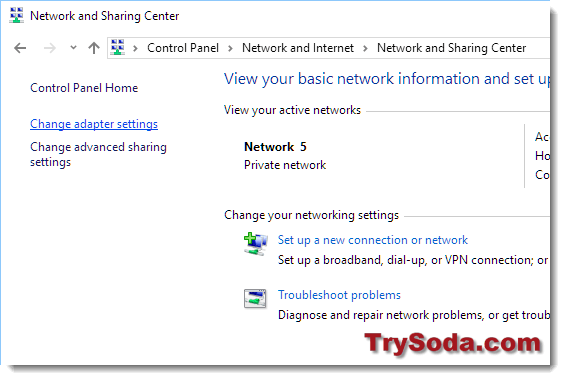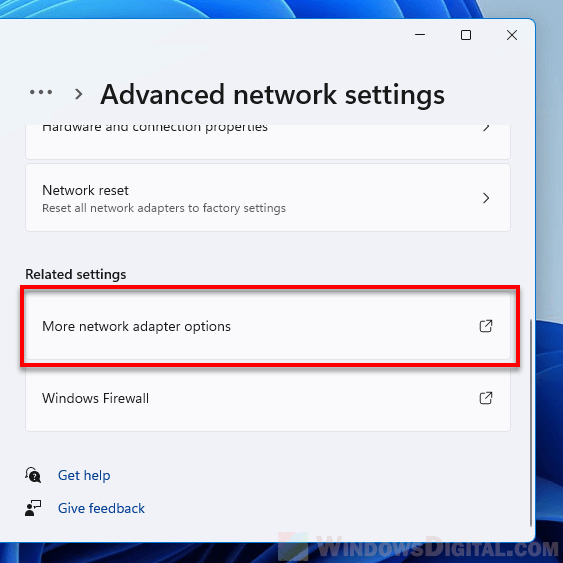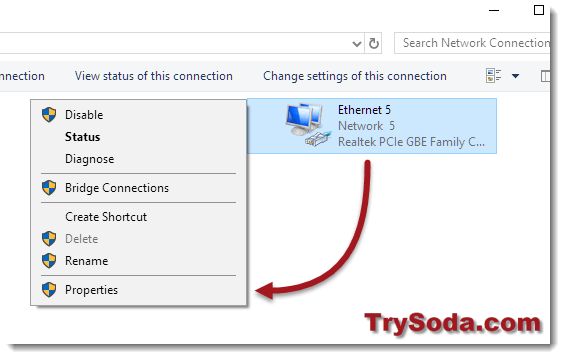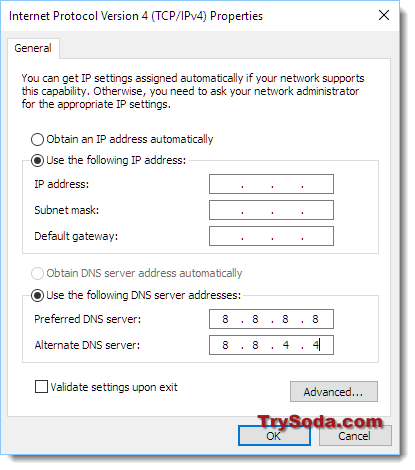Quick Steps:
Step 1: Open the Control Panel from the Start menu
Step 2: Click Network and sharing Center
Step 3: Click Change adapter settings
Step 4: Right click on your active network adapter & choose properties
Step 5: Choose Internet Protocol Version 4 (TCP/IPv4) and click properties
Step 6: Enter the new DNS servers into the boxes under “Use the following DNS server addresses”
Background
By default, Windows will obtain the DNS servers from your internet connection. In most cases, these would be DNS servers from your ISP. Many ISP’s tend to cache DNS entries longer than they should and do not update records properly. Because of this, you may wish to use Google’s public DNS servers (or other DNS servers).

Detailed Instructions
To modify your DNS servers within Windows 10 (and other versions of Windows), you’ll need to modify the network adapter properties. First, locate the Control Panel from within Windows.

Next click on “Control Panel” from the search menu to open the Control Panel & then click “Network & Sharing Center”

After, you’ll open the Network & Sharing Center which will show basic network connection information. From here, on the left side of the page, click “Change adapter settings”.

After you’ve clicked “Change adapter settings”, you’ll be taken to the list of network adapters. You’ll want to locate your current adapter that is in use & right click > Properties.

Windows 10 Network Adapter Properties
After clicking “Properties” you’ll need to locate the option for “Internet Protocol Version 4 (TCP/IPv4)” and then click “Properties”.

After clicking “Properties” from the previous step, you’ll now see the connection properties which has options for network settings including the option to specify DNS servers. As shown below, you can enter the Google public DNS servers into the bottom set of boxes titled “Use the following DNS server addresses”.

After entering the DNS servers you wish to use into the boxes, click “OK”. Please note, for these steps, you should modify ONLY the bottom two fields stating “Use the following DNS server addresses”.
Below are some public DNS servers. We recommend using either Google DNS or CloudFlare DNS. Prior to using the DNS servers, it is recommended to ensure these IP addresses are still in use.
Google Public DNS Servers
8.8.8.8
8.8.4.4
CloudFlare DNS
1.1.1.1
If you have any web hosting questions please feel free to reach out to us.
We’re happy to help.
Our Guiding Principles
361563
8.8.8.8 и 8.8.4.4 – это бесплатные, публичные DNS-серверы от Google. Называются они Google Public DNS. Эти DNS-серверы разработала компания Google. Они с закрытым исходным кодом. Их может использовать любой желающий, просто прописав их на своем компьютере, телефоне, роутере.
Я уже написал большое количество статьей по решению разных проблем с подключением к интернету, в которых советовал заменить DNS-адреса своего провайдера на 8.8.8.8 и 8.8.4.4. Это очень часто помогает избавится от проблемы, когда не открываются сайты в браузере и появляется ошибка типа не удается найти DNS-адрес сервера, или DNS-сервер не отвечает. Это самое рабочее и популярное решение.
Если вы зашли на эту страницу, только чтобы найти ответ на вопрос, прописывать ли DNS от Google, или нет, то мой ответ – прописывать. В этом нет ничего страшного. Работают эти сервера быстро и стабильно. А это главные показатели, если мы говорим о ДНС.
Дальше в статье я подробнее расскажу об этих адресах, и покажу как указать Google Public DNS на своем компьютере с Windows 10, 8, и Windows 7. Так же покажу, как указать альтернативные DNS-адреса на iPhone, iPad, Android смартфонах и планшетах.
Что такое DNS, адрес 8.8.8.8 и как все это работает?
DNS-сервер отвечает за преобразование доменных адресов (понятных для нас адресов сайтов, например, vk.com) в IP-адреса (из цифр). Если домен по какой-то причине не преобразовался в IP-адрес, то сайт не откроется в нашем браузере. И мы увидим ошибку, о которой я писал в начале статьи.
К интернету мы подключаемся через интернет-провайдера. А это значит, что по умолчанию используем его DNS-сервера. И в этом нет ничего плохого. Но эти сервера не всегда работают стабильно. Иногда вообще не работают, и из-за этого не открываются сайты в браузере. При этом подключение к интернету есть, и как правило программы получают доступ к интернету, а страницы в браузере не открываются.
Поэтому, в такой ситуации можно просто заменить DNS-адреса сервера, которые мы чаще всего получаем автоматически от своего интернет-провайдера на альтернативные DNS от Google.
8.8.8.8
8.8.4.4
Есть так же IPv6-адреса:
2001:4860:4860::8888
2001:4860:4860::8844
Если ДНС-серверы вашего провайдера частенько глючат, и вы видите ошибку «Не удается преобразовать DNS-адрес сервера», или что-то типа этого, то пропишите Гугловские адреса и продолжайте пользоваться интернетом.
Так же смена этих адресов позволяет обходить блокировку сайтов, если провайдер блокирует их на уровне DNS. Такой способ блокировки легко обойти, поэтому, провайдеры часто используют более серьезные способы, чтобы ограничить нам доступ к сайтам.
Как сменить DNS на адреса от Google в Windows 10, 8, 7
Обновление: как изменить DNS-серверы в Windows 11. Если у вас Windows 11 – переходите по ссылке.
Сначала нам нужно открыть сетевые подключения. Для этого можно нажать правой кнопкой мыши на значок подключения к интернету и выбрать «Центр управления сетями и общим доступом». В новом окне перейдите в «Изменение параметров адаптера». Или нажать сочетание клавиш Win + R и выполнить команду ncpa.cpl.

Дальше открываем свойства нашего подключения к интернету. Я подключен по Wi-Fi к маршрутизатору. Поэтому, открываю свойства беспроводного соединения. Если подключение по кабелю, это это «Ethernet», или «Подключение по локальной сети».

Выделяем «IP версии 4 (TCP/IPv4)» и нажимаем «Свойства». Дальше прописываем DNS от Гугл:
- Предпочитаемый DNS-сервер: 8.8.8.8
- Альтернативный DNS-сервер: 8.8.4.4
Вот так:

Нажимаем Ok и работаем через Google Public DNS.
Как прописать ДНС от Гугл на iPhone и iPad?
Очень просто. Зайдите в настройки, в раздел Wi-Fi. Нажмите на свою сеть Wi-Fi. Дальше нажмите на поле «DNS» и пропишите 8.8.8.8.

Можно прописать еще этот адрес на вкладке «Статичн.» Не очень понятно, где правильно менять адрес.
Как сменить DNS на Android?
На телефоне, или планшете который работает на Android нужно так же зайти в настройки, в раздел «Wi-Fi». Нажмите на свою сеть и подержите. В появившемся меню выберите «Изменить сеть». Дальше поставьте галочку возле «Дополнительные параметры». Появится пункт «Настройки IP», выберите «Статические». Пропишите DNS: 8.8.8.8 и 8.8.4.4.

В зависимости от модели вашего смартфона, или планшета, настройки могут немного отличатся. Но не сильно. Думаю, вы без проблем найдете необходимые настройки.
Теперь вы знаете, что это за адреса, откуда взялись эти цифры, и как прописать их на своем устройстве. Остались вопросы? Спрашивайте в комментариях!
Configure your network settings to use Google Public DNS
When you use Google Public DNS, you are changing your DNS «switchboard» operator
from your ISP to Google Public DNS.
In most cases, the Dynamic Host Configuration Protocol (DHCP) automatically
configures your system to use the IP addresses of your ISP’s domain name
servers. To use Google Public DNS, you need to explicitly change the DNS
settings in your operating system or device to use the Google Public DNS IP
addresses. The procedure for changing your DNS settings varies according to
operating system and version (Windows, Mac, Linux, or ChromeOS) or the device
(computer, phone, or router). We give general procedures here that might not
apply for your OS or device; consult your vendor documentation for authoritative
information.
Depending on your system you may also have the option of enabling a new
privacy-oriented feature called DNS-over-TLS. This feature provides privacy
and security for the DNS messages sent between your device and Google’s DNS
servers. Details on configuring this optional feature are in specific sections
for each system.
Important: Before you start
Before you change your DNS settings to use Google Public DNS, be sure to write
down the current server addresses or settings on a piece of paper. It is very
important that you keep these numbers for backup purposes, in case you need to
revert to them at any time.
We also recommend that you print this page, in the event that you encounter a
problem and need to refer to these instructions.
Google Public DNS IP addresses
The Google Public DNS IP addresses (IPv4) are as follows:
8.8.8.8
8.8.4.4
The Google Public DNS IPv6 addresses are as follows:
2001:4860:4860::8888
2001:4860:4860::8844
Some devices require explicit values for all eight fields of IPv6 addresses and
cannot accept the abbreviated :: IPv6 address syntax. For such devices enter:
2001:4860:4860:0:0:0:0:8888
2001:4860:4860:0:0:0:0:8844
Expand the 0 entries to 0000 if four hexadecimal digits are required.
You can use either address as your primary or secondary DNS server.
You can configure Google Public DNS addresses for either IPv4 or IPv6
connections, or both. For IPv6-only networks with a NAT64 gateway using the
64:ff9b::/96 prefix, you can use Google Public DNS64 instead of Google
Public DNS IPv6 addresses, providing connectivity to IPv4-only services without
any other configuration.
Change your DNS servers settings
Because the instructions differ between different versions/releases of each
operating system, we only give one version as an example. If you need specific
instructions for your operating system/version, please consult your vendor’s
documentation. You may also find answers on our user group page.
Many systems let you to specify multiple DNS servers, to be contacted in
priority order. In the following instructions, we provide steps to specify only
the Google Public DNS servers as the primary and secondary servers, to ensure
that your setup correctly uses Google Public DNS in all cases.
Windows
DNS settings are specified in the TCP/IP Properties window for the selected
network connection.
Example: Changing DNS server settings on Windows 10
- Go to the Control Panel.
- Click Network and Internet > Network and Sharing Center > Change
adapter settings. -
Select the connection for which you want to configure Google Public DNS. For
example:- To change the settings for an Ethernet connection, right-click the
Ethernet interface and select Properties. - To change the settings for a wireless connection, right-click the Wi-Fi
interface and select Properties.
If you are prompted for an administrator password or confirmation, type the
password or provide confirmation. - To change the settings for an Ethernet connection, right-click the
-
Select the Networking tab. Under This connection uses the following
items, select Internet Protocol Version 4 (TCP/IPv4) or Internet
Protocol Version 6 (TCP/IPv6) and then click Properties. -
Click Advanced and select the DNS tab. If there are any DNS server
IP addresses listed there, write them down for future reference, and remove
them from this window. -
Click OK.
-
Select Use the following DNS server addresses. If there are any IP
addresses listed in the Preferred DNS server or Alternate DNS
server, write them down for future reference. -
Replace those addresses with the IP addresses of the Google DNS servers:
- For IPv4:
8.8.8.8and/or8.8.4.4. - For IPv6:
2001:4860:4860::8888and/or2001:4860:4860::8844. - For IPv6-only: you can use Google Public DNS64 instead of the IPv6
addresses in the previous point.
- For IPv4:
-
Test that your setup is working correctly; see Test your new settings.
-
Repeat the procedure for additional network connections you want to change.
macOS
DNS settings are specified in the Network window.
Example: Changing DNS server settings on macOS 10.15
- Click Apple menu > System Preferences > Network.
- If the lock icon in the lower left-hand corner of the window is locked,
click the icon to make changes, and when prompted to authenticate, enter
your password. - Select the connection for which you want to configure Google Public DNS. For
example:- To change the settings for a Wi-Fi connection, select Wi-Fi, and
click Advanced. - To change the settings for an Ethernet connection, select Built-In
Ethernet, and click Advanced.
- To change the settings for a Wi-Fi connection, select Wi-Fi, and
- Select the DNS tab.
- Click + to replace any listed addresses with, or add, the Google IP
addresses at the top of the list:- For IPv4:
8.8.8.8and/or8.8.4.4. - For IPv6:
2001:4860:4860::8888and/or2001:4860:4860::8844. - For IPv6-only: you can use Google Public DNS64 instead of the IPv6
addresses in the previous point.
- For IPv4:
- Click OK > Apply.
- Test that your setup is working correctly; see Test your new settings.
- Repeat the procedure for additional network connections you want to change.
Linux
In most modern Linux distributions, DNS settings are configured through Network
Manager.
Example: Changing DNS server settings on Ubuntu
- Click System > Preferences > Network Connections.
- Select the connection for which you want to configure Google Public DNS. For
example:- To change the settings for an Ethernet connection, select the Wired
tab, then select your network interface in the list. It is usually
calledeth0. - To change the settings for a wireless connection, select the
Wireless tab, then select the appropriate wireless network.
- To change the settings for an Ethernet connection, select the Wired
- Click Edit, and in the window that appears, select the IPv4 Settings
or IPv6 Settings tab. - If the selected method is Automatic (DHCP), open the dropdown and select
Automatic (DHCP) addresses only instead. If the method is set to
something else, do not change it. - In the DNS servers field, enter the Google Public DNS IP addresses,
separated by a comma:- For IPv4:
8.8.8.8and/or8.8.4.4. - For IPv6:
2001:4860:4860::8888and/or2001:4860:4860::8844. - For IPv6-only: you can use Google Public DNS64 instead of the IPv6
addresses in the previous point.
- For IPv4:
- Click Apply to save the change. If you are prompted for a password or
confirmation, type the password or provide confirmation. - Test that your setup is working correctly; see Test your new settings.
- Repeat the procedure for additional network connections you want to change.
If your distribution doesn’t use Network Manager, your DNS settings are
specified in /etc/resolv.conf.
Example: Changing DNS server settings on a Debian server
-
Edit
/etc/resolv.conf:sudo vi /etc/resolv.conf -
If any
nameserverlines appear, write down the IP addresses for future
reference. -
Replace the
nameserverlines with, or add, the following lines:For IPv4:
nameserver 8.8.8.8 nameserver 8.8.4.4For IPv6:
nameserver 2001:4860:4860::8888 nameserver 2001:4860:4860::8844For IPv6-only, you can use Google Public DNS64 instead of the above
IPv6 addresses. -
Save and exit.
-
Restart any Internet clients you are using.
-
Test that your setup is working correctly; see Test your new settings.
Additionally, if you are using DHCP client software that overwrites the settings
in /etc/resolv.conf, you need to configure the DHCP client by editing the
client’s configuration file.
Example: Configuring DHCP client software on a Debian server
-
Back up
/etc/resolv.conf:sudo cp /etc/resolv.conf /etc/resolv.conf.auto -
Edit
/etc/dhcp/dhclient.conf(or/etc/dhcp3/dhclient.conf):sudo vi /etc/dhcp*/dhclient.conf -
If there is a line following
requestwith onlydomain-name-servers,
remove that line. -
If there is a line containing
domain-name-serverswith IP addresses, write
down the IP addresses for future reference. -
Replace that line with, or add, the following line:
For IPv4:
prepend domain-name-servers 8.8.8.8, 8.8.4.4;For IPv6:
prepend domain-name-servers 2001:4860:4860::8888, 2001:4860:4860::8844;For IPv6-only, you can use Google Public DNS64 instead of the above
IPv6 addresses. -
Save and exit.
-
Restart any Internet clients you are using.
-
Test that your setup is working correctly; see Test your new settings.
ChromeOS
DNS settings are specified in the Network section of the Settings menu
for the selected network connection.
Example: Changing DNS server settings on ChromeOS 71
- Open the Settings menu.
- In the Network section, select the connection for which you want to
configure Google Public DNS. For example:- To change the settings for an Ethernet connection, click on the
Ethernet section. - To change the settings for a wireless connection, click on the Wi-Fi
section and select the appropriate network name. - Changing the DNS settings for a mobile data connection established with
Instant Tethering isn’t possible. For mobile Wi-Fi hotspots that are
manually set up, however, you can change the DNS settings using the
instructions for a wireless connection.
- To change the settings for an Ethernet connection, click on the
- Expand the Network section for the selected connection.
- In the Name servers section:
- For IPv4: Select the Google name servers button (or alternatively,
select the Custom name servers button and enter8.8.8.8and
8.8.4.4). - For IPv6: Select the Custom name servers button and enter
2001:4860:4860::8888and/or2001:4860:4860::8844. - For IPv6-only: you can use Google Public DNS64 instead of the IPv6
addresses in the previous point.
- For IPv4: Select the Google name servers button (or alternatively,
- Click outside the Network section to apply the settings.
- Test that your setup is working correctly; see Test your new settings.
- Repeat the procedure for additional network connections you want to change.
Routers
Every router uses a different user interface for configuring DNS server
settings; we provide only the generic procedure. For more information,
please consult your router documentation.
To change your settings on a router:
- In your browser, enter the IP address of your router to view the router’s
administration console. Most routers are manufactured to use a default
address such as192.168.0.1,192.168.1.1,192.168.2.1, or
192.168.1.100. If none of these work, try to find the default gateway
address in the network settings panel of your system. - When prompted, enter the password to edit network settings.
- Find the screen in which DNS server settings are specified.
- If there are IP addresses specified in the fields for the primary and
seconday DNS servers, write them down for future reference. - Replace those addresses with the Google IP addresses:
- For IPv4:
8.8.8.8and/or8.8.4.4. - For IPv6:
2001:4860:4860::8888and/or2001:4860:4860::8844. - For IPv6-only: you can use Google Public DNS64 instead of the IPv6
addresses in the previous point.
- For IPv4:
- Save and exit.
- Restart your browser.
- Test that your setup is working correctly; see Test your new settings.
Some routers require explicit values for all eight fields of IPv6 addresses and
cannot accept the abbreviated :: IPv6 address syntax. For such routers enter:
2001:4860:4860:0:0:0:0:8888
2001:4860:4860:0:0:0:0:8844
Expand the 0 entries to 0000 if four hexadecimal digits are required.
iOS
You can change DNS settings on iPhone, iPad, or iPod touch with the following
steps.
- Go to Settings > Wi-Fi.
- Tap the ⓘ icon next to the Wi-Fi network that you want to change DNS
servers for. Scroll down to find the DNS section and tap Configure DNS. - Tap Manual and add Google IP addresses. Optionally you can also remove
all default DNS servers in the list.- For IPv4:
8.8.8.8and/or8.8.4.4 - For IPv6:
2001:4860:4860::8888and/or2001:4860:4860::8844
- For IPv4:
Switching back to Automatic will restore the DNS server specified by the Wi-Fi
network.
Android
Android 9 (Pie) or higher
Android 9 supports «Private DNS» which uses DNS-over-TLS to provide security
and privacy for your DNS queries. You can configure it with the following steps.
- Go to Settings > Network & Internet > Advanced > Private
DNS. - Select Private DNS provider hostname.
- Enter
dns.googleas the hostname of the DNS provider. - Click Save.
For more information see the Android blog post announcing the feature.
Please note that in Android P, the default mode for Private DNS is «Automatic»
which means it uses the network specified DNS server and it attempts a TLS
connection to port 853 before falling back to UDP on port 53.
Older Android versions
Devices running versions older than Android 9 do not support DNS-over-TLS and
cannot configure private DNS for all networks. You can configure DNS for each
individual Wi-Fi network you use. This requires configuring all network
information manually and is only recommended for advanced users.
Mobile or other devices
DNS servers are typically specified under advanced Wi-Fi settings. However, as
every mobile device uses a different user interface for configuring DNS server
settings, we provide only the generic procedure. For more information,
please consult your mobile provider’s documentation.
To change your settings on a mobile device:
- Go to the screen in which Wi-Fi settings are specified.
- Find the screen in which DNS server settings are specified.
- If there are IP addresses specified in the fields for the primary and
secondary DNS servers, write them down for future reference. - Replace those addresses with the Google IP addresses:
- For IPv4:
8.8.8.8and/or8.8.4.4. - For IPv6:
2001:4860:4860::8888and/or2001:4860:4860::8844. - For IPv6-only: you can use Google Public DNS64 instead of the IPv6
addresses in the previous point.
- For IPv4:
- Save and exit.
- Test that your setup is working correctly; see Test your new settings.
Test your new settings
To test that the Google DNS resolver is working:
-
From your browser, enter a hostname URL (such as
http://www.google.com/). If it resolves
correctly, quit the browser, load the page again and refresh it for several
times to make sure the result is not from a cached web page.- If you are using Google Public DNS64 on an IPv6-only system, repeat
the above test with an IPv4-only hostname URL (such as
http://ipv4.google.com/).
If all of these tests work, everything is working correctly. If not, go to
the next step. - If you are using Google Public DNS64 on an IPv6-only system, repeat
-
From your browser, type in a fixed IP address. You can use
http://216.218.228.119/(which points to the
test-ipv6.com website) as the URL.1-
If you are using Google Public DNS64 on an IPv6-only system, use
http://[64:ff9b::d8da:e477]/as the
URL instead. If this test does not work, you do not have access to a
NAT64 gateway at the reserved prefix64:ff9b::/96and cannot use
Google Public DNS64. -
If you are using an IPv6-only system without Google Public DNS64, use
http://[2001:470:1:18::119]/as the
URL instead.
If this works correctly, reload the page with a new opened browser to make
sure the page is loaded from scratch. If these tests work (but step 1
fails), then there is a problem with your DNS configuration; check the steps
above to make sure you have configured everything correctly. If these tests
do not work, go to the next step. -
-
Roll back the DNS changes you made and run the tests again. If the tests
still do not work, then there is a problem with your network settings;
contact your ISP or network administrator for assistance.
If you encounter any problems after setting Google Public DNS as your resolver,
please run the diagnostic procedure.
1 Google thanks Jason Fesler for
granting permission to use test-ipv6.com URLs for browser DNS testing
purposes.
Switch back to your old DNS settings
If you had not previously configured any customized DNS servers, to switch back
to your old settings, in the window in which you specified the Google IP
addresses, select the option to enable obtaining DNS server addresses
automatically, and/or delete the Google IP addresses. This reverts your settings
to using your ISP’s default servers.
If you need to manually specify any addresses, use the procedures above to
specify the old IP addresses.
Restart your system if necessary.
При появлении проблем с открытием сайтов, таких как ERR_NAME_NOT_RESOLVED и многих других одно из первых рекомендуемых действий изменить DNS сервер в свойствах подключения Windows. Использование другого сервера может работать быстрее (и точнее) чем DNS сервер вашего провайдера, ускоряя тем самым загрузку страниц. Также некоторые серверы предоставляют функции фильтрации нежелательного трафика.
В этой инструкции подробно о том, как изменить DNS-сервер в Windows 10, 8.1 и Windows 7 — один универсальный метод для всех указанных систем и один дополнительный, только для Windows 10. Также в статье приведены популярные быстрые и безопасные DNS-серверы. Также доступна отдельная инструкция: Способы изменить DNS-сервер в Windows 11
- Изменение DNS сервера в Windows
- Дополнительный способ изменить DNS сервер в Windows 10
- Адреса популярных DNS-серверов
- Видео инструкция
Изменение DNS сервера в Windows
Если вам требуется изменить DNS-сервер в Windows 10, 8.1 или Windows 7 используйте следующие шаги, которые подойдут для всех указанных версий ОС:
- Нажмите клавиши Win+R на клавиатуре, введите ncpa.cpl в окно «Выполнить» и нажмите Enter.
- В открывшемся окне нажмите правой кнопкой мыши по подключению, используемое для доступа в Интернет и выберите пункт «Свойства» в контекстном меню.
- В списке компонентов подключения выберите «IP версии 4» или «TCP/IPv4» и нажмите кнопку «Свойства».
- Установите отметку «Использовать следующие адреса DNS-серверов» и укажите нужные адреса.
- Примените настройки кнопкой Ок.
- При необходимости (обычно таковая отсутствует) измените аналогичным образом DNS для IP версии 6.
После изменения параметров DNS не обязательно, но желательно сбросить кэш DNS.
На этом процесс будет завершен, а при открытии сайтов в Интернете у вас будет использоваться заданный вами адрес DNS-сервера.
Еще один способ изменить DNS сервер в Windows 10
В Windows 10 присутствует дополнительный метод изменения DNS-сервера для Интернет-подключения:
- Зайдите в Параметры — Сеть и Интернет, слева выберите тип подключения (Ethernet, Wi-Fi), для которого нужно выполнить изменение.
- Нажмите по имени активной сети.
- Пролистайте следующую страницу вниз до раздела «Параметры IP» и нажмите кнопку «Редактировать».
- Вместо «Автоматически» установите «Вручную».
- Включите IPv4, пролистайте вниз и установите желаемые параметры предпочитаемого и дополнительного DNS сервера, сохраните настройки.
- При необходимости, задайте DNS для IPv6 (обычно не требуется).
Также, как и в предыдущем случае, желательно очистить кэш DNS после применения настроек.
Адреса популярных DNS-серверов
Многие известные Интернет-компании предоставляют доступ к своим DNS-серверам: вы можете ввести их в параметрах, и они будут использоваться вашим подключением. Среди популярных DNS-серверов:
- Google — 8.8.8.8 и 8.8.4.4 (для IP версии 4), 2001:4860:4860::8888 и 2001:4860:4860::8844 (IP версии 6).
- Яндекс — 77.88.8.8 и 77.88.8.1 (Яндекс также предоставляет дополнительные возможности для своих DNS, подробнее можно прочесть на странице dns.yandex.ru).
- Cloudflare — 1.1.1.1 и 1.0.0.1 (IPv4), 2606:4700:4700::1111 и 2606:4700:4700::1001 (IPv6).
Видео инструкция
Надеюсь, в вашем случае все сработало. Если вы решили сменить DNS-сервер из-за каких-либо ошибок при открытии сайтов, рекомендую попробовать ввести текст ошибки в поиск на этом сайте: возможно, у меня есть решение для вашей проблемы.
What is DNS and why should you change it? There has always been a debate about whether you should change the DNS for every device you own. Well, first, you will have to know what DNS actually is and why changing it would benefit you.
In simple words, DNS works like a directory on the internet. When you go to a webpage, send an email, or open an app, the very first thing your device would do is to ask the directory: “Where can I find this”? We call this a DNS request.
Also see: DNS Servers to Unblock Websites and Possibly Everything
Some DNS providers, particularly your ISP (the company that provides you internet service), can see what sites you visit and what you do on the internet, even if the content is well-encrypted. Most of these DNS providers also sell the data about your activity on the internet to companies that need them, especially advertising companies, to target you with ads.
DNS provided by your ISP is usually much slower when requested, which means it takes a longer time to find the webpage you are looking for. By default, you are set to use your ISP’s DNS if you have not changed it.
Why should you change your DNS?
Well, when we talk about DNS, you might certainly have heard people keep saying that, for example, changing to Google DNS, is a must do thing when it comes to going online. There are a few reasons why most people thought so:
- When you connect to the internet and browse the web, your ISP (the company that provides you internet service) usually has their own DNS server that resolves websites for you. Some of these servers can actually keep tabs on what you do online, even when you think your connection is private. If you pick a different DNS server yourself, you can keep your activities private (almost) and stop your ISP from watching what you do online.
- Different DNS servers have different speeds. A faster DNS can make websites load slightly quicker and possible resolve some issues where you can’t visit to certain sites.
- Some good DNS servers have extra safety measures. They can block known bad websites that might try to harm your computer or steal your info. This means better protection against viruses and other dangers on the internet.
Google Public DNS vs Cloudflare DNS
Among all the public DNS providers, we recommend Google Public DNS or Cloudflare DNS. They are both as good and free to use. You might want to try Cloudflare as they are new to the market and proven faster.
Google DNS, aka 8.8.8.8 and 8.8.4.4, has always been the best and most widely used DNS in the world. People use it to better protect their privacy from their ISP, and sometimes to bypass some websites that have been blocked by their default DNS provider.
Cloudflare DNS, aka 1.1.1.1 and 1.0.0.1, is new to the market and they are fast, much faster than Google DNS based on our test. Whoever used it before would know it. Cloudflare also committed that they will never sell your data to anyone. Your privacy is guaranteed with them.
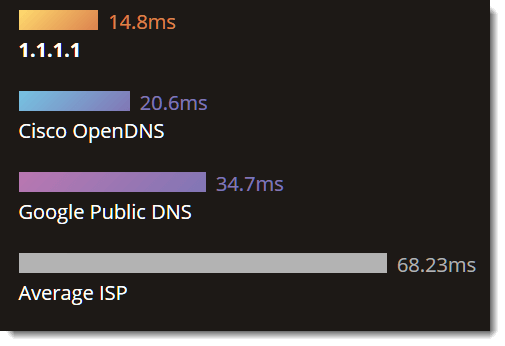
The screenshot above is a chart made by Cloudflare to compare its DNS speed with Google DNS, Cisco OpenDNS, and the general DNS providers.
How to Change DNS in Windows 11 or 10
The instructions below show you how to change DNS in Windows 11 or Windows 10 without going into your modem or router settings.
- Go to Start menu.
- Type Control Panel and click on it.
- Go to View network status and tasks.
- In the left panel, click on Change adapter settings.
Windows 10
Windows 11
- Right click the network you are currently using, be it an Ethernet cable network or an Wi-Fi network, then click Properties.
- Select Internet Protocol Version 4, then click Properties.
- At the bottom part of the window, click on Use the following DNS server addresses.
- Replace or enter the following DNS addresses:
- For Google DNS, enter 8.8.8.8 and 8.8.4.4.
- For Cloudflare DNS, enter 1.1.1.1 and 1.0.0.1.
- Click OK, then OK again.
- Restart your computer.
- That’s it. You can now surf faster and more securely.
Doing the above will only change the DNS for that particular Windows 10/11 PC. If you have multiple computers in your home network, you will have to repeat the method above for each PC you want to have their DNS changed.
For a computer at work in your office network, changing the DNS may cause connectivity issues and other problems. Consult your IT department before doing so.