Если вы откроете свойства любого файла в Windows 10, 8.1 или Windows 7, среди прочей информации вы увидите три поля: Создан, Изменен и Открыт. Если по той или иной причине вам потребуется поменять их, это вполне можно сделать.
В этой инструкции подробно о том, как изменить дату создания, изменения и открытия файла с помощью простой бесплатной утилиты для этих целей, а также некоторая дополнительная информация, которая может оказаться полезной, когда речь идет о файлах фотографий, медиа и документов.
- Как поменять дату и время изменения, создания или открытия файла
- Видео инструкция
Как поменять дату и время изменения, создания или открытия файла в бесплатной программе BulkFileChanger
Наверняка многие из вас знают о небольших утилитах от NirSoft, среди них есть и программы, предназначенные для изменения указанных дат в свойствах файла. Первая версия программы называлась FileDate Changer, актуальная на сегодня, исправно работающая в Windows 10, 8.1 и Windows 7 — Bulk File Changer.
Для того, чтобы поменять дату и время создания, изменения и открытия файла в программе, достаточно выполнить следующие простые шаги:
- Запустите программу, лучше всего сделать это от имени администратора (правый клик по exe-файлу программы — «Запустить от имени администратора», иначе можем получить сообщение «Отказано в доступе» при изменении).
- Нажмите по кнопке добавления файлов в список и добавьте нужный файл или несколько файлов (дату и время можно менять сразу для группы файлов).
- В списке выделите те файлы, сведения для которых нужно изменить и нажмите по кнопке изменения даты и времени в свойствах файлов (кнопка с часами).
- Поменяйте значения на нужные вам в соответствующих полях. Created — дата и время создания, Modified — изменения, Accessed — открытия.
- Нажмите кнопку «Do it» для применения новых параметров.
Если всё прошло успешно, Bulk File Changer был запущен от администратора, а среди файлов нет открытых в других приложениях или заблокированных системой, выбранные вами даты будут изменены на указанные.
А теперь обещанная дополнительная информация: при изменении дат в файлах фотографий, документов и медиа следует учитывать, что некоторые данные хранятся в дополнительных мета-данных файла, увидеть вы их можете, открыв вкладку «Подробно» в его свойствах.
Если хранящиеся там данные нужно очистить, вы можете сделать это встроенными средствами Windows — просто нажмите по пункту «Удаление свойств и личной информации», а затем либо удалите ненужные свойства прямо в этом файле, либо создайте копию без этих свойств.
Вторая возможность — изменить и эти даты тоже в той же утилите Bulk File Changer. Для этого на этапе изменения дат нажмите по стрелке в пункте «No Change» и выберите, какую дату и время и для какого типа файла следует поменять.

Укажите новые сведения, примените изменения кнопкой «Do It», готово.
Скачать Bulk File Changer для изменения дат в свойствах файлов можно с официального сайта разработчика https://www.nirsoft.net/utils/bulk_file_changer.html
Изменение дат в свойствах файла — видео инструкция
Надеюсь, для кого-то инструкция оказалась полезной и позволила добиться желаемого результата.
Измените дату создания файла, чтобы скрыть используемую дорожку файла
Все файлы, созданные на компьютере, имеют прикрепленную к ним информацию о дате. Вы можете узнать, когда файл был создан, открыт, изменен и т. д. И на самом деле, вы можете изменить эти даты, в том числе изменить дату создания файла. Если вы не хотите, чтобы другие люди видели, когда вы создаете файл или когда вы копируете файл в новую папку, вы можете изменить дату создания, чтобы скрыть свой трек. К счастью, этот пост даст вам 3 способа рассказать вам, как изменить дату создания файла на вашем компьютере.
Часть 1. Измените дату создания в текущем
Ходят слухи, что вы можете изменить дату последнего изменения файла, тем более, что меню «Свойства» позволяет вам увидеть информацию. Однако изменить измененную или созданную дату невозможно, и вы можете просматривать их только в проводнике. Тем не менее, вы можете использовать эти методы для изменения даты создания файла.
1. Скопируйте файл
Самый простой способ изменить дату создания файла — скопировать его. Вам не нужно вручную загружать и устанавливать программное обеспечение, чтобы изменить дату и время. Однако этот метод позволяет редактировать информацию на текущую дату и время.
Шаг 1.Откройте проводник и найдите файл, дату создания которого вы хотите изменить.
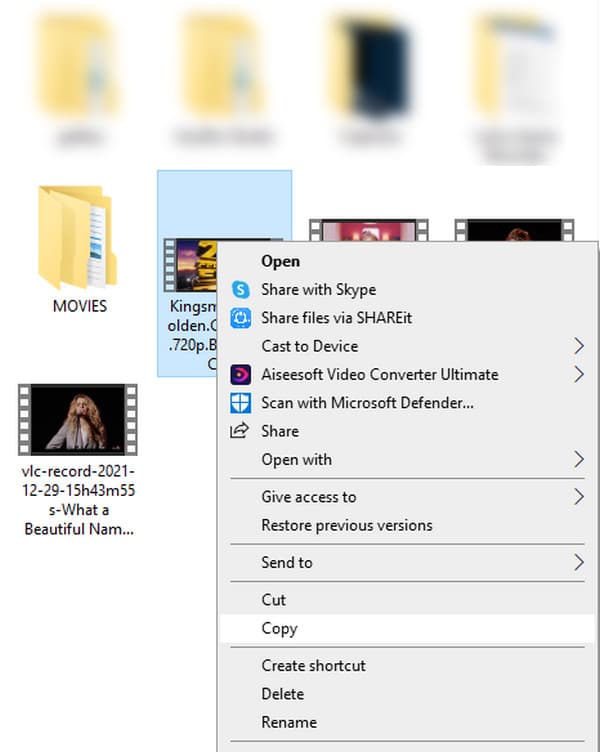
Шаг 2.Как только он выбран, щелкните его правой кнопкой мыши, чтобы открыть меню, и нажмите кнопку «Копировать».
Шаг 3.Вы можете нажать клавиши «Ctrl» и «C», чтобы скопировать файл. Вставьте его в папку, и вы увидите, что измененная дата изменится на текущее время.
2. Создайте новый файл
Если вы хотите, чтобы люди видели, что файл готов к текущему моменту, вы можете создать новый файл на основе того, как он создан. Например, документ сделан за предыдущий месяц, но вам нужно сделать так, чтобы он выглядел так, как будто он был сделан недавно. Вы можете скопировать и вставить содержимое в Word или Google Docs. Он не будет выглядеть как старый документ, и люди не увидят измененную дату.
Часть 2: измените дату создания файла на любое время, которое вы хотите
Помимо того, что вы не можете изменить дату создания файла, также невозможно создать новую дату или время по своему усмотрению. Но Any Rec Video Converter поможет вам изменить дату создания файла. Его инструмент File Date Changer позволяет редактировать дату создания, дату изменения и дату доступа. И нет ограничений на типы файлов, которые вы можете загружать в это программное обеспечение. Установить AnyRec Video Converter изменить дату создания файла по-своему!
AnyRec Video Converter
Отличное программное обеспечение для редактирования даты файла без искажения другой информации.
Легко сохраняйте все виды файлов, предоставляя пользователю доступ к другим вопросам редактирования.
Комплексное решение для даты создания, даты изменения и даты доступа, если вы хотите изменить.
Удобный интерфейс, который позволяет как новичкам, так и новичкам легко ориентироваться в инструменте.
Как изменить дату создания файла с помощью AnyRec Video Converter:
Шаг 1.Когда вы запускаете программное обеспечение, нажмите кнопку «Панель инструментов» в верхней части главного экрана. И вы можете видеть, что на этом экране есть кнопка File Date Changer, нажмите ее, чтобы добавить один или несколько файлов, которые вы хотите изменить.
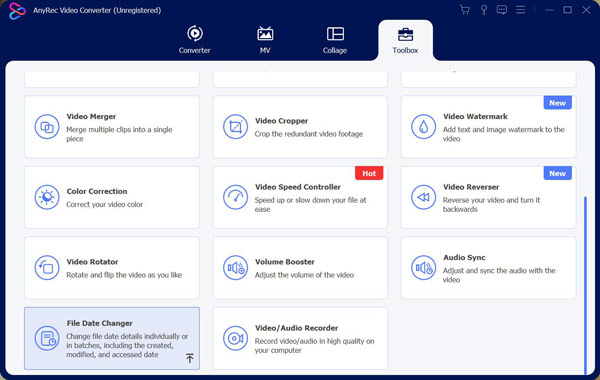
Шаг 2.После того, как вы добавите файл, вы увидите три опции рядом с именем файла. И вы можете увидеть опцию «Время создания». Когда вы укажете новую дату в этой опции, дата создания вашего файла будет изменена.
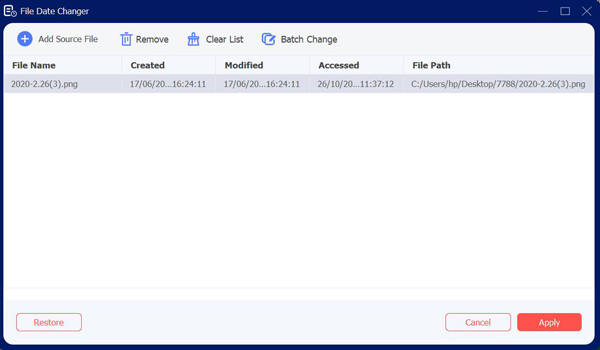
Шаг 3.Если вы добавляете более одного файла и хотите изменить их дату на ту же дату. Вы можете нажать кнопку «Пакетное изменение» в верхней части экрана. Вы также можете нажать кнопку флажка, чтобы выбрать, какие даты вы хотите изменить.
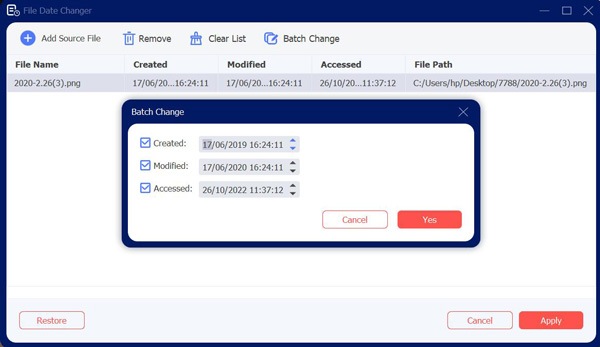
Шаг 4.После того, как вы установили дату файла, вы можете нажать кнопку «Применить» в нижней части экрана.
-
1. Есть ли стороннее приложение, которое может изменить дату создания файла?
Да. Ты можешь использовать SKTimeStamp для создания или редактирования даты изменения файла. Выберите целевой файл и щелкните его правой кнопкой мыши, чтобы открыть меню. Выберите меню «Свойства» и перейдите в SKTimeStamps вкладка Измените дату создания, последнего изменения и последнего доступа, используя стрелку раскрывающегося списка рядом с каждым элементом. После этого нажмите кнопку Подать заявление кнопка.
-
2. Как изменить дату изменения файла без использования стороннего приложения?
Чтобы изменить дату создания файла без стороннего приложения, вы должны перейти к Настройки и найти Время и язык вариант. Отключите опцию автоматической установки времени, затем нажмите кнопку Изменять кнопку для установки времени и даты вручную. Введите желаемую дату и время.
-
3. Могу ли я изменить дату создания файла на моем телефоне?
Да. В Android вы можете создавать фотографии в Google Фото, и вы также можете изменить дату создания с помощью Google Фото. запустите Google Фото и выберите файл, который хотите отредактировать. Потяните файл, пока не увидите метаданные. Кран Ручка рядом с текущим временем и датой. Затем выберите желаемую дату и время для файла.
Заключение
Изменение даты создания файла невозможно без методов, упомянутых в этом посте. Но даже с эффективными шагами по изменению даты на текущую вам может потребоваться использовать стороннее приложение для профессионального редактирования информации, как AnyRec Video Converter и это Изменение даты файла особенность. Более того, вы можете использовать это программное обеспечение для конвертировать формат видео другим! Попробуйте бесплатную пробную версию программного обеспечения и убедитесь, что вас ждут лучшие функции!
Статьи по Теме
У любого файла в Windows есть неотъемлемый атрибут – дата его создания. Если файл мы скачали из Интернета, то этот параметр покажет время появления информации на компьютере. Любое изменение файла после его открытия приведет к изменению и даты – Windows автоматически внесет коррективы.
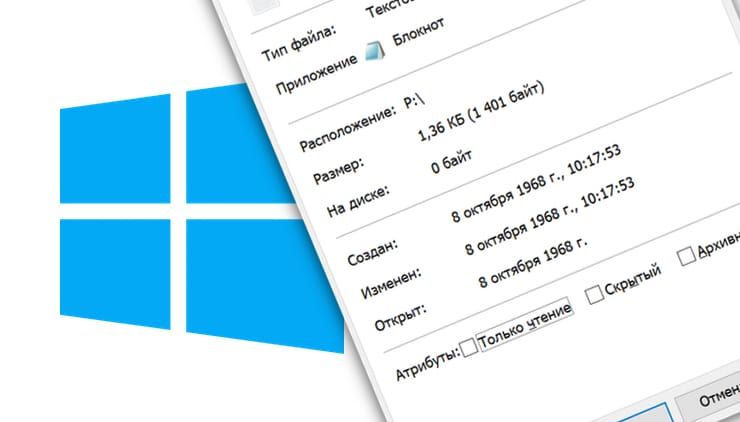
💚 ПО ТЕМЕ: Горячие клавиши для работы с окнами в Windows.
Это понятный процесс, к которому пользователи давно уже привыкли. Полезно ведь знать, когда был создан тот или иной файл. Но иногда такая информация является излишней и может быть использована посторонними в определенных целях. Так что понятно желание некоторых пользователей изменить дату создания файла задним числом или же внести изменения внутрь самого файла так, чтобы это не отразилось на дате.
Оказывается, подобного функционала в Windows нет. Можно попробовать изменить системное время и уже после этого менять нужный файл. Этот способ мало того, что не очень удобный, так еще может привести к неработоспособности некоторых программ. Далеко не все приложения способны безболезненно «вернуться назад во времени».
💚 ПО ТЕМЕ: Как автоматически переключать язык (раскладку) на клавиатуре в macOS или Windows.
На помощь приходят сторонние решения, например, BulkFileChanger от NirSoft, доступное для бесплатного скачивания. Работа с программой не потребует особенных навыков – надо всего лишь запустить ее (желательно, от имени Администратора) и открыть требуемый вам файл.
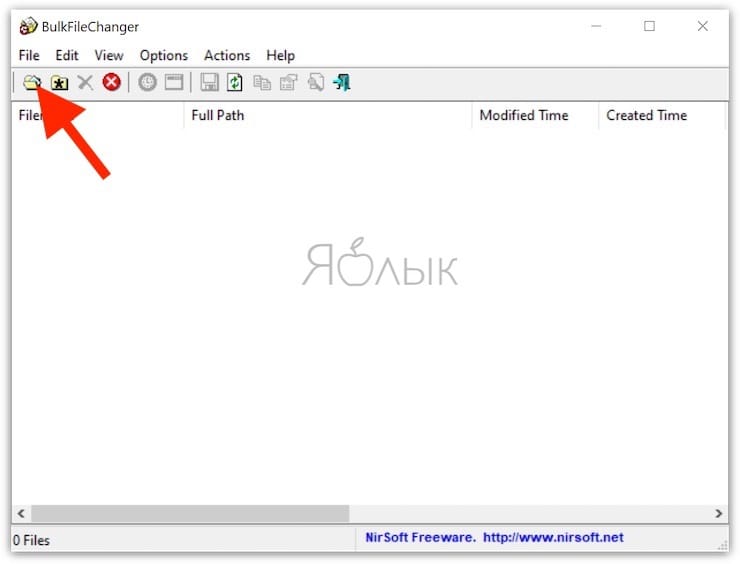
Далее в приложении необходимо выделить файл и выбрать Actions → Change Time / Attributes или нажать на кнопку с изображением часов на панели инструментов.
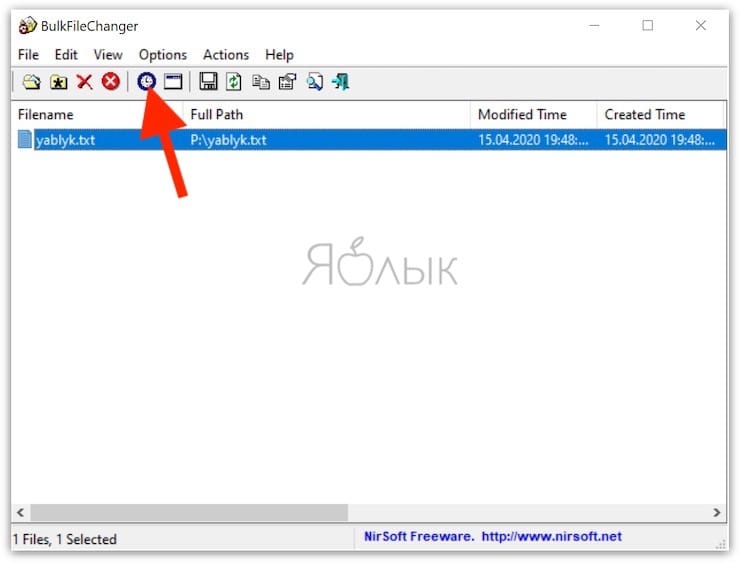
Откроется окно, в котором можно менять многочисленные параметры файла, в том числе дату его создания, изменения и открытия. Доступные временные рамки очень широки. Введите нужную вам дату и нажмите «Do it».
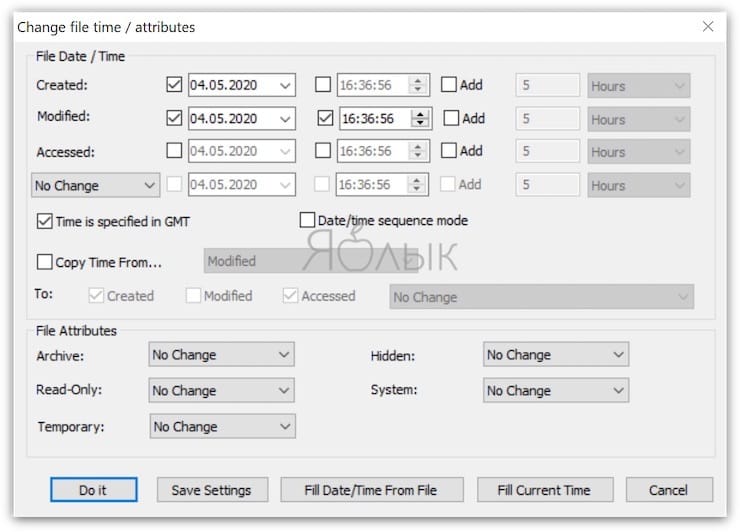
После этого Windows будет показывать уже скорректированные данные о файле.
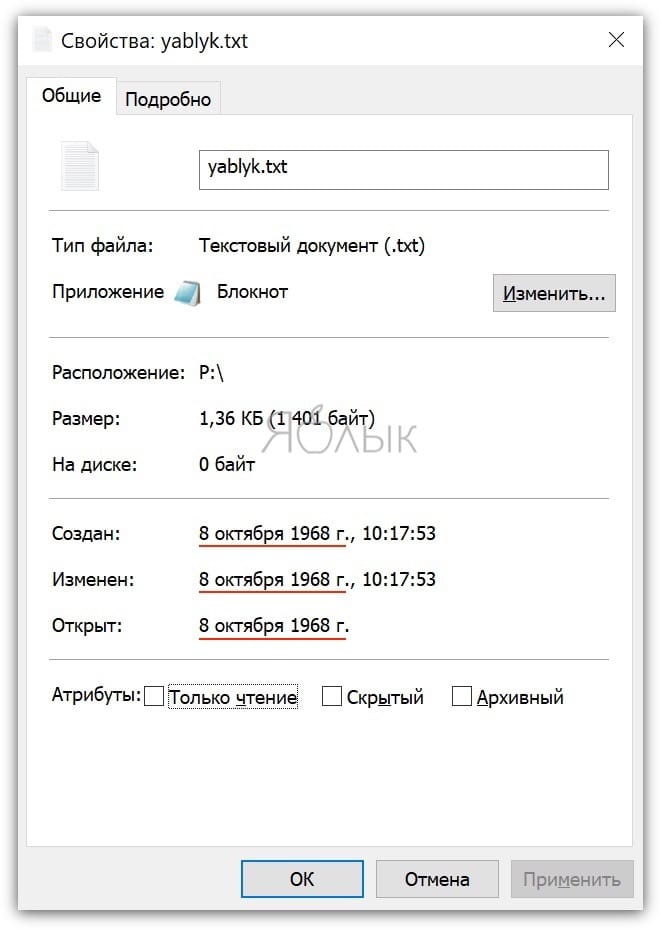
🔥 Смотрите также:
- Как ускорить или замедлить видео в YouTube на компьютере.
- Сгружать неиспользуемые, или как настроить автоматическое удаление ненужных приложений на iPhone и iPad.
- Как объяснить Siri, кто является вашим другом, братом, женой, детьми и т.д. и для чего это нужно.
🍏 Мы в Telegram и YouTube, подписывайтесь!
In Windows 10 and 11, every file and folder contains certain attributes that help define their properties. In this post, we will discuss the following attributes: Date Modified, Date Created, and Date Accessed. If you need to modify these attributes, there are a few methods you can use, including the command-line approach and some third-party tools.
This information can be found in every file or folder, regardless of the type of file, which means that each document, photo, video, zipped file, and folder carries this information with them wherever they are transferred. Those who are interested in knowing this information about a particular item only need to examine its properties or metadata.
The date modified, the date created, and the date accessed are referred to as timestamps. There is a record of the last time the respective changes were made. In addition, these are used by the system to save previous versions of a file/folder by reading, if it is designed to archive or save its last version.
Table of Contents
Date Modified, Date Created, and Date Accessed
As in the example below, the 3 attributes can be seen in File Explorer. You may notice how each category displays both the date as well as the time of the event for each item.

Date Modified depicts the event when the last changes were made to the item. In the case of a text document, anything added or removed from it will automatically update the Date Modified timestamp to the current time. In the case of a folder, any changes made to the contents within the folder, such as new items added or removed, will change the Date Modified timestamp. However, if you were to modify a file within a folder, the Date Modified timestamp of the parent folder will not change.
Some may think that the Date Modified attribute is dependent upon the hard drive it is saved on, and not the metadata of the item. However, this theory is not true. You can verify this by creating a test document in one place, and then moving it to another storage device at another time. You will notice that the new copy of the item still retains its old Date Modified timestamp.
Similarly, Date Created is the date and time when an item was first created. This does not change when you make changes to an item, nor does copying it to another storage device. However, if you make a new copy of an existing file or a folder, the Date Created is automatically updated for the new copy to the current time.
Lastly, as the name suggests, the Date Accessed tells us of the last time an item was accessed. It does not necessarily have to be modified Read-only privileges will also change this timestamp to the current time.
How to Modify file and folder timestamps
Now that you understand what each timestamp indicates and how they are modified, let us move on to manually change them in case you ever need to.
All 3 timestamps can be changed to your requirements manually. To do so, there are tools present on the internet, and it can also be done through your Windows command line. Remember that modifications need to be a time of the past, and not of the future. Setting the timestamps to a future time will make the information disappear from the Explorer.
Change Date Modified, Date Created, and Date Accessed using Windows PowerShell
Windows PowerShell is a command-line tool that comes preinstalled in Windows 10 and 11. It is super-handy for superusers as it allows you not only to control your Operating System but also lets you automate tasks. Similarly, you can use the commands given below to modify the 3 timestamps to your preferences.
Change Date Modified
Launch Windows PowerShell with administrative privileges and then use the following command to change the Date Modified in the file/folder:
(Get-Item "PathToItem").LastWriteTime=("14 August 2016 13:14:00")Remember to replace PathToItem in the command above with the complete path to the file/folder that you wish to change the attribute of (including the file type). Also, change the date and time to your preference. Here is an example:
(Get-Item "D:\TestDocument.txt").LastWriteTime=("14 August 2016 13:14:00")
Run the command above and make changes to the text file in the D drive named “TestDocument.txt.” This was then verified through File Explorer. Here are the results:

Change Date Created
Likewise, you can also manipulate the Date Created attribute of a file/folder using the command below:
(Get-Item "PathToItem").CreationTime=("13 August 2015 13:18:00")As in the last example, change the PathToItem as well as the date and time of your preference in the command above. Here is an example of us changing the Date Created attribute of a folder named “Newfolder” in the D drive:

As expected, the Date Created attribute has been changed.

Change Date Accessed
To manipulate the Date Accessed attribute using PowerShell, use the command below:
(Get-Item "PathToItem").LastAccessTime=("3 August 2019 17:10:00")Always change the PathToItem as well as the date and time according to your preferences.
We shall not dwell on an example and its results, as you have already seen in the manipulation of the Date Modified and Date Created timestamps.
However, in case you notice that the Date Accessed is not changing on your system, it is very likely that the feature has been turned off. You can easily activate it by launching Command Prompt with administrative privileges, and then pasting the command given below:
sutil behavior set disablelastaccess 0
You should now be able to see an updated Date Accessed timestamp each time you open a file or a folder.
Change all 3 attributes of all items within a folder
You can also change all 3 timestamps of all the items within a folder. To do so, simply use the commands shown below, adjust them to your requirements, and voila! You are done changing the timestamps in a jiffy.
Get-ChildItem -force PathToItem * | ForEach-Object{$_.CreationTime = ("14 August 2016 13:14:00")}
Get-ChildItem -force PathToItem * | ForEach-Object{$_.LastWriteTime = ("14 August 2016 13:18:00")}
Get-ChildItem -force PathToItem * | ForEach-Object{$_.LastAccessTime = ("14 August 2016 13:22:00")}Remember to replace PathToItem with the complete path of the folder as well as the date and time that you wish to configure.

As you can see in the image below, all contents within the folder named “Newfolder” have updated their attributes as commanded through PowerShell.

There are other similar commands you can use in Windows PowerShell to change the attributes of any file or folder. Nonetheless, all have a similar effect to that which we have discussed in this post.
Change Date Modified, Date Created, and Date Accessed using Attribute Changer
Attribute Changer is a small GUI-based utility that you can install on your system to manipulate the attributes of any file or folder using the context menu. Follow the steps below to install the tool and then learn how to use it in a few easy steps.
Open the Attribute Changer page and then click on Get Attribute Changer. The setup will then start to download. Once completed, click on it to begin the installation. The installation wizard will then open. Agree to the terms and conditions and follow through with the wizard in a few quick steps. The installation part only takes a few minutes.
Once installed, the app will not open by itself, since it is programmed to be launched through the context menu when you right-click a file or a folder.

To change a file or folder’s Date Modified, Date Created, or Date Accessed, simply right-click on it and then click Change Attributes on the context menu.
Note: You may need to click Show more options in the context menu if you are using Windows 11.
Clicking Change Attributes will open the Attribute Changer in a new window showing the details of the item that you have selected. In the File Properties tab, check the box next to “Modify date and time stamps.” The greyed-out portion below will now be active and can be modified. You can now adjust the Date Modified, Date Created and Date Accessed according to your own preferences using these options.

Once the required changes are made, click on Apply and then OK. You will now notice that the changes have been updated in File Explorer.

We would like to point out that changing the timestamps of an entire folder will not affect its contents. Therefore, you will be required to change them for each item individually.
Change Date Modified, Date Created, and Date Accessed using NirCmd
NirCmd is a third-party command-line tool by Nirsoft that allows you to perform certain advanced tasks through the Command Prompt. It can also be used to change the Date Modified, Date Created, and the Date Accessed attributes of any file on the computer.
Use the following steps to download and use NirCmd to modify these attributes for any given file:\
-
First, download the NirCmd utility for their website.
-
Extract the package by right-clicking it, and then clicking “Extract all.” Click Extract again on the extraction wizard.
-
Now, press the Windows Key + R to open the Run Command box.
-
Type in “cmd” and press CTRL + Shift + Enter to launch an elevated Command Prompt.
-
Use the “CD” command, in the following syntax, followed by the patch to the extracted folder, to change the directory to it.
Cd /d [PathToExtractedFolder]Navigate to the extracted NirCmd folder -
Now use the following syntax to change the timestamp of your respective file by providing its complete path. Also, specify the date parameters in the format:
dd-mm-yyyy hh:mm:ssNote: You can leave the string empty by inserting only parenthesis if you want to keep a date unchanged.
nircmd.exe setfiletime [FilePath&Name] [Created Date] [Modified Date] [Accessed Date]Change file timestamp using NirCmd
After performing the steps above, you will notice that the new timestamp has been applied to the file successfully.
To change the timestamp of all the files with a folder, use an asterisk (*) instead of the file name in the command, like in this example:
nircmd.exe setfiletime "D:\Newfolder\*.txt" "11-11-2011" "11-11-2011" "11-11-2011"Reasons to change date/timestamp
You might want to change the timestamp, the date accessed, the date created, or the date modified for a file or folder for several reasons. Here are a few reasons why one might want to:
- Changing the date parameter helps sort files accordingly. For example, you may want to sort all the files according to their “Date Modified” attribute, but one file is not where it should be. Therefore, you may need to change its date to bring it to its correct place.
- You may want to perform a version control if you are a developer. For example, if a file version is out of its correct modified date, you can correct it before rolling it out.
- Maintaining accurate records of file creation date, modified date, and accessed date is sometimes a legal requirement for some organizations. It is possible to guarantee adherence to these rules by changing these attributes.
- You may want to change the timestamp to protect your privacy and security, especially if you are planning on sharing the items with someone else and do not want them to find out its exact date of creation, or the last time it was accessed.
Closing words
Timestamps provide insight into the digital content they are associated with. Documents and folders contain these digital time signatures embedded in their metadata. Using the guide provided in this post, these can be modified for any given reason in a few minutes.
Additionally, there are other tools available online for manipulating these stamps. However, Attribute Changer has proven to be the most convenient to use.
С помощью PowerShell можно получить значения или изменить атрибуты файлов и папок на файловой системе. В этой статье мы рассмотрим, как работать с временными метками файлов с помощью PowerShell.
Вывести дату создания, изменения и последнего доступа (открытия) файла:
Get-ChildItem -Path C:\PS\Check-KBInstalled.ps1 | select Name, Length, CreationTime, LastWriteTime, LastAccessTime

С помощью меток времени можно быстро найти все файлы созданные/измененные за определенный промежуток времени. Например, вывести все файлы в папке, созданные за последние 30 дней:
Get-ChildItem -Path c:\ps -Recurse| where -Property CreationTime -gt (Get-Date).AddDays(-30)
Можно изменить значение любой из временных меток файла. Например, изменить дату создания файла:
(Get-ChildItem -Path C:\PS\Check-KBInstalled.ps1).CreationTime=Get-Date('21.05.2010')
Изменить время последнего изменения файла на текущую дату:
(Get-ChildItem -Path C:\PS\Check-KBInstalled.ps1).LastWriteTime=Get-Date
Проверим, что временные метки файла были изменены (с помощью PowerShell и в свойствах файла в проводнике Windows):

Эти же команды используются, чтобы изменить дату создания/модификации папки:
(Get-Item -Path C:\PS\).CreationTime=Get-Date('21.05.2010 10:10')
Если нужно изменить дату модификации у всех файлов и вложенных папок, можно использовать такой однострочник:
dir c:\PS -recurse | %{$_.LastWriteTime = Get-Date('21.05.2023 10:10')}
Если нужно сделать так, чтобы даты модификации файлов немного отличались (в этом примере на 1 минуту):
dir c:\ps -file -recurse|%{$i=0} {$_.LastWriteTime = (Get-Date('21.05.2023 10:10')).AddMinutes($i); $i++}

Обратите внимание, что формат даты будет отличаться в зависимости от локали компьютера. Например, на компьютере с русской локалью при попытке задать дату в американском формате (
MM/DD/YYYY
) будет ошибка:
Get-Date : Cannot bind parameter 'Date'. Cannot convert value "12/31/2024" to type "System.DateTime". Error: "String was not recognized as a valid DateTime."
Для универсальности скрипта можно предварительно конвертировать дату в нужный формат с помощью метода ParseExact:
(Get-Item -Path "C:\PS").CreationTime = [datetime]::ParseExact("12/31/2024", "MM/dd/yyyy", $null)
Если формат даты в выражении указан неверно, появится ошибка:
The DateTime represented by the string is not supported in calendar System.Globalization.GregorianCalendar.




