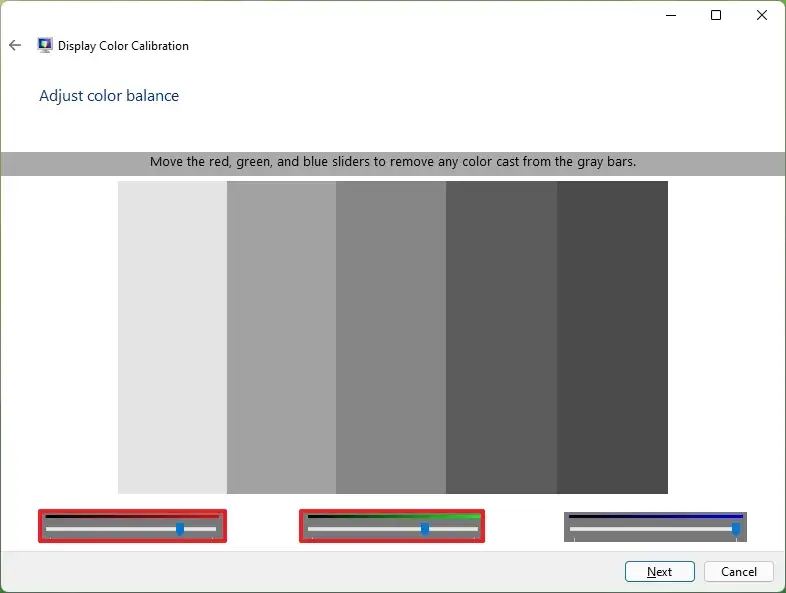Changes in technology have impacted the way we shop. Thanks to advancements in e-commerce, you can now buy clothing, furniture, and your favorite trinkets online without having to make the trek over to a physical store. And by using the built-in color calibration feature in Windows 11, you can ensure that your online purchases look like what you ordered. Learn how to calibrate the colors on your screen before your next online shopping spree.
What is color calibration, and how does it work?
Color calibration, also known as display or monitor calibration, is the process of fixing your screen so it can show colors more accurately. If you ever order an article of clothing online and feel like the color doesn’t quite match what you saw on your screen, it’s likely an issue with how your monitor is calibrated. Photographers and designers also depend on properly calibrated displays so their pictures and designs appear the same on a printed copy. With a calibrated monitor, the colors on your display are consistently aligned with the actual product.
How to calibrate your colors in Windows 11
Calibrating your Windows 11 display is easy, and it can all be done within your device’s settings. Here are some steps on how to change your color settings:
1. Open your control panel
The quickest way to find the calibration tool is by searching for it in your Control Panel. You can access your Control Panel by searching control panel in Windows Settings or through Microsoft Support.
2. Navigate to color management
Once you have opened your Control Panel, search for color management in the search bar at the top of the window. Find the Color Management setting, then click on the Advanced tab to find options for display calibration.
3. Click on the calibrate display button
Select the Calibrate display button near the bottom of the window. You may need to enter your username and password before making any further changes to your device. After you enter your information, Windows will provide you with an explanation on how to change your display settings.
4. Read the instructions on how to adjust your screen
You will be able to click through several options for changing your color settings. Read through Windows instructions and adjust your gamma and brightness levels to what you feel is most accurate. A reference image will be provided for you as a guide. After you are satisfied with your changes, you can click on the Finish button to update your settings.
Calibrating your video quality
To take your color changes a step further, you can calibrate your video display through settings. Using color calibration for your video display can be helpful if you are viewing a video advertisement for the product you are contemplating on buying, or for improving the quality of your videos. Simply navigate to Settings > System > Display > HDR > Display calibration for HDR video > Calibrate to find options for changing your video quality.
By adjusting your display calibration in Windows 11, you can minimize the risk of getting an inaccurate color when you shop online. Upgrade to Windows 11 to get the most up-to-date Windows tools and online shopping features.
Все способы:
- Способ 1: Стандартное средство ОС
- Способ 2: Стороннее программное обеспечение
- Способ 3: Меню управления монитором
- Способ 4: Использование калибратора
- Вопросы и ответы: 0
Способ 1: Стандартное средство ОС
Основной метод настройки экрана монитора в Windows 11 будет оптимальным практически для всех пользователей, поскольку подразумевает использование только системного средства. В нем вы увидите наглядные инструкции и параметры, позволяющие изменить передачу цветов, их баланс, яркость и контраст до такого уровня, чтобы использовать монитор было комфортно.
- Сначала понадобится найти соответствующий инструмент для калибровки. Для этого откройте «Параметры» через меню «Пуск».
- В новом окне выберите раздел «Система» и перейдите к категории «Дисплей».
- Внизу вы найдете блок с названием «Сопутствующие параметры», в котором следует кликнуть по пункту «Расширенные параметры дисплея».
- Далее вас интересует ссылка «Свойства видеоадаптера для дисплея». По ней и нужно нажать в блоке с названием нужного для калибровки монитора, если их к компьютеру подключено несколько.
- Отобразится окно свойств монитора, в котором на вкладке «Управление цветом» понадобится нажать кнопку с одноименным названием.
- Перейдите на вкладку «Подробно» и запустите инструмент «Откалибровать экран».
- На этом моменте и начинается сам процесс параметров дисплея. Если вы еще не знаете, какие настройки будете задавать, в новом окне нажмите «Как откалибровать экран?», чтобы получить развернутую инструкцию от разработчиков. Для перехода к следующему шагу кликните по «Далее».
- Прочитайте справку о первоначальных действиях. Их необходимо осуществить в том случае, если ваш монитор поддерживает внутренние настройки. О таких более детально мы еще расскажем в Способе 3.
- В следующем шаге отображается информация о правильной настройке гаммы. Сравните три изображения и запомните состояние нормальной гаммы, поскольку примерно такого эффекта и придется достичь при дальнейшей настройке.
- Вы видите описанные выше изображения и имеете доступ к ползунку, который и отвечает за настройку гаммы. Регулируйте его до того момента, пока результат не будет вас устраивает или не станет таким, как было показано в предыдущей инструкции.
- Следующий этап подразумевает настройку яркости и контраста. Данные параметры можно изменить исключительно через панель управления самим монитором, поэтому если у вас нет кнопки вызова меню, этот этап стоит пропустить.
- Если настройка яркости дисплея поддерживается через меню вашего монитора, приступайте к чтению инструкции об этом и приготовьтесь при помощи кнопок на мониторе изменять значение, достигая подходящей для вас яркости.
- Прочитайте информацию о том, какой из элементов на картинке должен быть еле виден при настройке яркости. Регулируйте значение через меню монитора, сохраните изменения и переходите далее.
- То же самое необходимо осуществить и с контрастностью. Если ваша модель монитора не поддерживает изменение этого параметра, просто оставьте значение по умолчанию и приступайте к следующей настройке.
- На экране появится информация о настройке цветового баланса. В этом шаге тоже необходимо сравнить разные картинки и подобрать тот вариант, который будет вас устраивать.
- Начните регулирование отобразившихся на экране ползунков для удаления цветных бликов и серых полосок. Если у вас нет соответствующих знаний о правильной настройке цветового баланса, то лучше старайтесь максимально приблизиться к примеру от разработчиков.
- На этом калибровка экрана при помощи стандартного средства Windows 11 завершена. В следующем окне вы увидите кнопки для сохранения изменений или возвращения к прежней калибровке. Ниже появится опция для запуска ClearType, если помимо калибровки нужно настроить и правильное отображение текста.

















Способ 2: Стороннее программное обеспечение
Существует не так много программ, которые подходят для калибровки экрана монитора без использования дополнительной аппаратуры. Однако несколько подходящих вариантов все же есть, а в рамках этой статьи мы предлагаем остановиться на решении под названием QuickGamma. Эта бесплатная программа предназначена для быстрого регулирования гаммы на ПК и выбора основных цветов, что немного влияет на их баланс.
Скачать QuickGamma
- В главном экране слева вы видите текущее значение гаммы и уровень черного. При помощи кнопок на «Monitor Gamma» осуществляется регулировка сразу трех основных цветов. Это позволит вам понизить или повысить общую гамму. Как раз эта настройка и является основной в данной программе.
- Мониторы, работающие в режиме EDID RGB, тоже поддерживаются, поэтому в случае необходимости всегда можно переключиться на другой тип предпочтительных цветов.
- Помимо общих кнопок с настройками, QuickGamma поддерживает работу с каждым цветом отдельно. Для этого на верхней панели нажмите кнопку «Gamma», чтобы перейти к соответствующему меню.
- Управление в нем максимально простое и понятное: слева отображаются три основных цвета, а справа — регуляторы для каждого из них. Увеличивайте или уменьшайте гамму до тех пор, пока не достигнете желаемого результата.
- По завершении работы с QuickGamma в главном окне нажмите «OK» для сохранения настроек или «Cancel», чтобы сбросить их до состояния по умолчанию.





На нашем сайте есть отдельная статья с обзором всех программ, подходящих для калибровки монитора. Мы рекомендуем обратить внимание на нее, если приведенный выше пример показался не совсем актуальным для вашей модели монитора.
Подробнее: Программы для калибровки монитора
Способ 3: Меню управления монитором
Вкратце остановимся на методе, который подразумевает исключительно использование меню монитора с его настройками для калибровки. Если такое поддерживается, значит, на самом мониторе сбоку или снизу должны быть кнопки, при помощи которых открывается это меню и осуществляется переключение пунктов. Значение каждой кнопки очевидно, поскольку рядом всегда есть иконка, отображающая действие.

Предварительно можете открыть любое изображение для калибровки яркости, контраста, баланса цветов или гаммы, отыскав его в открытых источниках. Далее перемещайтесь по меню и находите нужные ползунки. Изменяйте их значения до тех пор, пока не добьетесь подходящего отображения. Кстати, для настройки яркости и контраста как раз можно использовать средства калибровки из Windows 11 с его примерами и инструкциями, о чем уже было рассказано выше.
Способ 4: Использование калибратора
Калибровка экрана монитора при помощи специальных аппаратных средств — дорогостоящая процедура, подходящая исключительно профессионалам. На картинке ниже вы видите пример того, как выглядит одна из моделей такого устройства. Обычно оно подключается к компьютеру по USB, далее крепится к монитору и считывает цвета.

Сама калибровка происходит через фирменное программное обеспечение калибратора, соответственно, от каждого производителя оно будет разное. Мы не будем надолго останавливаться на данном методе, но примерно продемонстрируем, как выглядит взаимодействие с подобным ПО на примере DisplayCAL.
Скачать DisplayCAL с официального сайта
- Для работы с DisplayCAL вам понадобится приобрести калибратор от данного производителя и подключить его к компьютеру. Без устройства никакие настройки сохранены не будут. При запуске софта выберите дисплей для работы, если их подключено несколько.
- Далее прочитайте небольшую инструкцию от разработчиков о том, как происходит калибровка и что делать в случае появления различных неполадок или неточностей в считывании цветов.
- На панели сверху будет список «Настройки», из которого вы уже можете выбрать разные заготовленные параметры цветов для разных задач. Это подходит тем юзерам, кто уже знает, для каких целей используется монитор и какие значения передачи цветов нужно выставить.
- Если шаблон найден не был, происходит переход на вкладку «Калибровка», где уже осуществляется ручная настройка точки белого, уровня белого, кривой тональности и скорости калибровки. Дополнительные настройки будут на вкладке «Профилирование».
- Как только вы завершите настройку, понадобится щелкнуть по «Калибровка и характеризация», чтобы настройки вступили в силу. Иногда это может занять до часа времени.





Это был только общий пример, демонстрирующий возможности подобного программного обеспечения. Работа с таким софтом напрямую зависит от приобретенного калибратора, поэтому обязательно читайте инструкции от производителей и еще перед покупкой ознакомьтесь с тем, для каких целей предназначен тот или иной калибратор.
Наша группа в TelegramПолезные советы и помощь
Как правильно настроить монитор
Узнайте, как настроить монитор на Windows 10 и калибровать цвета и яркость. Подробные советы по настройке монитора для идеального отображения

Навигация по странице
- Аппаратная настройка
- Настройка яркости и контрастности монитора
- Программная настройка монитора
- Как настроить монитор в Windows 11
- Настройка цветопередачи дисплея на Mac
- Как проверить результат настройки монитора
Эффективная настройка монитора — важный аспект, который обеспечивает комфортную работу и отличное качество отображаемых изображений. Неукомплектованный процесс настройки монитора может привести к потере визуального комфорта и качества визуализации. Производители, как правило, предоставляют заводские настройки мониторов, но они часто выставлены с избыточной яркостью и контрастностью. Более того, многие пользователи не знают о необходимости и возможности настройки монитора, что дополняет сложность ситуации.
Степень сложности настройки монитора может варьироваться от базовой регулировки параметров яркости и контрастности до более сложных профессиональных калибровок. Важно подчеркнуть, что в данном контексте мы сосредотачиваемся на настройке мониторов общего использования, в то время как профессиональная калибровка требует специального оборудования и знаний.
Настройку монитора можно выполнять как программными средствами, доступными в операционных системах, так и с использованием аппаратных элементов, таких как кнопки меню на самом мониторе. Подобно регулировке изображения на современных телевизорах, настройка монитора с помощью кнопок меню является одним из доступных методов. Она позволяет пользователю более точно настроить параметры изображения и подстроить монитор под свои потребности.
Таким образом, правильная и качественная настройка монитора является ключевым элементом для обеспечения удовлетворительного визуального опыта при работе с компьютером и просмотре изображений. Не забывайте о том, что неверная настройка монитора может привести к потере визуальной четкости и комфорта, и ее коррекция легко доступна средствами программного и аппаратного вмешательства.
Нужно ли калибровать монитор
Калибровка монитора полезна в ряде сценариев, особенно если вам важна точность цветопередачи. Вот несколько случаев, когда это может быть важно:
- Профессиональная фотография и дизайн. Если вы занимаетесь фотографией, графическим дизайном или видео-редакцией, точность цветовой передачи важна для того, чтобы ваши работы выглядели так, как вы задумали.
- Печать. Если вы планируете печатать фотографии или дизайнерские проекты, то калибровка монитора поможет вам увидеть, как цвета будут выглядеть на печати.
- Кино и мультимедиа. Для тех, кто работает с видеопроизводством, точная цветовая передача необходима для создания высококачественных видеороликов.
- Обыденные задачи. Даже если вы не профессионал, настройка цветопередачи монитора может улучшить общее качество отображения на экране, сделав цвета более точными и приятными для глаз.
- Геймеры. Некоторые геймеры также калибруют мониторы, чтобы получить лучшее качество изображения и цветовую точность в видеоиграх.
Однако, если вы используете компьютер только для общих задач: интернет-серфинг, социальные сети и текстовые документы, то настройка монитора может не иметь для вас большого значения. Важно понимать, что это процесс, который может занять время и требует некоторых усилий, но он может значительно улучшить качество отображения и точность цветопередачи в важных для вас областях.

Аппаратная настройка
Аппаратная настройка монитора — важный этап, который стоит начать с ознакомления с кнопками и элементами управления на устройстве. Если функциональность кнопок вызывает затруднения, рекомендуется внимательно ознакомиться с руководством пользователя или прибегнуть к методу «экспериментального» исследования (хотя это не является рекомендуемым подходом). После освоения элементов управления можно перейти к более приступной части — настройкам.
Важно отметить, что атмосфера освещения в помещении играет важную роль в создании комфортных условий для работы с монитором. Если лучи яркого солнца или яркие 200-ваттные лампочки напрямую направлены на экран монитора, никакие настройки не спасут от бликов и дискомфорта. Освещение — это целая наука, и хотя этот вопрос заслуживает отдельного обсуждения, мы предоставляем несколько ключевых рекомендаций:
- Избегайте прямого попадания яркого света на монитор.
- Свет не должен бить вам в глаза, создавая блики и раздражение.
- Для равномерного и мягкого освещения рекомендуется использовать рассеянное освещение, такое как светодиодные полосы, которые равномерно распределяют свет по всему рабочему пространству.
Правильная аппаратная настройка и учет условий окружающей среды, таких как освещение, способствуют улучшению вашего визуального комфорта и качества работы с монитором. Соблюдение этих рекомендаций поможет вам достичь оптимального и эффективного использования вашего дисплея.

Оптимизация изображения и оценка его качества на мониторе
Важным аспектом работы с мониторами, особенно если они обладают матрицей невысокого качества, является правильная настройка цветов и параметров изображения. Это особенно критично при обработке изображений, редактировании фотографий, создании макетов для печати, а также разработке веб-сайтов и онлайн-ресурсов.
Чтобы определить, насколько ваш монитор хорошо настроен, можно воспользоваться специальным тестом. На этом тесте представлено изображение, разделенное на две половины, каждая из которых снабжена цифрами от 1 до 5.
Если вы можете видеть все цифры на обеих половинах изображения, это свидетельствует о хорошей настройке монитора. Если видны только цифры 3 и ниже, это указывает на недостаточное качество настроек.
Запомните, сколько цифр вы видите на данном тесте. Это позволит вам в дальнейшем оценить уровень улучшений после настройки монитора.
Перед тем как приступить к настройке, важно также обратить внимание на состояние поверхности монитора. Очистка от пыли и загрязнений может оказать существенное воздействие на качество отображения. Помимо этого, обратите внимание на оффтоп-историю, которая, возможно, вызовет улыбку, но напоминает о важности заботы о мониторе.
Таким образом, для достижения оптимального качества отображения изображений, рекомендуется сначала провести чистку монитора от пыли и загрязнений, а затем приступить к аккуратной настройке его параметров.
Настройка параметров изображения
Регулировка яркости
Один из важнейших параметров, который нужно настроить при работе с монитором, — это яркость. Цель состоит в том, чтобы избежать слияния черных оттенков, таких как цвет костюма и рубашки на изображении, с окружающими темными областями, такими как фон. Это именно яркость, которая ответственна за отчетливость деталей в темных частях изображения.
Настройка контрастности
Контрастность, в свою очередь, важна для подчеркивания светлых оттенков и их деталей. Для достижения правильной настройки контрастности, необходимо убедиться, что на белой рубашке отчетливо видны складки и пуговицы. Начните с установки контрастности на нулевой уровень и постепенно увеличивайте ее, пока вы не заметите, что эти детали начинают исчезать. В этот момент вам следует вернуться немного назад, чтобы сохранить правильное качество отображения.
Гамма и ее настройка
Еще одним важным параметром является гамма. Хотя идеальную настройку гаммы можно достичь не на всех мониторах, стоит приблизиться к этому идеалу. О правильной настройке гаммы свидетельствует отсутствие белых и темных пятен в центре тестового изображения.
Настройка серого
Важным аспектом является также настройка серых оттенков, которая помогает избавиться от нежелательных искажений цветов на экране. Это можно сделать как программным путем, так и с помощью аппаратной коррекции, путем регулировки трех основных цветов — красного, зеленого и синего. Идеальная настройка серых оттенков обеспечивает отсутствие посторонних оттенков и сохранение только серых оттенков, что способствует точной передаче цветов на экране.
Программная настройка монитора
Программное вмешательство позволяет провести настройку монитора, и в этом разделе мы рассмотрим процедуру настройки под управлением операционной системы Windows.
Для пользователей Windows 7 процесс начинается с нажатия кнопки «Пуск» и последующего ввода ключевого слова «калибровка» в строку поиска. Затем следует запустить инструмент калибровки, который предоставляет несколько тестовых заданий для настройки изображения. Эти задания небольшие и позволяют настроить параметры изображения в соответствии с вашими предпочтениями.
Пользователям Windows 10 необходимо в строке поиска ввести команду «cttune» для активации ClearType, что улучшит четкость шрифтов. Затем следует выбрать оптимальные настройки ClearType для вашего зрения. После этого, с использованием команды «dccw,» можно запустить процедуру калибровки цветов, гаммы, яркости и контрастности. Все этапы калибровки дополнительно сопровождаются подробными инструкциями, которые стоит внимательно изучить и следовать им.
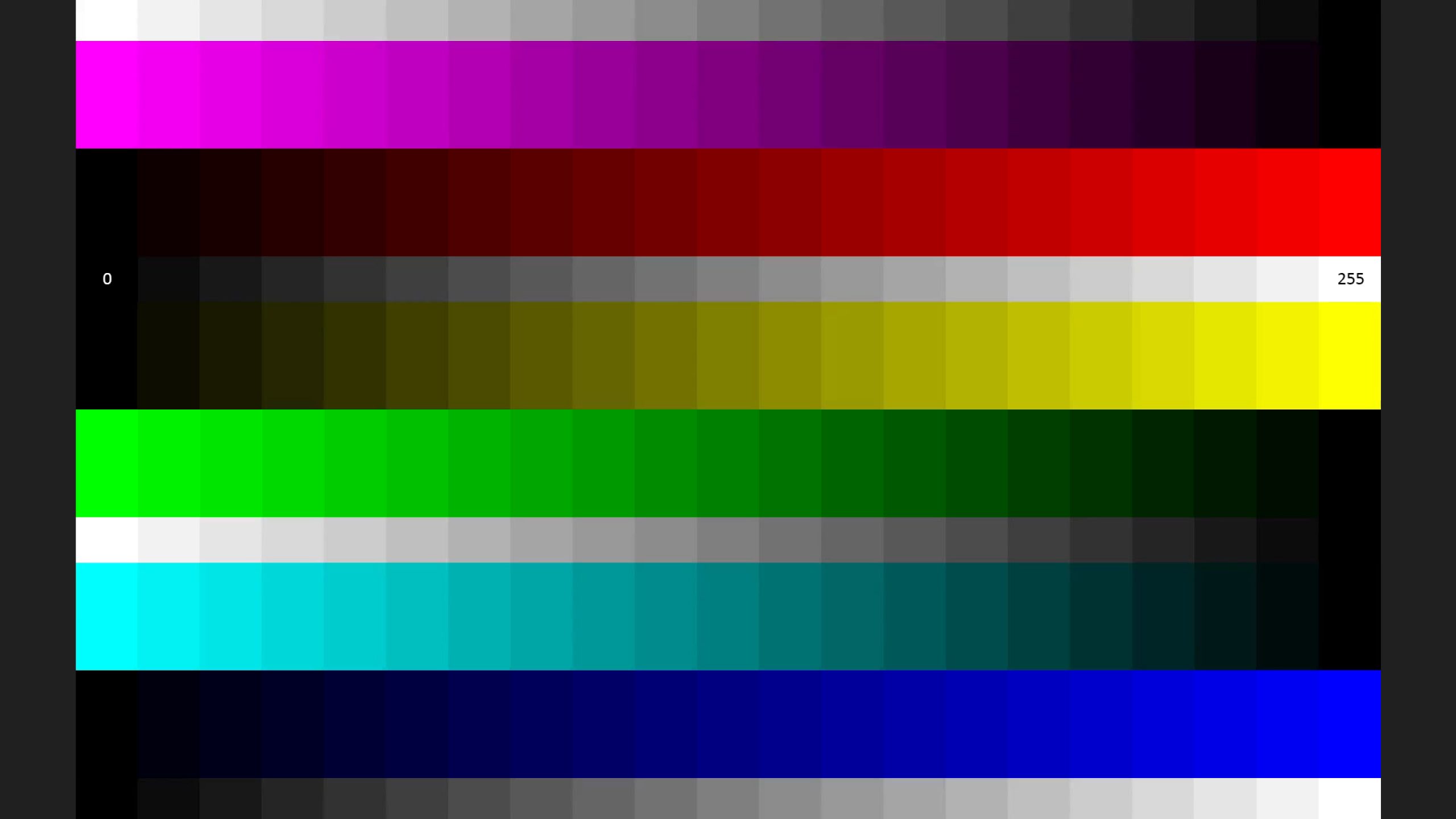
Как осуществить калибровку цветов в операционной системе Windows 11
Настройка цветовых параметров дисплея в Windows 11 оказывается гораздо проще, чем может показаться. Все необходимые шаги можно выполнить, просто настроив параметры вашего устройства. Вот несколько этапов, которые помогут вам изменить настройки цветовой гаммы:
- Откройте Панель управления. Самый быстрый способ найти инструмент калибровки — выполнить поиск «Панель управления» в области поиска операционной системы Windows 11. Вы также можете получить доступ к Панели управления через настройки Windows или службу поддержки Microsoft.
- Найдите управление цветом. После того как вы откроете Панель управления, воспользуйтесь строкой поиска в верхней части окна, чтобы найти «Управление цветом». Затем перейдите на вкладку «Дополнительно» и обратите внимание на настройки калибровки дисплея.
- Запустите процедуру калибровки дисплея. Нажмите на кнопку «Калибровать дисплей», расположенную в нижней части окна. Возможно, вам потребуется ввести свое имя пользователя и пароль, чтобы продолжить. После этого Windows предоставит вам инструкции о том, как настроить параметры дисплея.
- Проходите инструкции по калибровке экрана. Вам предоставят несколько опций для изменения настроек цвета. Следуйте указаниям Windows и настраивайте уровни гаммы и яркости так, как считаете наиболее подходящим. Вам предоставится эталонное изображение для сравнения. После завершения настройки нажмите кнопку «Готово», чтобы сохранить изменения.
Калибровка для улучшения качества видео
Если вам нужно еще более точное управление цветами для просмотра видеоконтента, можно выполнить калибровку видеодисплея. Это особенно полезно, когда вы просматриваете видеоролики о продуктах, которые вас интересуют, или когда важно улучшить качество видео. Для этого перейдите в «Настройки» > «Система» > «Дисплей» > «HDR» > «Калибровка дисплея для HDR-видео» и выберите «Калибровку». Там вы найдете варианты для настройки качества видео.
Настройка калибровки дисплея в Windows 11 позволяет уменьшить вероятность неправильного отображения цветовых оттенков при покупках в Интернете. Обновитесь до Windows 11, чтобы воспользоваться самыми современными инструментами и функциями онлайн-покупок.

Правильная настройка монитора с использованием программных средств может значительно улучшить ваш визуальный опыт и откроет перед вами новые возможности и потенциал вашего монитора. Не упустите возможность удивиться возможностям вашего дисплея!
Настройка цветопередачи дисплея на Mac
Множество факторов может повлиять на то, как вы воспринимаете цвета на экране вашего Mac, включая освещение, угол наклона и положение дисплея, а также степень износа устройства. Для того чтобы учесть все эти факторы и добиться наилучшей цветопередачи, вы можете воспользоваться приложением «Ассистент калибратора монитора».
Примечание: Если у вас есть Apple Pro Display XDR, Apple Studio Display, 14-дюймовый MacBook Pro (2021 года выпуска и позднее) или 16-дюймовый MacBook Pro (2021 года выпуска и позднее), то вам следует обратить внимание на функцию пользовательской калибровки с помощью приложения «Калибратор Pro Display».
- Для начала, на вашем Mac выберите «Пункт меню Apple» > «Системные настройки», а затем перейдите в раздел «Дисплеи» в боковом меню. (Может потребоваться прокрутить меню вниз.)
- На правой стороне, рядом с разделом «Цветовой профиль», нажмите на всплывающее меню и выберите «Настроить». Здесь вы увидите список доступных цветовых профилей и цветовой профиль вашего дисплея.
- Нажмите кнопку «Добавить», чтобы запустить «Ассистент калибратора монитора».
Приложение «Ассистент калибратора монитора» проведет вас через процесс настройки дисплея и создаст калиброванный цветовой профиль. Количество этапов калибровки будет зависеть от типа вашего дисплея.
Готовый профиль цветопередачи автоматически назначается как основной цветовой профиль вашего дисплея.
Обычно, если ваш Mac используется для стандартных задач в домашних условиях или офисе, нет необходимости проводить калибровку дисплея.
Но стоит помнить, что некоторые дисплеи имеют встроенные функции для точной настройки цветопередачи и калибровки. В таком случае рекомендуется обратиться к документации, прилагаемой к вашему дисплею.
Как проверить результат настройки монитора
После завершения всех настроек рекомендуется вернуться к изображению с цифрами, представленному в начале статьи, и сравнить с текущим результатом. Если настройки были улучшены, вы заметите, что теперь можете разглядеть как минимум на одну цифру больше на тестовом изображении.
Наши предложения
Похожие статьи:

356
11 минут
4 августа, 2023
Чем занимается графический дизайнер: плюсы и минусы профессии
Графический дизайнер – творческая профессия, занимающаяся созданием визуальных концепций. Плюсы: саморазвитие, востребованность, творчество. Минусы: переутомление, давление сроков. Узнай, чем занимается и сколько получает граф-дизайнер. Познакомься с плюсами и минусами работы в этой сфере.

452
5 минут
7 августа, 2023
Дизайн: виды и основные направления
Изучите основные и востребованные направления дизайна. Современные виды и особенности в дизайне — узнайте больше о направлениях дизайна здесь.

553
8 минут
20 июня, 2023
Градация специалистов Junior, Middle и Senior: значение и необходимость классификации уровней
Исследуйте градацию уровней: senior, junior, middle. Отличия, позиции, навыки, зарплаты. Уровни программирования и дизайна. Различия между junior и middle. Уровни: junior, middle, senior. Разница в навыках. Отличие мидла от сеньора. Junior, middle, senior в программировании и дизайне.
If you have a new laptop from HP, Asus, Acer, Dell, or another brand or a desktop computer with an external monitor with extremely warm yellowish colors, the problem could be that the display hasn’t been properly calibrated.
In the case of an external display, you can always use the built-in controls to adjust the red, green, and blue colors until you arrive at a cooler color level, but laptops don’t usually have display controls. However, you can use the Windows 11 calibration tool to reduce the amount of red and green colors to fix the warm colors on the screen.
In this guide, you will learn the steps to address the issue of significant warm colors on your Windows 11 computer’s display.
The Display Color Calibration tool has been available for a long time, and it’s a simple guided tool that allows for correcting the gamma, brightness, contrast, and primary colors (red, green, and blue) settings to improve the viewing experience.
Before using the calibration tool, open Settings > System > Display and confirm that the Night light feature is disabled since this could be the reason for the warm colors on the screen.
To fix extremely warm colors on your laptop’s display or external monitor on Windows 11, use these steps:
-
Open Start on Windows 11.
-
Search for Calibrate Display Color and click the top result to open the app.
-
Click the Next button.
-
Click the Next button again.
-
Use the slider to change the gamma setting until the dots are barely visible.
-
Click the Next button.
-
Click the Next button again.
-
Click the Next button one more time.
-
Use the display controls to increase or lower the brightness until you distinguish the elements of the photo.
-
Click the Next button.
-
Click the Next button again.
-
Click the Next button one more time.
-
Use the display controls to increase or lower the contrast without losing the wrinkles in the photo (if applicable).
-
Click the Next button.
-
Click the Next button again.
-
Click the Next button one more time.
-
Use the sliders for red, green, and blue to fix the warm color by adjusting until you get a cooler color scheme.
Quick tip: If you want to fix a warm yellowish color on the laptop screen, try lowering the red and green colors one level at a time until you find the right balance.
-
Click the Next button.
-
Clear the “Start ClearType Tuner” option to calibrate how text is rendered on the screen.
-
Click the Finish button.
Once you complete the steps, the screen will show cooler colors instead of warm colors. If calibrating the screen didn’t fix the problem, you should check your manufacturer’s support website for other ways to calibrate the display. If you continue with the same problem, contact technical support since it might be a problem with the laptop display or external monitor.
This guide focuses on Windows 11, but the instructions will also work on Windows 10.
In the case that you have a display with HDR support, you can enable HDR for apps using ICC profiles on Windows 11. Also, on HDR displays, you can enable the Auto HDR feature to convert compatible games from standard dynamic range (SDR) to high dynamic range (HDR) automatically to unlock the brighter and bolder colors available on compatible displays
Why You Can Trust Pureinfotech
The author combines expert insights with user-centric guidance, rigorously researching and testing to ensure you receive trustworthy, easy-to-follow tech guides. Review the publishing process.
Opening and Utilizing Color Management in Windows 11
Published
7 min read
How to Open and Use Color Management in Windows 11
Color management in Windows 11 is an essential feature for anyone who works with graphics, photos, or any visual content. Whether you’re a professional photographer, graphic designer, or just an average user looking to display colors accurately on your monitor, understanding how to utilize Windows 11’s Color Management settings can make a significant difference in your visual output. This guide will give you a comprehensive overview of how to open and use Color Management in Windows 11, ensuring that you make the most of the tools at your disposal for precise color control.
What is Color Management?
Color management involves controlling how colors are represented and reproduced across different devices, such as monitors, printers, and cameras. Each device has its own way of interpreting color, so the goal of color management is to ensure that colors look consistent and accurate no matter where they are displayed or printed.
Windows 11 has built-in tools that allow users to calibrate their displays, manage color profiles, and ensure that their devices are correctly interpreting colors. Understanding how to use these tools is crucial for anyone who relies on accurate color reproduction.
Accessing Color Management in Windows 11
To start working with color management in Windows 11, follow these steps to open the Color Management settings:
-
Open Settings:
- Click on the Start Menu (Windows icon) located on the taskbar or press the Windows key on your keyboard.
- Select Settings (the gear icon).
-
Navigating to Devices:
- In the Settings window, click on System from the left-hand menu.
- Under the System settings, scroll down and click on Display.
-
Accessing Color Management:
- Scroll to the bottom of the Display settings page and locate the Advanced display settings link. Click on it.
- In the advanced display settings, you’ll see your connected displays listed. Select the monitor you want to manage colors for.
- Look for Color Profile, where you can access color settings for the selected display. Here you can delve into the Color Management settings.
An alternative method to directly access Color Management is:
- Press Windows + R to open the Run dialog.
- Type
colorcpland press Enter.
Understanding Color Profiles
Once you have accessed the Color Management settings, you’ll encounter the concept of color profiles. A color profile is a collection of data that characterizes a color input or output device, describing how it processes colors. This is done through standardized color spaces like sRGB, Adobe RGB, and others.
Types of Color Profiles
-
Device Profiles: Created for monitors, printers, and other hardware. These profiles help your operating system understand how to display colors correctly according to the characteristics of the device.
-
Working Space Profiles: Used by software applications (like Adobe Photoshop) to maintain consistent colors across different devices.
-
Profile Connection Space (PCS): A device-independent color space, maintaining color accuracy when converting colors between different devices.
Adding and Managing Color Profiles
To manage color profiles for your display in Windows 11, follow these steps:
-
Access the Color Management settings using the methods described above.
-
In the Color Management window, select the display you want to adjust in the dropdown menu.
-
Here you will see the color profiles associated with the display. Click on the Add button to include new profiles.
-
Choose a Profile: From the list, select the profile you wish to add. Windows generally includes standard profiles, but you can also download custom profiles from your monitor’s manufacturer or other sources.
-
Set the Default Profile: Once you have added a new profile, select it in the list and click on Set as Default Profile to ensure that your display uses this profile for color management.
Calibrating Your Monitor
In addition to managing color profiles, Windows 11 allows you to calibrate your display. Calibration helps you ensure that the colors shown on your monitor remain as true to life as possible. Windows has a built-in calibration tool that can guide you through the steps.
To calibrate your monitor, follow these steps:
-
Open the Color Management settings as previously described.
-
Click on the Advanced tab.
-
Under the Calibration section, you’ll find the option to launch the display calibration tool. Click on Calibrate display.
-
Follow the Wizard: A wizard will guide you through the calibration process. It usually consists of two main parts:
- Adjusting Brightness and Contrast: The wizard will show you slideshows that help you adjust your screen brightness and contrast levels.
- Setting the Gamma: Gamma defines how the midtones of your image will render. The wizard will prompt you to adjust this setting using specific visual cues.
-
Fine-tuning Color Balance: At the end of the calibration, you will be prompted to set the color balance. This step ensures that the red, green, and blue channels are balanced according to your preferences and requirements.
-
Save Your Calibration Settings: After you complete the calibration process, Windows will prompt you to save the new settings. Make sure to do this for future use.
Using Color Management in Applications
Most professional graphics applications come with their own color management settings that can work in conjunction with Windows settings. Here’s how to integrate them:
- Photoshop: Open Photoshop, and then go to Edit > Color Settings. Here you can define how Photoshop will handle files from other applications or devices and set it to use the same color profiles you set in Windows.
- Illustrator: In Illustrator, go to Edit > Color Settings and ensure that the profile matches your working space and output needs.
- Photographic Software: For software like Lightroom, ensure you import images with the correct color profile and export using your monitor’s profile settings to maintain consistency.
Troubleshooting Color Management Issues
While Windows 11 provides robust tools for color management, users may occasionally encounter issues. Here are some common problems and their solutions:
Problem 1: Colors Look Different on Another Device
- Solution: Double-check the color profile settings on both devices. Make sure both monitors use their correct and appropriate profiles. Also, you may need to calibrate both displays to ensure they display colors accurately.
Problem 2: The Calibrated Monitor Reverts to Defaults
- Solution: Ensure that you’re saving your calibration settings after completing the calibration process. If the settings still revert, the monitor settings may not be storing profiles correctly, and you might need to check if the drivers are up to date.
Problem 3: Applications Not Using Correct Color Profiles
- Solution: Check the application settings to ensure that they are set to use the system color settings or the profiles that you’ve set in Windows. In some cases, you may need to reinstall or update the application for it to recognize the new profiles.
Advanced Color Management Techniques
Once you’ve grasped the basics of color management in Windows 11, you can dive into more advanced techniques, especially if you’re a professional user.
-
Custom Color Profiles: Some monitors offer proprietary software (like those from Dell, BenQ, or Eizo) that allow users to create custom profiles. These specialized setups can enhance color handling based on personal preferences or specific tasks (like photo editing versus gaming).
-
Using Third-Party Calibration Tools: For professionals needing utmost precision, hardware calibration tools, such as the X-Rite i1Display or Spyder series, can be very useful. These devices often come with their own software to guide you through the calibration process and ensure perfect color reproduction.
-
Soft Proofing: For photographers and designers, soft proofing is crucial. This process allows you to simulate how your images will look when printed, so you can make necessary adjustments ahead of time. Software like Photoshop provides options for soft proofing and working with different printer profiles.
-
Monitoring Color Blindness: If your work involves accessibility or inclusivity, using tools to check how your work appears to people with various types of color blindness can be critical. There are online tools and plugins available that simulate how colors appear to those with deficiencies, allowing you to adjust your designs accordingly.
Conclusion
Understanding and using the Color Management feature in Windows 11 is vital for anyone who values accurate color representation in their visual work. By accessing the settings, managing color profiles, calibrating displays, and troubleshooting potential issues, you can significantly improve your digital workflow.
As color management becomes increasingly important in our digital lives, taking the time to learn and apply these concepts will equip you with the skills necessary to produce vibrant, consistent, and true-to-life colors in your graphics, photographs, and more. Whether you are a seasoned professional or just beginning your journey into digital arts, embracing color management will undoubtedly elevate your creative work.