В Windows 10 многие опции, касающиеся персонализации, присутствовавшие в предыдущих версиях, изменились или вовсе исчезли. Одна из таких вещей — настройка цвета выделения для области, которую вы выделяете мышью, выделенного текста или выделенных пунктов меню
Тем не менее, изменить цвет выделения для отдельных элементов всё ещё можно, хотя и не очевидным способом. В этой инструкции — о том, как это сделать. Также может быть интересным: Как изменить размер шрифта Windows 10.
Изменение цвета выделения Windows 10 в редакторе реестра
В реестре Windows 10 есть раздел, отвечающий за цвета отдельных элементов, где цвета указываются в виде трех чисел от 0 до 255, разделенных пробелами, каждый из цветов соответствует красному, зеленому и синему (RGB).

Чтобы найти необходимый вам цвет вы можете использовать любой графический редактор, позволяющий выбирать произвольные цвета, например, встроенный редактор Paint, который отобразит необходимые числа, как на скриншоте выше.
Также можно ввести в Яндексе «Палитра цветов» или название любого цвета, откроется своеобразная палитра, которую можно переключить на режим RGB (красный, зеленый, синий) и подобрать необходимый цвет.

Чтобы установить выбранный цвет выделения Windows 10 в редакторе реестра потребуется выполнить следующие шаги:
- Нажмите клавиши Win+R на клавиатуре (Win — клавиша с эмблемой Windows), введите regedit и нажмите Enter. Будет открыт редактор реестра.
- Перейдите к разделу реестра
Компьютер\HKEY_CURRENT_USER\Control Panel\Colors
- В правой панели редактора реестра найдите параметр Highlight, дважды нажмите по нему и установите необходимое значение для него, соответствующее цвету. Например, в моем случае, это темно-зеленый: 0 128 0
- Повторите то же действие для параметра HotTrackingColor.
- Закройте редактор реестра и либо перезагрузите компьютер, либо выйдите из системы и снова зайдите.

К сожалению, это всё, что можно поменять в Windows 10 таким способом: в результате изменится цвет выделения мышью на рабочем столе и цвет выделения текста (и то не во всех программах). Есть и еще один «встроенный» способ, но он вам не понравится (описан в разделе «Дополнительная информация»).
Использование Classic Color Panel
Ещё одна возможность — использовать простую стороннюю утилиту Classic Color Panel, которая меняет те же самые параметры реестра, но позволяет более просто выбрать нужный цвет. В программе достаточно выбрать нужные цвета в пунктах Highlight и HotTrackingColor, а затем нажать кнопку Apply и согласиться на выход из системы.

Сама программа доступна бесплатно на сайте разработчика https://www.wintools.info/index.php/classic-color-panel
Дополнительная информация
В завершение — ещё один метод, который вы вряд ли будете использовать, поскольку он слишком сильно влияет на внешний вид всего интерфейса Windows 10. Это — режим высокой контрастности, доступный в Параметры — Специальные возможности — Высокая контрастность.

После его включения у вас появится возможность изменить цвет в пункте «Выделенный текст», а затем нажать «Применить». Это изменение применяется не только к тексту, но и выделению иконок или пунктов меню.

Но, как бы я не пробовал настраивать все параметры высококонтрастной схемы оформления, мне не удалось сделать так, чтобы она была приятна для глаз.
С давних времён в Windows используется синий цвет для обозначения выделяемой мышкой области, ярлыков, текста и всего подобного. Несмотря на усовершенствованные опции кастомизации в Windows 10, стандартными средствами изменить цвет выделения через настройки системы нельзя. Но это можно просто и быстро сделать через редактор реестра — на всё про всё уйдёт не больше 3 минут, и с этим справится даже неопытный пользователь.
Как изменить цвет области выделения и подсветки текста в Windows 10

Шаг 1. Найдите RGB-код цвета, которым хотите заменить стандартный синий. Для этого откройте любую палитру цветов, хоть встроенную в Google — достаточно загуглить «Палитра цветов онлайн». После того, как определитесь с цветом, запомните его RGB-код. В качестве примера я возьму красный с кодом 215 50 65.

Шаг 2. Откройте редактор реестра, нажав комбинацию клавиш Win + R (либо перейдя в меню «Пуск», затем введя в поисковую строку запрос «regedit» и запустив найденное приложение). Перейдите по пути HKEY_CURRENT_USER\Control Panel\Colors, руководствуясь папками слева.

Шаг 3. Отыщите нужный файл:
- Hilight — меняет цвет выделения текста в любых текстовых полях;
- HotTrackingColor — меняет цвет выделяемой мышкой области.
Кликните дважды по нужному файлу и измените стандартное значение на тот RGB-код, который вы получили при выполнении первого шага. Обратите внимание: его нужно записать в таком же формате, в котором он указан по умолчанию, — три числа, через пробелы, без запятых. Нажмите «ОК».
Шаг 4. Перезагрузите компьютер или выйдите и войдите в систему (свой профиль в Windows), чтобы изменения вступили в силу.
Как вернуть стандартный синий цвет выделения
Если вы хотите вернуть всё назад, достаточно воспользоваться вышеописанной инструкцией, прописав значения по умолчанию:
- Hilight — 0 120 215;
- HotTrackingColor — 0 102 204.
В Windows 10 и 11 можно менять цвет выделения. Для каких целей это делается и как? Разбираемся в данном материале.
- Персонализация интерфейса. Пользователи часто изменяют цвет выделения для того, чтобы интерфейс операционной системы лучше соответствовал их личным предпочтениям и стилю. Например, кто-то может предпочитать более яркие цвета, в то время как другие выбирают более нейтральные или темные оттенки.
- Улучшение видимости и удобства работы. Для людей с нарушениями зрения или тех, кто работает в условиях плохого освещения, стандартный цвет выделения может оказаться недостаточно заметным.
- Согласование с цветовой схемой рабочего стола. Иногда цвет выделения меняется для того, чтобы лучше соответствовать общей цветовой схеме рабочего стола, обоев или других визуальных элементов.
- Профессиональная необходимость. В некоторых профессиональных сферах важно быстро и точно выделять информацию. Например, редакторы текста или программисты могут выбрать определенный цвет выделения, который выделяется среди остальной части интерфейса, что облегчает навигацию по документу или коду.
- Эстетическое удовольствие. Приятный для глаз цветовой дизайн может повысить удовольствие от работы с компьютером.
Изменение цвета выделения в Windows — это не только вопрос эстетики, но и функциональности, удобства и адаптации интерфейса под конкретные потребности пользователя.
Как изменить цвет выделения в Windows
К сожалению, Windows 10 и Windows 11 не позволяют изменить цвет через параметры Персонализации. Ранее эта возможность была привязана к цвету «Фона» и менялась в «Параметрах», но недавние обновления исключили эту возможность. Теперь изменить цвет выделения можно лишь через редактор реестра или сторонние приложения.
Способы работают как для Windows 10, так и для Windows 11.
Как изменить цвет выделения через редактор реестра
- Откройте редактор реестра, нажав Win + R, введите regedit и нажмите Enter.
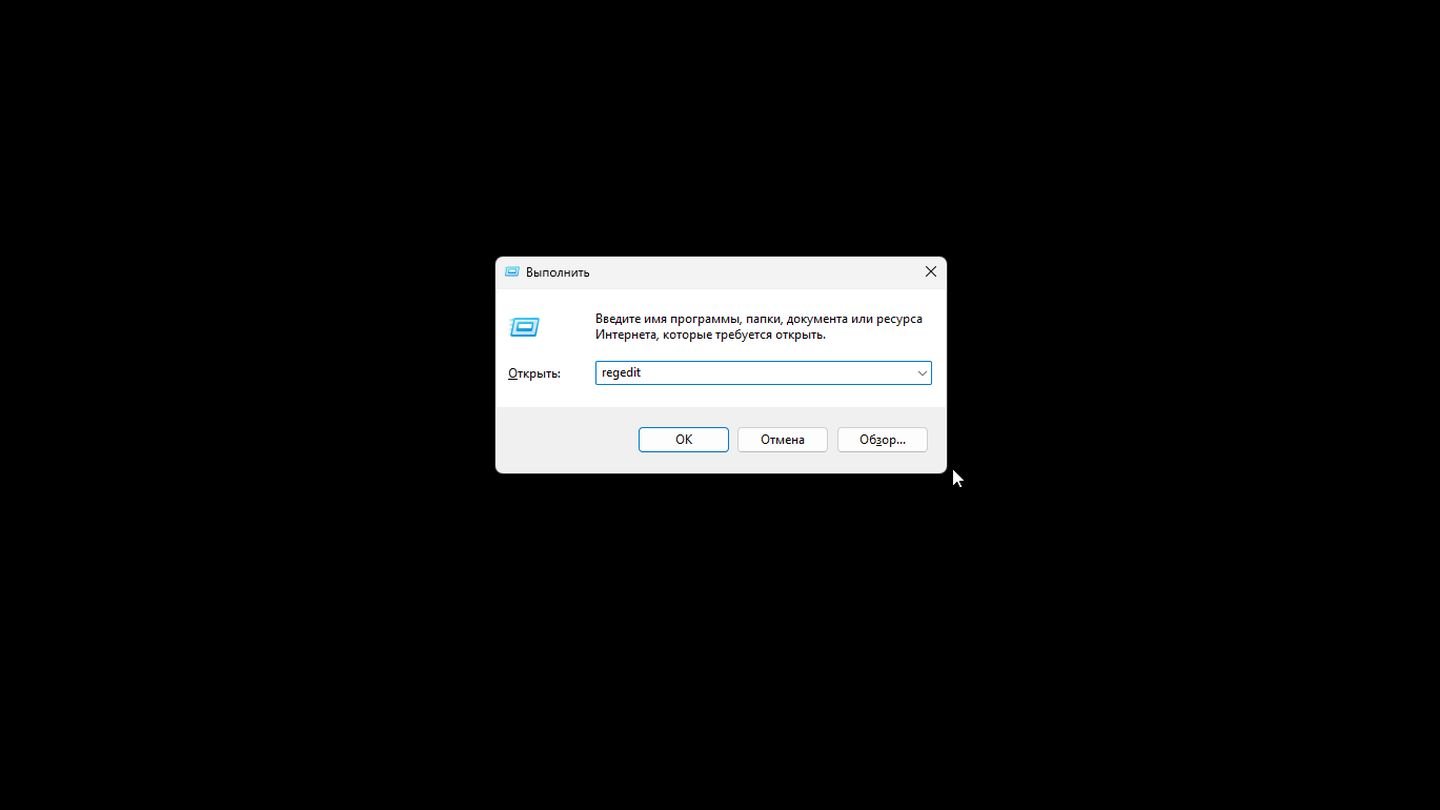
Источник: CQ / Windows 11
- Перейдите к ветке HKEY_CURRENT_USER\Control Panel\Colors.
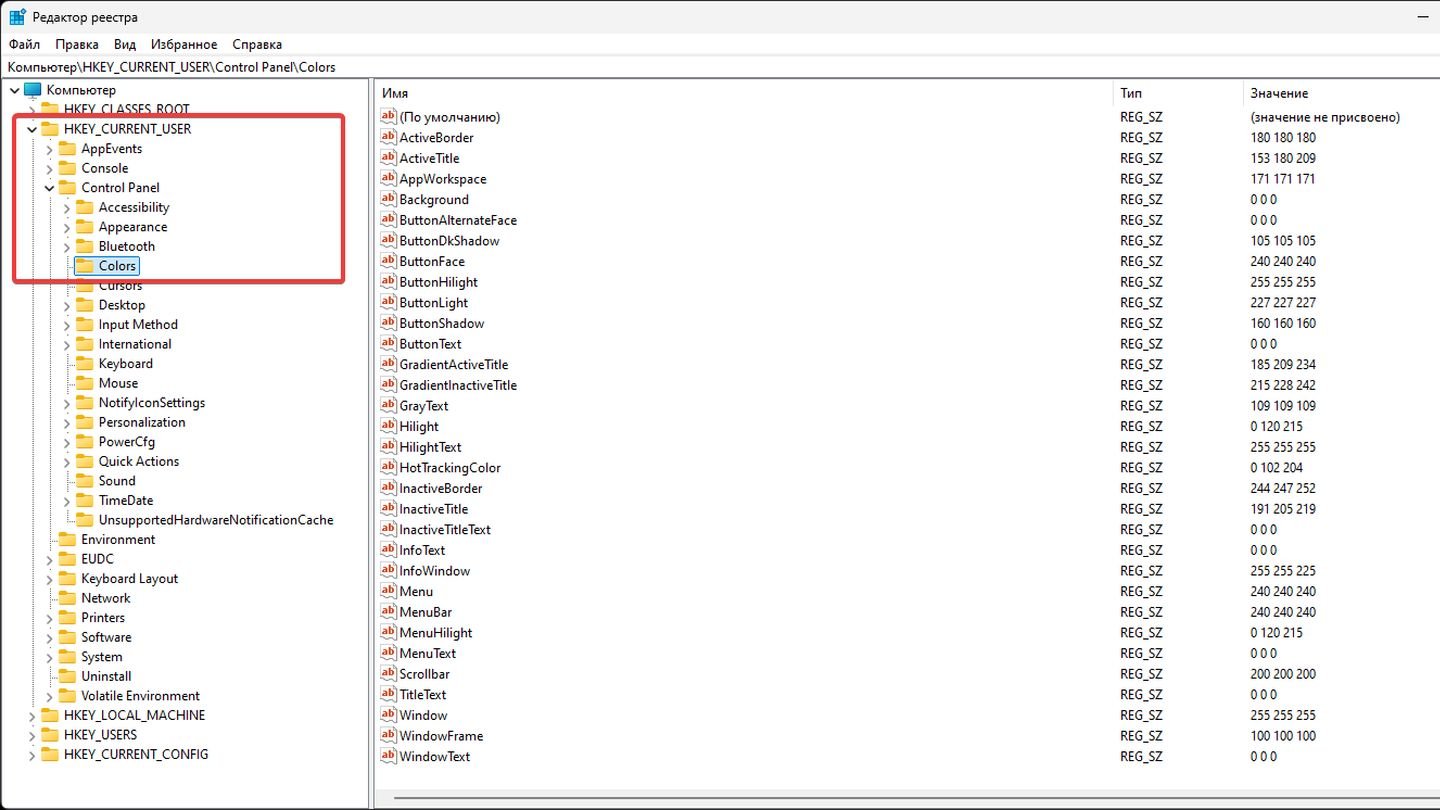
Источник: CQ / Windows 11
- Найдите параметр Hilight и дважды щелкните по нему.
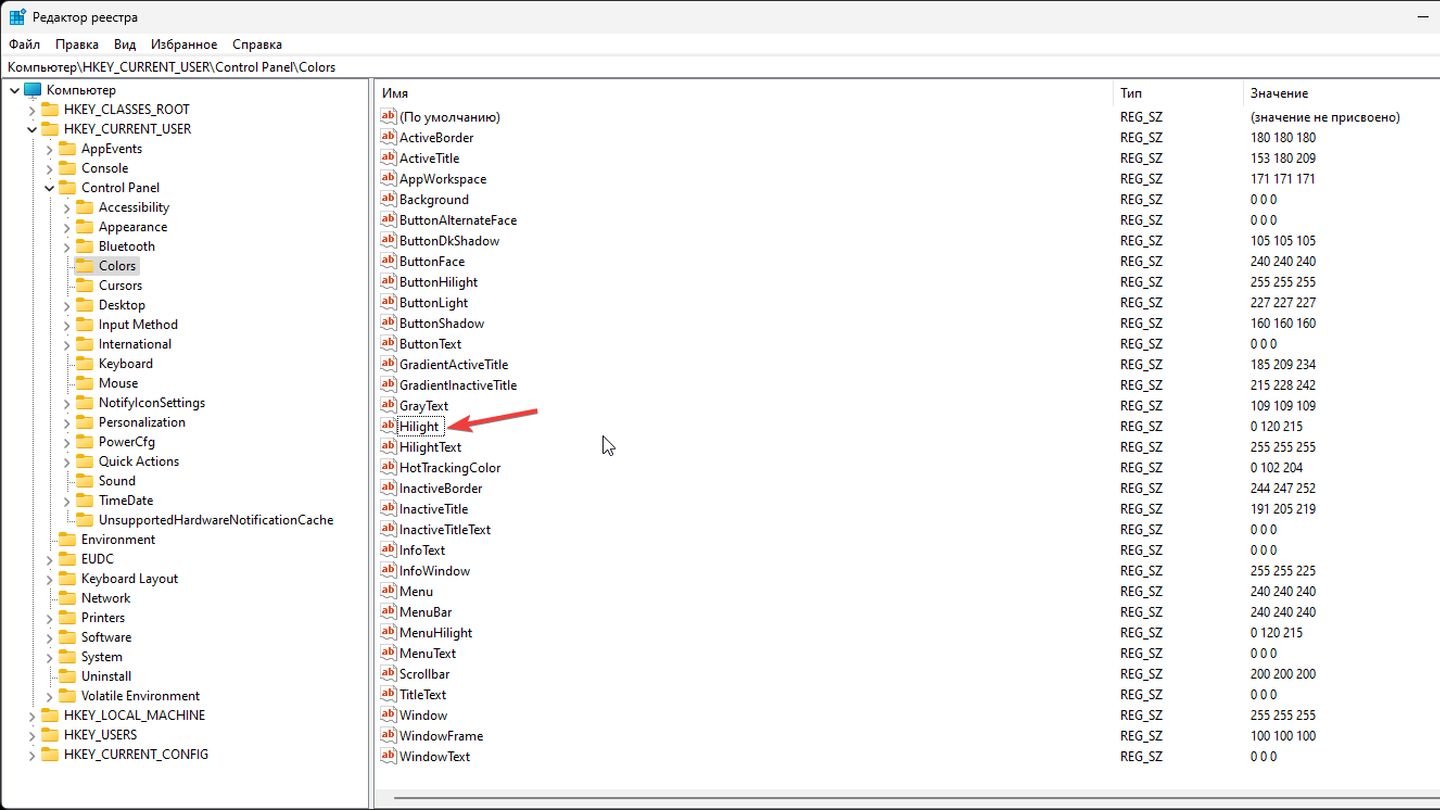
Источник: CQ / Windows 11
- Введите новый цвет в формате RGB (например, 255 0 0 для красного) и нажмите ОК.

Источник: CQ / Windows 11
- Перезагрузите компьютер, чтобы изменения вступили в силу.
Как изменить цвет выделения через сторонние приложения
Самым удобным приложением является программа Classic Control Panel. Она бесплатна, мало весит и быстро устанавливается.
Пройдите на официальный сайт и скачайте программу с помощью кнопки Download («Скачать»).
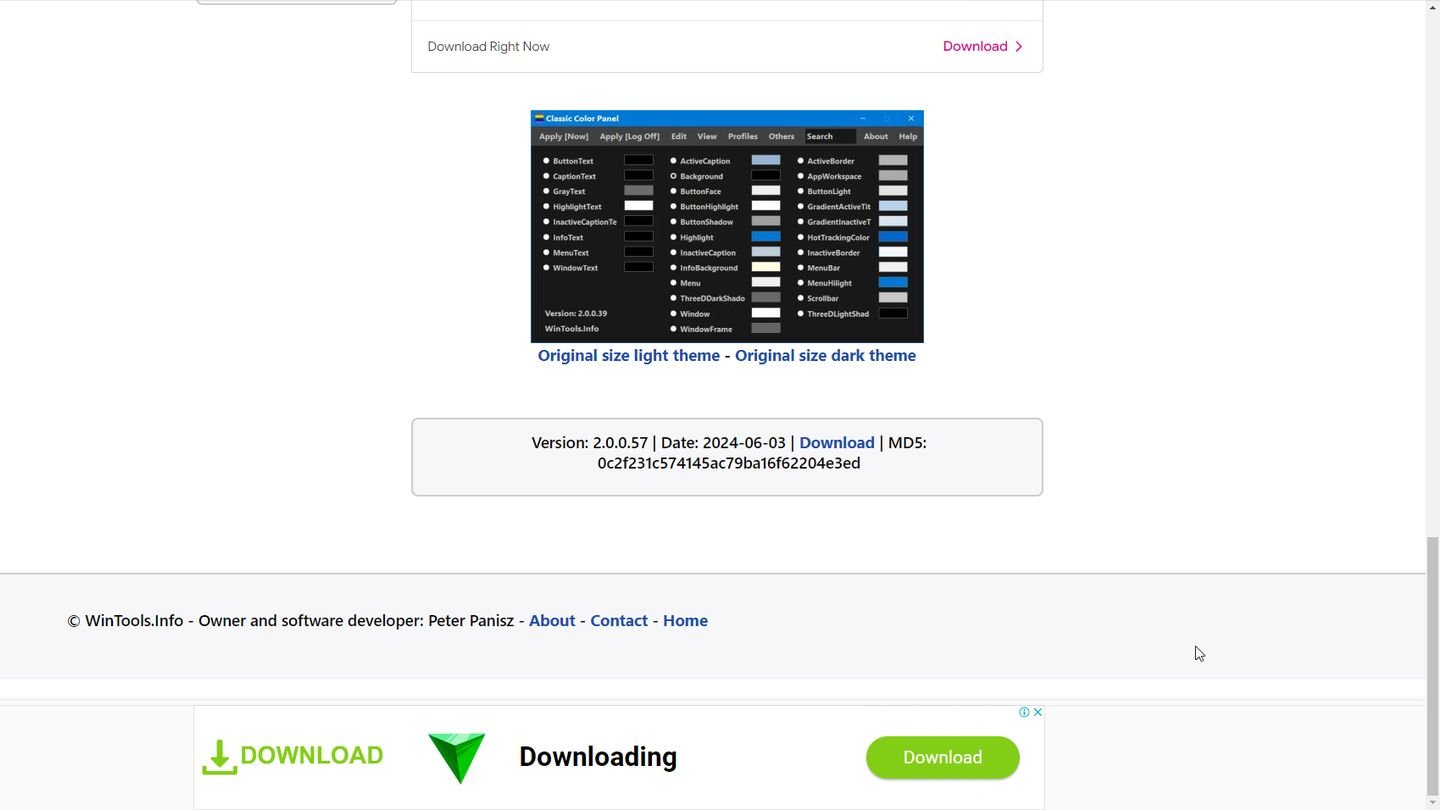
Источник: CQ / Classic Control Panel
Установите, а затем запустите программу. Она спросит, нужно ли сохранить ваши текущие настройки. Рекомендуется согласиться.
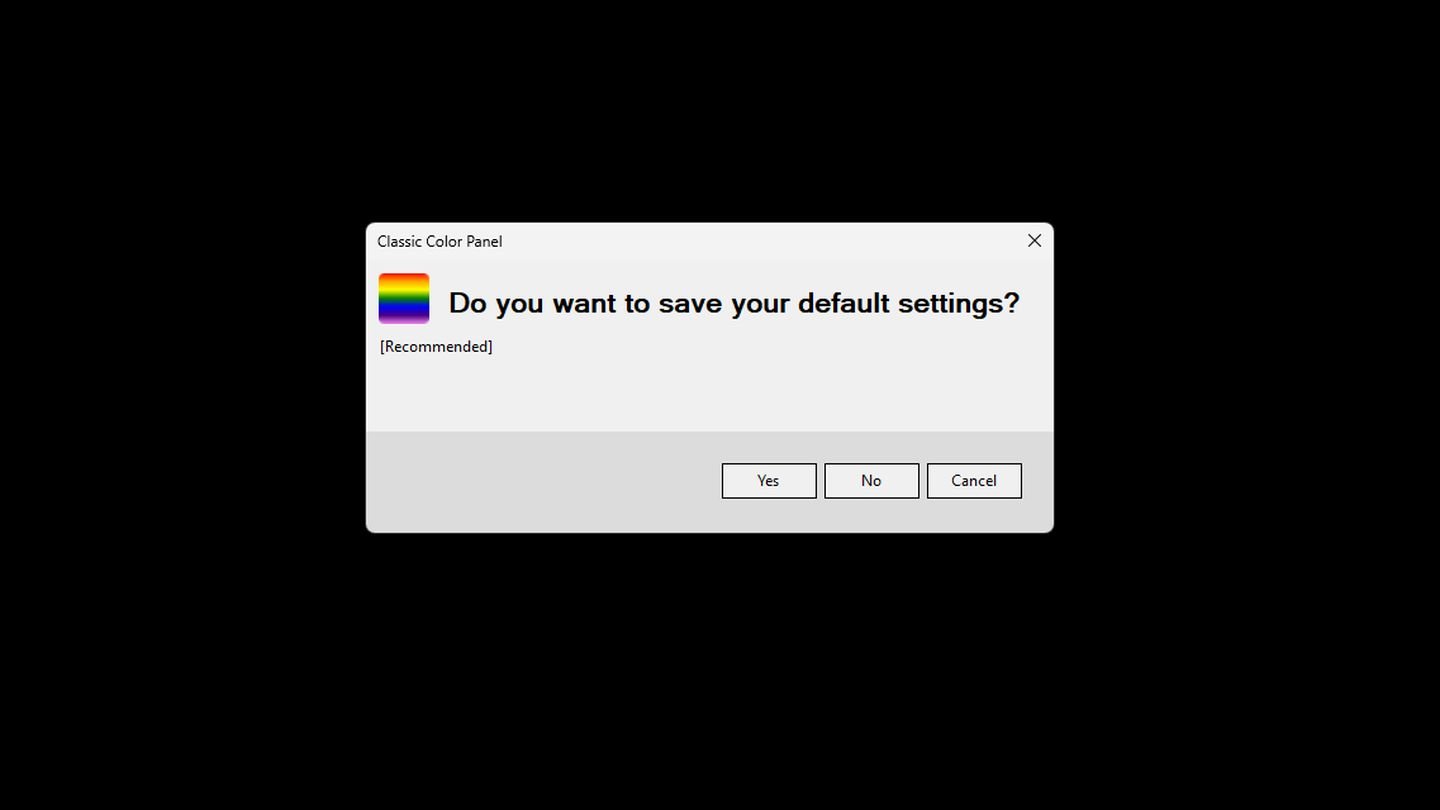
Источник: CQ / Classic Control Panel
В программе вы увидите те же настройки, что мы меняли в редакторе реестра. только Hililight называется Highlight.
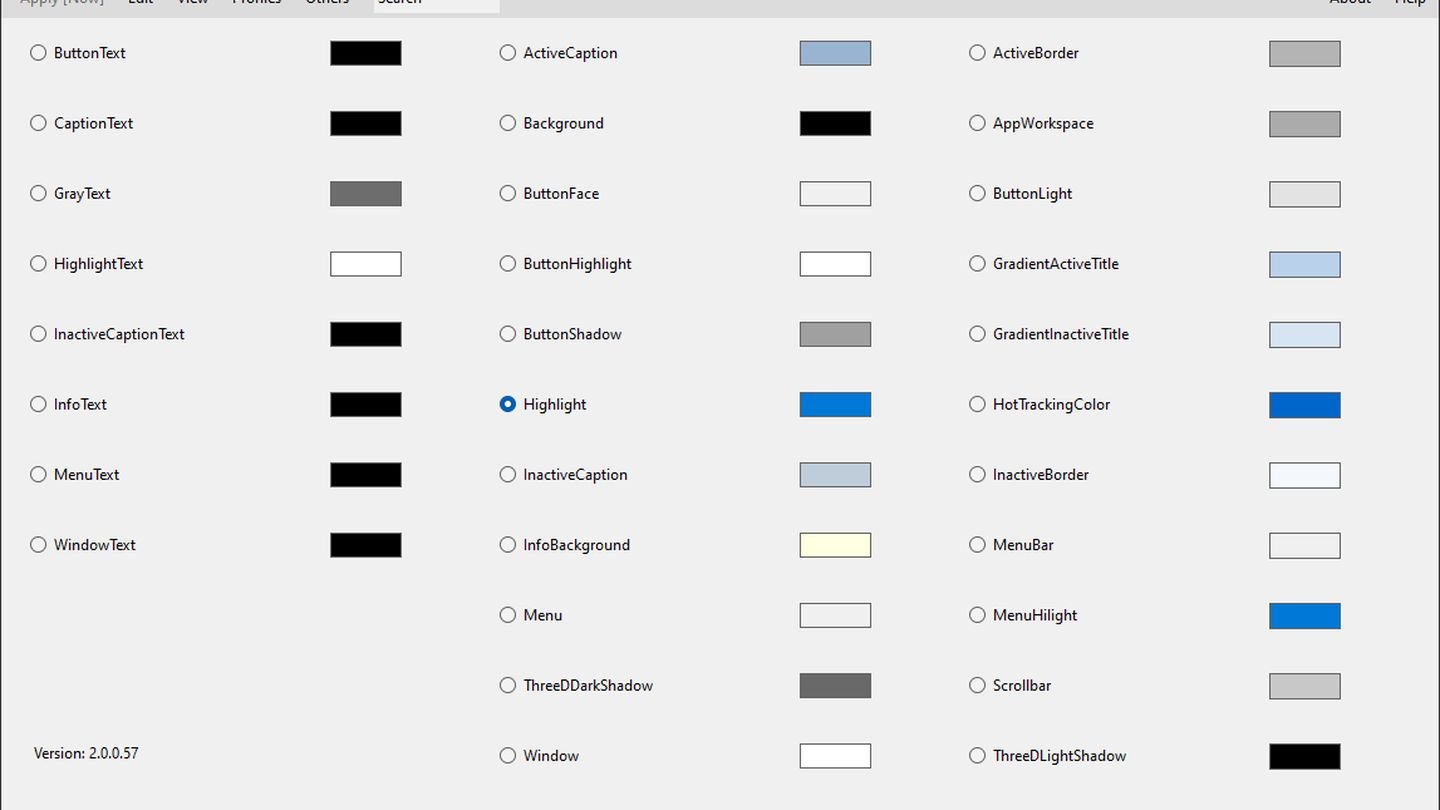
Источник: CQ / Classic Control Panel
Кликните по цвету два раза, появится меню выбора цвета выделения. Примените параметры.

Источник: CQ / Classic Control Panel
Возможные проблемы
Режим сна/гибернации с последующим отображением экрана входа сбивает настройки (не значения в реестре, а сами настройки) на настройки по умолчанию. У некоторых пользователей наблюдается срыв параметров при запуске «Диспетчера задач». Также сообщается, что настройки могут вернуться к начальным при перезагрузке. Это происходит как в Windows 10, так и в Windows 11.
Заглавное фото: MakesUseOf
В этой публикации, друзья, рассмотрим, как изменить цвет выделения в Windows. Цвет блока, которым при зажатии клавиш мыши мы отмечаем папки и файлы, чтобы все их скопировать, переместить вырезать, удалить и т.п. Который подсвечивает при задании имён файлам или выделении в адресной строке проводника, подсвечивает в других системных функциях и иногда в сторонних программах. Это не самое полезное, чем можно заняться в среде Windows. Но, возможно, это будет интересно компьютерным энтузиастам и эстетам.
Цвет выделения в Windows не персонализируется, не настраивается под тему оформления, тёмный или светлый режим темы, обои или акцентный цвет. Цвет выделения всегда синий. Синий на рабочем столе.
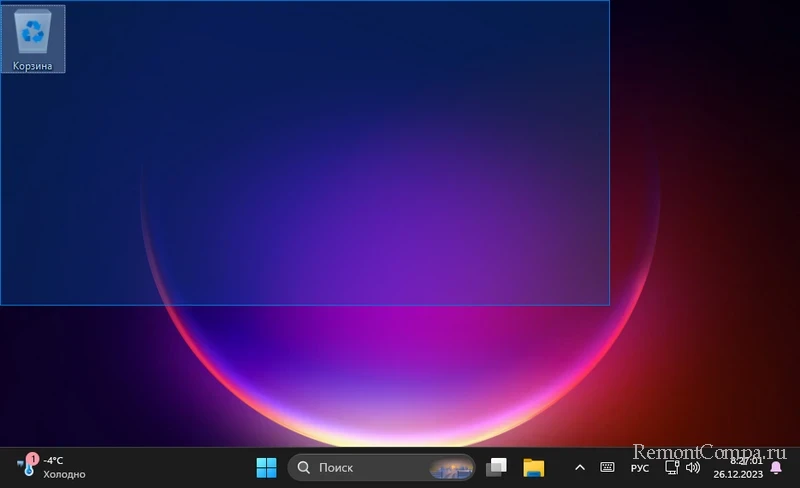
Синий в проводнике.
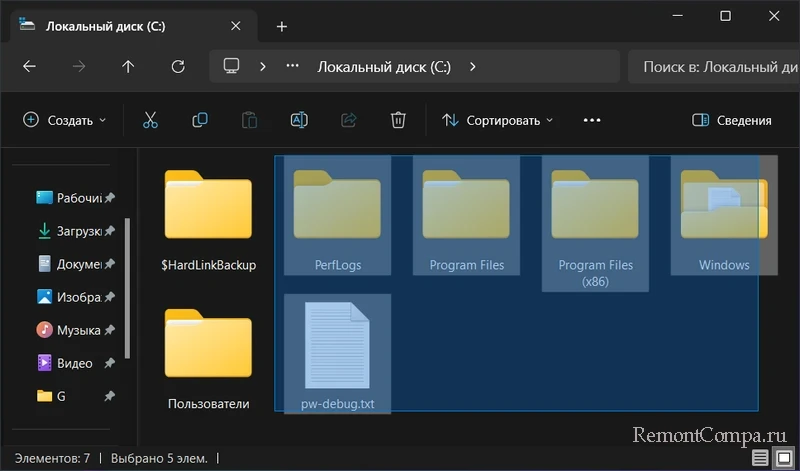
Синий при задании имён файлам, папкам и прочим элементам.
Синий в любых других случаях, где в Windows и некоторых сторонних программах используется системное выделение.
Цвет выделения для обычных тем оформления невозможно изменить в настройках персонализации Windows или других каких-то. Изменение цвета выделения доступно только для контрастных тем оформления, предусмотренных в первую очередь для людей с проблемами зрения. Но цвет выделения для обычных тем оформления можно изменить с помощью утилиты-тиккера, расширяющей возможности персонализации Windows 10 и 11, либо без сторонних средств, путём правки системного реестра.
Друзья, какой бы инструмент мы ни использовали, при смене темы оформления цвет выделения станет исходным синим. И его снова нужно будет менять на нужный нам.
Бесплатная утилита-твикер Classic Color Panel – это простой способ изменения цвета выделения в Windows. Утилита позволяет настроить свои цвета для многих элементов интерфейса в Windows 10 и 11, включая цвет выделения. Предусматривает возможности как то: применение разных профилей цветовых настроек и сохранение этих профилей в файл. Что позволит нам оперативно восстановить цвет выделения при смене темы оформления. Если хотите, можете в меню утилиты «Others → Languages» установить русский язык локализации. Но он будет применён только для меню, сами настройки цветов останутся на английском.
Чтобы изменить цвет выделения Windows, в окошке Classic Color Panel ставим галочку «Highlight». Кликаем цвет, появится палитра, выбираем в ней нужный нам цвет. И жмём «Применить [сейчас]».
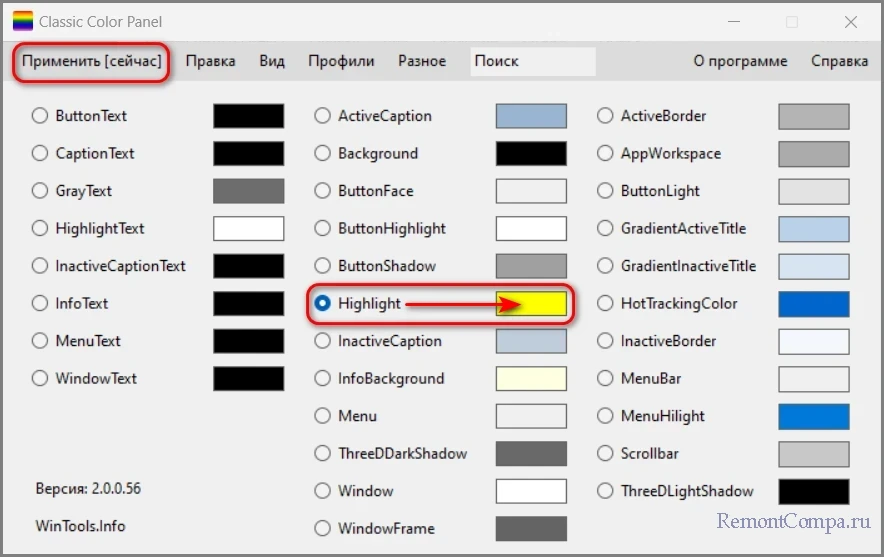
Любители нативных решений по тонкой настройке Windows могут решить поставленную задачу через системный реестр. Правда, в этом случае телодвижений придётся сделать больше.
Первым делом нам нужно выбрать новый цвет выделения и узнать его коды RGB. Для этого в системном приложении «Параметры» Windows 10 или 11 открываем путь:
Можем цвет выделения сделать таким же, как используемый акцентный цвет Windows, дабы лицезреть на экране единство и слаженность стиля оформления системы. Либо можем выбрать на палитре другой цвет, например, такой, чтобы хорошо контрастировал с тёмным режимом темы Windows. В любом случае кликаем цвет на палитре.
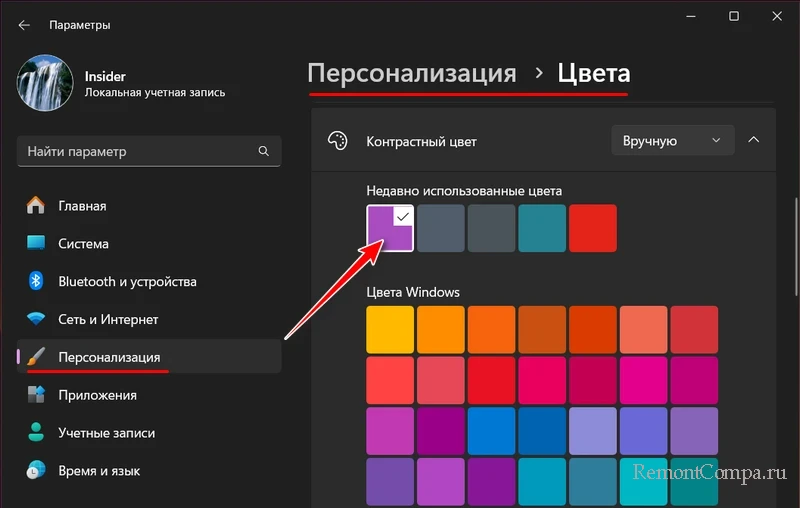
Ниже в блоке «Пользовательские цвета» жмём «Посмотреть цвета».
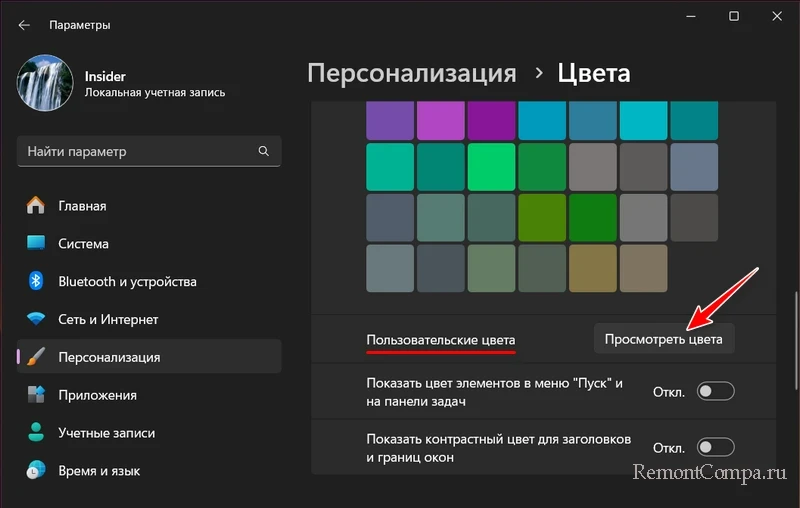
Здесь будет расширенная палитра, можем в ней кликом мыши выбрать нужный оттенок или даже сменить основной цвет. Далее жмём «Больше».
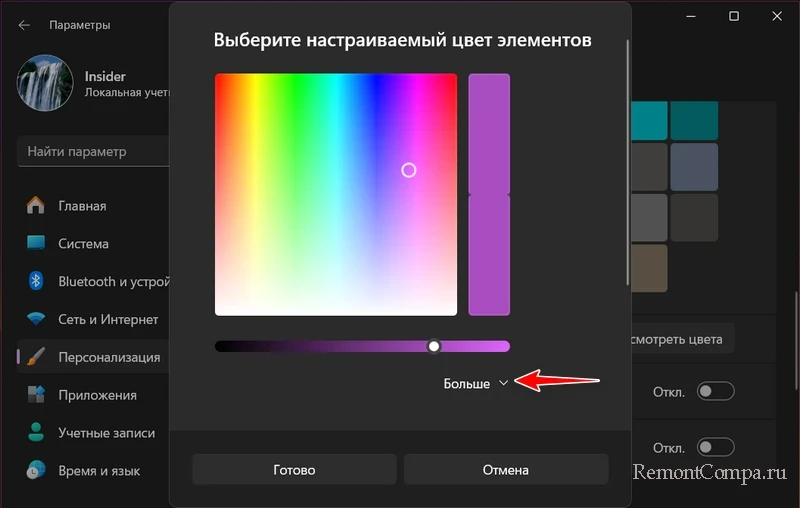
И получаем коды RGB, т.е. коды красного, зелёного и синего канала, формирующего выбранный нами цвет.
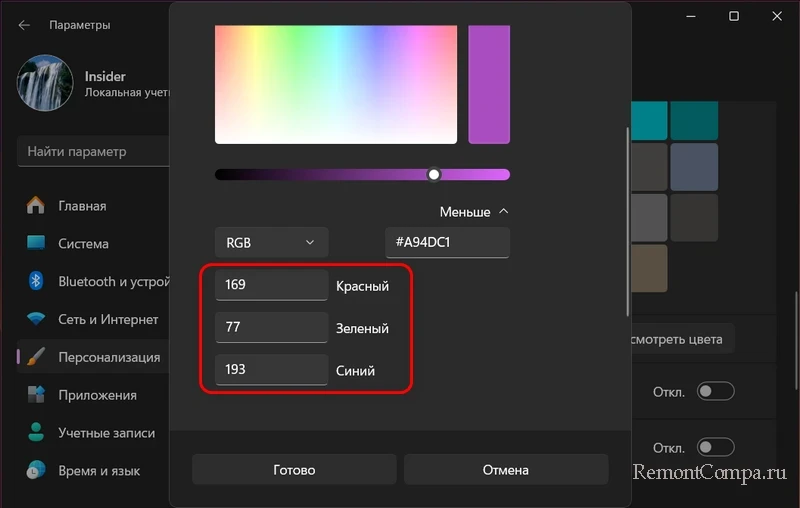
В блокнот или заметку вписываем эти коды так, как они идут по очереди – канал красный, канал зелёный, канал синий. Вписываем через пробел.
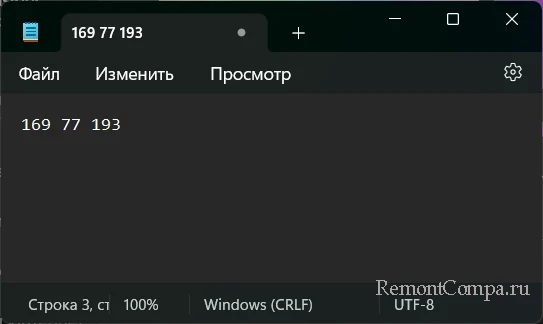
Далее запускаем системный реестр. В системный поиск или командлет «Выполнить» (клавиши Win+R) вводим:
Вставляем этот путь в адресную строку реестра (или сами раскрываем путь):
HKEY_CURRENT_USER\Control Panel\ColorsПо этому пути двойным кликом раскрываем параметр «Hilight». Его исходное значение – это RGB-коды синего цвета выделения, вписанные через пробел.
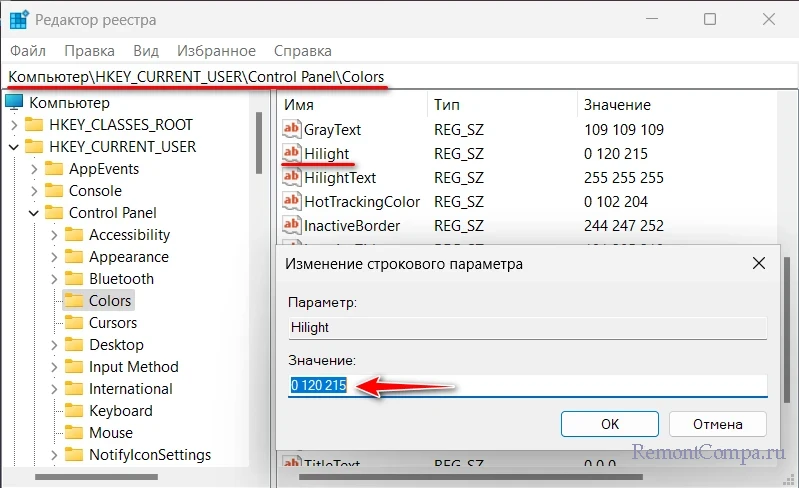
Мы же заменяем значение параметра на нашу запись в блокноте или заметке.
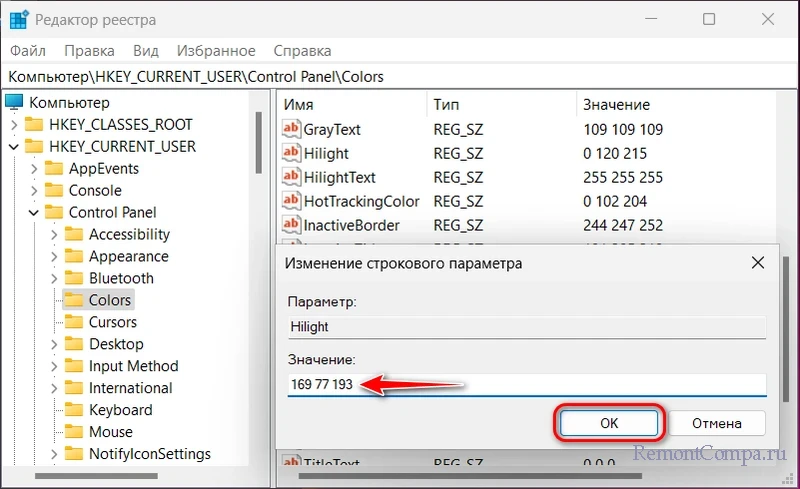
Перезагружаем компьютер. И любуемся новым цветом выделения Windows. Но, друзья, этот способ настройки цвета выделения нестабилен. Исходный синий цвет выделения может вернуться, «лечатся» такие глюки обычной перезагрузкой компьютера. С новым запуском Windows цвет выделения будет таким, каким мы его настроили через реестр.
Все способы:
- Способ 1: Применение твика реестра
- Способ 2: Сторонние программы
- Способ 3: Смена режима контрастности
- Вопросы и ответы: 1
Способ 1: Применение твика реестра
Изменение цвета выделения в Windows 10 не входит в список настроек персонализации, тем не менее сменить стандартный фон выделения мышкой на любой другой вполне возможно. Причем средствами самой системы.
- Откройте встроенный «Редактор реестра» для чего вызовите нажатием клавиш Win + R диалоговое окошко быстрого запуска, введите в него команду
regeditи нажмите клавишу ввода. - Разверните ветку
HKEY_CURRENT_USER\Control Panel\Colorsи отыщите в правой колонке два строковых параметра: «HotTrackingColor» и «Hilight». Первый отвечает за цвет полупрозрачной заливки, второй — за цвет границы выделения. - Определить код нужного цвета можно в любом графическом редакторе, в том же Paint. Запустив приложение, откройте палитру, подберите цвет и запишите его коды в следующем порядке: красный, зеленый, синий.
- Откройте двойным кликом по параметру «HotTrackingColor» окошко редактирования его значения и вставьте в соответствующее поле новое значение из трех кодов цветов, обязательно разделив их пробелами. Аналогичным образом отредактируйте значение параметра «Hilight».
- Закройте «Редактор реестра» и перезапустите «Проводник», чтобы новые настройки вступили в силу.




Читайте также: Способы перезапуска «Проводника» в Windows 10
Способ 2: Сторонние программы
Те, кому способ с редактированием реестра кажется неудобным, могут воспользоваться утилитами-твикерами, например Classic Color Panel.
Скачать Classic Color Panel с официального сайта
- Скачайте приложение с сайта разработчика, запустите и нажмите в открывшемся окошке кнопку «Yes», чтобы создать резервную копию текущих настроек. Этот шаг не является обязательным, его можно и пропустить, нажав кнопку «No».
- Кликните по пункту «HotTrackingColor» и выберите нужный цвет с помощью палитры. То же самое проделайте с настройкой «Highlight» (если нужно) и нажмите кнопку «Apply», чтобы применить настройки.


Новые настройки вступят в силу частично — чтобы цвет выделения поменялся везде, перезапустите «Проводник».
Способ 3: Смена режима контрастности
Этот способ подойдет только тем, кто использует или желает включить режим высокой контрастности, поддерживающий смену фона выделения.
- Откройте приложение «Параметры» и перейдите в раздел «Специальные возможности» → «Высокая контрастность» и включите контрастный режим.
- Кликните мышкой по плитке «Выделенный текст».
- Выберите на палитре нужный цвет и нажмите «Готово».
- Сохраните настройки нажатием «Применить».



Новый цвет выделения будет применен не только к тексту, но и к значкам, иконкам и элементам меню.
Наша группа в TelegramПолезные советы и помощь
