Are you looking to change the look of your Windows 11 desktop, but you don’t have a Windows Activation?
Well, there are easy hacks to do that, but most users struggle to apply that. Maybe they are unsure how to do it or afraid of breaking the system. Whatever the reason, this comprehensive guide will show you how to change themes in Windows 10/11 and switch to dark mode without activating Windows. We’ll walk you through each step so that you can customize Windows desktop the way you want it.
To fix various Windows 10/11 problems, we recommend Outbyte PC Repair:
This software will repair common computer errors, protect you from file loss, malware damage, hardware failure, and optimise your computer for peak performance. In three simple steps, you can resolve PC issues and remove virus damage:
- Download Outbyte PC Repair Software
- Click Start Scan to detect Windows 10/11 issues that may be causing PC issues.
- Click Repair All to fix issues with your computer’s security and performance.
This month, Outbyte has been downloaded by 23,167 readers.
Before moving further to apply the hacks for enabling the personalization on an unactivated Windows OS, let us discuss what’s the issue and the process to apply the fix.
When you install Windows 10 or 11 on your PC or laptop, it asks for the license key during installation. However, if you don’t have a genuine Windows license key, Windows allows you to skip this step and continue with the installation.
Although Windows will be installed without activation, you will be restricted from accessing some features, including personalization. When you try to customize any personalization settings on Windows, such as changing the background, you will get the You need to activate Windows before you can personalize your PC error message.

All the personalization options will be grayed out, and you won’t be able to configure them.
On an activated Windows 10/11 OS, you can simply change the theme either by accessing Windows settings or by downloading “.deskthemepack” from third-party sources or Microsoft repository. After downloading, just double-click on the .deskthemepack, and the theme will be installed.
However, this method won’t work on unactivated Windows OS. You need to make changes in Group Policy Editor or the Registry Editor.
Change Windows 10/11 Theme Without Activating Windows using Group Policy Editor
If you are using the Pro version of Windows 10 or 11, you can easily configure the theme settings to let you change the theme without activating Windows. Here are the steps for that:
-
On the Windows search bar, type gpedit and click on Edit group policy to launch the Local Group Policy Editor.
-
Local Group Policy Editor will be launched.
-
Navigate to the following path: User Configuration > Administrative Templates > Control Panel > Personalization.
-
On the right side, under Personalization, double-click on Prevent changing theme.
-
Next, click on the Disabled option and choose Apply & OK to disable Prevent changing the theme.
After applying the above steps, close the Group Policy Editor and restart your system. You will now be able to change the theme on your Windows 10/11 system without activating it.
Change Windows 10/11 Theme Without Activating Windows using Registry Editor
If you are working on Windows 10/11 Home edition, you won’t have access to Group Policy Editor.
Don’t worry; you can still change the theme on your system without activating Windows by applying a simple Registry hack.
Here are the instructions for that:
- On the Windows search bar, type Registry Editor and click on its icon to launch it.
- Copy & paste or navigate to the following path on the Registry editor window: HKEY_CURRENT_USER\SOFTWARE\Microsoft\Windows\CurrentVersion\Policies\Explorer
- Right-click on the Explorer and select New -> DWORD (32-bit) Value.
- Name the value as NoThemesTab.
- Double click on the NoThemesTab and ensure that the Value data is set to 0.
That’s it. Restart your system to make the changes effective.
Apply the Theme on Unactivated Windows System
After modifying the Group Policy Editor or Registry Editor to configure the Windows theme settings to allow you to change the theme, it is time to download and apply the theme you like.
- Navigate to the Microsoft Desktop Theme catalog.
- Switch to the Windows version you want a theme for and expand the category of choice to download the theme.
- Click on the theme of your choice to download it.
- After the download is completed, click on it to install.
How to Switch Dark Mode without Activation in Windows 10/11?
One of the popular options in the Windows 10/11 personalization is to switch to Light or Dark Mode. By default, Windows is configured as the Light mode, and you can switch to the Dark mode pretty easily from Personalization settings. However, if your Windows is not activated, you won’t be able to switch between light and dark modes from the Settings.
If you want to switch to dark mode without activation in Windows 10/11, you can do that using a registry hack. Follow these steps:
- On the Windows search bar, type Registry Editor and click on its icon to launch it.
- Copy & paste or navigate to the following path on the Registry editor window: HKEY_CURRENT_USER\Software\Microsoft\Windows\CurrentVersion\Themes\Personalize
- To switch the App mode to dark, look for the AppsUseLightTheme DWORD and double-click to open it.
- Set the Value data to 0 to enable the dark mode on apps.
- Now, to switch the system theme to dark mode, look for the SystemUsesLightTheme DWORD and double-click to open it.
- Set the Value data to 0 to enable the dark mode on Windows.
That’s it. If you want to switch back to the light mode, modify the Value data of both the DWORDs to 1.
Final Words
Windows personalization is a great way to make your system look attractive and different. But if you are using the unlicensed Windows version, it becomes difficult to provide a different look to your system. In this post, we have explained how to change the theme and apply other personalization without activating the Windows using Group Policy Editor or Registry Editor. Hopefully, by following the detailed instructions in the post, you are able to customize your PC with ease.
I am using the unlicensed Windows version. Can I still use themes?
You can change the theme on your system without activating Windows by applying a simple Registry hack, as mentioned in this post.
How do I switch between light and dark modes without activation in Windows?
You can switch to dark mode without activation in Windows by following the steps mentioned in this post. Just make sure that you set the Value data of both DWORDs to 0 when making changes.
Can I use personalization without activating Windows?
Yes, you can change the theme and other personalization settings without activating Windows. However, some features might be restricted, i.e., you might not be able to change the wallpaper or lock screen.
How do I activate Windows?
You can purchase a valid product key from Microsoft and enter it into your system to activate Windows. Once activated, you will have access to all features of the Operating System.
Peter is an Electrical Engineer whose primary interest is tinkering with his computer. He is passionate about Windows 10 Platform and enjoys writing tips and tutorials about it.
Все способы:
- Вариант 1: Установка Windows без интернета
- Смена обоев
- Вариант 2: Сторонние программы
- Вопросы и ответы: 0
Вариант 1: Установка Windows без интернета
Не лучший вариант, поскольку предполагает либо переустановку, либо когда инсталляция операционной системы на свой компьютер только планируется пользователем. Суть его заключается в том, чтобы выполнить установку Windows 10 без подключения к интернету. Для этого достаточно физически отключить сетевой кабель от ПК и выбрать на известном этапе настройки локальную учетную запись.
При первом входе в установленную и не подключенную к сети систему настройки персонализации должны оставаться доступными, и как раз этим окном можно воспользоваться для настройки интерфейса Windows. После подключения компьютера к Интернету настройки персонализации будут заблокированы. К сожалению, этот способ работает не во всех сборках, более того, в некоторых последних сборках Windows 10 действуют ограничения на установку без подключения к сети.
Читайте также: Параметры «Персонализации» в ОС Windows 10
Смена обоев
Проще всего в неактивированной Windows 10 с заменой обоев. Чтобы установить на рабочий стол новое изображение, достаточно кликнуть по нему правой кнопкой мыши и выбрать в контекстном меню опцию «Сделать фоновым изображением рабочего стола».

Вариант 2: Сторонние программы
Чтобы обойти ограничения на персонализацию интерфейса Windows 10, можно воспользоваться специальными утилитами, например Winaero Tweaker. Этот бесплатный инструмент позволяет изменять отвечающие за персонализацию параметры реестра из графического интерфейса.
Скачать Winaero Tweaker с официального сайта
- Скачайте утилиту с сайта разработчика и установите. При первом запуске Winaero Tweaker предложит принять лицензионное соглашение, нажмите кнопку «I Agree».
- Выберите на левой панели рабочего окна утилиты нужную опцию и примените ее. Приложение содержит множество настроек, причем далеко не все из них отвечают за изменение внешнего вида Windows 10. Содержатся настройки персонализации в следующих разделах:

| Раздел | Описание |
|---|---|
| «Appearance» | Здесь можно включить цветные заголовки окон, изменить цвет заголовка активного и неактивного окна, активировать темную тему оформления |
| «Advanced Appearance» | Здесь собраны твики, позволяющие изменять размер системных шрифтов, размеры полосок прокрутки и границ окон |
| «Desktop and Taskbar» | Настройки этого раздела позволяют экспериментировать с внешним видом и функциональностью «Панели задач» |

В Winaero Tweaker нет русского языка, поэтому у начинающих пользователей при работе с программой могут возникнуть затруднения. Также перед внесением любых изменений в системы с помощью данного инструмента желательно создать точку восстановления на тот случай, если результаты твиков окажутся неудовлетворительными.
Наша группа в TelegramПолезные советы и помощь
Привет админ! Установил вчера Windows 10 на новый ноутбук, хотел познакомиться с новой операционной системой (предварительные сборки не устанавливал, не было времени), после установки зашёл в Параметры, затем Персонализацию,

а там сообщение: Для персонализации компьютера нужно активировать Windows, и всё заблокировано: нельзя сменить заставку рабочего стола,

выбрать главный цвет фона системы,

изменить экран блокировки и настроить меню Пуск, да что говорить, я даже значок Компьютер не могу расположить на рабочем столе!

Как же тогда знакомиться с системой? Уровень компьютерного образования у меня самый начальный, поэтому прошу показать самый простой способ решения этой проблемы.
{banner_google1}
Как разблокировать параметры персонализации на не активированной Windows 10
Привет друзья! Если вы установили Windows 10 с целью ознакомления, то скорее всего не вводили никакого ключа, в этом случае на операционной системе будут заблокированы некоторые возможности параметров персонализации, например, вы не сможете: изменить внешний вид операционной системы, назначить графический пароль, применить синхронизацию параметров и другое, но дело это поправимое.
Чтобы разблокировать на Windows 10 параметры персонализации, щёлкаем правой мышью на значке Сеть и выбираем Центр управления сетями и общим доступом.

Изменение параметров адаптера

Щёлкаем правой мышью на сетевом адаптере и выбираем Отключить.
Если ваш компьютер или ноутбук подключен к роутеру, то отключите его ненадолго от сети WI-FI.

Перезагружаем компьютер

Теперь у нас нет интернета.

Параметры персонализации разблокированы.
Настраиваем персонализацию так, как нам нужно: меняем фон, тему

выносим нужные значки на рабочий стол

Чтобы назначить графический пароль

и применить синхронизацию параметров

нужно переключиться с обычной учётной записи на учётную запись Майкрософт,

а для этого необходимо включить интернет точно также, как и отключали.

Все наши настройки останутся в силе. Предложение об активации Windows появится только после следующей перезагрузки, так что можете настраивать что угодно.
-
#1
Всём добрый день, дорогие читатели сегодня я наткнулся на тему как активировать Тёмную Тему в Windows 10 ссылку на офф тему будет под низом(её 5 лет)
Приступим.
Нажимаем Комбинацию клавиш WIN+R пишем regedit
И переходим по таким путям
Перейдите по адресу HKEY_CURRENT_USER\SOFTWARE \ Microsoft \Windows \ CurrentVersion \ Themes \ Personalize
Потом нажимаем на » AppsUseLightTheme » Изменить
И пишем вместо 1 изменяем на 0
Вуаля у вас Черная Тёма.
В низу будет видео обзор как сделать.
Всём Удачи!
Видео-Обзор
Официальная Тёма на 7Themes(no ad)
-
#2
Не проще скачать KMS AUTO или купить ключ за 300 рублей?
-
#3
Не проще скачать KMS AUTO или купить ключ за 300 рублей?
прикол том, что у меня кмс ауто не может активировать винду ошибка
-
#4
прикол том, что у меня кмс ауто не может активировать винду ошибка
Вот отличный активатор
GitHub — massgravel/Microsoft-Activation-Scripts: Open-source Windows and Office activator featuring HWID, Ohook, TSforge, KMS38, and Online KMS activation methods, along with advanced troubleshooting.
Open-source Windows and Office activator featuring HWID, Ohook, TSforge, KMS38, and Online KMS activation methods, along with advanced troubleshooting. — massgravel/Microsoft-Activation-Scripts
github.com
не какой-то там кмс (пмс), а нормальный активатор, который не оставляет своих служб в системе (чем славится кмс). MAS активирует систему ключем от семёрки, т.е эмулирует переход с win 7 на win 10.
-
#5
прикол том, что у меня кмс ауто не может активировать винду ошибка
Так ля, можно через кмд активировать винду
-
#6
Так ля, можно через кмд активировать винду
нельзя, прошлый год..
Вот отличный активатор

GitHub — massgravel/Microsoft-Activation-Scripts: Open-source Windows and Office activator featuring HWID, Ohook, TSforge, KMS38, and Online KMS activation methods, along with advanced troubleshooting.
Open-source Windows and Office activator featuring HWID, Ohook, TSforge, KMS38, and Online KMS activation methods, along with advanced troubleshooting. — massgravel/Microsoft-Activation-Scripts
github.comне какой-то там кмс (пмс), а нормальный активатор, который не оставляет своих служб в системе (чем славится кмс). MAS активирует систему ключем от семёрки, т.е эмулирует переход с win 7 на win 10.
Error: product key not found
Последнее редактирование:
By Timothy Tibbetts |
While you can use Windows 10 without activating it, there are some limitations, most notably that you can’t change the wallpaper or theme.
When you try to personalize Windows 10, you will get a message that says, «You need to activate Windows before you can personalize your PC.»
Before you get started, you will need to find a themepack for Windows 10.
We need to make some changes to the Group Policy Editor or the Registry Editor. Windows 10 Home users must use the registry or enable Group Policy Editor.
Option 1: Change Windows 10 Theme Without Activating Windows — Group Policy Editor
Open Group Policy Editor.
Navigate to User Configuration > Administrative Templates > Control Panel > Personalization.
Double-click Prevent changing theme.
Click on Disabled.
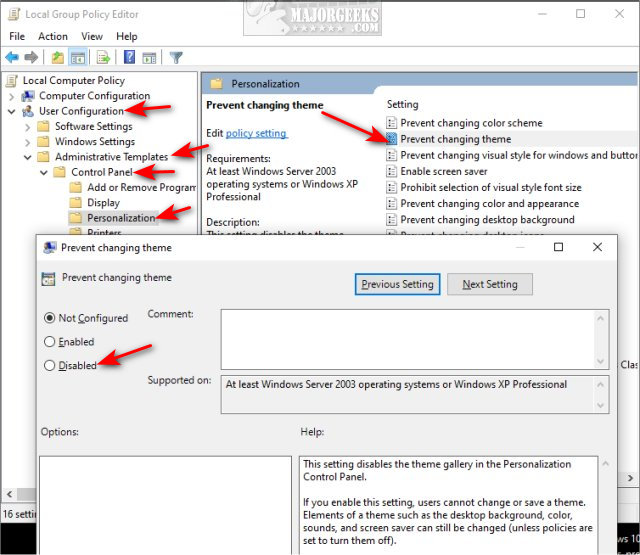
Click on OK.
Option 2: Change Windows 10 Theme Without Activating Windows — Registry Editor
Open the Registry Editor.
Go to HKEY_CURRENT_USER\SOFTWARE\Microsoft\Windows\CurrentVersion\Policies\Explorer
If you don’t have Explorer, right-click on Policies, and create a New > Key named Explorer.
Right-click on Explorer and click New > DWORD (32-bit) Value, named NoThemesTab.
Confirm that the Value data is 0, which should be the default
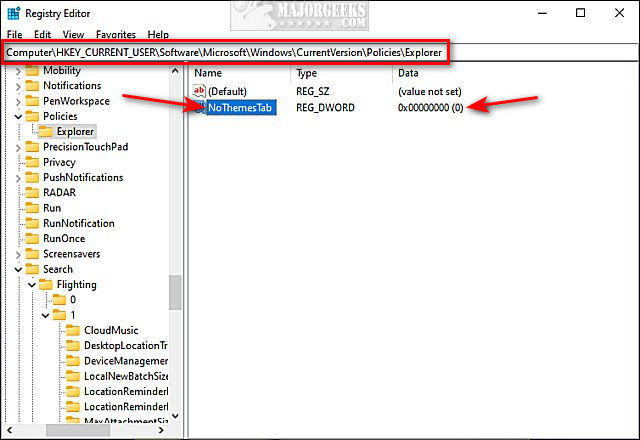
Find a themepack and apply it.
Similar:
comments powered by Disqus

















