Applies ToWindows 11 Windows 10
Поддержка Windows 10 прекратится в октябре 2025 г.
После 14 октября 2025 г. корпорация Майкрософт больше не будет предоставлять бесплатные обновления программного обеспечения из Центра обновления Windows, техническую помощь и исправления безопасности для Windows 10. Ваш компьютер по-прежнему будет работать, но мы рекомендуем перейти на Windows 11.
Подробнее
Изменение цветового режима и цвета акцента на устройстве может значительно улучшить взаимодействие с пользователем, предоставив более персонализированный и визуально привлекательный интерфейс. Независимо от того, предпочитаете ли вы светлую или темную тему или хотите добавить всплеск цвета в пользовательский интерфейс, настройка этих параметров проста и может быть выполнена всего за несколько шагов.
Цветовой режим
Windows поддерживает два основных цветовых режима: светлый и темный. Светлый режим предлагает яркий и чистый вид, идеально подходит для хорошо освещенных сред, в то время как темный режим обеспечивает более темный интерфейс, который легче на глазах в условиях низкой освещенности. Переключение между этими режимами может помочь уменьшить нагрузку на глаза и улучшить удобочитаемость в зависимости от вашего окружения.
Пример режима освещения:

Пример темного режима:

Примечание: Некоторые приложения позволяют задавать темный или светлый режим отдельно от цветового режима Windows. Кроме того, не все приложения поддерживают темный режим.
Чтобы изменить цветовой режим, выполните приведенные далее действия.
-
В приложении «Настройки» на устройстве с Windows, выберите Персонализация > Цвета или используйте следующее сочетание клавиш:
Знамя
-
В разделе Выберите режим можно выбрать светлый, темный или настраиваемый режим:
-
Темный режим имеет цвета, которые хорошо работают в условиях низкой освещенности. Этот параметр предназначен для меню «Пуск», панели задач и центра уведомлений.
-
Световой режимпредназначен для хорошой работы в светлое время суток
Примечание: Светлый режим не персонализирует цвет меню «Пуск», панели задач и центра уведомлений (этот параметр доступен только длятемных и пользовательских режимов).
-
Настраиваемый режим предоставляет варианты между светлым и темным
Цвет акцента
Цвет акцента используется для выделения важных элементов в пользовательском интерфейсе, таких как кнопки, ссылки и другие интерактивные компоненты. Цвет можно настроить в соответствии с вашими личными предпочтениями или дополнить общую тему устройства. Выбрав цвет акцента, вы можете добавить в интерфейс индивидуальность, сделав его более привлекательным и визуально согласованным.

Чтобы изменить цвет акцента, выполните приведенные далее действия.
-
В приложении «Настройки» на устройстве с Windows, выберите Персонализация > Цвета или используйте следующее сочетание клавиш:
Знамя
-
Вы можете разрешить Windows автоматически выбирать цвет акцента из вашего фона или выбрать свой собственный цвет
-
Чтобы Windows автоматически выбрала цвет акцента, выберите Автоматически.
-
Чтобы вручную выбрать цвет акцента, выберите Вручную. Затем выберите цвет в разделе Последние цвета или Цвета Windows или выберите Просмотреть цвета для более подробного параметра.
Отображение цвета акцента на начальном экране и панели задач
Этот параметр позволяет персонализировать интерфейс Windows, применяя выбранный цвет акцента к меню «Пуск», панели задач и центру уведомлений. Если этот параметр включен, выбранный вами цвет акцента будет отображаться на видном месте на этих элементах, что придает рабочему столу согласованный и настраиваемый вид. Этот параметр доступен, только если в качестве цветового режима Windows выбран темный или пользовательский режим.

Отображение цвета диакритических элементов в заголовках и границах окна
Этот параметр позволяет применить выбранный цвет акцента к заголовкам и границам окон. Если этот параметр включен, цвет акцента будет отображаться на горизонтальной полосе в верхней части каждого окна и границах вокруг окон, обеспечивая согласованный и персонализированный внешний вид на рабочем столе.
Эффекты прозрачности
Эффекты прозрачности можно включить или отключить в соответствии с вашими предпочтениями. Эти эффекты делают некоторые фоны окон и поверхности слегка прозрачными с акриловым размытием. Это может повысить визуальную привлекательность рабочего стола, добавив в интерфейс чувство глубины и наслоения.
Цветовые фильтры и контрастные темы
Windows предоставляет надежные возможности для настройки контрастных тем и цветовых фильтров, что упрощает взаимодействие с устройствами пользователей с нарушениями зрения или определенными специальными возможностями.
-
Контрастные темы повышают видимость текста и элементов пользовательского интерфейса с помощью различных сочетаний цветов, которые можно настроить в соответствии с индивидуальными предпочтениями
-
Цветовые фильтры изменяют цветовую палитру на экране, чтобы помочь пользователям различать вещи, которые отличаются только цветом
Дополнительные сведения см. в статьях Изменение контрастности цветов в Windows и Использование цветовых фильтров в Windows.
Нужна дополнительная помощь?
Нужны дополнительные параметры?
Изучите преимущества подписки, просмотрите учебные курсы, узнайте, как защитить свое устройство и т. д.
Меню Пуск Windows 10 с настройками по умолчанию кому-то может нравиться, кому-то — нет, но почти всегда содержит массу ненужных элементов, может иметь не оптимальный вид и, о чем некоторые начинающие пользователи порой не догадываются, имеет самые различные варианты настройки.
В этой инструкции подробно о различных методах, которые позволят настроить стандартное меню Пуск в Windows 10 так, чтобы его было удобно использовать вам, а также дополнительная полезная информация, на случай, если даже после всех настроек новое меню Пуск вас не устраивает. Внимание: даже если вы не относите себя к начинающим пользователям, с большой вероятностью среди описанных ниже возможностей вы найдете что-то новое для себя.
- Изменение цвета меню Пуск (светлый, темный, на выбор, прозрачность)
- Удаление ненужных элементов из списка приложений меню Пуск
- Настройка плиток в меню Пуск (удаление, добавление, группировка и изменение размеров, создание собственных)
- Работа с контекстным меню кнопки Пуск (открывается правым кликом по кнопке или сочетанием клавиш Win+X)
- Дополнительные возможности настройки
- Как сделать меню Пуск в Windows 10 как в Windows 7
Изменение цвета меню Пуск Windows 10
По умолчанию, если вы не применяли никаких тем оформления, меню Пуск в последних версиях Windows 10 темное и с эффектами прозрачности. Всё это можно поменять.

Доступные варианты действий, касающиеся изменения цвета меню Пуск:
- Зайдите в Параметры — Персонализация (либо нажмите правой кнопкой мыши по рабочему столу и выберите пункт «Персонализация»). Зайдите в раздел «Цвета».
- Здесь вы можете выбрать тему оформления, которая сразу применится к меню Пуск (и не только) в разделе «Выбор цвета» — «Темный» или «Светлый». При выборе «Настраиваемый» вы можете задать темную и светлую тему отдельно для разных элементов. На изображении ниже — пример светлой темы оформления для меню Пуск.
- Чуть ниже вы можете включить или отключить эффекты прозрачности для меню Пуск и некоторых других элементов Windows 10. Некоторым без них оформление кажется лучше, попробуйте.
- Выбрав какой-либо цвет в разделе «Выбор цвета элементов» вы можете использовать его также для панели задач и меню Пуск, для этого ниже отметьте пункт «Отображать цвет элементов на следующих поверхностях — В меню Пуск, на панели задач и в центре уведомлений». Пример возможного результата на скриншоте. Примечание: пункт не активен, если у вас выбрана светлая тема оформления.
Удаление ненужных элементов из меню Пуск
В этом разделе — про удаление ненужных программ и папок из меню Пуск в левой части, то есть из списка приложений, где часто добавляется значительное количество ярлыков, многие из которых никогда не используются.
Эти папки и ярлыки находятся в следующих папках (достаточно скопировать путь в адресную строку проводника и нажать Enter, чтобы сразу перейти в папку):
- %ProgramData%\Microsoft\Windows\Start Menu\Programs\
- %AppData%\Microsoft\Windows\Start Menu\Programs\
Ярлыки из первой папки применяются ко всем пользователям, из второй — только к текущему пользователю.

К сожалению, ярлыки некоторых приложений в этих папках вы обнаружить не сможете (они хранятся в специальной базе данных Windows 10), но, в случае если эти приложения вам не нужны, вы можете удалить их, используя стандартные средства системы или специальные программы-деинсталляторы.
Дополнительно вы можете:
- Отключить добавление вверху меню ярлыков недавно установленных программ в Параметры — Персонализация — Пуск — Показывать недавно добавленные приложения.
- Организовать ярлыки по папкам так, как удобно вам, а также, изменив их имена, изменить и их порядок в меню (в нем ярлыки расположены по алфавиту, а самыми первыми показываются те, имена которых начинаются с цифр и специальных символов).
Настройка плиток в меню Пуск
Элементы, расположенные в правой части меню Пуск Windows 10 называются Плитками. Вы можете удалять их, добавлять, изменять размеры плиток, группировать их и создавать папки.
- Для добавления новой плитки вы можете нажать по программе в меню Пуск, по ярлыку или файлу .exe в любом расположении Windows 10 и выбрать пункт «Закрепить на начальном экране». Это действие доступно и для некоторых других элементов, например, для «Мой компьютер», как на изображении ниже.
- Для того, чтобы удалить плитку с начального экрана (из правой части меню Пуск), нажмите по ней правой кнопкой мыши и выберите пункт «Открепить от начального экрана».
- Для помещения нескольких плиток в одну папку (недоступно в ранних версиях Windows 10), перетащите одну плитку на другую. Затем, при желании, добавьте больше плиток в папку и укажите имя папки.
- Для создания групп плиток перетащите одну из плиток дальше от других в свободное место вправо или вниз (зависит от ширины и высоты меню Пуск), пока не появится разделитель, отделяющий её от других плиток. Затем отпустите. Плитка окажется в отдельной группе, куда можно перетащить и другие плитки, переименовать группы, изменить их порядок (подводим указатель мыши к названию группы, тянем за две линии справа от имени).
- Некоторые плитки постоянно обновляют свое содержимое, это называется «Живые плитки». Если вы хотите отключить такое обновление, нажмите по плитке правой кнопкой мыши и в разделе «Дополнительно» отключите живые плитки.
- В контекстном меню плиток вы также можете изменить их размер и организовать их удобным для вас образом в правой части меню Пуск.
- Если вам не нужны плитки в меню Пуск, вы можете открепить их все от начального экрана, а затем изменить размер (ширину и, при желании, высоту) меню Пуск и получит результат, похожий на скриншот ниже.
Дополнительно, существуют возможности создания собственного оформления плиток в меню Пуск Windows 10 для программ, которые отображают там лишь ярлыки, подробнее об этом в инструкции Как создать свои плитки в меню Пуск Windows 10.
Работа с контекстным меню кнопки Пуск
Контекстное меню кнопки Пуск — очень полезная вещь, когда вам нужно быстро открыть какие-то часто используемые системные элементы. Открыть это меню можно, нажав правой кнопкой мыши по кнопке «Пуск» или сочетанием клавиш Win+X, где Win — клавиша с эмблемой Windows.
В самой Windows 10 есть не так много возможностей настройки этого меню: вы можете зайти в Параметры — Персонализация — Панель задач и отключить пункт «Заменить командную строку оболочкой Windows PowerShell в меню» и тогда в контекстном меню Пуск будет более часто используемая многими командная строка с возможностью запуска от имени Администратора.
Однако, при желании, вы можете настроить это меню более тщательно, об этом отдельные инструкции:
- Как редактировать контекстное меню Пуск Windows 10
- Как вернуть панель управления в контекстное меню Пуск
Дополнительные возможности настройки меню Пуск Windows 10
Среди дополнительных возможностей, позволяющих изменить вид и поведение меню Пуск в Windows 10:
- Пункты в Параметры — Персонализация — Пуск. Большинство из них очень понятны (или можно попробовать и посмотреть на результат: например, увидеть, как именно пункт «Показать список приложений в меню Пуск» повлияет на внешний вид), но некоторым не ясен пункт «Выберите, какие папки будут отображаться в меню Пуск». Под этими папками подразумеваются папки в левом узком столбце, раскрывающиеся при наведении в последних версиях Windows 10.
- Вы можете отключить автоматическое раскрытие этого левого столбца, подробнее — Как отключить раскрывающуюся панель слева меню Пуск.
- Также могут оказаться полезными материалы: Как убрать поиск и пуск на весь экран в Windows 10, Что делать, если вместо рабочего стола плитки в Windows 10.
- Не забывайте о возможности изменения высоты и ширины меню Пуск (мышью, за край меню).
Классическое меню Пуск из Windows 7 в Windows 10

Если не под каким предлогом вы не хотите использовать новое меню Пуск в Windows 10, а хотите, чтобы оно выглядело как в Windows 7, для этого вы можете использовать сторонние программы.
- Как сделать меню Пуск из Windows 7 в Windows 10 с помощью Open Shell (отличный бесплатный вариант).
- Классическое меню Пуск для Windows 10 (обзор нескольких программ, платных и бесплатных).
Если вы можете предложить дополнительные методы изменения внешнего вида, поведения или других аспектов работы меню Пуск в Windows 10, буду рад, если вы сможете ими поделиться в комментариях к статье: не исключено, что информация пригодится другим читателям.
В отличие от предыдущих версий, Windows 10 по умолчанию не отображает цвета в меню «Пуск», на панели задач и в центре действий. Хотя Windows 10 может брать цвет акцента фона рабочего стола (обоев рабочего стола) с настройками по умолчанию, цвет акцента не отображается ни в меню «Пуск», ни на панели задач.
В этом руководстве мы рассмотрим, как изменить цвет по умолчанию для меню «Пуск» и Панели задач в Windows 10 и что делать если опция «Отображать цвет элементов на следующих поверхностях: В меню «Пуск», на панели задач и в центре уведомлений», не активна.
Следуйте инструкциям, указанным в одном из приведенных ниже способов, чтобы изменить цвет для меню «Пуск», «Панели задач» и «Центра действий».
Как изменить цвет меню «Пуск» в Windows 10.
Шаг 1: Откройте приложение «Параметры». Самый быстрый способ нажать сочетание клавиш Win I. Перейдите в раздел «Персонализации» → «Цвета».

Шаг 2: Здесь, в разделе: «Отображать цвет элементов на следующих поверхностях» включите опцию — «В меню «Пуск», на панели задач и в центре уведомлений». Теперь «Пуск», панель задач и центр действий будут использовать выбранный вами цвет вместо черного по умолчанию.

Если вы дополнительно включите опцию «Автоматический выбор цвета фона» Windows 10 будет автоматически выбирать цвет акцента согласно обоям на рабочем столе и будет использован для меню «Пуск», «Панели задач», «Центре действий» и других областях.

Шаг 3: Чтобы выбрать пользовательский цвет, снимите флажок с опции «Автоматический выбор цвета фона», затем кликните на одну из цветных плиток чтобы выбрать пользовательский цвет.

Как исправить, Параметр — В меню «Пуск», на панели задач и в центре уведомлений, неактивен в настройках Windows 10.
Пользователи, которые хотят установить цвет, отличный от черного, в меню «Пуск», «Центре действий» и «Панели задач» могут перейти на страницу «Параметры» → «Персонализация» → «Цвета», а затем выбрать – Отображать цвет элементов на следующих поверхностях «В меню «Пуск», на панели задач и в центре уведомлений». Это заставит Windows 10 использовать текущий цвет акцента в меню / экране «Пуск», панели задач и центре действий. Мы уже подробно обсуждали это выше.
Однако, многие пользователи, сообщают, что опция — «В меню «Пуск», на панели задач и в центре уведомлений», неактивна, и включить ее невозможно.

К счастью, исправить эту проблему относительно легко. Это происходит, когда вы выбрали режим «Светлый» или выбрали тему Windows (светлая).
Вот как включить неактивную опцию для меню «Пуск», «Панель задач» и «Центр действий».
Рассмотрим 2 способа активировать — цвет элементов на следующих поверхностях В меню «Пуск», на панели задач и в центре уведомлений.
Способ 1 из 2
Шаг 1: Перейдите на страницу «Параметры» → «Персонализация» → «Цвета».
Шаг 2: На странице нажмите на опцию «Выбор цвета» и выберите «Темный» или «Пользовательский (Особые)».

Если вы используете Пользовательский в списке ниже установите для «Выберите режим Windows по умолчанию» значение «Темный» (важно), а затем установите для «Выберите режим приложения по умолчанию» значение «Темный» или «Светлый» (не имеет значения).

Шаг 3: Теперь опция «Отображать цвет элементов на следующих поверхностях: В меню «Пуск», на панели задач и в центре уведомлений» будет доступна. Включите ее, чтобы применить текущий цвет.

Способ 2 из 2
Как было сказано ранее, эта опция недоступна, когда применяется режим или тема Windows (светлая). Чтобы сделать эту опцию доступной Вы можете выбрать темный режим Windows или установить обычную тему Windows. Вот как можно применить обычные темы Windows.
Шаг 1: Перейдите на страницу «Параметры» → «Персонализация» → «Темы».
Шаг 2: Прокрутите страницу вниз, чтобы увидеть установленные темы. Нажмите на тему Windows не на Windows (светлая), чтобы применить ее.

Шаг 3: Отправляйтесь в «Параметры» → «Персонализация» → «Цвета», чтобы увидеть что опция: «Отображать цвет элементов на следующих поверхностях: В меню «Пуск», на панели задач и в центре уведомлений» снова работает.
Все!
Рекомендуем:
Windows 10, способ резервного копирования системной темы..
Как сделать панель задач прозрачной в Windows 10.
Как настроить цвет границы и тени окна в Windows 10.
Как поменять цвет фона в меню “Пуск” в Windows 10?
Совсем не сложно это сделать, делается это в Персонализации, которая находится в «Параметрах», которые, в свою очередь, находятся в самом Меню Пуске.
Итак, заходим в Персонализацию, цвета — выбор цвета фона.
система выбрала этот ответ лучшим
купит
[11K]
9 лет назад
На самом деле поменять цвет фона в меню “Пуск” в Windows 10 легко и я вам расскажу как это делается.
Итак, первым делом мы нажимаем правой кнопкой мышки на любую свободную область в меню.
Второе — мы выбираем значок “Personalize”.
Третье — выбираем цвет фона
Четвёртое — всё сохраняем, нажав на “Save changes”.
LanaG
[14.6K]
9 лет назад
Для того, чтобы изменить цвет фона в меню “Пуск” нужно сделать несколько простых манипуляций: в любой из свободных областей меню, пользователю необходимо нажать правой кнопкой мыши и выбрать “Personalize”. Далее, нужно выбрать любой понравившийся цвет и нажать “Save changes”, чтобы сохранить цвет. Таким образом пользователь сможет подобрать индивидуальный цвет фона в меню “Пуск” в Windows 10.

Юрий Радио
5 лет назад
Нет ничего проще, чем поменять цвет фона в меню пуск в версии операционной системы Виндовс-10.
Заходим в контекстное меню «Персонализация»
и выбираем там вкладку цвет, при открытии которой меняем цвет фона.

Вот и все. Делается это очень просто и поменять цвет фона в меню пуск в операционной системе Виндовс-10, сможет даже первоклассник.
Знаете ответ?
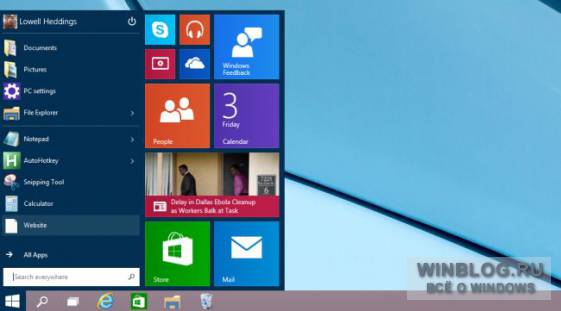
Наверняка со временем добавятся новые опции, но на данный момент это исчерпывающий список всех известных нам настроек.
Изменение размера меню «Пуск»
Размер меню «Пуск» очень просто изменить. Достаточно навести курсор на его верхний край, нажать и потянуть вниз.
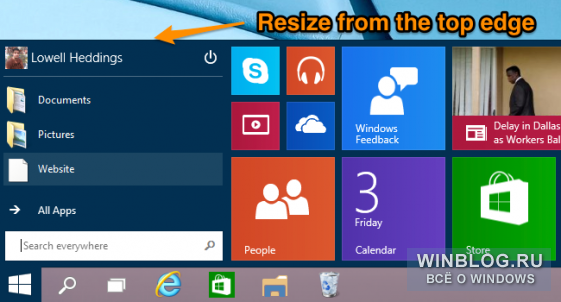
Если в меню закреплены динамические плитки, оно при этом станет шире.
Закрепление и открепление плиток
Плитки можно легко закреплять и откреплять. Достаточно нажать на плитке правой кнопкой мыши и выбрать пункт «Изъять из меню «Пуск»» (Unpin from Start). А еще плитки можно менять местами посредством перетаскивания.
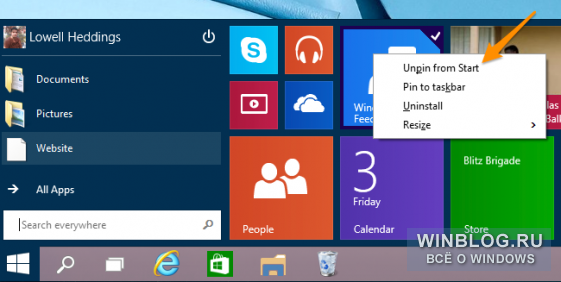
Если нужной плитки нет в меню «Пуск», можно найти приложение в списке «Все программы» (All Apps), нажать на нем правой кнопкой мыши и выбрать пункт «Закрепить в меню «Пуск»» (Pin to Start). В правой части меню можно закреплять не только современные приложения, но и классические программы.
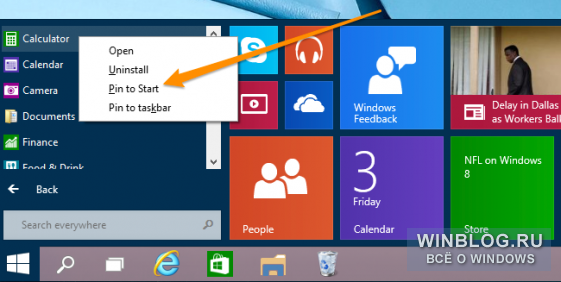
Кстати, отсюда же можно быстро закреплять приложения на панели задач или удалять их.
Изменение размера динамических плиток
Размеры плиток в меню «Пуск» можно изменять. Достаточно нажать на плитке правой кнопкой мыши, выбрать пункт «Изменить размер» (Resize) и указать нужный размер.
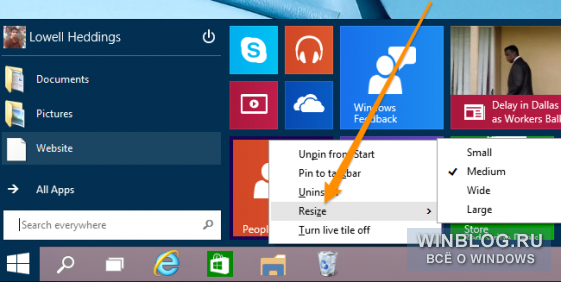
Вариант «Большая» (Large) – это уже перебор, но вообще широкий выбор радует.
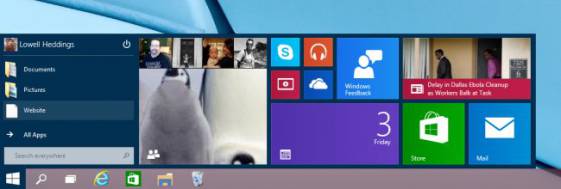
К сожалению, размещаются плитки в меню как-то странно: если маленьких окажется нечетное количество, появится нелепое пустое место.
Отключение динамических плиток
Если постоянное мельтешение обновлений на плитке раздражает, можно просто нажать на ней правой кнопкой мыши и выбрать пункт «Отключить динамическую плитку» (Turn live tile off).
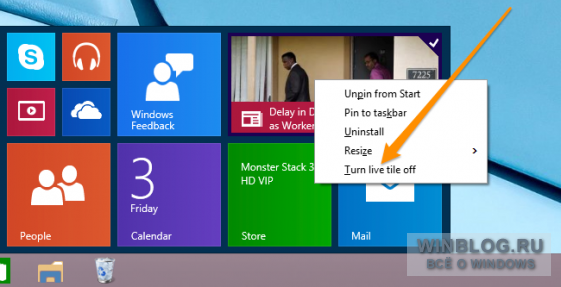
Например, на скриншоте выше плитка «News» динамическая, а ниже – обычная.
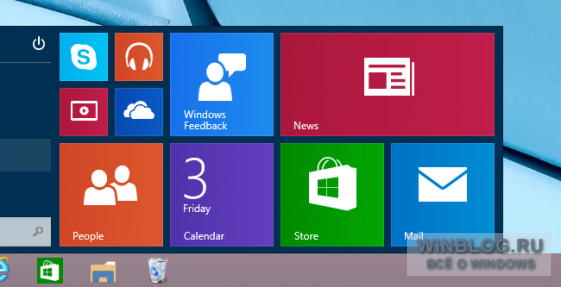
Мы лично не любители динамических плиток – они слишком перегружены информацией.
Изменение цвета меню «Пуск» (и панели задач)
Изменить цвет меню «Пуск» и панели задач очень просто. Достаточно нажать правой кнопкой мыши в любом пустом месте меню и выбрать пункт «Персонализация» (Personalize).
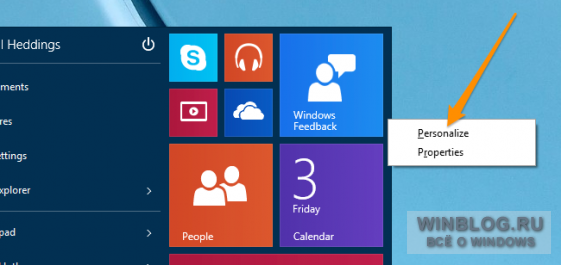
Появится диалоговое окно «Цвет и внешний вид» (Color and Appearance), в котором можно выбрать любой цвет, какой заблагорассудится. Вариант на скриншоте получился так себе.
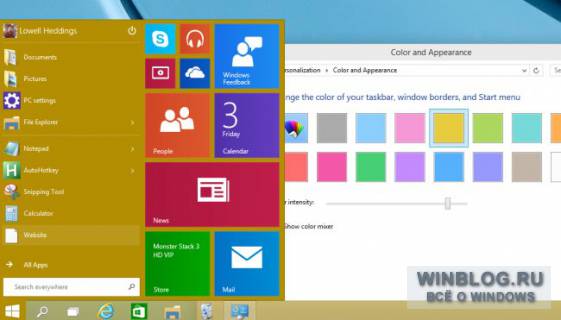
Закрепление приложений в левой части меню «Пуск»
Приложения можно закреплять и в левой части меню «Пуск», но здесь уже все не так интуитивно. Нужно перетащить ярлык приложения на кнопку «Пуск» и отпустить, когда появится подсказка с текстом «Закрепить в меню «Пуск»» (Pin to Start menu).
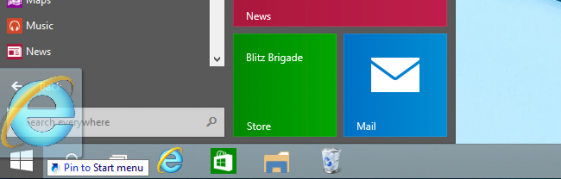
После этого приложение будет сразу же закреплено в левой части меню «Пуск». Закрепленные элементы можно менять местами путем перетаскивания.
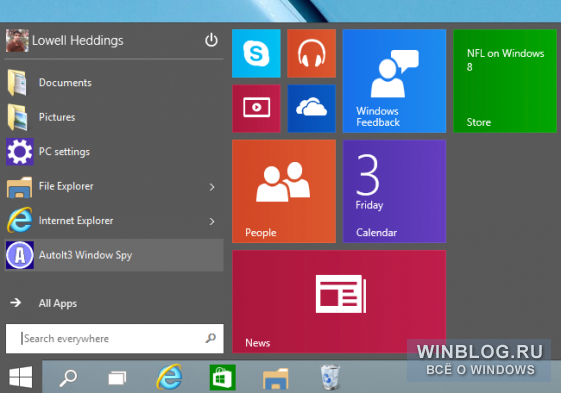
Странно, что приложения можно закреплять в обеих частях меню, но нельзя перетаскивать из правой в левую – только из левой в правую.
Чтобы удалить приложение из левой части меню, просто нажмите на нем правой кнопкой мыши и выберите пункт «Удалить из этого списка» (Remove from this list).
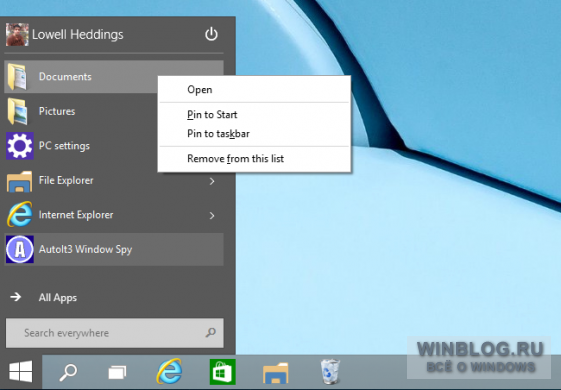
Добавление Панели задач и служебных ярлыков в левую часть меню «Пуск»
В левую часть меню «Пуск» также можно добавить некоторые встроенные ярлыки, но для этого нужно попасть в настройки. С этой целью нужно нажать правой кнопкой мыши где-нибудь в пустом месте меню и выбрать опцию «Свойства» (Properties).
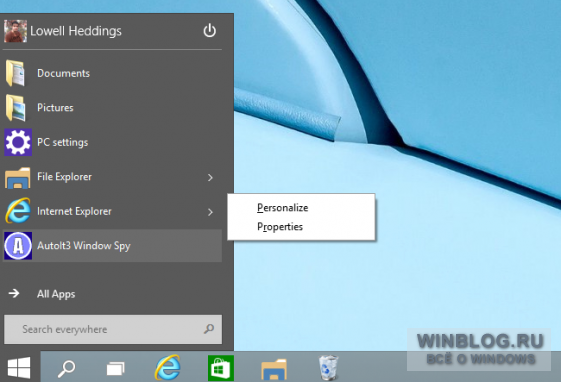
В появившемся диалоговом окне нужно открыть вкладку «Меню «Пуск»» (Start Menu) и нажать кнопку «Настроить» (Customize).
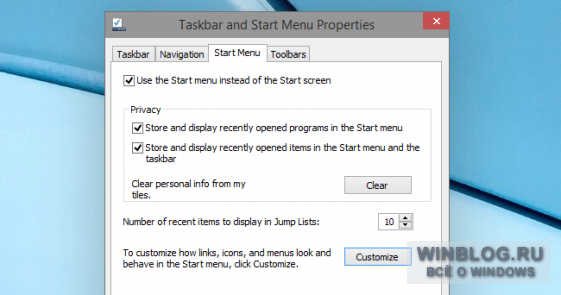
В еще одном диалоговом окне можно выбрать, что именно следует закрепить в меню «Пуск».
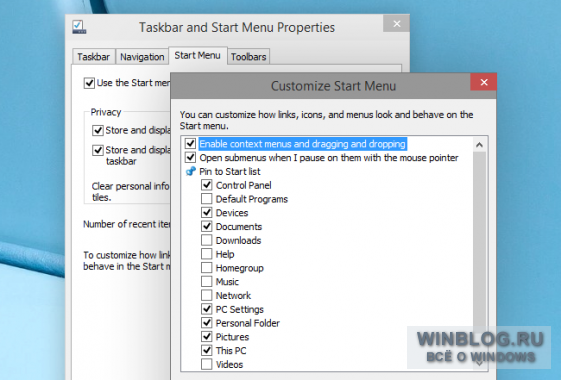
Особенно интересен ярлык Панели управления, потому что с помощью списков переходов можно закрепить самые востребованные разделы, и тогда при наведении курсора на ярлык Панели управления в меню «Пуск» справа будет открываться список закрепленных разделов. А для Internet Explorer таким же способом можно создать список закрепленных сайтов.
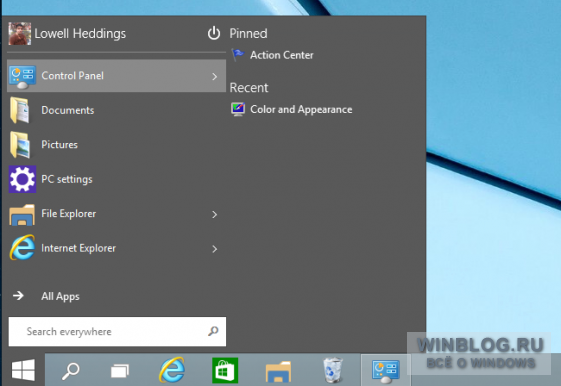
Удаление всех плиток и восстановление меню «Пуск» из Windows 7
А самый лучший вариант настройки меню «Пуск» – убрать из него дурацкие плитки и сделать его похожим на меню Windows 7. Для этого нужно просто открепить все плитки от правой панели, добавить все нужное в левую часть меню и уменьшить его до нужного размера.
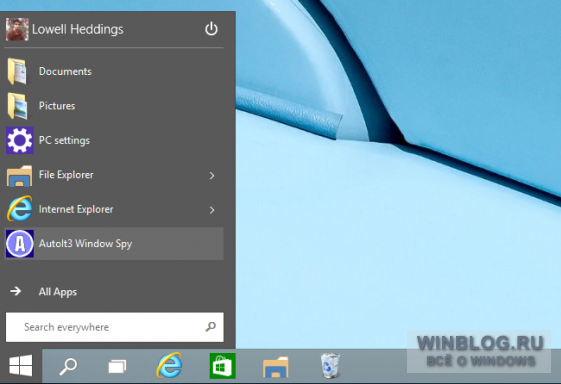
Знаете еще какие-нибудь секреты персонализации Windows 10? Расскажите в комментариях!
Автор: Lowell Heddings
Перевод
SVET
Оцените статью: Голосов






