By default the Windows 7 taskbar uses large icons, which makes for a bigger taskbar. This easily allows not only the time to show in the system tray, but the date as well. You can customize how the date is displayed and what information it will show.
1. Go to the Control Panel.
2. Select Clock, Language, and Region.
3. Select Region and Language.
4. Click the Additional settings button.
5. Select the Date tab.
6. Go to the Date formats section. Use the Short date dropdown to select the desired display. Click the Apply button to view the results.
If you don’t see what you want, you can add your own by placing your cursor on the dropdown and typing.
You will need to keep these notations in mind:
d, dd are for displaying the date
ddd, dddd are for displaying the day of the week
M, MM, MMM, MMMM are for displaying the month
yy, yyyy are for displaying the year.
By using these notations and seperators such as hyphens, commas, periods, etc. you can customize your date to display in a number of ways.
For example:
ddd MM/dd/yy
will make your date look like this:
Rob Rogers
Once a prolific author here on Tech-Recipes, Rob has moved on to greener pastures.
Если вы видите это сообщение, значит, произошла проблема с загрузкой файлов в стилей (CSS) нашего сайта. Попробуйте сбросить кэш браузера (Ctrl+F5).
Если это не поможет, а вы находитесь в регионе, где возможны ограничения интернет-трафика с российских серверов — воспользуйтесь VPN.
|
Ничего сложного. В правом нижнем углу нажимаем на дату и появляется календарь и часы 
Далее нажимаем на Изменение даты и времени 
Далее изменить дату и время и меняем на свое усмотрение 
автор вопроса выбрал этот ответ лучшим ГлаМУ 10 лет назад Если нужно поменять время в операционной системе Windows 7 то это не должно составить особого труда. Можно это сделать несколькими способами. Самый как правило простой это кликнуть мышкой в правый нижний угол экрана компьютера. После того как вы кликните мышкой по правому нижнему углу экрана на экране должны появиться часы. Точнее не совсем по нижнему углу экрана. Посмотрите в угол и там вы обнаружите время а также дату вот именно туда и нужно кликнуть. И после этого можно изменить время если оно неправильно выставлено на компьютере. Также можно зайти в панель управления. Далее нажать на все элементы выбрать «время и дата». Peres 5 лет назад Сделать это очень просто на самом деле, просто кликаете на значок даты и времени на рабочем столе внизу. После этого открывается окно, где есть сноска об изменении даты и времени, нажимаете на нее, выставляете правильное и нужное время и просто сохраняете. Есть и второй вариант изменения данных показателей, идете в панель управления, используя меню пуск, там следует выбрать опцию даты и времени. И просто в свойствах меняем дату или время на нужные, подтверждаем свое действие кнопкой применить и все. Конечно проще это сделать и быстрее через рабочий стол, просто нажав на дату и время справа внизу. Барха 5 лет назад Мне проще всего делать так: кликаем на время и дату (оно находится в нижнем правом углу), далее щелкаем по дате и устанавливаем правильную, также можно выставить и время. Но можно пойти и другим путем: Заходим в «Пуск», дальше «Панель управления», после этого нам нужно выбрать пункт «Дата и время», далее перед нами появится окно «Свойства: дата и время». После этого выставляем необходимую дату и время. владс 5 лет назад Для решения данной проблемы, которая касается изменения даты в Виндовс, вам нужно нажать на саму эту дату, после чего перед вами отобразятся календарь с часами. После этого вам нужно будет активировать графу «Изменение даты и времени», а когда вы это сделаете, то перед вами появится и откроется специальное окошко, в котором вам и надо будет произвести эту смену. Dmitr 10 лет назад Вызовите команду Пуск — Панель управления — Дата и время. Откроется диалоговое окно Свойства: Дата и время. Откройте вкладку Дата и время, На панели Дата выберите год, месяц и число. На панели Время с помощью трех-секционного счетчика установите текущее время с точностью до секунды. Каждое поле счетчика (из трех) задается отдельно. Nelli 5 лет назад Посмотрите в нижний правый угол экрана своего монитора — там вы увидите дату и время. Щелкнете на них, вас перенесет в календарь. В низу открывшегося окошка вы увидите строчку с опцией изменения даты и времени. Нажимаете на нее, переноситесь в новое окно, в котором легко меняете одну дату на другую. Красн 5 лет назад С этого года эта операционная система вообще больше поддерживаться не будет, можно подумать о переходе на другую ОС. А в целом заходим в панель управления и далее дата и время, жмём выскакивает окно в котором устанавливаем нужную дату и время. arnis 10 лет назад Для замены даты нужно выполнить пару простых действий: Находим в правом нижнем углу часы (там же и дата), щелкаем два раза левой кнопкой мыши, выбираем изменение настроек даты и времени, настраиваем, нажимаем ок и все готово. Poler 10 лет назад В правом нижнем углу экрана кликаем на время, после чего в открывшемся окне выбираем «изменение настроек…», далее кликаем «изменить дату…», там будет возможность изменить дату (а также и время) — меняем на необходимую. Круто 5 лет назад Для того, чтобы изменить дату в Виндовс нажмите на дату, тогда появится календарь и часы. Нажмите на: Изменение даты и времени. В окне которое откроется вы сможете изменить дату и время на ту, которая вам нужна. Нэпэй 5 лет назад Довольно легко меняется дата во всех версиях windows. Для этого зайдите в панель управление после жмите «дату и время», будет значок щита и надпись изменить » дату и время». Выбираем в квадратике нужную дату. alexm 10 лет назад Запустить коммандный процессор. Ввести команду DATE. Написать дату по предлагаемому шаблону. Мозг нужен только для придумывания новой даты. Кликните на часах в правом нижнем углу и выберите «Изменение настроек даты и времени», затем по кнопке «Изменить дату и время». Знаете ответ? |
Все способы:
- Использование гаджета показа времени
- Включение гаджета
- Настройка часов
- Удаление часов
- Вопросы и ответы: 7
Операционная система Windows 7 отличается от большинства других ОС линейки Microsoft тем, что имеет в своем арсенале небольшие программки, которые называют гаджетами. Гаджеты выполняют очень ограниченный круг задач и, как правило, потребляют относительно мало ресурсов системы. Одним из самых популярных видов подобных приложений являются часы на рабочий стол. Давайте узнаем, как включается и работает данный гаджет.
Использование гаджета показа времени
Несмотря на то, что по умолчанию в каждом экземпляре ОС Windows 7 в нижнем правом углу экрана на панели задач размещены часы, значительной части пользователей хочется отойти от стандартного интерфейса и привнести в оформление рабочего стола что-то новое. Именно таким элементом оригинального оформления и можно считать гаджет часов. К тому же, данный вариант часов значительно крупнее стандартных. Это для многих пользователей кажется более удобным. Особенно для тех из них, у кого имеются проблемы со зрением.
Включение гаджета
Прежде всего, давайте разберемся, как запустить стандартный гаджет отображения времени для рабочего стола в Windows 7.
- Щелкаем правой кнопкой мыши по рабочему столу. Происходит запуск контекстного меню. Выбираем в нем позицию «Гаджеты».
- Затем откроется окно гаджетов. В нем будет представлен список всех установленных в вашей операционной системе приложений данного типа. Находим в списке наименование «Часы» и кликаем по нему.
- После данного действия гаджет часов отобразится на рабочем столе.



Настройка часов
В большинстве случаев данное приложение в дополнительных настройках не нуждается. Время на часах по умолчанию отображается в соответствии с системным временем на компьютере. Но при желании пользователь может внести коррективы в настройки.
- Для того, чтобы перейти в настройки, наводим курсор на часы. Справа от них появляется небольшая панель, представленная тремя инструментами в виде пиктограмм. Кликаем по пиктограмме в форме ключа, которая называется «Параметры».
- Запускается окно настройки данного гаджета. Если вам не нравится тот интерфейс приложения, который установлен по умолчанию, то можно сменить его на другой. Всего доступно 8 вариантов. Навигацию между вариантами следует проводить с помощью стрелок «Вправо» и «Влево». При переключении на следующий вариант запись между этими стрелочками будет меняться: «1 из 8», «2 из 8», «3 из 8» и т.д.
- По умолчанию все варианты часов отображаются на рабочем столе без секундной стрелки. Если вы желаете включить её отображение, то следует установить галочку около пункта «Показывать секундную стрелку».
- В поле «Часовой пояс» можно установить кодировку часового пояса. По умолчанию в настройках установлен параметр «Текущее время на компьютере». То есть, приложение отображает системное время ПК. Чтобы выбрать часовой пояс, отличающийся от того, который установлен на компьютере, кликаем по вышеназванному полю. Открывается большой список. Выбираем тот часовой пояс, который нужен.
Кстати, именно данная возможность может стать одной из побудительных причин установить указанный гаджет. Некоторым пользователям требуется постоянно следить за временем в другом часовом поясе (личные причины, бизнес и т.д.). Изменять системное время на собственном компьютере для этих целей не рекомендуется, а вот установка гаджета позволит одновременно следить за временем в нужном часовом поясе, временем в той местности, где вы фактически находитесь (через часы на панели задач), но при этом не изменять системное время устройства.
- Кроме этого, в поле «Имя часов» можно присвоить то наименование, которое вы считаете нужным.
- После того, как все нужные настройки выполнены, жмем на кнопку «OK» внизу окна.
- Как видим, после данного действия, объект отображения времени, размещенный на рабочем столе, был изменен, согласно тем настройкам, которые мы ввели ранее.
- Если часы нужно переместить, то наводим на них курсор мыши. Справа опять появляется панель инструментов. На этот раз левой кнопкой мыши жмем на иконку «Перетащить гаджет», которая расположена ниже иконки параметров. Не отпуская кнопку мыши, перетягиваем объект отображения времени в то место экрана, которое считаем нужным.
В принципе, для перемещения часов не является обязательным зажимать именно данную иконку. С таким же успехом можно зажать левую кнопку мыши на любой области объекта отображения времени и перетащить его. Но, тем не менее, разработчики сделали специальный значок для перетаскивания гаджетов, а значит им пользоваться все-таки предпочтительнее.







Удаление часов
Если вдруг пользователю гаджет отображения времени наскучит, станет ненужным или по другим причинам он решит его убрать с рабочего стола, то нужно придерживаться следующих действий.
- Наводим курсор на часы. В появившемся блоке инструментов справа от них кликаем по самой верхней иконке в виде крестика, которая имеет наименование «Закрыть».
- После этого без дальнейшего подтверждения действий в каких-либо информационных или диалоговых окнах гаджет часов будет удален с рабочего стола. При желании его всегда можно будет включить снова тем же способом, о котором мы говорили выше.

Если же вы вообще хотите удалить указанное приложение с компьютера, то для этого существует другой алгоритм действий.
- Запускаем окно гаджетов через контекстное меню на рабочем столе тем же способом, который был уже описан выше. В нём правой кнопкой мыши кликаем по элементу «Часы». Выполняется активация контекстного меню, в котором нужно выбрать пункт «Удалить».
- После этого запускается диалоговое окно, в котором спрашивается, действительно ли вы уверены, что хотите удалить данный элемент. Если пользователь уверен в своих действиях, то ему следует нажать на кнопку «Удалить». В обратном же случае требуется щелкнуть по кнопке «Не удалять» или просто закрыть диалоговое окошко, кликнув по стандартной кнопке закрытия окон.
- Если вы же выбрали все-таки удаление, то после указанного выше действия объект «Часы» будет удален из списка доступных гаджетов. При желании восстановить его будет довольно проблематично, так как компания Microsoft прекратила поддержку гаджетов из-за содержащихся в них уязвимостей. Если раньше на веб-сайте данной компании можно было скачать, как базовые предустановленные гаджеты в случае их удаления, так и другие варианты гаджетов, включая различные вариации часов, то теперь данная возможность на официальном веб-ресурсе недоступна. Придется искать часы на сторонних сайтах, что связано с потерей времени, а также с риском установить вредоносное или уязвимое приложение.


Как видим, установка гаджета часов на рабочий стол иногда может преследовать не только цель придания оригинального и презентабельного вида интерфейсу компьютера, но и чисто практические задачи (для людей с плохим зрением или для тех, которым нужно контролировать время в двух часовых поясах одновременно). Сама процедура установки довольно проста. Настройка часов, если возникнет такая необходимость, тоже предельно и интуитивно понятна. При необходимости их можно легко удалить с рабочего стола, а после восстановить. А вот полностью удалять часы из списка гаджетов не рекомендуется, так как с восстановлением потом могут возникнуть существенные проблемы.
Наша группа в TelegramПолезные советы и помощь
Как проверить и изменить системную дату, время и…
Статья обновлена: 02 июля 2024
ID: 3508
Windows 11
Как синхронизировать дату и время автоматически
- Найдите часы на панели задач в правом нижнем углу экрана и нажмите на них правой кнопкой мыши. Нажмите Настроить дату и время.
- Проверьте, правильно ли указан ваш часовой пояс. Если часовой пояс указан неправильно, нажмите на него и выберите нужный в раскрывающемся списке.
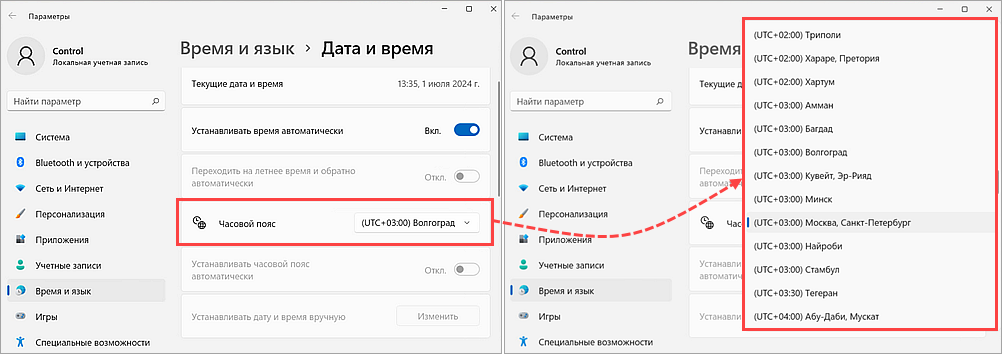
- Нажмите Синхронизировать, чтобы синхронизировать дату и время с сервером времени в интернете.
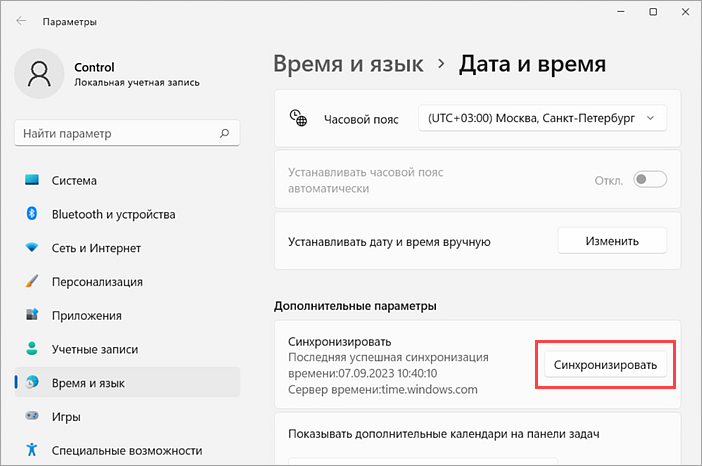
Как изменить дату и время вручную
- Установите переключатель Устанавливать время автоматически в выключенное положение и нажмите Изменить.
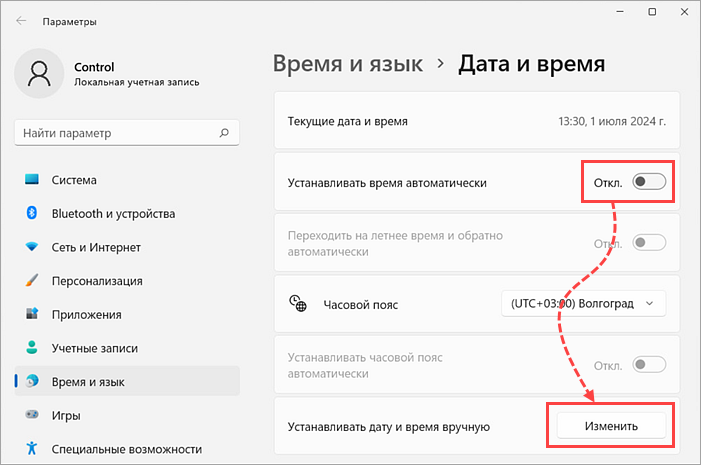
- Установите текущие дату и время и нажмите Изменить.
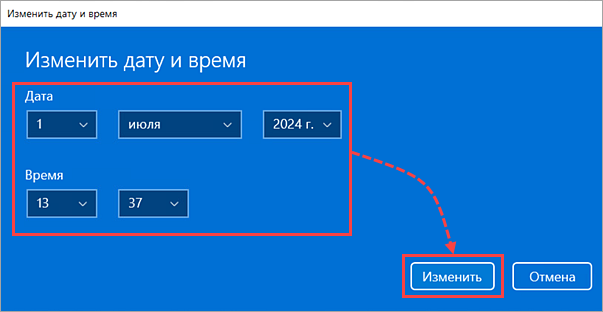
Windows 10
Как синхронизировать дату и время автоматически
- Найдите часы на панели задач в правом нижнем углу экрана и нажмите на них правой кнопкой мыши. Нажмите Настройка даты и времени.
- Проверьте, правильно ли указан ваш часовой пояс. Если часовой пояс указан неправильно, нажмите на него и выберите нужный в раскрывающемся списке.
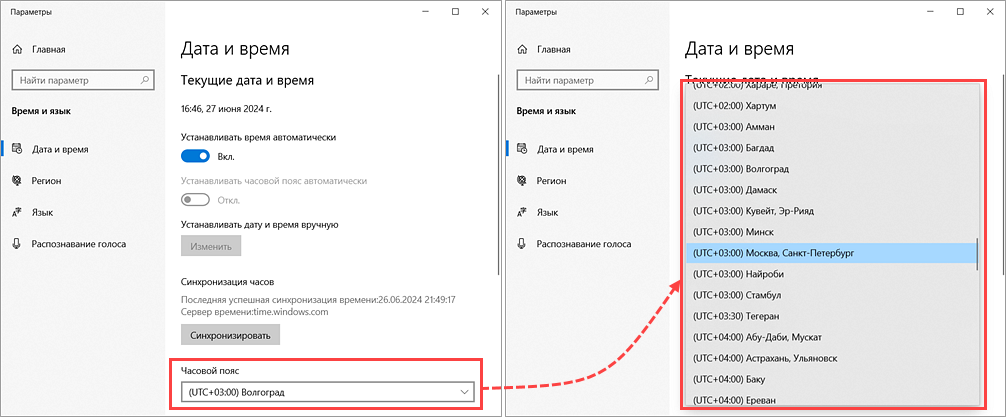
- Нажмите Синхронизировать, чтобы синхронизировать дату и время с сервером времени в интернете.
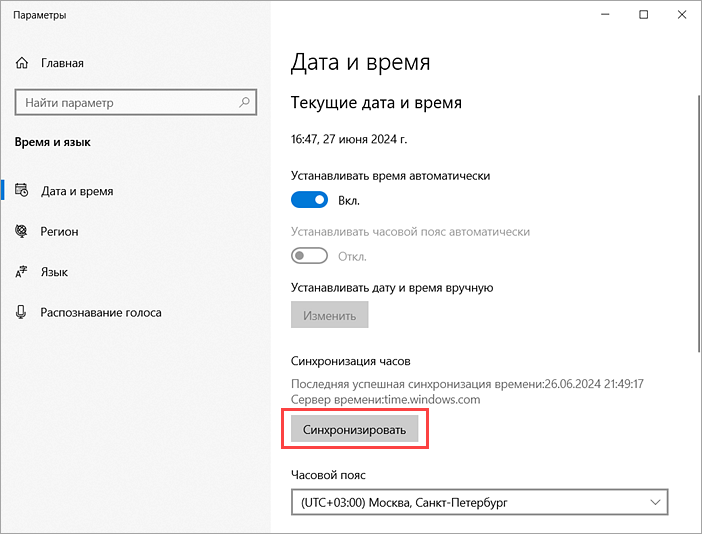
Как изменить дату и время вручную
- Установите переключатель Устанавливать время автоматически в выключенное положение и нажмите Изменить.
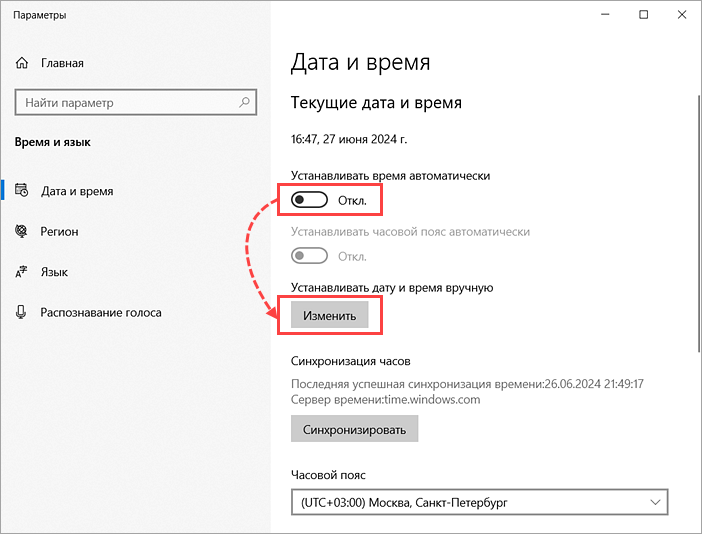
- Установите текущие дату и время и нажмите Изменить.
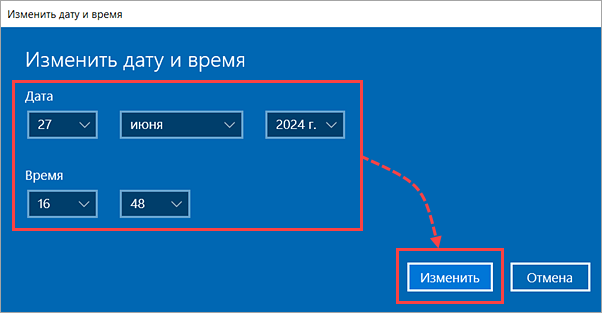
Windows 8, 8.1
Как синхронизировать дату и время автоматически
- Найдите часы на панели задач в правом нижнем углу экрана и нажмите на них правой кнопкой мыши. Нажмите Изменение настроек даты и времени.
- Проверьте, правильно ли указан ваш часовой пояс. Если часовой пояс указан неправильно, нажмите Изменить часовой пояс.

- Выберите ваш часовой пояс в раскрывающемся списке и нажмите OK.

- Выберите вкладку Время по Интернету и нажмите Изменить параметры, чтобы синхронизировать дату и время с сервером времени в интернете.

- Нажмите Обновить сейчас. Дождитесь окончания синхронизации и нажмите OK.

Как изменить дату и время вручную
- Выберите вкладку Дата и время и нажмите Изменить дату и время.
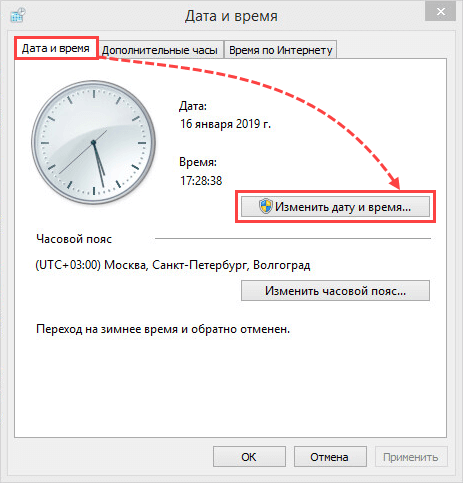
- Установите текущие дату и время и нажмите ОК.
Windows Vista, 7
Как синхронизировать дату и время автоматически
- Найдите часы на панели задач в правом нижнем углу экрана и нажмите на них правой кнопкой мыши. Нажмите Изменение настроек даты и времени.
- Проверьте, правильно ли указан ваш часовой пояс. Если часовой пояс указан неправильно, нажмите Изменить часовой пояс.

- Выберите ваш часовой пояс в раскрывающемся списке и нажмите OK.

- Выберите вкладку Время по Интернету и нажмите Изменить параметры, чтобы синхронизировать дату и время с сервером в интернете.
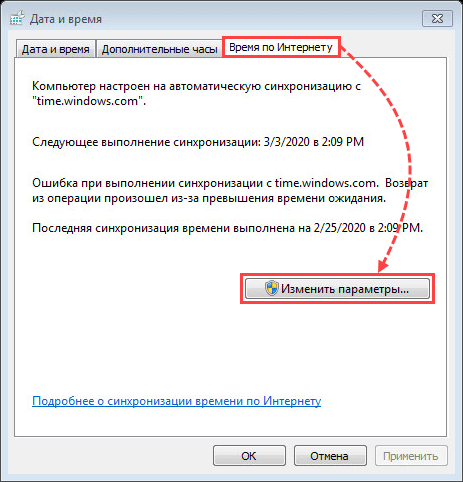
- Нажмите Обновить сейчас. Дождитесь окончания синхронизации и нажмите OK.

Как изменить дату и время вручную
- Выберите вкладку Дата и время и нажмите Изменить дату и время.

- Установите текущие дату и время и нажмите ОК.
Спасибо за ваш отзыв, вы помогаете нам становиться лучше!
Спасибо за ваш отзыв, вы помогаете нам становиться лучше!


