Все способы:
- Этап 1: Конфигурирование BIOS
- Этап 2: Оптимизация потребления ОЗУ системой
- Этап 3: Настройка файла подкачки
- Этап 4: Конфигурирование службы кэширования
- Решение некоторых проблем
- Система использует не всю RAM
- Появляется «синий экран» с текстом MEMORY_MANAGEMENT
- Вопросы и ответы: 6
Виндовс 10 принесла с собой много изменений, которые сказались в том числе и на работе с оперативной памятью. Сегодня мы расскажем о том, как можно настроить RAM в этой версии операционной системы.
Этап 1: Конфигурирование BIOS
Строго говоря, полную настройку ОЗУ (частота, тайминги, режим работы) можно совершить исключительно через микропрограмму системной платы, поэтому первый этап состоит из конфигурирования через BIOS.

Урок: Настройка оперативной памяти в БИОС
Этап 2: Оптимизация потребления ОЗУ системой
После взаимодействия с BIOS переходим непосредственно к настройке операционной системы. Первое, что нужно сделать – оптимизировать потребление «оперативки».
- Нажмите Win+R для открытия окна «Выполнить», введите в него запрос
regeditи кликните «ОК». - Запустится «Редактор реестра». Перейдите в нём по адресу:
HKEY_LOCAL_MACHINE\SYSTEM\CurrentControlSet\Control\Session Manager\Memory Management - В последней папке воспользуемся двумя параметрами, первый из них называется DisablingPagingExecutive. Дважды кликните по нему левой кнопкой мыши.
Впишите значение 1 и нажмите «ОК».
- Следующий параметр, который нам нужно отредактировать, называется LargeSystemCache. Измените его точно так же, как и предыдущий, с тем же значением.
- Проверьте введённые данные, затем закрывайте «Редактор реестра» и перезагрузите компьютер.



Изменение данных параметров позволит «десятке» более тонко работать с оперативной памятью.
Этап 3: Настройка файла подкачки
Также важно настроить файл подкачки – от его работы зависит взаимодействие ОС с оперативной памятью. Использование этой функции рекомендуется для компьютеров с небольшим по современным меркам объёмом ОЗУ (4 Гб и меньше).

Урок: Включение файла подкачки в Windows 10
Если же количество оперативки достаточно больше (больше 16 Гб), а в качестве накопителя используется SSD, особой нужды в файле подкачки нет, и его можно вовсе отключить.

Подробнее: Отключение файла подкачки в Windows 10
Этап 4: Конфигурирование службы кэширования
В «десятку» из предыдущих версий Виндовс перекочевала функция кэширования части информации в ОЗУ для ускорения запуска приложений, которая хоть и полезная на первый взгляд, однако на ПК с небольшим объёмом RAM она может даже замедлять работу системы. За процесс кэширования отвечает служба с названием SuperFetch, настройкой которой и можно включить либо выключить данную возможность.

На данном этапе конфигурирование оперативной памяти в Windows 10 можно считать завершённым.
Решение некоторых проблем
В процессе конфигурирования ОЗУ в Виндовс 10 пользователь может столкнуться с теми или иными проблемами.
Система использует не всю RAM
Иногда ОС определяет не весь объём оперативной памяти. Данная проблема возникает по множеству причин, для каждой из которых доступно одно решение или даже несколько.
Урок:
В Windows 10 используется не вся оперативная память
Способы отключения аппаратного резервирования памяти в Windows 10
Появляется «синий экран» с текстом MEMORY_MANAGEMENT
После настройки ОЗУ можно столкнуться с BSOD, на котором сообщается об ошибке MEMORY_MANAGEMENT. Она говорит в том числе о проблемах с «оперативкой».

Подробнее: Исправление ошибки MEMORY_MANAGEMENT в ОС Windows 10
Таким образом, мы ознакомили вас с принципами настройки оперативной памяти на компьютере под управлением Windows 10, а также указали методы решения возможных проблем. Как видим, непосредственно настройка RAM возможна только через БИОС, тогда как со стороны операционной системы можно сконфигурировать только программное взаимодействие.
Наша группа в TelegramПолезные советы и помощь
Содержание
- Как изменить частоту оперативной памяти, если ее занижает материнская плата
- Проверка характеристики материнской платы
- Изменение частоты оперативной памяти вручную
- Как разогнать оперативную память и зачем это делать
- Содержание
- Содержание
- Зачем добиваться максимальной производительности оперативной памяти
- Совместимость
- Правила разгона
- Спасительная кнопка отката
- Настройка частоты и тайминги памяти
- Автоматическая настройка
- Разгон серверной ОЗУ
- Разгон с помощью профиля XMP от MSI
- Ручная настройка
- Метод научного тыка
- Управление временем
- Настройка оперативной памяти в windows 10
- Windows 10 использует не всю оперативную память
- Удаление неиспользуемых программ
- Файл подкачки в Windows 10: что такое pagefile.sys и swapfile.sys?
- Как узнать работаете ли ваш ПК на пределе возможностей оперативной памяти?
- Award BIOS
- Как изменить тайминги оперативной памяти в БИОСе
- Какой объем RAM вам нужен для работы Windows 10
- 5 способов, как высвободить ОЗУ в Windows 10
- 1. Проверьте память и очистите процессы
- 3. Остановите работу фоновых приложений
- 5. Уберите визуальные эффекты
- Решение некоторых проблем
- Система использует не всю RAM
- Появляется «синий экран» с текстом MEMORY_MANAGEMENT
- Настройка и оптимизация оперативной памяти в Windows 10
- Содержание:
- Очистка кэша оперативной памяти
- Обновляем драйвера комплектующих
- Системные обновления
- Проверяем систему на вирусы
- Отключение приложений в автозагрузке
- Отключаем фоновые приложения
- Оптимизация оперативной памяти путем отключения индексации поиска
- Настраиваем план электропитания
- Проверяем системные компоненты
- Оптимизация оперативной памяти Windows 10 — способы ускорить работу
- Что такое оптимизация оперативки в виндовс 10
- Как увеличить, оптимизировать ОЗУ стандартными методами
- Отключение ненужных служб и процессов
- Использование программ для очистки ОЗУ
- Кэширование оперативки в Windows 10
- Что такое кэшированная память в Windows 10
- Как выполняется оптимизация оперативной памяти Windows 10 через утилиту EmptyStandbylist
- Как можно ускорять работу ПК с помощью приложения Intelligent Standby List Cleaner
- Как ускорить оперативную память на ПК с Windows 10
- Как убедиться, что ОЗУ работает в двухканальном режиме
- Как проверить частоту работы оперативки и правильно настраивать XMP профиль
- Как настроить потребление оперативной памяти в Windows 10 с помощью сторонних утилит
- Использование браузеров с лимитом потребляемой памяти
- Как настроить виртуальную память на Windows 10
- Что такое виртуальная память в Windows 10
- Как получить доступ к настройкам виртуальной памяти на Windows 10
- Настройка виртуальной памяти на Windows 10
- Как очистить ОЗУ на компьютере Windows 10?
- Как очистить кэш оперативной памяти Windows 10?
- Как увеличить оперативную память в Windows 10?
- Что то жрет оперативную память Windows 10?
- Как правильно чистить контакты оперативной памяти?
- Как очистить кэш в оперативной памяти?
- Что такое Кэшированная память?
- Сколько ставить файл подкачки на 4 ГБ Озу?
- Сколько ставить файл подкачки 8 Гб оперативной памяти?
- Сколько нужно оперативной памяти для Windows 10?
- Как уменьшить потребление оперативной памяти Google Chrome?
- Сколько оперативной памяти поддерживает Windows 10 64 bit?
- Как убрать окислы на контактах?
Как изменить частоту оперативной памяти, если ее занижает материнская плата
На компьютере установлена оперативная память, которая по характеристикам должна работать на тактовой частоте 2666 МГц, а материнская плата автоматически снижает ее до 2133. Узнаем подробнее, как изменить частоту оперативной памяти на заявленное в характеристике.
Проверка характеристики материнской платы
При выборе оперативной памяти мы обращаем внимание не только на тип DDR3 или DDR4, но и на тактовую частоту. Как правило, выбираем модули ОЗУ с максимальной частотой при условии, что материнская плата поддерживает эту скорость передачи данных.
Но может случиться так, что при подключении DDR4 2666 МГц может быть понижена до 2133 МГц. Почему так происходит и что нужно делать?
Причиной снижения может быть то, что материнская плата не совместима со столь быстрой оперативной памяти и автоматически снижает до своего оптимального значения.
В этом случае, уже ничего не сделаем – модули ОЗУ будут работать с той скоростью обмена данными, которую максимально поддерживает системная плата. Например, если подключим планки DDR4 2666 МГц, а «плита» поддерживает не более 2133, то частота будет снижена до максимально значения. То есть DDR4 2666 МГц будет работать как DDR4 2133.
Для начала проверьте спецификацию системного устройства в инструкции или на сайте производителя.
Например, у меня системная плата поддерживает DDR4 2666/2400/2133. Но, несмотря на это, при подключении модулей на 2666 снижает скорость обмена до 2400.
Часто так происходит потому, что производителем установлены «безопасные» настройки. Чтобы использовать максимальное значение, установите его самостоятельно.
Изменение частоты оперативной памяти вручную
Если убедились, что устройство поддерживает частоту, совместимую с приобретенной планкой ОЗУ, и, тем не менее, снижает до более низкого значения, то можно ее изменить вручную.
Соответствующие изменения нужно внести в настройках Bios / UEFI.
Если на компьютере установлен Windows 10, удерживая клавишу Shift извлеките меню Пуск, кликните на кнопку «Выключить» и выберите пункт «Перезагрузка».
Появится экран «Выбор действия». Выберите «Поиск и устранение неисправностей – Дополнительные параметры – Параметры загрузки – Параметры встроенного ПО UEFI».
Если эта опция не срабатывает, или система давно не обновлялась, то в Биос можно зайти обычным способом, нажав соответствующую клавишу при загрузке компьютера. При включении компьютера на первом экране отобразится надпись «Press DEL to enter SETUP» или похожая, с указанием клавиши, которую нужно нажать для входа в Биос.
Когда вошли в Bios / UEFI, то найдите пункт «DRAM Frequency» или «Memory Frequency». Он может быть расположен в разных закладках в зависимости от производителя системной платы.
В материнских платах MSI находится в разделе «ОС», у Gigabyte он расположен в настройках M.I.T — Advanced Frequency Settings.
Либо можно просто пересмотреть все доступные закладки, пока не найдете «DRAM Frequency». Когда найдете эту вкладку, то она уже содержит варианты для выбора (например, DDR4-2666, 2400, 2133).
Установите значение, на которой работает оперативная память.
После установки сохраните изменения. Перейдите на главный экран Bios / UEFI, выберите пункт «Save settings and reboot» (Сохранить изменения и перезагрузить). После перезагрузки ОЗУ будет работать на оптимальной скорости.
Источник
Как разогнать оперативную память и зачем это делать

Содержание
Содержание
После установки оперативная память работает на минимальной частоте. Купив планку ОЗУ с тактовой частотой 2400 МГц, можно с удивлением обнаружить, что она функционирует на 1600 МГц.
Зачем добиваться максимальной производительности оперативной памяти
Чем больше МГц, тем выше пропускная способность чтения и записи, больше операций выполняется за одну секунду. Архивация файлов с помощью WinRAR происходит на 40% быстрее. В этом обзоре наглядно показано, как влияет разгон Kingston HyperX FURY на скорость обработки информации.
Чтобы сэкономить себе время на поиски оптимального тайминга, можно воспользоваться программой «Drum Calculator for ryzen». ОЗУ, работающая с минимальным таймингом и максимальной частой, больше нагружает процессор, что отражается на количестве FPS в играх. Пример использования калькулятора и удачного разгона здесь.

А здесь можно посмотреть детальное и полномасштабное тестирование изменения частот и таймингов с приростом 6–14 FPS.
Совместимость
Оперативная память работает на частоте самого медленного модуля. Если установлено несколько планок разных производителей или серий, может возникнуть конфликт совместимости, тогда операционная система не запустится.
Чтобы выжать из железа максимум, надо устанавливать модули памяти из одной серии. В этом обзоре показана разница между двухканальным и одноканальным режимом работы ОЗУ.

В двухканальном режиме необходимо устанавливать планку через один слот. Тут продемонстрирована комплексная работа планок оперативки из одной серии.
Правила разгона
Не все материнские платы поддерживают разгон. Китайские «ноунеймы» в особенности любят блокировать возможность увеличить производительность вручную, оставляя только автоматическое поднятие частот.
Turbo Boost — это всегда разгон в щадящем режиме, протестированный производителем и максимально безопасный. Чтобы получить производительности на 5–10% больше, потребуется поработать ручками. Контроллер памяти процессора не даст разогнать оперативную память выше собственных параметров частоты.
Спасительная кнопка отката
Вывести из строя оперативную память, меняя частоту — невозможно. Со слишком высокими параметрами ПК просто не запустится. Если после нескольких загрузок все еще появляется «синий экран смерти», необходимо сбросить настройки на заводские параметры. Делается это с помощью перемычки «CLR CMOS», на некоторых материнках он подписан, как «JBAT».

Настройка частоты и тайминги памяти
Есть два способа разгона — автоматический и ручной. Первый вариант безопасен, второй позволяет добиться большей производительности, но есть риск сбоя ОС и физического повреждения ОЗУ. Для увеличения частоты оперативной памяти используется BIOS.
Автоматическая настройка
Специальное программное обеспечение «Extreme Memory Profiles» для процессоров Intel позволяет быстро настроить уже готовые профили разгона. У фанатов AMD есть свой софт от MSI. Применяя автоматические настройки, мы получаем оптимальные параметры задержки.
Разгон серверной ОЗУ
Рассмотрим автонастройки частоты на примере материнской платы x79 LGA2011 с процессором Intel Xeon E5-2689. Серверная оперативная память — 2 планки Samsung по 16 Gb с частотой 1333 MHz, работающие в двухканальном режиме, тайминг — 9-9-9-24.

Путь к разгону лежит через BIOS, вкладка «Chipset», раздел «Northbridge» — параметры северного моста.

Выбираем настройку «DDR Speed». Параметр «Auto» меняем на «Force DDDR3 1600». Сохраняем, перезагружаемся. Запускаем тест в программе AIDA 64, выбрав в меню «Сервис» задачу «Тест кэша и памяти», затем жмем «Start Benchmark».

В синтетическом тесте скорость чтения, записи и копирования увеличилась почти на 20%. «Memory Bus» поднялся до 800 MHz, тайминг — 11-11-11-28.
Возвращаемся в BIOS, ставим «Force DDDR3 1866».

При таких настройках прирост производительности достигает 39%. Процессор разогнался автоматически с 2600 MHz до 3292,5 MHz, прирост CPU составил 26%, параметры тайминга — 12-12-12-32.
Разгон с помощью профиля XMP от MSI
В современные планки ОЗУ устанавливается SPD-чип с предустановленными профилями разгона, позволяя увеличивать частоту до 3200 MHz. Для разгона такой оперативки выбираем функцию «XMP» в BIOS.

Опускаемся вниз, не трогая остальные настройки, указываем «Профиль 1». Сохраняем изменения, тестируем в Benchmark.

Ручная настройка
Включаем компьютер. Для перехода в BIOS нажимаем клавишу «F1» или «Delete» — в зависимости от материнки. Переходим в раздел, отвечающий за центральный процессор и оперативную память, ищем строку с параметром частоты ОЗУ.
Если в BIOS есть пункт «MB Intelligent Tweaker (M.I.T.)», нажимаем «Ctrl + F1» в главном меню — должна появиться еще одна категория с настройками. В ней находим строку «System Memory Multiplier».
Если пункта M.I.T. нет, скорей всего, используется «AMI BIOS». Ищем вкладку «Advanced BIOS Features», переходим к параметру «Advanced DRAM Configuration».
Если установлен «UEFI BIOS», нажимаем «F7» — раздел «Advanced Mode», переходим к вкладке «Ai Tweaker», изменяем частоту, используя выпадающее меню «Memory Frequency».
Метод научного тыка
Теперь рассмотрим подробнее, как разогнать частоту, тайминг. Сразу «давить на газ» не стоит, параметр частоты увеличиваем плавно. Для сохранения нажимаем «F10», перезагружаемся и смотрим результаты с помощью теста Benchmark в AIDA 64 или в другой программе. Универсальных параметров разгона ОЗУ нет, данные ниже предоставлены для ориентира.
Параметр «System Memory Multiplier» позволяет разогнать ОЗУ, изменяя множитель. При изменении частоты, автоматически меняются и базовые тайминги.

Поиграв с вариациями частоты, переходим к нижней строчке «DRAM Timing Control», выставляем тайминги, переключившись с режима «Auto» на желаемые параметры.

Управление временем
Высокая частота и низкие тайминги позволяют увеличить производительность, высокие тайминги и высокая частота — снижают ее. Тайминги или задержка — это количество тактовых импульсов для выполнения операций ОЗУ. Уменьшаем значения с минимальным шагом — 0,5. Получив повышение показателей производительности, можно продолжить, снизив время отклика. Подбирать правильные настройки придется методом проб и ошибок.

Повысить производительность оперативки можно, увеличивая напряжение с помощью параметра «Voltage Setting», безопасно 1.2–1.35 В, максимум — 1.6 В. С этим пунктом стоит быть очень острожным, электричество — не игрушки, есть риск спалить ОЗУ и потерять гарантию.
Увеличение частоты оперативной памяти с помощью готовых профилей — самый простой и быстрый способ получить желаемую производительность. Вариант с ручными настройками больше подходит энтузиастам, для которых дополнительный прирост быстродействия на дополнительные 10–15% — дело принципа.
Источник
Windows 10 использует не всю оперативную память
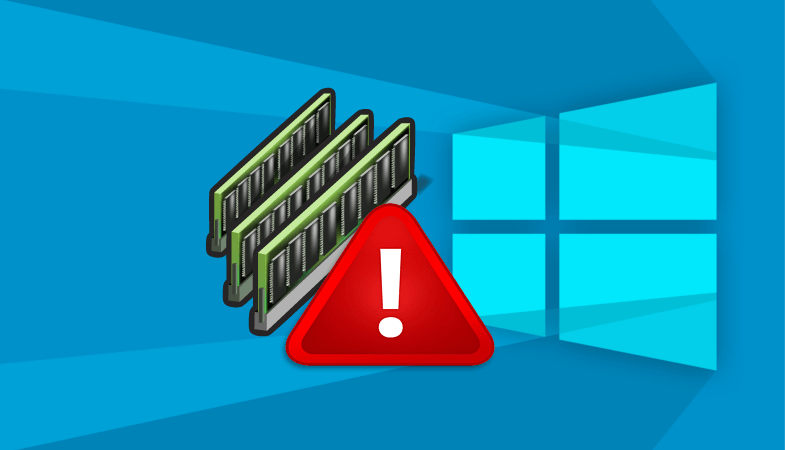
Иногда, несмотря на то, что на компьютере установлена 64-х битная версия Windows 10, в системных свойствах не отображается реально имеющийся объем оперативной памяти. Её показатель в некоторых случаях может быть в разы меньше. В нашей статье мы расскажем, из-за чего возникает такая неполадка и что нужно предпринять, чтобы её устранить.
Удаление неиспользуемых программ
Многие изготовители оснащают новые компьютеры программами, которые не нужны пользователям. Это могут быть пробные и ограниченные по времени версии программ, предоставляемые разработчиками в надежде, что пользователи найдут их полезными и приобретут полные или новые версии. Эти программы могут замедлять работу компьютера, поскольку расходуется память, место на диске и ресурсы процессора.
Рекомендуем удалить все программы, которые вы не планируете использовать, в том числе ПО, установленное производителем или даже вами самими, которое вам больше не нужно, особенно служебные программы для администрирования и настройки оборудования и программного обеспечения компьютера. Служебные программы, такие как антивирусные сканеры, средства очистки диска и программы резервного копирования, часто запускаются автоматически при запуске системы и незаметно для вас работают в фоновом режиме. Многие даже не знают, что такие программы запущены.
Даже на старом компьютере могут оказаться установленные изготовителем программы, которые вы никогда не замечали или просто о них забыли. Никогда не поздно удалить все лишнее и освободить ресурсы системы. Возможно, какую-то программу вы планировали использовать, но этого не произошло. Если удалить ее, компьютер сможет работать быстрее.
Файл подкачки в Windows 10: что такое pagefile.sys и swapfile.sys?
В Windows 10, в отличии от более старых версий Windows, используются два файла подкачки: pagefile.sys и swapfile.sys. Они хранятся в корне диске C: и найти их можно, если включить на своем компьютере отображение скрытых и системных файлов.

В файл pagefile.sys при нехватке памяти отправляются обычные приложения, которые вы устанавливаете из разных источников — браузер, графический редактор, мессенджеры и так далее. А в файл swapfile.sys — встроенные приложения Windows 10 и приложения, установленные из Магазина Windows.
Swapfile и Pagefile всегда работают в паре. Объем swapfile.sys не превышает пары десятков мегабайт, а вот pagefile.sys в процессе работы может «раздуваться» до нескольких гигабайт. Из-за этого некоторые ищут способ, как отключить файл подкачки в Windows 10, чтобы освободить место на диске. Но если сделать это, отключится и swapfile.sys — а без него многие встроенные приложения Windows 10 просто перестанут запускаться.
Как узнать работаете ли ваш ПК на пределе возможностей оперативной памяти?
Для этого выведите на Рабочий стол гаджет, отображающий загрузку оперативной памяти и процессора. Для этого проделайте следующее:
1. Наведите указатель мыши на Рабочем столе в свободное место и кликните на правую кнопку мыши. В контекстном меню выберите Гаджеты.
Контекстное меню — Гаджеты
2. В появившемся окне выберите гаджет Индикатор ЦП.
Гаджет Индикатор ЦП
3. Закройте это окно.
На Рабочем столе будет отображен индикатор загрузки центрального процессора и используемый объем оперативной памяти.
Индикатор оперативной памяти
Если этот объем превышает 70-80% то рекомендуется добавить в компьютер оперативной памяти.
Award BIOS
Версия БИОС, которая ещё несколько лет назад устанавливалась на 90% материнских плат десктопных компьютеров. Сейчас такой интерфейс встречается реже, но всё равно остаётся популярным. Процесс его настройки выглядит следующим образом:
Все изменения рекомендуется вносить постепенно, в пределах 5%. Общее увеличение не должно быть больше 15%. После перезагрузки следует проверить показатели и работоспособность оперативной памяти, применяя специальный софт – например, AIDA64 или MemTest86.
Как изменить тайминги оперативной памяти в БИОСе
Тайминги обозначают количество тактовых импульсов, которые нужны оперативке, чтобы выполнить определенную операцию. Чем ниже тайминг, тем производительнее ОЗУ, поэтому изменение таймингов — процедура полезная.
Но проводить подобные операции интуитивно — опасная затея, ведь так можно вывести ОЗУ из строя, и реанимировать модули, скорее всего, уже не удастся. Поэтому необходимо предварительно протестировать комплектующие базовыми инструментами Windows. Если оператива работает нормально, можно настраивать тайминги. Затем в Виндовс можно проверить, успешно ли прошла настройка.
Рекомендуется выполнять подобные операции именно через BIOS: в случае сбоя пользователь сможет быстренько откатить параметры до заводских.
Какой объем RAM вам нужен для работы Windows 10
Сколько оперативной памяти вам нужно на компьютере, во многом зависит от рода вашего занятия и от того как долго вы собираетесь пользоваться данным устройством. Если вы думаете о приобретении нового ПК в ближайшем будущем, то лучше всего подождать. Если у вас есть любимый компьютер, но нужно переключиться на другую задачу, требующую повышения производительности, обновление RAM является отличной идеей.
Для домашней версии Windows 10 Microsoft установила придел ОЗУ в 128 Гб, для профессиональной – 512 Гб.
Если вы используете компьютер для обработки текстов, проверки электронной почты, работы в Интернете и игры в пасьянс, у вас не должно возникнуть проблем с оперативкой в 4 ГБ. Но если вы выполняете все эти действия одновременно, вы можете столкнуться с падением производительности.

Многие бюджетные ПК в качестве базовой опции имеют 4 ГБ ОЗУ, но если вы не планируете расставаться со своим компьютером в течение нескольких лет, безопаснее будет увеличить оперативную память до 8 ГБ, даже если вы используете устройство только для легких задач.
Геймерам, например, нужно быть уверенными в своем компьютере, знать, что игра не зависнет в самый ответственный момент. Для этого необходимо установить минимум 16 ГБ, а если бюджет позволяет, то лучше увеличить оперативку до 32 ГБ. Впрочем, такие популярные киберспортивные игры, как DOTA 2, CS: GO и League of Legends, обходятся и 4 ГБ памяти, но для Fallout 4, Witcher 3 и DOOM потребуется по крайней мере 8 ГБ. Игры с использованием виртуальной реальности (VR), такие, как HTC Vive, Oculus Rift и Windows Mixed Reality (WMR), для бесперебойной работы требуют минимум 8 ГБ ОЗУ.
Если вы в основном занимаетесь редактированием HD-видео, установите как минимум 16 ГБ, для работы с фотографиями должно хватить и 8 ГБ ОЗУ. Не стоит экономить на объеме оперативки, если ваша работа связана с редактированием приложений.
Скорость RAM — еще одно понятие, с которым вам стоит ознакомиться. Она отвечает за быстроту выполняться команд, перенаправляемых на процессор. В зависимости от частоты существуют три типа оперативной памяти — DDR, DDR 2 и DDR 3. Устройство с ОЗУ DDR 3 будет работать намного быстрее, хотя в большинстве ПК стоят модули памяти типа DDR.
Если вы хотите увеличить оперативную память на своем компьютере, нужно для начала выяснить ее объем на данный момент, а также какой тип RAM совместим в вашим устройством.
5 способов, как высвободить ОЗУ в Windows 10
Если вы все еще испытываете проблемы с чрезмерным использованием оперативной памяти, то, возможно, у вас слишком много лишних программ и приложений, о которых вы даже не знаете. Попробуйте пять способов ниже, чтобы высвободить оперативную память на компьютере с Windows 10.
1. Проверьте память и очистите процессы
Чтобы проверить память вашего компьютера, выполните следующие действия:
1. Нажмите на клавиатуре одновременно клавиши Ctrl+Alt+Del и выберите Диспетчер задач.
2. Выберите закладку «Процессы».
3. Нажмите на названии столбца «Память», чтобы отсортировать процессы по объему используемой памяти.
Теперь вы можете видеть, какие из ваших программ требуют больше всего памяти на вашем компьютере. Если вы обнаружите какой-то подозрительный процесс, который «пожирает» много вашей памяти, вы можете остановить его, а также удалить соответствующие программы, которые вам не нужны или не используются. Но! Если вы не чувствуете себя уверенным в данном вопросе, то лучше обратиться к специалистам.
2. Отключить из автозагрузки те программы, которые вам не нужны

Если вы используете свой компьютер в течение нескольких лет, то вы, вероятно, скачали изрядное количество программ, про которые вы либо забыли, либо больше не используете их. После того, как закладка «Процессы» покажет вам, какие программы потребляют вашу память, то, возможно, вы захотите перейти к настройкам автозагрузки, чтобы удалить из нее те программы, которые вам больше не нужны.
Чтобы отключить автозагрузку программ, выполните следующие действия:
1. Выберите закладку «Автозагрузка» в Диспетчере задач.
2. Нажмите «Влияние на запуск», чтобы отсортировать программы по степени использования.
3. Нажмите правой кнопкой мыши, чтобы отключить любые ненужные вам программы.
Автозагружаемые программы – это те программы, которые активируются при загрузке вашего компьютера. Когда эти программы запускаются, каждая из них в фоновом режиме без вашего согласия потребляет определенный объем оперативной памяти. И хотя этот объем может быть не очень большой, но суммарно с другими программами и со временем это значение может возрасти. Убедитесь, что автозапуск всех ненужных программ отключен или такие программы вовсе удалены.
3. Остановите работу фоновых приложений
Чтобы остановить фоновые приложения:
1. Перейдите к настройкам компьютера.
2. Нажмите на раздел «Конфиденциальность».
3. Прокрутите вниз панель слева до «Фоновые приложения»
4. Отключите все приложения, которые вы не используете.
Часто приложения автоматически настроены для работы в фоновом режиме на вашем устройстве. Это позволяет им автоматически отображать уведомления и обновлять свое программное обеспечение. Отключив фоновой режим работы у приложений, которые вы не используете, вы можете сэкономить оперативную память.
4. Очищайте файл подкачки при завершении работы

Когда вы перезагружаете компьютер, ваши файлы подкачки не очищаются и не сбрасываются, потому что, в отличие от оперативной памяти, они хранятся на жестком диске. Таким образом, когда оперативная память получает сохраненные с различных страниц сайтов файлы, они не очищаются автоматически при выключении компьютера.
Очистка файлов подкачки на вашем жестком диске очистит все, что сохранила на жесткий диск ваша оперативная память, и поможет сохранить высокую производительность вашего компьютера. Вы можете настроить работу компьютера так, чтобы файлы подкачки удалялись автоматически при выключении компьютера, подобно ситуации с оперативной памяти. Это можно сделать в Редакторе Реестре:
1. Наберите «Редактор реестра» в строке поиска в стартовом меню
2. Нажмите кнопку «Да», чтобы разрешить Редактору Реестра внести изменения на вашем устройстве.
3. Слева прокрутите и выберите «HKEY_LOCAL_MACHINE»
4. Прокрутите ниже и выберите «SYSTEM»
5. Затем выберите «CurrentControlSet»
6. Найдите и выберите «Control»
7. Прокрутите и выберите «Session Manager»
8. Найдите и выберите «Memory Management»
9. Выберите «ClearPageFileAtShutdown»
10. Введите число «1» в качестве значения и нажмите OK.
5. Уберите визуальные эффекты
Чтобы получить доступ к визуальным эффектам на вашем компьютере, выполните следующие действия:
1. Откройте Проводник.
2. В панели слева нажмите правой кнопкой мыши на «Этот компьютер», чтобы выбрать свойства.
3. Нажмите слева «Дополнительные параметры системы»
4. Выберите закладку «Дополнительно».
5. Перейдите к настройкам в разделе «Быстродействие»
6. Измените на «Обеспечить наилучшее быстродействие»
Данный параметр отключит все анимированные функции на вашем компьютере. Это позволит вам выделить больше оперативной памяти, но значительно ограничит эстетику вашего компьютера. Но на той же вкладке вы всегда можете настроить, какие визуальные эффекты ваш компьютер будет выполнять в соответствии с вашими предпочтениями.
Решение некоторых проблем
В процессе конфигурирования ОЗУ в Виндовс 10 пользователь может столкнуться с теми или иными проблемами.
Система использует не всю RAM
Иногда ОС определяет не весь объём оперативной памяти. Данная проблема возникает по множеству причин, для каждой из которых доступно одно решение или даже несколько.
Появляется «синий экран» с текстом MEMORY_MANAGEMENT
После настройки ОЗУ можно столкнуться с BSOD, на котором сообщается об ошибке MEMORY_MANAGEMENT. Она говорит в том числе о проблемах с «оперативкой».

Таким образом, мы ознакомили вас с принципами настройки оперативной памяти на компьютере под управлением Windows 10, а также указали методы решения возможных проблем. Как видим, непосредственно настройка RAM возможна только через БИОС, тогда как со стороны операционной системы можно сконфигурировать только программное взаимодействие.
Настройка и оптимизация оперативной памяти в Windows 10
Настройка и оптимизация оперативной памяти в операционной системе Windows 10 позволяет при необходимости несколько ускорить работу компьютера.
Во время работы операционная система постоянно использует оперативную память.
Содержание:
Память требуется для работы различных приложений, служб и иных компонентов компьютере.
Иногда оперативной памяти требуется так много, что это может замедлять работу операционной системы.
В этом случае возникает необходимость настройки и оптимизации работы оперативной памяти. Как выполнить проверку оперативной памяти в Windows 7, описано здесь.
Для этого существуют способы, помогающие операционной системе справиться с этой задачей.
Очистка кэша оперативной памяти
В оперативную память постоянно загружаются данные приложений. Это несомненно ускоряет выполнение операций и их работу в целом.
Устаревшая информация, как правило, перезаписывается в автоматическом режиме. Но так происходит по всей вероятности не всегда, что влияет на загрузку памяти и на ее производительность.
Поэтому рекомендуется через некоторое время самостоятельно очищать кэш памяти.
Сделать это можно через простую перезагрузку компьютера. В результате, модули памяти на какое-то время обесточиваются, и кэш оперативной памяти удаляется.
Обновляем драйвера комплектующих
Оптимизация оперативной памяти предусматривает еще один способ, это своевременное обновление драйверов компонентов ПК.
Это даёт возможность избавиться от возможных конфликтов несовместимости программ или отсутствия каких-то нужных файлов.
С помощью стандартных средств ОС или применяя сторонний софт, можно выполнить проверку и своевременно обновить драйверы.
Системные обновления
На загрузку оперативной памяти различными службами, процессами и на её быстродействие несомненно напрямую влияют своевременные системные обновления.
Открываем Пуск, переходим в Параметры. Ищем Обновление и безопасность.
В разделе Центр обновления Windows запускаем проверку наличия обновлений. Если такие находятся, инсталлируем их.

Проверяем систему на вирусы
Наличие вирусов на компьютере является одной из частых причин снижения производительности операционной системы.
Иногда вирусные файлы действуют под именем различных процессов в фоновом режиме, загружая оперативную память.
Поэтому необходимо регулярно проверять систему антивирусным софтом.
Отключение приложений в автозагрузке
Приложения, находящиеся в автозагрузке занимают оперативную память, однако некоторые из них не требуются при запуске ни пользователю, ни системе:

Отключаем фоновые приложения
Иногда системные приложения или скаченные из Microsoft Store после закрытия действуют в фоновом режиме. То есть, не выгружаются полностью из ОЗУ. Такие программы тоже влияют на оперативную память.
Отключить их через Автозагрузку не получится. Поэтому придется прибегнуть к другим действиям:


Оптимизация оперативной памяти путем отключения индексации поиска
При комплексной оптимизации оперативной памяти можно отключить индексацию поиска:
Таким образом, поиск в системе будет работать медленно и невозможно будет найти файл по названию. В то же время нагрузка на комплектующие уменьшится и разгрузится оперативная память.
Настраиваем план электропитания
Через Параметры открываем раздел Система.

На левой панели переходим в Питание и спящий режим.
Внизу нажимаем на Дополнительные параметры питания.

В разделе Выбор и настройка схемы управления питанием находим — Высокая производительность. Компьютер перезагружаем.

Проверяем системные компоненты
Если случится, что будет нарушена целостность системных файлов, например, в результате работы вируса, то это также приведет к замедлению работы компьютера. Из-за этого появятся системные сбои, которые отразятся на работе оперативной памяти.
Чтобы поправить положение, рекомендуется задействовать системные утилиты SFC и DISM. Эти две утилиты предназначены для проверки целостности именно системных файлов, а также для их восстановления в случае повреждения.
Итак, в статье рассмотрены основные вопросы по оптимизации оперативной памяти в ОС Windows 10. Можно применить их все вместе или по отдельности, в зависимости от личных предпочтений пользователя.
Оптимизация оперативной памяти Windows 10 — способы ускорить работу
Службы и программы, запущенные на компе, расходуют определённый объём оперативной памяти. Количества оперативки, которое останется, может не хватить на реализацию более сложных задач, например, на прохождение игр. В данной статье представлены основные нюансы настройки ОЗУ на операционной системе виндовс десять.
Что такое оптимизация оперативки в виндовс 10
Данный процесс представляет собой высвобождение некоторого количества ОЗУ в целях увеличения её общего объёма и для равномерного распределения нагрузки и ускорения работы стационарного компьютера или ноутбука. Часть оперативной памяти, которую удалось высвободить, может использоваться для решения других задач.

Внешний вид ОЗУ для ПК
Увеличивать оперативку можно в минимально короткие сроки с помощью специализированного софта, скачанного из Сети. Такие программы называются оптимизаторами. Их также используют по отношению к жёстким дискам.
К сведению! Недостаток памяти приводит к тому, что система может долго грузиться.
Как увеличить, оптимизировать ОЗУ стандартными методами
Существует несколько распространённых методов осуществления поставленной задачи, реализовать которые сможет любой пользователь стационарного компьютера или ноутбука. При этом можно будет уменьшить общий объём потребляемой ОЗУ. О таких способах речь далее.
Отключение ненужных служб и процессов
Решить данную задачу можно в следующей последовательности:

Окно диспетчера задач виндовс 10
Обратите внимание! Некоторые службы не рекомендуется отключать во избежание проблем в работе операционной системы, удаления драйверов. Отключение служб также можно выполнить и через реестр.
Использование программ для очистки ОЗУ
Утилиты и приложения с подобным назначением можно скачать из Интернета. При этом софт важно скачивать с официальных сайтов во избежание вирусного заражения компьютера.
В большинстве случаев программы для очистки памяти начинают работать после того, как пользователь нажимает на кнопочку «Старт» или «Оптимизировать». По окончании оптимизации, которая обычно длится на протяжении нескольких секунд, в главном окне приложения появляется подробная статистика о проделанных действиях.
Кэширование оперативки в Windows 10
Один из методов повышения производительности компьютера, скорости его работы посредством разгрузки ОЗУ. Данный способ для полного понимания необходимо подробно рассмотреть.
Что такое кэшированная память в Windows 10
Кэширование представляет собой распределение процессов, на которые расходуется оперативная память, в правильной последовательности. Такое перераспределение позволяет высвободить некоторую оставшуюся часть оперативки и направить её на выполнение более тяжёлых задач.
После кэширования компьютер начинает меньше потреблять ОЗУ, загрузка процессов уменьшается, но при этом скорость его работы может снизиться. Данное обстоятельство связано с неравномерностью распределения каждого процесса.
Обратите внимание! Опытные специалисты рекомендуют регулярно чистить системный кэш. Распределить память можно через окно «Выполнить».

Окно «Выполнить» на Windows 10
Как выполняется оптимизация оперативной памяти Windows 10 через утилиту EmptyStandbylist
Этот процесс осуществляется в следующей последовательности:
Как можно ускорять работу ПК с помощью приложения Intelligent Standby List Cleaner
Очередной софт для выполнения поставленной задачи, который можно найти на просторах Интернета и бесплатно скачать. Принцип очистки оперативной памяти на его основе выглядит следующим образом:
К сведению! Ограничить потребление оперативки можно и в других приложениях с подобным назначением.
Как ускорить оперативную память на ПК с Windows 10
Существует несколько методов, с помощью которых пользователь компьютера сможет самостоятельно повысить частоту работы ОЗУ, тем самым улучшив работу своего устройства.

Интерфейс приложения Intelligent Standby List Cleaner
Как убедиться, что ОЗУ работает в двухканальном режиме
Двухканальный режим — это особенность материнской платы, которую можно встроить в ПК. Данный режим подразумевает установку планок оперативной памяти (если их две) в два слота, одинаковых по цвету. Остальные слоты останутся не задействованы. Подобная установка позволяет выставить в BIOS ПК максимальную скорость работы планок, что полностью раскрывает потенциал ОЗУ. Четырёхканальный режим активируется аналогичным образом. Это не виртуальный процесс.
Обратите внимание! Чтобы проверить, в каком режиме работает оперативка, пользователю потребуется снять боковую крышку ПК и посмотреть, в какие слота на МП установлены планки памяти.
Как проверить частоту работы оперативки и правильно настраивать XMP профиль
Для выполнения поставленной задачи пользователю потребуется сделать несколько простых шагов:
Обратите внимание! Вариантов XMP профиля может быть несколько. Здесь надо пробовать каждый и смотреть на изменение частоты. В русскоязычных БИОС варианты обычно называются «Профиль1», «Профиль 2» и т. д.

Настройка XMP профиля в БИОС
Как настроить потребление оперативной памяти в Windows 10 с помощью сторонних утилит
В специализированных приложениях пользователь может выставить ограничение по памяти в настройках. Т. е. задать максимальный объём ОЗУ в мегабайтах, который будет тратиться на работу того или иного процесса. При этом в скобках обычно указывается максимальный объём памяти, который может потратить система на данный процесс. После проведения таких манипуляций память Windows 10 загружена на 50 процентов и более не будет.
Использование браузеров с лимитом потребляемой памяти
Как правило, браузеры также расходуют немало ОЗУ, особенно когда запущено большое количество вкладок. Снизить расход оперативки можно, закрыв ненужные сайты, тем самым минимизировав число вкладок.
Другой способ снизить потребление оперативной памяти при использовании браузера — выставить лимит в его настройках. Обычно пользователь прописывает в соответствующей строке наибольшее значение расходуемой оперативки, которое не может быть превышено.
К сведению! При этом открывать много вкладок не получится. Браузер автоматически выставит на это запрет.
Таким образом, важно следить за количеством потребляемой ОЗУ при использовании компьютера и наладить постоянный процесс её оптимизации для повышения скорости работы ПК. Информация, представленная в данной статье, позволит каждому разобраться, как оптимизировать оперативную память Windows 10, чтобы его ПК или ноутбук работал шустрее.
Как настроить виртуальную память на Windows 10
Оперативная память – это быстрая энергозависимая память, которая используется для временного хранения данных, к которым должен быть быстрый доступ. Эта память является достаточно дорогостоящей и ее объем всегда сильно ограничен. Для решения этой проблемы применяют так называемую виртуальную память. Сейчас вы узнаете, что такое виртуальная память и как ее настроить на Windows 10.
Что такое виртуальная память в Windows 10
Виртуальная память – это способ работы с памятью, который позволяет запускать программы даже при нехватке оперативной памяти. Это достигается за счет перемещения данных из оперативной памяти в расположенный на жестком диске файл подкачки. Такой перенос никак не влияет на роботу уже запущенных или запускаемых программ и не приводит к возникновению ошибок. Для реализации такого способа работы с памятью он должен поддерживаться на аппаратном уровне.
На данный момент виртуальная память поддерживается большинством актуальных процессоров и операционных систем, в том числе и операционной системой Windows 10. По умолчанию в операционных системах Windows файлом подкачки, который используется для расширения оперативной памяти, является скрытый системный файл Pagefile.sys (файл подкачки), расположенный на системном диске. Используя доступные в Windows настройки, пользователь может менять расположение и размер данного файла. Более того, его можно даже полностью удалить, в этом случае операционная система будет работать исключительно с использованием оперативной памяти.
Как получить доступ к настройкам виртуальной памяти на Windows 10
Операционная система Windows 10 предоставляет достаточно широкие возможности по настройке виртуальной памяти. Для доступа к этим настройкам вам нужно открыть окно «Просмотр основных сведений о вашем компьютере». В Windows 10 для этого можно нажать комбинацию клавиш Win-i или выполнить команду « control /name microsoft.system ».

В открывшемся окне нужно кликнуть по ссылке «Дополнительные параметры системы», которая находится в левой части окна.

В результате появится окно «Свойства системы». Здесь нужно перейти на вкладку «Дополнительно» и нажать там на кнопку «Параметры», которая находится в блоке «Быстродействие».

После этого появится окно «Параметры быстродействия». Здесь снова нужно перейти на вкладку «Дополнительно» и нажать на кнопку «Изменить», которая будет находиться в блоке «Виртуальная память».
В результате перед вами появится окно, в котором можно будет настроить виртуальную память на Windows 10.
Настройка виртуальной памяти на Windows 10
Если вы сделали все вышеописанное, то перед вами должно быть окно «Виртуальная память». По умолчанию, в этом окне включена опция «Автоматически выбирать объем файла подкачки». Эта опция поручает Windows 10 самостоятельно выбирать объем виртуальной памяти в зависимости от объема оперативной памяти и других параметров. Если вы хотите самостоятельно настроить виртуальную память, то эту опцию нужно выключить.
После выключения автоматической настройки виртуальной памяти вы получите доступ к ручным настройкам. Здесь в верхней части окна находится список дисков, доступных в системе. При желании вы можете перенести файл подкачки на любой их этих дисков. Чуть ниже доступно три опции:
Каждая из этих опций применяется к выбранному в данный момент диску. Это позволяет задавать разные значения для разных дисков. Например, для диска C вы можете выбрать вариант «Без файла подкачки», а для диска D выбрать вариант «Указать размер» или «Размер по выбору системы». В результате файл подкачки удалится из диска C и появится на диске D, таким образом вы перенесете файл подкачки на другой диск.
Опция «Указать размер» позволяет задать исходный и максимальный размер файла подкачки (в мегабайтах). Эти два значения определяют в каких рамках будет изменяться размер файла подкачки. Если задать одинаковые значения, то размер файла подкачки будет всегда одинаковым.
Для сохранения выбранных настроек виртуальной памяти нужно нажать на кнопку «Задать», после чего закрыть всего открытые окна нажатием на кнопку «ОК». Также для применения настроек виртуальной памяти Windows 10 нужно перезагрузить компьютер.
В заключении приведем несколько рекомендаций по настройке виртуальной памяти:
Как очистить ОЗУ на компьютере Windows 10?
Как очистить кэш оперативной памяти Windows 10?
Очистку кэша ОЗУ можно произвести и системными средствами, с помощью одной из системных утилит.
Как увеличить оперативную память в Windows 10?
Как увеличить файл подкачки в Windows 10?
Что то жрет оперативную память Windows 10?
Windows 10 потребляет около 300 мегабайт оперативной памяти, однако с запущенными сервисами телеметрии потребление RAM вырастает в несколько раз — примерно до 2 гигабайт. … Все последние версии Windows (7, 8 и 10) используют сервисы телеметрии для отслеживания и изучения действий пользователя.
Как правильно чистить контакты оперативной памяти?
Контакты хорошо чистить ластиком. Купить его можно в любом канцелярском магазине. Кладем планку памяти на ровную поверхность и движением ластика протираем контакты.
Как очистить кэш в оперативной памяти?
Если вы хотите полностью очистить эту историю, выполните простые действия:
Что такое Кэшированная память?
Что такое кэш в телефоне (кэшированные данные)? Кэш — это промежуточной буфер с быстрым доступом, содержащий информацию, которая может быть запрошена. При этом доступ к кэшу осуществляется намного быстрее, нежели выборка необходимых данных из памяти или удаленного источника.
Сколько ставить файл подкачки на 4 ГБ Озу?
Если брать усредненные цифры размера файла подкачки для компьютеров, можно назвать следующие значения:
Сколько ставить файл подкачки 8 Гб оперативной памяти?
Минимальное значение должно быть в полтора раза больше, чем оперативной памяти в компьютере. Другими словами, если ОЗУ 8 ГБ, то файл подкачки должен иметь минимум 12 гигабайт. Если оперативной памяти больше 8 гигабайт, то выбор размера файла подкачки должен осуществляться только если на это есть реальная необходимость.
Сколько нужно оперативной памяти для Windows 10?
Компания Microsoft в официальных спецификациях ОС Windows указывает минимальные требования по оперативной памяти. Для Windows 7 и 8 они составляют 1 ГБ, для 10 – 2 ГБ. Но это минимально допустимые параметры для нормальной работы системы.
Как уменьшить потребление оперативной памяти Google Chrome?
Также в целях увеличения быстродействия Chrome вы также можете воспользоваться расширениями для управления вкладками. Еще один способ снизить потребление памяти — отключить ресурсоемкие расширения или настроить так, чтобы эти расширения активировались при посещении определенного сайта.7 мая 2019 г.
Сколько оперативной памяти поддерживает Windows 10 64 bit?
32-битные редакции Windows 10 поддерживают стандартный максимум оперативной памяти 4 Гб. 64-битные редакции Pro, Enterprise и Education – максимум 2 Тб. Редакция Home ограничена 128 Гб.
Как убрать окислы на контактах?
Итак, самый простой способ – это использовать спирт, чтобы почистить контакты. Если контакт сильно окислился, обработайте его напильником. Чтобы почистить контакты, после зачистки их нужно хорошо протереть спиртом. Для этого можно использовать мягкую чистую ткань, смоченную в спирте.
Источник
Содержание
- 1 Как узнать задействованную оперативную память?
- 2 Ограничения 32-битных систем
- 3 Как задействовать всю оперативную память в Windows любой версии?
- 4 Действия в BIOS
- 5 Пропатчивание системных файлов
- 6 Заключение
- 7 Почему используется не вся память
- 8 Снятие ограничения в Конфигурации системы
- 9 Настройка Биос
- 10 Проверка планок ОЗУ
Большинство специалистов в области оптимизации операционных систем семейства Windows одной из самых главных проблем этих ОС называют невозможность использования полного объема ОЗУ, установленного на компьютере, причем вне зависимости от архитектуры (32 или 64 бита). Система либо не распознает память выше определенного лимита (обычно это 4 Гб в 32-битных ОС), либо видит память, но работать с ней не может. О том, как задействовать всю оперативную память, далее и будет рассказано. Но сразу следует предостеречь всех пользователей, что применять некоторые приводимые ниже решения можно только на свой страх и риск.
Как узнать задействованную оперативную память?
И для начала давайте посмотрим, как узнать полный установленный и используемый в данный момент объем ОЗУ. Если посмотреть на раздел свойств системы, вызываемый через меню ПКМ на значке компьютера на «Рабочем столе» или в «Проводнике», сразу же можно заметить, что в описании указан и весь объем, и доступный. Почему доступный размер меньше? Да только потому, что в любом случае система часть оперативной памяти использует под свои нужды (для процессов, как раз и обеспечивающих функционирование самой ОС).

Точно так же просто можно обратиться к системному монитору в «Диспетчере задач», если перейти на вкладку производительности. Однако ситуаций с невозможностью задействования всего объема может быть две:
- система не видит объем выше 4 Гб;
- общий объем определяется, но использоваться не может.
Ограничения 32-битных систем
Конечно, если на компьютере установлена операционная система с архитектурой 32 бита, все проблемы можно было списать исключительно на ее разрядность, ведь такие модификации Windows с объемами памяти выше 4 Гб работать просто «не приучены» изначально. Поэтому единственно правильным решением для исправления ситуации станет самая обычная замена системы х86 (32 бита) на 64-разрядную.

Но ведь иногда можно встретить и случаи, когда в той же Windows 7 х86 память 8 Гб видна, а доступным оказывается размер до 4 Гб. А вот это как раз и связано с ограничениями, которые подразумевает 32-битная архитектура. Впрочем, ситуация может быть еще банальнее, поскольку и материнская плата не всегда дает разрешение на использование полного объема ОЗУ. Чтобы не менять «железо», можно обратиться к некоторым скрытым программным инструментам, которые помогут решить такую проблему если не в полной мере, то хотя бы частично.
Как задействовать всю оперативную память в Windows любой версии?
Итак, первым делом необходимо запустить конфигуратор системы, вызываемый командой msconfig, но обязательно с правами администратора. Если в консоли «Выполнить» такой пункт отсутствует, сначала необходимо активировать «Диспетчер задач», а затем, используя файловое меню, задать выполнение новой задачи, вписать указанную команду и отметить пункт создания задачи с правами администратора. Как задействовать всю оперативную память, вне зависимости от архитектуры?

Для этого в конфигураторе следует перейти на вкладку загрузки, нажать кнопку дополнительных параметров, а в появившемся окне настроек снять флажок с пункта использования максимума памяти, в поле которого наверняка будет указано значение ниже полного объема ОЗУ. Этот пункт целесообразно активировать только в том случае, если производится включение всех ядер процессора, когда для каждого ядра и указывается максимальный размер памяти.
Действия в BIOS
Теперь давайте посмотрим, как задействовать всю оперативную память (снять лимит ограничения), используя для этого настройки первичной системы ввода/вывода BIOS. Иногда это тоже помогает, хотя, как уже, наверное, понятно, разрядность установленной операционной системы здесь также не учитывается.

В меню разделов необходимо найти параметр, содержащий что-то вроде RAM Remapping (over 4 Gb) или Memory Hole, и активировать его, выставив для него значение Enabled. Если такого пункта в настройках нет, по всей видимости, версия BIOS изменение таких опций не поддерживает. Однако получить к ним доступ можно за счет установки обновленной прошивки для самой первичной системы. Но без специальных знаний заниматься такими вещами самостоятельно не рекомендуется, поскольку последствия могут быть совершенно непредсказуемыми.
Пропатчивание системных файлов
Наконец, рассмотрим решение, касающееся именно систем с архитектурой х86. Как раз о его использовании на свой страх и риск было сказано в самом начале. Для того чтобы обойти ограничения и задействовать оперативную память в 32-битных ОС Windows, можно воспользоваться утилитой ReadyFor4GB, которая подходит и для случаев, когда система более 4 Гб не видит, и для ситуаций, когда полный объем памяти определяется, но использовать его не представляется возможным.

После старта программы путем запуска от имени администратора одноименного исполняемого файла формата EXE из папки самого портативного приложения последовательно нажать кнопки Check и Apply. После этого появится сообщение, в котором нужно дать согласие на установку патча для файла ntkrnlpa.exe, нажав соответствующую кнопку (при этом будет сохранен файл ntkr128g.exe). Теперь из той же папки следует запустить файл сценария AddBootMenu.cmd (опять же, от имени администратора), а затем нажать клавиши «Y» и «Ввод». По завершении выполнения скрипта остается закрыть командную консоль, выполнить аналогичные действия с файлом RemoveWatermarkX86.exe и перезагрузить компьютер. Если в процессе рестарта появится меню «Диспетчера загрузки», в нем нужно выбрать строку для системы Microsoft Windows [128GB with ntkr128g.exe].

Соответствующая запись появится и в конфигураторе. Проверить доступную и используемую оперативную память можно через обычный раздел свойств компьютера.
Примечание: если с установкой патча в Windows 7 возникли проблемы, возможно, сначала в разделе программ и компонентов придется удалить системные пакеты обновлений (KB) с номерами 3147071, 3146706 и 3153171, задать повторный поиск обновлений и исключить указанные апдейты из списка установки.
Заключение
Как задействовать всю оперативную память, думается, немного понятно. Остается добавить, что вышеописанные методы более ориентированы именно на 32-битные системы, поскольку в Windows с архитектурой 64 бита появление таких ситуаций встречается нечасто, а настройки, установленные по умолчанию, обычно таковы, что предпринимать какие-то дополнительные действия не нужно. Если уж на то пошло, для освобождения дополнительного объема ОЗУ уберите ненужные элементы из раздела автозагрузки или отключите неиспользуемые службы и компоненты системы.
Производительность компьютера напрямую зависит от объема оперативной памяти. В ней хранятся данные приложений и операционной системы, к которым они часто обращаются. Поэтому чем больше их будет загружено, тем быстрее будут обрабатываться процессором, что увеличит быстродействие системы.

В Диспетчере задач Windows 10 можно заметить, что часть общего объема оперативной памяти в текущее время используется системой. В некоторых случаях наблюдаем, что несвойственно большой объем ОЗУ был «зарезервирован» Windows. Это может произойти из-за того, что она была отведена для интегрированного графического адаптера, но, если установлена дискретная видеокарта, то нужно искать причину. В некоторых случаях «недоступный» объем составляет от 1024 до 4096 МБ.
Почему используется не вся память
При определенных настройках в Windows 10 и Биосе под систему может быть зарезервирован некоторый объем ОЗУ, который в итоге становится недоступным. В некоторых случаях Windows не видит ОЗУ из-за неполадок на аппаратном уровне. Есть несколько решений, которые позволяют снять ограничения и использовать полный объем.
Обратите внимание, что если установлена 32-разрядная Windows 10, система будет видеть только 3,25 ГБ оперативной памяти независимо от того, сколько фактически установлено ОЗУ на компьютере. Чтобы использовать больше, нужно установить 64-разрядную версию ОС.
Чтобы узнать разрядность, перейдите в Сведения о системе командой msinfo32 из окна «Выполнить» (Win + R).

В правой части окна в позиции Тип будет отображена разрядность ОС. Если указано значение x86, то установления 32-разрядная версия. Если отображается x64, то это указывает на 64-разрядную Windows 10.

Снятие ограничения в Конфигурации системы
По умолчанию система может постоянно и без необходимости резервировать при загрузке для себя значительный объем оперативной памяти.
Перейдите в конфигурацию системы командой msconfig, загруженной из окна командного интерпретатора (Win + R).

Откройте вкладку Загрузки и выберите текущую ОС из списка, если установлено несколько. Нажмите на кнопку «Дополнительные параметры». Снимите флажок с опции «Максимум памяти» и щелкните на «ОК» для сохранения изменений.

После перезагрузки ПК проверьте, сколько памяти использует Windows 10.
Настройка Биос
В настройках Биоса есть несколько параметров, из-за которых Windows 10 не может использовать всю оперативную память. Во-первых, если установлена дискретная видеокарта, то нужно проверить, что интегрированный графический процессор (iGPU) отключен. Если он включен, то Windows будет резервировать для него память.
Перезагрузите компьютер и при появлении первого экрана нажмите на клавишу, предназначенную для входа в Биос, указанную в строке Setup. Распространенными клавишами для его вызова могут быть DEL, F2, F12 или Esc. Также ее можно узнать в интернете по модели материнской платы.
В настройках BIOS найдите параметры iGPU, Internal Graphics или Onboard Graphics. Название и расположение параметров отличается в разных моделях. Установите значение Выключено (Disabled или Turned Off).
Также в настройках найдите параметр Memory Map Feature, который разрешает Windows использовать всю установленную память. Найдите его и проверьте, что он включен (Enabled или turned On).
Сохраните изменения, и перезагрузите компьютер. Посмотрите, может ли ОС использовать всю оперативную память. Если она не видит весь объем ОЗУ, перейдите к следующему шагу.
Проверка планок ОЗУ
Иногда используется не весь объем памяти из-за физического повреждения планок. Для решения проблемы проверим ОЗУ на наличие повреждений, а также исправность слотов.
Отсоедините кабель питания и снимите крышку с системного блока. Извлеките планки, затем удалите пыль, и аккуратно протрите контакты ластиком.
Если установлено несколько планок, то попробуйте запустить ПК, оставив в гнезде по одной. Если с одной из планок компьютер не загружается, то она неисправна. Аналогичным образом проверьте все слоты, устанавливая в каждый рабочую планку. После установите и зафиксируйте ОЗУ защелками, не прилагая излишнего усилия.
После обновления до Windows 10 многие пользователи начали жаловаться на проблему использования неполного объема оперативной памяти. Для примера приведем случай с форума Microsoft. При установке 6 Гб ОЗУ в Windows 10 32 отображалось только 3,92 Гб. Весь объем оперативной памяти был недоступный, а точнее, система просто его не видела. В некоторых случаях решить такую проблему помогала переустановка планок ОЗУ местами и чистка контактов. Однако в ряде случаев решить такую проблему не удалось.
Читайте на SoftikBox:Как на Windows 10 узнать объем оперативной памяти?
Если вы столкнулись с ситуацией, когда доступна не вся оперативная память на Windows 10 и при этом модули вы не меняли местами, стоит выполнить следующие действия:
- Жмём «Win+R» и вводим «msconfig».
- Откроется окно «Конфигурации системы». Переходим во вкладку «Загрузка». Нажимаем на кнопку «Дополнительные параметры».

- Откроется небольшое окно. Здесь нужно снять отметку «Максимум памяти».
- После сохранения изменений нужно перезагрузить компьютер и посмотреть, сколько используется памяти.
Если Windows 10 не видит полного объема ОЗУ, стоит изъять планки со слотов и поменять их местами. Также рекомендуем почистить контакты модулей оперативной памяти. Для этого стоит взять канцелярскую резинку и аккуратно стереть загрязнения с контактов.

Если модули вы вставите неправильно, при загрузке ПК пройдет пост. Необходимо будет вернуть модули на свои места и повторно запустить компьютер. После загрузки Windows 10 32 бит нужно скачать программу MemTest86 и проверить работоспособность ОЗУ.
Если с модулями все в порядке, однако Виндовс не видит всю оперативную память, возможно, у вас используется старая версия прошивки материнской платы и необходимо обновить BIOS, а также проверить некоторые его параметры.
- Первый параметр BIOS, который отвечает за стабильную работу ОЗУ – это перераспределение памяти. В различных версиях прошивки этот раздел может именоваться по-разному (Memory Hole Remapping, H/W DRAM Over 4GB Remapping, Hardware Memory Hole). Поэтому стоит детально изучить инструкцию к плате или найти описание к версии используемого БИОСа.
Функция перераспределения памяти переносит блоки адресов, используемые картами расширения, в адресное пространство за 4-м Гб. Таким образом, удается увеличить объем оперативной памяти (в противном случае Windows10 будет видеть 3-3.5 Гб). Для полноценной поддержки такого объема необходимо использование 64-х разрядных процессоров и 64-х разрядных версий ОС (либо серверных версий 32-х разрядных операционных систем, допускающих расширение физических адресов PAE). При меньшем объеме оперативной памяти обязательно выключите эту опцию (Disabled), так как могут возникнуть неполадки в работе ОЗУ. Включение перераспределение памяти – значение Enabled.

- Параметры памяти для видеоапертуры AGP – это объем памяти, который система делит с видеоадаптером. Он необходим для отображения текстур и отрисовки картинки. Данный объем памяти может не использоваться системой, если он заблокирован видеоадаптером. Способ, как включить его один: загружаемся в БИОС, выбираем AGP Aperture size. Стандартные значения: 32 МБ, 64 МБ, 128 МБ и Auto (Автоматически). Смотрим сколько памяти у видеокарты и по значению задаем нужное. Зачастую это 128 Мб. Однако можно попробовать применить каждый из параметров, чтобы посмотреть, какой из них даст лучший результат.

После внесения всех изменений в настройки BIOS нужно загрузиться в Windows и проверить, видный ли весь объем ОЗУ. Если система до сих пор не видит оперативную память, стоит попробовать вставить другие модули в слот. Возможно, старые планки ОЗУ вышли из строя или имеют дефекты.
О том, почему система не видит всей оперативной памяти и как это исправить, смотрите в видео:
Используемые источники:
- https://fb.ru/article/385941/kak-zadeystvovat-vsyu-operativnuyu-pamyat-v-windows-samyie-rasprostranennyie-situatsii-i-resheniya
- https://compuals.ru/windows-10/ne-ispolzuet-vsyu-operativnuyu-pamyat
- https://softikbox.com/pochemu-na-windows-10-dostupna-ne-vsya-operativnaya-pamyat-23904.html
Задаваясь вопросом об увеличении производительности компьютера без установки новых комплектующих, вы наверняка встречали материалы про разгон процессора или разгон видеокарты… Но слышали ли вы про разгон оперативной памяти?
В данной статье мы разберемся, как разогнать ОЗУ и что для этого нужно.
Что дает разгон оперативки?
Зачастую для раскрытия потенциала вашего процессора требуется оперативная память не только с большим объемом, но и с высокими частотами. Если ваша память низкочастотная, то ее вполне реально разогнать и получить бонус к производительности компьютера.

Конечно, здесь учитываются такие факторы, как чипсет материнской платы, тип процессора и т.д., но, так или иначе, разгон явно лишним не будет, так как прирост производительности произойдет при любом раскладе.
Комьюнити теперь в Телеграм
Подпишитесь и будьте в курсе последних IT-новостей
Подписаться
Какие параметры стоит учитывать при разгоне
Тайминг
Одна из основных характеристик ОЗУ. Вдаваться в детали я не буду, но если вкратце: тайминги должны быть минимальными, но такими, чтобы система работала стабильно. Определять мы их в дальнейшем будем методом тыка, потому что конкретные значения для разных плашек ОЗУ найти трудно.

Частота
Основная характеристика ОЗУ. Здесь все устроено проще, но стратегия обратная: ищем самое высокое значение, при котором система будет работать стабильно.
Ранг памяти
Тоже важная характеристика памяти. Узнать ранг памяти довольно просто – иногда он указан в названии модели вашей плашки. Буква S – Single Rank (один ранг), D – Dual Rank (два ранга).
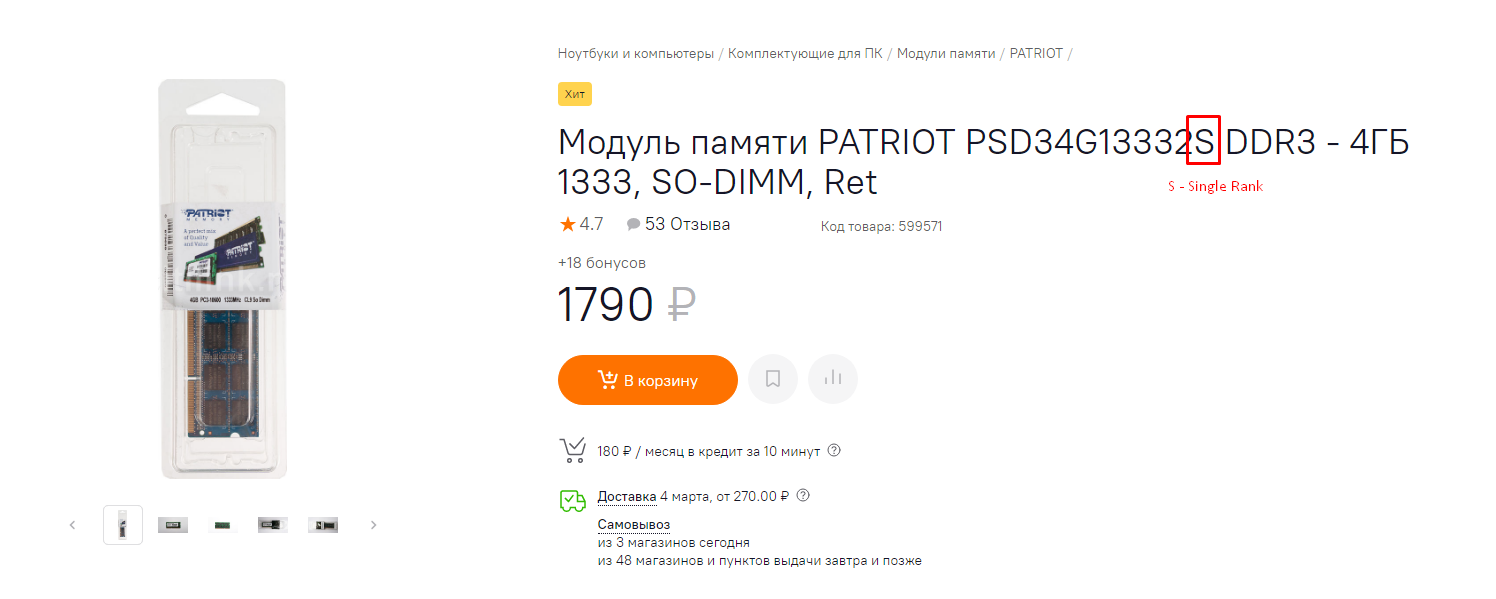
Бывает, что среди буквенной каши трудно найти нужную букву, поэтому можно просто загуглить название плашки с запросом «Сколько рангов».
Совет: модель плашки и слово ранг лучше выделять кавычками, чтобы Гугл искал запросы только с этими словами.
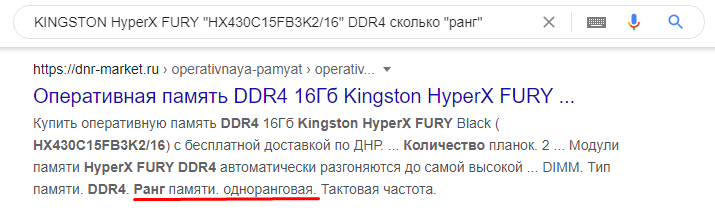
Ранг памяти напрямую влияет на то, как память будет поддаваться разгону. Одноранговые плашки считаются самыми подходящими для разгона, так как выдают больше мощности при изменении настроек, однако же двухранговые даже без разгона могут выдавать приличные значения.
Вольтаж
Как вы понимаете, если память будет работать на более высоких частотах, то и подаваемое питание нужно увеличить. Здесь все зависит от типа ОЗУ.
Для DDR2 нормальное напряжение держится на отметке 1.8 В, для DDR3 – 1.5 В, а DDR4 требует всего 1.2 В.
Соответственно, добиваясь максимальных частот, стоит учитывать, что максимальное значение напряжения для DDR2 должно составлять не больше 2.2 В, для DDR3 – 1.7 В, для DDR4 – 1.4 В. Переступать через данные отметки СТРОГО НЕ РЕКОМЕНДУЕТСЯ, иначе вы рискуете здоровьем оперативной памяти!

Начинаем веселье!
Для начала мы переходим в BIOS – сделать это можно нажатием на клавишу F2 (реже F12, F9, DEL) при запуске компьютера. Клавиша зависит от производителя вашей материнской платы.
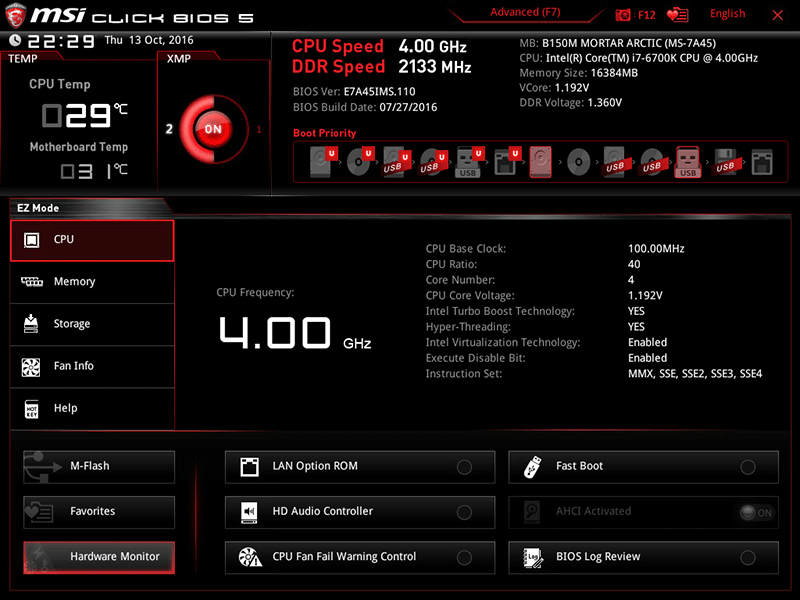
Теперь у нас есть два пути. Зачастую у оперативной памяти от именитых брендов есть заранее заготовленные XMP-профили. Это своего рода «пресеты» с нужными настройками. Если у вас таковые имеются в распоряжении, вы – везунчик. Выставляйте нужную частоту, а XMP-профиль сделает все остальное за вас.
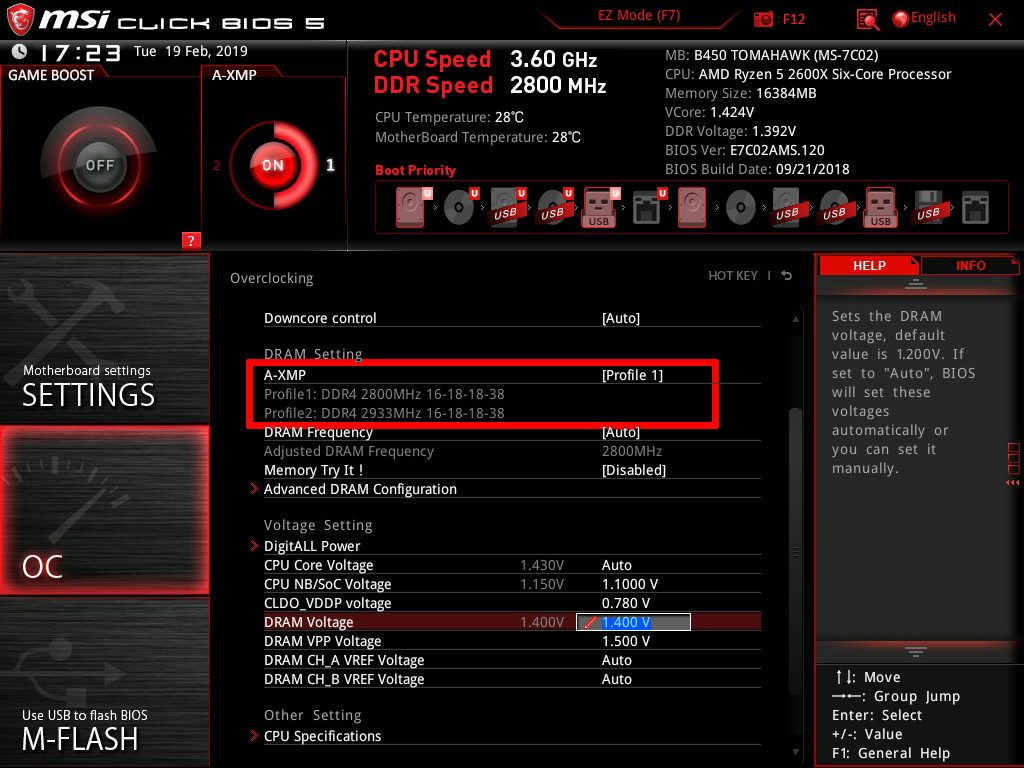
Второй путь потребует небольшой усидчивости: вам придется настраивать все вручную, то есть искать настройки в интернете или тыкать наугад.
И в том, и в другом случае нам нужно выставить напряжение плашки и напряжение контроллера памяти и L-3 кэша.
Первое делается в разделе «Dram Voltage». Берем с запасом, но не переступаем через порог!
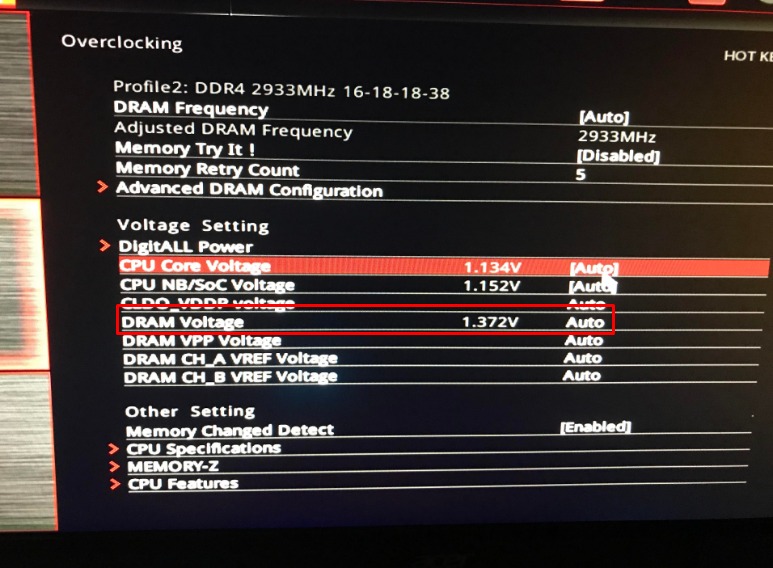
Второй параметр называется «CPU NB/SoC Voltage». Средние рекомендуемые значения для данного параметра находятся в пределах 1.025–1.15 В, но здесь все зависит от производителя чипа.
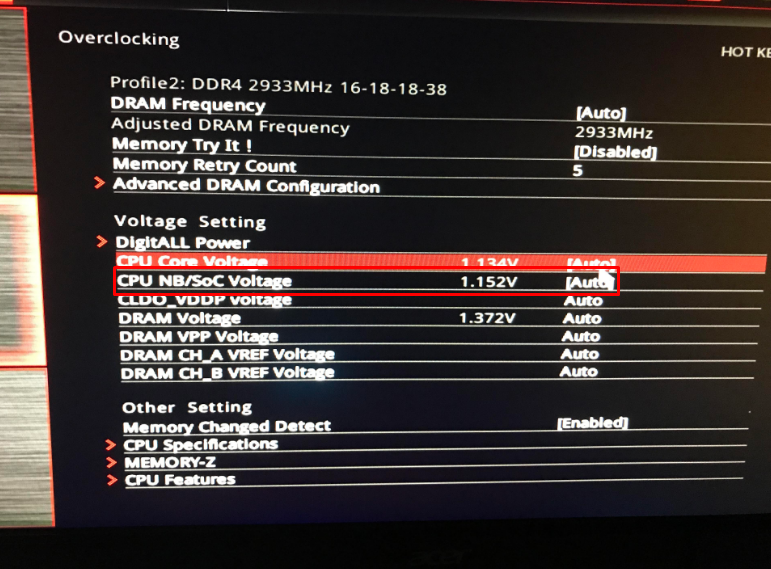
Как только вы все настроите, можно приступать к таймингам. Рекомендуется выставить их значение на пару тактов выше. К примеру, для тайминга 9-9-9-24 можно выставить значение 11-11-11-26.
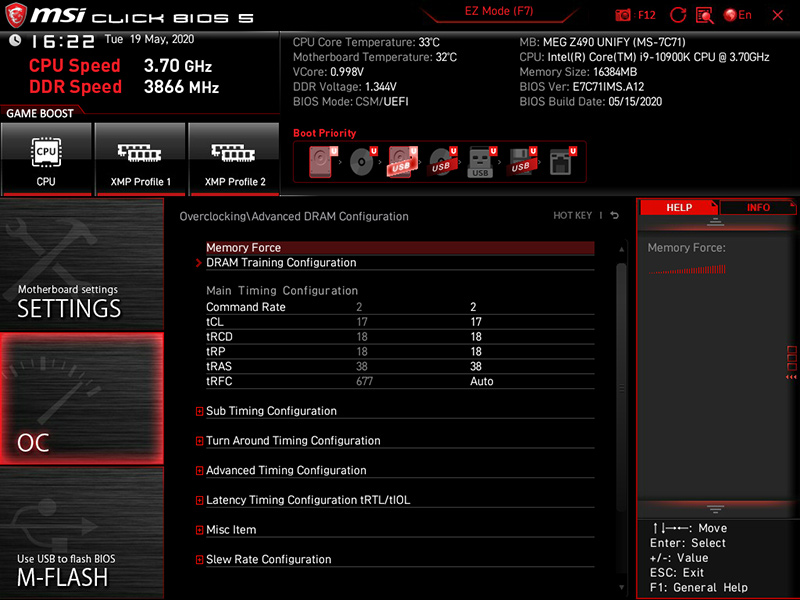
Сохраняем изменения и запускаем ПК. Не спешите радоваться успешному запуску системы – нам, как-никак, еще стресс-тесты нужно делать!
Проверить стабильность системы в стресс-тестах можно с помощью программы MemTest86.
Если все работает стабильно, снова возвращаемся в BIOS и начинаем постепенно сбавлять напряжение плашки и ее тайминги. Затем снова сохраняем настройки, запускаем систему, прогоняем через тесты… И так до первых проблем с системой.
Надо найти идеальный баланс между высокой частотой, низким напряжением и низкими таймингами.
Рекомендую сначала снижать тайминги до отказа, а затем на оптимальных значениях понижать напряжение. Точных значений дать не могу – все плашки работают по-разному, однако после нахождения оптимальных значений вы можете с гордостью считать себя оверклокером!
Спасибо за внимание! Надеюсь, что данная статья помогла вам увеличить производительность ПК.
Оперативная память — одна из ключевых составляющих компьютерной системы, и правильная настройка ее работы может значительно повлиять на общую производительность компьютера. Однако необходимо быть осторожным при изменении частоты оперативной памяти, так как неправильные настройки могут привести к нестабильной работе системы.
В данной статье мы подробно рассмотрим, как изменить частоту оперативной памяти на компьютере с операционной системой Windows 10. Это может быть полезно, например, если вы обновили оперативную память и хотите настроить ее работу на максимальную возможную частоту.
Прежде чем приступить к изменению частоты оперативной памяти, важно убедиться, что ваша материнская плата и процессор поддерживают требуемую частоту. В противном случае, изменение частоты может привести к нежелательным последствиям. Также рекомендуется создать точку восстановления системы, чтобы в случае проблем можно было вернуть все настройки обратно.
Как изменить частоту оперативной памяти на Windows 10
Windows 10 предлагает пользователям возможность изменить частоту оперативной памяти для оптимизации работы компьютера. Изменение частоты оперативной памяти может привести к увеличению производительности вашей системы и улучшению общей производительности.
Важно отметить, что изменение частоты оперативной памяти может быть опасным и может привести к неправильной работе системы. Перед изменением частоты следует убедиться, что вы знаете, что делаете, и резервировать копии всех важных данных.
Чтобы изменить частоту оперативной памяти на Windows 10, выполните следующие шаги:
- Откройте меню «Пуск» и выберите «Настройки».
- Перейдите в раздел «Система».
- Выберите вкладку «О системе» в левой части окна.
- В разделе «Сведения о системе» найдите и нажмите на ссылку «Дополнительные сведения о компьютере».
- В появившемся окне выберите «Диспетчер устройств» в левой части окна.
- Раскройте раздел «Системные устройства» и найдите «Универсальный контроллер шины (USB)».
- Щелкните правой кнопкой мыши по «Универсальный контроллер шины (USB)» и выберите «Свойства».
- Перейдите на вкладку «Драйвер».
- Нажмите на кнопку «Обновить драйвер».
- Выберите пункт «Обозреватель моего компьютера для поиска драйверов на сайте производителя».
- Дождитесь завершения поиска и установки драйверов.
После выполнения этих шагов частота оперативной памяти на вашей Windows 10 будет изменена и вы сможете наслаждаться улучшенной производительностью вашего компьютера.
Подробная инструкция
Меняя частоту оперативной памяти на Windows 10, вы можете повысить производительность своего компьютера и улучшить его работу. В этой статье мы рассмотрим, как изменить частоту оперативной памяти на Windows 10 шаг за шагом.
1. В первую очередь, убедитесь, что у вас есть права администратора на компьютере. Если у вас нет прав администратора, обратитесь к администратору системы или владельцу компьютера для получения доступа.
2. Откройте меню «Пуск», нажав на кнопку «Пуск» в левом нижнем углу экрана или нажав клавишу с логотипом Windows на клавиатуре. В поисковой строке введите «Панель управления» и выберите соответствующий результат.
3. В окне «Панель управления» найдите раздел «Система и безопасность» и выберите его. Затем выберите «Система».
4. В открытом окне «Система» найдите раздел «Расширенные настройки системы» и нажмите на кнопку «Настройки».
5. В открывшемся окне «Свойства системы» перейдите на вкладку «Дополнительно». В разделе «Производительность» нажмите на кнопку «Настройки».
6. В окне «Настройки производительности» перейдите на вкладку «Дополнительно» и найдите раздел «Виртуальная память». Нажмите на кнопку «Изменить».
7. Снимите флажок с опции «Автоматически управлять размером подкачки для всех дисков» и выберите опцию «Назначить размер подкачки для каждого диска отдельно».
8. Выберите диск, на котором находится операционная система Windows 10, и установите размер подкачки для него. Рекомендуется установить размер подкачки равным двум или трем разам от объема физической оперативной памяти (RAM). Например, для компьютера с 4 ГБ оперативной памяти, можно установить размер подкачки от 8 до 12 ГБ.
9. После выбора размера подкачки для диска, нажмите на кнопку «Установить» и затем на кнопку «ОК».
10. Перезагрузите компьютер, чтобы изменения вступили в силу.
Теперь вы знаете, как изменить частоту оперативной памяти на Windows 10. Следуя этой подробной инструкции, вы сможете настроить частоту памяти, чтобы улучшить производительность вашего компьютера. Помните, что изменение настроек системы может повлиять на его работу, поэтому будьте внимательны и осторожны при выполнении этих действий.
На чтение5 мин
Опубликовано
Обновлено
Частота оперативной памяти является одним из ключевых параметров, влияющих на производительность компьютера. Повышение частоты оперативной памяти может ускорить работу приложений и общую производительность системы в целом. В данной статье мы рассмотрим, как изменить частоту оперативной памяти в операционной системе Windows 10 64 bit.
Шаг 1: Проверка совместимости оперативной памяти
Перед тем как менять частоту оперативной памяти, необходимо убедиться, что ваш компьютер поддерживает данную функцию. Для этого можно воспользоваться специальными утилитами, такими как CPU-Z или Speccy, которые позволяют получить подробную информацию о вашей оперативной памяти.
«Нет смысла менять частоту оперативной памяти, если ваша материнская плата или процессор не поддерживает более высокую частоту. В этом случае изменение частоты может привести к ошибкам или проблемам с работой компьютера. Поэтому перед процедурой обязательно проверьте совместимость оборудования.»
Шаг 2: Загрузка в BIOS и изменение настроек
Для изменения частоты оперативной памяти необходимо загрузить компьютер в BIOS. Обычно это делается путем нажатия клавиш F2, F10, Delete или Esc во время загрузки компьютера (зависит от производителя материнской платы). В меню BIOS навигируйтесь к пункту, отвечающему за настройки оперативной памяти, обычно это «Memory» или «DRAM Settings».
Примечание: Перед изменением настроек BIOS рекомендуется сделать резервную копию настроек через опцию «Save & Exit» или «Save Settings as Default».
Как изменить частоту оперативной памяти в Windows 10 64 bit?
Увеличение частоты оперативной памяти может значительно повысить производительность вашего компьютера. Windows 10 64 bit предоставляет возможность изменить эту настройку. В этой статье мы рассмотрим, как изменить частоту оперативной памяти в Windows 10 64 bit.
Прежде чем приступить к изменению частоты оперативной памяти, убедитесь, что ваша память и материнская плата поддерживают требуемую частоту. Изменение настройки может повлечь за собой стабильность системы, поэтому будьте осторожны.
Для изменения частоты оперативной памяти выполните следующие шаги:
- Перезагрузите компьютер и нажмите клавишу Del, чтобы войти в BIOS.
- В меню BIOS найдите раздел «Frequency/Voltage Control» или подобное название.
- Внутри этого раздела найдите настройку «Memory Frequency» и выберите нужную частоту из доступных опций.
- Сохраните изменения и выйдите из BIOS. Обычно для сохранения изменений используется клавиша F10.
- Компьютер перезагрузится с новыми настройками частоты оперативной памяти.
После изменения частоты оперативной памяти проверьте стабильность системы. Если возникли проблемы, попробуйте вернуть настройку обратно или изменить на другую частоту.
| Преимущества увеличения частоты оперативной памяти |
|---|
| Увеличение скорости работы компьютера |
| Повышение производительности приложений и игр |
| Улучшение загрузки операционной системы и программ |
Изменение частоты оперативной памяти в Windows 10 64 bit может быть полезным для оптимизации работы вашего компьютера. Однако помните о возможных рисках и не забывайте о том, что некорректная настройка может привести к нестабильной работе системы.
Проверка совместимости
Перед изменением частоты оперативной памяти в Windows 10 64 bit необходимо убедиться в ее совместимости с вашей системой. Вот несколько шагов, которые вы можете выполнить для проверки совместимости:
- Проверьте документацию к вашей материнской плате или компьютеру, чтобы узнать максимально допустимую частоту оперативной памяти.
- Убедитесь, что ваша оперативная память соответствует требованиям к тактовой частоте, типу и ёмкости, указанным в документации.
- Проверьте, поддерживает ли ваш процессор выбранную вами частоту оперативной памяти. Информацию о поддерживаемых частотах можно найти на официальном сайте производителя процессора.
Если ваша оперативная память несовместима с вашей системой, вы можете столкнуться с проблемами стабильности работы компьютера или даже его отказом.
Поэтому рекомендуется тщательно изучить совместимость оперативной памяти с вашими компонентами перед внесением изменений в частоту.
Открытие BIOS
Для открытия BIOS нам понадобится перезагрузить компьютер и нажать определенную клавишу на клавиатуре до загрузки операционной системы. Обычно это клавиша Delete или F2, но может несколько отличаться в зависимости от производителя материнской платы.
Если у вас возникают проблемы с определением правильной клавиши для входа в BIOS, вы всегда можете ознакомиться с инструкцией к вашей материнской плате или обратиться к руководству пользователя для получения дополнительной информации.
После нажатия соответствующей клавиши вам откроется BIOS, где вы сможете настроить различные параметры компьютера, включая частоту оперативной памяти. Не забудьте сохранить изменения перед выходом из BIOS, чтобы они вступили в силу.
Обратите внимание, что изменение частоты оперативной памяти может повлиять на стабильность и производительность компьютера. Поэтому рекомендуется быть осторожным при внесении изменений в BIOS и в случае сомнений или проблем проконсультироваться со специалистом.
Теперь, когда вы знаете, как открыть BIOS, вы можете перейти к настройке частоты оперативной памяти в Windows 10 64 bit и наслаждаться улучшенной производительностью вашего компьютера.
Настройка памяти
Настройка оперативной памяти в ОС Windows 10 64 bit может быть полезна для оптимизации работы компьютера. В данном руководстве представлен пошаговый процесс изменения частоты оперативной памяти.
1. Первым шагом необходимо войти в BIOS, нажав определенную клавишу при запуске компьютера (обычно это клавиша Del или F2). В каждом компьютере процесс входа в BIOS может немного отличаться, поэтому следует обратиться к руководству пользователя или веб-сайту производителя для получения дополнительной информации.
2. После входа в BIOS найдите вкладку или раздел, связанный с памятью или настройками системной платы. Обозначение может отличаться в зависимости от версии BIOS и производителя, но обычно вкладка называется «Memory» или «Advanced Settings».
3. Внутри раздела памяти найдите параметр, отвечающий за частоту оперативной памяти. Он может иметь различные обозначения, такие как «Memory Frequency», «DRAM Frequency» или «Memory Clock».
4. Измените значение параметра на желаемую частоту оперативной памяти. Обратите внимание, что доступные значения могут отличаться в зависимости от типа и модели памяти, а также от ограничений системной платы.
5. Сохраните изменения и выйдите из BIOS. Обычно для сохранения изменений следует нажать клавишу F10, но это также может отличаться в зависимости от версии BIOS.
6. После перезагрузки компьютера новая частота оперативной памяти должна быть установлена и отражена в системе.
Прежде чем изменять частоту оперативной памяти, следует убедиться, что компьютер поддерживает выбранную частоту, а также учитывать возможные риски, связанные с несовместимостью памяти или повреждением компонентов. Для получения дополнительной информации рекомендуется обратиться к документации производителя или консультанту.

