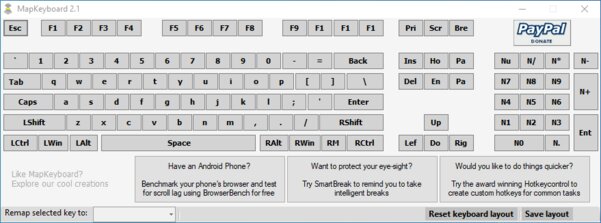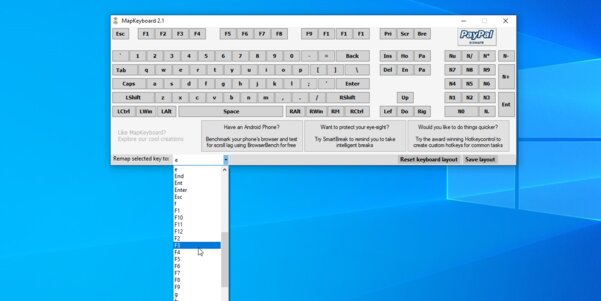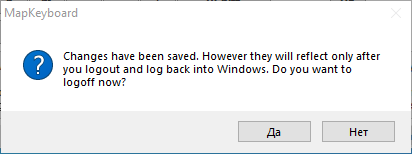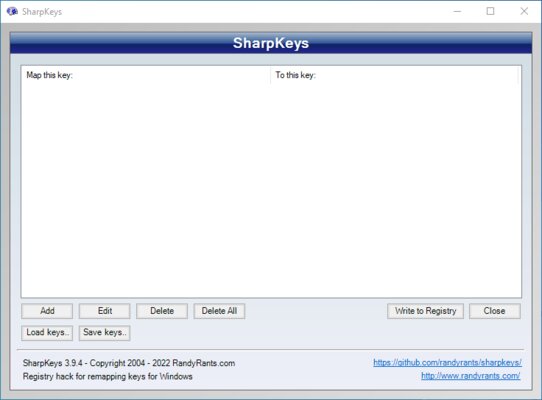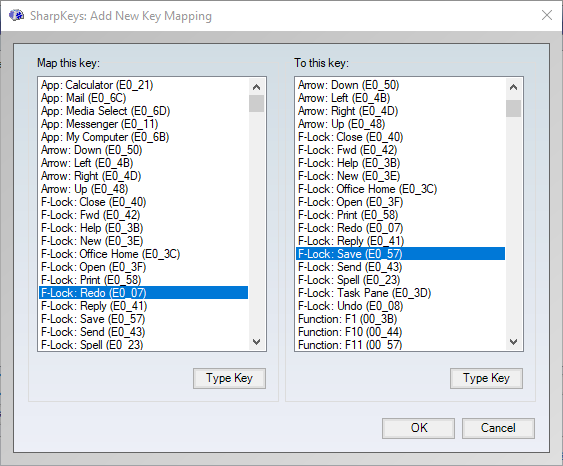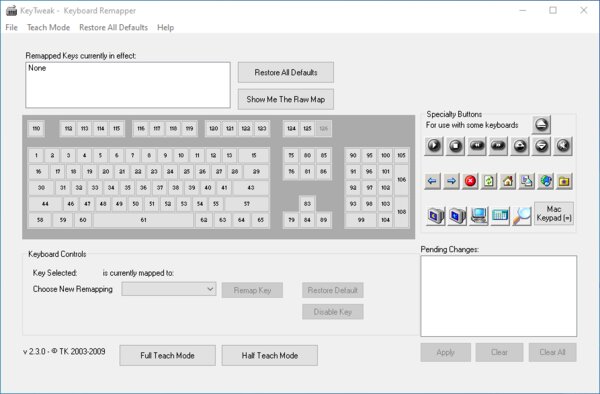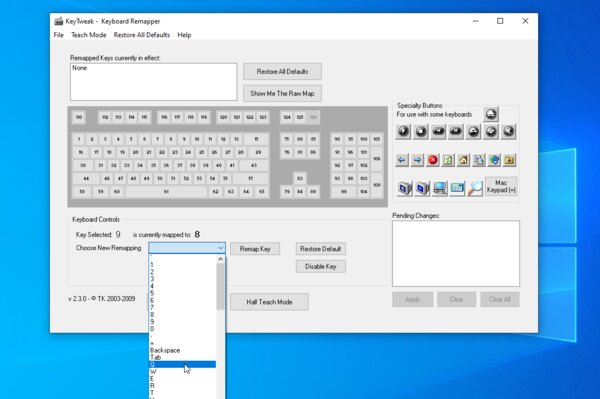Все способы:
- Методы переназначения клавиш в Windows 10
- Способ 1: MapKeyboard
- Способ 2: SharpKeys
- Способ 3: KeyTweak
- Способ 4: Центр управления мышью и клавиатурой
- Вопросы и ответы: 30
Иногда у пользователей ПК и ноутбуков возникает необходимость поменять местами некоторые из клавиш, а точнее, закрепленные за ними значения и/или функции. По умолчанию в операционной системе Windows не предусмотрена такая возможность. Тем не менее, существует несколько способов, позволяющих это сделать в Виндовс 10, и далее мы о них расскажем.
Методы переназначения клавиш в Windows 10
Зачастую описываемые в статье действия приходится выполнять при неисправности одной из клавиш, либо же для банального удобства пользователя. Переназначение производится во всех случаях с помощью специализированного софта. Все упомянутые далее приложения полностью бесплатны и находятся в открытом доступе в сети, они отличаются лишь наличием дополнительного функционала, поэтому можете применять на практике абсолютно любое.
Способ 1: MapKeyboard
Данный софт является одним из лучших решений в вопросе переназначения клавиш. Он полностью бесплатен и не требует установки. Отметим, что программу более нельзя скачать с официального сайта производителя, так как ее заменили платным аналогом. Однако, ее без труда можно найти на просторах интернета. При этом будьте внимательны, чтобы не заразить систему вирусами. Лучше всего перед запуском проверять загруженный файл с помощью специальных сервисов, которые смогут вовремя распознать угрозу.
Подробнее: Онлайн проверка системы, файлов и ссылок на вирусы
Процесс переназначения с помощью MapKeyboard выглядит следующим образом:
- Запустите программу. На экране появится окно с изображением клавиатуры. В нем кликните левой кнопкой мышки по той клавише, которую хотите переназначить. Затем в левом нижнем углу с помощью всплывающего меню выберите клавишу, которая будет программно нажиматься вместо указанной ранее.
- При этом выбранная изначально клавиша подсветится зеленым — так в дальнейшем будет проще понять, где именно делалось переназначение. Для применения настроек нажмите кнопку «Save layout» в правом нижнем углу окна.
- В результате на экране появится окно с сообщением о том, что изменения сохранены, но вступят в силу лишь после повторного входа в систему, что и будет предложено выполнить. Нажмите кнопку «Да».
- На экране входа введите пароль от своей учетной записи (если таковой имеется). После авторизации клавиши будут уже переназначены. Если же вам в будущем потребуется сбросить все параметры к значениям по умолчанию, снова запустите программу и просто нажмите кнопку, отмеченную на скриншоте ниже.
- В появившемся окне необходимо подтвердить отмену всех переназначенных клавиш, нажав кнопку «Да».
- После этого вы увидите уже знакомое уведомление о том, что изменения вступят в силу лишь после повторной авторизации. Выполните указанное действие и все настройки будут сброшены.





Способ 2: SharpKeys
В отличии от предыдущего решения, это необходимо инсталлировать в систему. Кроме того, SharpKeys обладает несколько большим функционалом и позволяет назначить на конкретные клавиши даже мультимедийные кнопки и сочетания. В данном случае необходимо выполнить следующие действия:
Скачать приложение SharpKeys
- Скачайте приложение с официального сайта и установите его на компьютер. Процесс инсталляции мы не будем описывать, так как он проходит буквально в три клика мышки и не имеет подводных камней.
- Запустите SharpKeys. В левом нижнем углу главного окна нажмите кнопку «Add».
- В следующем окне вы увидите два основных столбика с перечнем клавиш. В первом из них кликните ЛКМ по той кнопке, которую хотите заменить. После этого в правой половине окна аналогичным образом выберите то, на что следует заменить выбранную ранее. Далее нажмите кнопку «OK» в этом же окне.
- В качестве альтернативы можете использовать кнопки «Type Key». Они есть под обоими списками и позволяют назначить конкретную клавишу путем ее нажатия на клавиатуре.
- В главном окне вы увидите список всех клавиш, которые будут перезаписаны. Можете повторить предыдущие действия для пополнения перечня. После этого нажмите кнопку, отмеченную на скриншоте ниже. Это позволит программе внести изменения в реестр и переназначить клавиши.
- Появится окно с сообщением, что все соответствующие изменения успешно внесены в систему. Нажмите в нем «OK». Для окончательного применения настроек необходимо повторно авторизоваться под своей учетной записью либо же просто перезагрузить компьютер.
Читайте также: Способы перезагрузки Windows 10
- Для отмены назначения в окне программы просто нажмите кнопку «Delete All» либо же выделите одну из строк и используйте кнопку «Delete», затем вновь кликните «Write to Registry».
- Не забудьте подтвердить запрос на удаление в появившемся окне, нажав «Да».
- Перезапустите Windows 10 для окончательного применения настроек.






Способ 3: KeyTweak
Данная программа тоже требует установки на компьютер и позволяет назначить на клавишу мультимедийные функции и полезные действия (выключение компьютера, сон и т. д.). Минусом можно считать немного непривычный интерфейс и шрифт некоторых элементов.
Скачать программу KeyTweak
- Загрузите программу с официального сайта, установите ее на компьютер и запустите.
- В главном окне вы увидите изображение клавиатуры. Кликните левой кнопкой мышки на той клавише, которую нужно заменить. Обратите внимание, что они пронумерованы, а не подписаны как в других случаях. Название клавиши можно узнать, просто наведя курсор на нее. Оно появится чуть ниже. Кроме того, после выбора наименование будет отображено в блоке «Keyboard Control».
- Далее из отмеченного на скриншоте ниже выпадающего меню выберите клавишу, которая будет использоваться вместо выделенной ранее. После этого кликните «Remap key».
- В результате в области, которая расположена в правой нижней части окна, вы увидите уведомление о будущих изменениях. Для их применения нажмите кнопку «Apply».
- Появится окно с сообщением, что в реестр будут внесены соответствующие изменения. Они вступят в силу лишь после перезапуска компьютера. Вам будет предложено сделать это немедленно, для чего достаточно просто нажать кнопку «Да».
- Для сброса всех параметров в окне программы воспользуйтесь кнопкой «Restore All Defaults». Она представлена в двух вариантах, использовать можно любой.
- Снова появится уведомление о необходимости перезапуска системы. Выполняем предложенное действие. После этого все изменения будут отменены.





Способ 4: Центр управления мышью и клавиатурой
Данный метод подойдет исключительно тем пользователям, которые обладают фирменной клавиатурой от Microsoft. На ней можно переназначит клавиши с помощью специальной программы от самих разработчиков устройства и ОС Windows 10. Загрузить ее можно по ссылке в начале статьи. Обратите внимание, что упомянутое приложение нельзя установить на редакцию Виндовс 10 S и устройства с ARM-архитектурой.
Загрузить Центр управления мышью и клавиатурой

Таким образом, вы узнали о лучших способах переназначения клавиш на устройствах под управлением Windows 10. В качестве заключения мы хотели бы напомнить, что можно изменить не только единичные клавиши, но и их сочетания для системных функций, к примеру изменение языка. Об этом мы писали ранее в отдельном руководстве.
Подробнее: Настройка переключения раскладки в Windows 10
Наша группа в TelegramПолезные советы и помощь
Причин для переназначения клавиш на ноутбуке или ПК может быть несколько — они могут попросту не работать, что усложняет некоторые процессы, либо же пользователь хочет в определённых сценариях упростить себе жизнь. К счастью, процесс перенастройки клавиатуры довольно простой и не требует каких-либо особых навыков или опыта — достаточно скачать софт, воспользоваться инструкцией и получить максимум возможностей от инструмента ввода.
Переназначение клавиш в MapKeyboard
Программа очень простая, понятная и, что немаловажно, бесплатная, плюс есть поддержка даже более старых версий операционных систем. Достаточно скачать софт, установить и открыть. Дальше переназначение клавиш происходит в три нажатия:
- нажмите мышкой на клавишу виртуальной клавиатуры, которую нужно переназначить;
- в левом нижнем углу кликните по выпадающему окну и выберите вариант кнопки, которую нужно назначить на эту клавишу;
- нажмите на кнопку Save layout для сохранения настроек;
- софт предложит перезагрузить систему — соглашайтесь.
После перезапуска операционной системы клавиша будет переназначена.
Переназначение клавиш в SharpKeys
У SharpKeys чуть более широкий набор функций, что будет крайне полезно, если вы планируете переназначить не одну, а сразу несколько клавиш. Дело в том, что все они будут отображаться в главном меню, что крайне удобно — не забудете, какие кнопки на что настроены. При этом процесс переназначения клавиш тоже очень простой:
- в левом нижнем углу нажмите на Add;
- в открывшемся окне слева расположены клавиши, а справа — кнопки, на которые их можно переназначить (можно не искать по списку, а нажать на Type Key и активировать нужную клавишу);
- сохраните изменения и в главном меню нажмите на Write to Registry;
- перезагрузите систему.
В главном меню можно быстро удалять переназначенные клавиши по одной или все сразу.
Переназначение клавиш в KeyTweak
Разработчики KeyTweak позволяют не только переназначить клавиши, но и назначать на них определённые действия — от мультимедийных до, например, быстрого перехода в режим «Сна». Делается это довольно быстро:
- на виртуальной клавиатуре кликните по клавише, которую нужно переназначить;
- в выпадающем списке Choose New Remapping выберите кнопку, которую нужно активировать;
- нажмите на кнопку Remap Key и Apply;
- перезагрузите систему.
Справа в приложении отображаются специальные клавиши, которые тоже можно настраивать и переназначать, плюс есть список со всеми переназначенными клавишами (их можно удалять и редактировать). При необходимости все настройки можно скинуть до состояния «По умолчанию».
Клавиатура – один из важнейших элементов на любом ПК. С помощью данного устройства пользователь может взаимодействовать с системой, вводя те или иные команды. К сожалению, большинство не знают, что в клавиатурах, помимо стандартного печатания, скрывается множество дополнительных возможностей. Ниже пойдет речь о том, как переназначить клавиши на клавиатуре компьютера с Windows 10.
Зачем переназначать клавиши
Несмотря на классическую расстановку клавиш в любой клавиатуре, владелец компьютера может использовать кнопки по другому назначению. Причин для изменения стандартной конфигурации клавиатуры может быть несколько:
- ускорение и улучшение различных процессов;
- улучшение мозговой активности;
- изменения с целью использования другой руки (если пользователь левша);
- улучшение с целью правильной постановки рук.

Как переназначить клавиши на клавиатуре в Виндовс 10
Windows 10 – одна из наиболее производительных и многофункциональных операционных систем на ПК. Благодаря ее набору инструментов пользователь может производить любые манипуляции, вплоть до переназначения клавиш. Для этого предусмотрены штатные средства ОС. Также, при необходимости, пользователь может задействовать сторонние приложения, которые доступны на бесплатной основе.
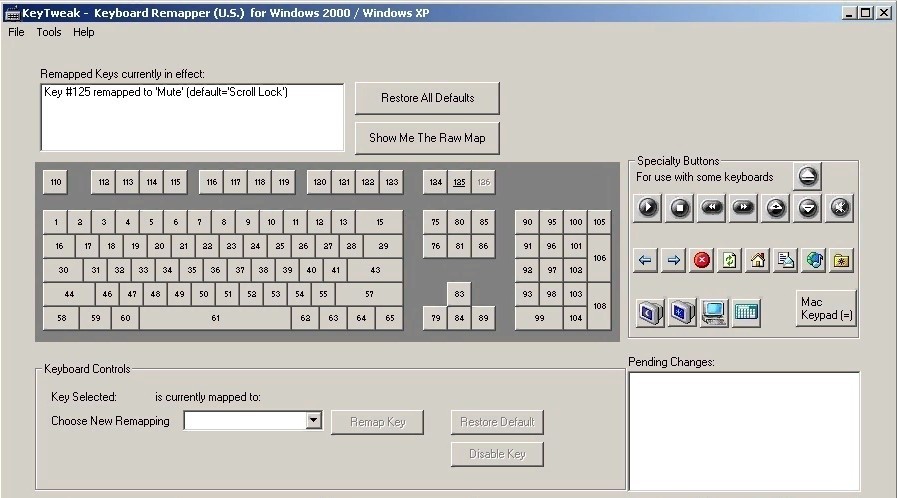
MapKeyboard
Одна из наиболее эффективных и простых в использовании программ для перестановки кнопок на клавиатуре. Софт отличается удобным интерфейсом и портативностью, благодаря чему его не потребуется устанавливать в систему. Скачать бесплатно программу на официальном сайте на данный момент невозможно, так как разработчики внедрили несколько платных опций.

Поменять назначение клавиш через данное ПО можно следующим образом:
- Открыть утилиту и дождаться, пока на экране появится картинка с клавиатурой. Нажать на кнопку, которую нужно переназначить. В левой части экрана выплывет меню. В нем нужно выбрать клавишу, которая будет отображаться в качестве указанной.
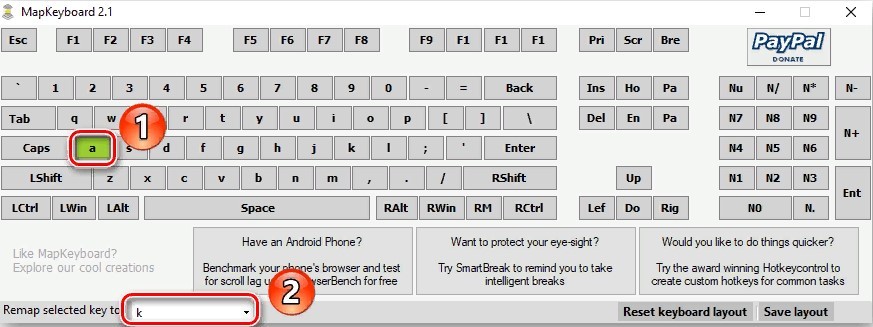
- Применить настройки, использовав команду «Save layout». Далее выбранная кнопка будет подсвечиваться зеленым.
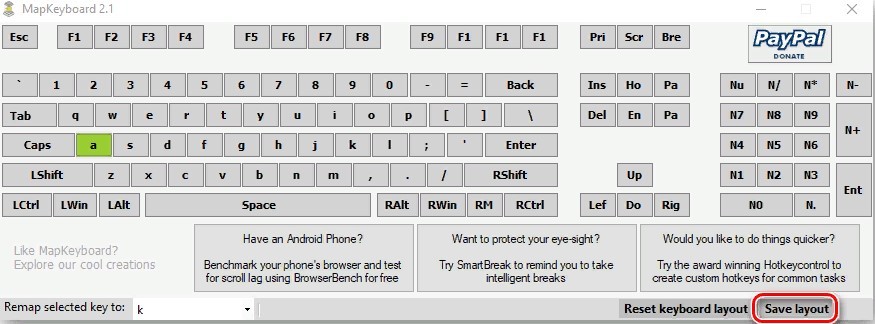
- На следующей страничке появится уведомление о том, что выбранное значение сохранилось.
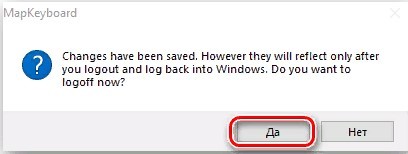
- Для завершения процедуры необходимо осуществить повторный вход в операционную систему, после чего клавиатура будет работать иным образом.
Для того чтобы сбросить все параметры клавиатуры по умолчанию, нужно запустить программу и нажать кнопку Reset keyboard layout.

SharpKeys
Использовать переназначение клавиш с помощью данной программы можно только после ее полноценной установки в систему. Достоинством данного ПО является возможность перестановки мультимедийных кнопок.
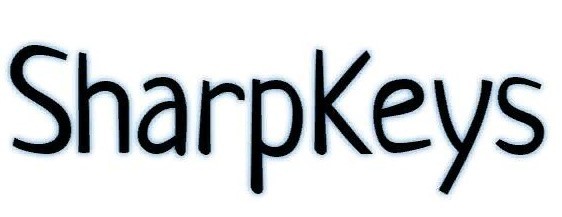
Чтобы изменить значения, следует выполнить следующую манипуляцию:
- Скачать и установить утилиту, используя данную ссылку.
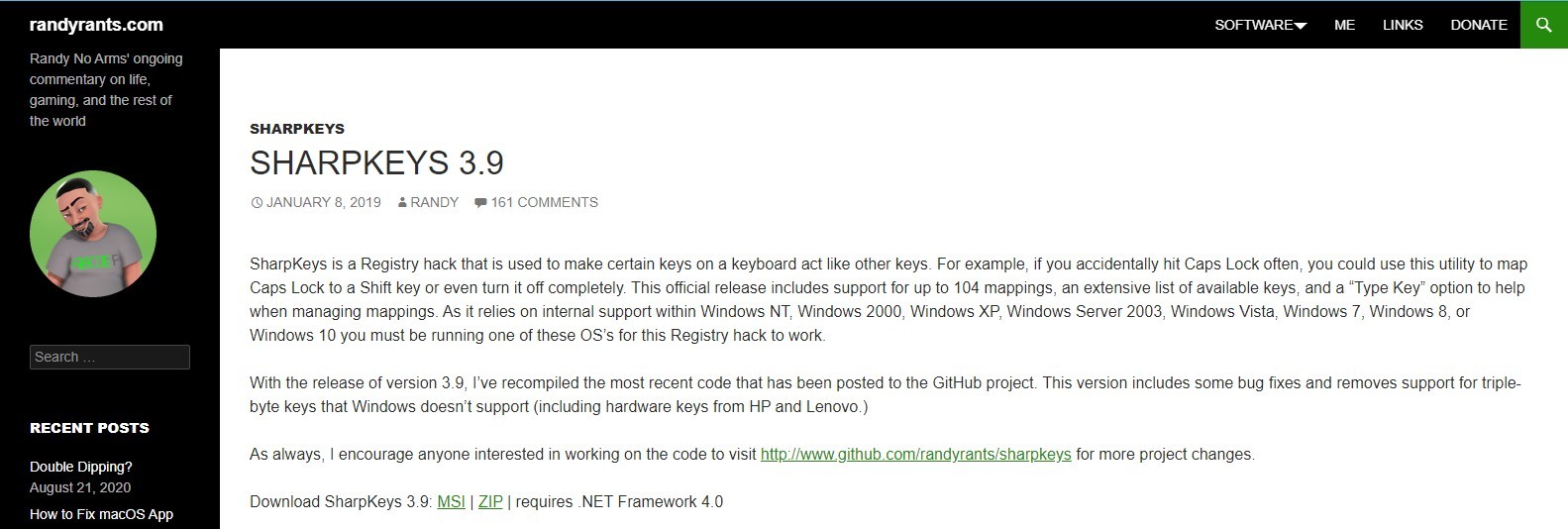
- Включить SharpKeys и отыскать на рабочем столе программы кнопку «Добавить».
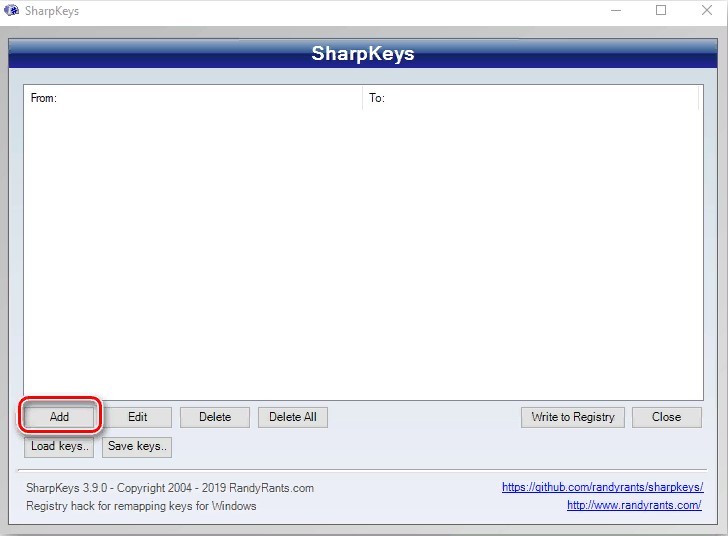
- Откроется окно с несколькими столбиками – в первом будут клавиши для переназначения, а во втором – замененные.
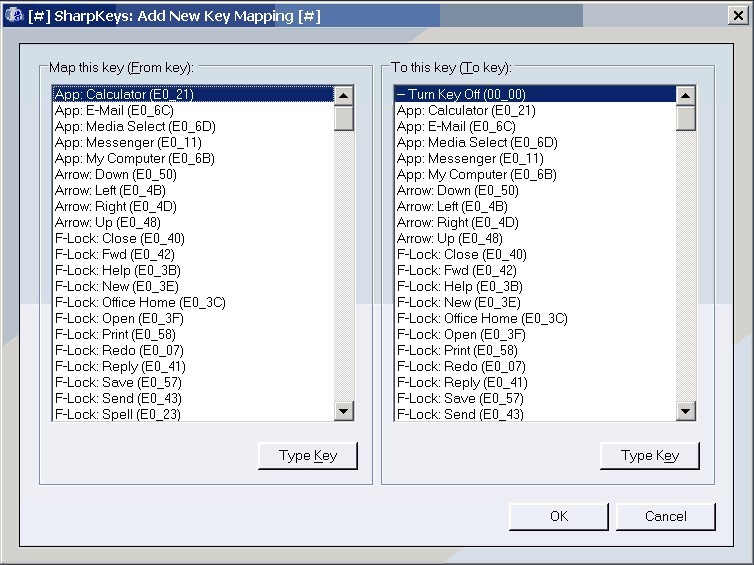
- Выбрать нужную кнопку, нажать на ЛКМ и в правой колонке указать клавишу, которая будет задействоваться при нажатии первой.
- Тапнуть на клавишу подтверждения.

- Также для назначения нужного варианта можно воспользоваться командой «Type Key».
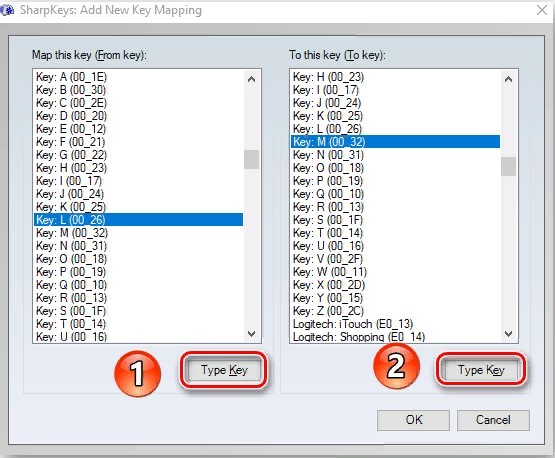
- После закрытия окна, на рабочем столе программы отобразятся все измененные элементы ввода. Для сохранения нужно нажать на кнопку Write to Registry.

- Чтобы завершить процедуру, потребуется перезагрузить компьютер и повторно авторизоваться в своей учетной записи.
При необходимости пользователь может избавиться от списка выбранных команд. Для этого нужно нажать на кнопку «Удалить все» либо выбрать конкретную строку и нажать «Удалить».

KeyTweak
Еще одна бесплатная программа, с помощью которой можно перебиндить стандартные и мультимедийные клавиши. Скачать KeyTweak можно после перехода по этой ссылке.

Стоит заметить, что представленная программа отличается непростым интерфейсом и большим набором инструментов. Поменять местами клавиши можно следующим образом:
- Установить и включить программу на компьютере с Windows
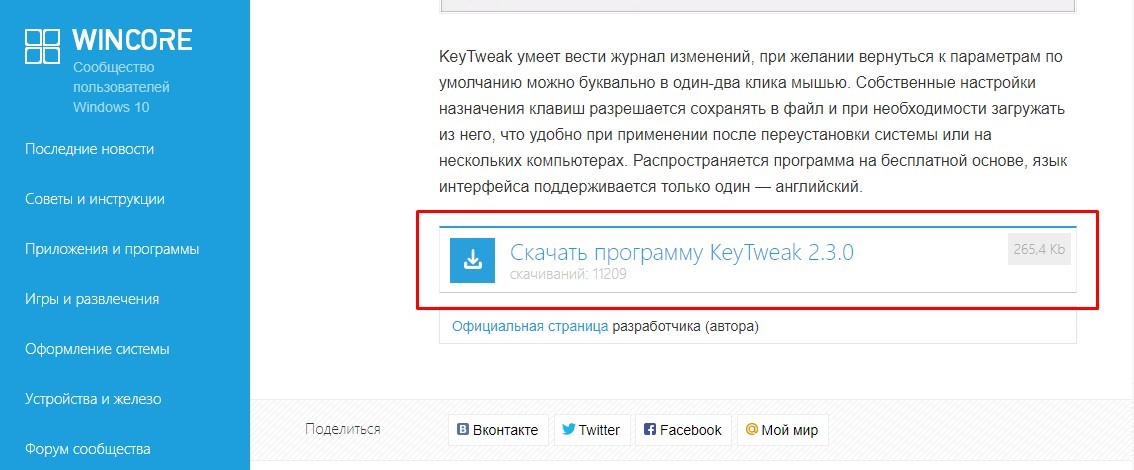
- В главном окне появится картинка с подключенной клавиатурой.

- С помощью ЛКМ выбрать кнопку для переназначения. Стоит обратить внимание, что клавиши тут пронумерованы, но название отобразится в графе Keyboard Control после нажатия.

- Далее появится меню, в котором нужно выбрать клавишу с последующим использованием вместо выделенной.
- После кликнуть на команду «Remap key».

- В правой части экрана отобразятся принятые изменения. Для подтверждения нужно нажать на «Apply».
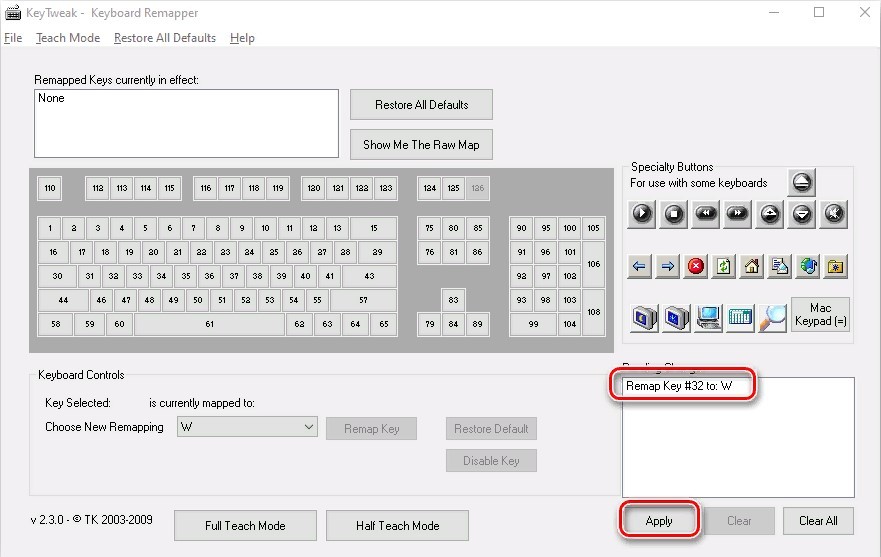
Важно! Чтобы изменения вступили в силу, пользователю потребуется перезагрузить операционную систему и повторно авторизоваться в учетной записи. Если появится необходимость сбросить внесенные коррективы, следует кликнуть на «Restore All Defaults». Для применения также потребуется перезагрузка.

AutoHotkey
Программа отличается тем, что, по сравнению с предыдущими вариантами, пользователь не может изменять клавиши по отдельности. Чтобы назначить клавишам иные функции, придется использовать готовые шаблоны. Скачать их можно из специального раздела официального сайта программы или создать самому. Однако для этого придется изучить учебное пособие.
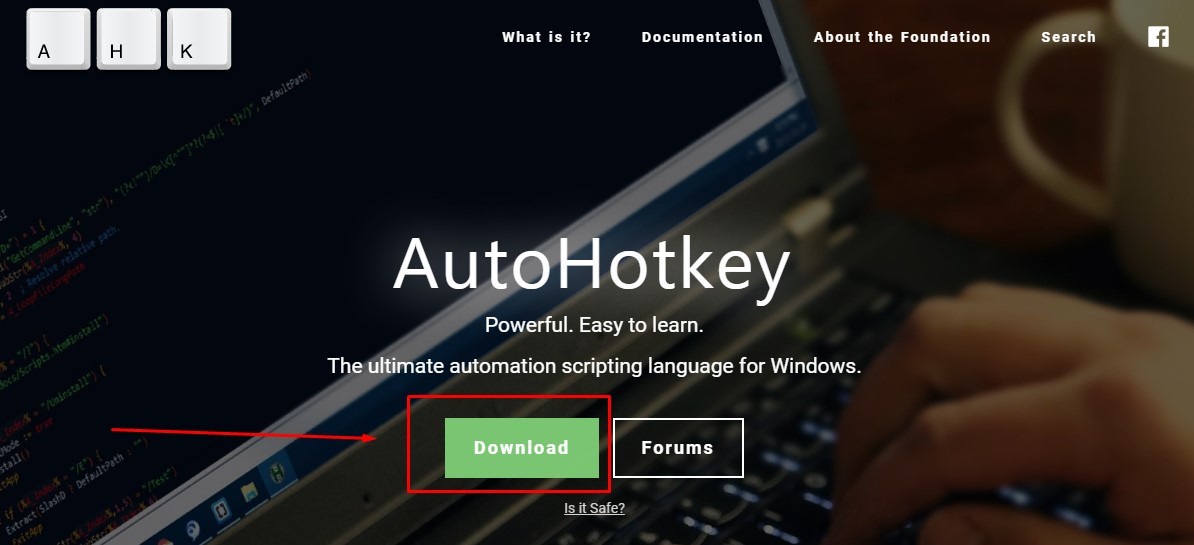
Центр управления мышью и клавиатурой
Этим способом можно воспользоваться только в том случае, если в наличии есть клавиатура изготовления компании «Майкрософт». Для переназначения потребуется воспользоваться специальной программой, которая может идти на диске, в комплекте вместе с устройством ввода. В противном случае софт потребуется скачать с официального сайта Microsoft, перейдя по этой ссылке.

Внимание! Рассматриваемую программу нельзя установить на компьютер с архитектурой ARM.
Заключение
Опираясь на мнение экспертов, переназначать клавиши рекомендуется через центр управления мышью и клавиатурой. Однако данный метод часто не подходит для компьютеров с ОС Windows 10 (зависит от архитектуры). По этой причине для перестановки клавиш лучше использовать сторонние утилиты.
Внимание! Если любой из вышеперечисленных способов не помогает, необходимо обновить драйвера на клавиатуру.
В современном мире важное место в жизни любого человека занимают компьютерные технологии. Они внедрены во все сферы человеческой деятельности. Без них невозможно осуществить связь, наладить работу и создать четкую взаимодействующую систему.
Для обеспечения нормального функционирования компьютера в полном объёме необходимо взаимодействие сразу нескольких устройств. К ним относятся различные средства ввода и вывода информации, блок питания, операционная система и программное обеспечение. Сегодня мы обратим свое внимание на клавиатуры. Их конструкция и набор функций привычны каждому пользователю, постоянно мы совершаем тысячи действий при помощи данного устройства. При помощи клавиатуры мы печатаем тексты, редактируем их, пишем программы… При этом люди даже не задумываются о её скрытых возможностях.
Сегодня мы расскажем о способах смены раскладки клавиш, для чего это нужно и чем полезно для работы. Особенно актуальным данный вопрос будет для пользователей, чья профессиональная деятельность напрямую связана с компьютером и работой с ним.
Содержание статьи
- Как переназначить клавиши на клавиатуре?
- Инструкция для Windows 10
- Как разобраться в клавиатуре после переназначения клавиш?
- Зачем можно переназначить клавиши?
- Как вернуть значения клавиатуре обратно?
Как переназначить клавиши на клавиатуре?
Если вы задались вопросом о смене расположения кнопок и хотите осуществить это, можно попробовать использование специальной настройки. В зависимости от желания и конечного результата существует несколько уровней замены, начиная от незначительных перемещений, до полной смены раскладки. Конечно, можно обратиться в сервисный центр или за помощью к специалисту.
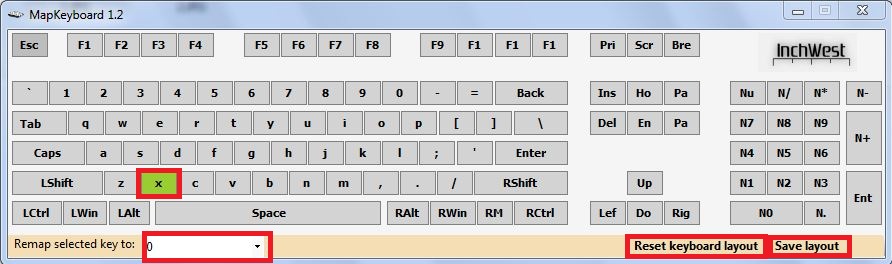
Но если вы не хотите тратить на это деньги и сделать все самостоятельно, можно найти информацию в Интернете и прочитать инструкцию по замене. Сделать это довольно просто и не составит труда даже для человека, который нечасто пользуется компьютером. Достаточно следовать пунктам инструкции и выполнять все по порядку.
Для удобства выберите нужный вариант замены и изучите план действий. Для работы понадобится работающий компьютер, подключенные мышка с клавиатурой, план действий и немного свободного времени для выполнения задачи.
СОВЕТ: При желании полностью изменить местонахождение кнопок лучше начните с незначительных перемен. Постепенно привыкайте к другой раскладке, такой способ позволит быстро адаптироваться, и у вас не возникнет проблем с запоминанием кнопок при переходе с классической версии на нужную расстановку.
Инструкция для Windows 10
Переназначение клавиатуры на Windows 10 имеет свои особенности, заключающиеся в расположении меню и программных настроек. Как было сказано выше, существует несколько этапов перемещения клавиш в зависимости от уровня сложности. Мы расскажем обо всем поподробнее, для начала обратимся к перемещению горячих клавиш, поскольку это наиболее простой и быстрый пункт настроек:
- Перед началом работы включите компьютер и проверьте подключение всех дополнительных устройств. Осуществить проверку можно при помощи диспетчера устройств. Там должна отображаться ваша техника.
- Горячие клавиши для переключения языка можно настроить в меню «язык».
- В данной категории выберите пункт «дополнительные параметры» и зайдите в диалоговое окно.
- В открывшемся окне будет большой список различных параметров. Выберите строку изменения сочетания клавиш для языковой панели.
- При помощи мышки нажмите на данный пункт и зайдите в варианты замены.
- Из предложенных комбинаций выберите ту, которая больше всего подходит.
ВАЖНО: Не забудьте в конце сохранить изменения, иначе придется все повторить заново.

При успешном изменении режима переключения языка с помощью комбинации клавиш можно переходить к следующему этапу, который заключается в возможности полной перестройки расстановки. При желании вы сможете поменять необходимые кнопки для запуска приложений, быстрого перехода в другой режим работы и активации основных программ системы.
Для быстрого запуска приложений предстоит выполнить следующие действия:
- Перед тем как задать комбинацию, отвечающую за быстрый запуск файла, документа или приложения, необходимо создать его ярлык на рабочем столе.
- Выполнить это можно, нажав правой кнопкой мыши на интересующий файл и выбрав пункт отправить. Из предложенного списка выберите рабочий стол.
- По только что созданному ярлыку опять кликните правой кнопкой мышки и выберите его «свойства».
- Зайдите в строчку «ярлык» и в меню для быстрого вызова введите удобную комбинацию(запись двух кнопок осуществляется через знак плюс).
- Сохраните настройки и попробуйте открыть файл быстрым способом. При правильном выполнении все должно заработать.
Следует учитывать, что установка комбинации возможна только на одно действие. Если вы вводите сочетание, которое раньше уже было задействовано для открытия другого приложения, то клавиши будут активны для последнего сохранённого варианта.
ВАЖНО: Инструкция распространяется на сочетания клавиш в активном режиме работы. Если компьютер заблокирован алгоритм перестановки будет несколько отличаться.
При необходимости можно поменять раскладку и для экрана блокировки системы:
- Выполните первые два пункта, как и при настройке смены языка.
- Зайдите в пункт изменения формата даты и времени, а затем в раздел «дополнительно».
- В данной вкладке кликните мышью на копирование параметров.
- Внизу открывшегося окна будет два пункта, напротив которых нужно будет поставить галочки.
- После этого сохраните изменения и выйдите на рабочий стол. Можете перезагрузить компьютер и проверить измененные настройки.
Описанные способы помогут решить вопросы по изменению расположения кнопок клавиатуры и назначить удобные для пользователя комбинации.
Как разобраться в клавиатуре после переназначения клавиш?
Обычно, после смены настроек и переназначения клавиш у человека в памяти остаётся предыдущий вариант и руки машинально нажимают старые комбинации. Существуют различные методики запоминания, для каждого они подбираются индивидуально.
Можно воспользоваться общими правилами из каждой методики для более лёгкого запоминания:
- Выбирайте наиболее удобное расположение под руку, чтобы легче было ориентироваться.
- Распределяйте близкие по назначению и смыслу комбинации рядом.
- При изменении расположения и сочетания кнопок для выполнения часто используемой команды повторите нажатие несколько раз для запоминания.
- При необходимости можно записать новые команды на листочке и повесить рядом с монитором или на него для быстрого ориентирования.
Чтобы избежать данного эффекта нужно производить замену постепенно, меняя сначала несколько кнопок местами. Затем добавьте дополнительно несколько клавиш с изменениями местоположением и дойдите до желаемого количества комбинаций.
Зачем можно переназначить клавиши?
Обычный пользователь ПК использует классическую расстановку при выполнении работ, но в некоторых случаях требуется произвести перестановку с целью улучшения и ускорения процесса выполнения различных задач. Существует несколько возможных причин, по которым рекомендуется воспользоваться переназначением:
- Адаптация клавиатуры под другую руку. Используется, если пользователь является левшой.
- Если при долгой работе за компьютером у вас устают руки или болят суставы, рекомендуется изменить положение для правильной постановки рук.
- Периодическое обновление позволяет улучшить мозговую деятельность и заставить его работать быстрее. Полезно менять даже незначительные вещи в своей жизни.
Также могут быть личные предпочтения и желания, по которым можно подстроить желаемое расположение нужных комбинаций в центральное положение и вынести ненужные кнопки на периферию.
Как вернуть значения клавиатуре обратно?
Если спустя некоторое время наскучила новая раскладка, и вы хотите вернуть все в прежнее состояние, с помощью той же самой программы выполните следующую последовательность действий:
- Откройте виртуальную клавиатуру, которая отображается на мониторе.
- Найдите на ней кнопку с надписью «Reset keyboard layout» и нажмите на неё мышкой.
- После этого должно открыться диалоговое окно, в котором будет задан вопрос о подтверждении возвращения прежнего расположения клавиш.
- Нажмите по кнопке ОК и подтвердите свое действие.
- Затем появится ещё одно окно с подтверждением перезагрузки системы для изменения настроек.
- После этого раскладка вернётся в свое изначальное положение.
С помощью данных подсказок вы всегда сможете настроить необходимое размещение и подстроить его под свои индивидуальные предпочтения.
Содержание
- Как поменять местами клавиши клавиатуры в Windows 10 и сделать ее более удобной?
- Как поменять местами клавиши клавиатуры в Windows 10
- Почему нужно изменить раскладку клавиатуры в Windows 10
- 1. Улучшение эффективности работы
- 2. Совместимость с другими языками
- Шаги для изменения раскладки клавиш в Windows 10
- Использование встроенных инструментов для смены раскладки клавиш
- Инструкция по использованию сторонних программ для изменения раскладки клавиш
- Возможные проблемы при смене раскладки клавиш и их решение
- 1. Символы на клавишах не совпадают с раскладкой
- 2. Неправильное отображение символов после смены раскладки
- Варианты раскладок клавиш для улучшения производительности
- 1. Раскладка Dvorak
- 2. Раскладка Colemak
- 3. Раскладка Workman
- Дополнительные советы и трюки по использованию измененной раскладки клавиш в Windows 10
Как поменять местами клавиши клавиатуры в Windows 10 и сделать ее более удобной?
Клавиатура является одним из наиболее важных компонентов компьютера, который помогает нам взаимодействовать с операционной системой и вводить текст. Однако, возникают случаи, когда некоторые клавиши клавиатуры расположены неудобно или из-за ошибки нажимаются неправильно. В таких ситуациях полезной может оказаться функция изменения расположения клавиш на клавиатуре в операционной системе Windows 10.
В данной статье мы рассмотрим, как поменять местами клавиши клавиатуры в операционной системе Windows 10. Мы покажем, как сделать это с помощью встроенных инструментов операционной системы и какие альтернативные программы могут помочь вам в этом процессе.
Поменять местами клавиши клавиатуры в Windows 10 может оказаться полезным для тех, кто хочет настроить свою клавиатуру так, чтобы работа с ней была более удобной и эффективной. Это может быть особенно полезно для программистов, которые хотят изменить расположение клавиш для ускорения процесса ввода кода, или для пользователей с физическими ограничениями, для которых стандартное расположение клавиш неудобно или вызывает болезненные ощущения.
Итак, давайте рассмотрим несколько способов, которые помогут вам поменять местами клавиши клавиатуры в операционной системе Windows 10. Перед тем как мы начнем, не забудьте создать резервную копию своей системы или системных файлов, чтобы в случае проблем можно было восстановить их.
Как поменять местами клавиши клавиатуры в Windows 10
В Windows 10 есть несколько способов поменять местами клавиши на клавиатуре. Один из способов — использовать встроенные настройки ОС. Для этого вам нужно открыть раздел «Параметры» и выбрать «Система». Затем перейдите в раздел «Клавиатура» и выберите «Другие параметры клавиатуры». В открывшемся окне выберите «Изменение азбуки регистрации клавиш» и далее настройте переназначение клавиш согласно вашим предпочтениям.
Еще одним способом является использование специализированного программного обеспечения. На рынке существует множество приложений, которые позволяют настраивать клавиатуру по своему усмотрению. Одно из таких приложений — SharpKeys. Это бесплатная программа, которая позволяет переназначить клавиши на клавиатуре с помощью простого и понятного интерфейса. Вы можете сами выбрать клавиши, которые хотите поменять, и назначить им новую функцию. После настройки нужно сохранить изменения и перезапустить компьютер для их применения.
Не забывайте, что при переназначении клавиш нужно быть внимательными и осознавать последствия таких изменений. Проверьте, что новые назначения не пересекаются с другими программными обеспечениями или функциями операционной системы. Также учтите, что при обновлениях операционной системы или переустановке Windows ваши настройки могут быть сброшены.
Независимо от того, какой способ вы выберете, помните о важности сохранения резервной копии важных данных и настроек перед выполнением каких-либо изменений в системе. Также будьте готовы к тому, что привыкание к новым настройкам может потребовать некоторого времени. Но если вы уверены в своем выборе, поменять местами клавиши клавиатуры в Windows 10 может быть полезным и удобным изменением для вашей работы на компьютере.
Почему нужно изменить раскладку клавиатуры в Windows 10
1. Улучшение эффективности работы
Изменение раскладки клавиатуры в Windows 10 может помочь повысить эффективность работы пользователя. Каждый человек имеет свой набор личных предпочтений и привычек при наборе текста. Некоторые пользователи могут считать, что стандартная раскладка не соответствует их потребностям. Можно использовать альтернативные раскладки клавиатуры, такие как DVORAK или Colemak, которые позволяют улучшить скорость печати и снизить нагрузку на пальцы.
2. Совместимость с другими языками
Если вы работаете с несколькими языками, то изменение раскладки клавиатуры может быть особенно полезным. Стандартная раскладка может быть оптимизирована для английского языка, но не всегда удобна при вводе текста на других языках, таких как русский, немецкий или французский. С помощью альтернативных раскладок клавиатуры вы сможете легко переключаться между различными языками, сохраняя скорость и точность ввода текста.
Шаги для изменения раскладки клавиш в Windows 10
Шаг 1: Откройте настройки языка
Для начала откройте меню «Пуск» и выберите «Настройки». Затем выберите «Время и язык», чтобы открыть соответствующие настройки.
Шаг 2: Выберите параметры языка
В окне «Настройки» выберите вкладку «Регион и язык» на левой панели. Затем нажмите кнопку «Добавить язык» и выберите желаемый язык ввода из списка.
Шаг 3: Измените раскладку клавиатуры
После добавления языка вам нужно изменить раскладку клавиатуры. Щелкните по добавленному языку и нажмите «Параметры». Затем выберите «Добавить раскладку клавиатуры» и найдите нужную раскладку в списке.
Шаг 4: Установите раскладку по умолчанию
Чтобы установить выбранную раскладку клавиш по умолчанию, нажмите на нее и нажмите кнопку «Сделать основной». Теперь выбранная раскладка станет основной для вашей системы.
Следуя этим простым шагам, вы сможете легко изменить раскладку клавиш на вашем компьютере под управлением Windows 10. Не забудьте сохранить изменения и перезагрузить систему для их применения. Теперь вы можете комфортно работать с разными языками ввода или создать собственную раскладку, соответствующую ваши особенным потребностям.
Использование встроенных инструментов для смены раскладки клавиш
Один из основных встроенных инструментов для смены раскладки клавиш — «Языковая панель». Для доступа к этой функции необходимо нажать комбинацию клавиш «Windows + пробел». После этого откроется языковая панель, где вы сможете выбрать новую раскладку клавиш. Просто кликните по нужной раскладке и клавиатура автоматически поменяет клавиши местами.
Еще один способ изменить раскладку клавиш — использование «Панели управления». Чтобы открыть «Панель управления», нажмите правой кнопкой мыши на значок «Пуск» в левом нижнем углу экрана и выберите соответствующий пункт в контекстном меню. Затем найдите раздел «Язык и регион» и выберите «Изменение клавиатуры или других методов ввода». В открывшемся окне вы сможете добавить новую раскладку клавиш и выбрать ее по умолчанию. После этого клавиши местами поменяются на клавиатуре.
Инструкция по использованию сторонних программ для изменения раскладки клавиш
Изменение раскладки клавиатуры может быть очень полезным для пользователей, которые предпочитают писать на нескольких языках или часто работают с различными программами и приложениями. Однако настройка этой функции в операционной системе Windows 10 может быть сложной и требующей много времени. В этой статье мы рассмотрим использование сторонних программ, которые позволяют изменить раскладку клавиш в более удобный и интуитивно понятный способ.
Одна из самых популярных программ для изменения раскладки клавиш в Windows 10 — это «Key Mapper». Эта программа предоставляет простой и интуитивно понятный интерфейс, который позволяет пользователю настроить клавиши клавиатуры в соответствии со своими потребностями. Вы можете легко изменить расположение клавиш или назначить им совершенно новые функции. Одним из основных преимуществ использования «Key Mapper» является то, что она полностью совместима с операционными системами Windows и не требует дополнительных настроек или модификаций.
Еще одна популярная программа для изменения раскладки клавиш — «AutoHotkey». Эта программа предоставляет еще больше возможностей для настройки клавиатуры. С помощью «AutoHotkey» вы можете создавать собственные скрипты и назначать им клавиши клавиатуры для выполнения различных команд или действий. Например, вы можете настроить клавишу «Caps Lock» для переключения раскладки клавиш, или назначить комбинацию клавиш для запуска определенного приложения. Программа «AutoHotkey» предоставляет множество инструментов для автоматизации и персонализации работы с клавишами клавиатуры.
Возможные проблемы при смене раскладки клавиш и их решение
1. Символы на клавишах не совпадают с раскладкой
Одной из возможных проблем при смене раскладки клавиш на клавиатуре является несоответствие символов на клавишах выбранной раскладки. Например, вы можете выбрать русскую раскладку клавиш, но на клавишах останутся символы английской раскладки. Это может вызвать путаницу и затруднить работу.
Для решения этой проблемы, вам необходимо проверить, правильно ли выбрана раскладка клавиш в настройках операционной системы. В Windows 10, вы можете сделать это, открыв панель управления и выбрав раздел «Язык и регион». Затем выберите нужную раскладку клавиш из списка и убедитесь, что символы на клавишах совпадают с выбранной раскладкой.
2. Неправильное отображение символов после смены раскладки
Еще одной возможной проблемой является неправильное отображение символов после смены раскладки клавиш. Например, вы можете нажать на клавишу «A» в русской раскладке, но на экране будет отображаться символ английской раскладки.
Для решения этой проблемы, вам необходимо проверить настройки клавиатуры в операционной системе. Откройте панель управления и выберите раздел «Язык и регион». Затем выберите раскладку клавиш и нажмите кнопку «Изменить клавиатуру». Убедитесь, что правильно выбрана нужная раскладка и удалите ненужные раскладки, если они присутствуют. После этого перезагрузите компьютер и проверьте, правильно ли отображаются символы после смены раскладки.
Возможные проблемы при смене раскладки клавиш на клавиатуре могут быть различными, но в большинстве случаев они решаемы. Если у вас возникли проблемы после смены раскладки, не паникуйте, а следуйте указанным решениям. Помните, что правильная настройка клавиатуры — это важный момент для комфортной и эффективной работы.
Варианты раскладок клавиш для улучшения производительности
1. Раскладка Dvorak
Раскладка клавиш Dvorak была разработана с целью повышения скорости печати и уменьшения утомляемости рук. В отличие от стандартной раскладки QWERTY, раскладка Dvorak размещает наиболее часто используемые буквы на центральных рядах клавиатуры, что позволяет более эффективно использовать пальцы при наборе текста. Эта раскладка может потребовать некоторого времени для переобучения, но многие пользователи отмечают значительный прирост производительности после освоения Dvorak.
2. Раскладка Colemak
Раскладка клавиш Colemak является модификацией стандартной раскладки QWERTY, и она также направлена на повышение производительности и удобства при печати. В раскладке Colemak наиболее часто используемые буквы остаются на месте, но меняется расположение некоторых других символов, чтобы минимизировать движения пальцев и сделать набор текста более эргономичным. Многие пользователи Colemak отмечают улучшение скорости печати и удовлетворенность новой раскладкой.
3. Раскладка Workman
Раскладка клавиш Workman также является альтернативой стандартной раскладке QWERTY, и ее разработка была основана на принципах эффективности и комфорта при наборе текста. Основная идея Workman заключается в минимизации движений пальцев и создании более равномерной нагрузки на каждый палец. Раскладка Workman оптимизирует расположение букв и символов, чтобы обеспечить максимальную эффективность при печати. Эта раскладка может быть освоена достаточно быстро и может стать отличной альтернативой для тех, кто ищет новый способ увеличить производительность своей работы с клавиатурой.
Итак, если вы хотите повысить свою производительность при работе с клавиатурой, рассмотрите возможность перехода на альтернативные раскладки клавиш, такие как Dvorak, Colemak или Workman. Выбор определенной раскладки зависит от ваших индивидуальных предпочтений и потребностей. Переучивание может занять некоторое время, но с практикой и настройкой нового расположения клавиш вы можете значительно ускорить свою работу и сделать набор текста более комфортным.
Дополнительные советы и трюки по использованию измененной раскладки клавиш в Windows 10
Изменение раскладки клавиш в операционной системе Windows 10 может быть полезным для повышения эффективности и удобства работы с компьютером. Однако, после изменения раскладки, могут возникнуть некоторые трудности или сюрпризы, с которыми вам придется разобраться. В этой статье предлагаются некоторые дополнительные советы и трюки, которые помогут вам более эффективно использовать измененную раскладку клавиш в Windows 10.
- Используйте клавишу Caps Lock вместо Shift: Когда вы меняете раскладку клавиш, вы можете использовать клавишу Caps Lock вместо Shift для ввода заглавных букв. Это может быть более удобным, особенно если вам приходится часто вводить заглавные буквы.
- Настройте сочетания клавиш: Windows 10 позволяет настраивать сочетания клавиш для выполнения различных команд. Вы можете настроить сочетания клавиш для быстрого запуска программ, открытия панели управления или выполнения других задач. Это может значительно ускорить вашу работу.
- Используйте виртуальную клавиатуру: Если у вас возникают сложности с новой раскладкой клавиш, вы можете воспользоваться виртуальной клавиатурой, которая отображает раскладку клавиш на экране. Это может помочь вам быстрее освоить новые комбинации клавиш.
- Установите программу-переключатель раскладки: Если вы часто используете несколько раскладок клавиш, вы можете установить программу-переключатель раскладки. Это позволит вам быстро переключаться между различными раскладками без необходимости каждый раз изменять настройки в Windows 10.
- Практикуйтесь и экспериментируйте: Чтобы максимально эффективно использовать измененную раскладку клавиш, важно практиковаться и экспериментировать с различными комбинациями клавиш. Только практика поможет вам освоить новую раскладку и стать более продуктивным.
Использование измененной раскладки клавиш в Windows 10 может потребовать некоторой адаптации, но с помощью этих дополнительных советов и трюков вы сможете более эффективно работать с компьютером. Помните о том, что каждый человек имеет свои предпочтения и стиль работы, поэтому не стесняйтесь настраивать раскладку и экспериментировать до тех пор, пока не найдете оптимальный вариант для себя.