Стандартный браузер по умолчанию в Windows 11 — Microsoft Edge, однако многие пользователи используют альтернативные варианты. Для удобства может быть разумным сделать предпочитаемый браузер используемым по умолчанию в системе.
В этой инструкции подробно о том, как установить браузер по умолчанию в Windows 11 — как обычный, установленный в ОС, так и портативный (portable) вариант браузера.
Параметры приложений по умолчанию
Базовый вариант установки браузера по умолчанию — «Параметры» Windows 11, этот метод подойдёт, если браузер был установлен в системе, то есть речь идёт не о портативном его варианте, работающем без установки. Шаги будут следующими:
- Откройте «Параметры» (клавиши Win+I), перейдите в Приложения — Приложения по умолчанию.
- Найдите нужный вам браузер в списке и нажмите по нему.
- Нажмите кнопку «По умолчанию».
Готово, выбранный вами браузер будет установлен в качестве используемого по умолчанию.
Некоторые дополнительные нюансы, которые могут оказаться полезными:
Portable браузер в качестве используемого по умолчанию
В отличие от браузеров, для которых была произведена установка, портативные их варианты не появятся в списке «Приложения по умолчанию». Однако, при необходимости это можно обойти.
Первый и самый простой способ — использовать утилиту RegisterFirefoxPortable.exe, которая изначально предназначена для Firefox Portable, но сработает и с другими браузерами. Достаточно выполнить следующие шаги:
- Скачайте утилиту с официального сайта (в разделе Method 2).
- Распакуйте архив и запустите скачанный файл. При отсутствии .NET Framework5, который необходим для работы инструмента, вам будет предложено его скачать.
- Укажите путь к исполняемому файлу вашего portable-браузера и нажмите кнопку «Register». Программа будет зарегистрирована.
- Если в вашем случае это не Firefox Portable, а другой браузер, запустите редактор реестра (Win+R — regedit) перейдите к разделу
HKEY_LOCAL_MACHINE\SOFTWARE\Clients\StartMenuInternet\FirefoxPortable\Capabilities
дважды нажмите по параметру ApplicationName и задайте желаемое имя браузера.
- Теперь, если вы зайдёте в Параметры — Приложения по умолчанию вы сможете найти ваш браузер в списке и сделать его используемым по умолчанию.
Есть и другие способы. Например, на том же сайте, ссылка на который была приведена выше есть скрипты VBS для регистрации portable-браузеров Firefox, Opera и Chrome в системе. В случае, если у вас остаются вопросы, касающиеся изменения браузера по умолчанию в Windows 11, вы можете задать их в комментариях ниже, я постараюсь помочь. Также на сайте присутствует отдельная инструкция: Как изменить программы по умолчанию в Windows 11.
Applies ToWindows 11 Windows 10
Поддержка Windows 10 прекратится в октябре 2025 г.
После 14 октября 2025 г. корпорация Майкрософт больше не будет предоставлять бесплатные обновления программного обеспечения из Центра обновления Windows, техническую помощь и исправления безопасности для Windows 10. Ваш компьютер по-прежнему будет работать, но мы рекомендуем перейти на Windows 11.
Подробнее
Настройка программ по умолчанию и сопоставлений приложений в Windows — это простой процесс, который может улучшить возможности вычислений. Например, если вы являетесь разработчиком, который предпочитает определенный текстовый редактор для написания кода, изменение приложения по умолчанию для .txt файлов может сэкономить время и упростить рабочий процесс. Аналогичным образом, изменение браузера по умолчанию на тот, который вы используете чаще всего, может ускорить ваши задачи в Интернете.
В этой статье описаны действия по изменению программ по умолчанию и связей приложений в Windows, что повышает эффективность работы.
Изменение приложений по умолчанию
-
В приложении «Настройки» на устройстве с Windows, выберите Приложения > Приложения по умолчанию или используйте следующий ярлык:
Приложения по умолчанию
-
Чтобы изменить приложение по умолчанию, можно выполнить одно из следующих действий:
-
Установка значения по умолчанию для типа файла или типа
ссылки
В строке поиска введите расширение файла или протокол, который требуется изменить, например .txt. Выберите соответствующий результат в появившемся списке. Затем выберите приложение из параметров, предоставляемых для открытия файлов этого типа. -
Установка значений по умолчанию для приложений
Выберите приложение, чтобы узнать, какие типы файлов или ссылок оно может открывать. Если вы хотите что-то изменить, выберите файл или тип ссылки, а затем выберите предпочитаемое приложение.
-
Настройка Microsoft Edge в качестве браузера по умолчанию
-
В разделе Приложения по умолчанию в разделе Установка значений по умолчанию для приложений выберите Microsoft Edge.
-
Рядом с пунктом Сделать Microsoft Edge браузером по умолчанию выберите Установить по умолчанию.
Нужна дополнительная помощь?
Нужны дополнительные параметры?
Изучите преимущества подписки, просмотрите учебные курсы, узнайте, как защитить свое устройство и т. д.
Все способы:
- Способ 1: Настройки системы
- Способ 2: Настройки веб-обозревателя
- Вариант 1: Yandex Browser
- Вариант 2: Opera
- Вариант 3: Mozilla Firefox
- Вариант 4: Google Chrome
- Вопросы и ответы: 0
Способ 1: Настройки системы
В операционной системе есть свой браузер – Microsoft Edge, и если вы ничего не перенастраивали, скорее всего, он и будет открывать все интернет-страницы. При установке новых подобных программ некоторые из них автоматически становятся основными, а другие ждут этих действий от пользователя. И в первую очередь это можно сделать с помощью системных настроек.
- Комбинацией клавиш «Windows+I» вызываем «Параметры» Виндовс 11, переходим в раздел «Приложения» и открываем блок «Приложения по умолчанию».
- Откроется список всех установленных программ. Пролистываем его, чтобы найти нужный нам браузер,
либо в поисковой строке вводим название ПО, а когда оно отобразится, кликаем по нему.
- На следующем экране делаем его браузером по умолчанию.
После этого за ним автоматически будут закреплены все основные типы файлов и ссылок.
- При этом если мы захотим открывать этим приложением какие-нибудь дополнительные типы данных, просто кликаем по соответствующему расширению,
в списке выделяем наш браузер и подтверждаем выбор.




Способ 2: Настройки веб-обозревателя
С другой стороны, если вы установите браузер и сразу запустите его, скорее всего, он сам предложит сделать его основным, и в большинстве случаев будет достаточно просто принять предложение.

Но даже если вы пропустили окошко, есть возможность сделать это в настройках программы. Принцип действий везде примерно одинаковый, поэтому мы покажем, как все выглядит, на примере лишь нескольких популярных браузеров.
Вариант 1: Yandex Browser
Нажимаем иконку в виде трех полосок в верхнем правом углу Яндекс.Браузера, открываем настройки

и жмем желтую кнопку в самом верху, чтобы сделать его основным.

Вариант 2: Opera
Что касается Opera, то это как раз тот веб-обозреватель, который сразу после установки без спроса делает себя основной программой для просмотра интернет-страниц. Но даже если такого не произойдет, все можно сделать и через настройки приложения. Вызываем окно параметров, прокручиваем их вниз и нажимаем «Сделать Opera браузером по умолчанию».

Вариант 3: Mozilla Firefox
Открываем меню, переходим в настройки

и делаем Firefox приложением по умолчанию.

Вариант 4: Google Chrome
В меню Google Chrome заходим в настройки.

Сбоку открываем раздел «Браузер по умолчанию» и нажимаем «Использовать по умолчанию».

Откроется окно с параметрами системы, где нужно будет выполнить действия, описанные в первом способе.

Наша группа в TelegramПолезные советы и помощь
Microsoft действительно настолько хочет, чтобы пользователи Windows использовали стандартный браузер, что они сделали изменение браузера по умолчанию в Windows 11 немного сложнее, чем раньше было в Windows 10. Вместо того чтобы позволить вам просто изменить «браузер по умолчанию» в меню настроек, вам нужно отдельно выбрать «браузер по умолчанию» у каждого расширения, например, html, .htm, http или https.

Кроме того, браузер Chrome не смог изменить эти настройки самостоятельно при нажатии пользователем специальной кнопки, чтобы сделать его браузером по умолчанию. Вместо этого он перенаправляет в соответствующее меню, чтобы пользователь сделал это самостоятельно. Как ни странно, Firefox мог выполнять ту же задачу самостоятельно. Возможно, хуже всего то, что даже если вы правильно измените настройки, Microsoft все равно откроет браузер Edge, если вы нажмете ссылки, появляющиеся в функции поиска Windows 11 или в меню виджетов.
К счастью, изменить браузер по умолчанию в Windows 11 легко, если вы просто выполните следующие простые шаги.
Изменение браузера Windows 11 по умолчанию в настройках
Честно говоря, Microsoft сильно критикует ситуацию с браузером по умолчанию в Windows 11 из-за того, что он просто не вызывает параметры, необходимые для изменения «браузера по умолчанию», как в Windows 10. Вместо этого он скрывает нужные вам настройки под названием приложения, которое вы хотите использовать по умолчанию (например, Chrome, Firefox), и парочку различных ассоциаций файлов.

Чтобы изменить настройки браузера по умолчанию в Windows 11:
1. Перейдите в меню настроек приложений по умолчанию. Самый быстрый способ добраться туда — использовать поиск Windows для поиска «Приложения по умолчанию» и щелкнуть верхний результат. Или вы можете щелкнуть Настройки-> Приложения-> Приложения по умолчанию.

2. Прокрутите вниз и выберите браузер, который будет у вас по умолчанию (например, Google Chrome).

3. Прокрутите вниз до HTTPS и щелкните имя текущего браузера по умолчанию (например, Edge). Появится всплывающее меню.

4. Выберите новый браузер, который вы хотите использовать по умолчанию, и нажмите OK.
Вы заметите, что значения по умолчанию теперь изменены как для HTTP, так и для HTTPS. Кажется, что они связаны между собой. Если по какой-то причине этого не произошло, повторите это действие и для HTTP.
5. Повторите шаги 3 и 4 для .htm и .html. На этом этапе вы можете остановиться, и ваш браузер по умолчанию будет изменен для всех веб-URL-адресов, которые вы нажимаете, и даже для локальных HTML-файлов на вашем жестком диске / SSD, что для большинства людей имеет значение. Однако вы также можете настроить предпочитаемый браузер для открытия PDFS или других малоизвестных форматов, таких как XHTML и SHTML.

Установка браузера по умолчанию для поиска и новостей
К сожалению, как и Windows 10 до нее, Windows 11 не поддерживает выбор браузера по умолчанию, когда вы нажимаете на любые веб-ссылки, появляющиеся в Windows Search или в виджете новостей. Независимо от того, что вы выбрали в меню «Настройки» -> «Приложения по умолчанию», эти ссылки будут открываться в Microsoft Edge.
Однако есть бесплатное приложение EdgeDeflector, которое обманывает Windows 11 (или 10), перенаправляя эти ссылки в браузер по умолчанию. Вот как это настроить.
1. Загрузите и установите EdgeDeflector. Обратите внимание: если вы попытаетесь загрузить эту программу в браузере Edge, браузер попытается заблокировать ее, заявив, что она небезопасна (спасибо Microsoft; мы уверены, что ваши мотивы здесь чисты). Вы можете нажать «сохранить», чтобы скачать ее, но все равно лучше скачать в другом браузере.
Независимо от того, как вы загружаете EdgeDeflector, Windows 11, скорее всего, выдаст вам предупреждающее сообщение при запуске установщика. Вероятно, вы столкнетесь с ошибкой SmartScreen, в которой говорится, что «Windows защитила ваш компьютер» из этого приложения (цвет может быть красным). Если да, щелкните ссылку «Подробнее».

А затем нажмите «Все равно выполнить».

После этого вы можете завершить установку.
2. Перейдите в меню приложений по умолчанию.
3. Выберите EdgeDeflector.

4. Щелкните Microsoft Edge под заголовком «Micosoft-Edge».

5. При появлении запроса нажмите «Все равно переключить».

6. Выберите EdgeDeflector и нажмите ОК во всплывающем меню.
Теперь это должно позволить ссылкам, которые вы нажимаете из виджетов или поиска Windows, открываться в браузере по умолчанию.
Telegram-канал @overclockers_news — теперь в новом формате. Подписывайся, чтобы быть в курсе всех новостей!
Windows 11 uses Microsoft Edge as the default browser. Edge is a great browser to use on a Windows computer, thanks to features like Sleeping Tabs, Vertical Tabs, Kids Mode, and many more. But still, there are a lot of people who may want to use a different browser on their computer, be it Chrome, Firefox, Opera, or any other. If you are one of those users, here I have provided a step-by-step guide to change your default browser on Windows 11.
Related | How to Stop Default Browser Prompts in Chrome, Edge, Firefox, and Opera
Change the Default Browser on Windows 11

Microsoft announced the next generation of its Windows operating system called Windows 11 last month. The final build will be available later this year on the supported systems. As of now, it can be installed through the Insider preview channel.
Needless to say, Microsoft wants Windows users to use Edge instead of any other browser. And that’s the reason the giant is making it difficult for users to change the default browser on Windows 11.
To set another browser as the default browser, users will have to go through some extra steps, detailed below.
Step 1: Open Settings on your Windows 11 PC.
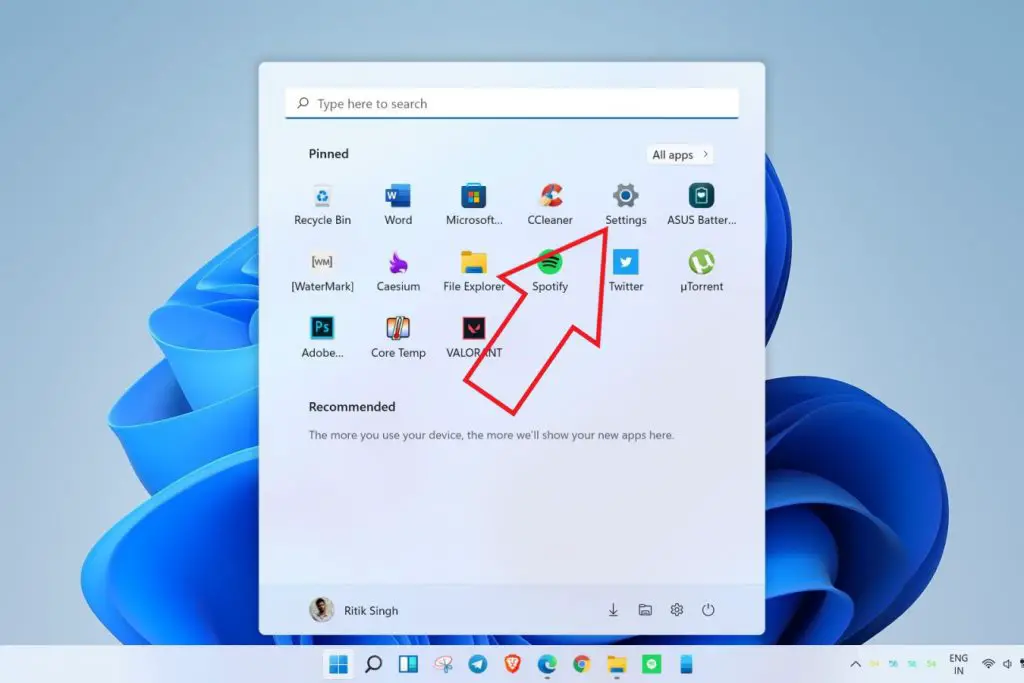
Step 2: Select Apps from the sidebar at the left.
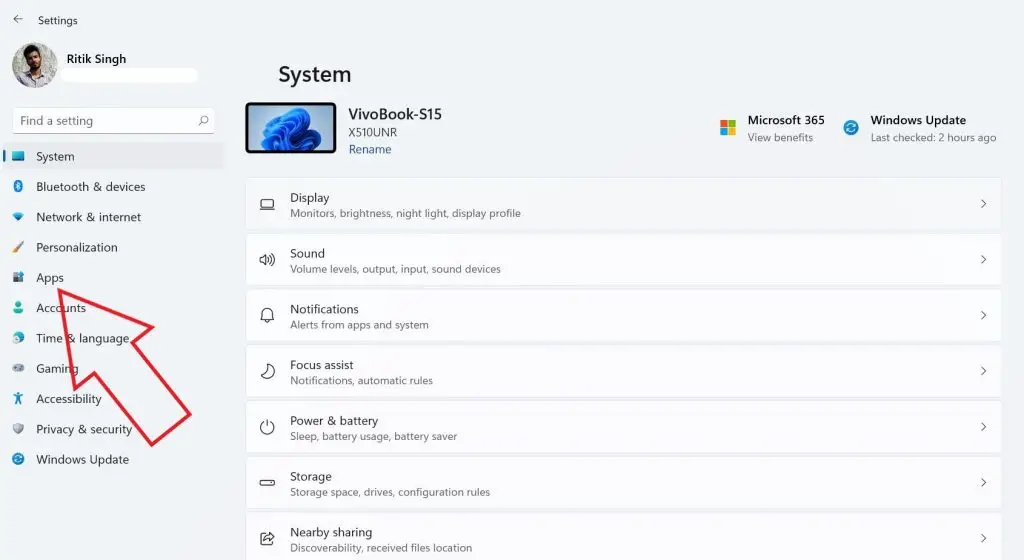
Step 3: Under Apps tap on Default Apps.
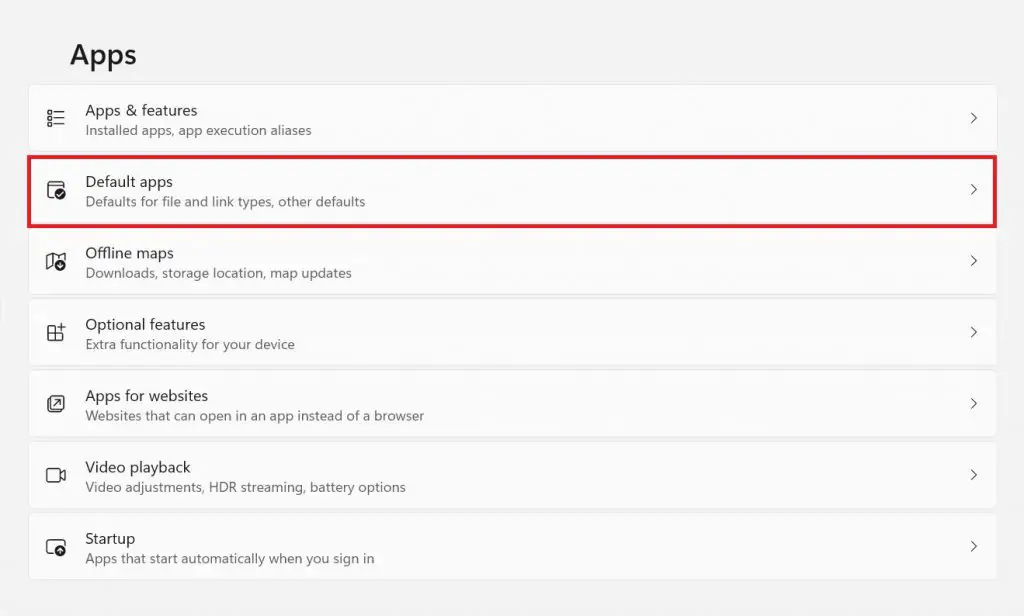
Step 4: Now, pick the browser you want to set as your default browser.
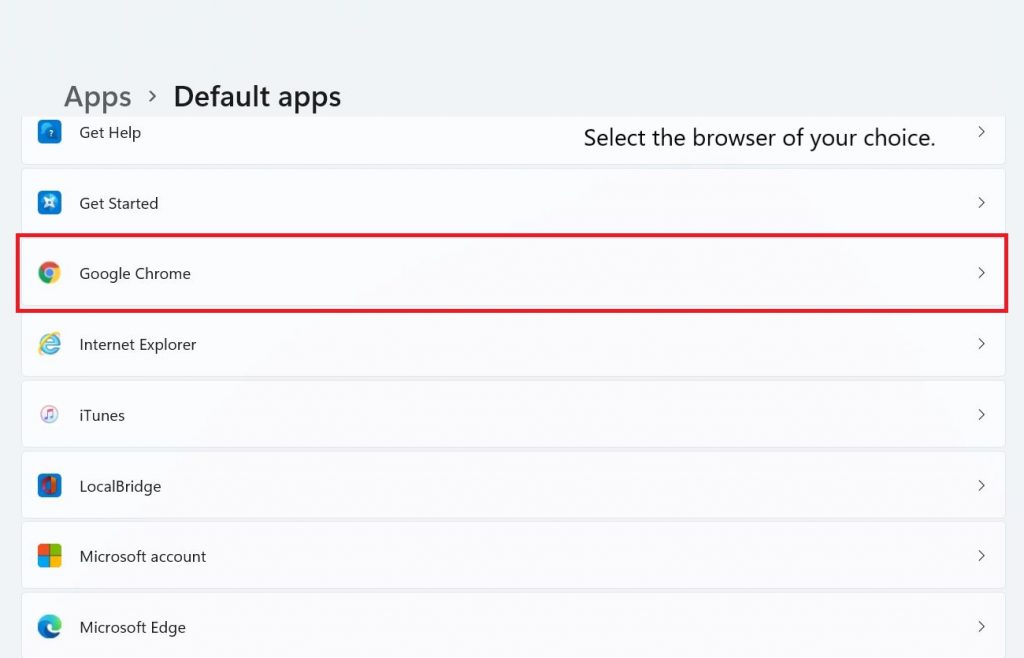
Step 5: On the next screen click on the .htm option and then select Switch Anyway and select OK.
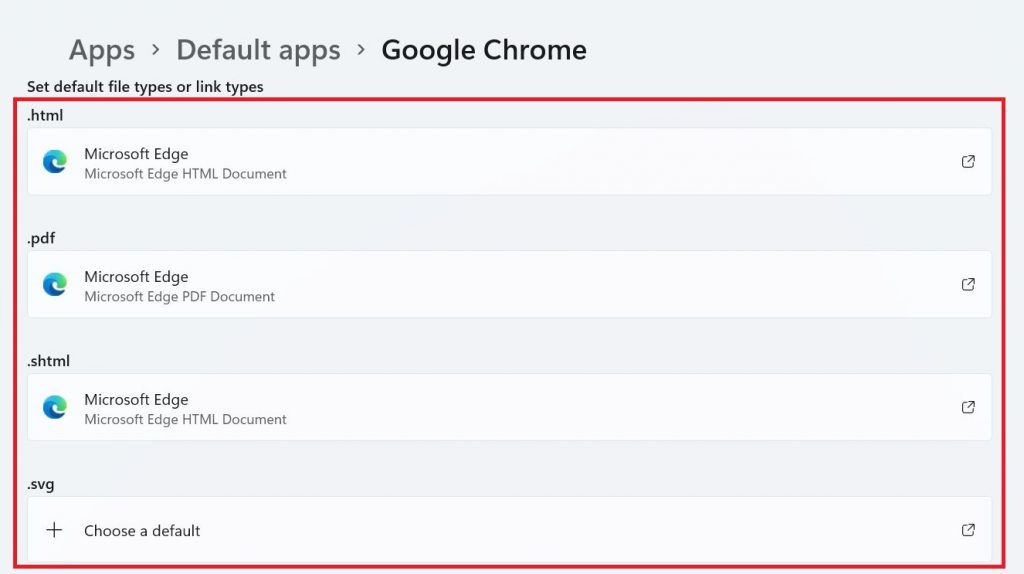
Step 6: The tedious parts start now- you will have to set the selected browser for other file extensions as well, i.e., repeat the same steps for other file types .html, .pdf, .svg, shtml, .webp, .xht, FTP, HTML and HTTPS.
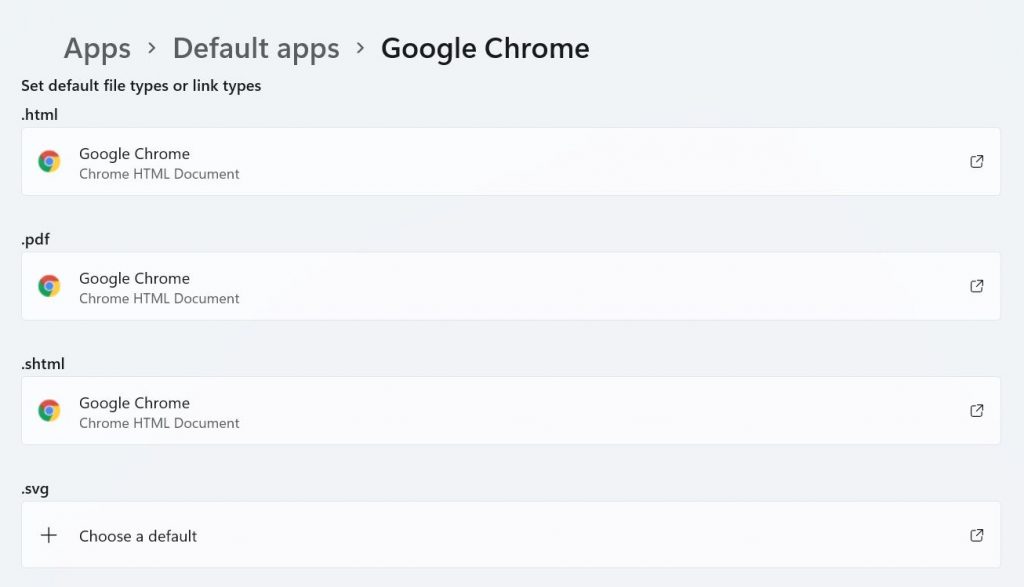
As there’s no other option available for now, select each file extension and then choose the browser of our choice as the default app for each of them. Once you have completed the above steps, the chosen browser will be set as your default browser on Windows 11.
Final Words
It is clearly visible that Microsoft has made it tough to change the default browser, forcing users to stick to Edge. However, since it’s a very initial build, there might be changes in the process on the final release. I hope Microsoft will make it a one-step process for the users in the coming updates. Anyways, what do you think about Microsoft forcing users to keep using Edge? Do let us know in the comments.







