При входе в Windows 10, а также в параметрах учетных записей и в меню пуск вы можете увидеть картинку учетной записи или аватар. По умолчанию это — символическое стандартное изображение пользователя, но при желании его можно изменить, причем это работает как для локальной учетной записи, так и для аккаунта Майкрософт.
В этой инструкции подробно о том, как установить, изменить или удалить аватар в Windows 10. И если первые два действия очень просты, то удаление картинки учетной записи не реализовано в параметрах ОС и потребуется использовать обходные пути.
Как установить или изменить аватар
Чтобы установить или изменить текущий аватар в Windows 10 достаточно выполнить следующие простые шаги:
- Откройте меню Пуск, нажмите по иконке вашего пользователя и выберите «Изменить параметры учетной записи» (также можно использовать путь «Параметры» — «Учетные записи» — «Ваши данные»).
- Внизу страницы настроек «Ваши данные» в разделе «Создать аватар» нажмите по «Камера», чтобы установить снимок с веб-камеры в качестве аватара или «Выберите один элемент» и укажите путь к картинке (поддерживаются PNG, JPG, GIF, BMP и другие типы).
- После выбора картинки аватара, она будет установлена для вашей учетной записи.
- После смены аватара, предыдущие варианты изображений продолжают отображаться в списке в параметрах, однако их можно удалить. Для этого зайдите в скрытую папку
C:\Users\имя_пользователя\AppData\Roaming\Microsoft\Windows\AccountPictures
(если вы будете использовать проводник, то вместо AccountPictures папка будет называться «Аватары») и удалите её содержимое.
При этом учитывайте, что в том случае, когда у вас используется учетная запись Майкрософт, то в её параметрах на сайте также изменится ваш аватар. Если вы в дальнейшем будете использовать ту же учетную запись для входа на другом устройстве, то там будет установлено то же изображение для вашего профиля.
Также для учетной записи Майкрософт существует возможность установить или изменить аватар на сайте https://account.microsoft.com/profile/, однако и тут всё работает не совсем так как ожидается, о чем в конце инструкции.
Как удалить аватар Windows 10
В части удаления аватара Windows 10 есть некоторые сложности. Если речь идет о локальной учетной записи, то пункта для удаления в параметрах просто нет. Если же у вас учетная запись Майкрософт, то на странице account.microsoft.com/profile/ вы можете удалить аватар, но изменения по какой-то причине не синхронизируются автоматически с системой.
Однако, существуют способы всё это обойти, простые и сложные. Простой вариант выглядит следующим образом:
- С помощью шагов из предыдущей части инструкции перейдите к выбору изображения для учетной записи.
- В качестве изображения установите файл user.png или user.bmp из папки C:\ProgramData\Microsoft\User Account Pictures (или «Аватары по умолчанию»).
- Очистите содержимое папки
C:\Users\имя_пользователя\AppData\Roaming\Microsoft\Windows\AccountPictures
чтобы ранее использованные аватары не показывались в параметрах учетной записи.
- Перезагрузите компьютер.
Более сложный метод состоит из следующих шагов:
- Очистите содержимое папки
C:\Users\имя_пользователя\AppData\Roaming\Microsoft\Windows\AccountPictures
- Из папки C:\ProgramData\Microsoft\User Account Pictures удалите файл с именем имя_папки_пользователя.dat
- Перейдите в папку C:\Users\Public\AccountPictures и найдите вложенную папку, соответствующую вашему ID пользователя. Сделать это можно в командной строке, запущенной от имени администратора с помощью команды wmic useraccount get name,sid
- Станьте владельцем этой папки и предоставьте себе полные права на действия с ней.
- Удалите эту папку.
- Если используется учетная запись Майкрософт, также удалите аватар на странице https://account.microsoft.com/profile/ (нажать по «Изменить аватар», а затем — «Удалить»).
- Перезагрузите компьютер.
Дополнительная информация
Для пользователей, которые используют учетную запись Майкрософт, есть возможность как установки, так и удаления аватара на сайте https://account.microsoft.com/profile/
При этом, если после установки или удаления аватара вы впервые настроите эту же учетную запись на компьютере, то аватар автоматически синхронизируется. Если же на компьютере уже был выполнен вход с этой учетной записью, синхронизация почему-то не работает (точнее работает только в одном направлении — с компьютера в облако, но не наоборот).
Почему так происходит — не знаю. Из путей решения могу предложить лишь один, не очень удобный: удаление учетной записи (или переключение её в режим локального аккаунта), а затем — повторный вход в учетную запись Майкрософт.
Applies ToWindows 11 Windows 10
Вы можете изменить фотографию учетной записи пользователя, выбрав существующий снимок или создав новую фотографию. Вот как это сделать:
Изменение рисунка учетной записи пользователя
-
В приложении «Настройки» на устройстве с Windows, выберите Учетные записи > сведения или используйте следующий ярлык:
Ваши сведения
-
В разделе Настройка фотографии выберите Выбрать файл > Просмотр файлов , чтобы выбрать существующую фотографию. Или, если на устройстве есть камера, выберите Открыть камеру и сделайте новую фотографию.
Примечание: Windows запоминает последние три рисунка, которые вы использовали. Выберите рисунок на странице Ваши сведения, чтобы переключиться на нее.
Удаление рисунка учетной записи пользователя
Windows позволяет переключаться между тремя последними изображениями на странице ваших сведений. Если вы хотите удалить одну из фотографий учетной записи:
-
Откройте проводник на панели задач.Если проводник не закреплены на панели задач, выберите Пуск и введите проводник
-
Перейдите в раздел C:\Users\ yourname \AppData\Roaming\Microsoft\Windows\AccountPictures
-
Замените имя вашей учетной записью
-
-
Если не удается найти папку AppData в проводник, она может быть скрыта. Выберите Вид > Показать > скрытые элементы , чтобы отобразить все элементы в папке.
-
Удаление изображения учетной записи, которую вы больше не хотите использовать
Нужна дополнительная помощь?
Нужны дополнительные параметры?
Изучите преимущества подписки, просмотрите учебные курсы, узнайте, как защитить свое устройство и т. д.
Your account picture is what you see on the Windows sign-in screen and the Start menu. Windows assigns new user accounts on Windows 10 a generic profile picture, but it’s easy to change that to any image you want. Here’s how to add a little flair to your account.
Unless you’re using a Microsoft account that already has a picture associated with it, Microsoft set your profile picture to the default user picture for Windows—a generic silhouette of a person.
To change the picture, hit Start, click your account picture on the left side, and then click the «Change Account Settings» command. (You can also get there by heading to Settings > Accounts > Your Info.)
However you get to the Accounts screen, you’ll see two options for changing your picture. Click «Camera» to use a connected camera to take a picture or click «Browse For One» to locate a picture file on your PC. We’ll be browsing for a local picture for this example.
Navigate to the picture you want to use as your new account picture and then click the «Choose Picture» button.
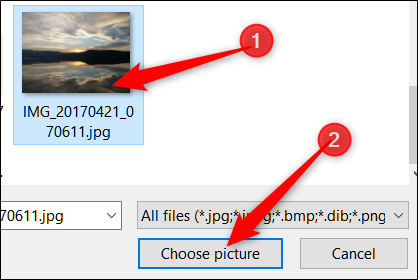
Note that Windows will automatically resize and crop the image you select. If you don’t get the result you want from the picture you selected, you can try cropping and resizing your picture yourself. Windows uses an image that’s 448×448 pixels for the sign in screen.
After changing your picture, if you want to switch back to the photos you’ve already uploaded, just click the thumbnail of the one on the right of the current selection. However, this will only work for the last three images you’ve used.
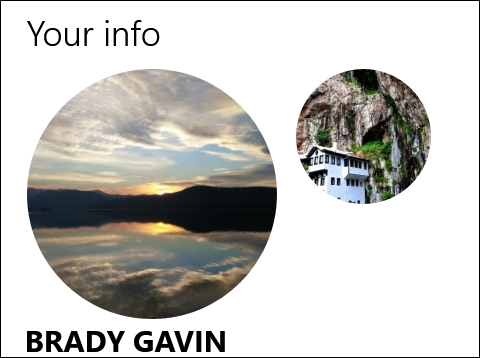
That’s all there is to it. You have successfully changed your account picture to something that says a little more about who you are.
При выполнении входа в операционную систему на экране блокировки первым делом отображается фотография учетной записи пользователя. По умолчанию это серая картинка с очертаниями фигуры человека. При необходимости ее можно поменять на собственную фотографию или рисунок. Рассмотрим подробнее, какими способами поменять или удалить изображение на аватаре в Windows 10.
Аватар чаще представляется в виде двухмерного/трехмерного графического изображения или иконки с текстом. Используется чаще всего в социальных сетях, мессенджерах, форумах и онлайн играх. В ней пользователь пытается показать себя, рассказать о себе, передать мысли или поведать о личных интересах.
В связи с подобной тенденцией в Windows 10 тоже появилась функция аватарки. Он используется не только на экране приветствия, но и в некоторых программах. При синхронизации с сервисами Microsoft эта картинка прикрепляется к сообщениям, комментариям и обращениям в службу технической поддержки, к письмам, отправленным через приложение «Почта», и так далее.
Как сменить аватар в Windows 10?
Изменить аватарку в учетной записи можно двумя способами – вставив готовую картинку или сделав снимок с помощью веб-камеры.
Сначала нам нужно войти в параметры системы, а сделать это можно нажатием на комбинацию клавиш Win + I или через панель «Пуск».
Значок шестеренки выведет нас в Параметры Windows 10
Еще можно кликом правой кнопки мыши вызвать контекстное меню панели «Пуск». Там тоже должна быть указана ссылка на системные параметры.
Параметры в контекстом меню «Пуск»
В новом открывшемся окне переходим в категорию «Учетные записи».

Учетные записи
На экране сразу откроется вкладка «Ваши данные». В разделе «Создать аватар» нажимаем на пункт «Выбрать один элемент».

Теперь нужно выбрать подходящую фотографию
Прокладываем путь к нужному изображению, выбираем его, затем нажимаем на кнопку «Выбор картинки». После этого оно сразу же загрузится и будет установлено в качестве аватарки.

Все просто
Во втором случае установить новую картинку возможно только в том случае, если есть камера. Камера может быть встроена в ноутбук или подключена в виде стороннего устройства. Выбираем пункт «Камера».

Можно сделать фото с камеры
Самое главное – в ноутбуке для съемки фотографий с помощью встроенной веб-камеры необходимо предоставить разрешение в разделе «Конфиденциальность». Иначе при открытии вышеуказанного раздела выйдет вот такое окно.

Нужно ваше разрешение
После этого выбираем оптимальный ракурс и нажимаем на кнопку «Снять фото». Сделанный снимок автоматически загрузится и будет отображаться в качестве аватарки.
При настройке синхронизации учетки системы и профиля в онлайн сервисе корпорации Microsoft все данные, в том числе установленное изображение, будут автоматически синхронизироваться.
Как удалить аватар?
Удалить аватар напрямую из параметров системы нельзя, но можно просто поменять его на стандартную серую иллюстрацию. Для этого последуем тому же пути, что и в первом случае – выберем фотографию вручную. Но при этом указываем путь C:\ProgramData\Microsoft\User Account Pictures.

Удалить фото user
После применения параметра предыдущие картинки все равно будут отображаться в истории.

В Windows 10 этого не избежать
Однако ее можно легко очистить. Для этого открываем файловый проводник, и в адресной строке вводим следующий путь: C:\Users\User\AppData\Roaming\Microsoft\Windows\AccountPictures. Последняя папка еще может называться «Аватары», но при этом она все равно откроется, даже если в строку ввести название на английском языке.
Полностью выделяем содержимое этой папки и удаляем.

Удаляем все
Если речь идет об аккаунте в интернет-сервисе, то в таком случае можно просто удалить изображение на странице профиля account.microsoft.com/profile/. Главное то, что эти изменения не синхронизируются с учетной записью компьютера, поэтому менять аватарку вручную все равно придется.
Существует и другой способ – сначала необходимо очистить содержимое папки AccountPictures. Затем переходим по следующему пути: C:\ProgramData\Microsoft\User Account Pictures. В этом разделе находим и удаляем файл формата dat, соответствующий имени пользователя.

Нужный нам элемент в формате .dat
После этого переходим в директорию C:\Users\Public\AccountPictures и удаляем содержащуюся папку, причем делаем это только с правами администратора. Если в компьютере работает несколько пользователей, нужно искать соответствие наименования папки конкретному ID.

Удаляем папку
Аватар на странице профиля интернет-ресурса корпорации Microsoft тоже нужно обязательно удалить. После всех действий остается только перезагрузить компьютер.
Заключение
Установить или поменять аватар в Windows 10 достаточно просто. Все действия выполняются через системные параметры, и другого способа выполнения этой задачи нет. Стоит учитывать, что если у пользователя учетная запись привязана к аккаунту Microsoft, то картинка будет меняться автоматически при сохранении действий в компьютере. Для восстановления исходного варианта изображения придется перейти в системную папку и выбрать оптимальный вариант.
Post Views: 1 917
В зависимости от типа учетной записи Windows 10 изменить аватар в операционной системе можно либо посредством встроенных инструментов в параметрах, либо через официальный сайт Microsoft. Предварительно рекомендуется выяснить всю дополнительную информацию на этот счет, чтобы определить верный способ выполнения поставленной задачи. На нашем сайте есть отдельная статья на эту тему.
Подробнее: Как узнать свою учетную запись Microsoft
Вариант 1: Автономная учетная запись
Если во время установки Windows 10 вход в учетную запись Microsoft не был выполнен, тогда по умолчанию в качестве аватара профиля устанавливается стандартная иконка, которую можно наблюдать на изображении ниже.
Чтобы ее заменить на другое изображение, нужно будет воспользоваться подключенной к компьютеру веб-камерой или выбрать картинку, хранящуюся на диске ПК.
-
Откройте окно «Параметров» любым доступным способом. Проще всего это сделать через меню «Пуск», кликнув по соответствующей кнопке.
Читайте также: Как открыть «Параметры» в Windows 10
- Пролистайте страницу всех разделов ниже и кликните по пункту «Учетные записи».
-
Находясь во вкладке «Ваши данные», выберите один из вариантов добавления нового изображения, расположенных в блоке «Создать аватар»:
- «Камера» — создание снимка посредством подключенной к компьютеру веб-камеры
- «Выберите один элемент» — выбор заранее загруженного на диск изображения с помощью файлового менеджера.
- Во втором случае откроется «Проводник», в котором необходимо перейти в папку с желаемой картинкой, выделить ее и кликнуть по кнопке «Выбор картинки».
Читайте также:
Как подключить веб-камеру к компьютеру
Как включить / настроить веб-камеру в Windows 10
Сразу после выполнения всех действий инструкции аватар профиля будет изменен. В будущем поменять его можно таким же образом.
Обратите внимание! Выбранное изображения при установке в качестве аватара будет обрезано по ширине и высоте до квадратного. Это следует учитывать, а при необходимости можно заранее отредактировать файл в одной из специальных программ.
Вариант 2: Авторизованный профиль Microsoft
Если при установке Windows 10 был выполнен в ход в учетную запись Microsoft, то в качестве аватара автоматически установится изображение, добавленное в личном кабинете пользователя на официальном сайте. Соответственно, чтобы его изменить, потребуется воспользоваться браузером:
-
Перейдите на главную страницу сайта Microsoft и при необходимости войдите в свою учетную запись или создайте новый аккаунт. У нас на сайте есть статьи, которые помогут вам это сделать.
Подробнее:
Как создать / восстановить учетную запись Microsoft в Windows 10
Устранение проблем с аутентификацией учетной записи Microsoft в Windows 10 - После авторизации в учетной записи войдите в личный кабинет. Для этого кликните левой кнопкой мыши по аватару профиля и в появившемся меню перейдите по ссылке «Моя учетная запись Майкрософт».
- Кликните в верхней части открывшейся страницы по вкладке «Сведения», а затем по кнопке «Изменить фотографию», расположенной рядом с текущим аватаром.
- В появившемся диалоговом окне нажмите по ссылке «Изменить фотографию».
- В открывшемся окне файлового менеджера перейдите в папку с нужным изображением, выделите его и нажмите по кнопке «Открыть».
- При необходимости отредактируйте новый аватар предоставленными инструментами, а затем щелкните по кнопке «Сохранить».
При стабильном подключении к интернету аватар в операционной системе Windows 10 будет автоматически изменен в течение пяти минут. Если этого не произошло, попробуйте перезагрузить компьютер.
Наша группа в TelegramПолезные советы и помощь
