Честно говоря прочитав предыдущие ответы, и я засомневался, что существует функция переключения звуковой дорожки в обыкновенном Windows Media Player, однако это не совсем так. К сожалению, я давно не пользуюсь проигрывателем Windows Media, да и не сталкивался с такой проблемой. Однако, насколько мне известно, большинство проигрывателей оснащены этой функцией.
Действительно, иногда некоторые иностранные фильмы имеют несколько звуковых дорожек. Имеется ввиду не только оригинальная озвучка, но и несколько вариантов перевода. Поэтому, именно, для такой вот ситуации необходимо переключение звуковой дорожки.
Прогулявшись некоторое время по сети, я натолкнулся на следующие решения.
- На главном меню зайти в «Воспроизведение», далее «Звук и дублированные дорожки» -> выбрать нужную дорожку.
Всё кажется довольно просто, но наверное этот вариант не верен, так как, всё-таки, программисты не рекомендуют смотреть зарубежные фильмы на этом плеере, потому что в большинстве случаев он не может переключать звуковые дорожки.
- Однако, иногда может сработать следующий вариант, как показано ниже

Как видно из меню «Воспроизведения», пункта «Звук и дублированные дорожки» там нет. Поэтому, я и пришёл к выводу, что скорее всего первое решение не соответствует действительности.
Одним словом, отчёт о переключении звуковых дорожек на обыкновенном Windows Media Player вы получили, а дальше решайте — продолжать пользоваться этим устаревшим продуктом, которому не помогут и обновления, или переходить на более современные, например меня вполне устраивает Daum PotPlayer.
If you compare Windows Media Player to the Movies & TV app in Windows 10, WMP comes out on top. Both apps have some great features but neither is a complete package. For example, the Movies & TV app lets you load external subtitle files and has a neat mini view. Windows Media Player on the other hand deals with metadata particularly well. In fact, it’s one of the app’s most popular features. Windows Media Player still doesn’t let you load subtitles from an external file. It can only load them if they’re hard-coded into the file. It treats audio tracks the same way except you can select an audio track in Windows Media Player. The feature is incredibly well-hidden. You’d think Microsoft was almost ashamed of it but it is there.
Open the Windows Media Player app. If you’re on Windows 8/8.1 or Windows 10, you will see the Modern UI which is devoid of all menus. In order to select an audio track in Windows Media Player, you need to access the classic menus the app had in Windows 7. It’s not that hard. Just tap the Alt key and they will appear momentarily. If you hover your mouse over a menu, the menus will not disappear.
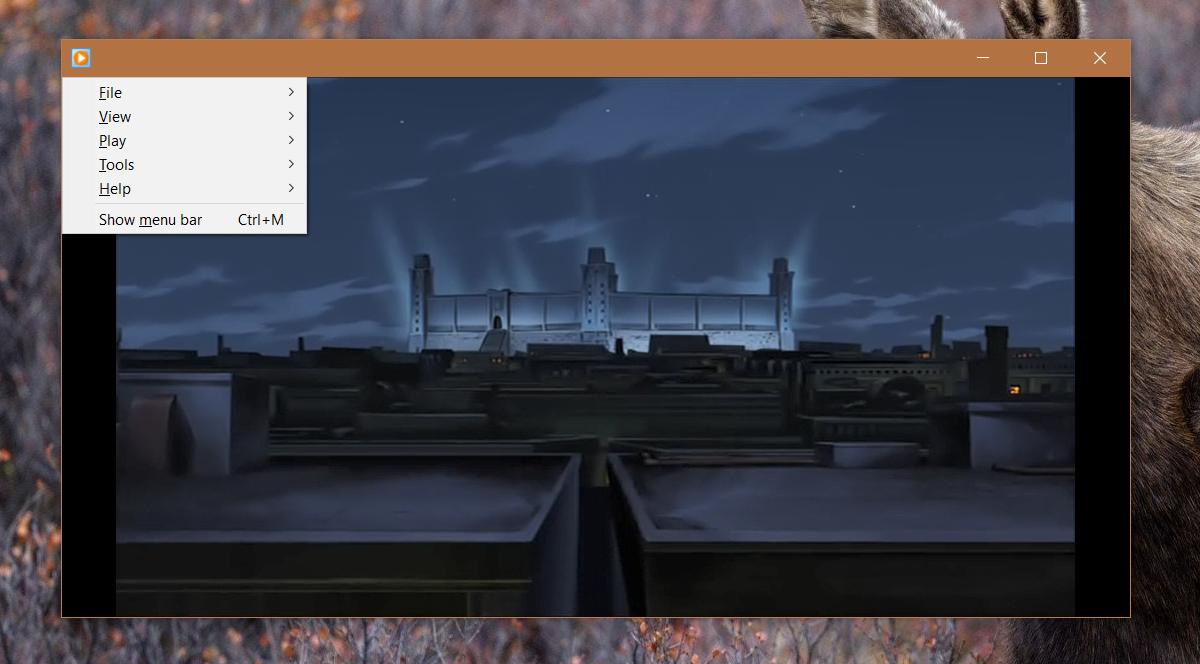
On the classic menu, go to Play>Audio and language tracks. If your file has additional audio tracks, you will see them in the sub-menu.
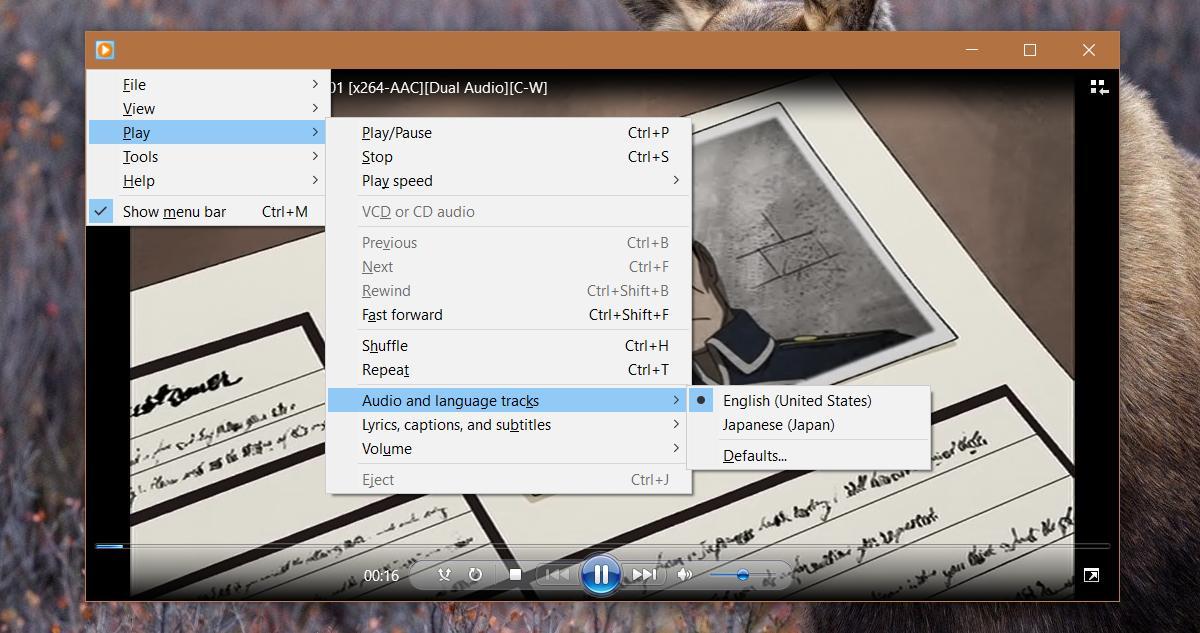
There are exceptions here. For example, during tests, I found out that Windows Media Player doesn’t load audio that is basically just a commentary track. This sub-menu only contains options that are the audio for the file. In contrast, the Movies & TV app doesn’t care if the other audio track is the audio for the file or commentary for it. It will let you select and play the audio over the video, no questions asked.
This limitation might apply to other types of audio tracks added to a media file. It’s safe to assume that if an audio track isn’t the complete audio for a media file then you won’t be able to select it to play over the video.
The subtitles work the same way. They have to be hard-codded in the file but if you have subtitles in multiple languages, you can select them in Windows Media Player. To select subtitles, you need to go to the Play>Lyrics, captions, and subtitles. If your file has subtitles, or different subtitles to choose from, they will be listed in the sub-menu.

Fatima Wahab
Fatima has been writing for AddictiveTips for six years. She began as a junior writer and has been working as the Editor in Chief since 2014.
Fatima gets an adrenaline rush from figuring out how technology works, and how to manipulate it. A well-designed app, something that solves a common everyday problem and looks
Как переключать звук в фильмах
Почти все фильмы на этом сайте имеют 2 звуковые дорожки, английскую и русскую. Если повезёт, можете смотреть фильмы онлайн на своём гаджете. Будет английский язык и субтитры (стоит 1-й дорожкой). Для того, что бы переключать звуковые дорожки, надо скачать фильм на ПК. Переключить звуковую дорожку можно только у тех видео файлов, где есть эти две дорожки! Большинство популярных плэйеров (кроме стандартного Windows Media Player), делают переключение между дорожками легко, за 2-3 клика.
Логика везде простая. Надо найти в меню пункт Звук (Audio), затем выбрать, то есть поставить галочку на нужную Дорожку (Stream). Будьте внимательны, если выберете две дорожки, возможно пойдёт воспроизведение сразу двух каналов звука. Скачать плэйеры, можно где угодно. Большая часть из них бесплатна.
Windows Media Player
Это стандартный плэйер включённый в операционную систему Windows. Очень неудобный. Не советую смотреть видео-файлы в этом плеере, в большинстве случаев плеер просто не может переключать звуковые дорожки. Можете попытаться сделать это так, как показано на рисунке:

Light Alloy
Один из лучших. Для русскоязычных пользователей бесплатный. Надо только при регистрации, ответить правильно на загадку :).
Кликните правой кнопкой мыши и в появившемся меню выберите пункт Звук -> Переключение звуковой дорожки.

Или внизу, сразу после «Громкости» кликнуть значок звука и в появившейся панели выбрать нужную дорожку.

Media Player Classic
Зайдите в меню Play -> Audio -> и выберите нужную вам звуковую дорожку.

KMPlayer
Полный набор встроенных кодеков, удобное управление и полная бесплатность. Если вам нужно поменять звуковую дорожку, нажмите CTRL+X и звуковая дорожка поменяется.
Еще один способ — нажать правую кнопку и в появившемся меню выбрать звуковую дорожку, как это показано на рисунке.

VLC Media PlayerVLC Media Player
Отличный и лёгкий плэйер. Может воспроизводить потоковое видео. Его рекомендуют использовать в Sopcast. Зайдите в меню Аудио -> Аудио-дорожка и выберите нужную вам звуковую дорожку.

BSplayer
Кликните правой кнопкой, в появившемся меню выберите пункт Аудио -> Аудио потоки и кликните по нужной вам звуковой дорожке.

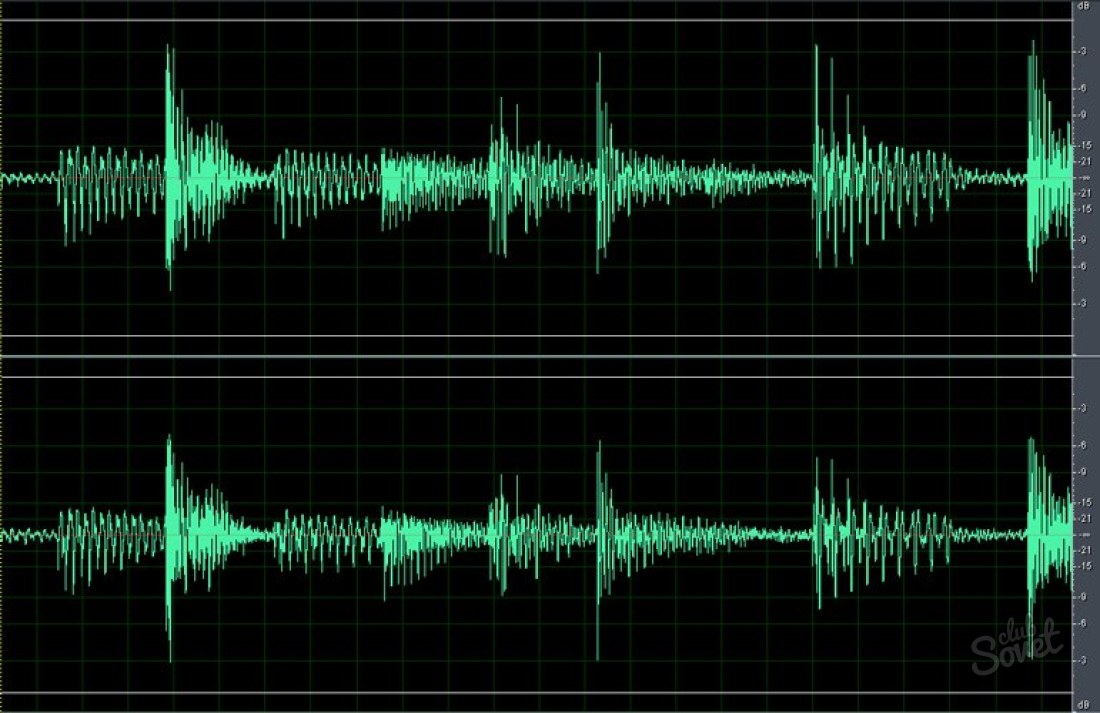
Как переключить звуковую дорожку
Существует множество программ для воспроизведения видео, и способы выбора звуковой дорожки в них разнятся. В каких-то плеерах настройки интуитивно понятны, в других – все не так очевидно. Поэтому выберем наиболее популярные проигрыватели и подробно опишем, как сменить в них аудио дорожки.
1
Windows Media Player. Один из самых распространенных проигрывателей имеет довольно ограниченную функциональность. В ряде случаев переключить дорожку не получится — в таком случае скачайте и установите более совершенный плеер. Но все же попробуйте после запуска видео нажать комбинацию Ctrl+ S. Это остановит воспроизведение. Правой кнопкой щелкните на экране плеера и выберите «Звук и дублированные дорожки». Здесь должен быть список озвучек. Как это ни странно, для каждого переключения между дорожками Windows Media Player необходимо перезапускать.
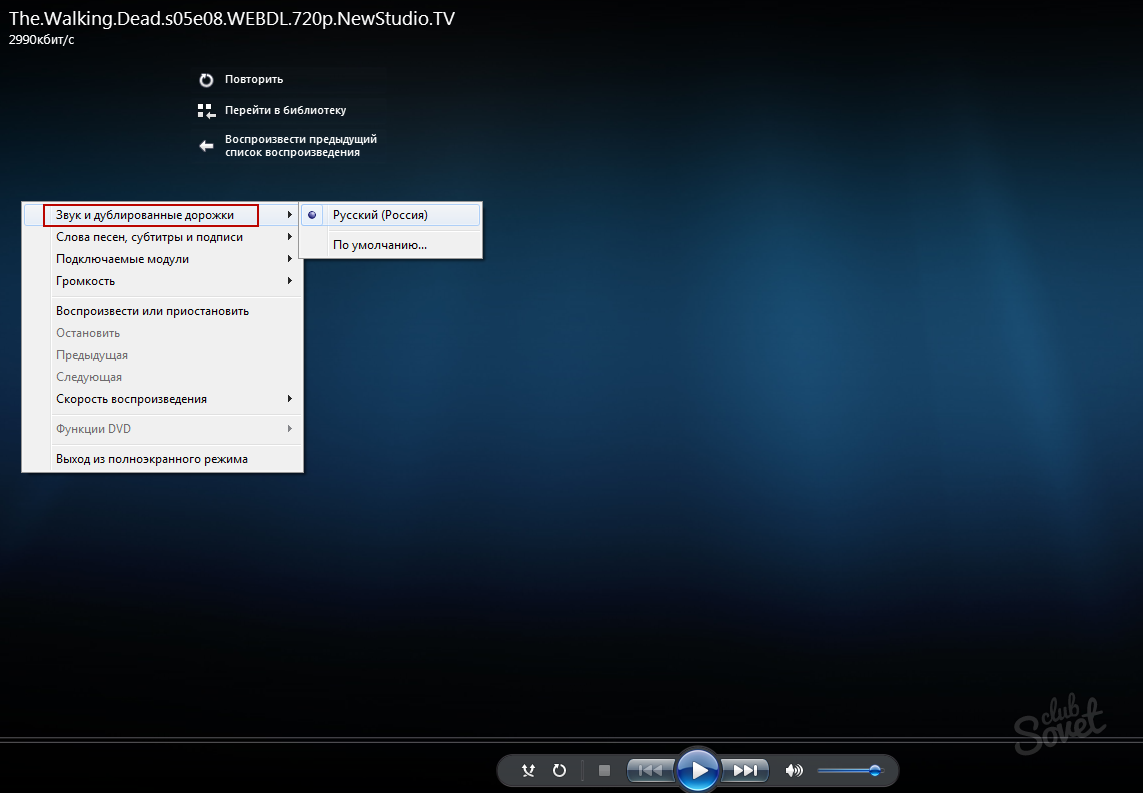
2
VLC Media Player. Щелкните правой клавишей мышки на экран плеера, выберите опцию «Аудио» — «Аудио дорожка». Из предложенного списка дорожек выберите нужную. Другой способ – перейдите в раздел плеера «Аудио», который находится в верхней части VLC, найдите «Аудио» и установите дорожку.
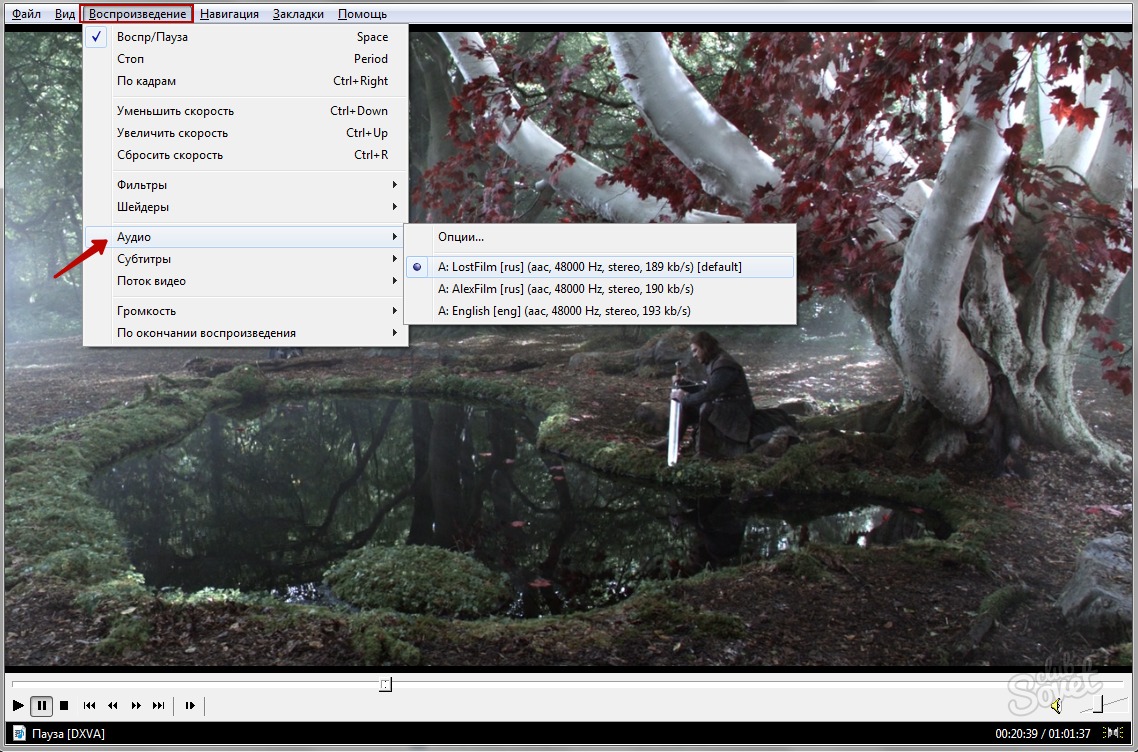
3
Media Player Classic (MPC). Зайдите во вкладку «Play», отыщите «Audio» и установите дорожку. Еще более простой способ – щелкните правой клавишей мышки на экране плеера, из списка опций наведите мышкой на «Audio» и укажите дорожку.
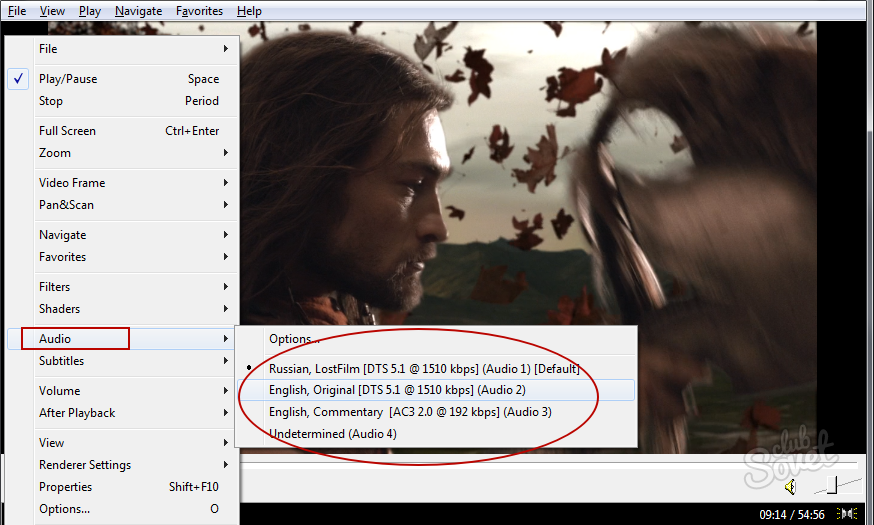
4
Light Alloy. Нажмите Shift+A, и вы окажетесь в настройках звука. В самом низу окошка из выпадающего списка выберите дорожку. Щелкнув правой клавишей мыши на значке динамике на экране проигрывателя, вы также можете выбрать дорожку – они все будут отображены в самом низу списка настроек звука.
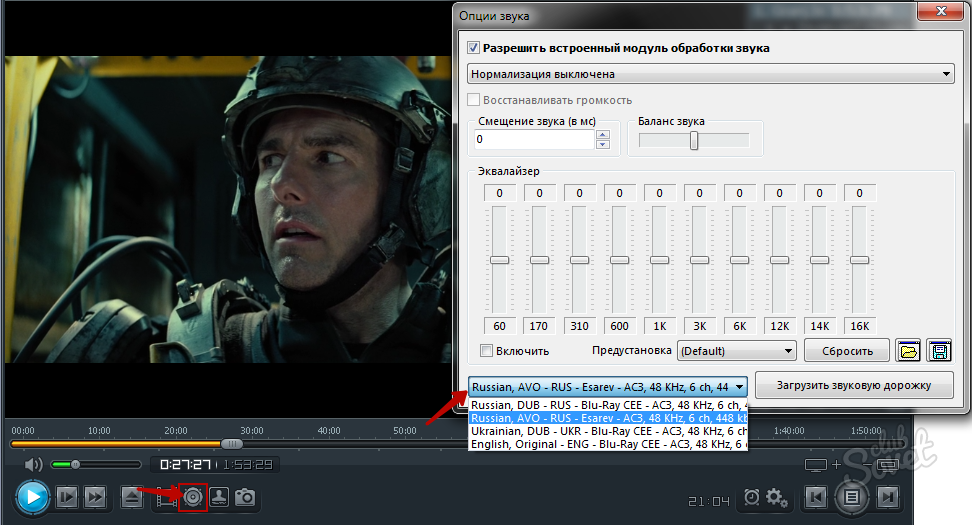
5
BSPlayer. Этот проигрыватель примечателен тем, что сам обнаруживает и устанавливает недостающие видео-кодеки для нормального воспроизведения. Для смены дорожки кликните правой клавишей мыши на любую область плеера, обозначьте «Аудио» — «Аудио потоки», а потом дорожку, помеченную как «поток».
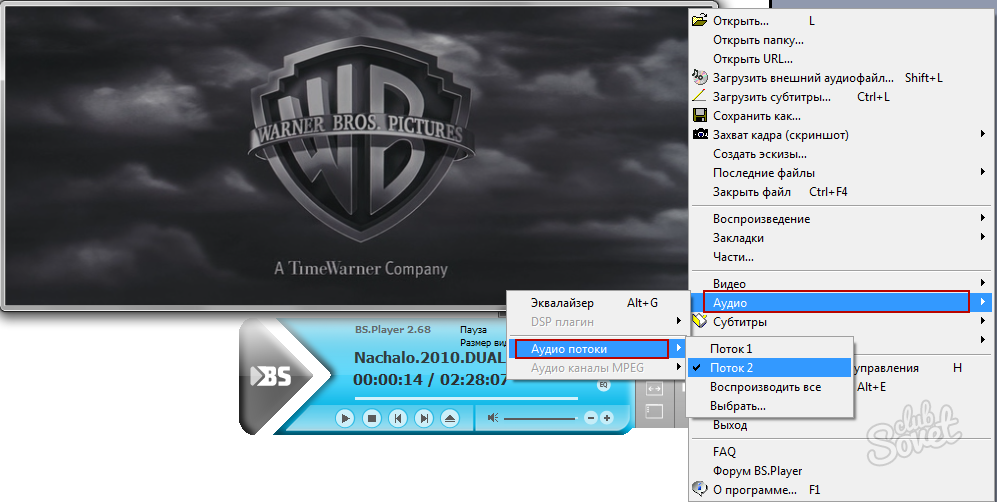
6
KMPlayer. Чтобы поменять дорожку, нажмите комбинацию CTRL+X или щелкните правой клавишей мыши на плеере и выберите «Аудио» — «Выбор потока» — нужный поток.
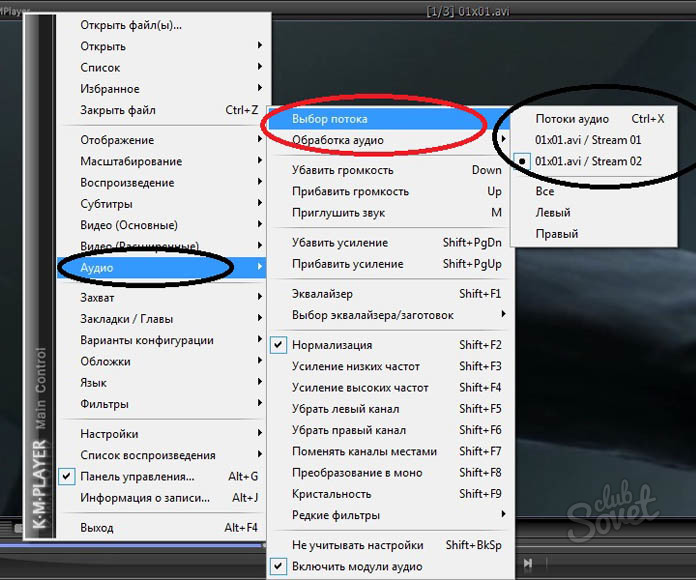
7
JetAudio. Для смены дорожки нажмите Ctrl+Shift+L. Другой вариант – кликните правой кнопкой мыши на окно воспроизведения, наведите курсор на “Audio” и выберите звуковую дорожку.
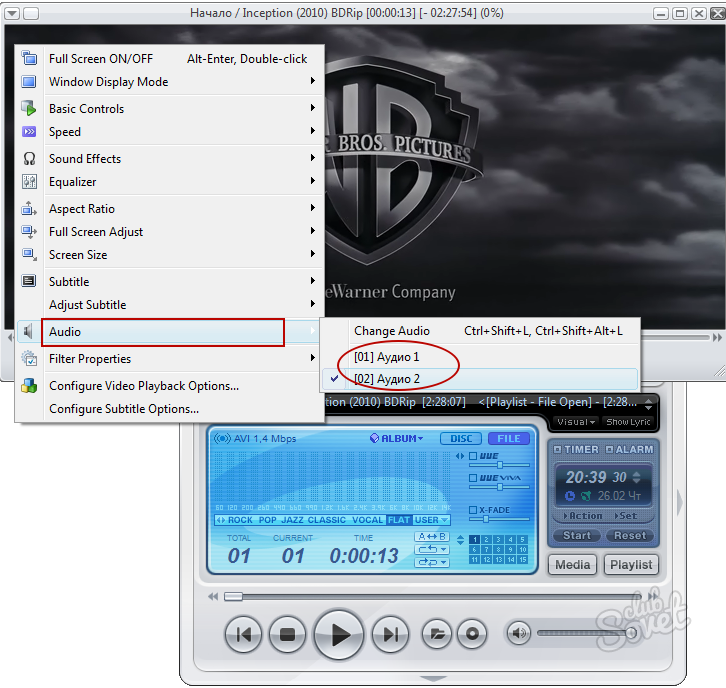
8
Winamp. Не рекомендуется использовать этот проигрыватель для воспроизведения видео, поскольку он «заточен» прежде всего под аудио-файлы. Более того, без специальных видео-кодеков посмотреть фильм не удастся. Если же они установлены, нет гарантии, что удастся поменять дорожку, так как Winamp их редко распознает. Попробуйте нажать правой кнопкой мышки на экран плеера, найдите «Аудиодорожку» и установите необходимую озвучку.
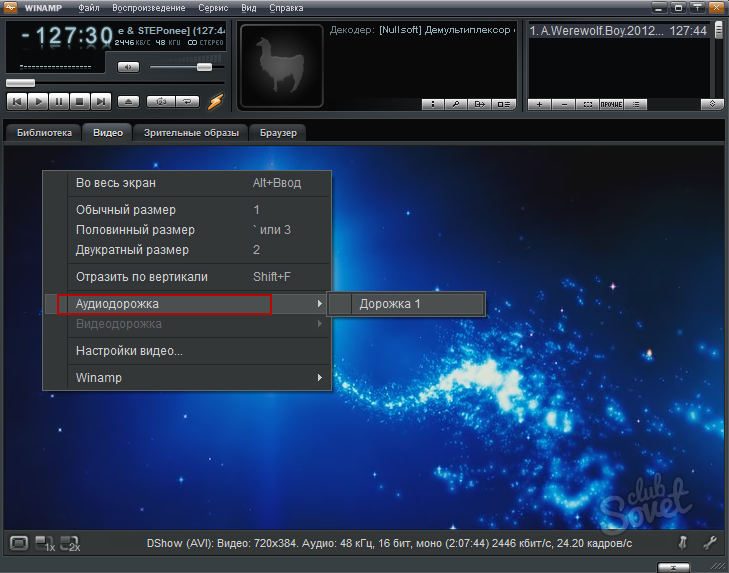
Как видно из статьи, изменить звуковую дорожку довольно просто. Исключение составляют простенькие программы со слабой функциональностью, например, Windows Media Player, или ограниченные работой с аудио-файлами, такие как Winamp. Не забывайте обновлять свои проигрыватели и скачивать последние наборы видео-кодеков – это позволит избежать проблем с воспроизведением и настройками аудио.
