Have you ever tried to open a file in Windows 11, only for the completely wrong application to fire up and start loading it? That’s pretty frustrating, right? Well fortunately, there’s a cool little workaround we’d like to teach you that will prevent this issue from occurring altogether. Your key to success is a setting called file associations, and we’re going to teach you where to access this tool, and how to use it.
If you aren’t sure which file type you want to change the association of, right-click your desired file and click Properties from the resulting menu. Look for Type of File at the top of the window. The three-letter designation next to that is its file type — for example, for images, that might be JPG or PNG. You can do it on an individual file-type basis or change all of them from one location.
Changing one file type
The quickest method to change a single file type is to do it from the Open With menu. If you want to change more than one file type at a time, skip to the next section.
Step 1: Right-click on a file of the type you wish to change the association for.
Step 2: Select Open With from the resulting menu.

Digital Trends
Step 3: Windows will then offer you an app or a list of apps that can act as the default for that file type. If you see the one you want, select it, and Windows will open that file in the app you’ve chosen.
Step 4: If you don’t see your preferred app, then from the menu that appears when you select Open With, either search for one by selecting the Search the Microsoft Store option or click Choose Another App for an expanded list of already-installed applications.
Step 5: When you’ve found the app you want and it has been selected, simply click the gray OK button. You can also tick the box labeled Always Use This App to Open [Type of File] Files before you hit the OK button if you want that app to open all files of that type going forward.
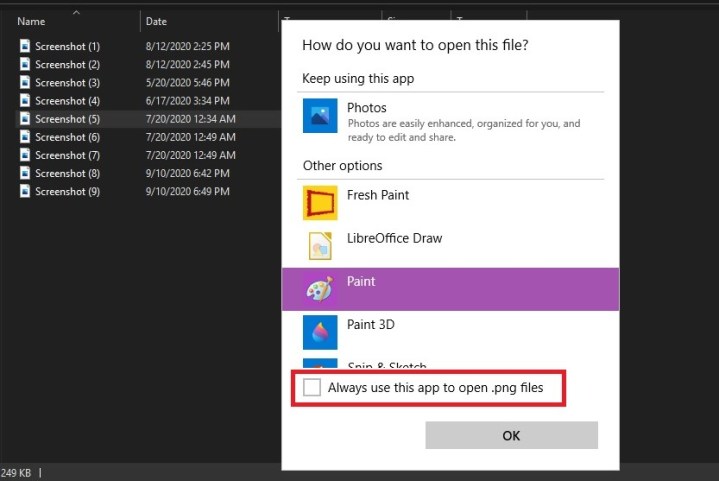
Digital Trends
Step 6: From now on, any files of that type will be opened with your chosen application.
Changing any and all
If you want to change a few different file types — or even all of them — then the Settings menu is the best place to go.
Step 1: Press the Windows + X keys and click Settings from the resulting menu. Alternatively, search for Settings in the Windows search bar and click the relevant result.
Step 2: Select Apps from the list of options.
Step 3: Click Default Apps from the left-hand menu.
Step 4: Scroll down if needed, and click Choose Default Apps by File Type.
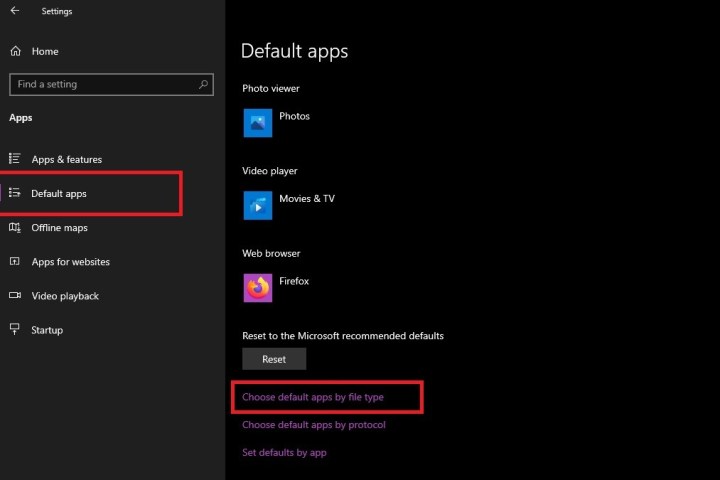
Digital Trends
Step 5: You’ll then be presented with a list of all of the file types Windows 11 supports, with their associated applications on the right-hand side. If a file type doesn’t have a particular application set up to handle it, there will be a gray plus sign (+) icon instead.
Step 6: Scroll through the list to find the file type you want to change the file association for. Click the application or Plus icon to its right.
Step 7: Choose your preferred application from the list that appears and click its corresponding icon. In the case of some file types, there will be multiple options, whereas others may have none.

Digital Trends
Alternative options
There are two other avenues available should you not find an offered option. Either download a compatible application from the web or select the Look for an App in the Microsoft Store option, which brings you to the Microsoft Store.
Note: In some cases, the Microsoft Store may not return any results for relevant applications for a particular file type, or it may return search results that aren’t relevant. If this happens to you, you have to decide which app will work with the file type you want to change.
Once you’ve chosen your preferred application, you’re all set. This simple change has successfully reset the default application for your targeted file type; now this program will consistently open when you select a certain type of file.
If you find that you need to change back to the original application, you can use the steps above to get back to the default settings. Alternatively, you can return to the Default Apps section of the Windows 11 Settings menu, scroll down, and then click on the Reset button located under the phrase Reset to the Microsoft Recommended Defaults.
The process is similar in different versions of Windows.
В этой инструкции подробно о том, как настроить программы по умолчанию для различных типов файлов, изменить браузер по умолчанию в Windows 11 и дополнительная информация, которая может оказаться полезной.
Изменение программ по умолчанию в Windows 11 возможен несколькими способами и имеет некоторые нюансы по сравнению с предыдущими версиями системы. Однако, установить нужные параметры сравнительно не сложно.
Настройка программ по умолчанию в Параметрах Windows 11
Первое расположение, где можно задать приложения по умолчанию в Windows 11 — соответствующий раздел в Параметрах. Шаги будут следующими:
- Откройте Параметры (можно нажать клавиши Win+I), перейдите в раздел «Приложения» — «Приложения по умолчанию».
- Далее возможны различные варианты действий. Если вам нужно задать программу по умолчанию для определенного типа файлов или для протокола (например, https), введите его в поле «Укажите тип файла или тип ссылки». При указании расширения точка перед ним обязательна.
- Под полем ввода будет отображена программа, назначенная по умолчанию для текущего протокола (типа ссылки) или расширения файла, нажмите по ней, откроется окно для выбора другой программы по умолчанию. Выберите нужную программу или, если её нет в списке, нажмите «Еще приложения».
- Если нужной программы нет в списке даже после нажатия «Еще приложения», нажмите «Найти другое приложение на этом компьютере» и укажите путь к исполняемому файлу нужной программы. В результате программа по умолчанию будет изменена.
- Если пролистать окно «Приложения по умолчанию» до конца вниз, там, в разделе «Сопутствующие параметры» вы увидите следующие пункты «Выбрать значения по умолчанию по типам файлов» и «Выбрать значения по умолчанию по типам ссылок», открывающие зарегистрированные типы файлов и ссылок, с возможностью изменить программу по умолчанию для каждого из них.
- Если в списке приложений по умолчанию нажать по любой из программ, откроется список расширений и типов ссылок, поддерживаемых этой программой с указанием, какая программа используется для них по умолчанию в настоящий момент. При необходимости изменения — нажмите по нужному расширению или типу ссылки и назначьте желаемую программу по умолчанию.
Для большинства задач назначения программ по умолчанию хватает интерфейса «Параметров», однако существуют дополнительные способы, а также нюансы, касающиеся браузеров.
В случае, если ручное редактирование программ по умолчанию привело к проблемам при открытии каких-либо типов файлов, в Параметры — Приложения — Приложения по умолчанию пролистайте окно вниз и используйте кнопку «Сбросить» в пункте «Сбросить все приложения по умолчанию».
Быстрое назначение приложения по умолчанию через пункт «Открыть с помощью»
Если вам требуется быстро переназначить программу по умолчанию для отдельного типа файлов, в «Параметры» можно не заходить:
- Нажмите правой кнопкой мыши по файлу нужного типа (с нужным расширением) и выберите пункт «Открыть с помощью» в контекстном меню.
- Выберите пункт «Выбрать другое приложение».
- Отметьте пункт «Всегда использовать это приложение для открытия файлов», а затем выберите нужное приложение в списке. Может потребоваться нажать «Еще приложения» и «Найти другое приложение на этом компьютере» для указания конкретной программы, если её нет в списке.
Как изменить браузер по умолчанию в Windows 11
Для изменения браузера по умолчанию в Windows 11 можно использовать «Параметры» и следующие шаги:
- Зайти в Параметры — Приложения по умолчанию и выбрать в списке браузер, который требуется задать в качестве используемого по умолчанию.
- В последних версиях Windows 11 вы можете сразу нажать кнопку «По умолчанию», чтобы сделать выбранный браузер используемым по умолчанию.
- В ранних версиях Windows 11 откроется окно, в котором отобразится список всех типов файлов и ссылок (протоколов), которые могут быть закреплены за этим браузером с указанием текущей программы, которая открывает их по умолчанию (обычно, браузер Microsoft Edge).
- Нажмите по каждому из них (за исключением тех, значения по умолчанию для которых вы не хотите менять) и выберите нужный браузер. Ключевое для «обычных» ссылок — пункты HTTP и HTTPS.
- При первом изменении браузера с Microsoft Edge на другой, вы увидите окно «Прежде чем переключиться». В нём достаточно нажать «Переключиться в любом случае».
Обратите внимание: даже если изменить браузер по умолчанию в Параметрах, некоторые ссылки продолжат открываться в Microsoft Edge. Например — ссылки из «Виджеты» (Мини-приложения) или поиска в меню «Пуск».
Решить это можно с помощью сторонней программы EdgeDeflector:
- Устанавливаем программу с сайта разработчика https://github.com/da2x/EdgeDeflector/releases
- Переходим в Параметры — Приложения — Приложения по умолчанию, листаем вниз и открываем пункт «Выбрать значения по типам ссылок». Находим в списке «Microsoft-Edge» и устанавливаем EdgeDeflector в качестве программы по умолчанию.
- С этого момента, те ссылки, которые Windows 11 будет «пытаться» открыть в Microsoft Edge, будут открываться в установленном вами браузере по умолчанию.
Ещё одна интересная утилита для работы в системах, где установлено много браузеров — BrokenURL, доступная бесплатно на сайте разработчика https://brokenevent.com/projects/brokenurl

Принцип работы программы: устанавливаем программу и назначаем её как используемую по умолчанию для протоколов HTTP и HTTPS. В дальнейшем, при открытии ссылок вне запущенного браузера (например, из документа), вы будете видеть окно с предложением выбрать браузер, в котором необходимо открыть эту ссылку.
В случае, если у вас остаются вопросы, касающиеся настроек программ, используемых по умолчанию в Windows 11, задавайте их в комментариях — я постараюсь предложить решение.
Readers help support Windows Report. We may get a commission if you buy through our links.
Read our disclosure page to find out how can you help Windows Report sustain the editorial team. Read more
XINSTALL BY CLICKING THE DOWNLOAD
FILE
There are times when you install a new program more suited for a particular file type. Maybe, you install a photo editor and want to open all .jpg or .png files with it for editing. Under the current system settings, these formats will be opened using the default file associations.
This is why it’s imperative that you understand how to change, remove, or reset file association in Windows 11. In the following guide, we will tell you how to do that.
How do I remove file associations in Windows 11?
1. Via Settings
- Press Windows + I to launch the Settings, and select Apps from the list of tabs in the navigation pane on the left.
- Next, click on Default apps on the right.
- Scroll down to the bottom and select Choose defaults by file type under Related settings.
- Now, select a file type to remove the present and create new file associations in Windows 11.
- Select the desired app that you want to use to open this particular file type from now on and click on OK.
- The changes should reflect right away.
Using Settings is probably one of the easiest ways to remove and create new file associations in Windows 11. But, it’s certainly not the only one. We have listed the other ways in the following sections, go through them all and use the one that suits you best.
2. Via Control Panel
- Press Windows + S to launch the Search menu, enter Control Panel in the text field at the top, and click on the relevant search result that appears.
- Select Programs from the list of options here.
- Next, click on Default Programs.
- Now, click on the Associate a file type or protocol with a program option.
You will now be redirected to the Settings window and can follow the steps listed in the previous method to remove file associations in Windows 11.
The Control Panel previously had a built-in option to remove file associations but it’s been removed and you are now redirected to Settings.
3. Via Registry
- Press Windows + R to launch the Run command, enter regedit in the text field, and either click on OK or hit Enter to launch the Registry Editor.
- Click Yes on the UAC (User Account Control) prompt that pops up.
- Paste the following path in the address bar at the top, and hit Enter. Alternatively, you can navigate your way to it using the navigation pane on the left.
HKEY_CURRENT_USER\Software\Microsoft\Windows\CurrentVersion\Explorer\FileExts - All the file types will be listed in the navigation pane. Select the one for which you want to remove the file association, right-click on it, and select Delete from the context menu.
- Click Yes on the confirmation prompt to delete the key.
- Now, press Ctrl + Shift + Esc to launch the Task Manager, locate the Windows Explorer (explorer.exe) process, right-click on it and select Restart.
Once done, the changes will start to reflect and the file associations will revert to the default configurations. If you want to change the file association for that particular format in the future, follow the steps listed in the first method.
How can I reset file associations in Windows 11?
- Press Windows + I to launch Settings, and select the Apps tab from the navigation pane on the left.
- Click on the Default apps option on the right.
- Next, click on the Reset button next to the Reset all default apps option.
- Click on OK in the confirmation prompt that pops up.
After you have reset file associations in Windows 11, they will revert to the apps recommended by Microsoft. If you want to change the file association for a particular format, we recommend changing it individually, rather than resetting the whole lot.
These were all the ways you can remove file associations in Windows 11, along with resetting them in case they are misconfigured.
Also, check how to set the default applications on your Windows 11 system. Besides, if you find the File Association Helper software on your computer, learn all about it and the process to uninstall it.
Do not hesitate to tell us which of these methods you prefer to remove file associations in the comments section below.
Kazim Ali Alvi
Windows Hardware Expert
Kazim has always been fond of technology, be it scrolling through the settings on his iPhone, Android device, or Windows PC. He’s specialized in hardware devices, always ready to remove a screw or two to find out the real cause of a problem.
Long-time Windows user, Kazim is ready to provide a solution for your every software & hardware error on Windows 11, Windows 10 and any previous iteration. He’s also one of our experts in Networking & Security.
В этой статье мы рассмотрим, как ассоциировать разные расширения (типы) файлов с программами в Windows 10/11 и Windows Server 2022/2019/2016/2012R2. В качестве примера мы покажем, как в Windows назначать программу по-умолчанию для открытия *.pdf файлов, импортировать эти настройки в xml файл и распространить полученный файл с параметрами сопоставления файлов на другие компьютеры вручную или с помощью групповых политик.
Главное отличие Windows 10 и 11 от предыдущих версий ОС — теперь нельзя назначить файловые ассоциации через реестр или функционал Group Policy Preferences Open With. Зато появилась новая возможность выгрузить текущие настройки файловых ассоциаций (FTA, File Type Assotiations) с “эталонного” компьютера в xml файл и использовать данный файл для изменения настроек сопоставления расширений файлов на других компьютерах. Также вы можете экспортировать файл с настройками ассоциаций файлов в стандартный образ системы, который разворачивается на клиентах в вашей сети (вручную, через WDS или SCCM).
Содержание:
- Задать программу по умолчанию для открытия типа файлов в Windows 10/11
- Изменить ассоциации программ с типами файлами в Windows из командной строки
- Экспорт, импорт и перенос настроек ассоциаций файлов Windows через XML файл
- Настройка ассоциаций файлов в Windows с помощью GPO
- Изменить файловые ассоциации через реестр Windows
- Сброс всех ассоциаций файлов в Windows
Задать программу по умолчанию для открытия типа файлов в Windows 10/11
Предположим, вы хотите использовать Adobe Reader DC для открытия *.pdf файлов на всех компьютерах домена. Т.е. вы хотите создать ассоциацию этого расширения файлов с приложением. Для этого нам понадобится эталонный компьютер с Windows 10 или 11 (в этом примере используется актуальный билд 22H1) и установленным Acrobat Reader DC.
Обратите внимание, что в Windows 10 и 11 теперь по умолчанию установлен браузер Microsoft Edge, который используется как программа по-умолчанию для просмотра PDF файлов.
Чтобы вручную создать сопоставление определенного типа файла с программой, откройте панель Settings -> Default Apps (для быстрого перехода используйте команду быстрого доступа Settings ->
ms-settings:defaultapps
) и нажмите кнопку Choose default apps by file type.

Найдите в списке расширений тип файлов .pdf. Затем щелкните по значку программы, которая ассоциирована с этим расширением и смените программу по-умолчанию для просмотра PDF файлов с Microsoft Edge на Acrobat.

Можно автоматически ассоциировать определенную программу с типами файлов, для которых она зарегистрирована. Для этого в разделе Default Apps выберите Set default by apps, найдите в списке нужную программу и нажмите кнопку Manage.

В открывшемся списке будет присутствовать список поддерживаемых приложением типов файлов. Выберите расширения файлов, которые должны открываться с помощью Acrobat Reader.

Изменить ассоциации программ с типами файлами в Windows из командной строки
В Windows вы можете использовать утилиту командной строки assoc для настройки сопоставления типов файлов с приложениями. Например, чтобы вывести программу, которая назначена для открытия файлов PDF, выполните команду:
assoc .pdf
В данном примере видно, что с этим расширением ассоциирован тип файлов AcroExch.Document.DC:
.pdf=AcroExch.Document.DC
Вывести все сопостаяления расширения с типами файлов:
assoc|more
Чтобы понять с каким исполняемым файлом ассоциирован тип файла AcroExch.Document.DC, выполните:
ftype AcroExch.Document.DC
Вы можете задать тип для определенных файлов с помощью команды:
ASSOC .csv=txtfile
В этом примере мы указали, что все CSV файлы нужно открывать как обычные текстовые файлы (по умолчанию с помощью notepad.exe).
Из командной строки вы можете создать или изменить ассоциацию файл с программой. Например, вы хотите чтобы все файлы с расширением tx1 открывались с помощью notepad++.exe. Сначала нужно создать ассоциацию расширения .tx1 с новым типом файлов tx1file.
assoc .tx1=tx1file
Теперь укажем программу, которая должна использоваться по умолчанию при открытии файлов с расширением tx1.
ftype tx1file="%programfiles(x86)%\"Notepad++\notepad++.exe" "%1"
Также вы можете использовать стороннюю утилиту SetUserFTA чтобы назначить файловые ассоциации в Windows. SetUserFTA эта утилита командой строки для быстрой настройки файловых ассоциаций (часто используется на RDS фермах Windows Server 2019/2022 для настройки сопоставления файлов с приложениями).
Список текущих ассоциаций и заданных для них progid в Windows можно вывести так:
SetUserFTA get
Чтобы задать ассоциацию для определенного типа файлов, используется команда:
SetUserFTA.exe extension progid
Например, назначить Chrome браузером по-умолчанию:
SetUserFTA http ChromeHTML
SetUserFTA https ChromeHTML
SetUserFTA .htm ChromeHTML
SetUserFTA .html ChromeHTML
Если для приложения не создан класс файлов или Progid, можно указать его исполняемый файл. Например:
SetUserFTA .txt applications\notepad++.exe
Это возможно для приложений, зарегистрированных в ветке реестра
\HKEY_CLASSES_ROOT\Applications
.
Экспорт, импорт и перенос настроек ассоциаций файлов Windows через XML файл
Текущие настройки ассоциаций файлов с программами, которые настроены под текущим пользователем, можно экспортировать в файл .XML с помощью DISM:
Dism.exe /online /Export-DefaultAppAssociations:C:\PS\DefaultAssoc.xml
Команда экспортирует в XML файл все настроенные у вас сопоставлений программ. Вы можете открыть файл DefaultAssoc.xml в любом текстовом редакторе, и посмотреть полный список настроек. Если вы хотите использовать только часть ассоциаций из этого списка (чтобы не переопределять имеющиеся настройки для остальных расширений файлов на других компьютерах), можно вручную отредактировать XML файл. Оставьте только строки с нужными вам расширениями файлов. К примеру, оставьте только строки для расширений .pdf и .fdf, остальные строки удалите. Должен получиться примерно такой XML-файл:
<?xml version="1.0" encoding="UTF-8"?> <DefaultAssociations> <Association Identifier=".fdf" ProgId="AcroExch.FDFDoc" ApplicationName="Adobe Acrobat Reader DC" /> <Association Identifier=".pdf" ProgId="AcroExch.Document.DC" ApplicationName="Adobe Acrobat Reader DC" /> </DefaultAssociations>

Полученный XML файл можно импортировать в образ Windows на другом компьютере с помощью DISM в режиме онлайн:
Dism.exe /Online /Import-DefaultAppAssociations:C:\PS\DefaultAssoc.xml
Важно. Данные настройки сопоставления расширений файлов с программами будут применены только к новым пользователям системы во время их первого входа. Если при импорте появится ошибка App default reset notification, проверьте синтаксис XML файла.
Также можно импортировать параметры ассоциаций в офлайн образ Windows в wim файл (который вы используете для раскатки образа на новые компьютеры). Сначала нужно смонтировать образ:
Dism /Mount-Image /ImageFile:C:\mnt\images\install.wim /MountDir:C:\mnt\offline
А затем импортировать xml файл:
Dism.exe /Image:C:\mnt\offline /Import-DefaultAppAssociations:\\Server1\Share\DefaultAssoc.xml
Совет. Текущие настройки ассоциаций файлов в офлайн образе Windows можно получить с помощью такой команды:
Dism.exe /Image:C:\mnt\offline /Get-DefaultAppAssociations
Настройка ассоциаций файлов в Windows с помощью GPO
В современных версиях Windows можно использовать новый параметр групповых политик, позволяющий применить xml файл с настройками ассоциаций файлов ко всем текущим пользователям компьютера.
Например, вы хотите применить групповую политику с настройками ассоциаций файлов ко всем компьютерам в определенном OU (Organizational Unit) Active Directory.
- Откройте консоль управления доменными GPO (
gpmc.msc
); - Найдите OU с компьютерами, для которых вы хотите применить файловые ассоциации и создайте новую GPO;
- Переключитесь в режим редактирования GPO и перейдите в раздел Computer Configuration -> Administrative Templates -> Windows Components -> File Explorer;
- Найдите параметр Set a default associations configuration file (Задать файл конфигурации сопоставлений по умолчанию);
- Включите политику и укажите UNC путь к вашему xml файлу (убедитесь, что путь не содержит кавычки или пробелы). Его можно разместить на общедоступном файловом сервере, в каталоге SYSVOL на контроллере домена, или предварительно скопировать файл на компьютеры с помощью GPP/ SCCM;
- Перезагрузите компьютер, чтобы применить новые ассоциации файлов.
Новые настройки сопоставлений будут применены ко всем пользователям компьютера после следующего входа.
Путь к XML файлу с новыми настройками ассоциации файлов содержится в параметре реестра DefaultAssociationsConfiguration в разделе Computer\HKEY_LOCAL_MACHINE\SOFTWARE\Policies\Microsoft\Windows\System.

Т.к. Windows 10 отслеживает настройки файловых ассоциаций, при первой попытке открыть PDF файл может появится окно с подтверждением использования Acrobat Reader как программы по–умолчанию для открытия этого типа файлов (запрос появляется только один раз). Такой запрос будет всегда появляться также после установки нового приложения, которое регистрируется для открытия существующего типа файлов или протоколов. Можно скрыть данные уведомления, включив в этом же разделе GPO политику Do not show the ‘new application installed‘ notification (Не показывать уведомление “установлено новое приложение”).
Отметим, что пользователь в своем сеансе может изменить назначенные ассоциации файлов. Но при следующем обновлении групповой политики во время входа в систему, ассоциаций файлов пользователя будут перезаписаны настройками из xml файла.
Изменить файловые ассоциации через реестр Windows
Как мы уже говорили выше, в Windows 10/11 изменился подход к изменению настроек ассоциации файлов. В предыдущей секции мы показали, как настроить ассоциацию .pdf файла с Acrobat Reader через XML файл и групповую политику. Теперь посмотрим, как это выглядит в реестре.
Запустите редактор regedit.exe и перейдите в ветку
HKEY_CURRENT_USER\Software\Microsoft\Windows\CurrentVersion\Explorer\FileExts\.pdf\UserChoice
.
Обратите внимание, что в данной ветке с настройками ассоциация для расширения html есть два параметра:
- ProgId – идентификатор зарегистрированной программы для открытия этого типа файлов. Если вместо имени приложения указан длинный идентификатора, значит назначена ассоциация файла с современным приложением UWP/Metro. Проверьте, что оно не удалено из вашего образа Windows 10;
- Hash – хеш, который генерируется автоматически для валидации настройки сопоставления типа файлов с программой. Наличие этого хэша, гарантирует, что именно пользователь или администратор (через GPO) настроил данное сопоставление. Этот механизм нужен для защиты пользователей от вредоносных программ, которые могут подменить ассоциации файлов без его ведома.

Если вы попробуете руками изменить значение ProgId и назначить другую программу, значение Hash перестанет быть валидным. В этом случае Windows автоматически сбросит настройки ассоциации файла к значению по-умолчанию и пользователь увидит уведомление:
Стандартное приложение сброшено. Приложение вызвало проблемы с настройкой стандартного приложения для файлов .html, поэтому оно сброшено для Microsoft Edge.
An app default was reset. An app caused a problem with the default app setting for .html files, so it was reset to Microsoft Edge.
Соотвественно, в Windows 10 не сможете настроить сопоставление файлов через реестр, как это работало в Windows 7.
В сети есть неофициальная утилита SetUserFTA.exe, которая позволяет вычислить хэш и назначить сопоставление программе типу файлов напрямую через реестр.
Сброс всех ассоциаций файлов в Windows
С помощью следующей команды можно сбросить импортированные ранее настройки ассоциаций файлов в Windows:
Dism.exe /Online /Remove-DefaultAppAssociations
После выполнения данной команды, все новые пользователи системы будут загружаться со стандартными настройками ассоциаций (на имеющиеся профили пользователей системы такой сброс не действует).
Чтобы сбросить ассоциации файлов, настроенные пользователем вручную, нужно в панели Параметры -> Система -> Приложения по умолчанию (Default Apps) нажать на кнопку Сброс (Reset).

При этом все ассоциации файлов вернутся к состоянию чистой Windows 10.
В этой публикации, друзья, рассмотрим такой вопрос: ассоциации файлов в Windows 11. Ассоциация файла в Windows – это связь между определённым типом файла (форматом или расширением, например, TXT, DOCX, XLSX, PDF, JPG, PNG, MP3, MP4, ZIP, RAR) и программой, используемой для его открытия по умолчанию, т.е. по двойному клику на файле. Когда мы открываем файл, операционная система использует информацию об ассоциации файла для определения программы, которую нужно запустить. Как назначить определённому типу файлов нужную ассоциацию, как её при необходимости изменить? И как исправить проблемы с ассоциациями файлов, в частности, системных типов как то: EXE, MSI, LNK, BAT, CAB, CMD, COM, INI, INF, ISO, REG, VHD, VHDX и т.п.?
Ассоциации для форматов, поддерживаемых штатными приложениями Windows 11, установлены по умолчанию – такие типы файлов открывают предустановленные приложения. Файлы изображений открываются в приложении «Фотографии», аудио- и видеофайлы – в приложении «Медиаплеер», TXT-файлы – в приложении «Блокнот» и т.п. При установке сторонних программ они сами ассоциируются со своими файлами. Некоторые программы, работающие с универсальными типами файлов — документов, музыки, изображений и т.п., могут сами себя назначать для них программами по умолчанию, если мы при установке или первичной настройке этих программ установим или не заметим предустановленные опции такого назначения.

При запуске файла, для типа которого в Windows 11 не установлена программа по умолчанию, операционная система предложит нам выбор программы, с помощью которых потенциально можно открыть такой файл. И мы сможем выбрать, хотим ли открывать файл в этой программе всегда, либо нам нужно её использовать только один раз.
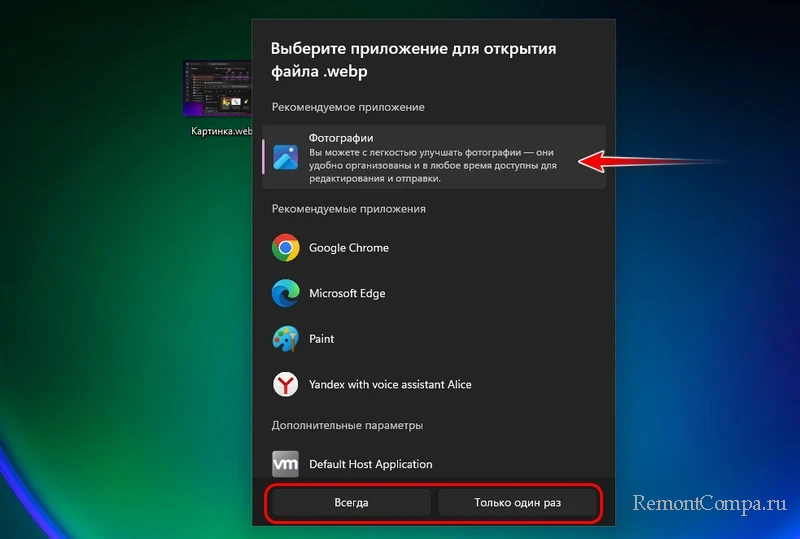
Если нужной программы нет в списке, оттягиваем перечень предложений вниз. В самом низу будут опции, которые позволят нам выбрать нужную программу, указав её файл запуска. Это может быть как установленная, так и портативная программа Win32. Если программы, работающей с таким форматом нет на компьютере, можем воспользоваться предложением посмотреть подходящее приложение в Microsoft Store. Там, кстати, есть не только современные UWP-приложения, но также многие популярные программы Win32.
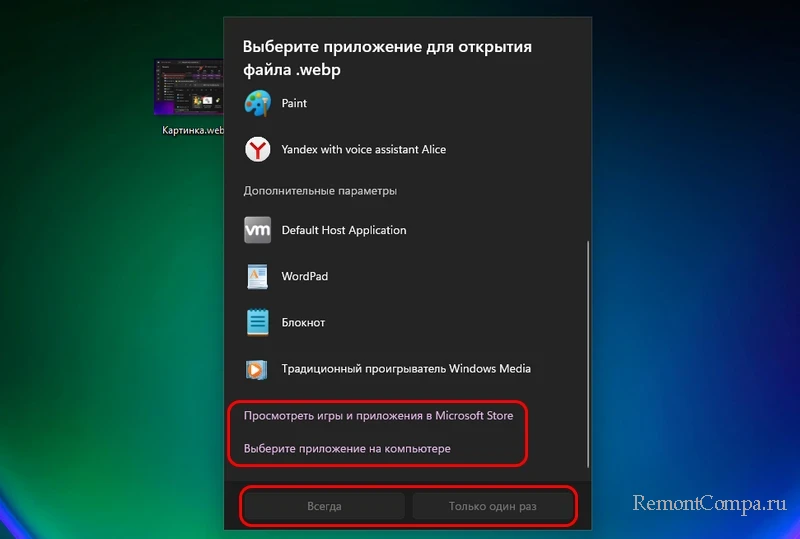
Назначить или изменить программу по умолчанию для нужного типа файла можем в свойствах любого файла этого типа. Кликаем файл, жмём Alt+Enter, во вкладке «Общие» жмём «Изменить», выбираем нужную программу и жмём «Задать по умолчанию».
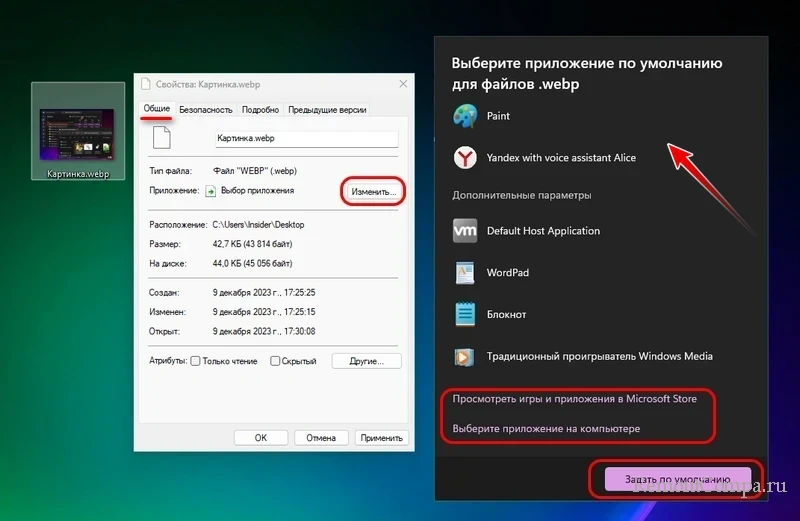
После выполнения этих шагов выбранная программа будет открывать файлы этого типа по умолчанию в Windows 11.
Примечание: друзья, если для нужного вам типа файла не предлагается установленное UWP-приложение, работающее с таким типом файлов, жмите внизу «Выберите приложение на компьютере» и укажите путь к ярлыку приложения. Где взять ярлык? Запускаем командлет «Выполнить» клавишами Win+R, вводим:
shell:AppsFolderЖмём на приложении контекстное меню и выбираем «Создать ярлык». Если приложения нет, создаём его ярлык с помощью утилиты Store Apps Tool.
В системном приложении «Параметры» Windows 11 можно назначать программы по умолчанию для типов файлов и ссылок, открывающих веб-контент, запускающих функции мессенджеров, почтовиков и прочих программ, которые работают с сетью или Интернетом. Идём по пути:
Приложения → Приложения по умолчанию
Здесь можем выбрать в перечне нужную программу или UWP-приложение из числа установленных в Windows 11.
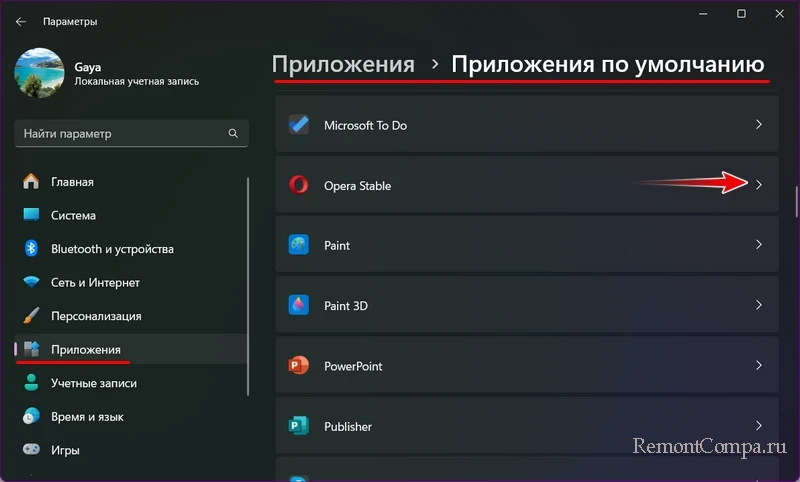
Можем посмотреть, с какими типами файлов или ссылок может работать эта программа, кликнуть на нужные. И задать эту программу таковой по умолчанию.
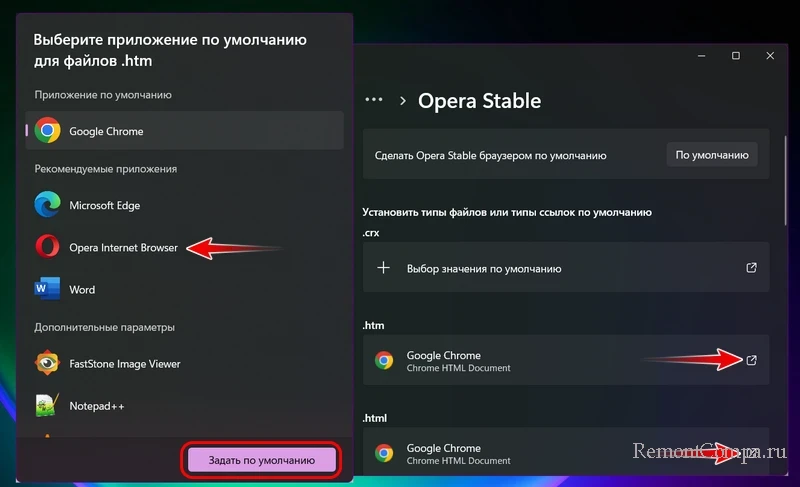
Если программ много, можем использовать поиск по типу файла или ссылки, либо по названию программы.
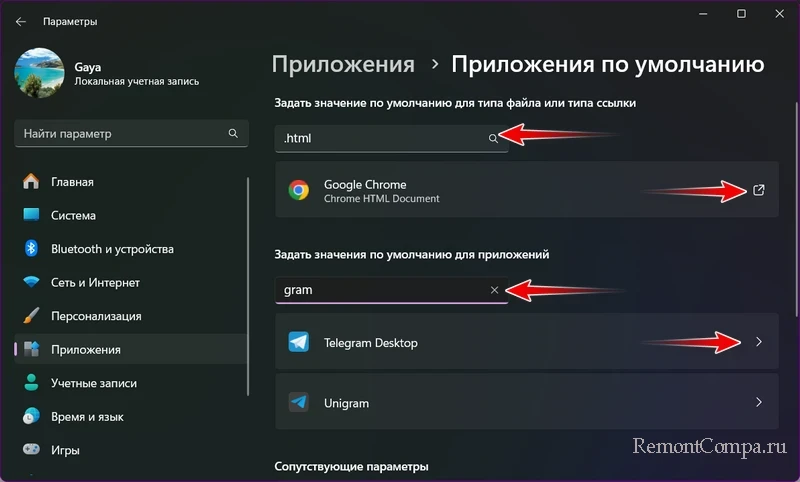
В конце перечня программ есть отсылки на сопутствующие параметры. В их числе – настройки установки программ по умолчанию в перечнях типов файлов и ссылок.
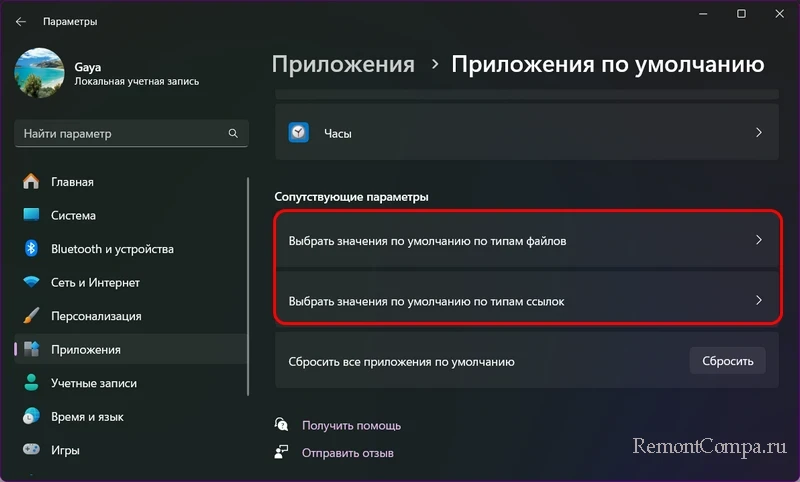
В этих перечнях (также можно с помощью поиска) выбираем нужный тип файла или ссылки. Кликаем и задаём программу по умолчанию.
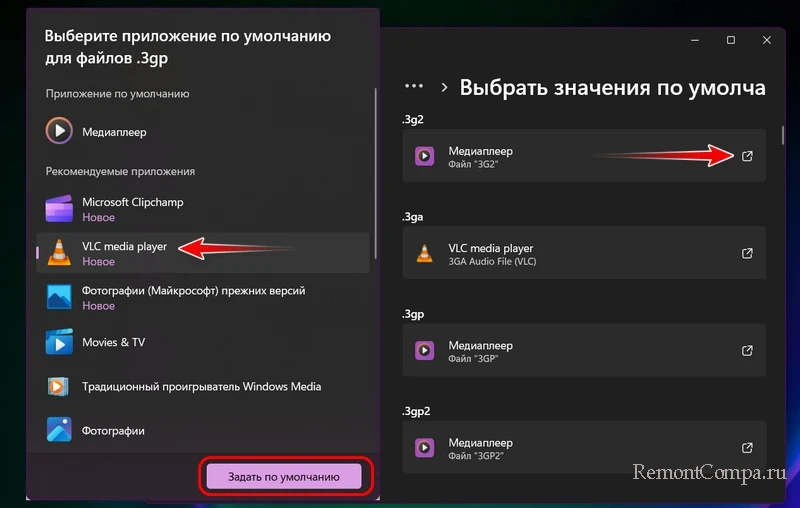
Определённые проблемы в работе Windows 11 – не запускаются программы вообще или для определённых типов файлов, не открываются диски и папки проводнике и т.п. – могут быть вызваны нарушениями ассоциаций файлов. Нарушения могут иметь место быть вследствие действия вирусов, работы сторонних программ (в частности, твикеров и оптимизаторов), наших пользовательских действий, установки проблемного обновления операционной системы. Нарушения ассоциаций файлов устраняются путём их сброса к изначальным значениям. И далее для обычных типов файлов и ссылок нужно по новой задать программы по умолчанию. Как выполнить сброс ассоциаций?
Сброс ассоциаций обычных типов файлов (не системных, не исполняемых типов файлов) и ссылок выполняется в системном приложении «Параметры». Идём по тому же пути, где и задаются программы по умолчанию:
Приложения → Приложения по умолчанию
Внизу в сопутствующих параметрах нам нужен блок «Сбросить все приложения по умолчанию». Жмём в нём «Сбросить». И подтверждаем.
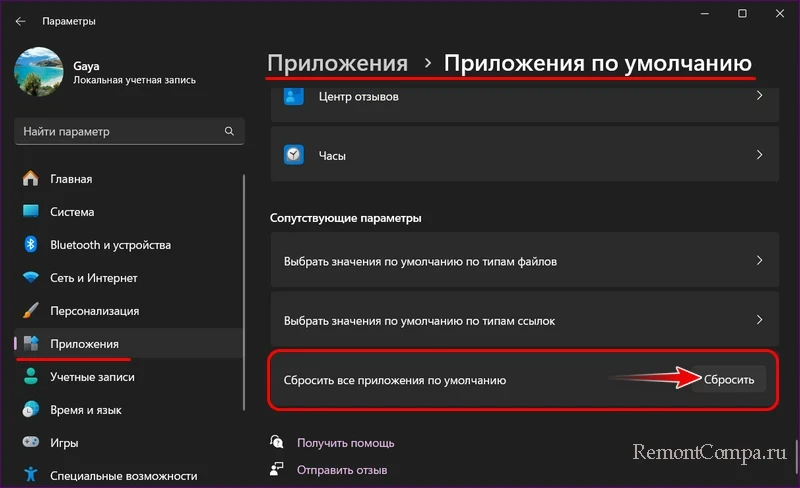
А как сбросить системные типы файлов — EXE, MSI, LNK, BAT, CAB, CMD, COM, INI, INF, ISO, REG, VHD, VHDX и пр. — к дефолтным значениям? Есть несколько способов.
Одно из эффективных решений для исправления ассоциаций системных файлов — бесплатная портативная утилита File Association Fixer Tool. Исправляет ассоциации большинства системных форматов, включая ассоциации дисков и папок в проводнике. Запускаем утилиту, дважды кликаем проблемный тип файла. И всё – исправление применено.
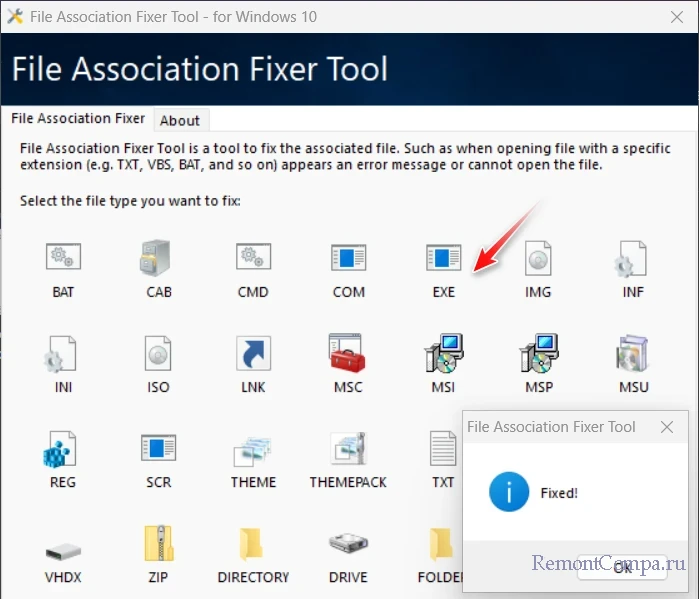
Альтернатива предыдущей утилите — также бесплатная портативная утилита File Association Fixer. Здесь меньший перечень исправляемых системных форматов, и есть обычные форматы. Отмечаем галочкой нужные, жмём «Fix Selected». И всё – исправление применены.
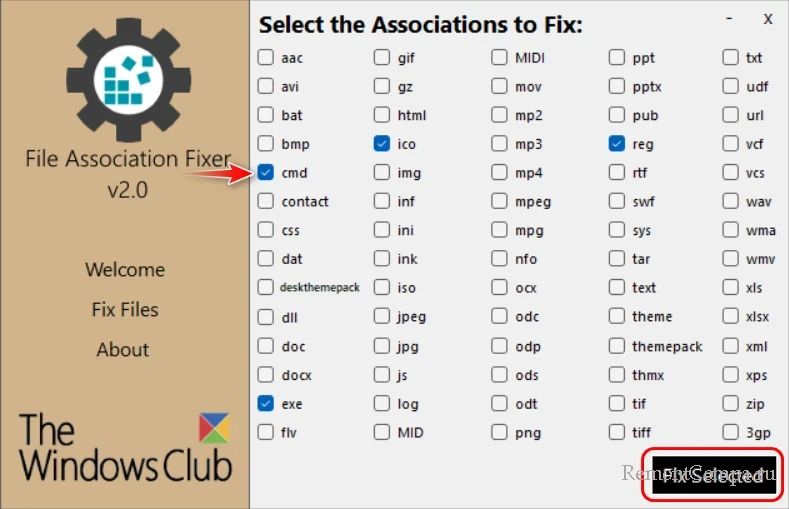
Ассоциацию любого типа файла можно сбросить путём удаления его в системном реестре Windows.





























