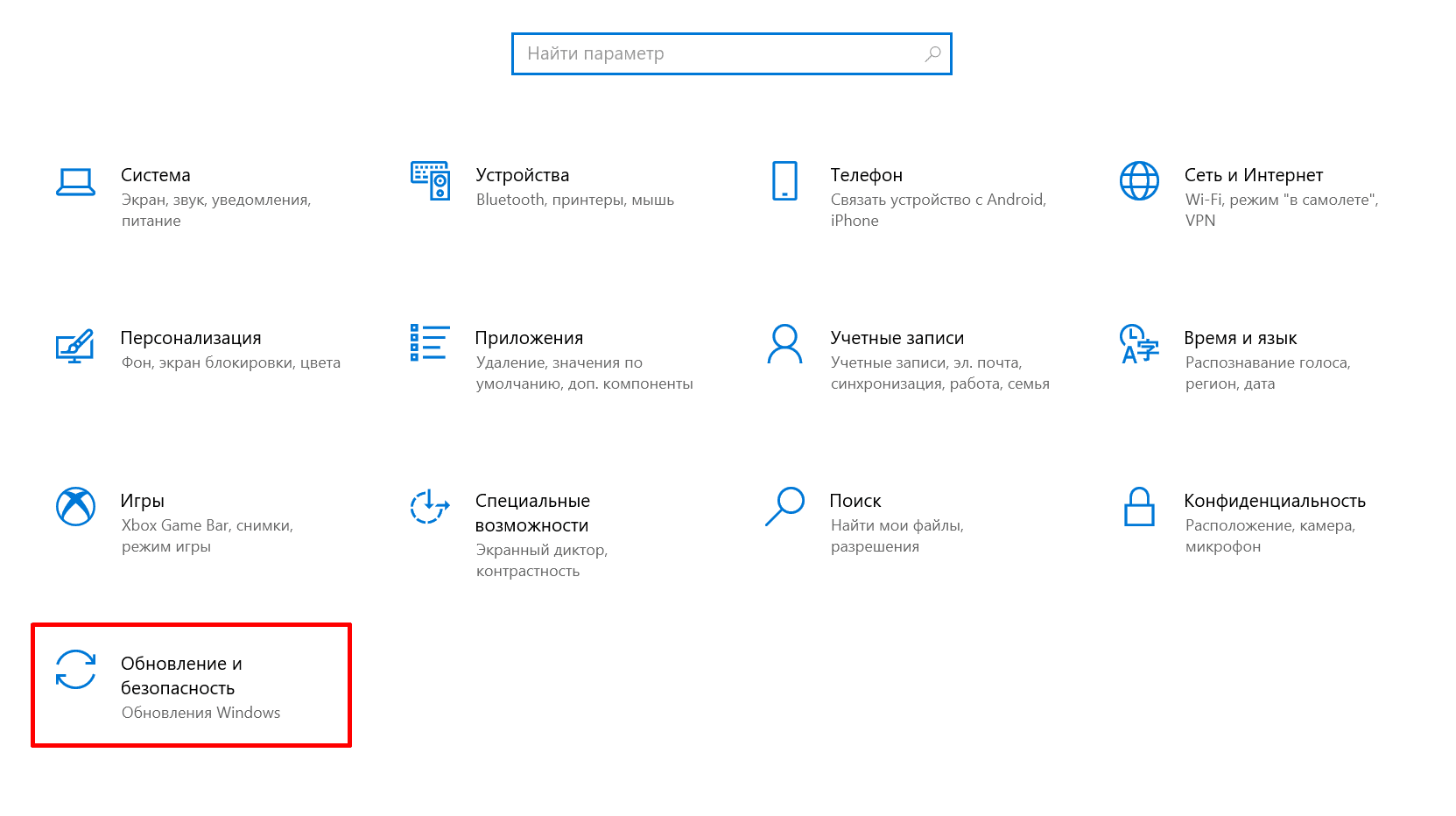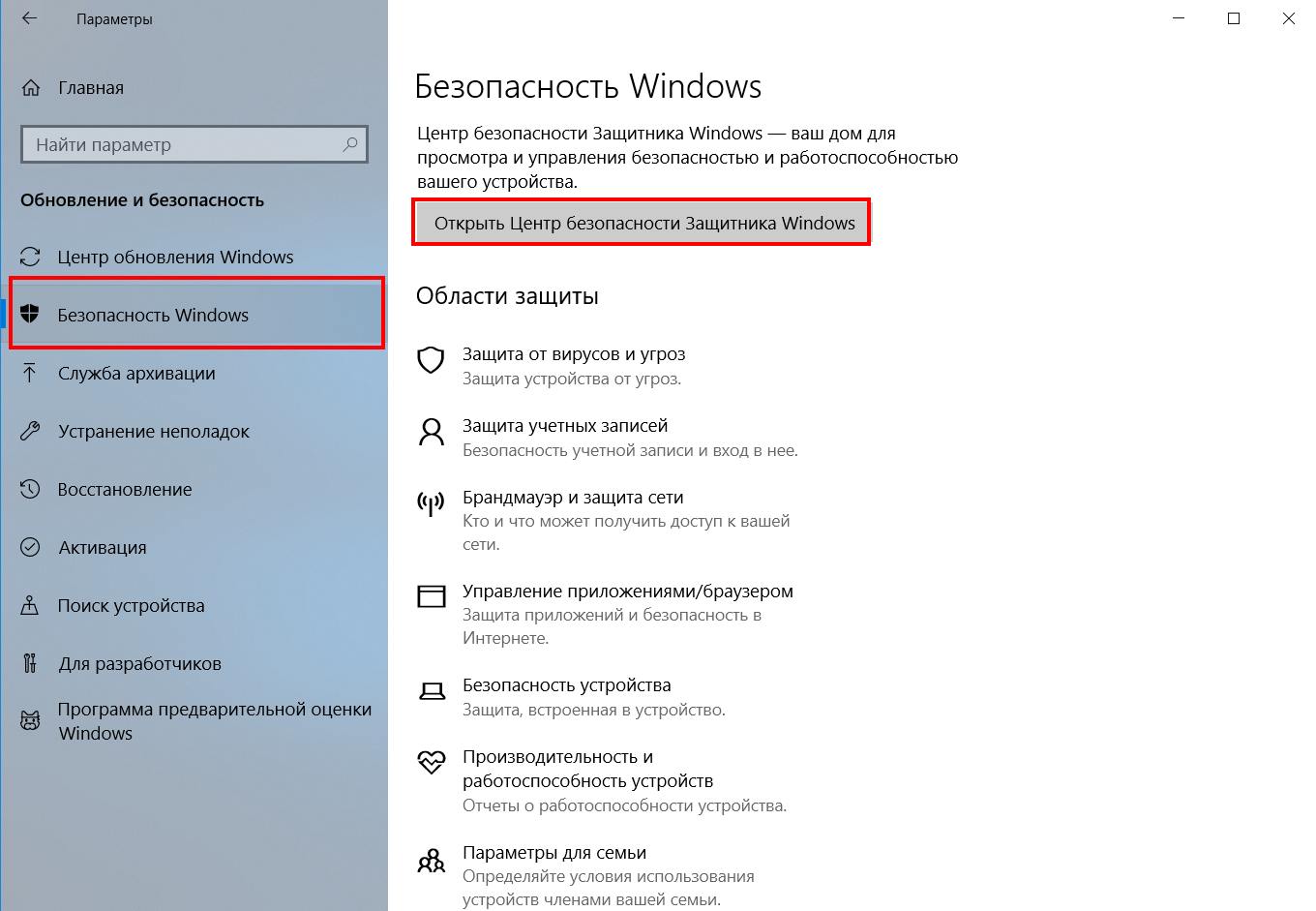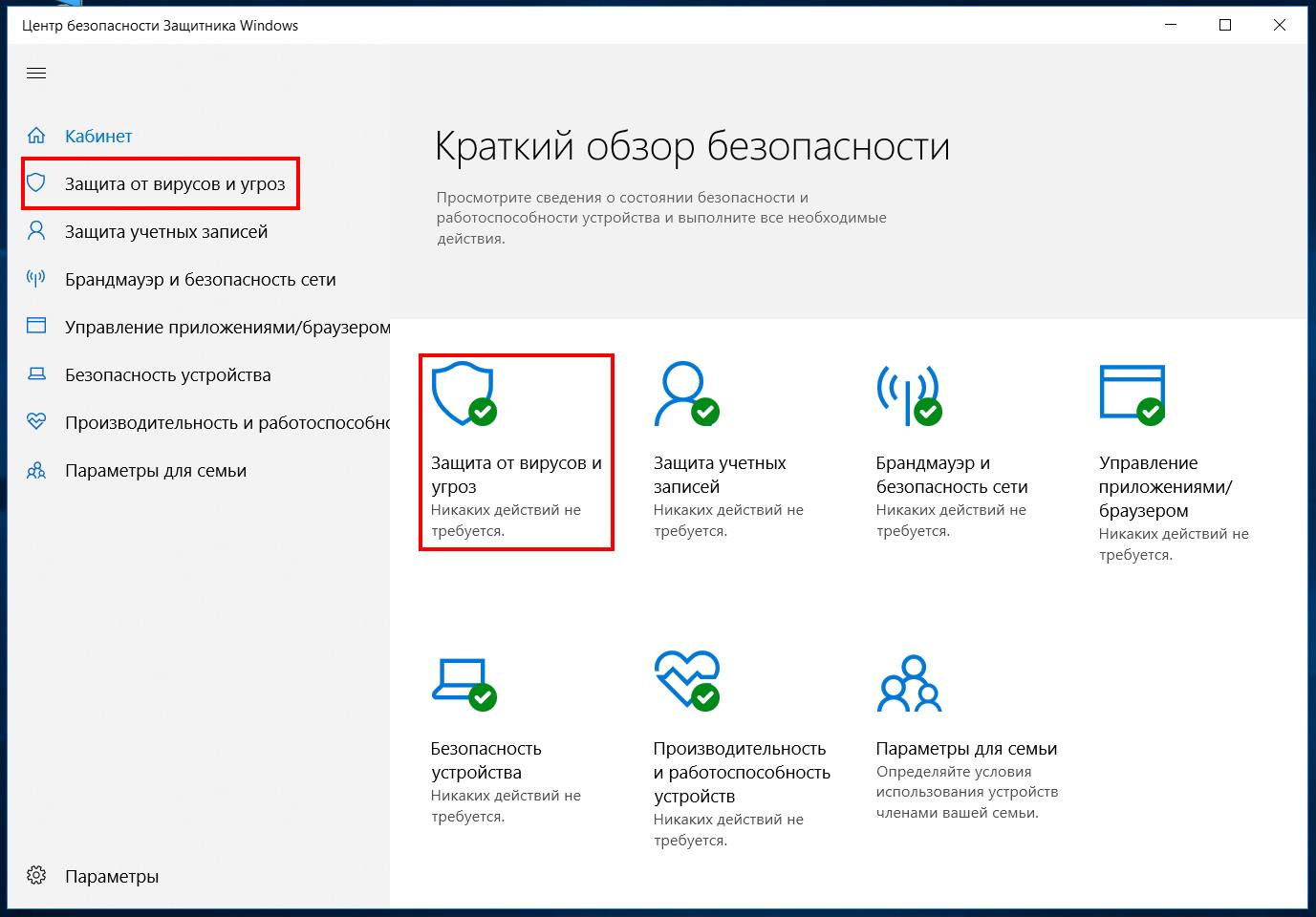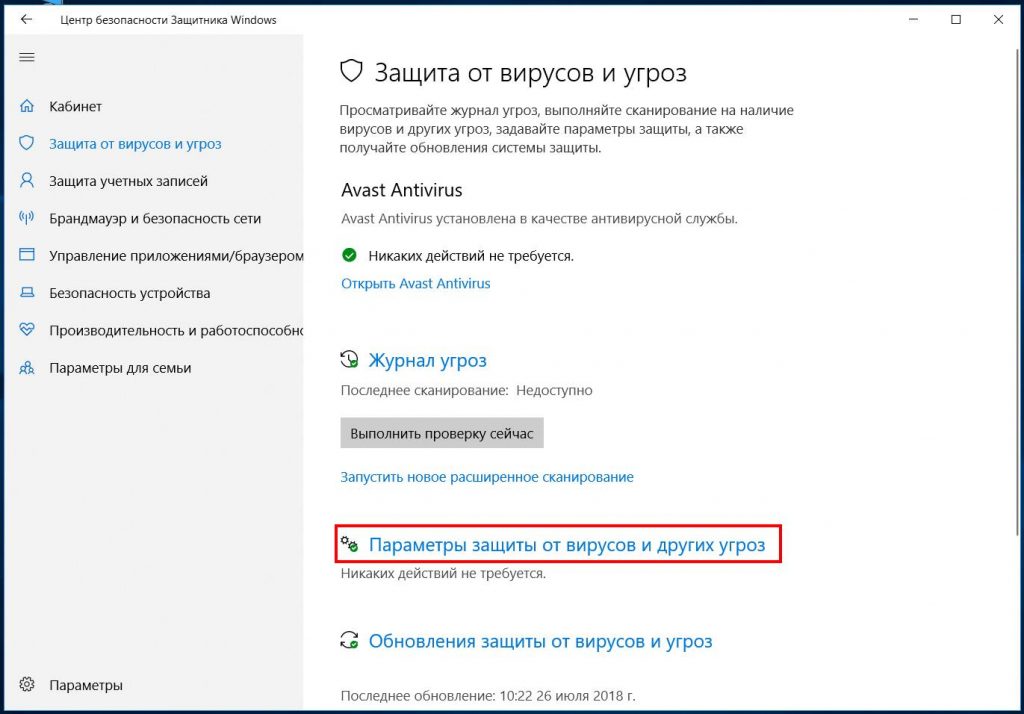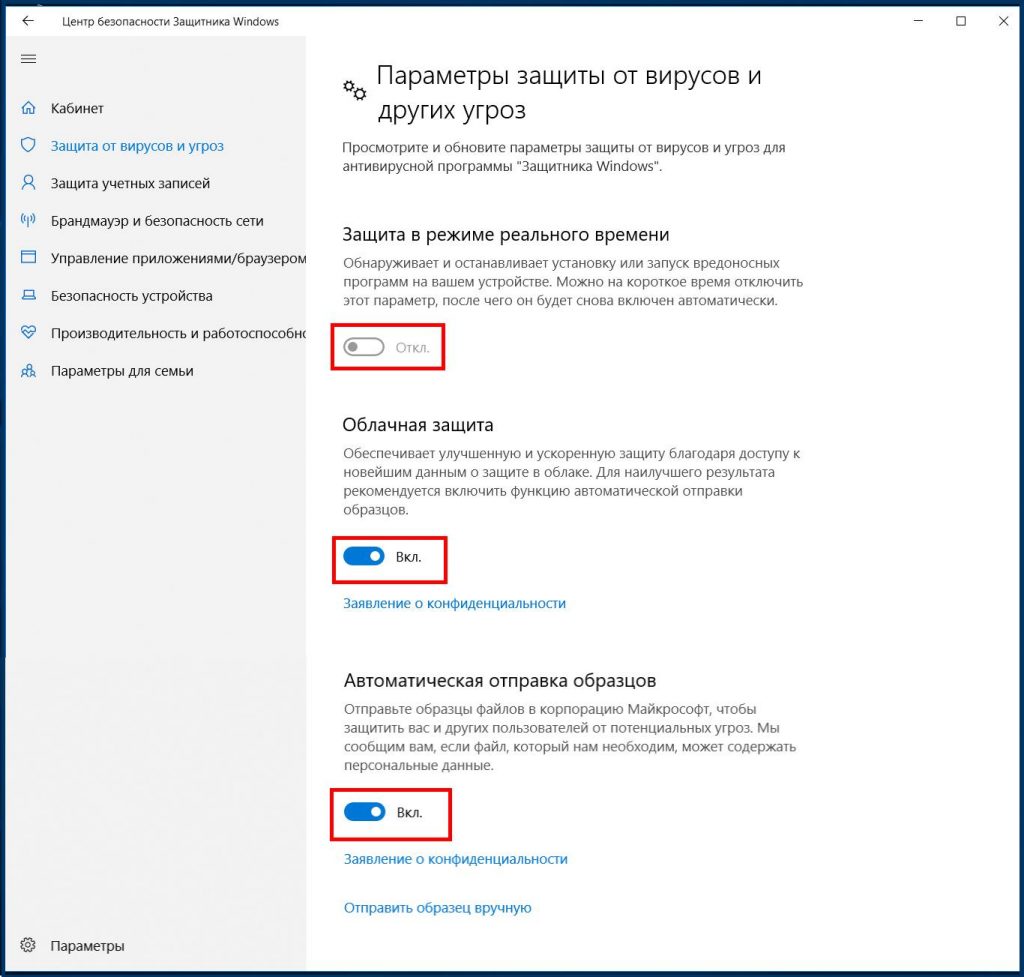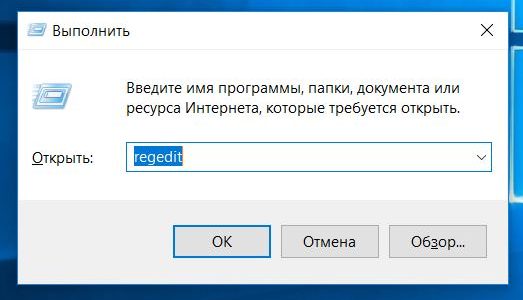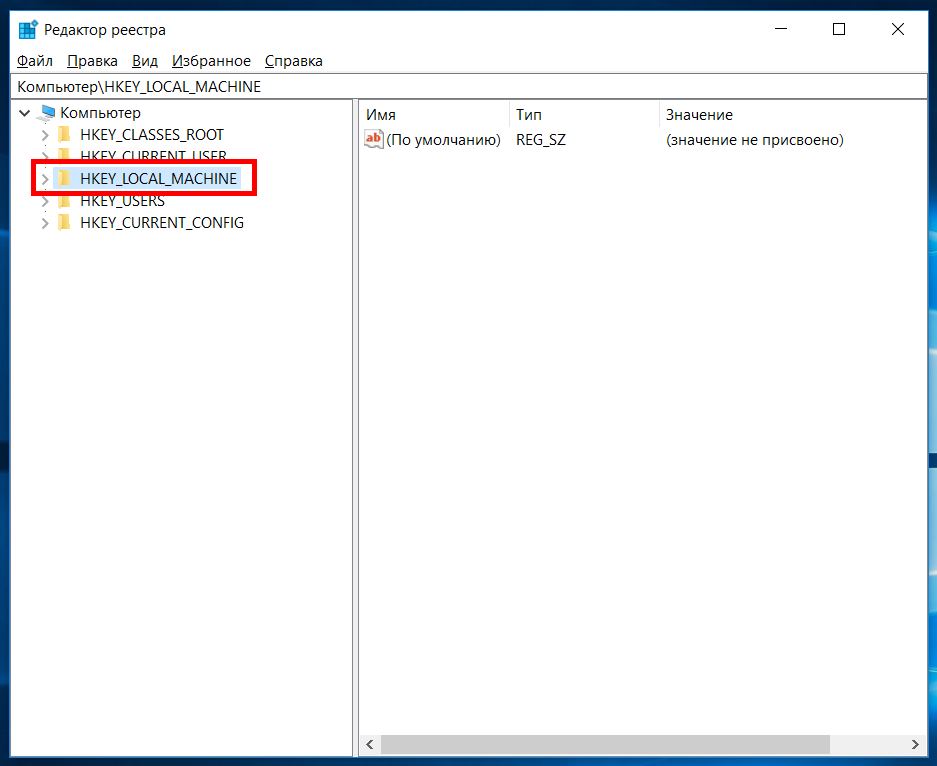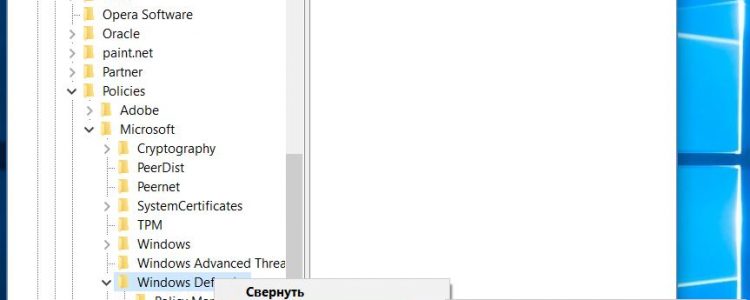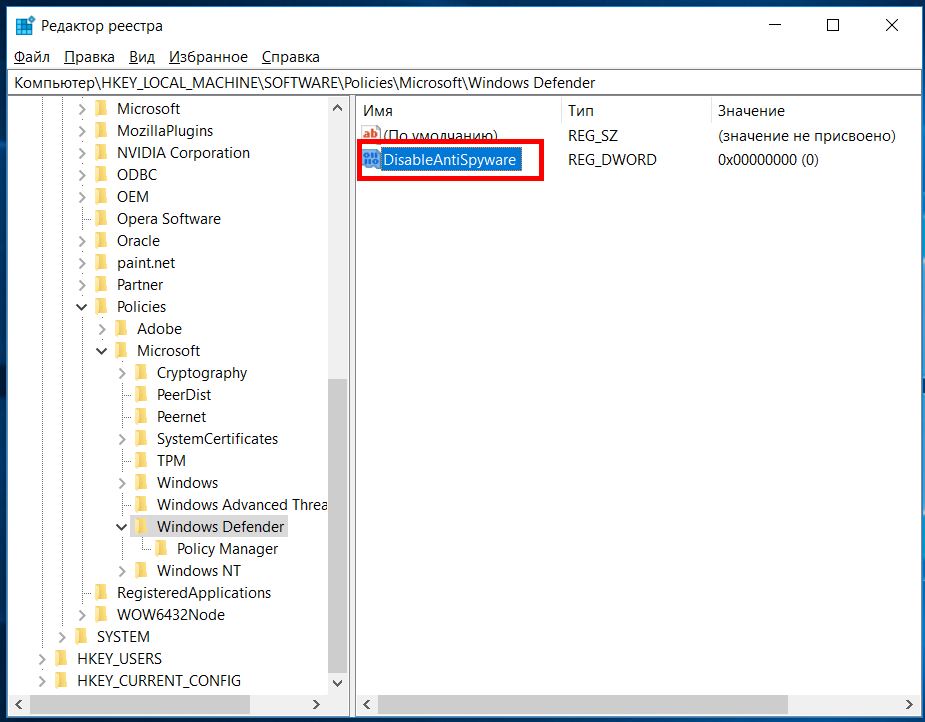When it comes to protecting your computer from malware and viruses, choosing the right antivirus software is crucial. While there are several options available, one that many people overlook is Windows Defender. Did you know that Windows Defender, the built-in antivirus program for Windows, has dramatically improved over the years and is now a reliable and effective solution? In fact, it consistently ranks among the top antivirus programs in independent tests. So, if you’re wondering how to make Windows Defender your default antivirus, read on to discover the simple steps you can take.
Making Windows Defender your default antivirus is a straightforward process. First, you need to ensure that Windows Defender is enabled on your computer. By default, it is automatically enabled on Windows 10, but it’s essential to double-check. Once confirmed, navigate to the Windows Security settings and select the «Virus & Threat Protection» option. Here, you can see the status of Windows Defender and any other antivirus software you may have installed. To make Windows Defender your default, simply click on the «Manage providers» link and toggle off any other antivirus programs. With this quick adjustment, you can ensure that your computer is protected by the reliable and powerful Windows Defender antivirus.
To set Windows Defender as your default antivirus, follow these steps:
- Open the Start menu and go to Settings.
- Select Update & Security, then Windows Security.
- Click on the Virus & threat protection tab.
- Under Virus & threat protection settings, click Manage settings.
- Toggle on the Real-time protection switch.
By following these steps, you can make Windows Defender your default antivirus, ensuring your device is protected against malware and other threats.

Why Choose Windows Defender as Your Default Antivirus?
Windows Defender is an antivirus software developed by Microsoft to protect computers and devices running Windows operating systems. It offers real-time protection against malicious software, such as viruses, malware, and spyware, and provides essential security features to keep your system safe. While there are several antivirus options available in the market, Windows Defender has gained popularity due to its effectiveness, seamless integration with Windows, and regular updates from Microsoft. In this article, we will guide you on how to make Windows Defender your default antivirus, ensuring optimal protection for your Windows device.
Understanding the Importance of Default Antivirus
Before we dive into the steps of making Windows Defender your default antivirus, let’s understand why having a default antivirus is crucial for your computer’s security. An antivirus program acts as a shield against various cyber threats, such as malware, ransomware, Trojan horses, and more. It constantly scans your system, identifies and removes any potential threats, and provides real-time protection to prevent infections. By making Windows Defender your default antivirus, you ensure that your system is always safeguarded against the latest threats without the need for additional third-party software.
Windows Defender comes pre-installed on Windows operating systems, making it a convenient and reliable choice for most users. Additionally, as it is developed by Microsoft, it seamlessly integrates with the Windows environment and receives regular updates through Windows Update. These updates include the latest virus definitions, security patches, and performance improvements, keeping your antivirus software up to date and capable of defending against emerging threats.
Moreover, Windows Defender’s lightweight nature ensures that it doesn’t burden your system’s resources, allowing your device to perform optimally. It runs in the background without causing significant slowdowns, enabling you to work, browse the internet, or play games without interruptions. With its comprehensive threat detection capabilities, Windows Defender offers a robust defense system to keep your personal and sensitive information secure.
Step 1: Verify If Windows Defender Is Already Enabled
Before making Windows Defender your default antivirus, you need to ensure that it is already enabled and functioning on your system. To verify this, follow these steps:
- Click on the «Start» menu or press the Windows key on your keyboard.
- Type «Windows Security» and click on the «Windows Security» app from the search results.
- In the Windows Security window, click on the «Virus & threat protection» option.
- Check if the real-time protection status is «On.» If it is, Windows Defender is already enabled.
Step 2: Disable Other Antivirus Software
If you have any other antivirus software installed on your system, it is recommended to disable or uninstall it before proceeding to make Windows Defender your default antivirus. Having multiple antivirus programs running simultaneously can cause conflicts and impact the performance and effectiveness of your security system. To disable or uninstall the existing antivirus software, follow the specific instructions provided by the software provider. Once done, you can proceed to the next step.
Step 3: Access Windows Security Settings
To make Windows Defender your default antivirus, you need to access the Windows Security settings. Follow these steps:
- Click on the «Start» menu or press the Windows key on your keyboard.
- Type «Windows Security» and click on the «Windows Security» app from the search results.
- In the Windows Security window, click on the «Virus & threat protection» option.
- Scroll down to the «Virus & threat protection settings» section and click on the «Manage settings» link.
Step 4: Set Windows Defender as Default Antivirus
In the «Virus & threat protection settings» window, you can set Windows Defender as your default antivirus. Follow these steps:
- Under the «Real-time protection» section, toggle the switch to the «On» position.
- Scroll down to the «Cloud-delivered protection» section and toggle the switch to the «On» position as well.
- Scroll further down to the «Automatic sample submission» section and toggle the switch to the «On» position if desired.
- Close the Windows Security window.
Step 5: Regularly Update Windows Defender
Once you have made Windows Defender your default antivirus, it is crucial to ensure that it remains updated to stay protected against the latest threats. Microsoft regularly releases updates for Windows Defender through Windows Update. These updates include virus definition updates, security patches, and performance improvements. To update Windows Defender:
- Click on the «Start» menu or press the Windows key on your keyboard.
- Type «Windows Update» and click on the «Windows Update» app from the search results.
- In the Windows Update window, click on the «Check for updates» button.
- If there are any available updates for Windows Defender, click on the «Install» or «Update» button to proceed with the installation.
Enhancing Windows Defender’s Performance and Protection
Windows Defender offers a solid foundation for protecting your Windows device. However, there are additional steps you can take to enhance its performance and overall protection:
Enable Tamper Protection
Windows Defender’s Tamper Protection feature helps protect it from unauthorized changes made by third-party software or malware. To enable Tamper Protection, follow these steps:
- Open Windows Security by clicking on the Windows Security icon in the taskbar, or by searching for it using the Start menu.
- Click on the «Virus & threat protection» option.
- Under the «Virus & threat protection settings» section, click on the «Manage settings» link.
- Scroll down to the «Tamper Protection» section and toggle the switch to the «On» position.
Perform Regular Scans
In addition to real-time protection, it is advisable to perform regular scans using Windows Defender. These scans help detect and remove any potential threats that may have bypassed the real-time protection. To perform a scan:
- Open Windows Security and click on the «Virus & threat protection» option.
- Under the «Current threats» section, click on the «Quick scan» or «Full scan» option to initiate the scan.
- Follow the on-screen instructions to complete the scan.
Educate Yourself About Phishing and Social Engineering Attacks
Phishing and social engineering attacks are common methods used by cybercriminals to trick individuals into revealing their sensitive information or installing malware on their devices. By educating yourself about these types of attacks, you can better recognize and avoid falling victim to them. Be cautious of suspicious emails, messages, or websites, and never provide personal information or click on unfamiliar links without verifying their legitimacy.
Keep Your Operating System and Software Updated
Regularly updating your operating system and software is essential to maintain a secure computing environment. Updates often include security patches that address vulnerabilities that cybercriminals can exploit. Enable automatic updates for your Windows operating system and keep all other software, such as web browsers, plugins, and productivity tools, up to date to minimize the risk of security breaches.
Conclusion
In conclusion, making Windows Defender your default antivirus is a straightforward process that enhances the security of your Windows device. Windows Defender provides effective protection against various cyber threats while seamlessly integrating with the Windows operating system. By enabling real-time protection, regularly updating Windows Defender, and following additional security practices, such as enabling Tamper Protection, performing regular scans, and being vigilant against phishing and social engineering attacks, you can optimize the performance and protection of your Windows device.
Making Windows Defender the Default Antivirus
Windows Defender is a built-in antivirus program in Windows 10 that provides real-time protection against malware, viruses, and other threats. While other antivirus software may offer additional features, Windows Defender is a reliable and effective solution that comes pre-installed on your computer.
To make Windows Defender your default antivirus, follow these steps:
- Open the Start menu and click on «Settings».
- In the Settings window, click on «Update & Security».
- Select «Windows Security» from the left pane.
- Click on «Open Windows Security».
- Go to «Virus & Threat Protection».
- Under the «Virus & Threat Protection Settings», click on «Manage Settings».
- Turn on the «Real-time Protection» toggle switch if it is not already enabled.
- Scroll down to «Exclusions» and click on «Add or Remove Exclusions».
- In the Exclusions window, click on «Add an Exclusion» and choose the type of exclusion you want to add.
- Restart your computer for the changes to take effect.
Key Takeaways for «How to Make Windows Defender Default Antivirus»:
- Windows Defender is a built-in antivirus program that comes with Windows operating systems.
- In order to make Windows Defender the default antivirus program, you need to disable any other third-party antivirus software installed on your computer.
- To disable a third-party antivirus program, you can go to the «Settings» or «Control Panel» of your computer and locate the antivirus software.
- Once you locate the third-party antivirus software, you can disable it by clicking on the «Turn Off» or «Disable» button.
- After disabling the third-party antivirus software, Windows Defender will automatically become the default antivirus program on your computer.
Frequently Asked Questions
Here are some commonly asked questions about how to make Windows Defender the default antivirus:
1. Can I make Windows Defender my default antivirus program?
Yes, you can make Windows Defender your default antivirus program on your Windows computer. Windows Defender is a built-in antivirus software that comes pre-installed on Windows operating systems. It provides real-time protection against viruses, malware, and other malicious threats. To make Windows Defender your default antivirus program, follow these steps:
- Open the Windows Security app by clicking on the Windows Start menu and selecting «Settings» (gear icon), then click on «Update & Security,» and finally, choose «Windows Security.»
- Click on «Virus & threat protection» in the left-hand menu.
- Under the «Virus & threat protection settings» section, click on «Manage settings.»
- Toggle the switch under «Real-time protection» to turn it on if it is not already enabled. This will ensure that Windows Defender provides real-time protection against threats.
- Close the Windows Security app.
2. Why should I make Windows Defender my default antivirus program?
Making Windows Defender your default antivirus program offers several benefits:
Firstly, Windows Defender is a free antivirus program that comes included with Windows. It provides comprehensive protection against various types of threats, including viruses, malware, and ransomware.
Secondly, by using Windows Defender as your default antivirus program, you can ensure that your computer is protected in real-time. Windows Defender constantly scans files, downloads, and websites for potential threats and takes immediate action to prevent them from compromising your system.
Lastly, since Windows Defender is designed specifically for Windows operating systems, it integrates seamlessly and efficiently with other Windows features and applications, providing a cohesive security experience.
3. Can I use Windows Defender along with another antivirus program?
It is generally not recommended to use multiple antivirus programs simultaneously, as they can interfere with each other and affect your computer’s performance. In most cases, Windows Defender is sufficient to provide comprehensive protection against threats. However, if you prefer to use another antivirus program alongside Windows Defender, you can disable real-time protection in Windows Defender and use the other program for scanning and on-demand protection.
4. How do I know if Windows Defender is the default antivirus program on my computer?
To check if Windows Defender is the default antivirus program on your computer, follow these steps:
- Open the Windows Security app by clicking on the Windows Start menu and selecting «Settings» (gear icon), then click on «Update & Security,» and finally, choose «Windows Security.»
- Click on «Virus & threat protection» in the left-hand menu.
- Under the «Virus & threat protection settings» section, you will see «Windows Defender Antivirus» with a status message indicating if it is currently running and providing real-time protection.
If you see «Windows Defender Antivirus» with a status of «On,» then Windows Defender is the default antivirus program on your computer.
5. How do I disable Windows Defender and choose a different default antivirus program?
While it is generally recommended to keep Windows Defender enabled for optimal protection, if you prefer to disable it and use a different default antivirus program, follow these steps:
- Open the Windows Security app by clicking on the Windows Start menu and selecting «Settings» (gear icon), then click on «Update & Security,» and finally, choose «Windows Security.»
- Click on «Virus & threat protection» in the left-hand menu.
- Under the «Virus & threat protection settings» section, click on «Manage providers.»
- Toggle off the switch under «Real-time protection» for «Windows Defender Antivirus.»
- Close the Windows Security app.
After disabling Windows Defender, you can install and activate your preferred antivirus program to be the default on your computer.
Windows Defender is a powerful antivirus software that comes pre-installed on Windows 10. It offers real-time protection against viruses, malware, and other online threats. In this article, we discussed how to make Windows Defender the default antivirus on your computer.
Firstly, we highlighted the importance of having a reliable antivirus software to protect your computer. We then explained the simple steps to enable Windows Defender as the default antivirus. By following these steps, you can ensure that Windows Defender is actively scanning and protecting your system from potential threats.
Если переустановка нужна для того, чтобы восстановить работоспособность «Защитника», сначала ознакомьтесь с нашим отдельным материалам, где описаны наиболее распространенные проблемы и возможные пути их решения. Вероятно, после применения разобранных способов уже не потребуется переустановка средства.
Подробнее: Не запускается встроенный «Защитник» в Windows 10

Шаг 1: Отключение Microsoft Defender
Перед установкой «Microsoft Defender» придется его отключить. Поскольку средство защиты является системным, полностью его удалить нельзя, да и не рекомендуется это пытаться делать.
Делается это как через штатные средства системы, так и с помощью специализированных утилит, которые устанавливаются отдельно. Ранее наш автор разбирал способы полной деактивации встроенной защиты операционной системы в другом руководстве. Сначала перейдите к нему, выключите «Защитник», после чего можно переходить к следующему шагу данной инструкции. Соблюдая эти рекомендации, вы минимизируете возможность конфликта программного обеспечения при установке.
Подробнее: Отключение Защитника в Windows 10

Шаг 2: Скачивание и установка
Следующий этап – это непосредственное скачивание «Защитника» Windows с официального сайта компании Microsoft. В этом случае сторонние источники для загрузки не подойдут, поскольку важна безопасность и надежность. «Defender» распространяется производителем бесплатно, а алгоритм действий достаточно прост:
Скачать Microsoft Defender с официального сайта
- Кликните по кнопке выше, чтобы перейти к скачиванию «Защитника» с официального ресурса. На открывшейся странице нажмите на кнопку «Install».
- Во всплывающем окне браузера выберите «Открыть приложение».
- После этого запустится приложение официального магазина Microsoft Store, которое должно быть предустановлено у вас в системе. Нажмите на кнопку «Получить» и дождитесь скачивания защитного средства. Инсталляция выполнится автоматически сразу после загрузки.



Читайте также: Установка Microsoft Store в Windows 10
Если в дальнейшем потребуется переустановить и эту версию программного обеспечения (скачанное из магазина приложений Microsoft Store), то можно сначала удалить софт, используя встроенные возможности системы. Например, для этого подойдут штатные «Параметры»:
- Нажмите на кнопку «Пуск», затем выберите «Параметры».
- Перейдите в раздел «Приложения».
- В отобразившемся списке установленных программ найдите «Microsoft Defender», кликните по названию левой кнопкой мыши, затем нажмите на появившуюся кнопку «Удалить».


Останется подтвердить действие и дождаться полного удаления программы с компьютера, а затем можно переходить к скачиванию и проделать то же самое, что в предыдущей инструкции. Следует отметить, что в магазине от Microsoft всегда доступна для скачивания актуальная версия программного обеспечения, поэтому зачастую переустановка таких приложений позволяет избавиться от некоторых проблем или ошибок в работе софта.
Если в вашей сборке Windows (касается нелицензионных копий от сборщиков) изначально отсутствует «Защитник», вернуть его не получится никаким образом.
Наша группа в TelegramПолезные советы и помощь
В Windows 10 безопасность системы обеспечивает встроенный «Защитник» («Defender»). Он может препятствовать установке и работе некоторых приложений, поэтому, полезно знать, как отключить встроенный антивирус в Windows 10.
Для защиты ОС Windows Фирма Microsoft разработала комплекс программ с общим названием «Windows Defender». Модули Защитника выполняют следующие задачи:
- управление регистрацией и автозапуском программ при загрузке Windows;
- контроль за установками конфигурации системы;
- слежение за службами и драйверами;
- наблюдение за запуском приложений и всеми выполняемыми ими действиями;
- управление обновлениями модулей и компонентов Windows;
- блокирование проникновения на компьютер вирусов, программ-шпионов, вредоносных программ;
- ликвидация компонентов нарушающих авторское право.
Например, при установке нелицензионного ПО, автоматически уничтожаются некоторые программы, связанные с Patch и Keygen.
Важно! Устанавливая нелицензионное программное обеспечение, вы нарушаете патентное право, а также, подвергаете свой компьютер риску заражения и потери информации.
Отключение через «Параметры»
Временно отключить антивирус можно через приложение «Параметры».
- Нажмите кнопку «Пуск».
- Выберите пункт «Параметры».
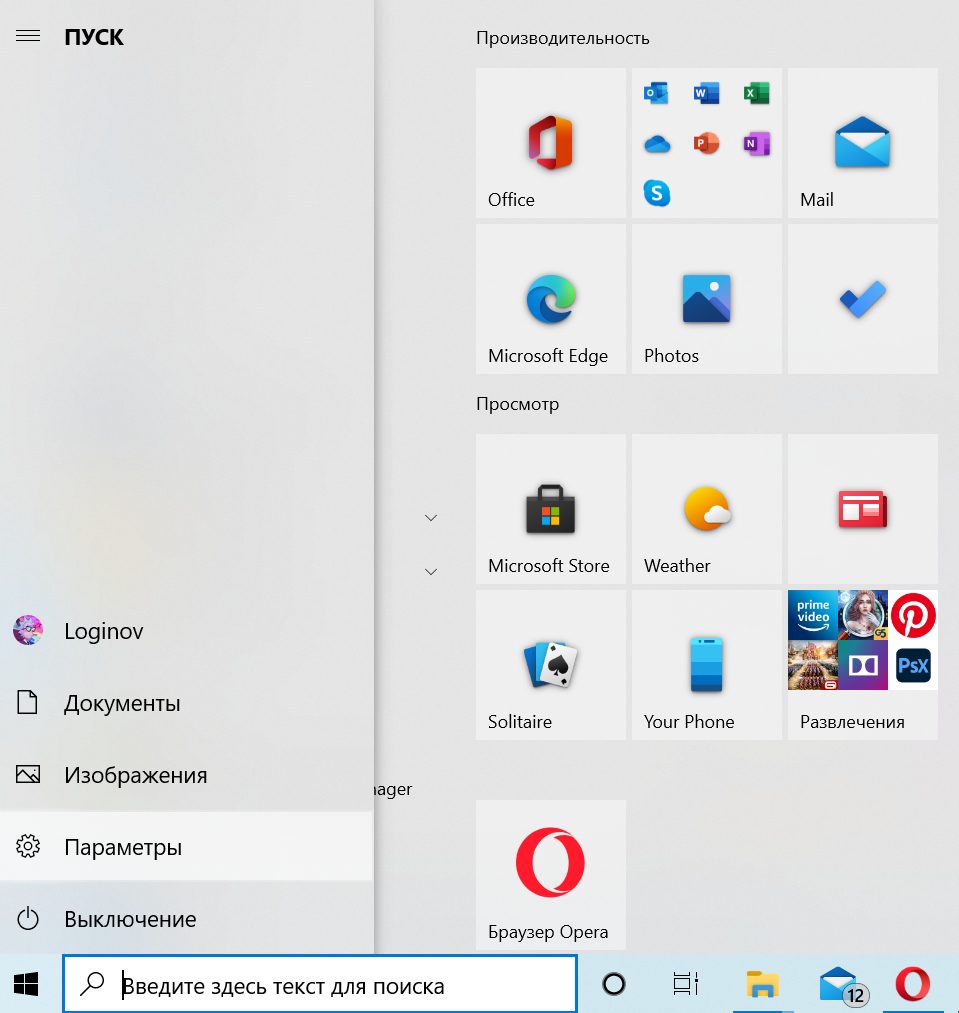
- На появившемся экране, выберите «Обновление и Безопасность».
- В меню слева выберите «Безопасность» и на основном экране «Открыть Центр безопасности Защитника Windows».
- Выберите модуль «Защита от вирусов и угроз».
- Кликните «Параметры защиты от вирусов и угроз».
- Для изменения параметров защиты переведите все переключатели в положение «Откл». ( В данном примере переключатель «Защита в реальном времени» находится в состоянии «Откл», потому, что в системе работает «Avast Antivirus». Он отключает Защитник и берет функции защиты на себя.)
Так производится временное отключение антивируса в Windows 10. Если необходимо отключить «Брандмауэр» или контроль за приложениями и браузерами, то, войдите в соответствующие модули и поставьте переключатели в состояние «Откл».
Важно! При перезагрузке компьютера Защитник снова включится.
Для длительного отключения встроенного антивируса используется «Редактор реестра».
Как отключить через «Редактор реестра»
Реестр Windows – это база данных, где хранятся все параметры и установки операционной системы, драйверов и всех приложений. Кроме ОС, драйверов и приложений доступ к нему имеет только специальный редактор реестра – regedit.
- Чтобы запустить “Редактор реестра”, используйте сочетание клавиш Win + R – вызов утилиты «Выполнить».
- В строку введите имя программы – regedit.
- Нажмите «OK» или «Enter».
Реестр организован как файловая система и работа редактора похожа на операции в Проводнике.
- На левой панели редактора раскройте HKEY_LOCAL_MACHINE.
- Аналогично раскройте – SOFTWARE-> Policies -> Microsoft -> Windows Defender.
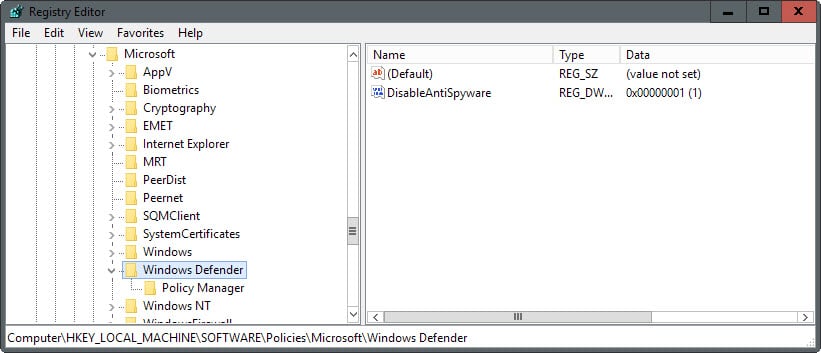
В этой папке располагается параметр «DisableAntiSpyware» ( Запретить Антишпионское ПО ). Значение 1- отключить Антивирус, 0 – включить Антивирус. Логика отрицания.
Если параметр отсутствует, как в примере, то нужно его создать.
- Нажмите ПКМ на папке «Windows Defender».
- В меню кликните пункт «Создать».
- Во втором меню – «Параметр DWORD (32 бита)».
- В названии файла введите «DisableAntiSpyware».
- Для изменения значения параметра нажмите ПКМ.
- Выберите «Изменить»
- Введите «1» и «OK».
Описание алгоритма изменения параметра занимает больше времени, чем сама процедура.
Совет! Никогда не входите в Интернет без антивируса.
Включение антивируса
- Включить антивирус, отключенный через «Параметры», можно установив переключатели в положение «Вкл» или перезагрузив компьютер.
- Через Реестр, антивирус включается установкой значения параметра «DisableAntiSpyware» в «0».
Вывод
Временно отключить встроенный антивирус можно через приложение «Параметры». Для управляемого включения и отключения антивируса используется «Редактор реестра Windows».
По умолчанию в операционной системе Windows 10 функционирует «Защитник», фирменная антивирусная утилита от Microsoft. Разработчики предполагали, что Защитник Windows 10 станет незаменимым приложением, способным полностью обезопасить пользователей от потенциальных угроз, но все пошло не по плану.
Несомненно, Defender блокирует некоторые угрозы, но зачастую их список настолько мал, что проще установить сторонний бесплатный антивирусник. Кроме того, на слабых компьютерах процесс Antimalware Service Executable, отвечающий за защиту системы, часто «забивает» процессор на 50 и более процентов, что сильно сказывается на производительности компьютера. Сюда же входит и повышенная нагрузка на жесткий диск. Именно такие проблемы чаще всего наводят пользователей на отключение Защитника Windows 10.
Деактивировать Защитник не так уж и просто, так как доступная опция отключения защиты позволяет выключить программу только на время – после перезагрузки системы она снова будет активна. Однако нет ничего невозможного: есть два эффективных способа, которые позволяют полностью отключить встроенную защиту.
Рассмотрим способы временной и полной деактивации.
Способ 1: Через настройки безопасности Windows
Обратите внимание, что данный способ деактивирует Защитник лишь на время. Как только компьютер будет перезагружен, Defender автоматически включится, и для его отключения снова потребуется открыть настройки системы.
Выключаем Защитник Windows 10:
- Первым делом нам потребуется перейти в настройки системы – для этого кликаем правой кнопкой мыши по меню «Пуск» и выбираем «Параметры». Также попасть в данный раздел можно с использованием комбинации клавиш «WIN+I», где WIN – клавиша, расположенная в нижнем левом углу клавиатуры с логотипом Windows.
- Переходим в раздел «Обновление и безопасность».
- Следующим шагом открываем подраздел «Безопасность Windows» и выбираем «Защита от вирусов и угроз». Обратите внимание, что в моем случае иконка горит красным цветом – в вашей системе она будет зеленой, так как защита системы активна.
- В правой части кликаем по кнопке «Параметры защиты от вирусов и других угроз».
- В версии 1903 операционной системы Windows 10 появилась функция «Защита от подделки», которая блокирует изменения настроек безопасности. Для того чтобы вручную отключить «Защитник», для начала нужно выключить данную опцию.
- Остается в блоке «Защита в режиме реального времени» установить ползунок в режим «Откл.».
Готово! Теперь Защитник Windows 10 полностью отключен до перезагрузки компьютера. Таким образом, вы можете установить программу или открыть сайт, который был заблокирован системой ранее. Будьте бдительны – посещение небезопасных сайтов и установка подозрительного ПО может навредить вашей системе.
Комьюнити теперь в Телеграм
Подпишитесь и будьте в курсе последних IT-новостей
Подписаться
Способ 2: Через групповые политики
Данный способ подойдет исключительно для версий Windows 10 Pro и Enterprise – с его помощью можно навсегда отключить встроенный антивирус. Для прочих версий системы воспользуйтесь редактором реестра, о котором мы поговорим в следующем разделе.
Отключаем Windows Defender:
- Воспользуемся комбинацией клавиш «WIN+R», чтобы открыть окно «Выполнить» – в него вводим запрос gpedit.msc и жмем «Enter».
- Далее раскрываем пункт «Конфигурация компьютера» и переходим в подраздел «Административные шаблоны» – там выбираем «Компоненты Windows» и открываем «Антивирусная программа Microsoft Defender». В отобразившемся разделе кликаем двойным щелчком мыши по пункту «Выключить антивирусную программу Microsoft Defender».
- Отмечаем пункт «Включено», чтобы активировать параметр деактивации антивируса, и жмем «ОК».
- Последним действием переходим в подраздел «Защита в режиме реального времени» и отключаем параметры, указанные на картинке. Просто заходим в каждый из них и отмечаем пункт «Отключено».
После выполнения вышеупомянутых действий перезагружаем компьютер и убеждаемся, что встроенная система защиты была полностью отключена. Если она до сих пор работает, то перепроверьте правильность выполнения действий либо воспользуйтесь следующим способом.
Также обратите внимание на то, что после деактивации программы ее иконка все равно будет отображаться в области уведомлений на панели задач. Чтобы ее отключить, необходимо перейти в «Диспетчер задач» через правый клик кнопки по панели задач и переключить параметр «Windows Security notification icon» в состояние «Отключено».

В любой момент вы сможете восстановить работу встроенного антивируса – достаточно зайти в редактор групповых политик и вернуть параметрам стандартное значение.
Способ 3: Через реестр
Если вы никогда не работали в редакторе реестра, то не рекомендую отходить от нижеуказанной инструкции.
Деактивируем Защитник Windows:
- Открываем окно «Выполнить» с помощью комбинации клавиш «WIN+R» и вводим запрос regedit.
- Разрешаем приложению вносить изменения и попадаем в его главное меню. В верхнюю строку вставляем следующий путь: HKEY_LOCAL_MACHINE\SOFTWARE\Policies\Microsoft\Windows Defender. Создаем здесь новый параметр DWORD (32 бита) со значением 1. Задаем ему название DisableAntiSpyware и жмем «ОК».
- Затем в левой части кликаем правой кнопкой мыши по папке «Windows Defender» и создаем новый раздел с названием Real-Time Protection.
- Следующим шагом создадим 4 параметра DWORD (32 бита): DisableBehaviorMonitoring, DisableOnAccessProtection, DisableScanOnRealtimeEnable, DisableIOAVProtection. Всем параметрам выставляем значение 1.

Перезагружаем компьютер и проверяем работоспособность Защитника – он должен быть выключен.
Если вы захотите вернуть Windows Defender к жизни, то полностью удалите раздел Real-Time Protection, а также параметр DisableAntiSpyware в папке «Windows Defender». После этого потребуется перезагрузить операционную систему.
Как видите, отключить встроенный активирус в ОС Windows 10 несложно. Рекомендуем не оставлять свой компьютер без надежного защитника: если вы любитель «походить» по небезопасным ресурсам, то вам непременно потребуется антивирусная программа, которая защитит систему от угроз.
Надеюсь, что у вас не возникло никаких проблем при выполнении вышеуказанных действий. Спасибо за внимание!
В наше время безопасность компьютера и его данных играют огромную роль. Вместе с ростом онлайн-угроз и киберпреступности, выбор правильного антивирусного программного обеспечения становится все важнее. Если вы являетесь пользователем операционной системы Windows 10 и решили, что ваш текущий антивирус уже не соответствует вашим требованиям, или вы просто хотите попробовать что-то новое, мы поможем вам разобраться, как изменить антивирус на Windows 10.
1. Проверьте совместимость нового антивируса
Прежде чем производить замену антивирусного программного обеспечения, необходимо убедиться, что выбранный вами новый антивирус совместим с операционной системой Windows 10. Посетите официальный веб-сайт производителя антивирусного программного обеспечения и прочтите системные требования. Убедитесь, что выбранный антивирус поддерживает Windows 10 и имеет последнюю версию ПО, чтобы обеспечить максимальную защиту.
2. Снесите старый антивирус
Прежде чем установить новый антивирус, необходимо удалить старое антивирусное программное обеспечение. Дело в том, что некоторые антивирусы конфликтуют между собой и могут снижать производительность системы. А поскольку вы хотите максимально защитить свой компьютер, все лишнее надо удалить.
Для удаления антивирусного программного обеспечения воспользуйтесь инструментом удаления, предоставленным разработчиком программы, или встроенной функцией удаления программ в Windows 10. Просто перейдите в «Панель управления», выберите «Программы и компоненты» и найдите свой текущий антивирус в списке программ. Нажмите правой кнопкой мыши на него и выберите «Удалить».
3. Выберите новый антивирус

После удаления старого антивируса пришло время выбрать новый. На рынке существует множество антивирусных программ с различными функциями и возможностями. Проведите исследование и выберите программу, которая подходит вам лучше всего. Учитывайте такие факторы, как цена, функциональность, надежность и интерфейс. Ознакомьтесь с отзывами и рейтингами пользователей, чтобы получить более полное представление о каждом антивирусе.
4. Загрузите и установите новый антивирус
Когда вы определились с выбором нового антивирусного программного обеспечения, перейдите на официальный веб-сайт производителя и загрузите установочный файл. Обычно установка нового антивируса аналогична установке любой другой программы на Windows 10. Просто выполните загруженный файл и следуйте инструкциям на экране, чтобы установить новый антивирус.
5. Выполните первоначальную настройку
После установки нового антивируса вам может потребоваться выполнить первоначальную настройку. Обычно эта процедура включает в себя создание учетной записи, установку предпочтительных параметров сканирования и обновлений, а также включение дополнительных функций защиты, если таковые имеются. Не пропускайте этот этап, чтобы максимально использовать возможности выбранного антивируса и обеспечить наилучшую защиту вашему компьютеру и данным.
6. Проверьте работу нового антивируса

После завершения настройки нового антивируса рекомендуется выполнить его первое сканирование системы. Это позволит проверить наличие вредоносных программ или вирусов на вашем компьютере. Если сканирование выявит проблемы, антивирус предложит вам способы их устранения.
Итог
Изменение антивируса на Windows 10 может показаться сложной задачей, но при правильном подходе она достаточно проста. Убедитесь, что новый антивирус совместим с вашей операционной системой, удалите старое антивирусное программное обеспечение, выберите новый антивирус в соответствии с вашими предпочтениями и требованиями, загрузите и установите его, выполните первоначальную настройку и проверьте его работу. В результате ваш компьютер будет надежно защищен от вредоносных программ и вирусов.
Не забывайте, что хороший антивирус – это только один из аспектов обеспечения безопасности вашего компьютера. Помните о необходимости регулярных обновлений операционной системы, установке надежных паролей, осмотрительности при открытии подозрительных ссылок или файлов, а также резервном копировании данных. Все эти меры, вместе с выбранным вами антивирусом, помогут обеспечить наивысший уровень безопасности и спокойствие при использовании вашего компьютера.
Как изменить антивирус на Windows 10
Безопасность вашего компьютера – это один из наиважнейших аспектов работы в онлайн-мире. Вам нужен надежный антивирус, который защитит вас от вредоносного программного обеспечения, шпионского ПО и других угроз. Однако, иногда может возникнуть необходимость сменить антивирус на Windows 10. В этой статье я расскажу вам, как это сделать.
Шаг 1: Выберите новый антивирус
Первый шаг – выбрать новый антивирус, который будет соответствовать вашим требованиям и предпочтениям. Существует множество антивирусных программ, как платных, так и бесплатных. Рассмотрим некоторые из них:
- Avast – популярный и надежный бесплатный антивирус, который предлагает базовую защиту для вашего компьютера.
- Kaspersky – платный антивирус с мощными функциями, такими как защита от рэнсомвэров и фишинговых атак.
- Avira – ещё одна популярная бесплатная антивирусная программа, обладающая хорошей скоростью работы и приятным интерфейсом.

Ознакомьтесь с функциями и обзорами различных антивирусов, чтобы найти лучшее решение для вас.
Шаг 2: Удалите предыдущий антивирус

Прежде чем установить новый антивирус, необходимо удалить предыдущий. Если вы не удалите старый антивирус, может возникнуть конфликт между программами и ваш компьютер может работать медленнее.
В Windows 10 вы можете удалить программы с помощью функции «Установка и удаление программ». Просто откройте «Параметры» (нажмите на иконку «Шестерёнка» на панели задач), затем перейдите в раздел «Приложения» и выберите программу, которую хотите удалить.
Когда вы удаляете антивирус, может потребоваться перезагрузка компьютера. Не забудьте сохранить все открытые файлы и закрыть все активные программы перед перезагрузкой.
Шаг 3: Установите новый антивирус
После удаления предыдущего антивируса вы готовы установить новый. Скачайте файл установки с официального сайта выбранного вами антивируса.
Когда загрузка завершена, откройте файл установки и следуйте инструкциям на экране. Обычно вам потребуется принять лицензионное соглашение и выбрать настройки установки. Будьте внимательны и осторожны, чтобы не допустить установку дополнительных программ или изменение ваших настроек без вашего согласия.
После завершения установки антивируса, может потребоваться выполнить его первоначальную настройку. Следуйте указаниям антивирусной программы, чтобы настроить оптимальную защиту вашего компьютера.
Итог
Смена антивируса на Windows 10 – это важный шаг для обеспечения безопасности вашего компьютера. Выберите подходящий вам антивирус, удалите предыдущий, установите новый и настройте его для оптимальной защиты. Не забывайте регулярно обновлять антивирусную базу данных, чтобы быть защищенным от новых угроз в сети.
Помните, что ваша безопасность в онлайн-мире зависит от вас. Устанавливайте надежные антивирусные программы и следите за актуальностью их обновлений.
Как изменить антивирус на Windows 10: руководство от эксперта
Добро пожаловать, уважаемые читатели! В современном мире защита компьютера от вредоносных программ – это крайне важная задача. Антивирусное программное обеспечение играет ключевую роль в обеспечении безопасности вашей операционной системы. В этой статье я, эксперт и очень опытный копирайтер, поделюсь с вами полезной информацией о том, как изменить антивирус на Windows 10. Начнем!
Шаг 1: Поиск нового антивируса
Первым шагом в процессе смены антивируса на Windows 10 является поиск нового программного обеспечения, которое будет соответствовать вашим потребностям. Существует множество антивирусных программ на рынке, и выбор может быть сложным. Однако, не волнуйтесь! Я помогу вам разобраться.
При выборе нового антивируса, обратите внимание на такие важные критерии, как надежность, эффективность обнаружения вредоносного ПО, удобство использования, наличие дополнительных функций и поддержка операционной системы Windows 10. Рекомендуется изучить отзывы и рейтинги программ, а также проконсультироваться со специалистами, чтобы сделать правильный выбор.
Шаг 2: Удаление текущего антивируса
После того, как вы определились с выбором нового антивируса, необходимо удалить текущее программное обеспечение. Делайте это осторожно, чтобы избежать возможных проблем в работе вашей операционной системы.
Для удаления антивируса на Windows 10 перейдите в «Панель управления» и выберите раздел «Программы и компоненты». В списке программ найдите установленный антивирус и нажмите на кнопку «Удалить». Следуйте инструкциям на экране, чтобы завершить процесс удаления.
Шаг 3: Установка нового антивируса

После успешного удаления старого антивируса настало время установить новое программное обеспечение. Перед установкой убедитесь, что вы загрузили программу только с официального источника, чтобы избежать возможных подделок и инфицирования вашего компьютера.
Запустите установочный файл нового антивируса и следуйте инструкциям на экране. Обычно процесс установки достаточно прост и интуитивно понятен, но если у вас возникнут вопросы, не стесняйтесь обращаться за помощью к разработчикам программы или искать информацию в сети.
Итог

В заключение, смена антивируса на Windows 10 – это важная задача, которая поможет вам обеспечить надежную защиту вашего компьютера. Помните, что при выборе нового антивируса стоит учитывать надежность, эффективность и совместимость с вашей операционной системой.
Не забывайте также регулярно проводить обновления и сканирования системы, чтобы быть уверенными в ее безопасности. Важно помнить, что антивирус – это лишь один из многих слоев защиты, и общая безопасность вашего компьютера зависит от ваших действий и знаний.
«Защитите свой компьютер сегодня и будьте уверены в его безопасности завтра!»
Надеюсь, что данная статья помогла вам разобраться в теме смены антивируса на Windows 10. Будьте защищены, будьте умны!