В этой статье мы рассказываем все, что нужно знать о переустановке Windows. Простая пошаговая инструкция.
Зачем нужно переустанавливать Windows
Что нужно сделать перед переустановкой Windows
Как переустановить Windows из «Параметров» системы
Как переустановить Windows в режиме восстановления
Как переустановить Windows с флешки
Что нужно сделать после установки Windows
Зачем нужно переустанавливать Windows
Что нужно сделать перед переустановкой Windows
Как переустановить Windows из «Параметров» системы
Как переустановить Windows в режиме восстановления
Как переустановить Windows с флешки
Что нужно сделать после установки Windows
Зачем нужно переустанавливать Windows
В девяностые и нулевые такой вопрос даже ни у кого не возникал. Любые проблемы будь то вирусы, лагающие игры, отсутствие звука и много чего еще решались именно переустановкой «Винды». Более того, некоторые пользователи и вовсе считают, что делать это нужно регулярно. На самом же деле необходимости в регулярной переустановке Windows нет.
Переустановить систему целесообразно, если вы решили перейти на новую версию Windows (например, с 7 на 10) или проблему невозможно решить иным способом.
Что нужно сделать перед переустановкой Windows
Бэкап данных
Сделайте резервную копию всех данных (хотя бы в OneDrive или другом облаке), чтобы можно было смело отформатировать накопитель во время установки. Впрочем, это стоит сделать в любом случае, ведь неизвестно какие ситуации могут возникнуть в процессе, и важные данные могут пропасть.
Лицензионный софт
Если у вас установлен какой-либо платный софт, подумайте, как вы будете восстанавливать лицензии. В этом случае стоит обратиться к разработчику за уточнением информации.
Синхронизация данных
Чтобы не восстанавливать все настройки и данные в определенных программах, включите синхронизацию. В первую очередь это касается браузеров. Все вкладки, сохраненные пароли, история посещений и другое можно перенести.
Драйверы
Windows 10 и 11 работает с устройствами не в пример лучше предшественников. Во времена Windows XP после чистой установки легко можно было остаться без интернета, если у вас не было CD с драйвером на сетевую карту. Современные Windows распознают многие устройства без дополнительных драйверов. Тем не менее лучше перестраховаться и найти драйверы заранее, особенно на ноутбуках, где легко может «отвалиться» тачпад, bluetooth или еще что-нибудь. Крупные бренды вроде «Леново», «Асер» и «Асус» вряд ли оставят пользователя без поддержки, а вот драйверы для недорогих «ноутов» от малоизвестных производителей вполне можно и не найти в свободном доступе.
Как переустановить Windows из «Параметров» системы
Если у вас брендовый ПК или ноутбук с предустановленной Windows, то на нем должен быть раздел восстановления. Это позволит вернуть систему в исходное состояние, вместо чистой установки Windows с нуля.

Процедура максимально простая, при этом вам не нужно беспокоиться о драйверах и подготовке флешки. В большинстве случаев стоит начинать именно с отката ОС к исходному состоянию.
- Нажмите сочетание клавиш Win + I и перейдите в раздел «Обновления и безопасность».
- В левой части окна выберите «Восстановление».
- В секции «Вернуть компьютер в исходное состояние» кликните «Начать».
- Выберите «Сохранить мои файлы» (ваши программы все равно будут удалены) или «Удалить все» (для этого варианта нужен бэкап данных, о котором мы предупреждали ранее).
- Укажите, откуда будет переустановлена система: из облака или локально. Первый вариант предполагает расход около 4 гигабайт трафика.
- Нажмите «Далее», подтвердите свое намерение, кликнув на «Заводской» или «Сбросить». Дождитесь окончания процесса.

Обратите внимание на дополнительные настройки, которые можно изменить. Они зависят от выбранного режима.

Если вы решили сохранять файлы, значит будет предложено:
- «Восстановить предварительно установленные приложения» — если выберете «Да», то будут восстановлены предустановленные производителем программы.

Если вы выбрали «Удалить все», то будет предложено (предустановленные программы в любом случае подлежат удалению):
- очистить данные — если выбрать «Да», то процесс займет больше времени, но файлы будет сложнее восстановить (используйте, когда продаете устройство);
- удалить файлы со всех дисков — выбирайте, когда нужно полностью очистить устройство.
Как переустановить Windows в режиме восстановления
Если невозможно вернуть ПК в исходное состояние через настройки (например, из-за неработоспособности ОС), то стоит попробовать сделать это в режиме восстановления. Есть несколько способов его вызвать:
- если Windows загружается хотя бы до экрана ввода пароля, то кликните по кнопке выключения и, удерживая Shift, перезагрузите ПК (должно появиться окно, где нужно кликнуть по «Поиск и устранение неисправностей», затем — «Вернуть компьютер в исходное состояние»;
- также у вас может при загрузке появляться синий экран с пунктом «Дополнительные параметры».
- и еще один вариант на крайний случай — попробовать несколько раз неправильно выключить компьютер (например, долго удерживать кнопку питания), в итоге при очередной попытке загрузиться должно появиться нужное меню.

Далее процесс почти не отличается от обычного сброса ОС, который мы описали выше. Нужно лишь следовать подсказкам на экране: решите, удалять ли файлы или оставить, загрузить Windows из облака или локально. Затем дождитесь окончания процесса.
Как переустановить Windows с флешки
Если вы хотите установить Windows на новое устройство, то
потребуется внешний носитель — флешка, жесткий диск, «ССД» или даже SD-карта. Как вариант, систему можно установить и c DVD, если есть дисковод, но этот метод уже можно считать устаревшим.

Кроме того, если на вашем ПК нет раздела восстановления (например, это ноутбук без предустановленной ОС или системник, собранный из комплектующих самостоятельно), то предыдущие способы вам не подойдут.
Подготовить ключ активации
Если у вас есть лицензионная копия Windows, то при установке чистой операционной системы вам понадобится вновь активировать ее. Это может быть ключ продукта или цифровая лицензия, в зависимости от способа приобретения Windows. Подробнее об этом можно узнать на официальном сайте Microsoft.

Как правило, цифровая лицензия не требует дополнительных действий с вашей стороны, поэтому нужно просто пропустить ввод ключа в процессе установки.
На крайний случай, можно пользоваться Windows и без активации. Это практически ни на что не влияет, разве что будут недоступны некоторые параметры персонализации и появится водяной знак, сообщающий, что Windows не активирована.
Как создать загрузочную флешку
Далее нужно подготовить накопитель (требуется не менее 8 гигабайт, все хранящиеся на нем файлы будут потеряны). Сделать это можно разными способами, но самый простой — с помощью официальной бесплатной утилиты Media Creation Tool. В этой статье мы приведем краткую инструкцию, подробное пошаговое руководство по созданию загрузочной флешки, в том числе из вашего образа с дистрибутивом, ищите по ссылке.

Важно! Сначала проверьте, какой стиль разделов у диска, на который вы планируете устанавливать Windows. Как это сделать, подробно описано в уже упомянутой статье, в секции про программу Rufus. Если заранее все не проверить, могут возникнуть ошибки в процессе установки — «Выбранный диск имеет стиль разделов GPT» или «На выбранном диске находится таблица MBR-разделов».
- Скачайте утилиту Media Creation Tool, нажав на кнопку «Скачать средство сейчас».
- Запустите программу и примите лицензионное соглашение.
- Выберите пункт «Создать установочный носитель».
- Укажите параметры системы или оставьте по умолчанию.
- Выберите пункт «USB-Устройство», далее укажите нужное и дождитесь окончания процесса.
Как загрузить систему с флешки
Когда носитель с системой готов, подключите его к одному из портов USB. Желательно использовать порты не на передней панели корпуса, а расположенные непосредственно на материнской плате (то есть сзади корпуса).
Теперь есть два варианта:
-
Зайти в BIOS, чтобы установить флешку в качестве загрузочного диска. Для этого нужно перезагрузить компьютер и во время загрузки нажать клавишу Del или F2, но могут быть и другие. Подробнее читайте в статье «Как зайти в BIOS на стационарном компьютере и ноутбуке».

-
Зайти в Boot Menu, чтобы однократно выбрать загрузочный носитель. Этот вариант проще, более того, для установки Windows он предпочтительнее. Попасть в меню можно через нажатие определенной клавиши при загрузке: Del, Esc, F2, F8, F9, F11, F12 (но могут встречаться и другие).

Важно! Если зайти в BIOS или Boot Menu не получается, может мешать быстрый запуск. Попробуйте отключить его через настройки Windows, выключить компьютер с зажатой клавишей Shift. Также для входа в «биос» можно перезагружать систему, а не выключать и включать. Подробнее об этом читайте в статье «Что будет, если зажать Shift и выключить ПК с Windows 10».
После загрузки одним из вышеперечисленных способов, нажмите любую клавишу, если появится соответствующее сообщение (Press any key to boot from CD or DVD или нечто похожее).
Процесс установки
Установка происходит в пошаговом режиме, поэтому проблем возникнуть не должно. Скорость зависит от конфигурации компьютера — дело пойдет быстрее, если ставить Windows не на HDD, а на твердотельный накопитель.

На первом этапе можно поменять язык, формат времени и раскладку. Рекомендуется оставить все по умолчанию.

Далее нужно кликнуть по кнопке «Установить».

Система предложит ввести код продукта. Об этом нужно позаботиться заранее. Если у вас цифровая лицензия, то этап можно пропустить. Если же вы покупали ключ продукта, то должны знать об этом.

Далее потребуется указать редакцию Windows, но этого пункта может и не быть, если система определила версию автоматически (например, по ключу вшитому в UEFI). В любом случае выбирайте тот вариант, который был у вас установлен. Если сменить редакцию, то текущая лицензия не подойдет.

Прочтите соглашение и примите условия.

Далее предстоит решить, какой тип установки использовать: обновление с сохранением файлов, параметров и приложений или чистая установка. Первый вариант возможен, если у вас уже установлена более старая версия «Виндовс». Второй — доступен всегда. Рассмотрим чистую установку.

Откроется окно со списком дисков, на один из которых и предстоит установить Windows. Физические накопители обозначены как «Диск 0», «Диск 1» и т. д. На каждом из них может быть несколько разделов. Здесь есть важные моменты:
- если вы установите Windows на системный диск без его форматирования, то старая система останется в виде папки Windows.old (загрузить ее будет невозможно);
- если вы установите Windows на другой диск, то у вас будет две системы;
- загрузчик будет записан на «Диск 0», независимо от того, куда вы ставите Windows (если потом вынуть из корпуса «Диск 0», то система перестанет загружаться);

Важно! После выбора места начнется установка. Дождитесь окончания. Если после того как компьютер в очередной раз перезагрузится, снова появится окно установки, нужно зайти в BIOS и сделать ваш внутренний накопитель, на который вы устанавливаете Windows, загрузочным. Также можно убрать USB-накопитель из порта.

Далее нужно выполнить первичную настройку ОС: выбрать страну, дополнительную раскладку.

Наконец, будет предложено войти в свою учетную запись или создать новую. Потом ее можно будет перевести в локальную учетную запись. Дальнейшие пункты проблем вызвать не должны.
Что нужно сделать после установки Windows
Желательно выполнить следующие действия:
- Удалить лишний софт. Если вы возвращали компьютер в исходное состояние, то стоит «снести» ненужный вам предустановленный софт.
- Обновить драйверы. В первую очередь — для видеокарты. Также необходимо установить и другие драйверы для материнской платы или ноутбука. Их можно скачать с официального сайта.

- Удалить старую Windows. Если вы установили чистую систему, но не отформатировали накопитель, то старая Windows помещается в папку Windows.old. Если там нет нужных вам файлов, то стоит от нее избавиться (полностью удаляется только через «Очистку диска»). Также не забудьте убрать строку из меню выбора операционной системы (нажмите Win + R и введите команду msconfig, далее на вкладке «Загрузка» удалите лишнюю операционную систему).

You can now enable the Windows 10X boot logo animation in Windows 10, in regular desktop versions. The boot animation in Windows 10X looks different from what we have these days in desktop OS editions. It features a WinUI 3 spinning circle instead of Win8-like style circles.
Windows 10X is Microsoft’s answer to Chrome OS. It supposed to be a lightweight, minimalist edition of Windows. It does not have everything that the full-featured Windows 10 has. The project already has an interesting history. It started as an operating system for dual screen portable Windows devices, but eventually got support for lower-end single screen devices.
Windows 10X is notable for its streamlined design and containerized apps. Visually, a number of things are updated, from its icons, to animations to even the Start menu, taskbar and Action Center.

These changes in Windows 10X are coming to Desktop with the Sun Valley project, the new user interface that should hit consumer devices in the second half of 2021 with the major 21H2 release.
One of the Windows 10X novelties is a new boot logo animation with a WinUI 3 spinning circle instead of Win8-like style circles.
Here’s how to enable it in desktop editions of Windows 10. You must be running Windows 10 build 19587 or greater.
- Open the Registry Editor app.
- Go to the following Registry key:
HKEY_LOCAL_MACHINE\System\ControlSet001\Control. See how to go to a Registry key with one click. - Create here a new subkey,
BootControl. - In the right side of
BootControl, modify or create a new 32-Bit DWORD valueBootProgressAnimation. Note: Even if you are running 64-bit Windows you must still create a 32-bit DWORD value. - Set its value to 1.
- Restart Windows 10.
The new boot logo animation is now enabled.
You can restore the default logo by removing the BootProgressAnimation value from the Registry. After you restart Windows 10, it will use the default boot logo.
Again, you need to be running Windows 10 build 19587 or above to successfully enable the new boot logo.
Tip: To save you time, you can use Winaero Tweaker and its Boot and Logon > Windows 10X Boot Animation option. It is available starting in Winaero Tweaker 0.19.1.

Download Winaero Tweaker | Download Mirror
Alternatively, you can
Download ready-to-use Registry files
To save your time, I’ve prepared ready-to-use Registry files. You can download the ZIP archive from here:
Download Registry Files
It contains the following files:
-
Enable Windows 10X boot logo.reg— enables the new logo with a WinUI 3 spinner. -
Disable Windows 10X boot logo.reg— use it to undo the change.
Double click on the *.reg file to add values from it to the Registry, and confirm the UAC prompt.
That’s it.
Via NTDEV and Sigma
Support us
Winaero greatly relies on your support. You can help the site keep bringing you interesting and useful content and software by using these options:
If you like this article, please share it using the buttons below. It won’t take a lot from you, but it will help us grow. Thanks for your support!
Windows 10X is the Chrome OS like special edition of the Windows 10 Operating system which is designed for multi-posture dual-screen PCs for offering uses unique experiences.
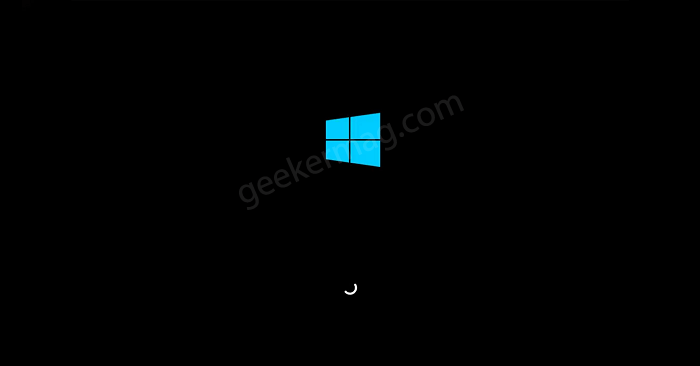
Windows 10X comes with new boot animations featuring small dash rotating, while Windows 10 features small dots rotating. Some users find new boot animation of Windows 10 cool and would like to use in Windows 10.
Just like it is possible to Enable Windows 10X keyboard in Windows 10, you can also enable Windows 10 Boot animations in Windows 10 with a registry tweak.
If you made up to this blog post, then chances are you’re looking for steps to make that thing happen right? Here’s what you need to do:
In Windows 10 Start menu search, type regedit, and when the same app appears in the search results, click to open it.
When UAC dialog appears, click Yes to continue.
In Registry Editor, you need to head over to the following key: HKEY_LOCAL_MACHINE\SYSTEM\ControlSet001\Control
If the BootControl key is available already, then skip this step. Under the Control key, you need to create a sub-key called BootControl. For that, right-click Control > New > Key and name it BootControl.
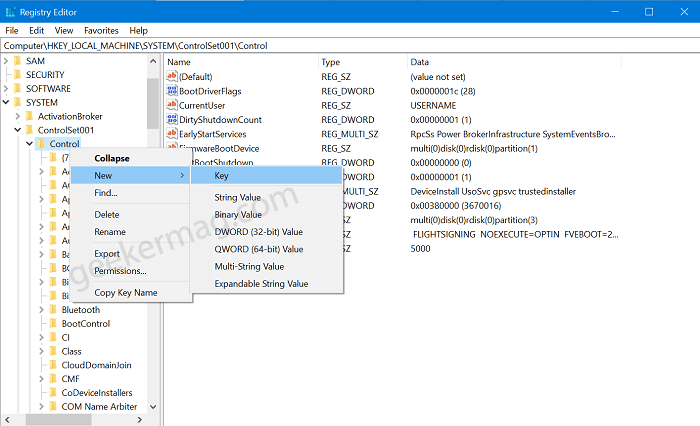
Select BootControl and then head over to the right pane. Here, again make a right-click and select (Dword-32-bit) value from the menu and name it BootProgressAnimation”.

Double-click on BootProgressAnimation DWORD value and set its Value data to 1.
After doing this close everything and reboot your computer. This time you will see a Windows 10X boot animation on Windows 10 boot screen.
You might love to check YouTube video for instructions:
Did you manage to enable Windows 10X boot animation in Windows 10? So Windows 10OS boot animation you like; From Windows 10 or Windows 10X? We would like to hear from you in the comments.
Viney Dhiman, the mind behind GeekerMag, is a seasoned content writer with over 12 years of experience. Specializing in simplifying complex tech concepts, he covers Windows OS, Android, iOS, web apps, and product reviews. His work can be found on popular tech websites like Gizmodo and The Verge, and he has been interviewed by the Microsoft Edge team.
By Timothy Tibbetts |
The new Windows 10X features a different boot logo animation that can be enabled in any edition of Windows 10 by editing the registry or downloading our registry files.
The current boot logo animation is a collection of dots spinning in a circle. The new animation is three rounded lines spinning. It’s not a big difference, but we figured some people would welcome the change. Check out our video to see the difference.
Video tutorial:
Windows 10 build 19587 or newer is required.
Download Enable Windows 10X Boot Logo Animation and extract the two files.
Double-click ‘Enable Windows 10X boot logo.reg’ or ‘Disable Windows 10X boot logo.reg’ (Default).
Click Yes when prompted by User Account Control.
Click Yes when prompted by Registry Editor.
Click OK when prompted by the Registry Editor.
This tweak is included as part of MajorGeeks Windows Tweaks.
Advanced users can edit the registry themselves.
Open Registry Editor and go to HKEY_LOCAL_MACHINE\System\ControlSet001\Control.
Create a new Key under Control named BootControl.
Right-click on BootControl and create a new DWORD (320bit Value) named BootProgressAnimation
A Value data of 1 will enable the new boot animation.
Delete BootProgressAnimation to restore the default boot animation.
Similar:
comments powered by Disqus
При первом входе пользователя в Windows, системе нужно создать его профиль, скопировать настройки, установить UWP приложения и выполнять ряд других действий. Это занимает определенное время, и при первом входе пользователя ему показывается ряд приветственных надписей, цель которых скрасить его ожидание (
Привет
,
Выполняется подготовка для вас
,
Это может занять несколько минут
,
Мы обо всем позаботимся
,
Почти готово
,
Hi
,
We’re setting things up for you
,
We’ve got some updates for your PC
,
This might take several minutes
). В большинстве такая анимация при первом входе пользователя не нужна (особенно на корпоративном компьютере) и лишь раздражает пользователя, заставляя его ждать лишнее время до момента появления рабочего стола работы.
Вы можете отключить анимацию при первом входе пользователя в Windows.

Содержание:
- Отключение анимации при первом входе в Windows через GPO
- Отключить анимацию первого входа через реестр
Отключение анимации при первом входе в Windows через GPO
Вы можете отключить анимацию при входе в Windows с помощью специального параметра групповых политик.
- Откройте редактор локальной (gpedit.msc) или доменной групповой политики (
gpmc.msc
) и перейдите в раздел Computer Configuration -> Administrative Templates -> System -> Logon; - Откройте параметры политики с именем Show first sign-in animation и измените ее значение на Disable;
- Сохраните изменения;
- Обновите настройки групповых политик на компьютере командой gpupdate /force или перезагрузив компьютер.
Отключить анимацию первого входа через реестр
Указанной выше политике
Show first sign-in animation
соответствует ключ реестра EnableFirstLogonAnimation. Поэтому вы можете отключить долгое приветствие при первом входа пользователя напрямую через реестр. Для этого создайте в ветке реестра HKEY_LOCAL_MACHINE\SOFTWARE\Microsoft\Windows\CurrentVersion\Policies\System параметр типа DWORD с именем EnableFirstLogonAnimation и значением 0.

Чтобы создать этот параметр реестра с помощью PowerShell, выполните команду:
New-ItemProperty -Path HKLM:\SOFTWARE\Microsoft\Windows\CurrentVersion\Policies\System -Name EnableFirstLogonAnimation -Value 0 -Force
Вы можете создать этот параметр реестра вручную, распространить через GPO или добавить непосредственно в эталонный образ Windows, который вы устанавливаете на компьютеры через SCCM/ WDS.
Также вы можете внести изменение в готовый установочный образ Windows на USB флешке с помощью файла unattend.xml:
<RunSynchronousCommand wcm:action=”add”> <Description>Disable FirstLogon animation in Windows</Description> <Order>5</Order> <Path>reg add HKLM\Software\Microsoft\Windows\CurrentVersion\Policies\System /v EnableFirstLogonAnimation /t REG_DWORD /d 0 /f</Path> </RunSynchronousCommand>
Теперь, пока Windows создает профиль пользователя при первом входе на компьютер, вместо надписей анимации он будет видеть стандартное сообщение о подготовке Windows (
Preparing Windows
).
При этом время до появления рабочего стола при первом входе пользователя серьезно сократилось (в 2-3 раза).
Обязательно нужно отключить анимацию при первом входе для VDI и терминальных решения с non-persistent образами/профилями.





