Обратите внимание! Универсальным и абсолютно всегда доступным, но известным далеко не всем пользователям способом переключения языка в Windows 11 и более ранних версиях операционной системы от Microsoft является сочетание клавиш «Windows+Пробел», это даже указано в виде подсказки в языковой панели. Основной же и общеизвестной комбинацией является «Alt+Shift» — именно она задана по умолчанию, но вполне может быть изменена, о чем и пойдет речь далее.

Для того чтобы заменить стандартное сочетание клавиш переключения языка на одно из доступных, придерживайтесь следующего алгоритма:
- Используя меню «Пуск» или клавиши «Win+I», вызовите «Параметры» операционной системы.
- На расположенной слева навигационной панели перейдите во вкладку «Время и язык».
- Далее откройте подраздел «Ввод».
- Вместо выполнения трех предыдущих шагов вы можете кликнуть левой кнопкой мышки (ЛКМ) по значку текущей языковой раскладки в правом углу панели задач (ПЗ), выбрать опцию «Дополнительные параметры клавиатуры»,
а затем также открыть подраздел «Ввод» в «Параметрах» Виндовс 11.
- Далее перейдите к пункту «Дополнительные параметры клавиатуры».
- Щелкните по ссылке «Сочетания клавиш для языков ввода».
- Находясь во вкладке «Переключение клавиатуры» открывшегося окна, выделите пункт «Переключить язык ввода» и нажмите на кнопку «Сменить сочетание клавиш».
- В блоке опций «Смена языка ввода» выберите предпочтительное сочетание и кликните «ОК» для подтверждения. Вы также можете выбрать сочетание для смены раскладки, если в этом есть необходимость.
Читайте также: Как поменять раскладку клавиатуры в Виндовс 11
- Дополнительно отметим, что можно задать отдельную комбинацию клавиш для переключения на конкретный язык. Для этого:
- Для сохранения внесенных изменений кликните «Применить» и «ОК».








Из данной инструкции становится понятно, что для переключения языка в ОС Windows 11 вместо стандартного «Alt+Shift» можно задействовать сочетание «Ctrl+Shift» или всего одну клавишу – ту, на которой указана буква «Ё» и знак ударения, что наверняка будет удобно для многих пользователей. Помимо этого, можно задать отдельную комбинацию для конкретного языка.

Наша группа в TelegramПолезные советы и помощь
По умолчанию в Windows 11 предусмотрено два стандартных сочетания клавиш клавиатуры для изменения языка ввода: Windows+Пробел и Alt+Shift — они работают в только что установленной системе и на экране блокировки, однако подходят не для всех пользователей: например, я всегда меняю сочетание клавиш на Ctrl+Shift, которое мне кажется более удобным.
В этой инструкции подробно о том, как изменить сочетание клавиш для переключения языка ввода в Windows 11 как в самой системе, так и на экране блокировки, а также об изменении языка ввода по умолчанию.
Содержание
Изменение горячих клавиш смены языка в Windows 11
В Windows 11 изменить клавиши, с помощью которых будет меняться язык ввода можно для текущего пользователя: это сочетание будет работать только после входа в систему, а можно — задать стандартную комбинацию для всех пользователей, в этом случае она же будет переключать раскладку на экране блокировки при входе в систему. Далее рассмотрим оба варианта.
Настройка клавиш смены языка ввода
Для того, чтобы изменить сочетание клавиш, которое будет использоваться для смены языка ввода с русского на английский или между другими языками в Windows 11 выполните следующие шаги:
- Перейдите в параметры настройки ввода. Для этого можно нажать по значку языка в области уведомлений и выбрать пункт «Дополнительные настройки клавиатуры», а в открывшемся окне внизу выбрать пункт «Ввод» в разделе «Сопутствующие параметры». Второй метод: перейти в Параметры — Время и язык — Ввод.
- Откройте пункт «Дополнительные параметры клавиатуры».
- Нажмите «Сочетания клавиш для языков ввода».
- В открывшемся окне нажмите «Сменить сочетание клавиш».
- Установите нужное сочетание в разделе «Смена языка ввода» и примените настройки. На изображении ниже для смены языка устанавливается сочетание Ctrl+Shift.
Учитывайте, что после проделанных изменений, сочетание клавиш будет изменено только для текущего пользователя — для других, а также на экране блокировки Windows 11 продолжат использоваться стандартные сочетания. Кроме этого, сочетание клавиш Windows+Пробел для изменения языка ввода также продолжит работать, независимо от сделанных вами настроек.
Примечание: обычно в Windows 11 первым языком ввода является текущий язык системы. Если вы захотите изменить это, зайдите в Параметры — Время и язык — Язык и регион, в списке языков выберите язык, который нужно установить основным языком ввода и переместите его вверх с помощью кнопки с изображением стрелки.
Изменение сочетания клавиш переключения раскладки на экране блокировки Windows 11 при входе в систему и для всех пользователей
Если вам требуется выполнить эту же настройку сразу для всех пользователей, а также изменить сочетание клавиш смены языка на экране блокировки, для этого требуется иметь права администратора на компьютере. Необходимые шаги:
- После настройки параметров языка для текущего пользователя зайдите в Параметры — Время и язык — Язык и регион.
- Внизу нажмите «Административные языковые параметры».
- Откроется окно с дополнительными параметрами региона, нажмите «Копировать параметры».
- Отметьте пункты «Экран приветствия и системные учетные записи» и, при необходимости — «Новые учетные записи пользователей».
- Примените сделанные настройки.
После выполненных шагов заданное вами сочетание клавиш также будет работать на экране блокировки (приветствия) и для всех вновь создаваемых учетных записей пользователей.
В случае, если у вас остаются вопросы по смене языка ввода в Windows 11, задавайте их в комментариях: не исключено, что я, а возможно и кто-то из читателей, имеет решение.
The Alt + Shift shortcut key is the default shortcut used to toggle between input languages in Windows (if you have multiple keyboard languages). You can disable Alt+Shift shortcut so that it does nothing or change it to Ctrl + Shift instead for switching between input languages if Alt+Shift is clashing with one of your other app’s shortcuts.
This guide will show you how to disable Alt+Shift or change it to other shortcut key such as Ctrl+Shift or Grave Accent (`) in Windows 11.
Disable Alt+Shift in Windows 11
Since Windows + Space shortcut key also lets you switch between keyboard languages with a much prettier looking selection pop up, you may not need Alt+Shift anymore if it is clashing with other app’s shortcuts. You can disable Alt + Shift via Advanced keyboard language settings in Windows 11. Here’s how to do it.
1. Press Win + i to open Settings. On the left pane, select Time & language. On the right, select Language & region.
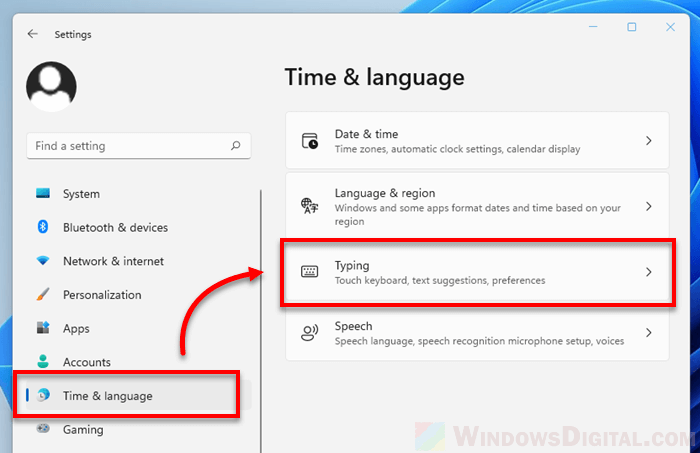
2. Under “Related settings”, select Typing – Spell check, autocorrect, text suggestion.
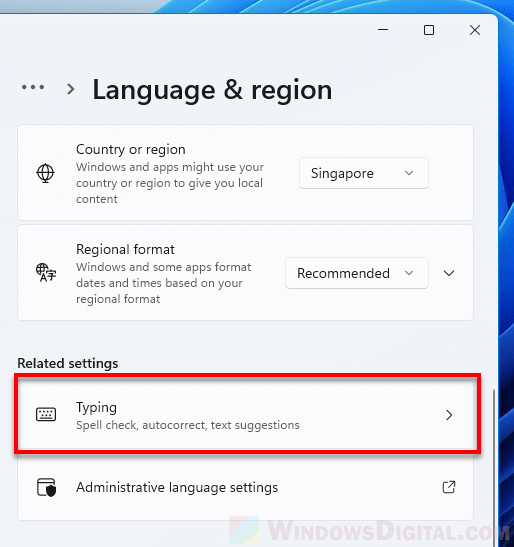
3. Next, select Advanced keyboard settings.
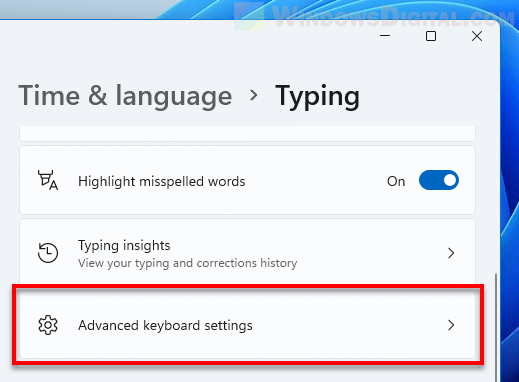
4. Click on the Input language hot keys link.
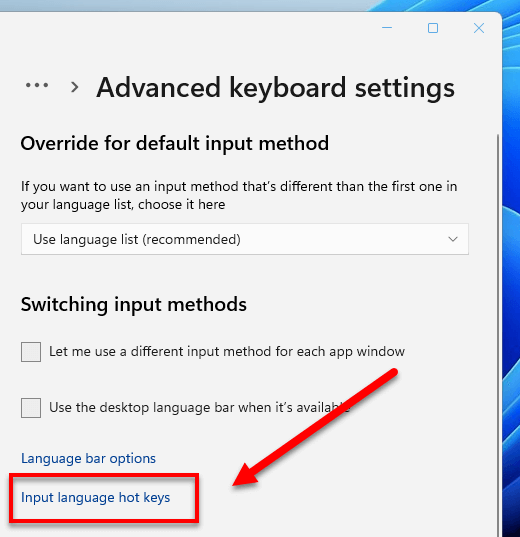
5. In the “Text Services and Input Languages window”, select the Between input languages action, then click on Change Key Sequence.
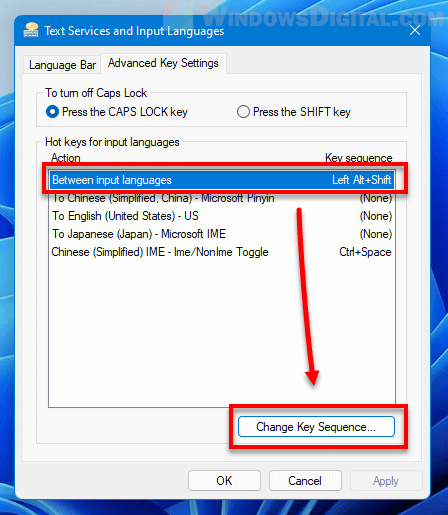
6. From there, you can disable the switch input language action (default: Left Alt + Shift) by selecting “Not Assigned“.
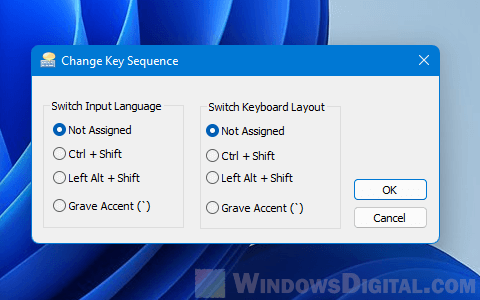
7. Click OK in both windows to save the changes.
Change Alt+Shift to Ctrl+Shift in Windows 11
If you prefer to change Alt + Shift to Ctrl + Shift or Grave Accent ` instead of disabling it entirely (for switching between input languages), follow step 1 to 5 in the instruction above.
Then, in the “Change Key Sequence” window, select Ctrl+Shift or Grave Accent, whichever you prefer.
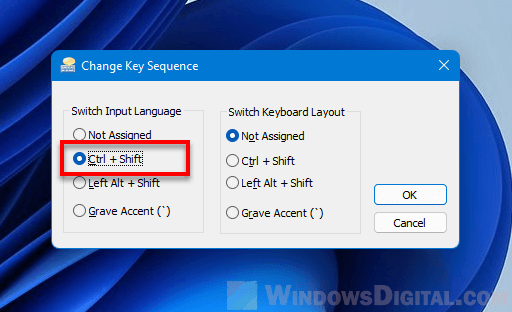
In the same window, you can also change the shortcut key for Switch Keyboard Layout action to any of the 3 available shortcut keys, or disable it by selecting Not assigned.
Change shortcut key for each keyboard language
Windows also allows you to assign a specific shortcut key for each keyboard language. After assigning a shortcut to an input language, when you press the shortcut, Windows will directly switch to the respective input language.
This feature is especially useful if you have a lot of keyboard languages on your Windows. Instead of repeatedly pressing the toggle input language shortcut to switch between the keyboard languages, you can set and use a shortcut key to quickly switch to a specific keyboard language.
To assign or change the shortcut key for any keyboard language, follow step 1 to 4 in the instruction above until you open the Text Services and Input Languages window.
Under “Hot keys for input languages”, select the keyboard language you want to assign a shortcut key to, and click on Change Key Sequence.
Enable the checkbox for “Enable Key Sequence”. Then, select a shortcut key.
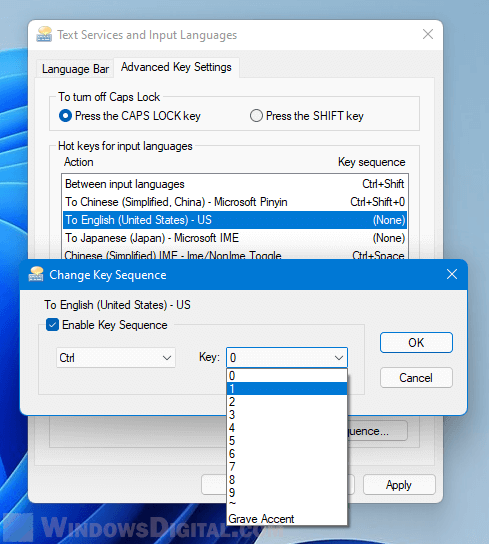
Click Apply, then OK to save the changes.
The available shortcut keys you can choose from are Ctrl, Ctrl+Shift, Left Alt+Shift, and from 0 to 9, including the Grave Accent key.
For example, you can set Ctrl+Shift+1 for the first keyboard language, and Ctrl+2 for second language, and so on. When you press Ctrl+2, Windows will immediately switch to your second keyboard language.
To disable any assigned shortcut key, in the same settings window, select the input language you want to disable, then uncheck the “Enable Key Sequence” option. Click OK to save the changes.
Use a different keyboard language for each app window
Pro tip: You can also set Windows 11 to use a different input language for each opened window. This will each window to remember the keyboard language you’ve selected so that when you switch across different apps, you don’t have to change the keyboard language again.
To enable this feature, go to Settings > Time & language > Typing > Advanced keyboard settings.
Under “Switching input methods”, enable the checkbox that says “Let me use a different input method for each app window“.
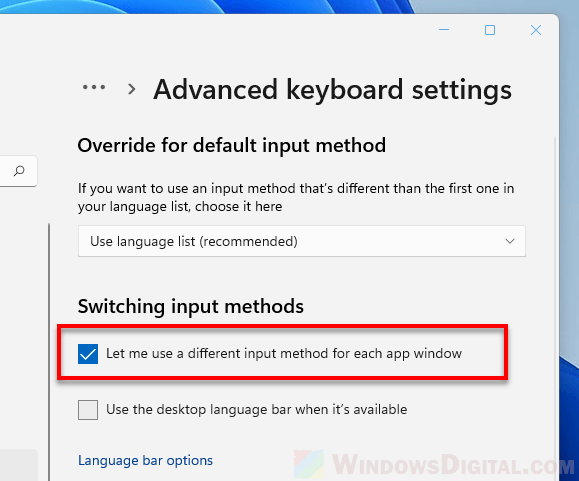
Change the default input method
To change the default input method that’s different than the first one in your language list in Windows 11, go to Settings > Time & language > Typing > Advanced keyboard settings.
Under Override for default input method, click on the drop-down menu to select the keyboard language you want to set as the default input method.
If you’re a multilingual person and need to chat or write in several languages on your Windows 11 computer, you might want to know how to change the language keyboard shortcut. While you can always use the language button in the system tray to switch to another keyboard layout, using a keyboard language shortcut is always faster. If speed is what you’re looking for, read this guide and find out the default keyboard language shortcuts in Windows 11 and how to change them to something more comfortable:
NOTE: This tutorial was created using Windows 11 Moment 2 Update. To find out which version you have installed, read our guide on checking the Windows 11 version and edition.
What’s the default Windows 11 change language shortcut?
Before we get to the change keyboard language shortcut part, you should first know the standard shortcuts for it. Because yes, there’s not just one shortcut, but three different shortcuts for changing the keyboard language or layout:
- Windows + Spacebar — switches to the next option in the list of installed keyboard languages or layouts. While this keyboard language shortcut can’t be modified in Windows 11, all the others can be changed.
- Left Alt + Shift — is the standard shortcut to change the keyboard language in Windows 11. If you have multiple keyboard layouts installed for the same language, it ignores them and switches to the first one available for the next language.
- Ctrl + Shift — toggles between the keyboard layouts available for the current language. Evidently, it works only if you’ve added multiple keyboard layouts for the currently selected input language.
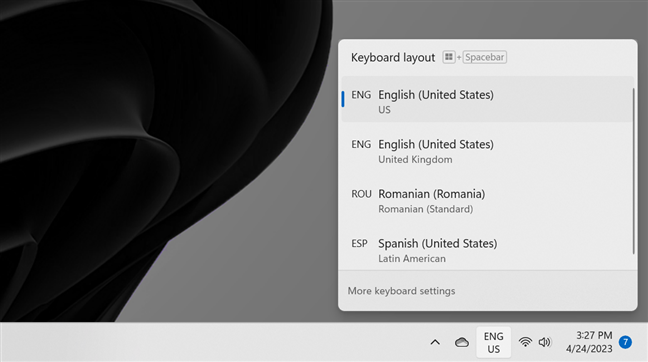
The Windows 11 keyboard language shortcut uses the language bar
TIP: If you’d like to know more about these keyboard language shortcuts, as well as how to add new input languages or keyboard layouts, I recommend reading this guide: How to change the keyboard language on Windows 11.
How to change the keyboard language shortcuts in Windows 11
Now that we know the default keyboard language/layout shortcuts used by Windows 11, let’s see how to change them to something more to your liking:
Step 1. Get to the Advanced Key Settings
The first step is to open the Settings app: a quick way is to press Win + I on your keyboard. Then, select Time & language on the left sidebar, and click or tap Typing on the right side of the window.
To change the keyboard language shortcut go to Settings > Time & language > Typing
On the Typing settings page, scroll down to locate the Advanced keyboard settings entry and click or tap on it.
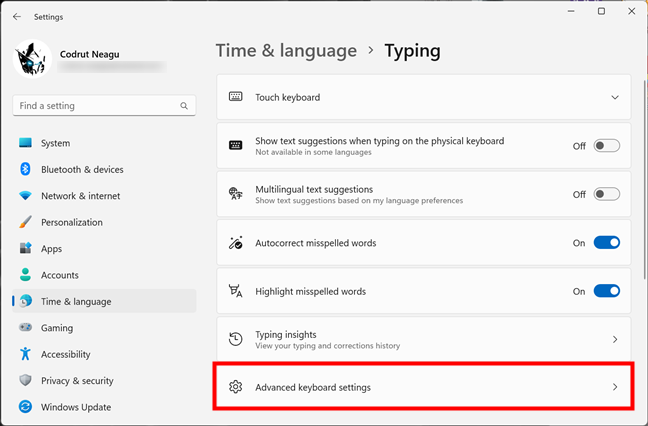
Access Advanced keyboard settings
This opens a new settings page called Advanced keyboard settings. At the bottom, you should see the “Input language hot keys” link. Click or tap on it.
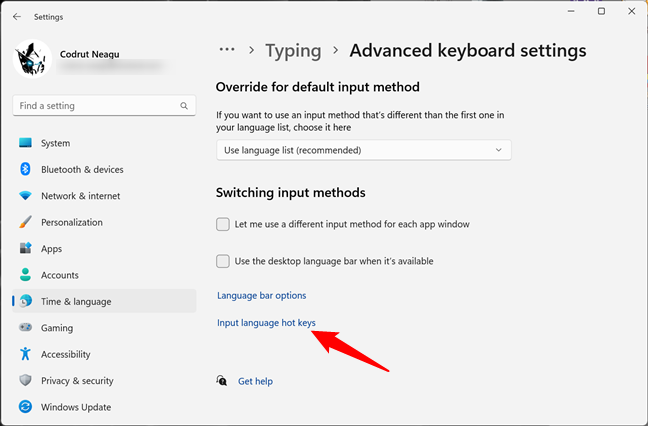
Click or tap on Input language hot keys
An old-style window called “Text Services and Input Languages” opens, and its Advanced Key Settings tab is automatically focused. This is where you can change the keyboard language shortcuts used by Windows 11, from the “Hot keys for input languages” section that takes up most of the window.
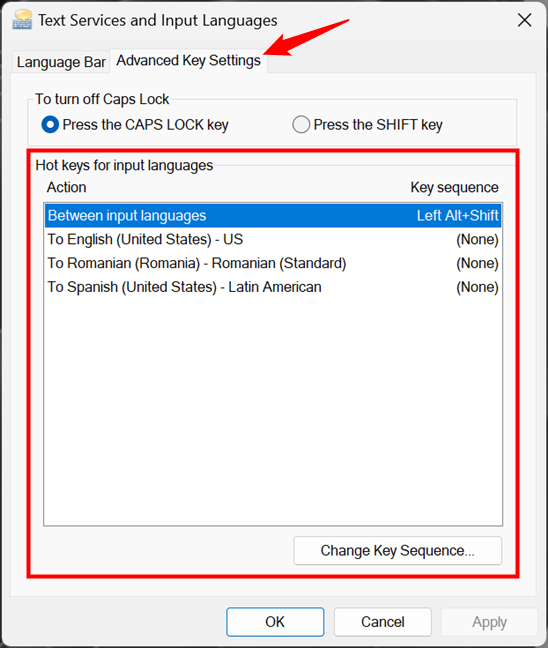
Hot keys for input languages
Step 2. Change the default keyboard language shortcuts
As you know now, in Windows 11, the default shortcut for changing the keyboard language is Left Alt + Shift. The one that toggles the keyboard layouts is Ctrl + Shift. In most cases, these shortcuts are OK. However, if you want to use one or both of these keyboard shortcuts for other things, you need to either disable or change the hotkeys used to change the language/layout. Here’s what you need to do for that:
In the “Hot keys for input languages” section, select “Between input languages” and click or tap on the “Change Key Sequence” button at the bottom.
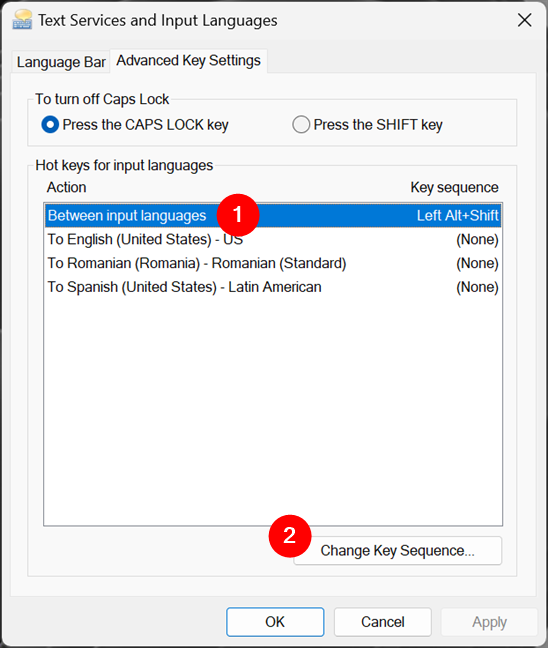
How to change the keyboard language shortcut
When you press the “Change Key Sequence” button, Windows 11 opens a new window bearing the same name. In it, there are two panels with alternative shortcuts for the “Switch Input Language” and “Switch Keyboard Layout” keyboard shortcuts. While you can’t specify your own keyboard shortcut for any of them, you can choose between four preset options for each.
Select Not Assigned to disable a keyboard language shortcut, or choose the Grave Accent (`) to change the language or layout with just one key. When you’re done, click or tap on OK.
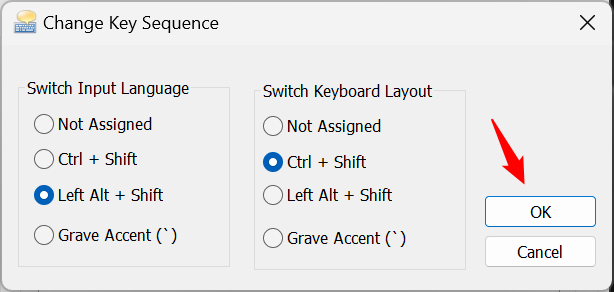
Select the language change shortcut key and press OK
NOTE: You can’t assign the same keyboard shortcut for switching the input language and the keyboard layout.
Pressing OK brings you back to the “Advanced Key Settings” tab of the “Text Services and Input Languages” window. Click or tap OK or Apply to save the new settings.
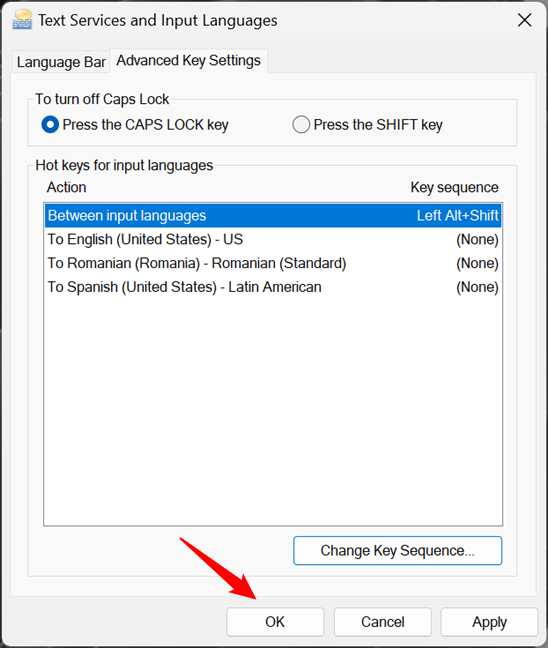
Change the language keyboard shortcut and press OK or Apply
Starting now, you can use the new shortcut(s) you’ve set in order to change the keyboard language and layout.
Bonus step: Set a keyboard shortcut for enabling a specific keyboard input language
If you’re using multiple languages while typing or you like working with several different keyboard layouts, switching between them with the standard keyboard shortcuts can quickly become time-consuming. Fortunately, Windows 11 also allows you to set hotkeys for switching to specific languages or layouts previously added.
In the “Text Services and Input Languages” window, select any layout from the “Hot keys for input languages” list and click or tap on “Change Key Sequence.”
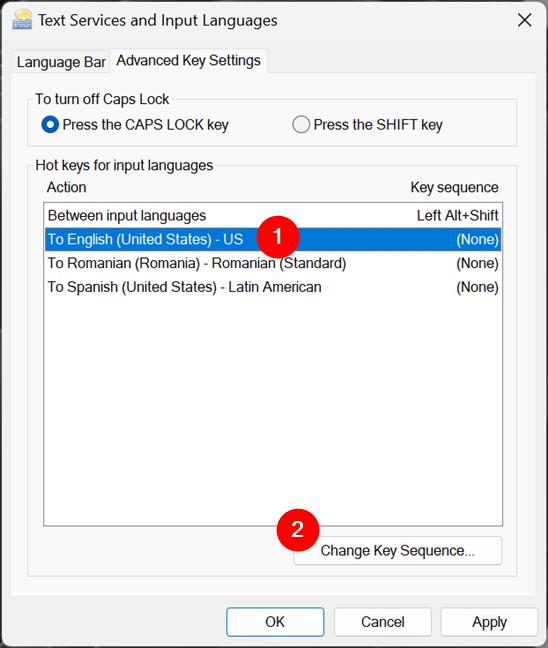
Select a layout and press Change Key Sequence
In the window that shows up, check the “Enable Key Sequence” box.
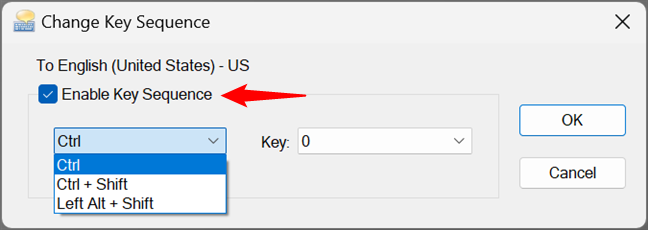
Check Enable Key Sequence to set a language keyboard shortcut
Then, use the two dropdown menus to set the keyboard shortcut you prefer:
- Choose Ctrl, Ctrl + Shift, or Left Alt + Shift in the left menu to select the first key sequence
- Choose one of the numbers from 0 to 9, the Tilde (~), or the Grave Accent (`) in the second list to select the second part of the keyboard shortcut.
Once you’ve decided on the keyboard language shortcut you want, click or tap on OK.
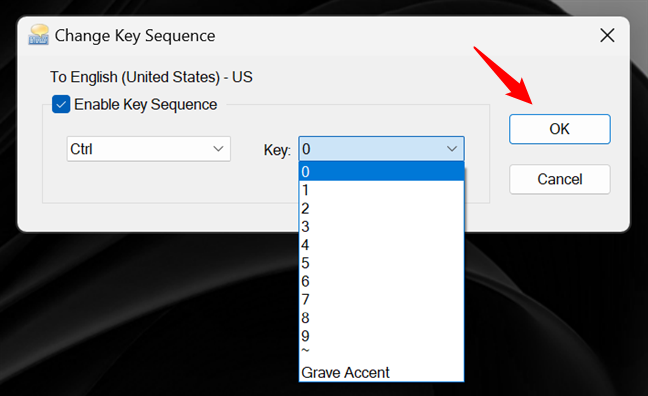
Set a keyboard shortcut to change the language to the one you use more
Confirm your choice once more by clicking/tapping OK or Apply.
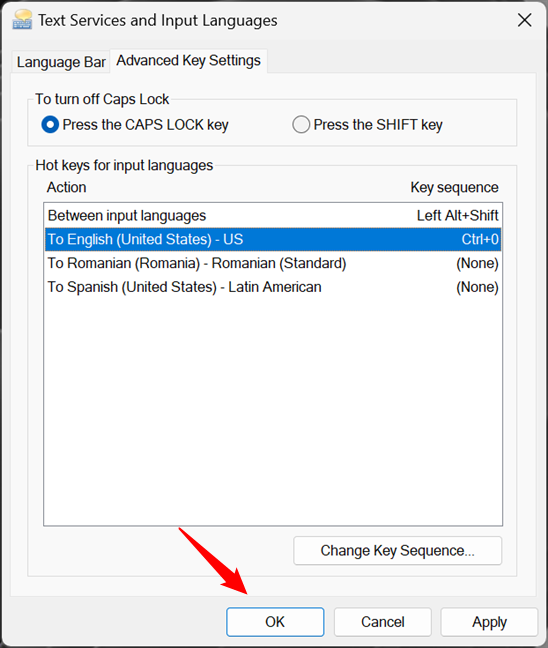
Confirm your choice to use the new keyboard language shortcut
From now on, every time you use the new keyboard shortcut, the language assigned to it is instantly enabled.
TIP: If you’ll want to disable such a custom shortcut later on, follow the same steps and uncheck the “Enable key sequence” box in the “Change Key Sequence” window.
Why did you change the keyboard language shortcut?
In my case, it’s simple: I type a lot each day, and I usually write in two languages: English and Romanian. Thus, I want to be able to quickly change the keyboard layout and input language. What about you? Why did you want to change your keyboard language shortcut? Moreover, what languages are you using for typing on your computer? Let me know in the comments section below.
















