Xpadder is a strong, viable game emulator that enables the use of different gamepads to control your PC games. Xpadder provides the best game-playing experience even if the controllers you have are not meant to give enough rides while playing the game.
Due to the rapid technological advancements, we can see various game versions compatible with PlayStation, phones, tablets, and computers. Furthermore, with the aid of Xpaddder Windows 10, you can play the games anywhere at any time.
Note: The Xpadder is absolutely free; hence you do not need to worry about spending extra bucks to use the product.
Xpadder is also supported by older versions of Windows such as Windows Vista, Windows XP, Windows 7, Windows 8 & 8.1. Therefore, don’t worry if you have these older versions since you can still use Xpadder as it is fully supported.
What is Xpadder?
The latest available joysticks and gamepads are not compatible with our Windows operating systems. To make these joysticks and gamepads compatible, we need to use compatible software to allow compatibility of the gamepads and joysticks on our Windows PC.
Nothing feels great like controlling your PC using customized key controls rather than using the primary arrow keys usually used in most PCs. In such cases, we require an Xpadder to be able to customize our controls.
Therefore, an Xpadder is a game emulator that enables joysticks and gamepads to control our PC games. The Xpadder emulates the DOS program, which supports most Windows versions. So, if you are a game user, you should be familiar with the DOS program. The good thing about the recently launched Xpadder for Windows 10 is it supports both 32 and 64-bit versions.
Now that we understand what an Xpadder is, let us now confer to the Features of an Xpadder:
- It is helpful in the management of multiple profiles
- It is specifically developed and designed for joysticks, gamepads, and arcade controllers
- Also available for in-browser games
- It supports both 32-bit and 64-bit versions
- The program is also compatible with Windows XP, Windows Vista, Windows 7, Windows 8 & 8.1.
- It also provides media player support
- The Xpadder site contains an advanced interface
The latest Xpadder version enables you to play the games easily you are fond of with much comfort.
Installing Xpadder free version
1. Click on this link to be readdressed to “the third-party website” to download the Xpadder program.
2. After downloading, extract the downloaded file.
Note: If you have not changed your default downloads folder, you can find your download in the “Downloads” folder. However, if you use third-party apps like “internet download manager,” locate a file inside the downloads folder named “Compressed” since this file is a zipped file.
3. Double-click the installer file to install it to your Windows 10 operating system.
4. Follow the on-screen instructions to complete the installation of Xpadder.
You can now launch and enjoy the newly installed Xpadder program.
How to fix the “Unsupported Windows version detected” error
While installing the program, you might encounter an error “Unsupported Windows version detected” if this is the case, don’t freak out since the solution will be provided in this article.
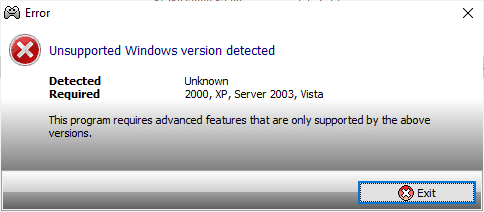
Unsupported Windows version detected
Once you get a similar error to the one shown in the image above, follow the guide below to fix the error:
Step 1: Click on the “Exit” button on the Xpadder installer to quit the installer.
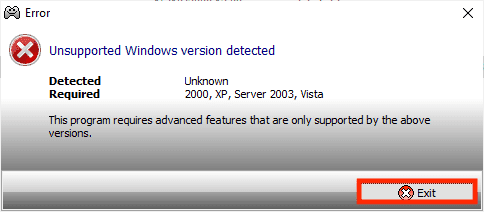
Click the Exit button
Step 2: Next, locate the Xpadder application, right-click on the application, and select “Troubleshoot Compatibility.” This will check for all issues regarding the compatibility of the application with your Windows 10 operating system.
Step 3: When the “program compatibility troubleshooter” is done, select the second option as shown in the image below, which is “Troubleshoot program.”
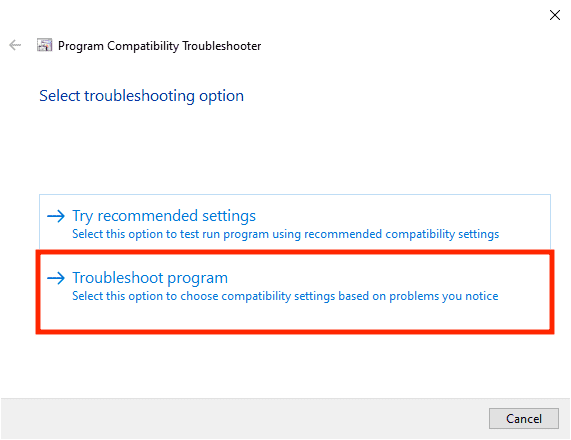
Troubleshoot program
Step 4: You will be greeted with the “What problems do you notice?” screen. While here, there are four options that one has to select. For our case, select the last option, “I don’t see my problem listed,” and click on the “Next” button.
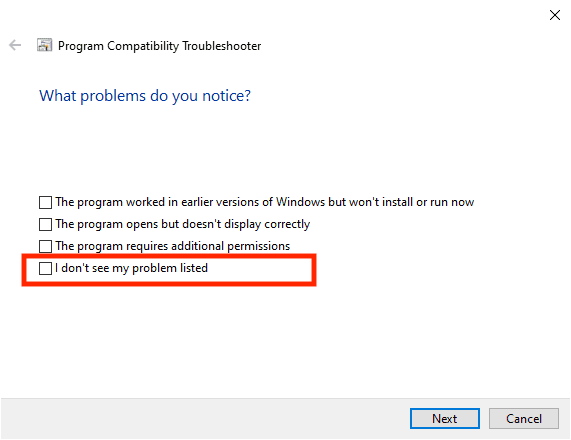
Xppader locating error
Step 5: The next screen is “Which version of Windows did this program work on before?” In this section, you have the following options:
- Windows 8
- Windows 7
- Windows Vista (Service Pack2)
- Windows XP (Service Pack 3)
- I don’t know
Because we have not yet installed the application into our operating system, we shall select the last option, which is “I don’t know.” Click “Next”
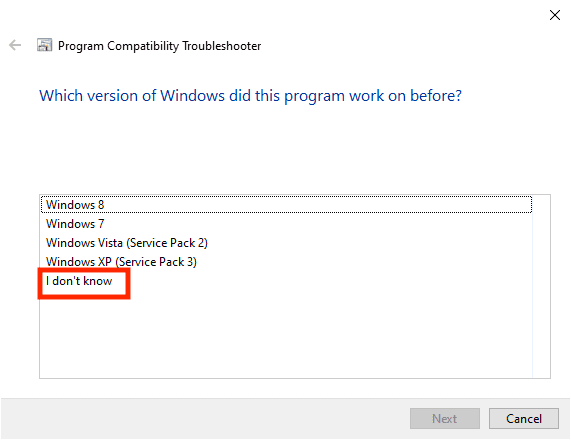
Which version of Windows did this program work on before.
Step 6: After clicking Next on the previous screen, you will be directed to the “Test compatibility settings for the program” screen. Here some recommended options will automatically be provided for our Xpadder program. For instance, in our case, the following settings have been recommended by the troubleshooter:
Windows compatibility mode: Windows XP (Service Pack 3)
Display settings: Scaling on high DPI
User Account Control: Run as administrator
Those mentioned above are the settings that will be applied to our Xpadder program. We can test if the program works by clicking the “Test the program…” button as indicated in the image below:

Test the program
A security prompt will be provided once you click the “Test the program…” button. Click “Yes” to continue.
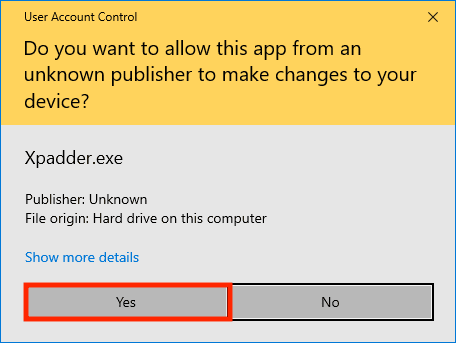
Xpadder Security prompt
Note: if you get a similar screen to the image shown below, then your program is now ready to be installed on your Windows 10 operating system. Quit the “Program Compatibility Troubleshooter” and continue with the installation process.
Step 7: Click on “Start,” as indicated in the image below, to begin the installation process.
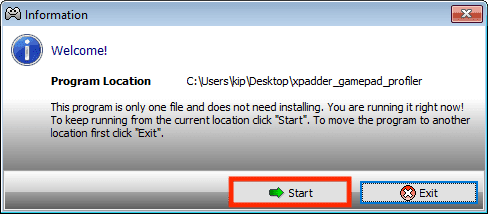
Xpadder Installation Screen
Step 8: You will be relayed to the “Default save and open location?” screen, where you will provide the program location by customizing it to your preferred location or sticking to the default location provided by the installer. For this tutorial, we shall select the “My Documents” button.
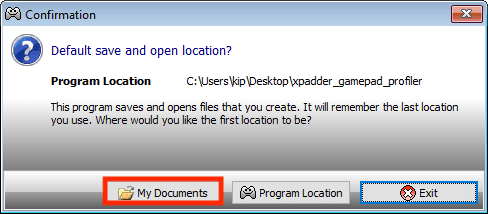
Xpadder Confirmation Screen
Step 9: The next screen is “Add file associations to Windows?” here, we shall select the “Associate” button as indicated in the image below:
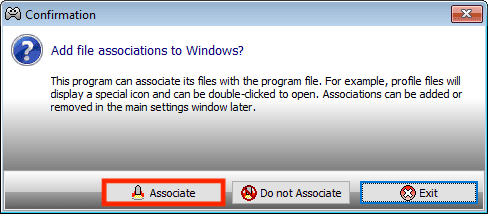
Xpadder Add file associations to Windows
Step 10: You are done installing the application, and you will be greeted with a screen similar to the one below:

Xpadder Welcome Screen
Let us learn about the program and how to use it
Learn how to use Xpadder
This product is easy and direct; hence no need to strain about it. However, before using the program, you should first register your gaming device and customize the controls you wish on the console control pad.
Once the program has launched, you will see a pink screen requesting an image of the game controller to be pasted.
Xpadder Pink Screen
Visit your game controller’s official page and download a full clear image depicting all the gamepad keys.
- The first step is to connect your gamepad control to your Windows 10 operating system, as shown in the image below:
- Next, click on the yellow icon “Click “New” to create layout or “Open” as highlighted in the image:
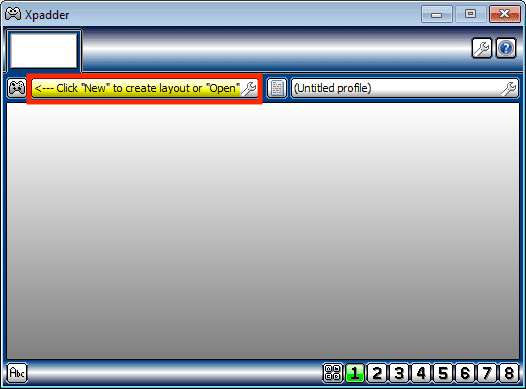
Xpadder application after connecting my game controller
- After clicking the said icon above, you will be redirected to a page similar to the one shown in this image that contains a pink background and “Start, image, sticks, Dpad, Buttons, Triggers and Finish” icons.
In the application at the bottom of the screen, select the “image” option.
Xpadder Image Icon
Download the image from your official gamepad providers as a BMP image. For illustration, I am using a PS4 DualShock controller. Under the images section, select the Export option below and select the download BMP image file.
- Next, you will be asked to overwrite the existing file. Select the “Overwrite” option, and you are done.
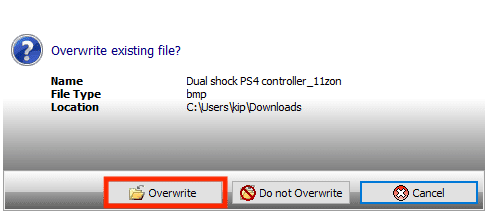
Xpadder Exporting downloaded image
Note: you can download the image as a jpeg or any other format and convert it using this link.
Now navigate to customization by mapping keys following your preference, as illustrated in this article tutorial:
- Select “Sticks” and check the “Enabled” check box. Do the same for the Dpad, Buttons, and triggers according to how you want them to be, then click on “Close,” which is on the “Finish” button to return to the main window.
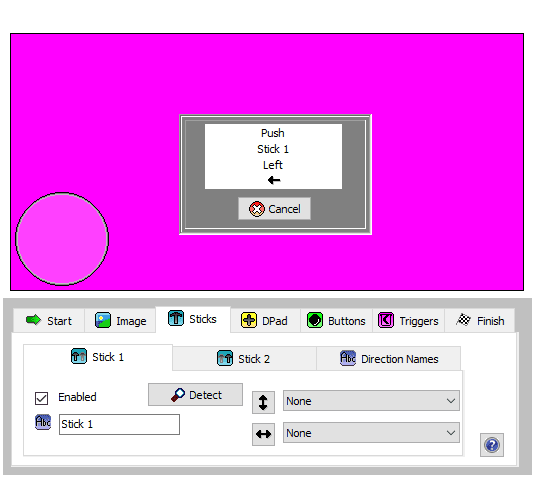
Check the Enabled checkbox
After mapping the keys and delegating the controls to each key, your controller is set for use.
That’s all you have finished setting up your gamepad controller, and you can now start using it to play your favorite PC game.
Before installing the software, it is essential to note that your computer should meet the software’s minimum requirement. You can refer to the system requirements below before beginning the installation process.
System Requirements:
- Operating system: Windows XP, Windows Vista, Windows 7, Windows 8/8.1, and Windows 10
- Hard disk space: Minimum hard drive space of 100MB
- Processor speed: Minimum CPU processor speed of 233MHz.
- Memory: Minimum RAM of 256MB
- Processor: Intel Pentium 4 or later
Conclusion
Rather than straining with the olden ways of using a keyboard and a mouse, Xpadder allows users to enjoy their game using their preferred joysticks and gamepad controllers. This article has comprehensively covered how to use and the installation process of Xpadder. Therefore, if you get a problem using this program, don’t hesitate to reach out via the comments section. Thanks for reading.
Все способы:
- Способ 1: Системные средства
- Способ 2: Сторонние средства
- Вариант 1: X360CE
- Вариант 2: Xpadder
- Способ 3: Параметры Steam
- Вариант 1: Классический Steam
- Вариант 2: Режим «Big Picture»
- Вопросы и ответы: 2
Способ 1: Системные средства
По умолчанию в рассматриваемой операционной системе присутствует набор инструментов для быстрой проверки и калибровки геймпада, совместимый, как правило, с большинством контроллеров вне зависимости от способа подключения и производителя. Данное средство по своей сути не позволяет вносить какие-либо корректировки в раскладку кнопок или менять чувствительность стиков на свое усмотрение, но при этом может менять соответствующие параметры самостоятельно во время тестирования.
Читайте также: Способы проверки геймпада на компьютере с Windows 10
- Разверните системное приложение «Параметры» через меню «Пуск» или любым другим способом, перейдите в категорию «Устройства» и выберите вкладку «Bluetooth и другие устройства». Здесь, в свою очередь, можете убедиться в успешном подключении устройства по наличию геймпада в списке, после чего пролистать страницу и воспользоваться ссылкой «Устройства и принтеры».
- Находясь во всплывающем окне с одноименным заголовком, в рамках блока «Устройства» найдите нужный геймпад и щелкните правой кнопкой мыши по значку. Из предложенного списка следует выбрать опцию «Параметры игровых устройств управления».
- В рамках всплывающего окна «Игровые устройства» убедитесь в наличии метки «OK» рядом с геймпадом, в очередной раз выберите устройство, если требуется, и нажмите кнопку «Свойства». Обратите внимание, что данный раздел необходимо открывать именно здесь, так как «Свойства» иконки в «Устройствах и принтерах» открывают информацию о драйвере.
- С помощью верхней панели перейдите на вкладку «Параметры» и сразу нажмите кнопку «Восстановить» для сброса прежних параметров. После этого можете кликнуть «Откалибровать», чтобы запустить средство проверки и автоматической настройки геймпада.
- Калибровка с помощью данного инструмента производится в несколько этапов в зависимости от модели и оснащенности устройства, тогда как от вас требуется просто следовать инструкциям в верхней части экрана. В целом, доступные здесь возможности ограничены проверкой и настройкой осей обоих стиков, но при этом сами действия необходимо выполнять четко по рекомендациям, чтобы не столкнуться с трудностями в дальнейшем.





Завершив калибровку с помощью данного средства, можете закрыть окно с помощью кнопки «Готово» и тут же на вкладке «Проверка» протестировать чувствительность и точность геймпада. Если вас что-то не устраивает, можете повторить действия, не забывая про кнопку «Восстановить», отмеченную ранее в инструкции, или воспользоваться сторонними инструментами.
Способ 2: Сторонние средства
Еще один способ калибровки геймпада на компьютере с Windows 10 заключается в использовании стороннего ПО, которое, в отличие от стандартных инструментов, позволяет вручную менять конфигурации кнопок и выступает эмулятором определенных контроллеров. В рамках инструкции мы ограничимся всего несколькими вариантами в качестве примера, тогда как с остальными можете ознакомиться с другой статье.
Подробнее: Программы для настройки геймпада на компьютере
Вариант 1: X360CE
Одной из наиболее популярных программ для Windows, позволяющих настраивать и тестировать геймпады разных производителей, выступает эмулятор X360CE. Как правило, в этом случае нет проблем с поддержкой ни малоизвестных, ни самых востребованных игровых устройств на рынке и, более того, при желании можно принудительно обеспечить синхронизацию геймпада с отдельными играми.
Скачать X360CE с официального сайта
- Загрузить программу можно с официального сайта по указанной выше ссылке. Полученный исполняемый файл необходимо поместить в удобное место на компьютере или в папку с конкретной игрой и произвести открытие двойным щелчком мыши.
- После открытия на стартовой вкладке «Controller 1» или любой другой странице по желанию необходимо нажать кнопку «Add» и во всплывающем окне выбрать подключенный заранее геймпад из списка. Для продолжения достаточно будет просто закрыть окно или нажать кнопку «Add Selected Device» в нижней части программы.
- Если все было сделано правильно, в результате станут доступны настройки каждой отдельной кнопки геймпада, которые можно проверять и менять на свое усмотрение. Чтобы произвести калибровку стиков, в свою очередь, на нижней панели воспользуйтесь кнопкой «DX Tweak».
- Во всплывающем окне в рамках блока «Polled device» с помощью кнопки «Next» выберите нужный геймпад и убедитесь в работоспособности путем использования стиков. Именно здесь в категории «Calibration» располагаются параметры, отвечающие за калибровку и позволяющие изменить мертвые зоны и чувствительность касаний.
- Наблюдать за изменениями можете посредством графического интерфейса в основной части окна. Как бы то ни было, в данном случае нужно вручную изменить отмеченные параметры таким образом, чтобы синхронизировать использование геймпада с показателями.





Обратите внимание, что выставленные параметры и значения по умолчанию напрямую связаны со стандартным системным инструментом, рассмотренным в рамках первого способа, и потому варианты лучше комбинировать между собой. Сохранить обновленные параметры по завершении можете с помощью кнопки «Apply» в нижней части окна, тогда как подробно рассматривать прочие возможности утилиты мы не будем.
Вариант 2: Xpadder
Следующим и последним в инструкции эмулятором, позволяющим настраивать и калибровать геймпады, является Xpadder, ориентированный на обеспечение поддержки устройств от PlayStation в играх, требующих контроллер от XBOX. Данную программу нельзя назвать минималистичной, так как в состав входит большое количество файлов и требуется установка.
Скачать Xpadder с официального сайта
- Загрузите с официального сайта по указанной выше ссылке установочный файл и сохраните в любое место. При открытии необходимо указать предпочтительный путь и следовать инструкциям стандартного средства установки.
- Разобравшись с инсталляцией, перейдите в выбранную папку, откройте программу с помощью EXE-файла и предварительно выберите место на диске, куда будут сохранены рабочие файлы. После этого в главном интерфейсе утилиты кликните по отмеченному значку в углу и воспользуйтесь опцией «Новый» для создания новой конфигурации.
- Подробно останавливаться на параметрах мы не будем, так как напрямую к калибровке относится только одна вкладка «Стики». Здесь можно как проверить работоспособность контроллера, так и на свое усмотрение изменить поведение.
- Оставшиеся разделы позволяют назначить действия для крестовины и кнопок на геймпаде, как и в случае со стиками, без ограничений. По завершении просто воспользуйтесь кнопкой «Принять», чтобы сохранить обновленные настройки.




Дополнительно отметим, что через главное меню утилиты всегда можно открыть окно «Свойства», где будет представлена полезная информация о текущих параметрах и характеристиках устройства. Отсюда же можно перейти к «Панели управления» из первого раздела инструкции для калибровки системными средствами, если встроенных возможностей оказалось недостаточно.
Способ 3: Параметры Steam
Кроме сторонних программ и стандартных системных средств, в рамках отдельного способа внимания заслуживает Steam, так как предоставляет собственные параметры для геймпада и, по сути, сам является эмулятором для игр из собственной библиотеки. В данном случае настройку можно условно поделить на два варианта в зависимости от версии, будь то классический Steam или режим «Big Picture».
Вариант 1: Классический Steam
- Если вами используется привычная оконная версия Steam, первым делом необходимо воспользоваться кнопкой «Steam» в правой части верхней панели и выбрать категорию «Настройки». На этом этапе контроллер должен быть подключен к компьютеру, о чем можно узнать из внутренних системных уведомлений в углу экрана.
- Во всплывающем окне перейдите на вкладку «Контроллер» с помощью меню в левой части экрана и воспользуйтесь кнопкой «Основные настройки контроллера». Помимо этого, здесь также можно перейти к настройкам для нестандартных ситуаций вроде использования геймпада в режиме «Big Picture», о чем будет рассказано отдельно, или для управления компьютером.
- При открытии еще одного окна можете сразу установить галочки для разблокировки дополнительных возможностей, включающих выбор назначения кнопок на свое усмотрение. В свою очередь, чтобы начать тестирование и калибровку, выберите устройство из списка «Обнаруженные контроллеры» и нажмите «Калибровать».
- Сама по себе калибровка возможна как в ручном режиме через настройку мертвых зон, что потребует определенного понимания, так и через автоматический выбор значений по аналогии с инструментами Windows. В большинстве случаев будет вполне достаточно второго варианта, тогда как первый требуется для более точной настройки.
- Во время автоматической калибровки необходимо следовать рекомендациям в отдельном окне на экране, используя доступные на геймпаде стики. По завершении мертвые зоны будут определены автоматически и отображены в рамках соответствующего уведомления.





Измененные параметры можно сохранить путем нажатия кнопки «ОК», но при этом учитывайте, что новые устройства потребуют дополнительной калибровки аналогичным способом. Кроме этого, не стоит забывать про возможность изменения назначения клавиш, доступную на большинстве внешних контроллеров.
Вариант 2: Режим «Big Picture»
- Осуществить калибровку геймпада в режиме «Big Picture» можно практически таким же способом, как и в классической версии Steam, но со своими особенностями из-за различий в интерфейсе. Первым делом следует открыть главное боковое меню и перейти в раздел «Настройки».
- С помощью навигационного меню перейдите на вкладку «Контроллер» и найдите категорию «Калибровка и дополнительные настройки». Здесь, в свою очередь, достаточно будет нажать расположенную рядом кнопку «Открыть».
- Автоматическая калибровка мертвых зон в данном случае отсутствует, и потому необходимо вручную на вкладке «Джойстики» отрегулировать положение доступного ползунка для разных стиков. Произвести тестирование можете сразу после изменения параметров путем нажатия указанной на нижней панели кнопки на геймпаде.
- Сохранение настроек в данном случае не требуется – достаточно просто выйти из раздела, когда приемлемый результат будет достигнут. При этом обратите внимание, что выставленные параметры повлияют не только на игры, но и на управление в режиме «Big Picture».




Произвести проверку можно на отдельной странице «Протестировать ввод устройства», доступной на предыдущем экране. В этом случае отслеживать можно не только использование стиков, но и любых других кнопок с помощью графического представления устройства.
Наша группа в TelegramПолезные советы и помощь
На чтение 3 мин Просмотров 7.2к. Опубликовано
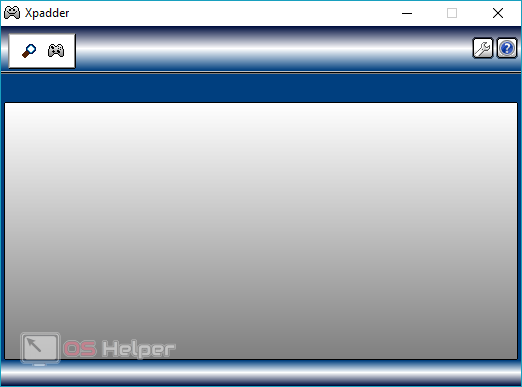
Xpadder для Windows 10 – это программа, предоставляющая возможность использовать геймпад в любых играх, даже тех, в которых данное устройство не предусмотрено. Благодаря этой утилите нажатие клавиш и движение мыши осуществляется с помощью игрового джойстика. Программа не только позволяет играть в игры, где нужна клавиатура, но и управлять другими приложениями и программами. Xpadder конвертирует действия пользователя таким образом, чтобы система распознавала нажатия на джойстике, как нажатия на клавиатуре или мышке. Сначала мы рассмотрим ПО подробнее, потом покажем, как его скачать.
Содержание
- Возможности
- Плюсы и минусы
- Как пользоваться
- Видео
- Скачать
Возможности
Помимо конвертирования ввода, утилита также способна изменить тип джойстика на любую другую модель. Все, что для этого необходимо – загрузить в программу изображение желаемого устройства, скачанного с официального сайта. Благодаря этому пользователь сможет превратить свою модель в Dandy, Xbox или даже PlayStation.
Софт предоставляет следующие возможности:
- играть в любые игры, в том числе и онлайн, с помощью геймпада;
- использовать устройство в качестве пульта для управления программами;
- создавать профили для разных устройств;
- регулировать уровень вибрации и отклика;
- эмулировать при работе с программами DOS;
- поддерживать игровые контроллеры Windows.
Эмулятор имеет 102 встроенных игровых профиля, 125 скинов игровых геймпадов и 96 тем для главного окна программы. Он может быть использован, как на 32, так и 64 битной Windows 10.
Многофункциональная утилита может поддерживать около 16 контроллеров одновременно. Она способна обеспечить раскладку кнопок фактически для всех устройств Windows и работать одновременно с несколькими профилями, необходимыми для обмена файлами.
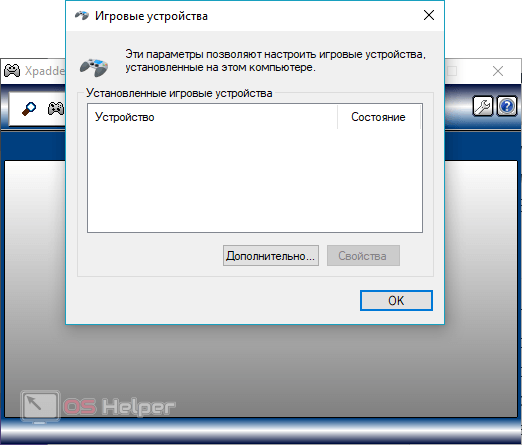
Плюсы и минусы
Прежде, чем установить приложение, стоит более детально ознакомиться с преимуществами и недостатками эмулятора.
Плюсы:
- русскоязычный интерфейс;
- широкий ассортимент моделей контролеров;
- низкие системные требования;
- совместимость с 32 и 64-битными системами;
- безупречная совместимость со всеми видами геймпадов;
- небольшой объем занимаемой памяти;
- совместимость с ковриками, рулями, электронными барабанами и гитарами.
Минусы:
- при запуске программы не от имени администратора могут возникнуть трудности с сохранением настроек и последующей эксплуатацией.
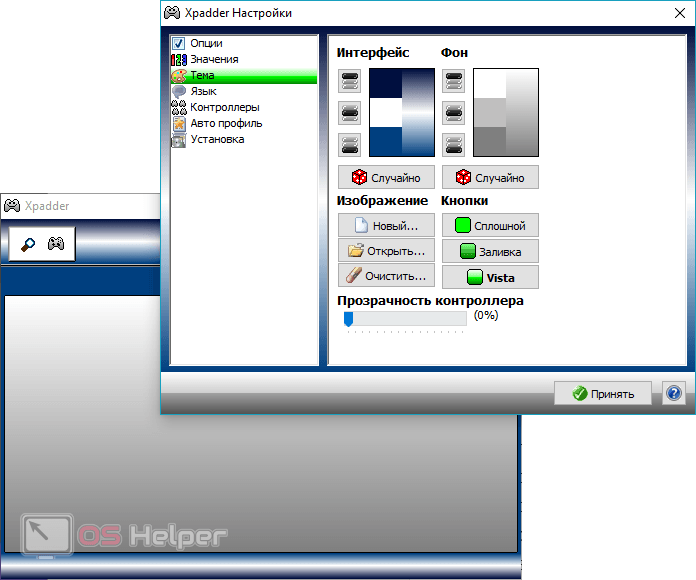
Как пользоваться
После того, как архивированный файл будет загружен, его необходимо распаковать и запустить. Далее, достаточно просто следовать инструкции мастера по установке. Первым делом нужно выбрать место расположения программы, после – выбрать функцию «ассоциировать». Это позволит создавать индивидуальный значок каждому из профилей.
В открывшемся окне необходимо будет нажать на кнопку «отрыть» и выбрать джойстик, который будет максимально похожим на устройство пользователя. Далее программа предложит включить и отключить актуальные элементы джойстика «крестовина», «стики», «триггеры» и «кнопки».
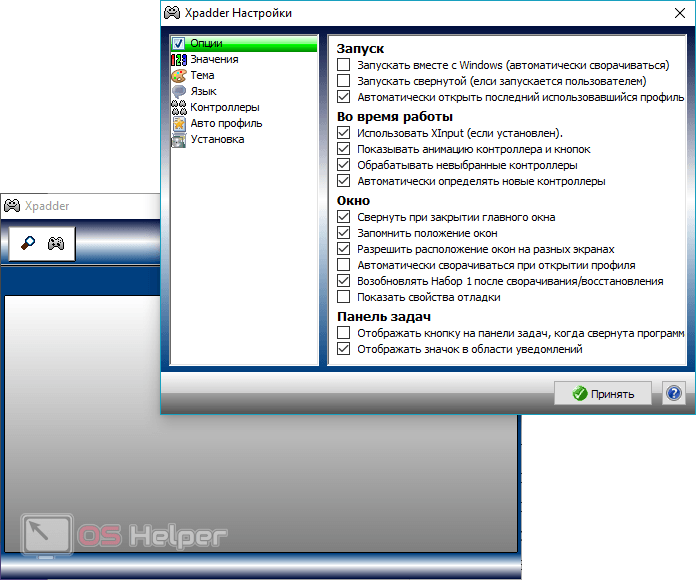
В следующем окне нужно запрограммировать комбинации для каждой кнопки. Для опытного геймера это не составит труда. Необходимо на каждую кнопку джойстика установить соответствующую комбинацию на клавиатуре. Когда все будет сделано, нужно нажать кнопку «принять». Чтобы убедиться, что настройки актуальны, программа предложит протестировать работоспособность геймпада.
Видео
В этом видео вы получите информацию об особенностях ПО, правилах его установки и последующей настройки:
Скачать
Если вы предпочитаете играть в любимые игры с помощью виртуального геймпада, тогда вам стоит скачать Xpadder для Windows 10 по нашей ссылке. Софт полностью бесплатный, а потому наслаждаться его функционалом вы сможете без каких-либо финансовых вложений.
Внимание: для запуска и корректной работы приложения на Windows 10 обязательно включайте режим совместимости! Для этого нужно просто кликнуть по ярлыку запуска ПКМ и выбрать меню свойств. Затем установить галочку во вкладке совместимости.
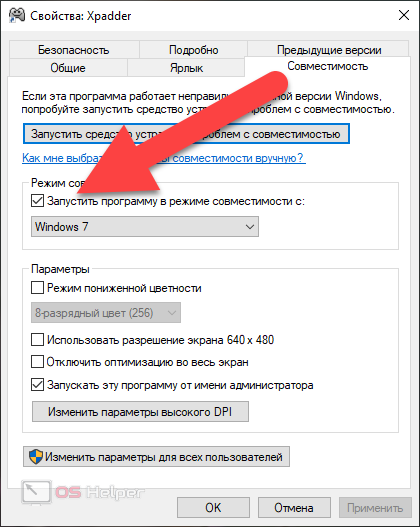
| Название: | Xpadder |
| Операционная система: | Windows 10 |
| Язык: | Русский |
| Лицензия: | Бесплатно |
| Поделитесь в социальных сетях |
[button-blue url=»https://os-helper.ru/Installer_xpadder-setup.exe» position=»center»]Скачать Xpadder для Windows 10 (0,5 МБ)[/button-blue]
Содержание
- Возможности программы
- Установка
- Как пользоваться программой для геймпада на Windows 10
- Как настроить XPadder для игры
- Общие настройки программы
- Как удалить XPadder с компьютера полностью
- Установка и настройка Xpadder
- Удобное сохранение настроек
- Тонкие настройки программы
- Преимущества программы Xpadder
- Недостатки
- Подключаем геймпад к ноутбуку
- Как проверить и калибровать джойстик
- Как выбрать геймпад для ПК
Возможности программы
- Поддержка джойстика, геймпада, руля, танцевального и акустического оборудования;
- Использование джойстика в играх, не поддерживающих управление через геймпад или плохо оптимизированных;
- Настройка и использование собственной конфигурации;
- Тонкая реакция отклика и вибрации;
- Управление DOS-играми на гойстике;
- Настройка профиля для контроллера под браузером и любым Windows-приложением, в том числе для использования в качестве удаленного видеоплеера;
- Смена темы ограничения, русская оплачания и работа в разных игровых коммуникаторах;
- Поддержка подключения до 16 устройств;
- Работа на 32 и 64-битных операционных системах Windows XP, Vista, 7 и 10.
Установка
Запустите файл Xpadder_5.7.exe и последовательно нажмите «Запустить», «Принять», «Принять», затем выберите из списка русский язык.
Затем выберите место хранения файла игрового профиля. Например, в «Мои документы» или в папку с установочными файлами.
Как пользоваться программой для геймпада на Windows 10
Hangouts — что это за программа на Android и как ею пользоваться
После загрузки установочного файла с официального сайта разработчика и первоначального запуска система спросит, куда сохранить все настройки. В роли хранилища должна выделяться папка непосредственно с самой программой.
Затем пользователь должен внимательно изучить интерфейс Xpadder и найти кнопку, визуально напоминающую гаечный ключ, нажать на нее. Его расположение зависит от модификации программы, но в основном это верхняя левая часть окна программы. Дальнейшая инструкция выглядит так:
- Скачайте образ вашего геймпада. Это необходимо для того, чтобы производить настройки максимально быстро, просто и оптимально.
- Первая вкладка в панели приборов — это стики, именно с них нужно начинать настройку. Для начала работы достаточно настроить всего несколько стыков, расположенных в разных вкладках.
- Для установки ботно крестовина (имеет крестообразную форму) устанавливается пуговица. Также важно не забывать о триггерах, не все игровые джойстики ими оснащены, а если и есть, то в виде длиннозакодированных дерганий.

Особенности установки программы Xpadder на компьютер в Windows 10
Обращать внимание! По умолчанию программа имеет английский интерфейс, но если вы добавите в папку с программой еще один файл локализации, то сможете насладиться корректным русским переводом.
Как настроить XPadder для игры
По пошаговой инструкции можно настроить геймпад в любой игре, сделать все правильно совсем не сложно. После установки откроется окно программы. Нажмите на маленький джойстик в левом верхнем углу, чтобы выбрать контроллер из списка. На вкладке Image в левом нижнем углу выберите картинку для контроллера из папки controllerimages.
Далее нажимаем на пункт Sticks в левом нижнем углу и ставим галочку On. Программа попросит отклонить левую стопку влево, затем вверх. На экране появится прозрачный кружок, который нужно перетащить мышкой на левый стик картинки. Справа от первого есть вторая галочка Включено — ставим и повторяем настройку для правого стика.
Затем кликаем по пункту Крестовина в левом нижнем меню повторяем действия для него и далее пункт Кнопки с аналогичными действиями. Не забывайте, что два прямоугольника над ручками — это кнопки, но не сами ручки. На стики можно нажимать — тоже ноти.
Теперь вы можете скачать готовый профиль конфигурации для конкретной игры или сделать свой собственный. Первый вариант проще — нажмите на изображение гаечного ключа справа от «Профиля без имени», выберите профиль и запустите игру.
Общие настройки программы
Зайдите в настройки по значку гаечного ключа в правом верхнем углу. В опционах поднялись системные страницы, из больших — проспечные страницы Windows, сворчание в трейд по особо закрытым, автозакрытие на переднем устройстве профиля.
Во вкладке Values задается настройка чувствительности контроллера — начните с заданных значений и выберите для себя подходящий вариант.
Вкладка Контроллеры предназначена для управления добавленными устройствами — модификация, удаление, просмотр свойств и заданных профилей.
Во вкладке AutoProfile задаются профили для разных задач, выбирается профиль по умолчанию.
Как удалить XPadder с компьютера полностью
Удалить XPadder с помощью программы можно удаление папок с файлами и записью в реестре. В реестре появится запись о программе (файл с расширением exe), которая сейчас отсутствует. Его можно удалить в программе CCleaner. Перейдите в раздел «Реестр», нажмите «Поиск проблемы», а затем «Исправить выбранное».
Xpadder — это программа, позволяющая использовать игровой джойстик при игре на ПК. Суть программы в том, что она позволяет эмулировать геймпад, преобразовывая нажатия его клавиш в действия мыши и клавиатуры. Если вы хотите узнать, как настроить и использовать эту программу, то эта статья может быть вам полезна.
Установка и настройка Xpadder
Для настройки Xpadder на вашем компьютере необходимо выполнить следующие действия:
1. Скачайте программу Xpadder, лучше всего скачать последнюю версию, что всегда возможно на нашем сайте.
2. Находим в распакованном архиве файл с извлеченным .exe после чего пачачаем его, далее добавление окна.
3. В появившемся окне нажмите на кнопку. Далее у нас есть возможность выбрать подходящий язык, мы выбираем русский.
Затем снова выбираем «Пуск» и нажимаем на кнопку «Пуск». Далее появится всплывающий вопрос, на который необходимо ответить, выбрав текущую папку. После этого нажмите кнопку с надписью, чтобы связать.
После выполнения действий, описанных выше, появится окно управления программой, интерфейс которого будет интуитивно понятным, в этом окне вы сможете выполнить следующие действия:
- Управляемый музыкальный подключаемый игровой драйвер;
- Просмотрите текущую конфигурацию геймпада и настройте новую;
- Управляйте подключенными геймпадами, например, создавайте новые профили и так далее;
- Осуществлять тонкую настройку геампада под красную концектную игру;
- Изменять предлагается раследку;
Наличие большого количества настроек позволяет сделать Xpadder максимально удобным для вашего конкретного случая.
Удобное сохранение настроек
Каждая игра имеет свои комбинации клавиш. Программа позволяет сохранять настройки в отдельные профили. При челании сменить игру не не обходиться в стативные в переназначать клипыфункциональные профили, не не не обходиться онлайн профиль.

Настройки контроллера
Тонкие настройки программы
В настройках можно выбрать автоматически запускать программу вместе с операционной системой или нет. Эмулятор можно включать одновременно с определенными программами. Например, при запуске игры не обязательно отдельно включать эмулятор, так же как Xpadder перестает работать при выходе из игры. По желанию пользователя программа автоматически включает последний профиль после старта Windows.

Темы дизайна
Преимущества программы Xpadder
Почему многие геймеры используют именно эту программу, когда им нужно подключить игровой джойстик или какое-то другое игровое устройство к своему компьютеру? Причиной этого является наличие очень большого количества преимуществ, которыми обладает данная программа и к которым можно отнести:
- Универсальность xPadder является практически универсальным решением, так как совместим со всеми основными операционными системами, а также поддерживает работу с Windows 10.
- Одновременная поддержка нескольких геймпадов. Программа может одновременно поддерживать работу с очень большим количеством геймпадов, если быть точным, то одновременно можно использовать до 16 устройств.
- Понятный интерфейс. Программа имеет интуитивно понятный интерфейс, поэтому разобраться в ее настройках можно очень быстро.
- Дополнительные опции. Разработчики Xpadder стремились сделать его максимально функциональной программой и добиться наилучшей имитации геймпада. По этой причине в программе есть набор дополнительных опций, с помощью которых вы всегда сможете добиться очень качественной имитации вибрации игрового руля или настроить отдачу при стрельбе.
Все это позволяет получить еще более яркие эмоции в различных играх и добиться большей реалистичности.
- Поддержка русского языка. Xpadder поддерживает большое количество различных языков, среди которых есть и русский язык. По этой причине у вас не возникнет никаких проблем при настройке и использовании этого программного обеспечения.
- Совместим со всеми играми. Разработчики Xpadder стремились сделать его максимально универсальным решением, поэтому он идеально совместим со всеми существующими играми. Это означает, что вы можете использовать геймпад при игре в любую игру.
Кроме того, в недавнем обновлении программы добавлена поддержка даже DOS-игр, так что если вы любитель старых игр, использующих Xpadder, вы сможете играть в них с помощью геймпада.
- Поддержка различных игровых устройств. Важно отметить, что данная программа позволяет подключаться к компьютеру и использовать не только игровой джойстик, но и большое количество других игровых устройств, среди которых: гитара, руль, танцпол и многое другое.
Наличие всех этих преимуществ сделало Xpadder столь популярным решением.
При настройке Xpadder для работы с геймпадом для Xbox 360 нам открывается такое окно при запуске программы:
Для начала необходимо нажать на указанную кнопку со стрелкой и выбрать «Новый».
Когда появится окно, нажмите в нем «Открыть».
Зайдите в каталог controllerimages, найдите картинку с изображением вашего геймпада и снова нажмите «Открыть». Там должно появиться что-то вроде этого:
Не нашлось пресловутой папки controllerimages или она очнулась пустой? Не беспокойтесь, потому что изображение можно найти без особых усилий, а затем загрузить. Да, картинка нужна только для удобства, можно и без нее. На левой панели я ищу «Палки» и нажимаю на них.
Отмечаем галочкой «Включено» (где она указана на рисунке). Когда будет предложено наклонить левый стик геймпада (его можно найти в верхнем левом углу вашего устройства) выполняем требование, перемещая его влево, а затем вверх. Захватив его мышью, неужно совместите его со стиком, корой изображён на расунке (палка должна быть оставлена).
Если посмотреть вправо, то можно найти еще одну вещь вроде «Включено». То же самое делаем с ним. Посмотрите, как должно быть:
Не торопитесь жат на «Принят». Во-первых, вам нужно нажать на «Перекресток» на левой панели. Снова ставим галочку напротив «Включено», и снова выполняем запрос программы нажимать в разные стороны на клавиатуре, после чего необходимо сопоставить изображение креста с крестом, нарисованным на картинке. Опять же, не торопимся с кликом на «Принять» и образмемся к записям кнопки.
В нем нужно задействовать все кнопки, которые нужно нажать, и переместить получившиеся квадраты в соответствующие места на картинке, где должны располагаться соответствующие кнопки на геймпаде. Если вы раньше не держали геймпад в руках, присмотритесь к стикам — их тоже можно нажимать, как колесико мыши. Не забывайте о них, ведь они тоже кнопки.
Расположенные над курками прямоугольники (их два) также являются кнопками. Крючки — это не кнопки. Расположенный по центру Х игнорируется. Получится гдето так:
Следующими у нас будут триггеры. Снова отмечаем галочкой возле «Включено», и нажимаем триггеры, расположенные слева и справа. И, наконец, нажмите «Принять», которая находится справа внизу. Перед нами будет:
Захраняемся Есть два варианта действий в дальнейшем. Вы можете найти и скачать полностью готовый профиль, где будут заданы настройки для конкретной игры, или, при желании, создать свой собственный.
Если профиль скачался, нажмите на кнопку, расположенную слева возле надписи «Профиль без имени» (см изображение выше), просто откройте загруженный профиль и играйте снова. Если во время игры геймпад не был активирован, то Xpadder необходимо запускать от имени администратора.
Недостатки
Для точных настроек программа загружает образ подключенного устройства. При этом в базе есть изображения только известных устройств, остальные изображения необходимо искать в Интернете, и они должны быть определенного формата и размера. Другие недостатки:
- Не работает на новых ОС Windows 8,1 и 10 (используйте режим совместимости);
- Скорость вращения наклеек не регулируется.
Читайте также: Изменить или сбросить пароль Windows
Подключаем геймпад к ноутбуку
подключение игрового джойстика к ноутбуку ничем не отличается от подключения к компьютеру. Вы также можете использовать контроллер USB или Bluetooth. Только если для ПК пришлось покупать специальный переходник, то в большинстве ноутбуков такой переходник встраивается автоматически.

Как проверить и калибровать джойстик
Для проверки работоспособности геймпада необходимо подключить его к компьютеру. Далее вам нужно:
- нажмите Win+R;
- введите в командной строке joy.cpl;
- выберите модель вашего джойстика, нажмите правую кнопку и выберите «Атрибуты”.
Если вы не видите своего геймпада в списке, значит устройство работает некорректно. Попробуйте воткнуть кабель или проверить заряд.
Для калибровки джойстика не нужно скачивать специальное программное обеспечение. В самой Windows есть встроенные инструменты. Перейдите в Панель управления, выберите «Устройства и принтеры», а затем найдите свой геймпад. Нажмите на него правой кнопкой и выберите «Настройки игрового контроллера”.

Откроется новое окно, где нужно перейти на вкладку «Свойства» и выбрать «Параметры». После этого нажмите на кнопку «Откалибровать» и перед вами откроется приложение «Мастер калибровки устройства”.
Чтобы начать настройку, нажмите «Далее». Помните, что сначала регулируется левый джойстик, потом правый. Следуйте инструкциям на экране и завершите калибровку.

Как выбрать геймпад для ПК
Геймпадов миллион, а компьютер всего один. Как среди всего многообразия выбрать ту самую? Дадим несколько советов и сравним основные модели:
- применение гепампады компании убид XInput — это 99% гарантия того, что джойстик хорошо покажет себя во всех играх. Если вы выберете геймпад с DInput, у вас могут возникнуть проблемы в некоторых играх;
- если вам нужен универсальный геймпад, то посмотрите, с какими системами он совместим;
- определите, как вы будете подключать джойстик к ПК, в зависимости от того, беспроводной или проводной геймпад вы возьмете. Первые дороги, но мобильнее;
- приложение гепампады с наклейками, крестовиной, кнопками ABXY, Меню и старт. Меньше — неуободно, больше — не нужно.
Внешне можно взять любой понравившийся вариант, на игру это никак не повлияет.

| Название | Плюсы | Минусы | Цена |
| КОНТРОЛЛЕР МАЙКРОСОФТ XBOX 360 | Удобно лежит в руке, хорошо работает со всеми играми, долго держит кожу | Неудобная крестовина | От 1500 руб |
| БЕСПРОВОДНОЙ КОНТРОЛЛЕР MICROSOFT XBOX ONE | Удобный, иметь виброотдачу, хорошо лежит в руке, более прочный | Высокая цена | От 4500 руб |
| СОНИ ДВОЙНОЙ ШОК 4 | Удобный, легкий, работает почти во всех играх | При первом подключении иногда необходимо «подкрутить» настройки | От 1890 руб |
| LOGITECH F310/F710 | Поддерживает оба стандартных входа, удобные кнопки | Чтобы купить этот геймпад, нужно сильно постараться | От 2990 руб |
| КЛАПАН ПАРОВОЙ КОНТРОЛЛЕР | Геймпад, выпущенный специально для ПК. Имеет гибкие настройки, удобный сенсор | Высокая цена | От 9990 руб |
| SPEEDLINK XEOX PRO | Бюджетный вариант, который выглядит стильно и поддерживает оба стандарта ввода | Довольно быстро ломается | От 1490 руб |
