Войдите с помощью учетной записи Майкрософт
Войдите или создайте учетную запись.
Здравствуйте,
Выберите другую учетную запись.
У вас несколько учетных записей
Выберите учетную запись, с помощью которой нужно войти.
Applies ToWindows 11 Windows 10 Microsoft Store Панель мониторинга учетной записи Майкрософт
Нажмите кнопку Пуск и введите Microsoft Store. Выберите результат, чтобы открыть приложение.
Если Microsoft Store не запускается, дополнительные сведения см. на странице Microsoft Store не запускается.
Открыть Microsoft Store
Нужна дополнительная помощь?
Нужны дополнительные параметры?
Изучите преимущества подписки, просмотрите учебные курсы, узнайте, как защитить свое устройство и т. д.
Спасибо за ваш отзыв!
×
Find everything you need in the Microsoft Store for Windows 10 & 8
Published on November 24, 2024
Angled shot of a Microsoft Windows 8 start screen.
Learn more about the Microsoft Store, also called the Windows App Store, which allows you to choose from thousands of available apps to use on your Windows 10 or 8 device, including Surface laptops and tablets.
How to Use the Windows App Store
There are a couple of ways to access the Microsoft Store. Once there, begin browsing, searching, and installing the apps of your choice. Here’s how to use the Windows App Store on your PC:
Hidden Windows 10 Apps That Bring New Life to Your PC
-
Select Start and choose Microsoft Store. The Microsoft Store is also available on the web if you prefer to access it that way.
The Store takes advantage of the user interface that Microsoft introduced in Windows 8, so you’ll notice it’s laid out with a visual tile design that makes it clear what apps, games, movies, and other content are available.
-
Browse the store. You can get around the store by swiping your touch screen, scrolling your mouse wheel, or clicking and dragging the scroll bar at the bottom of the window. Poke around, and you’ll find the store’s apps are laid out logically by categories. Some of the types you’ll see include:
- Games — Includes hit titles such as Minecraft and Angry Birds.
- Social — Contains apps like X (formerly Twitter) and Skype.
- Entertainment — Apps that pass the time like Netflix and Hulu.
- Photo — Photo editing and management apps like Instagram and Adobe Photoshop Elements.
- Music & Video — Apps for listening and watching like Slacker Radio and Movie Maker Pro.
-
To view all of the other titles in a category, select the category title. By default, the store sorts the apps by their popularity. To change this, select Show all in the right corner of a category list which takes you to a page that lists all of the apps in that category, and you can select sorting criteria from the drop-down lists at the top of the category page.
-
The store offers custom views accessible as you scroll through the main category view, such as Top Free Apps, Trending, and Collections.
Search for an App
Browsing is fun and is a great way to find new apps to try out, but if you’ve got something specific in mind, there’s a faster way to get what you want.
Type the app’s name or a keyword describing the type of app you want into the Search box on the store’s main page and press Enter.
As you type, the search box will auto-suggest apps that match the words you’re typing. If you see what you’re looking for in the suggestions, you can select it.
Install an App
Once you find an app you want, download it to your computer to begin using it.
-
Select an app to view more information about it. View the Description, see Screenshots and Trailers, and see what other people who downloaded the app also liked. At the bottom of the page, you’ll find information about What’s new in this version, as well as System Requirements, Features, and Additional information.
-
If you like what you see, select Get to download the app. When the installation is complete, Windows 8 and Windows 10 will add the app to your Start screen.
Keep Your Apps Up to Date
Once you start using Windows apps, you’ll need to keep updates current to ensure you get the best performance and newest features. The Windows App Store will automatically check for updates to your installed apps and alert you if it finds any. If you see a number on the store’s tile, it means you’ve got updates to download.
-
Launch the Windows App Store and select the three dots in the top-right corner of the screen.
-
In the menu that appears, select Downloads and updates. The Downloads and updates screen lists all of your installed apps and the date they were last modified. In this case, modified could mean updated or installed.
-
To check for updates, select Get updates in the upper right corner of the screen. The Windows App Store reviews all your apps and downloads any available updates. Once downloaded, those updates are automatically applied.
While many of these apps are for use on a touch-screen mobile device, you’ll find that most work great in a desktop environment. There’s an impressive supply of games and utilities, many of which won’t cost you anything.
There may not be as many apps for Windows 8 and Windows 10 as there are for Android or Apple, but hundreds of thousands are available.
Thanks for letting us know!
Get the Latest Tech News Delivered Every Day
Subscribe
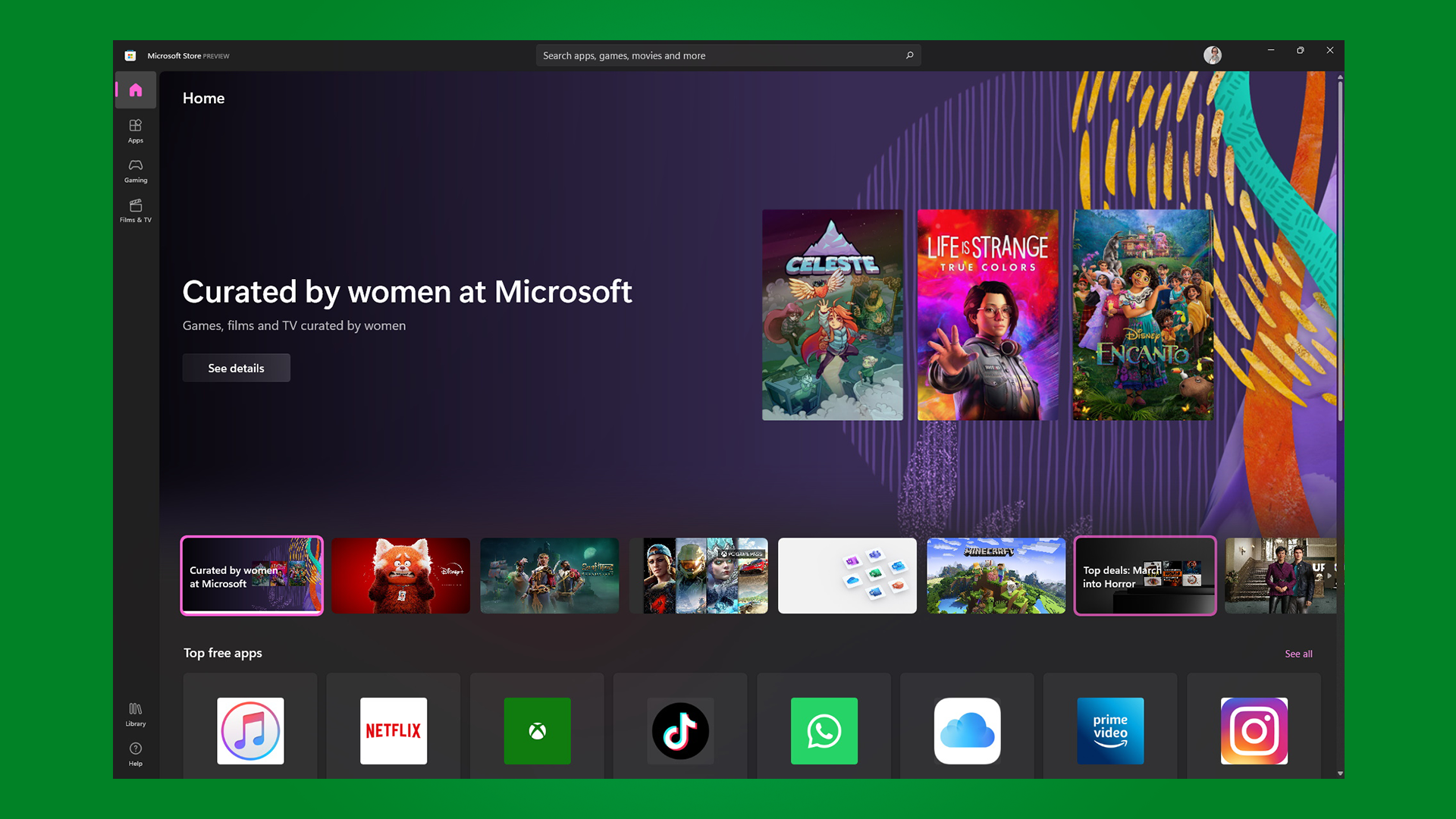
While users of Android mobiles and iPhones have been used to the idea of using an app store to download software, it is still a relatively new concept for Windows users. For many PC owners, the first instinct may be to head to a website to download apps, but this may now be the best options — perhaps you need to know how to use the Microsoft Store in Windows 11.
There are many benefits to downloading apps from the Microsoft Store, not least of which is the fact that you can be sure of what you are getting. The risk of downloading insecure software from a fake site are all but eliminates. But the advantages certainly don’t end there.
Download an app from the Microsoft Store, and you will automatically receive the latest update for it as they are released. There is no need to manually hunt down the latest version of an app because this will all be taken care of for you.
If this sounds good, let’s take a look at how to use the Microsoft Store in Windows 11 to get hold of apps and games.
1. Accessing the Store
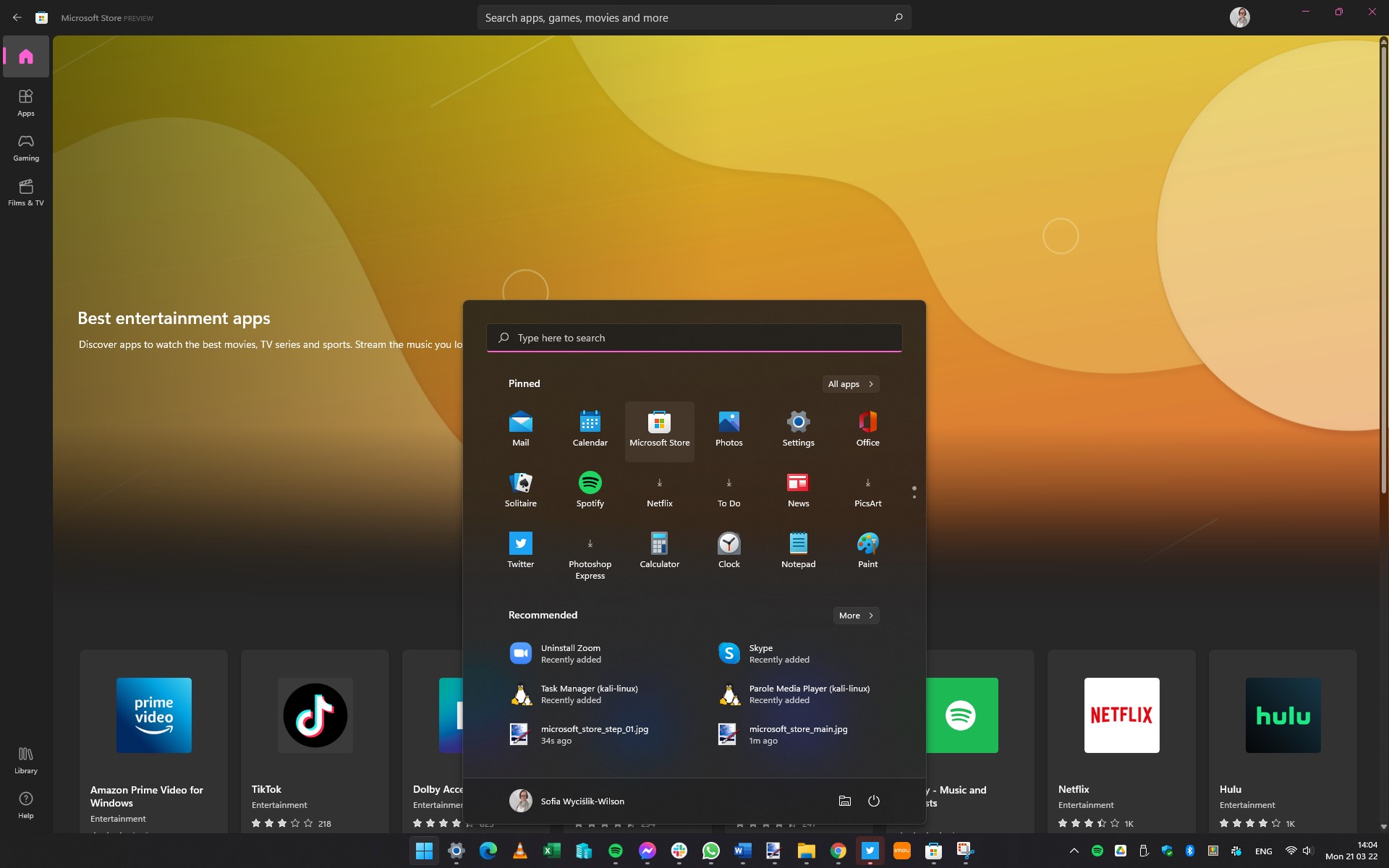
The Microsoft Store can be accessed via the app that’s included with Windows 11, or you can use the website. The web-based version of the store can be found here, but the app offers a much better experience.
You should find that there’s a shortcut for the Microsoft Store pinned to the taskbar (it looks like a shopping bag with a Microsoft logo on it), but you can also find it in the Start menu. Click the Start button and either browse through the listed apps or type Microsoft Store and click the shortcut that appears in the results.
2. Checking the categories
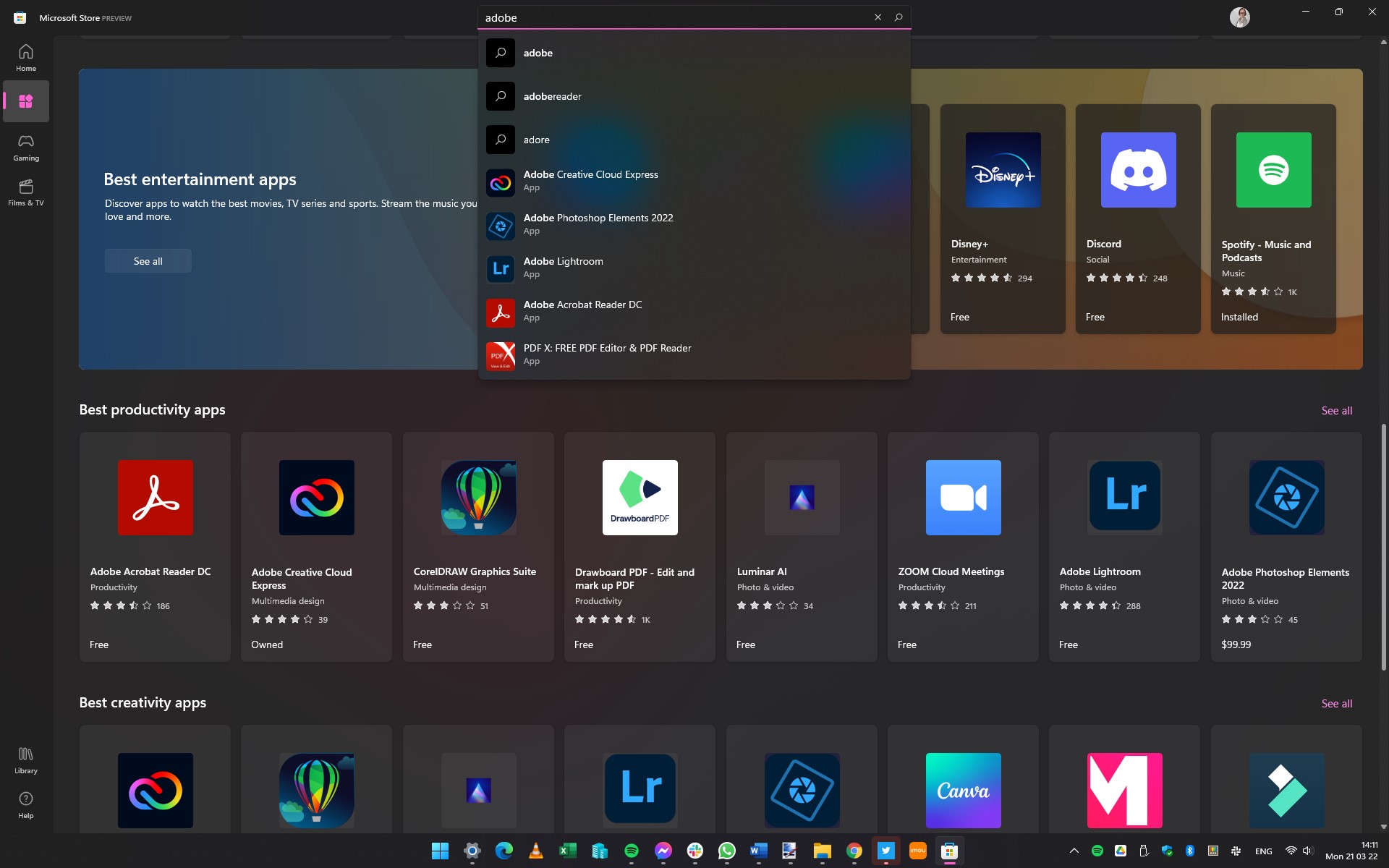
The store is divided into three main sections – Apps, Gaming and Films & TV. These can be accessed using the button on the left-hand side of the screen. We’ll look at apps to start with.
Sign up for breaking news, reviews, opinion, top tech deals, and more.
There are various ways to find what you’re looking for. If you know what you want, you can type the name of an app into the search bar at the top of the Store and click the relevant entry in the results. Alternatively, you can browse through the categories of curated content, such as Best productivity apps, Best creativity apps, and so on.
3. Selecting an app in the Store
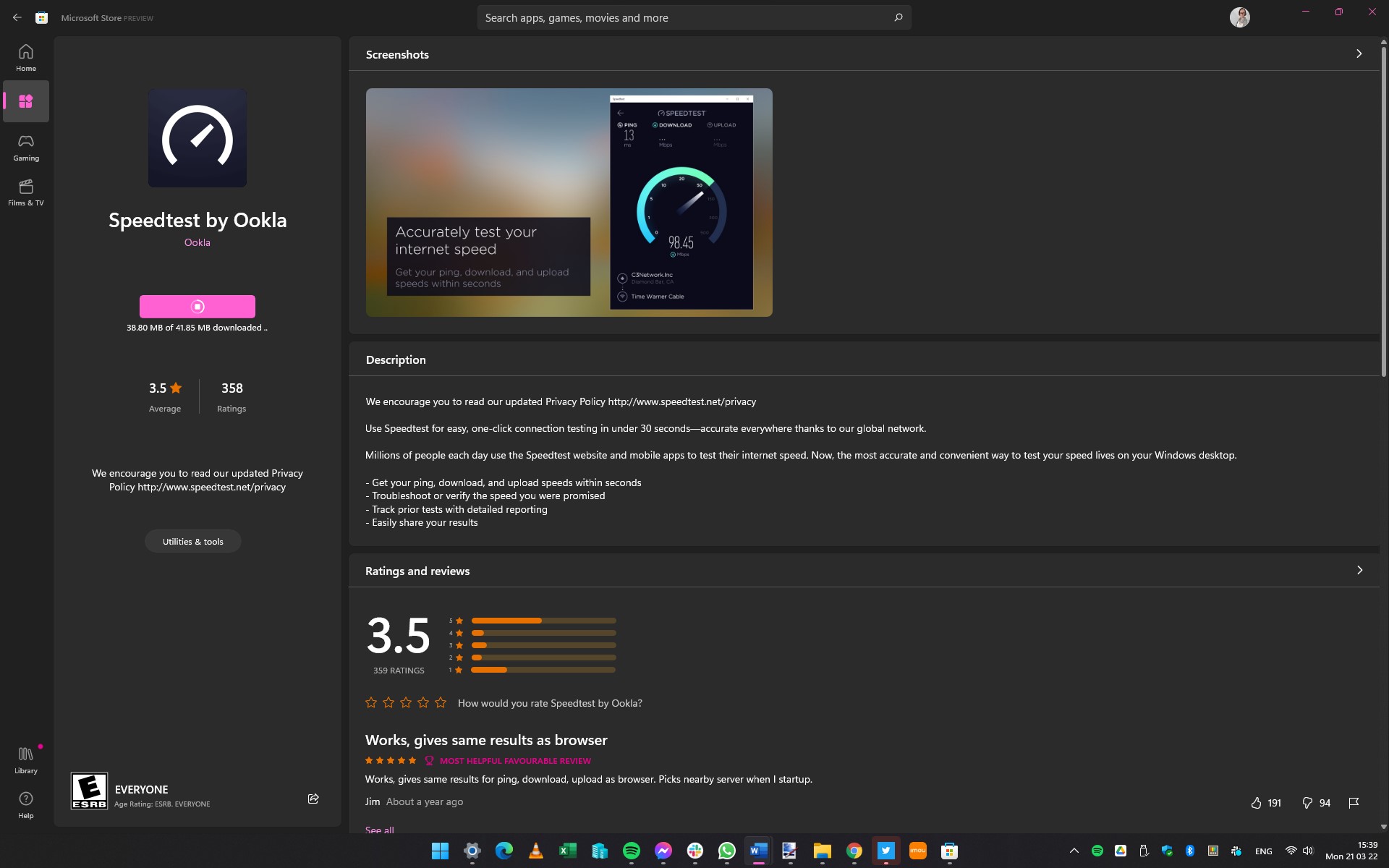
Click the name of an app and you’ll be taken to its listing page where you can see screenshots of what it looks like, read the developer’s description and reviews from other users, and check out details like the size and system requirements for the app.
Installing apps is very simple, particularly for those that are free. Just click the Get button and wait while the software downloads and installs; you’ll see a progress update while the download is underway.
When the installation is complete, the Get button changes to an Open button. You can click this to launch the app or use the shortcut that’s been created in the Start menu. Paid-for apps work in much the same way, but we’ll return to these when we cover payment options.
4. Checking for available updates
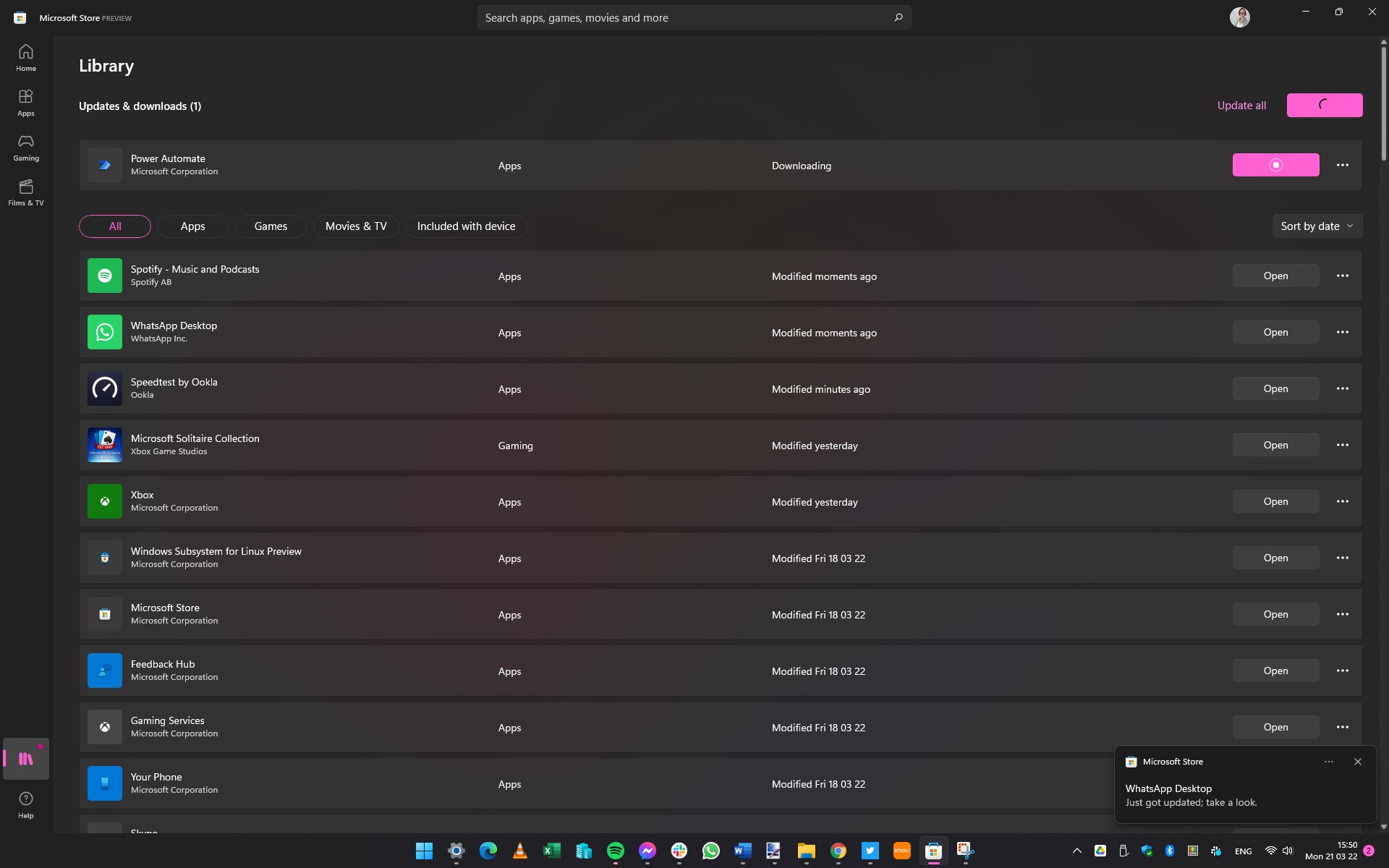
Whether you’ve installed free or paid-for apps, it is important to keep them up to date. Having the latest version of an app installed means you get access to all the latest features and any problems that have been discovered will have been fixed.
To see if there are updates available, click the Library button at the lower left of the Store and then click the Get updates button at the upper right.
It’s also worth mentioning that many of the apps that are included with Windows 11 can be updated in this way, so it’s definitely worth checking for updates from time to time.
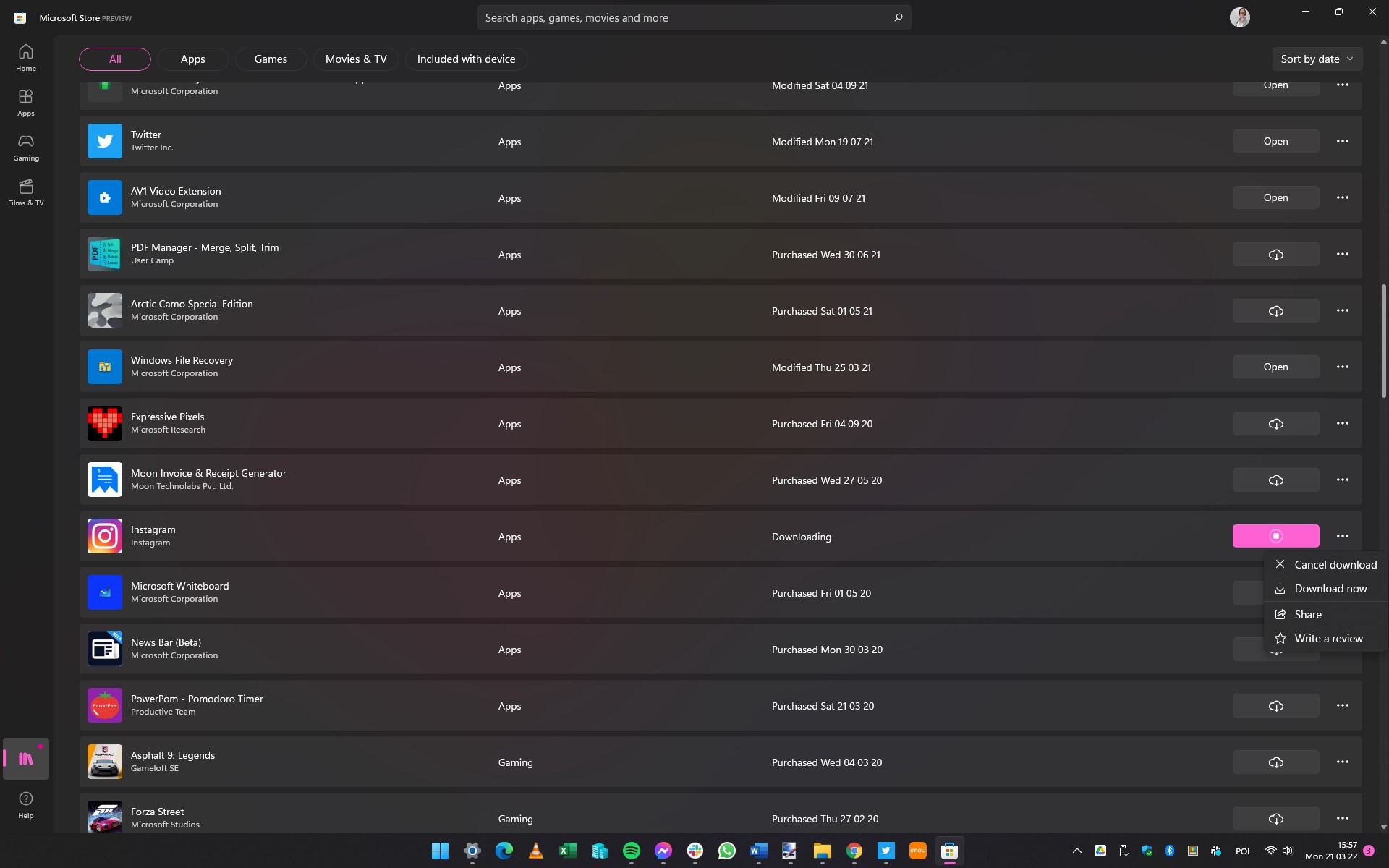
While you’re in the Library section you can also see a list of apps that you’ve previously installed, or have installed on other devices. You can differentiate between the apps you have already installed and others by looking at the button next to them.
For apps you have installed, you’ll see an Open button; for apps you’ve previously installed or have installed on other devices, you’ll see a button featuring a cloud and a down arrow. If you click this button, you can download the app in question.
If you click the … button next to any app in the list, you’ll find shortcuts for sharing the app via various means, and writing a review if you’d like to share your views with others.
6. Checking the app settings
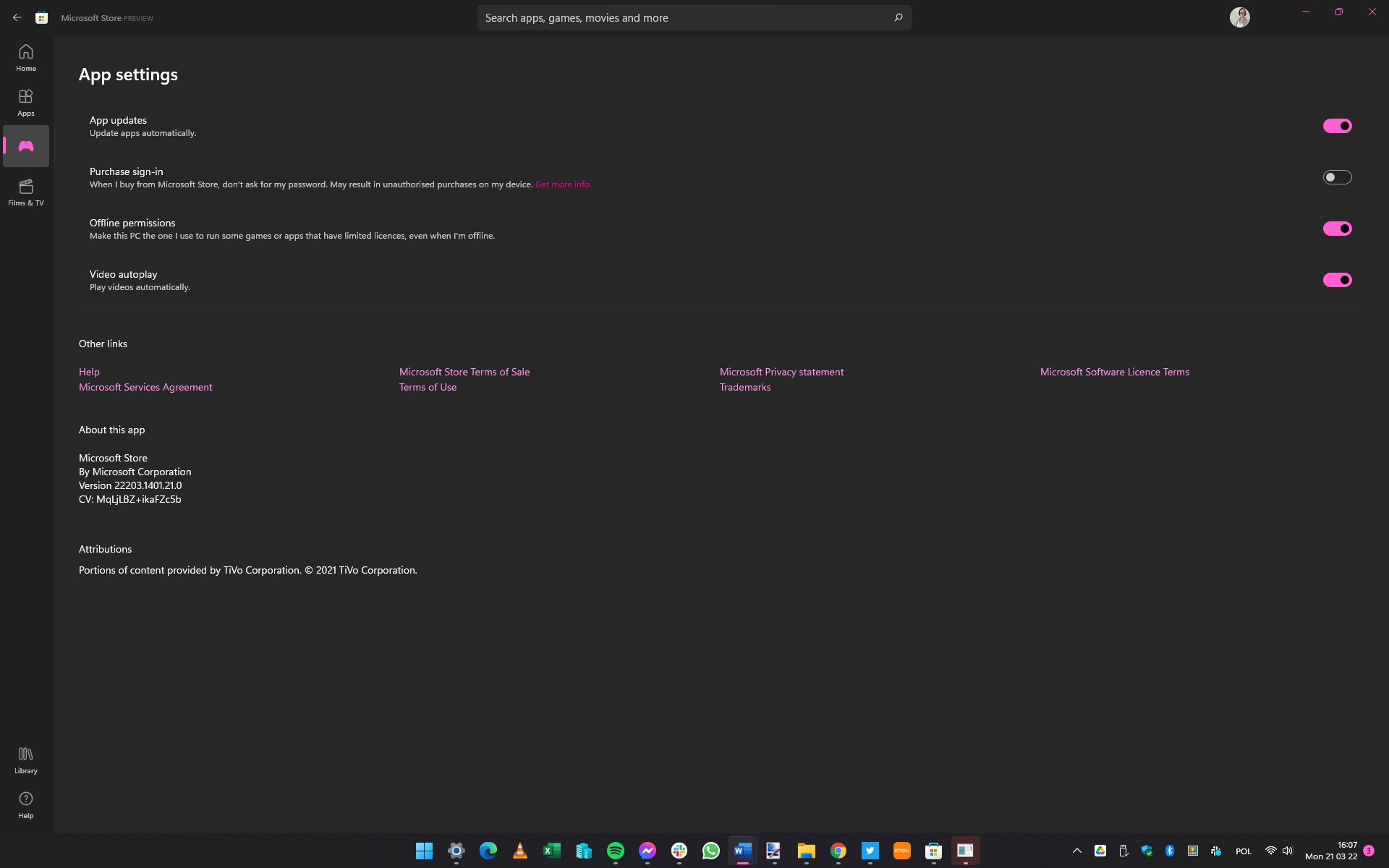
While the Microsoft Store is itself a fairly simple app, there are still a few settings that you can configure to make your life a little easier. Click your profile picture to the upper right of the app and select App settings.
Perhaps the most important and useful option here is App updates because when this is enabled (just flick the toggle to the right), any apps you have installed will be automatically updated so you don’t have to manually do it. However, it’s still a good idea to check for updates yourself from time to time, just in case there’s an important update released out of schedule.
7. Adding a payment method
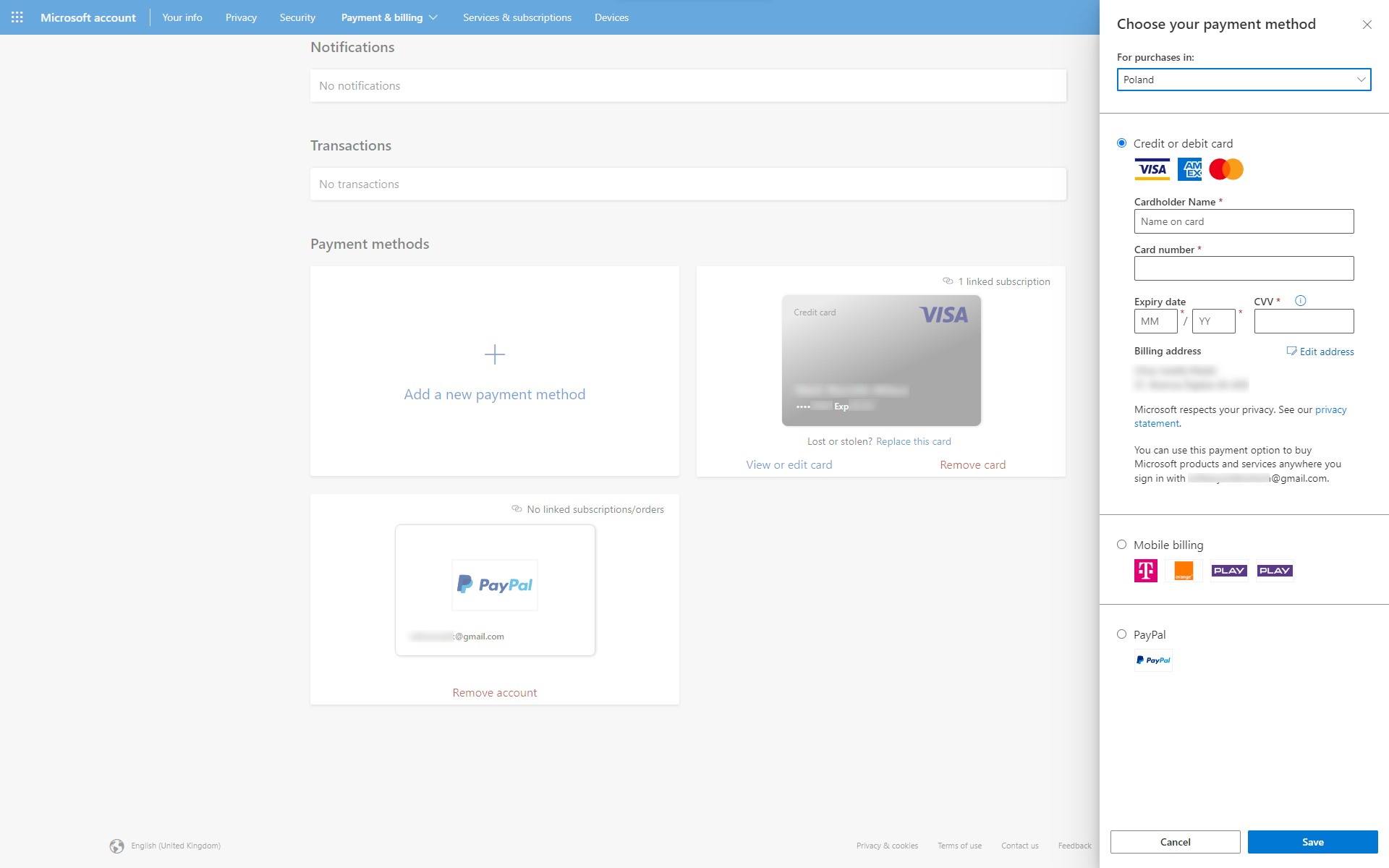
So far we’ve looked at how to get free apps, but there are plenty of things in the Store that aren’t free. In order to install paid-for apps, you need to have a form of payment associated with your account.
To configure this, click your profile icon to the upper right of the Store app and select Payment methods. You’ll be taken to your Microsoft account in your default web browser and will be prompted to sign in with your password.
You can then click the links to add a credit or debit card to your account, and link to your PayPal account so you can use funds from this to pay for Store content.
8. Using payment codes
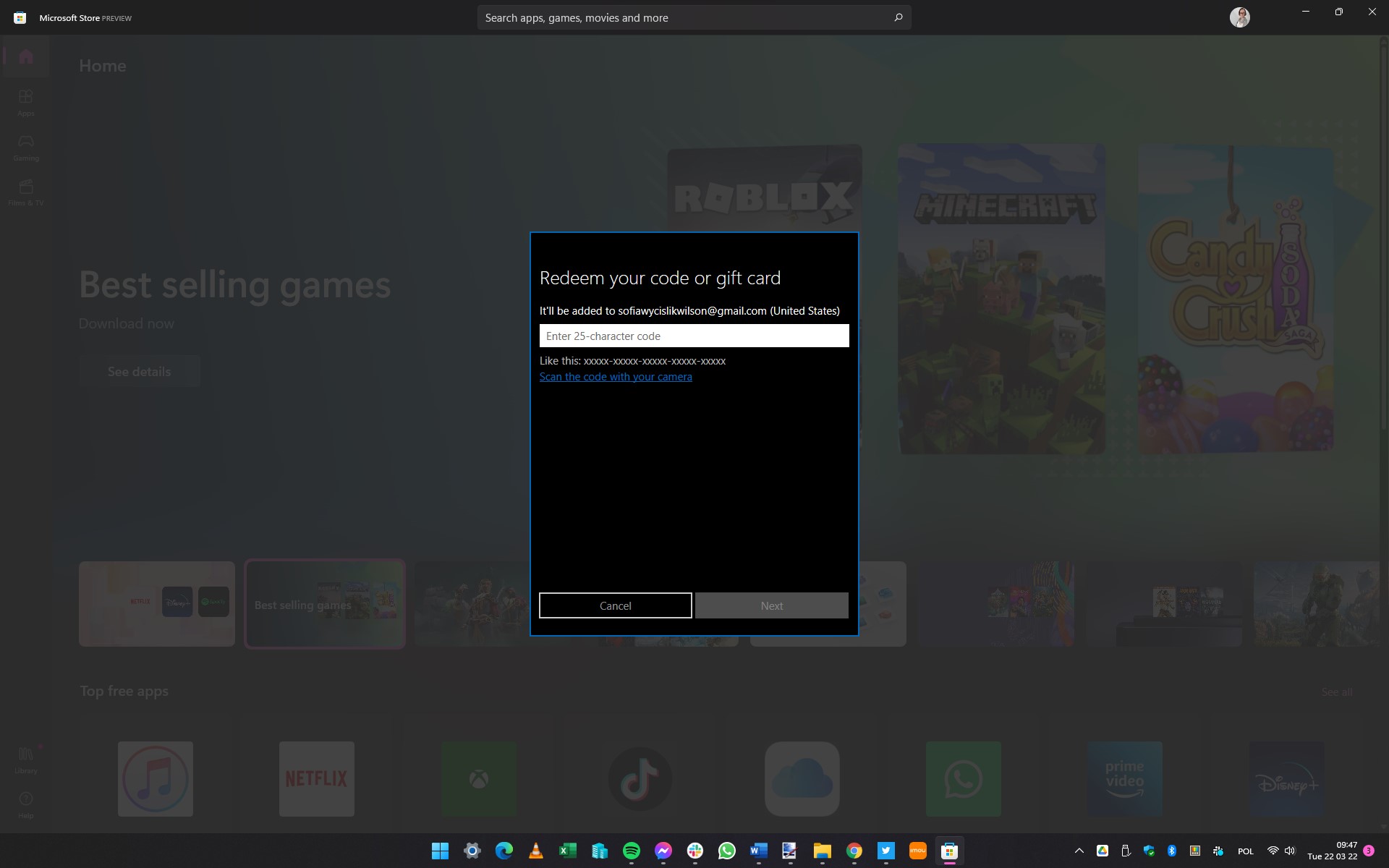
Like many other software stores, it is also possible to use gift cards and payment codes in the Microsoft Store to make purchases. If you have received or bought one of these, you can use it by clicking your profile icon to the upper right of the Store window and selecting Redeem code or gift cards from the menu that appears.
You can then either manually enter the 25-character code or use your camera to code it to save typing, and the associated credit will be added to your account ready to use.
9. Buying TV shows and movies
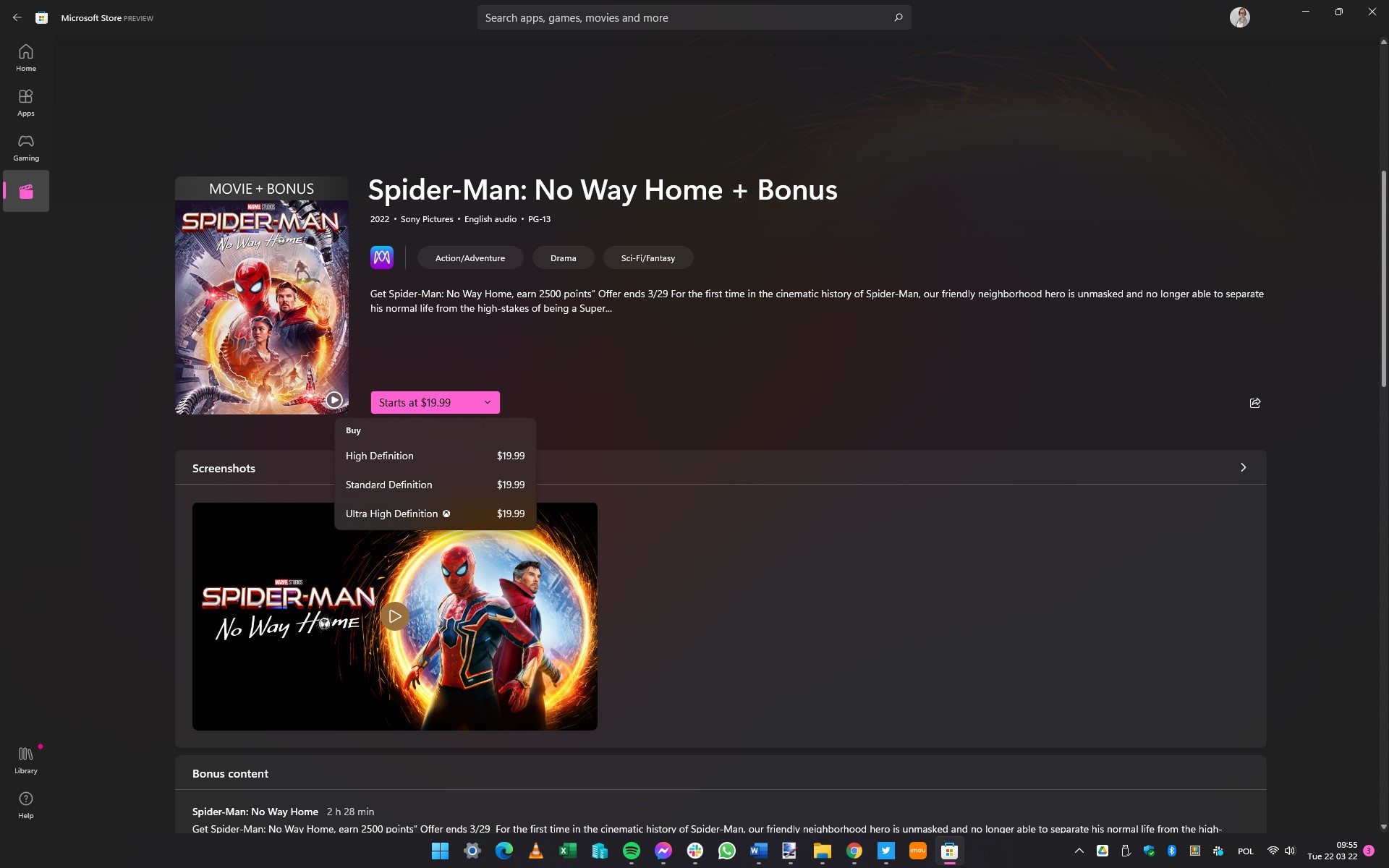
When you want to buy paid-for apps or games and buy or rent movies and TV shows, the process is very similar to getting hold of free content.
In the case of apps and games, once you’ve found something you’re interested in, you click the price button on the listing page and you’ll be asked to verify the purchase.
In the case of movies and TV shows, it’s much the same story. In many instances, there are different quality videos options to choose from, and this may change the price you pay.
10. Managing your account for the Store
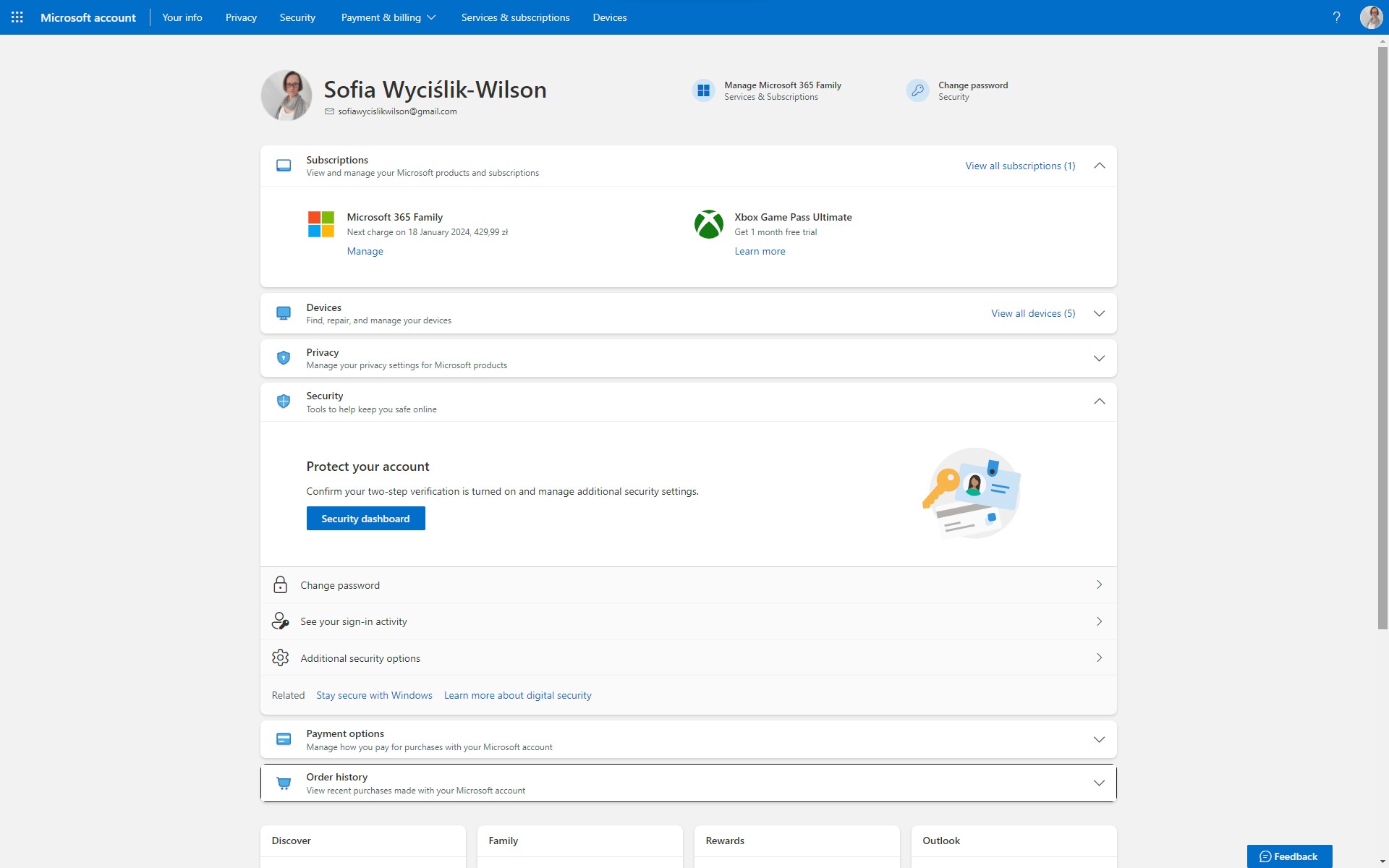
To change various settings connected to your Microsoft account, click your profile icon to the upper right of the Store window and select Manage account and devices.
As with adding a payment method, you’ll be taken to the Microsoft account website. From here you can change your security settings and payment methods, as well as view your purchase history, and keep track of the devices and family members you have associated with your account.
Expanding your Store spree
The redesigned Microsoft Store is a big tentpole feature of Windows 11. In previous versions, the Store wasn’t a good experience, with search results being constantly broken and apps that weren’t official.
Now, you can easily buy a new PC and start downloading apps through the Store without having to use a web browser to find what you need.
- Our pick of the best Windows laptops so far in 2022
Sofia is a tech journalist who’s been writing about software, hardware and the web for nearly 25 years – but still looks as youthful as ever! After years writing for magazines, her life moved online and remains fueled by technology, music and nature.
Having written for websites and magazines since 2000, producing a wide range of reviews, guides, tutorials, brochures, newsletters and more, she continues to write for diverse audiences, from computing newbies to advanced users and business clients. Always willing to try something new, she loves sharing new discoveries with others.
Sofia lives and breathes Windows, Android, iOS, macOS and just about anything with a power button, but her particular areas of interest include security, tweaking and privacy. Her other loves include walking, music, her two Malamutes and, of course, her wife and daughter.
You can find her on Twitter and Mastodon.
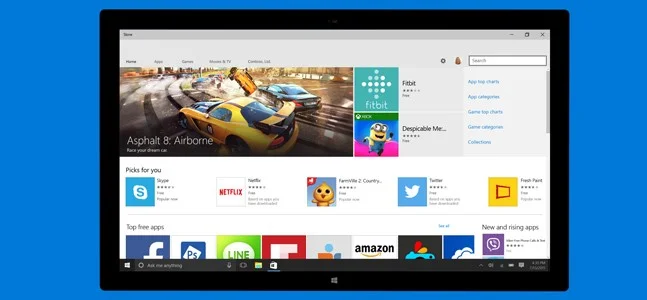
Многие пользователи Windows до сих пор смутно представляют, что есть Windows Store и зачем иметь с ним дело. Игры для ПК они привыкли покупать в Steam, GOG или Origin, настольные программы для работы — где угодно. Обычно напрямую у разработчиков и дистрибьюторов и очень редко — на централизованных площадках.
В связи с последними событиями — главным образом с объявлением Microsoft о новом курсе на объединение Xbox и Windows — мы расскажем о сервисе. Откуда он взялся, зачем нужен и чего Microsoft пытаются добиться с его помощью.
Кроме того напоминаем, что прямо сейчас у нас проходит масштабный спецпроект, в котором мы раздаем ключи от AAA-игр и проводим конкурсы с ценными призами!
Прошлые попытки

► Quantum Break стал именно той игрой, с выходом которой многие открыли для себя Windows Store. Других путей запустить ее на ПК просто не было.
Само собой, первым делом вспоминаются эксперименты Microsoft с Games for Windows LIVE. Этот сервис загнулся еще во времена расцвета Xbox 360, но в нем были зачатки концепции нынешнего Store: та же возможность связать профили разных устройств под управлением одной ОС, собственный магазин игр…
Но был и ворох проблем. Новинки зачастую появлялись в магазине с опозданием, запускать их было не всегда удобно (приходилось продираться через прорву лишних меню), а отдельные не самые новые игры вообще не удавалось привязать к системе.
В тот раз Microsoft просто не удалось убедить пользователей (да и, кажется, себя), что в сервисе есть необходимость, и GFWL долго оставался в полумертвом состоянии, время от времени напоминая о себе, когда игроки бежали на форумы жаловаться: «Как же эта штука бесит!»
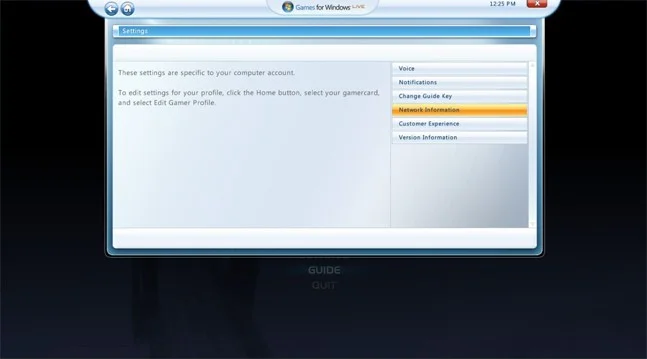
► GfWL был во многих смыслах неудачным. Но он стал важной ступенькой на пути к современному Windows Store.
Спустя годы вышла Windows 8, и Microsoft сделала первый большой шаг к унификации своих операционок для настольных и мобильных устройств. Как раз в Windows 8 появился плиточный интерфейс Metro, оптимизированный под «пальцевое» управление на планшетах и заменивший меню «Пуск». Тогда же встала острая необходимость в особых приложениях, заточенных под новый интерфейс, и в отдельной системе для их курирования.
Так появился Windows Store — тогда еще как своего рода ответ App Store. Но простая площадка для распространения программных пакетов самой Microsoft, а также софта от сторонних производителей — не самое интересное зрелище. Проблемы оставались те же: не самая высокая скорость обновления ассортимента, а также общее непонимание того, зачем сервис нужен. Как ни крути, ПК-приложениями большинство продолжало пользоваться по-старому, а планшеты на Windows оставались штукой глубоко нишевой.
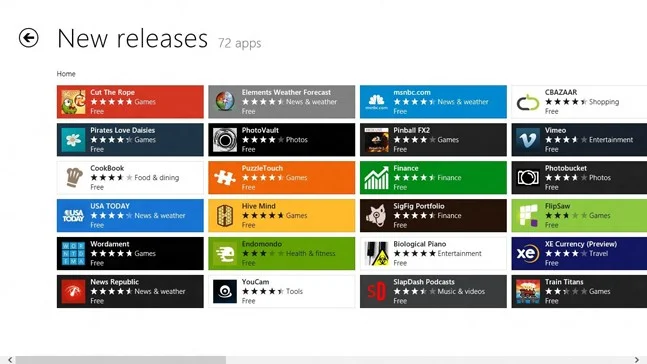
► Store для Windows 8 выглядел несколько иначе, нежели сейчас.
Новая задача
Что было дальше? Сначала появился Xbox One, затем Microsoft стала показывать первые прототипы HoloLens, и, наконец, вышла Windows 10 — теперь уже как универсальная платформа для всех устройств Microsoft, будь то мобильники или настольные ПК.
С января 2015 года Microsoft стала активно уделять внимание интеграции Windows 10 с сервисами Xbox, правда, лишь в отдельных аспектах: с любого устройства на Windows можно было связаться с друзьями из Xbox Live, а также транслировать на ПК с «десяткой» геймплей с консоли (не наоборот). Последнее — штука специфическая, и далеко не все придали этому значение, однако это был первый шаг.
Зимой же этого года в сеть просочилась информация о том, что почти все эксклюзивы для Xbox в конце концов выйдут на Windows 10 (но не на предыдущих версиях — это важно!). Подозрения подтвердились: Microsoft решила окончательно «поженить» две свои игровые платформы, и связующим звеном между ними теперь служит как раз Windows Store.
В конце концов магазин стал не просто магазином, но платформой, связывающей ПК, Xbox, мобильные устройства и, в перспективе, HoloLens. С летним обновлением, носящим название Anniversary Update, эта связь окрепнет. Так, для компьютерных игр в Xbox Live появится собственный раздел. Все ролики, записанные на консоли, можно будет легко перенести на ПК. Ну и не забывайте про универсальные приложения: в марте стало известно, что к концу лета приложения, написанные для Windows 10, можно будет запускать на Xbox One.
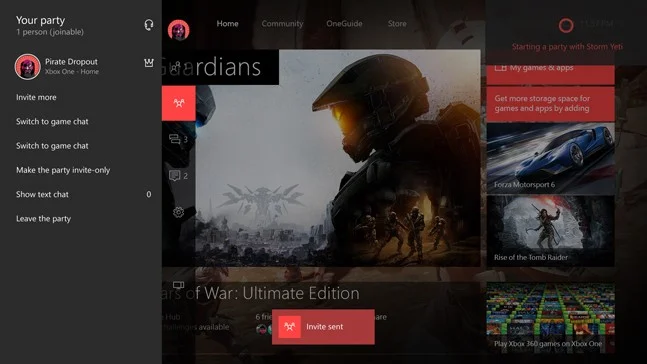
► С выходом летнего обновления все устройства под управлением систем Microsoft окажутся едины.
Конечно, у Windows Store есть проблемы. Распространяемые через него приложения для Windows 10 строятся на архитектуре Universal Windows Platform и по сравнению с традиционными десктопными приложениями пока несколько ограничены. Так, например, во многих играх нет поддержки SLI и CrossFire, а также невозможно отключить VSync. Все это обещают поправить в будущем.
Подобно мобильному App Store и консольным магазинам, Windows Store «окукливает» купленные приложения, запрещая вносить изменения: он даже исполняемый файл .exe прячет, мешая, скажем, запустить игру с оверлеем Steam.
Представители Microsoft утверждают, что выход найдется, но пока приходится мириться. Консолям и консольным приложениям закрытость была свойственна всегда, и потому воспринимать это странное свойство стоит скорее не как попытку что-то у нас отнять, а как побочный эффект долгого и сложного процесса сближения платформ, о котором прежде никто даже не заикался.
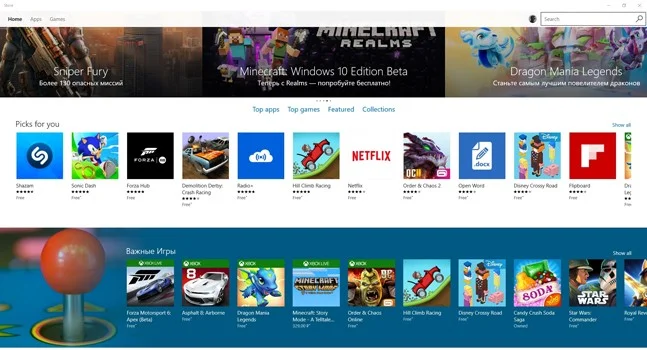
► Windows Store на момент написания статьи все еще был больше похож на магазин мобильных приложений. Это должно измениться.
Возможность связать все свои устройства, а заодно интегрировать ПК и консольный гейминг в теории кажется замечательной. Уже сейчас можно игру, купленную для Xbox One, запустить на PC с Windows 10, и наоборот (отсюда и более высокие «иксбоксовские» цены в Windows Store). При условии, конечно, что эта игра уже есть в общей библиотеке: Quantum Break, Rise of the Tomb Raider, Gears of War: Ultimate Edition — это само собой, а остальное добавится в будущем.
Не все гладко, но пока к Windows Store нужно отнестись как к инвестиции в интересное и, честно говоря, вполне удобное будущее, где Windows 10 и Xbox больше не пытаются друг с другом конкурировать. Если мы к этому будущему когда-нибудь придем, то только так — небольшими шагами.
Written By
published
September 28, 2021
In June, we introduced the new Microsoft Store on Windows, redesigned from the ground up to meet the needs of customers across a variety of app experiences. We also opened up the Microsoft Store on Windows to developers using different types of frameworks, packaging technologies, and commerce platforms – in alignment with our commitment to choice, fairness, and innovation.
The new Microsoft Store will launch to the public alongside Windows 11 on October 5th. It will also be available to Windows 10 customers in the coming months.
As we continue our journey, we are grateful for the response from the app developer ecosystem, and we will continue to listen to their feedback. Today, we would like to recognize some of the new apps that are now available in the Microsoft Store and share some updates to our policies for third-party stores.
Opening to more apps
Developers told us they love not having to re-write their existing desktop apps or change their business models in order to be part of the Microsoft Store on Windows. Since June, hundreds of app developers have registered to our preview program to bring their desktop apps onboard. An initial wave of new desktop apps that you can try today on the Windows 11 Insider Preview includes communication platforms like Discord, Zoom Cloud Meetings, and KakaoTalk, and creativity-focused tools such as Luminar AI, Music Maker, and VLC. Desktop productivity applications, like TeamViewer, Adobe Acrobat Reader DC, and LibreOffice, are also available for download and are joined by new additions from inside Microsoft, like Microsoft PowerToys, Visual Studio Code, and Visual Studio Community.
Furthermore, several high-quality Progressive Web Apps (PWA) are also now available in the Microsoft Store on Windows, including Reddit, Wikipedia, TikTok, Lyft, Quizlet and Tumblr. PWAs on Windows allow developers to bring the best of their web experiences even closer to their customers, for example by easy access in the taskbar or Start menu, icon notification badging, or matching the user preference on light/dark theme mode. Clipchamp, available for free on the Microsoft Store, is a video editor with a deep feature set and seamless web-sharing workflow. Now part of the Microsoft family, Clipchamp is a great example of what Windows developers can deliver using PWA as a foundation.

Opening to other stores
Our commitment to being an ‘open Store for an open platform’ isn’t just about the various technical underpinnings of how apps are built. It’s also about making sure our business terms are fair and help promote innovation. For instance, the Microsoft Store on Windows no longer requires app developers to share revenue with Microsoft, when apps manage their own in-app payment systems.
In that spirit, today we’re announcing another significant update to our Microsoft Store on Windows policies, which will allow third-party storefront apps to be discoverable in the Microsoft Store on Windows. Just like any other app, third-party storefront apps will have a product detail page that can be found via search or by browsing – so that users can easily find and install it with the same confidence as any other app in the Microsoft Store on Windows. Today, we are sharing that Amazon and Epic Games will bring their storefront apps to the Microsoft Store over the next few months, and we look forward to welcoming other stores as well in the future.

As we shared back in August, we’re excited about the journey we’re on to bring Android apps and games to Windows 11, including the ability to discover and search the Amazon Appstore catalog directly in the Microsoft Store. This will start as a preview for Windows Insiders soon; we will share soon more details about the system requirements and market availability of the preview experience, and we look forward to the engagement and feedback with the Windows Insiders community.
Opening to other browsers
In June, we updated our policies for browser apps, enabling developers to bring their own browser engines (instead of relying on the OS’ web platform) and continue to innovate with their user experience. Today we are welcoming two browsers, joining Microsoft Edge in the Microsoft Store on Windows: Opera and Yandex Browser.

Opening to your apps
Our journey has just started, and we look forward to continuing to work together with the developer ecosystem to deliver even more great experiences for the Microsoft Store on Windows. You can learn how to publish your app to the new Microsoft Store on Windows here, as well as catch the latest docs and best practices to reach new customers.
