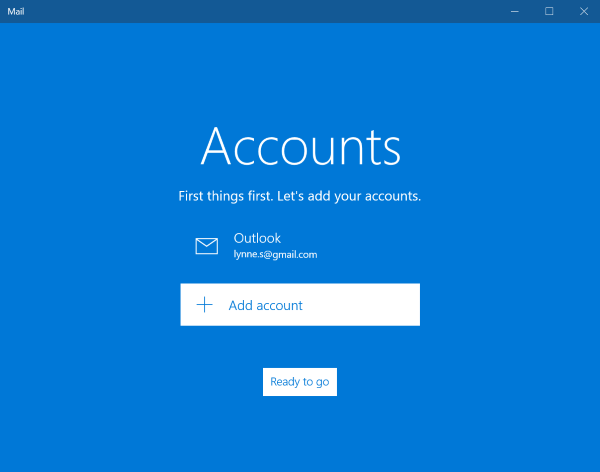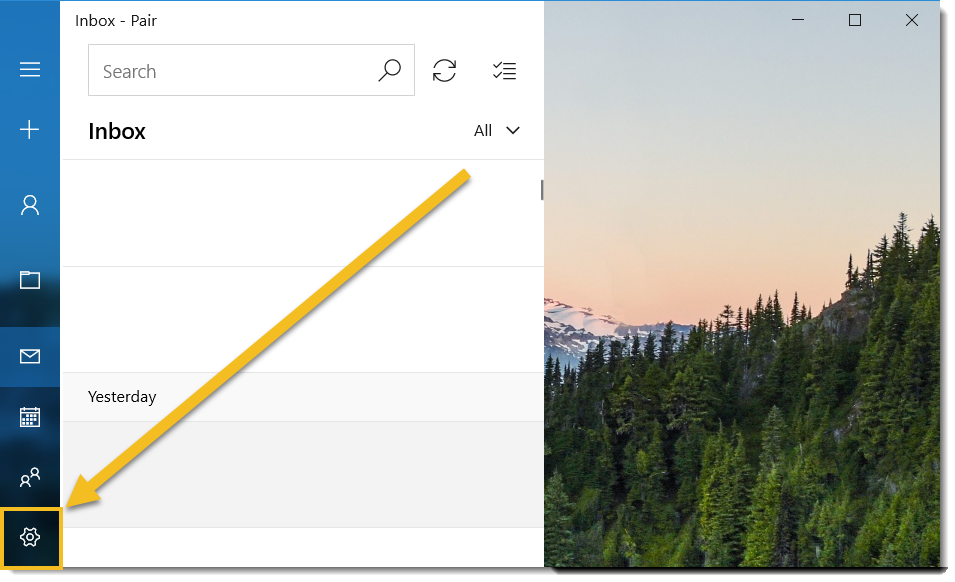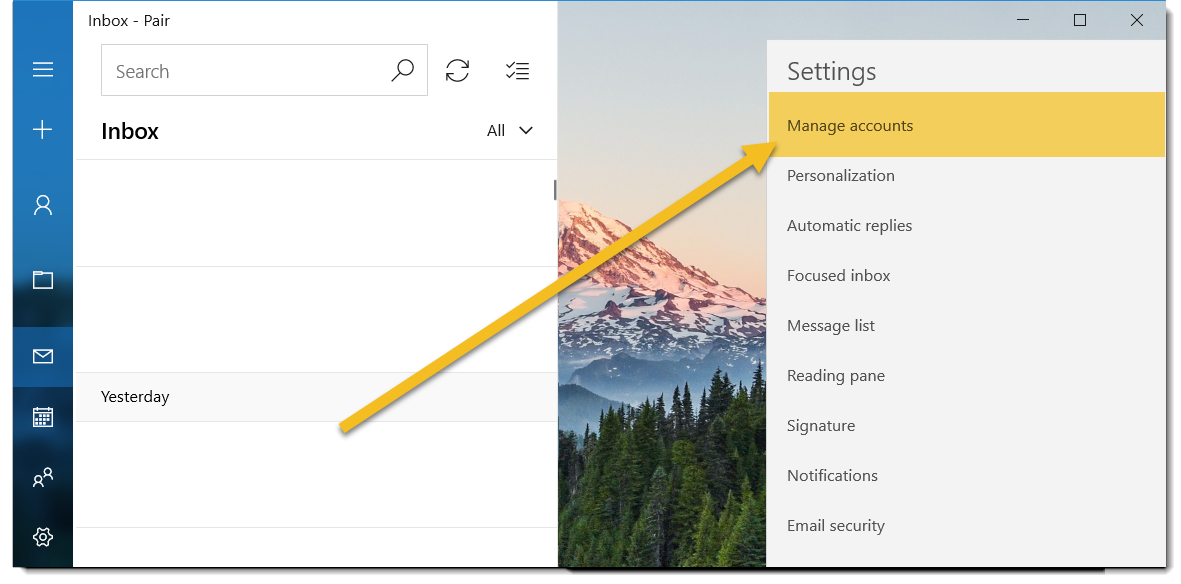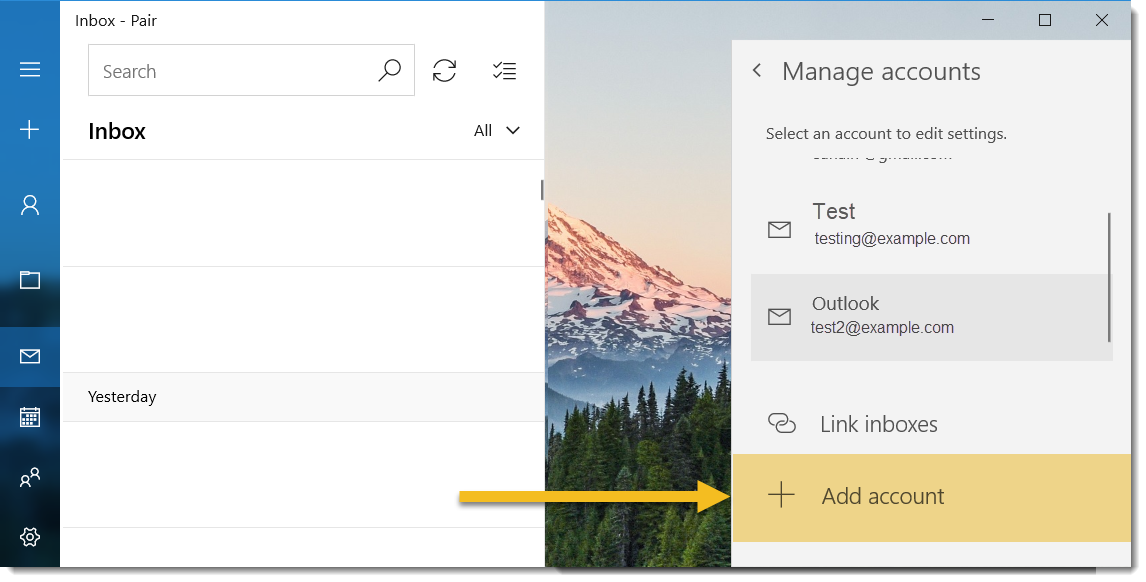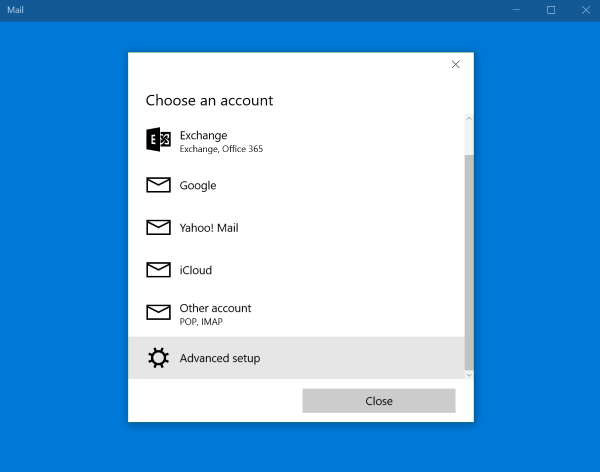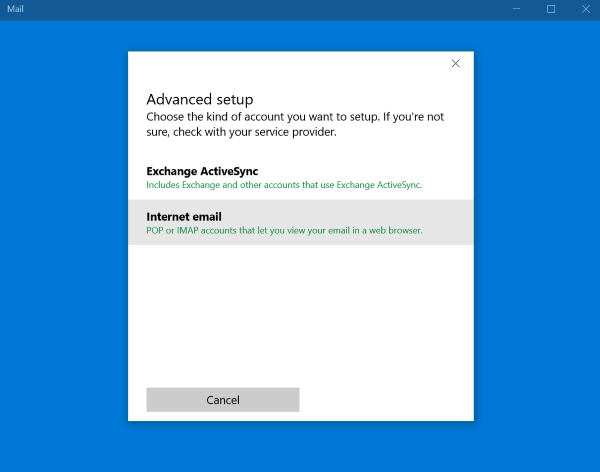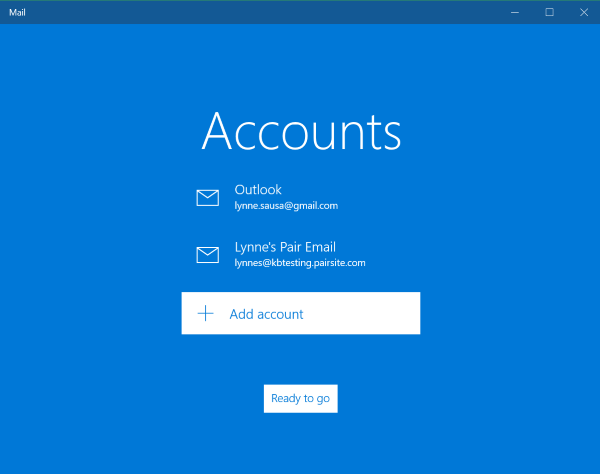Applies ToWindows 11 Почта для Windows 10 Почта Outlook для Windows 10
Если вы используетеWindows 10 или более позднюю версию и выполняете вход с помощью учетной записи Майкрософт с адресом Outlook.com, Live, Hotmail или MSN, эта учетная запись добавляется в приложения «Почта» и «Календарь». Вы можете добавить эту учетную запись электронной почты и многие другие учетные записи электронной почты в приложения «Почта» и «Календарь», чтобы начать отправку и получение электронной почты, а также создавать события и управлять ими.
Примечания:
-
Видите сообщение о том, что ваша учетная запись устарела? Возможно, вам потребуется обновить параметры учетной записи. Дополнительные сведения см. в разделе «Исправление устарелой учетной записи».
-
Вы настроили электронную почту, но не видите свои сообщения? Измените параметры синхронизации почтового ящика.
Добавление новой учетной записи электронной почты
-
Нажмите кнопку « Пуск», введите «Почта» и выберите приложение из результатов.
-
Открыв Почту в первый раз, вы увидите страницу приветствия. Чтобы начать работу, щелкните Добавить уч. запись.
Если вы пользовались Почтой раньше, в нижней части области навигации слева выберите Параметры , а затем — Управление учетными записями.
Примечание: На телефоне или планшете нажмите кнопку с многоточием внизу страницы, чтобы открыть раздел Параметры.
-
Выберите Добавить уч. запись.
-
Выберите тип добавляемой учетной записи.
Примечания:
-
Чтобы просмотреть все параметры, может потребоваться прокрутить страницу вниз в диалоговом окне «Добавление учетной записи».
-
При выборе варианта Google вам потребуется войти в свою учетную запись Google, ввести код двухфакторной проверки подлинности, если вы включили эту функцию безопасности, и предоставить Windows разрешение на доступ к данным. Выберите «Разрешить «, и ваша учетная запись будет создана.
-
При выборе другой учетной записи электронной почты вам потребуется выполнить особые инструкции, приведенные в разделе Особые инструкции для других учетных записей ниже.
-
-
Введите необходимые сведения и выберите «Войти». Для большинства учетных записей достаточно указать свой электронный адрес, пароль и имя учетной записи. Имя учетной записи отображается как в левой области приложения «Почта», так и в области «Управление учетными записями».
Примечание: Если появится сообщение «Сведения об этой учетной записи не найдены. Убедитесь, что адрес электронной почты указан правильно, а затем повторите попытку.» Необходимо выбрать «Повторить попытку» три раза, прежде чем кнопка изменится на «Дополнительно». Выберите «Дополнительно» и выполните действия, описанные в следующем разделе, чтобы добавить свою учетную запись.
-
Нажмите кнопку «Готово». Синхронизация данных начнется сразу после настройки учетной записи.
Примечание: Синхронизация учетной записи может занять несколько минут. В это время в области сообщений может отображаться сообщение «Синхронизация не выполнялась». Если это сообщение сохраняется, вы можете узнать, как устранить проблемы синхронизации в приложениях «Почта» и «Календарь».
Добавление учетной записи с помощью расширенной настройки
Существует два способа доступа к параметрам расширенной настройки для учетной записи электронной почты:
-
Выберите «Расширенная настройка» , если автоматическая настройка электронной почты завершается сбоем на шаге 3 выше.
-
Выберите «Расширенная настройка» в окне «Выбор учетной записи » на шаге 2 выше. Параметр «Расширенная настройка » — это последний вариант в списке, и вам может потребоваться прокрутить его, чтобы увидеть его.
Вы можете выбрать тип учетной записи Exchange ActiveSync или Почта в Интернете. Если администратор не ука предложит вам использовать Exchange ActiveSync, выберите электронную почту в Интернете.
Введите следующие сведения в окне Расширенная настройка:
-
Адрес электронной почты Это имя отображается в левой области приложения «Почта».
-
Имя пользователя Это полный адрес электронной почты.
-
Пароль Введите пароль учетной записи.
-
Имя учетной записи Это имя будет отображаться в левой области приложения «Почта» и в области «Управление учетными записями». Вы можете выбрать любое имя.
-
Отправка сообщений с помощью этого имени Введите имя, которое должны видеть получатели при появлении сообщения.
-
Сервер входящей почты Эти сведения можно получить у своего isP или администратора. Обычно адрес входящего почтового сервера имеет формат mail.contoso.com или imap.google.com. Для многих учетных записей электронной почты эти сведения можно найти в справочнике по имени сервера POP и IMAP.
-
Тип учетной записи Выберите POP3 или IMAP4. Большинство учетных записей электронной почты используют IMAP4. Если вы не знаете, какой из них выбрать, обратитесь к своему isP.
-
Сервер электронной почты для исходящей почты (SMTP) Эти сведения можно получить у своего isP или администратора. Как правило, исходящий адрес почтового сервера имеет формат mail.contoso.com или smtp.contoso.com.
-
По умолчанию установлены все четыре флажка в нижней части окна. Для большинства учетных записей не требуется изменять эти параметры.
Ваш поставщик услуг электронной почты сможет предоставить вам параметры, которые нужно ввести при расширенной настройке. Но имейте в виду, что необходимые параметры для популярных поставщиков услуг электронной почты приведены в нашей статье Ссылки на имена POP- или IMAP-серверов.
После ввода необходимых сведений нажмите кнопку « Войти > готово».
Примечание: Если вам нужно добавить учетную запись, отличную от Gmail, см. статью Особые инструкции для других учетных записей.
Устранение неполадок
Если у вас возникают проблемы с настройкой учетной записи, попробуйте сделать следующее:
-
Если вы обновили Windows 10 или более поздней версии, вам потребуется повторно добавить учетные записи в приложение «Почта».
-
Проверьте свой адрес электронной почты и пароль. Пароли необходимо вводить с учетом регистра.
-
Если вы видите последние сообщения, но не старые, вероятно, вам нужно изменить период синхронизации электронной почты.
-
Если вы видите сообщение о том, что ваша учетная запись устарела, возможно, потребуется либо обновить пароль, входящие или исходящие серверы, либо параметры SSL. Дополнительные сведения см. в разделе «Исправление устарелой учетной записи».
Если вы хотите удалить учетную запись, см. статью Удаление учетной записи электронной почты из приложений «Почта» и «Календарь».
Особые инструкции для других учетных записей
Если для учетной записи iCloud включена двухфакторная проверка подлинности, чтобы добавить ее в приложение «Почта», потребуется создать пароль приложения.
-
Войдите на страницу своей учетной записи Apple ID.
-
Выберите ссылку Создание пароля в разделе «Пароли приложений».
-
Следуйте инструкциям на экране.
Корпорация Майкрософт добавила поддержку OAuth для Yahoo! в Windows 10 Creators Update. Чтобы установить обновление Creators Update, перейдите на сайт скачивания программного обеспечения и нажмите Обновить. Дополнительные сведения об обновлениях Windows см. в статье «Получение последнего обновления Windows».
Если вы используете учетную запись японской версии Yahoo!, учетной записи электронной почты, необходимо выполнить следующие действия:
-
Добавьте свою учетную запись Yahoo! в качестве учетной записи IMAP. Для этого выполните действия, описанные в разделе «Добавление учетной записи» с помощью расширенной настройки с помощью imap.mail.yahoo.co.jp для сервера входящей почты и smtp.mail.yahoo.co.jp для сервера исходящей почты.
Для синхронизации почтового ящика QQ с приложениями «Почта» и «Календарь» необходимо включить в QQ поддержку IMAP.
-
Войдите в свою учетную запись QQ.
-
Выберите параметры > учетной записи > POP3/IMAP/SMTP/Exchange/CardDAV/CalDAV Service > Find IMAP/SMTP Service > Open.
-
Чтобы включить эту службу, может потребоваться отправить текстовое сообщение. После выбора «Открыть » на шаге 2 может появиться диалоговое окно с предложением использовать телефон для отправки сообщения на отображаемый номер телефона.
-
После отправки текстового сообщения QQ откроет новое диалоговое окно с кодом авторизации. Скопируйте код авторизации— он понадобится для добавления учетной записи QQ mail в приложения «Почта» и «Календарь».
-
В приложениях «Почта» и «Календарь» удалите учетную запись QQ и снова добавьте ее с помощью кода авторизации.
Теперь ваша учетная запись QQ должна синхронизироваться автоматически.
При попытке подключения учетной записи GMX.de или WEB.de к приложениям «Почта» и «Календарь» в ваш почтовый ящик GMX.de или WEB.de придет письмо с инструкциями по предоставлению доступа.
-
В веб-браузере войдите в свою учетную запись GMX.de или WEB.de.
-
Найдите письмо с инструкциями по подключению учетной записи к приложениям «Почта» и «Календарь» и выполните их.
-
После этого ваша учетная запись должна автоматически синхронизироваться с приложениями «Почта» и «Календарь».
Остались вопросы?
Статьи по теме
Удаление учетной записи электронной почты из приложений «Почта» и «Календарь»
Мои сообщения отсутствуют или исчезают
Изменение пароля в почте
Вопросы и ответы по почте и календарю
Нужна дополнительная помощь?
Нужны дополнительные параметры?
Изучите преимущества подписки, просмотрите учебные курсы, узнайте, как защитить свое устройство и т. д.
Настройка приложения «Почта» в Windows
15.06.2023
13601
12
Приложение «Почта» от Windows – это почтовый клиент, разработанный компанией Microsoft в составе операционных систем Windows 10 и выше.
Программа предназначена для управления электронной почтой и обеспечивает удобный доступ к электронным письмам, календарю, контактам и другим связанным с почтой функциям.
С помощью приложения можно добавить несколько учетных записей электронной почты (например, Outlook, Gmail, Yahoo, а также Яндекс, Mail.ru и любые сервисы с поддержкой протоколов IMAP, SMTP и POP3). Почта от Windows имеет удобный интерфейс, позволяющий просматривать, отправлять и получать письма.
В электронной почте от разработчиков Windows предусмотрено много полезных функций:
- фильтрация входящих сообщений,
- создание папок для организации писем,
- поиск почтовых сообщений,
- оповещения о новых сообщениях и многое другое.
Как установить приложение «Почта» в Windows
Скачать бесплатную программу «Почта» для Windows 10 и 11 можно в Microsoft Store по ссылке. После установки приложение появится в меню «Пуск».
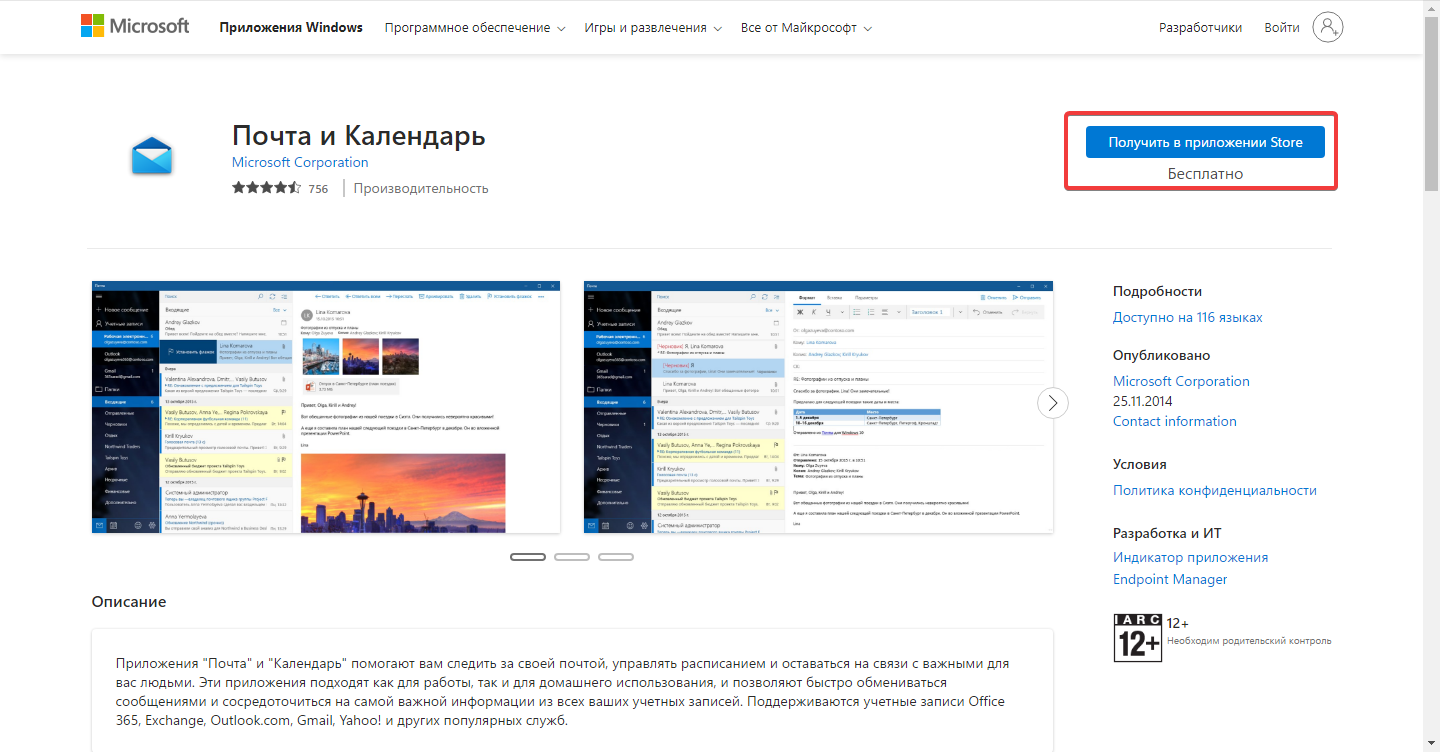
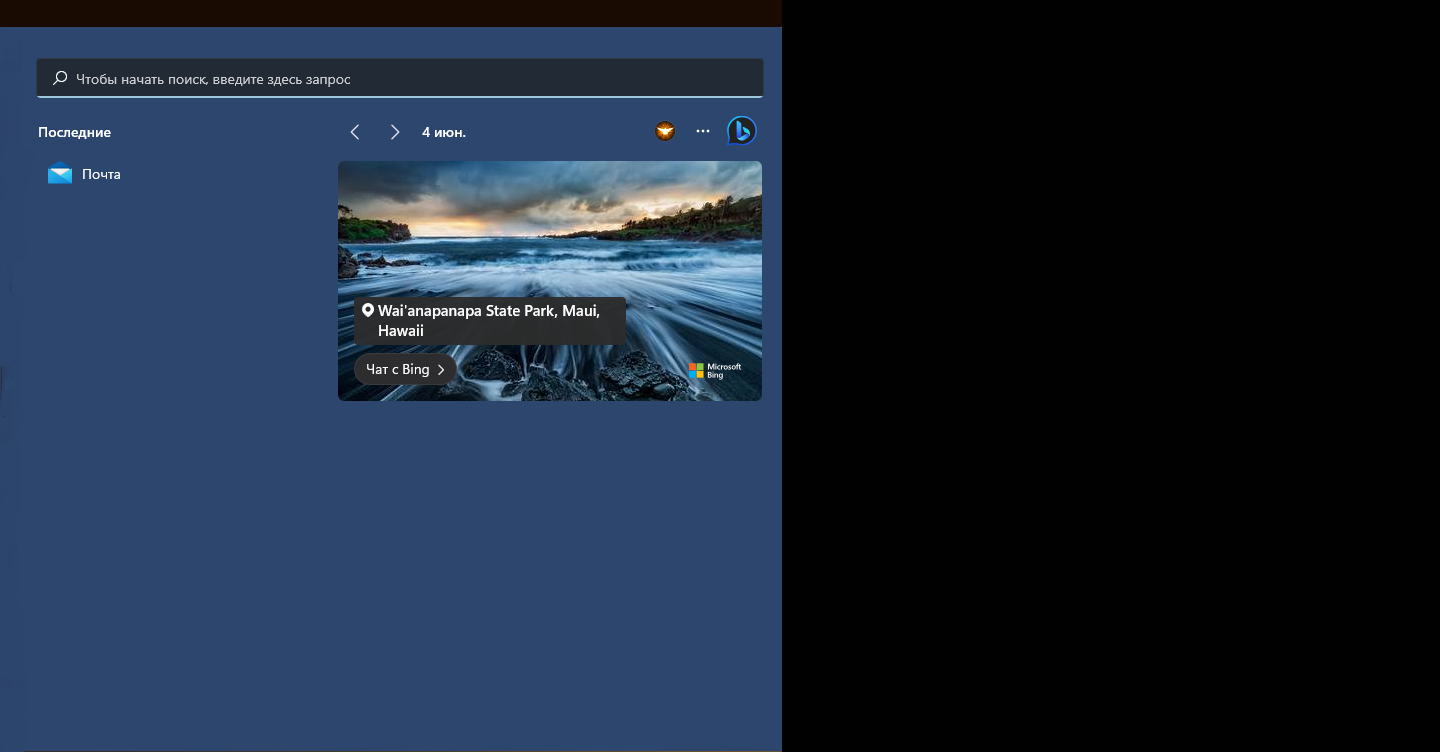
Рассмотрим добавление учетной записи на примере услуги «Почта для домена».
- Нажмите «Учетные записи», затем «Другая уч. запись».
- Выберите «Расширенная настройка» – «Почта в интернете».
В открывшемся окне введите:
- В поля «Электронный адрес» и «Имя пользователя» введите свой почтовый ящик.
- Далее укажите пароль от почтового ящика.
- Укажите в поле «Имя учетной записи» произвольное название для идентификации учетной записи.
- В «Отправлять сообщения с помощью этого имени» введите имя отправителя (его будет видеть получатель).
- Сервер входящей почты – imap.lite-host.in.
- Тип учетной записи – IMAP4.
- Сервер исходящей почты – smtp.lite-host.in.
При использовании наших услуг хостинга и почты для домена необходимые данные можете найти в базе знаний.
Остальные настройки оставьте по умолчанию и нажмите «Вход», после чего должны увидеть сообщение «Все готово». На этом настройка будет завершена.
Настройка почты Windows
Если письма не загрузились автоматически, нажмите на кнопку принудительной синхронизации, расположенной в панели с поиском (1).
Основные настройки (2) расположены в нижней части программы. Из этого меню можно вызвать «Календарь», приложение «Люди», «TO DO» и «Параметры».
При необходимости перехода в определенную папку, нажмите на одноименный блок. Новые папки создаются нажатием на знак «+».
Привет, друзья. В этой публикации рассмотрим одну из штатных функций актуальной операционной системы от Microsoft – приложение «Почта» Windows 10. Многие предпочитают работать не с веб-интерфейсом почтовых серверов, а с устанавливаемыми в среду Windows почтовыми программами, они же почтовые клиенты. В «Десятке» за почтовым клиентом далеко ходить не нужно, он интегрирован в операционную систему в виде современного UWP-приложения – достаточно простого, но со всеми необходимыми функциями, легковесного, стильного, адаптированного под сенсорные экраны. Давайте посмотрим на приложение «Почта» и пройдёмся по его основным возможностям.
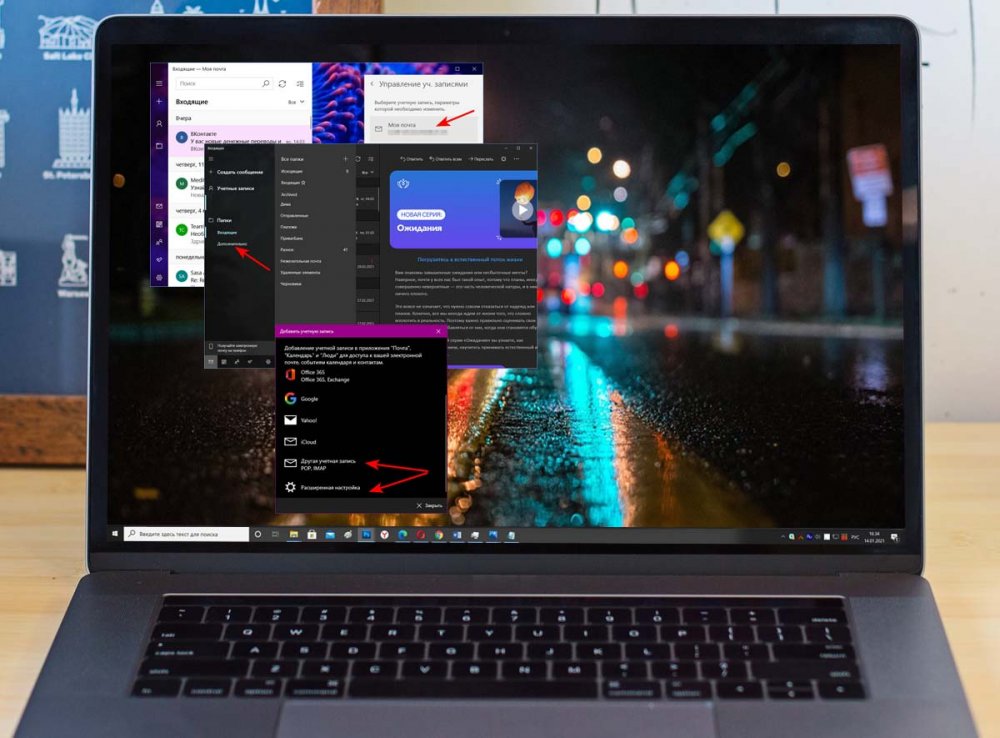
Встроенный в Windows 10 почтовик был унаследован от операционной системы Windows 8. В ней в числе приложений Modern UI появилось примитивнейшее, как и все они, приложение «Почта». Внешне симпатичное, в мобильном простецком стиле, заточенное под сенсорные экраны, но функционально непригодное. Однако приложение развивалось, причём ещё в Windows 8.1, а в Windows 10 оно было кардинально переработано и по мере эволюции актуальной операционной системы улучшалось внешне, организационно и функционально. Приложение «Почта» Windows 10 и сейчас развивается. Увы, иногда из-за его обновлений могут быть разные сбои в работе, но по большому счёту это завершённый, пригодный к массовому использованию продукт. Приложение легковесное, адаптированное под сенсорные экраны, стильное, в стиле Fluent Design и в принципе в духе современных концепций Microsoft, с возможностью персональной внешней настройки, с интегрированными другими приложениями Windows 10. Являет собой почтовый клиент с базовыми функциональными возможностями. Давайте поговорим об этих возможностях, но прежде рассмотрим момент подключения почтовых сервисов к приложению.
Подключение почтовых ящиков в приложении «Почта» Windows 10
Одно из главнейших преимуществ работы с почтовыми клиентами по сравнению с веб-интерфейсом почтовых сервисов – это то, что первые реализуют единый интерфейс, единый доступ ко всем нашим почтовым ящикам. Штатный почтовик «Десятки» предусматривает мультиаккаунт и позволяет нам работать с несколькими почтовыми ящиками. Все их можно подключить через меню приложения «Учётные записи».
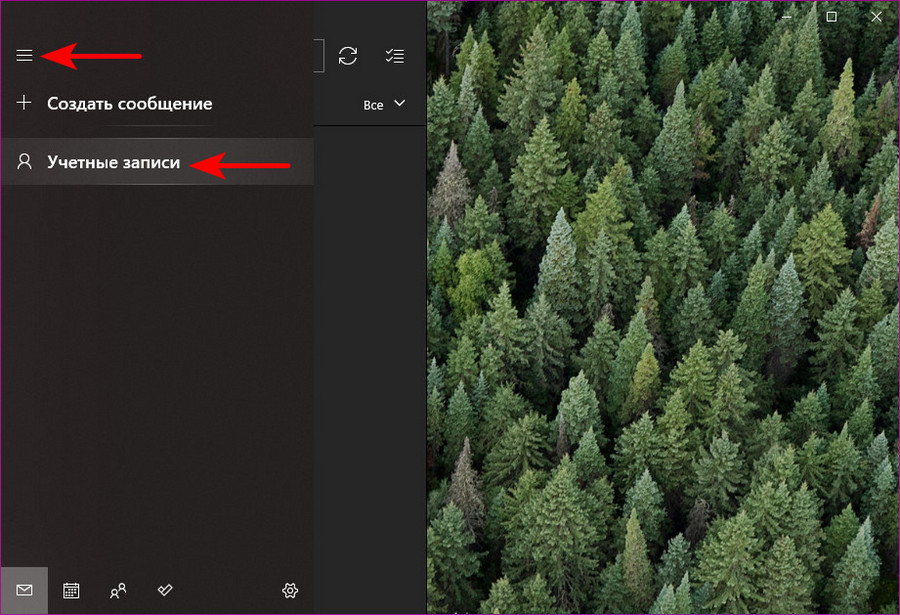
Добавляем учётную запись.
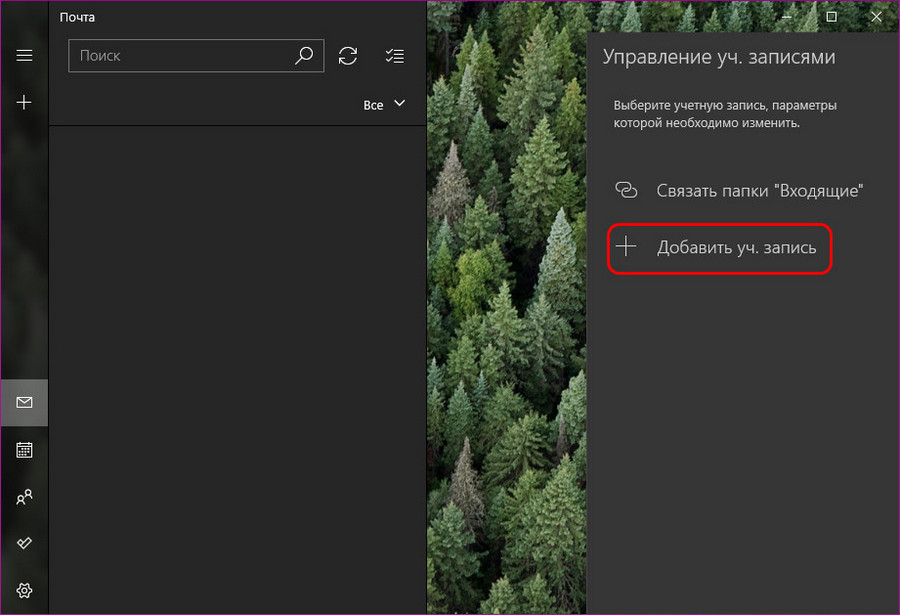
При подключении ящиков популярных почтовых сервисов – Outlook, Yahoo!, iCloud, Google – можно воспользоваться готовыми пресетами их настроек подключения. Если же у вас другой почтовый сервис, выбирайте либо «Другая учётная запись POP, IMAP», либо «Расширенная настройка». Первый вариант – это быстрое подключение с настройками почты по умолчанию, можете использовать сначала его, возможно, почтовик автоматически настроит ваш почтовый сервис. Первый вариант точно подходит для почты Mail.ru и Яндекс.Почта, другие сервисы надо пробовать. Если ваш почтовый сервис не подключается автоматически, выбирайте вариант расширенной настройки.
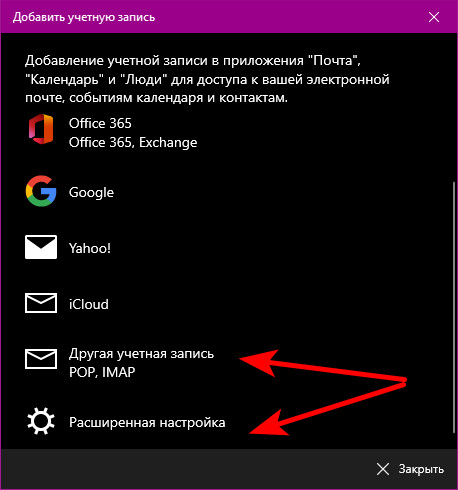
При выборе варианта «Другая учётная запись POP, IMAP» для подключения почтового ящика нам нужно указать адрес, наше имя, которое будет указываться при отправке писем, пароль от ящика. И всё – почта подключена.
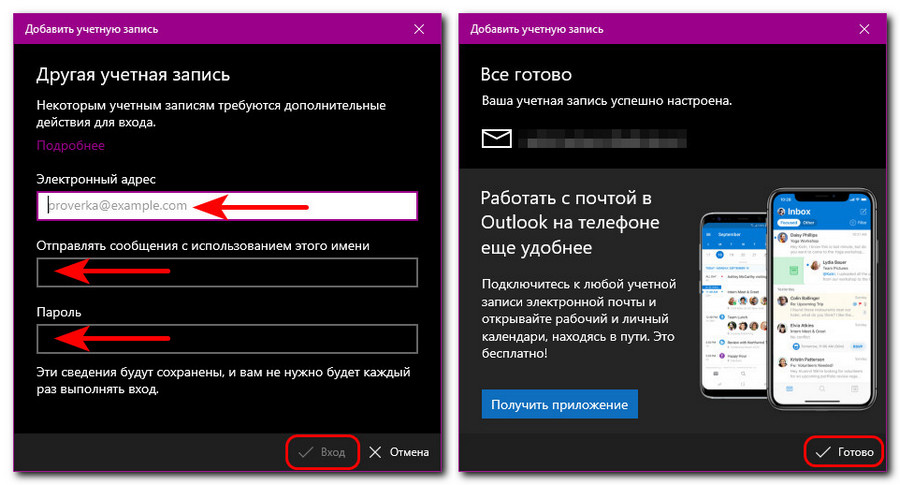
При выборе варианта «Расширенная настройка», если у вас не корпоративная Exchange-почта, выбираем «Почта в Интернете».
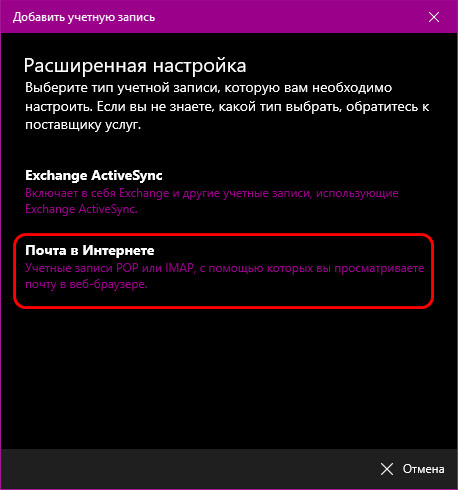
И вносим детализированные настройки подключения почты – адрес, наше имя, пароль от ящика, входящий и исходящий серверы почты (их можно узнать в справке своего почтового сервиса). Выбираем тип подключения почты – POP или IMAP4. Тип POP предусматривает скачивание писем с почтового сервера на компьютер и удаление их оттуда. Тип IMAP – это клиентский доступ к почте, мы просто управляем почтой на сервере, наши письма не скачиваются на компьютер, не исчезают с веб-интерфейса почтового ящика. Тип IMAP для приложения «Почта» Windows 10 предпочтительнее, он фигурирует в настройках по умолчанию.
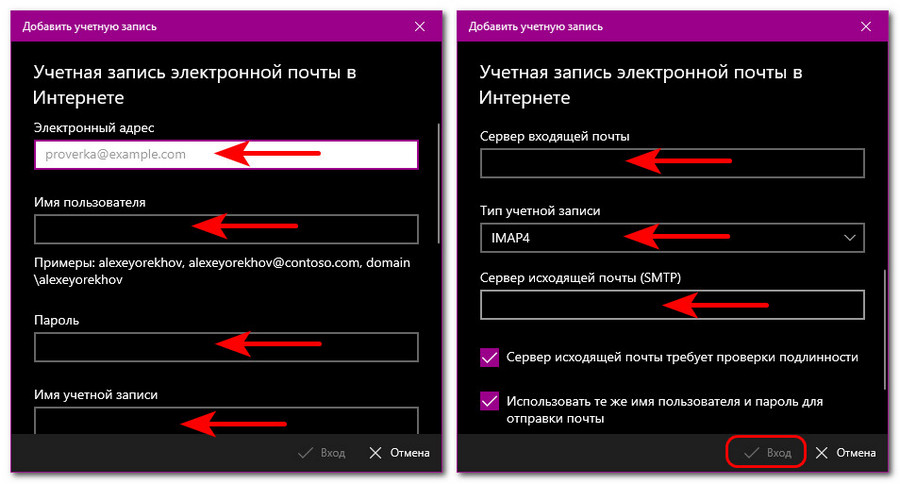
Примечание: друзья, при внесении настроек в любую почтовую программу обратите внимание на две вещи. Первая: если ваш почтовый сервис заблокирован территориально в вашей стране, как, например, те же Mail.ru и Яндекс.Почта в Украине, вы, естественно, не настроите работу почтового клиента без средств обхода блокировки на системном уровне. Вторая вещь: очень часто клиентское управление почтой не предусматривается почтовыми сервисами по умолчанию, и доступ к почте по POP или IMAP нужно разрешить в настройках веб-интерфейса почты. А некоторые почтовые сервисы в целях защиты почты даже могут предусматривать специальный пароль POP- или IMAP-доступа, который при настройке программного почтового клиента необходимо вводить вместо пароля от ящика.
После подключения почтового ящика увидим наши письма. Штатный почтовик «Десятки» бережливо относится к нашему дисковому пространству и по умолчанию в режиме IMAP-доступа отображает не все наши письма, а только за последние 4 месяца, но это настраиваемая опция. И письма в папках, отличных от основной «Входящие», начинают отображаться только при ручном запуске синхронизации почты с сервером в этих папках. Для этого нам нужно выбрать папку из числа дополнительных.
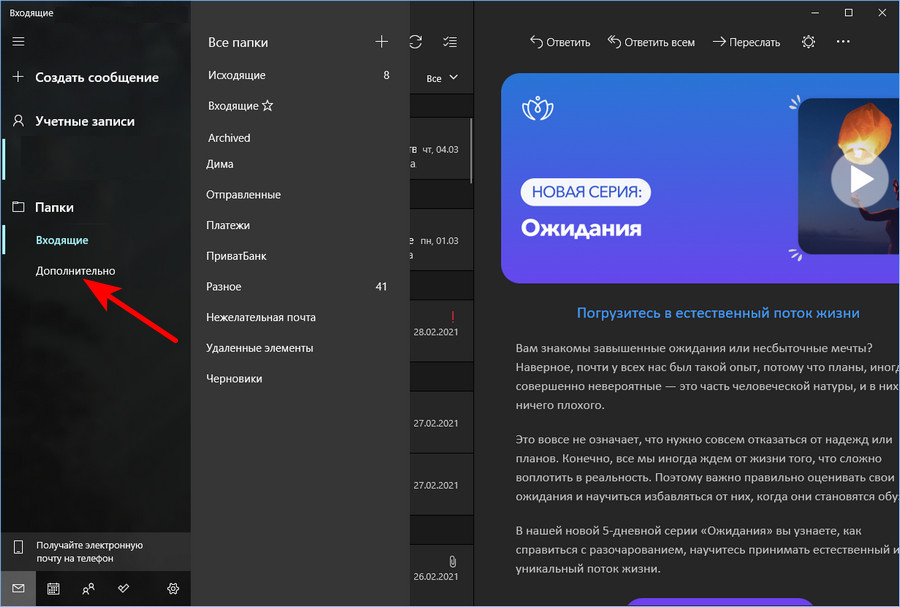
И запустить её синхронизацию с почтовым сервером.
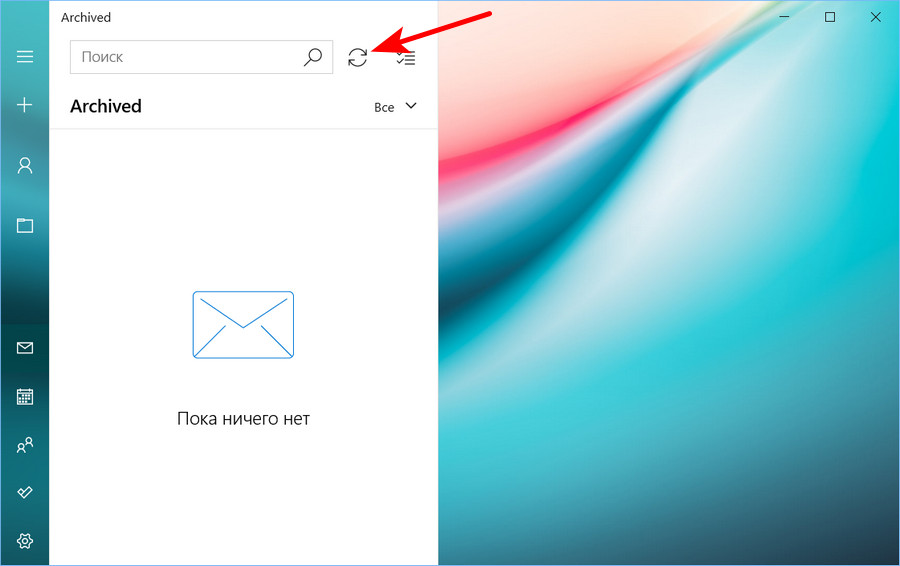
И давайте посмотрим на настройки синхронизации почтового ящика. Идём в управление почтовыми учётными записями.
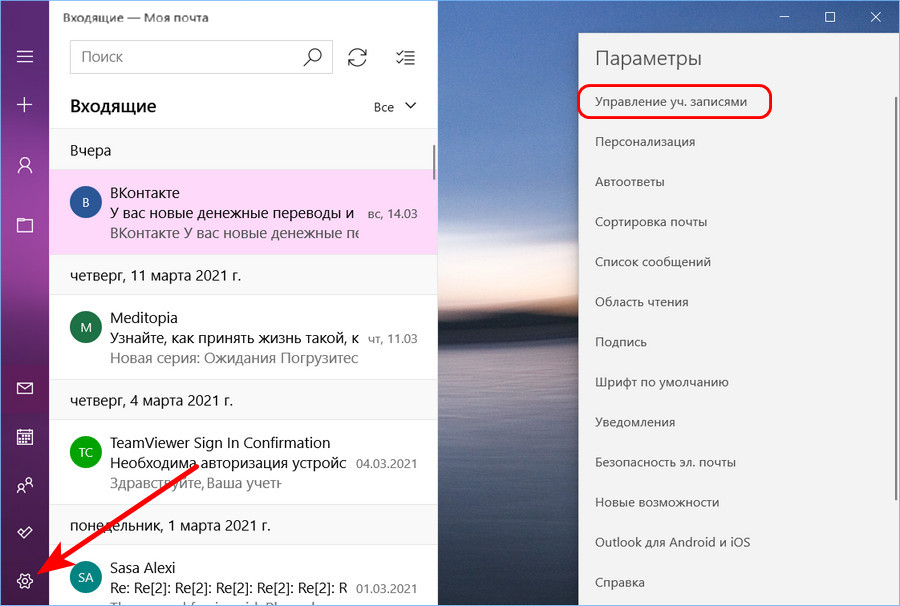
Кликаем на почтовый ящик.
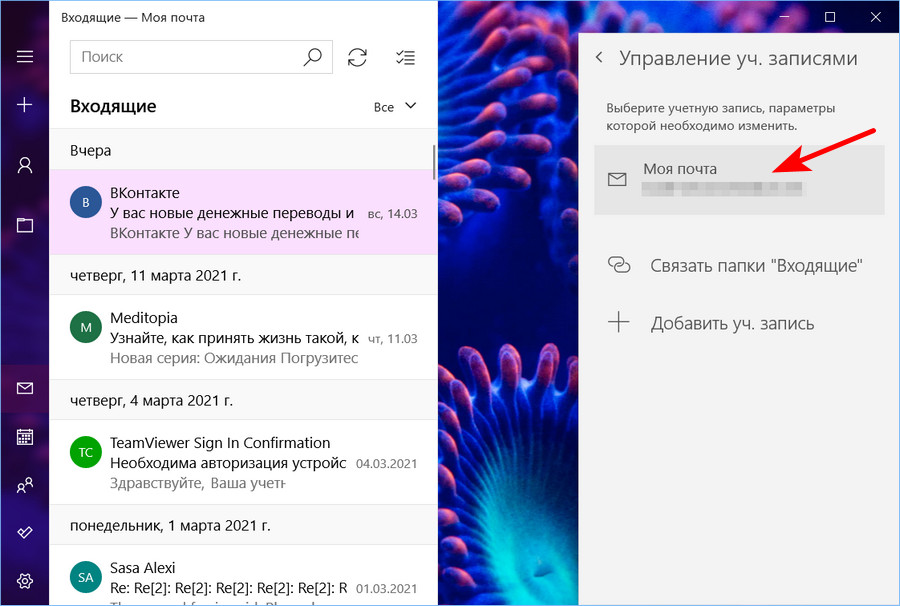
Кликаем изменение параметров его синхронизации.
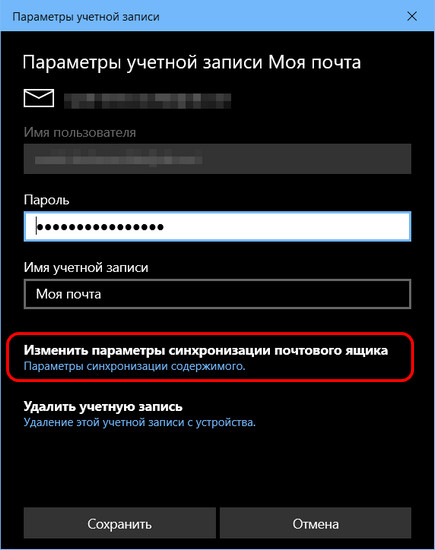
Здесь можем выбрать периодику проверки новых писем на почтовом сервере и период, за который хотим видеть в почтовике последние письма. После изменения настроек жмём «Готово», потом – «Сохранить».
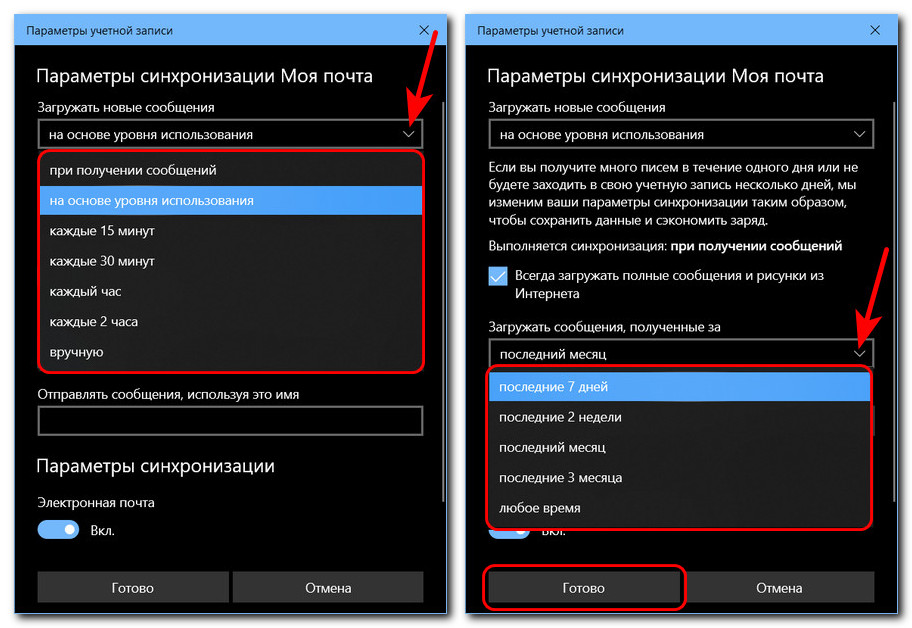
Друзья, приложение «Почта» Windows 10 не является мегафункциональным, будучи штатным инструментом операционной системы, оно предлагает только базовый, необходимый обывателю функционал. Собственно, чем, наряду с минималистичностью и современным форматом, и приглянется многим из вас, тем из вас, кто использует почту для личных нужд, не в профессиональной сфере. Весь функциональный потенциал приложения «Почта» найдём в его параметрах.
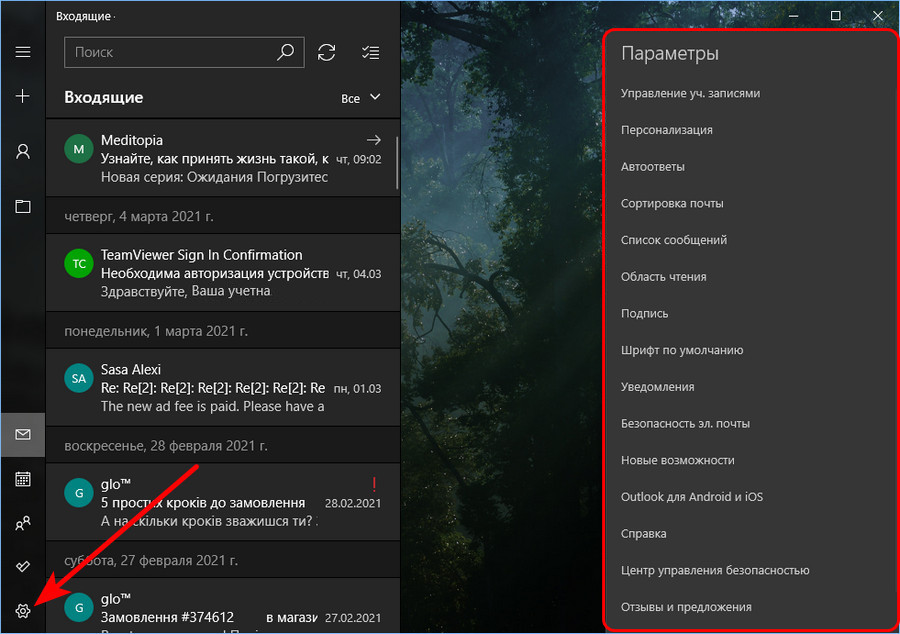
В числе функций:
-
Настройки персонализации. Приложение работает в тандеме с тёмной или светлой темой Windows 10, но светлую или тёмную тему можно установить для приложения отдельно. Есть выбор фоновых картинок, можно установить свою картинку. Можно выбрать интервалы между письмами. А вот компоновка блоков у почтовика только одна предустановленная – с отображением содержимого писем справа. Если выбрана тёмная тема приложения, можно отдельно для содержимого писем включить светлую тему;
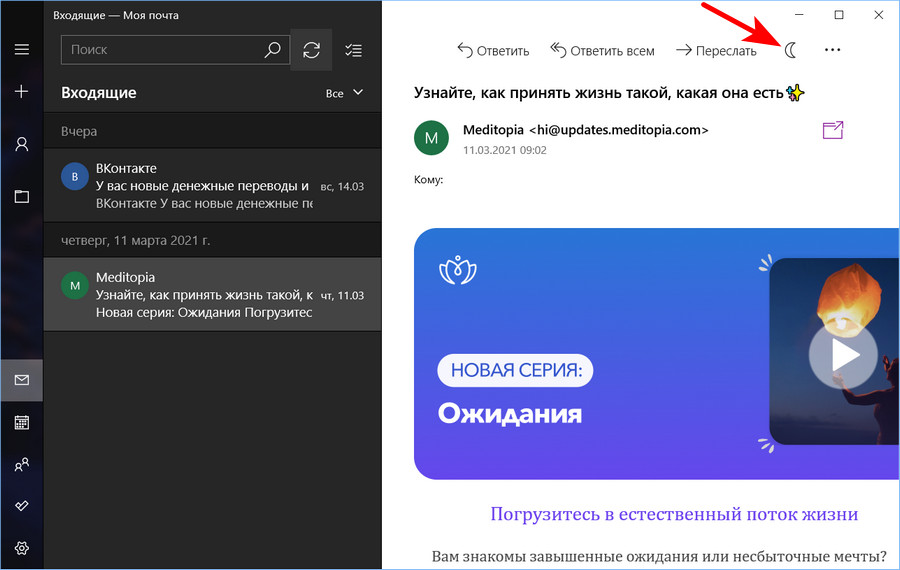
-
Автоответы и сортировка почты, если эти функции поддерживается почтовым сервером;
-
Настройка отображения писем, в частности, группировка по типу бесед;
-
Настройка пометки писем прочитанными, настройка скачивания изображений и стилей писем;
-
Настройка подписи – текст, автоматически генерируемый в каждом письме;
-
Установка шрифта по умолчанию для исходящих писем;
-
Настройка уведомлений почты. По умолчанию только показывается баннер. Чтобы уведомления о новых письмах поступали со звуком и показывались на закреплённых в меню «Пуск» плитках, это нужно настроить;
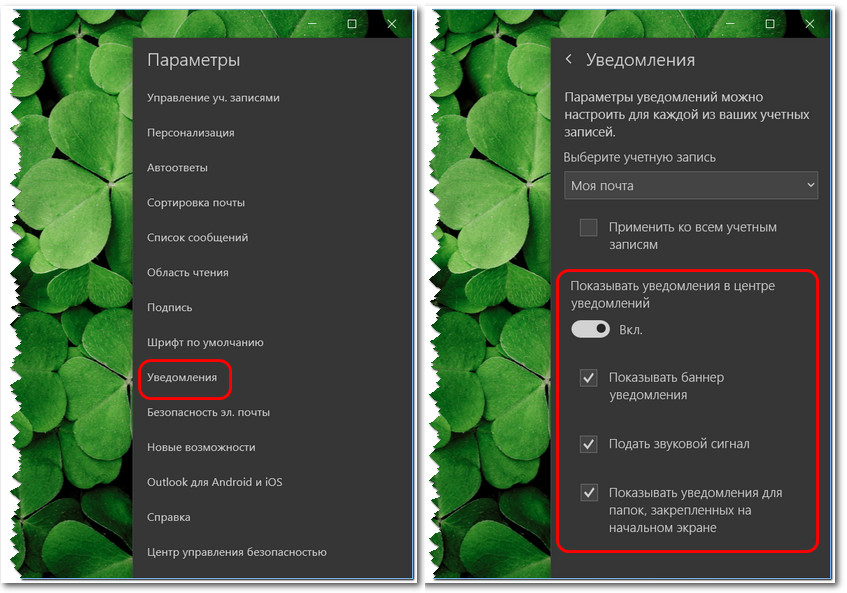
-
И прочие.
Форма исходящего письма предусматривает стандартное форматирование, подборку стилей оформления текста, вставку файлов, таблиц, рисунков, ссылок, эмодзи. Есть проверка правописания и текстовый поиск, есть инструменты рукописного ввода. Форму исходящего письма можно открепить от приложения «Почта» и работать с письмом в отдельном окошке.
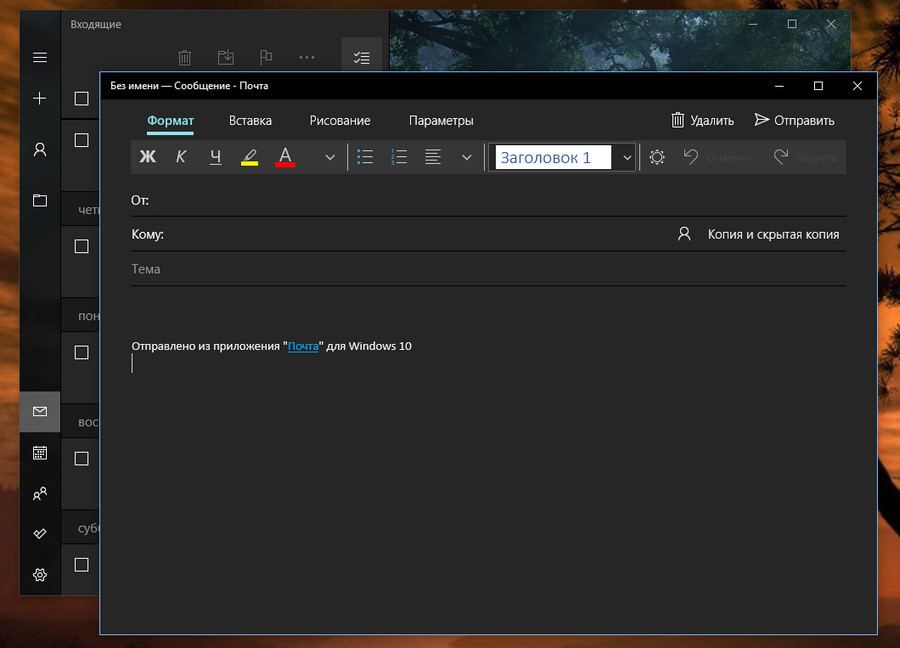
В штатный почтовик интегрированы другие UWP-приложения Windows 10 – «Люди», «Календарь», планировщик задач Microsoft To Do. И, соответственно, штатный почтовик может работать в связке с этими приложениями.
Вот такое, друзья, штатное приложение «Почта» Windows 10, очень даже неплохое для непритязательных нужд. Ну а если вы ищете себе почтовую программу для Windows и рассматриваете разные варианты, юзайте тег сайта «Почта», в списке публикаций по этому тегу вы найдёте обзоры программ Mozilla Thunderbird, Opera Mail, The Bat!, «Почта Windows Live», Mailbird.
Even if you already use free email services like cPanel email, Hotmail, Gmail, and Yahoo!, having a dedicated app to send and receive emails makes it so much easier. Plus, you can manage all the emails you have to keep track of for your business all in one place. One of the best things about the Microsoft mail app is that it takes all your email accounts and keeps them in one place. This way, you never have to worry about switching accounts or forwarding your emails. And Windows 10 is colorful and user-friendly, which is why we offer it along with our Microsoft Hosted Exchange emails.
In this guide, you’ll learn these vital tips about using the Microsoft mail app in Windows 10.
Table of Contents
Setup Microsoft Mailing App on Windows 10
- Set up your email account
- How to add more accounts
- Send and read messages
- How to link all your inboxes
- How to show (or hide) the navigation bar
- Create ‘favorite’ folders
- How to open multiple messages at once
- How to change the look of your emails
1. How to set up your email account:
1. Open Microsoft mail by clicking the Start button (the one that looks like a window) then clicking Mail.
2. When Microsoft mail opens, choose the Settings icon (which looks like a gear) from the menu at the bottom of the app.
3. A menu will pop up on the right side of the screen. From this menu, select Manage accounts.
4. Click Add account.
5. Choose Advanced setup from the list of account types.
6. Choose Internet email.
7. Enter your account details.
Once you’ve correctly filled in all your details, you’ll see a message that says “All done! – Your account is set up.’
8. Click Done to complete the process, so you can start sending and receiving emails using Microsoft mail.
2. How to add more accounts:
If you have more than one email account, you can easily add all your accounts to your Microsoft mail app. All you have to do is click Accounts (to the left of Mail), then click Add Account. When prompted, enter your account details just like you did when you were first setting up your email account.
3. How to send and read messages:
To send an email, click ‘New mail’ in the left pane of the mail app. To read your emails, click one of your inboxes (organized in the categories ‘Focused’ and ‘Other’), and click the message you want to read. All the messages you haven’t read will be conveniently highlighted in bold.
4. How to link all your inboxes:
Microsoft mail keeps all your email accounts separate by default, but if you want to hop from one account to another, you can use the menu on the left of the app. If you want to see all your accounts in one place, just click Accounts in the same menu on the left, then click ‘Link inboxes’ on the right. Click on all the email accounts you want to link, enter a name for the linked inbox, and click Save.
5. How to show (or hide) the navigation bar:
The navigation bar makes it easy to hop between email accounts and folders, but if you don’t want the bar cluttering up your interface, all you have to do is click the three-line icon at the left of the Microsoft mail app. This will hide the navigation bar. If you want to reveal the bar, click the icon again.
6. How to create ‘favorite’ folders:
To create a new folder, click Folders to the left of the mail app, then when the menu pops up, click the ‘+’ symbol. Type the name you want to give your folder, and press the Enter key on your keyboard. To make this folder a favorite, right-click it and choose Add to Favorites.
7. How to open multiple messages at once:
The preview window shows only one email message at a time, but if you ever want to open multiple messages, you can easily do this. All you have to do is click the email you want to read, then click ‘Open message in new window’. (This button is at the right of the “From” section.) When the email message opens, choose another message and do the same thing. Adjust the windows to make it easier for you to read the emails.
8. How to change the look of your emails:
Emails sent from your Microsoft mail app already look crisp and professional, but if you ever want to change anything about the look of your email, like the background color, or the font, or the signature at the end of the email, you can do all this using Settings > Personalization (to change the background color), Font (to change the style and size of your email fonts) and Signature to create custom text that will be added to all your messages.
Wrapping up
Yourwebsite’s famous website builder makes it easy to create a gorgeous website in minutes. If you haven’t just yet, use it to create a professional website for your business and set up your emails right away. If you want to take your online presence to the next level, try using Hosted Exchange to streamline communication among your team members and clients!
If you’re new to setting up emails, try this beginner’s guide to learn five skills every good Webmaster needs.
Finding Information About Your Account Settings
If you need help finding your username and other configuration settings, see our article, How to Set Up an Email Reader.
Setting up your Email for Windows 10 Mail App
- Open up the Mail application in the start menu
- If this is your first time using Windows 10 Mail, choose + Add Account on the welcome screen, then skip to Step 5
If this is not the first time, enter Mail and click in the cog in the lower left corner
- A menu will appear in the right side of the screen. Click Manage Accounts
- Click + Add Account option
- Select the Advanced Setup option in the list of account types
- Choose Internet Email as the kind of account you want to set up
- In the next window, fill out the following information:
Email Address This is the address of the email you want to use with Windows 10 Mail Username This is your ACC username Password This is your email’s password. Note that this is not your ACC account password. Account Name This will help you identify your account in the Windows 10 Mail interface Send your messages using this name This name will be displayed as the from portion of your email Incoming email server This is your incoming mail server. For help finding your mail server, see our How to Find Your Email’s Incoming and Outgoing Servers article Account Type Choose IMAP or POP3. For more information about the differences, see our IMAP vs POP article. Outgoing (SMTP) email server This is your outgoing mail server. For help finding your mail server, see our How to Find Your Email’s Incoming and Outgoing Servers article - Click Sign in
- Click Done on the confirmation page
- If this was your first email in the Mail client, you will be taken back to the welcome screen. Click Ready to Go to access your email
Using SSL to Secure Your Email
Pair Networks provides support for SSL/TLS and STARTTLS encryption for all IMAP, POP, and authenticated SMTP connections. Using encryption is an important way to prevent your password from being stolen.
POPS/IMAPS only secures the connection between your email reader and the mail server. Once it reaches the mail server, it will be in plain text. For additional security, you would need to encrypt the email message itself. The port for POPS is 995, the port for the IMAPS is 993, and the ports for encrypted authenticated SMTPAUTH are 465 and 587. These are the standard ports for these services, and you should not need to manually set them.
Please note that we replaced the secure certificate used to provide POPS, IMAPS, and SMTPS email services (sending and receiving email over SSL). Our SSL certificate vendor has changed to a new «root» certificate, which is recognized by most, but not all, email programs. If your email program begins returning errors and indicates that the server certificate is not recognized, please download the root certificate below and install it in your email program. The specifics of how to install a certificate will vary from program to program — please consult the help files of your program for details.
USERTrust RSA CA Root.crt
Please also note that our mail servers use an SSL certificate. If you use this SSL option in conjunction with a domain name, your email reader may warn you that the domain names do not match. Some email readers will allow you to ignore this warning. In these cases, your incoming email will remain secure.
However, some email readers will not let you proceed if the security certificates do not match. If this occurs, please verify your incoming server settings as follows:
For accounts created prior to June 1, 2011, the email server will follow this formula:
mailX.pair.com
(where X is your server number)
For accounts created on or after June 1, 2011, the email server will follow this formula:
username.mail.pairserver.com
(where «username» is your main account username)