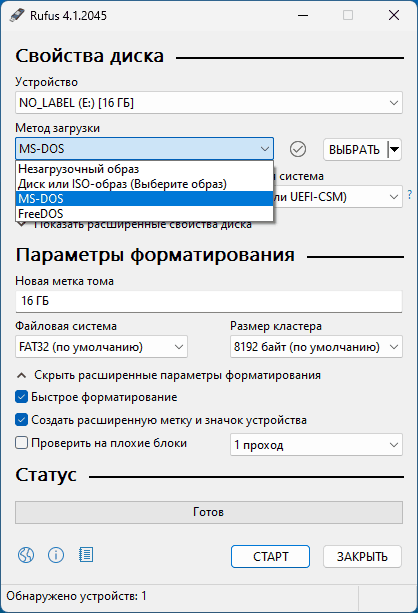Загрузить PDF
Загрузить PDF
Rufus — это программа, позволяющая создавать загрузочные USB–накопители (флешки) из .iso файла, что очень полезно, когда необходимо установить программу и операционную систему на компьютер под управлением Windows, у которого нет привода оптических дисков. Прочтите нашу статью, чтобы узнать все подробности работы с Rufus.
-
-
Пролистайте к разделу «Скачать» и скачайте последнюю версию программы на свой компьютер под управлением Windows.
-
Когда файл загрузится, дважды щелкните по нему левой кнопкой мыши, чтобы запустить установку. Никаких дополнительных действий при этом не требуется.
-
Вставьте флеш-накопитель, необходимый для работы с Rufus, в свободный USB-порт компьютера.
-
Прежде чем запустить программу, перенесите все личные данные с флешки на жесткий диск компьютера. Rufus отформатирует и сотрет все данные с флеш-накопителя.
-
Как правило, у флеш-накопителя нет имени («Без_названия»). [1]
-
Поставьте галочку рядом с опцией «Создать загрузочный диск» и выберите в выпадающем меню «ISO-образ». Файл .iso — это образ файла, который содержит весь контент определенной файловой системы, вроде операционной системы.
-
Нажмите на иконку диска рядом с опцией «ISO-образ» и выберите .iso файл, который хотите записать на флешку.
-
Нажмите на кнопку «Старт», а затем «ОК», чтобы стереть и отформатировать флешку для работы с Rufus. Программа начнет копировать на флешку содержимое файла .iso. Весь процесс может занять до 5 минут. [2]
-
Когда программа завершит подготовку USB-накопителя, нажмите «Закрыть».
-
-
Убедитесь, что компьютер, на который вы хотите установить файл .iso, выключен, и вставьте флешку в свободный USB-порт.
-
Реклама
-
Поставьте галочку рядом с опцией «Показывать внешние USB-накопители», если программа не распознает вашу флешку. Некоторые драйверы USB могут быть несовместимы с Rufus.
- Нажмите на стрелку рядом с опцией «Параметры форматирования», чтобы отобразить панель с дополнительными параметрами программы.
-
Попробуйте взять другой флеш-накопитель, если при работе с Rufus возникает сообщение «Устройство удалено, поскольку оно не содержит медиаданных». Эта ошибка обычно означает, что USB-накопитель больше не распознает память устройства или что его больше нельзя перезаписывать.
-
[0x00000015] Устройство не готово», попробуйте выключить, а затем снова включить на компьютере автоматическое монтирование устройств. Эта ошибка может возникнуть, если вы отключили автоматическое монтирование. [4]
- Зайдите в меню «Пуск» или «Проводник» и введите в поисковую строку «cmd».
- Нажмите на файл «cmd.exe» правой кнопкой мыши и выберите «Запуск от имени администратора».
- Введите в диалоговое окно «mountvol /e» и нажмите «Enter».
- Закройте окно Командной строки и попробуйте снова запустить Rufus.
Реклама
Предупреждения
- Rufus — это сторонняя программа, не относящаяся к пакету программ Microsoft Windows, а потому может быть совместимой не со всеми .iso файлами и USB-накопителями. Помните об этом, когда будете пытаться создать загрузочную флешку с помощью программы Rufus.
Реклама
Об этой статье
Эту страницу просматривали 11 428 раз.
Была ли эта статья полезной?
Популярная программа для создания загрузочной установочной флешки Windows 11, Windows 10, с возможностью создания загрузочных USB-накопителей и из других образов обновилась до версии 4 после нескольких лет в 3-й версии.
В этом обзоре о том, что нового в 4-й и последующих версиях программы, а также пример создания загрузочной установочной флешки в ней. Также может быть полезным: Создание загрузочной или мультизагрузочной флешки в Ventoy.
Что нового в Rufus 4-й версии
Заметных обновлений при смене номера версии Rufus не произошло, ключевое:
- Новая версия программы — только x64, а Windows 7 больше не поддерживаются: для использования Rufus потребуется Windows 8 или новее.
- Был исправлен ряд ошибок для образов Ubuntu/Linux, а также некоторые ошибки версии Rufus из Microsoft Store.
- В версии 4.1 появилась возможность создания загрузочной флешки MS-DOS (ранее — только FreeDOS).
Интерфейс и другие знакомые функции не поменялись по сравнению с последними 3.x версиями программы.
Процесс создания загрузочной флешки с помощью Rufus
Скачать последнюю версию Rufus можно либо с официального сайта программы https://rufus.ie/ru/ либо из Microsoft Store в Windows 11 и Windows 10.
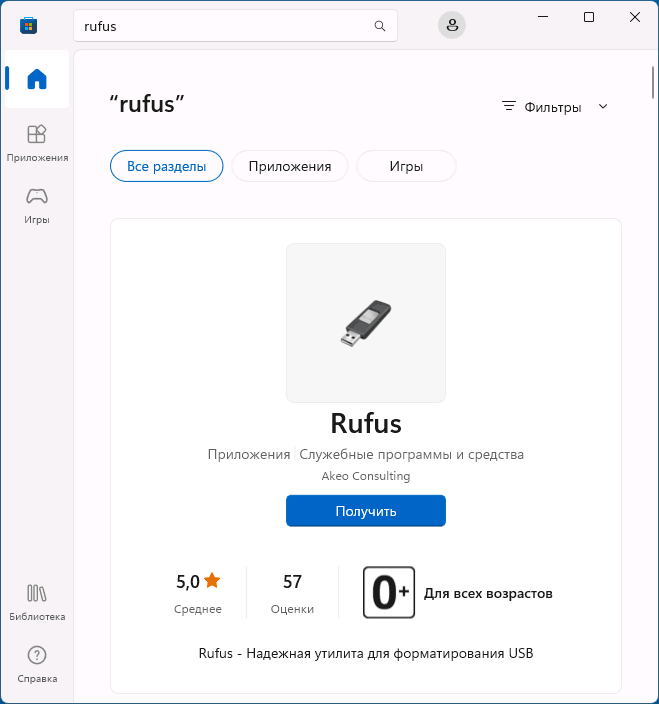
После загрузки и запуска программы шаги для создания загрузочной флешки будут выглядеть следующим образом:
- В поле «Устройство» выберите нужный USB-накопитель. Если он отсутствует в списке (это происходит, если накопитель определяется как локальный диск в Windows), вы можете открыть пункт «Показать расширенные свойства диска» и включить отображение списка USB-накопителей.
- В поле «Метод загрузки» вы можете выбрать одну из опций: по умолчанию — Диск или ISO образ для создания загрузочной флешки из образа.
- Нажмите кнопку «Выбрать» для выбора образа ISO на вашем компьютере, либо по стрелке справа от кнопки и кнопку «Скачать» для скачивания образа Windows с сайта Майкрософт (для РФ потребуется использование VPN).
- После выбора образа в поле «Параметры образа» вы можете оставить выбранной опцию «Стандартная установка Windows» для создания обычной установочной флешки или выбрать «Windows To Go» для создания загрузочного USB-накопителя с возможностью запуска Windows с него без установки на компьютер.
- Можно настроить файловую систему, целевую схему разделов и тип загрузки. Для большинства современных компьютеров и последних версий Windows — GPT и UEFI соответственно (параметры по умолчанию). Файловую систему для некоторых образов может потребоваться изменить на NTFS.
- Менять другие параметры в большинстве случаев нет необходимости.
- Нажмите кнопку «Старт». Учитывайте, что все данные с накопителя (если он разделен на несколько разделов — то все разделы) будут удалены.
- Если был выбран образ Windows 11, вам будет предложено отключить проверку системных требований для установки, а также настроить параметры локальной учетной записи. Подробнее о доступных опциях: Загрузочная флешка Windows 11 без проверки TPM 2.0 и Secure Boot, Локальная учетная запись Windows 11 при установке.
- Дождитесь завершения записи необходимых файлов на накопитель.
В результате вы получите готовую загрузочную установочную флешку.
Остается, поставить загрузку с флешки в БИОС или использовать Boot Menu для загрузки с созданного USB-накопителя, установки системы или других задач.
Надеюсь, материал был полезен для кого-то из читателей. Также может пригодиться: Лучшие программы для создания загрузочной флешки.
В этой статье мы рассмотрим пошаговое руководство по созданию загрузочной флешки любых версий Windows с помощью утилиты Rufus. Кроме того, мы коснемся вопроса поддержки старых версий Windows, таких как Windows 7, и особенностей работы с новыми функциями.
Скачать Rufus 4.5 можете с нашего сервера по прямой ссылке. Либо с официального сайта.
Так же можно выбрать и скачать любую версию Rufus в нашем каталоге.
Шаги по созданию загрузочной флешки
1. Выбор устройства и языка
Впервую очередь после того как вы открыли Rufus, установите нужный вам язык.
— Нажмите на значок Планеты и выберите язык, в нашем случае это Русский.
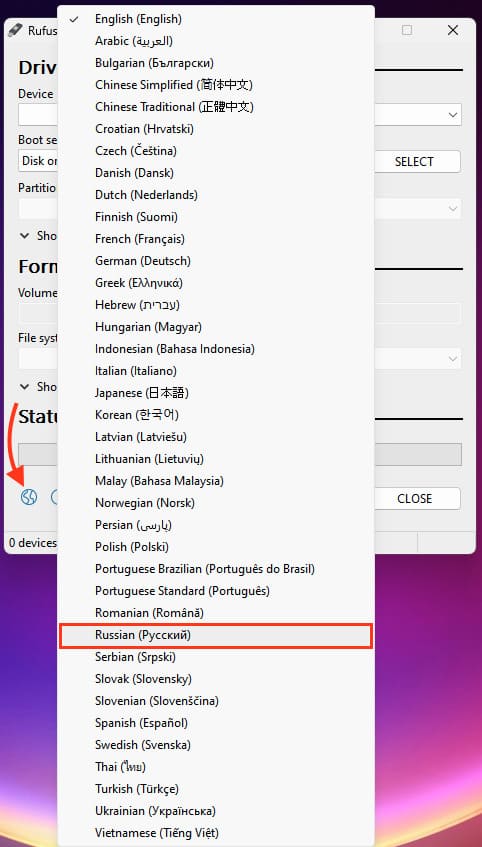
Далее выберите USB-устройство для создания загрузочной флешки в разделе «Устройство».
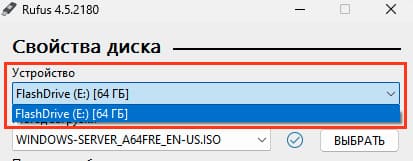
Если накопитель отображается как локальный диск, он может не появиться в списке. Чтобы это исправить:
— Откройте «Показать расширенные свойства диска».
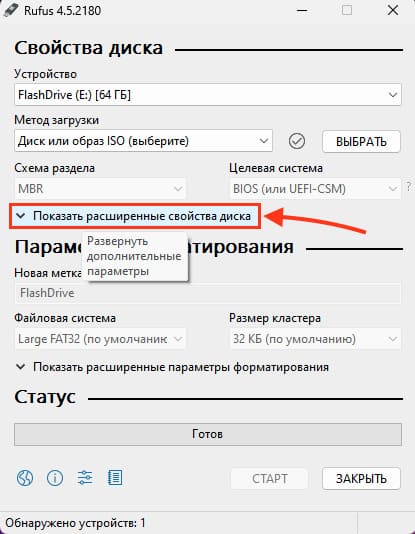
— Поставьте галочку на «Список USB-дисков». Теперь устройство будет доступно.
Учтите, что все данные на USB флешке будут удалены.
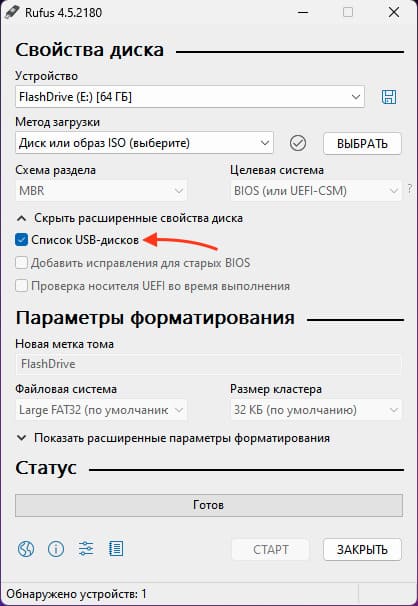
2. Выбор метода загрузки
Выберите метод загрузки. Обычно используется «Диск или ISO-образ».
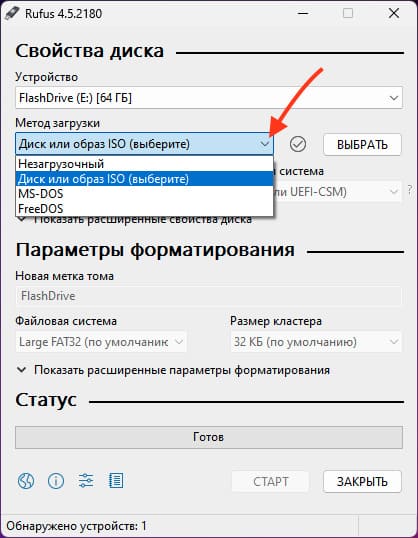
3. Выбор образа
Если у вас уже есть образ операционной системы, нажмите «ВЫБРАТЬ» и выберите нужный дистрибутив. Либо сперва скачайте его с нашего каталога.
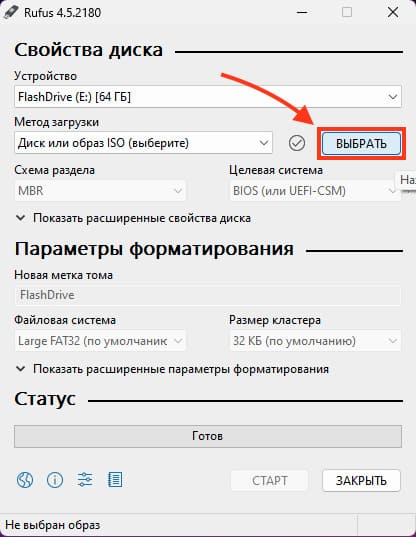
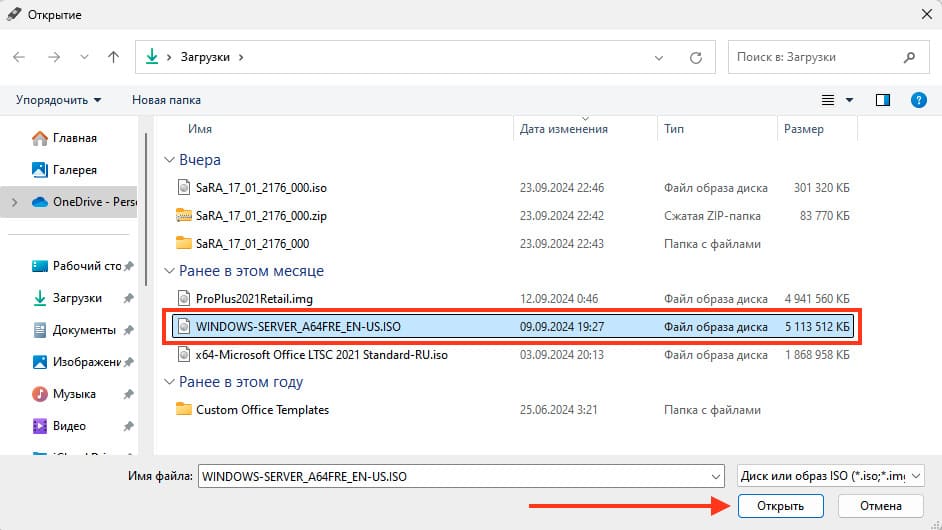
4. Выбор типа установки
После выбора образа Rufus предложит два варианта:
— Выберите — Стандартная установка Windows.
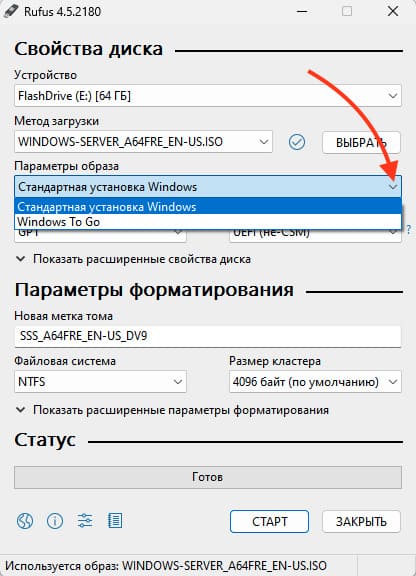
5. Настройка схемы разделов и целевой системы
Для современных компьютеров обычно выбирается схема разделов GPT и система UEFI. Эти параметры можно оставить по умолчанию. Если вы используете устаревшую ОС, например Windows 7, скачайте версию 3.22
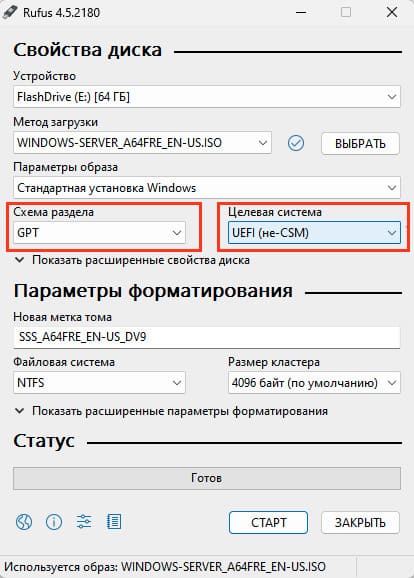
6. Настройка метки диска и форматирования
Можно задать метку диска и выбрать быстрое форматирование. Оставьте настройки по умолчанию, если нет других требований.
— Файловая система NTFS

7. Параметры совместимости для Windows 11
Нажимаем «СТАРТ» и если используете образ Windows 11, Rufus предложит:
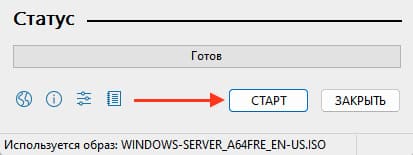
— Удалить требования 4+ ГБ ОЗУ, безопасной загрузки и ТРМ 2.0.
— Удалить требование сетевой учётной записи Microsoft.
— Создать локальную учётную запись с именем пользователя.
— Установить те же региональные параметры, что и для этого пользователя.
— Отключить сбор данных (пропустить вопросы о конфиденциальности).
— Отключить автоматическое шифрование устройств BitLocker
В случае если у вас старый ПК или ноутбук который не поддерживает TPM 2.0 и более 4ГБ ОЗУ, можете установить первый флажок.
Выберите нужные вам параметры и нажмите «ОК».
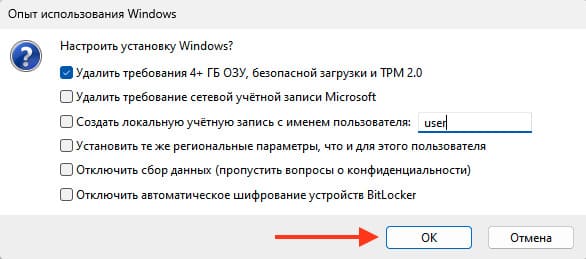
8. Запуск создания флешки
Нажмите «Старт» или «ОК» после предыдущего выбора параметров.
Появится последнее всплывающее окно перед началом записи дистрибутива на флешку, жмем «ОК».

После чего начнется запись и по ее окончанию Rufus создаст загрузочную флешку, которую можно будет использовать для установки или запуска Windows.
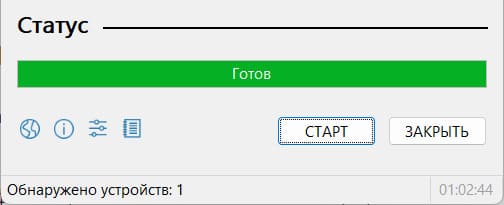
После записи флешки нужно будет запустить её через BIOS/UEFI чтобы начать установку, выбрав её как загрузочный диск. Как это сделать можно прочитать в нашей другой статье.

А так же наш интернет-магазин предлагает Вам приобрести лицензионные ключи активации Windows различных версий по самым низким ценам. Моментальная доставка ключа на Вашу электронную почту сразу после оплаты в автоматическом режиме.
Ключи активации Windows 11
Ключ активации Windows 10 Pro
Ключ активации Windows 10 Home (Домашняя)
Ключ активации Windows 10 Enterprise LTSC 2019
Лицензионный ключ активации Windows от
Rufus — это многофункциональная утилита для создания загрузочной флешки, которая позволяет настроить все необходимые параметры. И вы спросите почему же Rufus если же можно использовать встроенную утилиту ОС для форматирования диска и распокавать(использую архиватор Winrar) систему IOS прямо на флешку. Все в том что утилита не только умеет форматировать флешки но и записывать образ системы для определенного BIOS а.
Рассмотрим основной порядок действий:
1) Скачать установщик или Portable-версию (без установки) программы с официального сайта. Текущая версия 3.10 в обоих случаях запускалась без установки и выглядела идентично.
2) Запустить утилиту с правами Администратора. Разрешить проверку обновлений — это решает некоторые проблемы, связанные с отображением отдельных пунктов выбора.
3) В поле «Устройство» выбрать нужный накопитель. Если флешка не отображается, то выбрать «Показать расширенные свойства диска» и поставить галочку возле пункта «Список USB-дисков».
4) В строке «Метод загрузки» кликнуть по кнопке «Выбрать», и указать путь к сохраненному ISO-образу.
5) В графе «Схема раздела» отметить соответствующую таблицу разделов: MBR или GPT. Это повлияет на пункт «Целевая система».
6) В поле «Новая метка тома» можно задать название для флешки.
7) В строке «Файловая система» отобразится доступный вариант, который зависит от выбора «Схемы раздела» в пункте 5. Для MBR — только NTFS, для GPT — NTFS или FAT32 (приоритетный).

Подписывайтесь на канал в Дзене и ставьте лайки