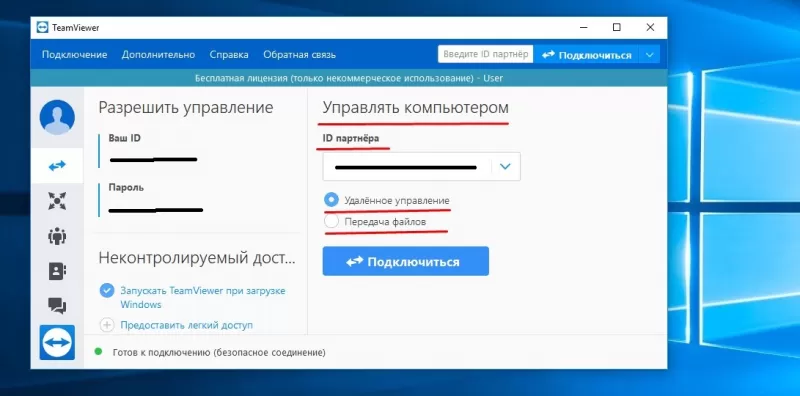Загрузить PDF
Загрузить PDF
TeamViewer представляет собой программное приложение, которое используется для подключения к любому компьютеру или серверу по всему миру за несколько секунд. Эта программа обладает множеством функций, например, дистанционное управление, совместное использование рабочего стола и передача файлов между компьютерами. Вы можете даже получить доступ к компьютеру под управлением TeamViewer с веб-браузера!
TeamViewer совместим с Microsoft Windows, Mac OS X, Linux, iOS и Android.
Эта краткая инструкция продемонстрирует процесс инсталляции TeamViewer и поможет установить основную сессию совместного использования рабочего стола с партнером.
-
-
Есть много версий для скачивания: полная установка, портативная или архивная (.zip).
-
-
После того как завершится загрузка файла, откройте файл для выполнения установки.
-
-
Выберите Personal/Non-commercial for personal use ИЛИ выберите коммерческую лицензию, если у вас есть лицензия.
-
-
Вы можете выбрать опции включенной VPN или add-in для Outlook из дополнительных настроек. Нажмите кнопку Finish после выбора ваших настроек.
-
Теперь вы готовы начать сеанс совместного использования рабочего стола с партнером, у которого TeamViewer тоже установлен на компьютере.
-
-
При появлении запроса введите пароль, предоставленный от вашего партнера сеанса.
- Теперь у вас будет полный удаленный доступ к компьютеру вашего партнера.
Реклама
- Теперь у вас будет полный удаленный доступ к компьютеру вашего партнера.
Советы
- Не стесняйтесь исследовать прочный набор функций TeamViewer, к примеру, видео- и голосовой обмен информацией для повышения вашего опыта совместного использования рабочего стола.
Реклама
Об этой статье
Эту страницу просматривали 8476 раз.
Была ли эта статья полезной?
Teamviewer − это популярная программа для дистанционного управления компьютерами. Чем больше пользов…
Teamviewer − это популярная программа для дистанционного управления компьютерами. Чем больше пользователей становится, тем актуальнее вопрос: «Как работать с тим вивер?».
Программа имеет интуитивно понятный интерфейс, небольшой размер, но при этом богатую функциональность. Пресс-релизы компании утверждают, что количество установок TeamViewer превышает полутора миллиарда.
В число возможностей программы, кроме непосредственно управления, входит передача файлов между управляющим и управляемым компьютером, видеоконференции, создание VPN между устройствами.
К таким программам предъявляются особые требования по обеспечению безопасности. В случае тимвивера можно с уверенностью утверждать, что защита конфиденциальности на высоком уровне. В приложении реализована гибкая настройка управления доступом к устройствам и личной информации, что надежно предотвращает несанкционированные проникновения.
Если вы оказываете услуги техподдержки или требуется удаленное управление несколькими устройствами (домашним и рабочим компьютерами), то тимвивер − это программа для вас. Удаленно провести презентацию или конференцию, оказать или получить компьютерную помощь через интернет, дистанционно подключиться к собственному компьютеру – возможности Temviewer.
Давайте теперь разберемся, как работает тим вивер, и как программу настроить.

Как загрузить и установить TeamViewer?
Скачать программу лучше с официального сайта производителя www.teamviewer.com. На главной странице посетителю сразу предложат скачать бесплатную для личного использования версию. Там же информация о расценках на бизнес-дистрибутив приложения.
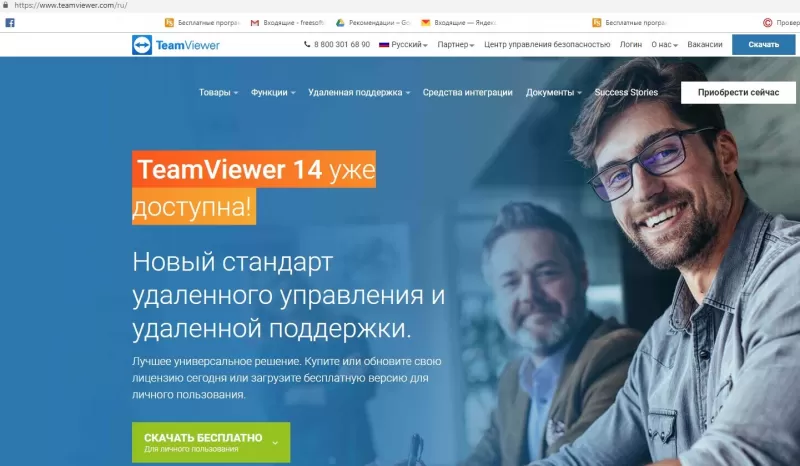
Для знакомства с полной функциональностью программы откройте пункт меню «Товары» и выберите Teamviewer. На странице продукта сайт предложит загрузить бесплатный пробный дистрибутив программы. На самом деле загружается полный (full) дистрибутив, но пока еще не активированный ключом лицензии. Рассматривать будем вариант, как настроить тим вивер для личного использования, тем более, что различий в настройке с платной бизнес-версией по сути нет.
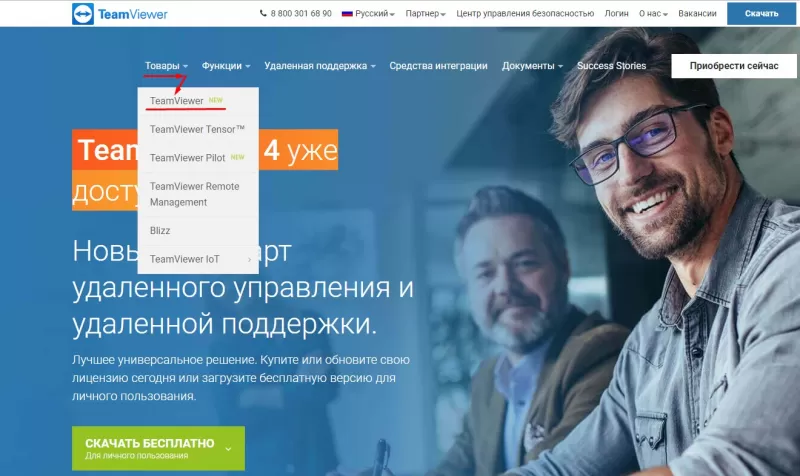
Бесплатно пользоваться полной функциональностью продукта можно в течение 15 дней пробного периода, но затем придется выбрать вариант из трех подписок и зарегистрироваться. Личная же версия для физических лиц бесплатна в течение всего срока использования.
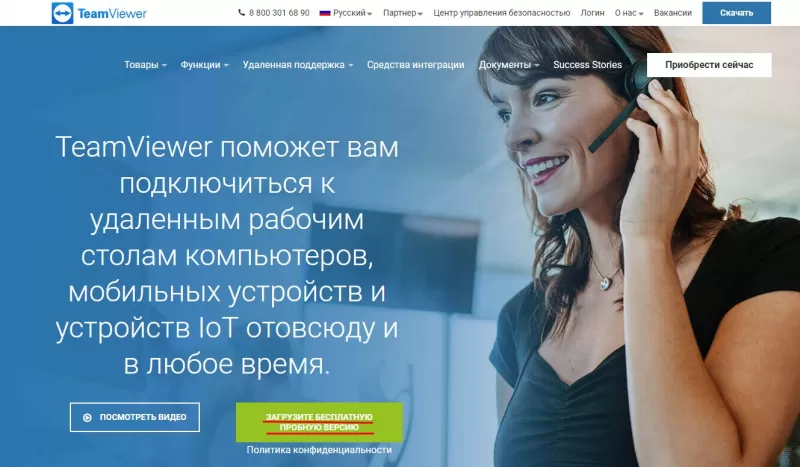
Тимвивер поддерживает работу в ключевых операционных системах (Windows, Linux и macOS, а также мобильных iOS, Android, Windows Mobile) и на этапе загрузки сайт сам определит тип ОС и отправит соответствующий дистрибутив программы.
Перейдем непосредственно к установке программы. Запустите скачанный файл для старта мастера установки. На первом шаге мастер предлагает выбрать три типа установки:
- «Установить».
- «Установить, чтобы потом управлять этим компьютером удаленно».
- «Только запустить».
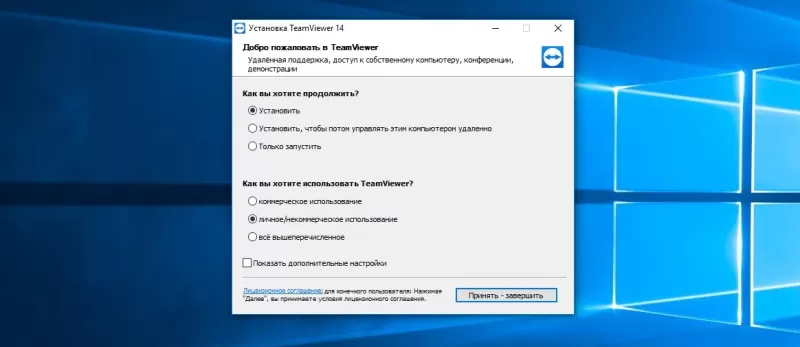
Первый вариант выбирайте в том случае, если хотите запускать Teamviewer лично. Второй вариант (наиболее часто используемый) зарегистрирует на компьютере системный сервис и позволит подключаться к устройству дистанционно. Третий же подойдет для одноразового запуска приложения в том случае, если необходимо предоставить временный доступ к компьютеру, например, для работника технической поддержки. За блоком выбора типа установки следует выбор области использования тим вивера. Предлагается также три варианта:
- «Коммерческое использование».
- «Личное/некоммерческое использование».
- «Все вышеперечисленное».
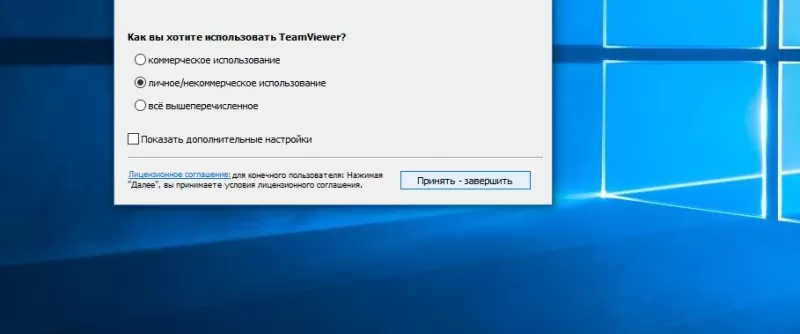
Для продолжения установки выбираем желаемый вариант и на этом для большинства пользователей настройка параметров заканчивается. Для продвинутых пользователей мастер предлагает установить флажок «Показать дополнительные настройки». Кнопка мастера сменит текст на «Принять — далее» и позволит настроить дополнительные опции. Если чек-бокс не отмечен, то Teamviewer использует стандартные настройки установки. Указанные настройки доступны уже после установки программы, так что этот шаг необязателен. В окне специальных параметров устанавливаются следующие значения:
- папка назначения: выберите каталог установки приложения;
- установить драйвер принтера Teamviewer: опция активирует функцию удаленной печати при соединении с компьютером;
- использовать Teamviewer VPN: становится возможным соединение между компьютерами по защищенному виртуальному каналу;
- добавить конференцию в Outlook: будет дополнительно установлена синхронизация с календарем Microsoft Outlook, который позволит планировать удаленные конференции.
Выберите необходимые значения и нажмите кнопку «Далее». Установка завершена.
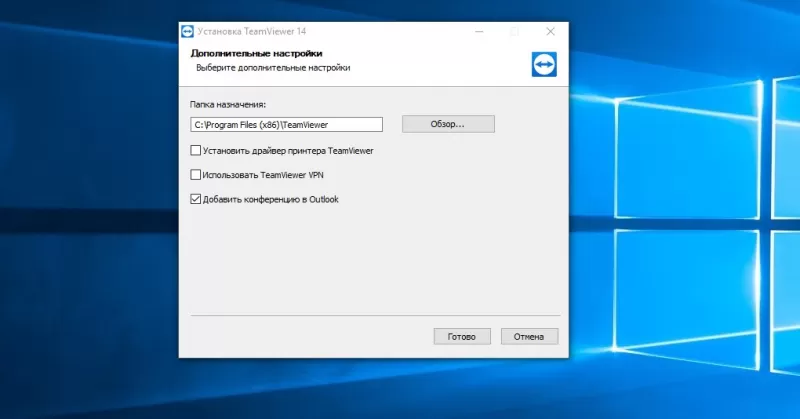
Как пользоваться TeamViewer
Интерфейс программы простой. Компьютер (мобильное устройство) может быть «управляющим» и «управляемым» – либо вы дистанционно управляете чужим устройством, либо сами отдаете систему в руки удаленного пользователя. Поэтому главное окно программы содержит две области.
В левой части экрана содержится информация о вашем ID и временном пароле подключения. Если партнеру необходимо получить доступ к компьютеру, то, сообщив указанную информацию «вызывающей» стороне, вы тем самым разрешаете удаленное управление. Имейте в виду, что экземпляр Teamviewer должен быть запущен в течение всего времени соединения, иначе удаленный пользователь получит ошибку при попытке подсоединиться. Для случая, когда сам хозяин планирует удаленно подключаться к собственному компьютеру, здесь указывается постоянный пароль, разрешающий доступ в систему.
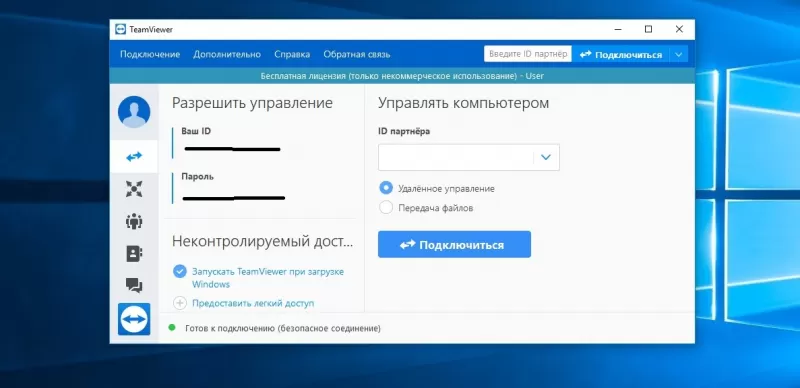
В правой части экрана область для работы с «управляемым» компьютером. Для подключения надо знать ID этого компьютера. Вводим это значение в поле «ID партнера» и выбираем характер соединения на основе предполагаемых действий. Предлагается три варианта:
- удаленное управление: управление компьютером партнера или совместная работа на компьютере;
- передача файлов: передача файлов в прямом и обратном направлении;
- VPN: создание частной виртуальной сети с партнером. В этом режиме удаленное устройство будет отображаться, как компьютер в локальной сети. Это позволит программам работать с ним, как с обыкновенным сетевым ПК.
Далее нажимаем кнопку «Подключиться к партнеру» и вводим временный пароль, который сообщает владелец «управляемого» устройства, или постоянный пароль, если удаленное устройство тоже ваше и он вам известен. Так как наиболее часто используется режим удаленного управления, кратко остановимся на нем. Тем более, что режим передачи файлов представляет собой стандартный файловый менеджер, а работу с VPN лучше изучить подробно по инструкции на официальном сайте приложения.
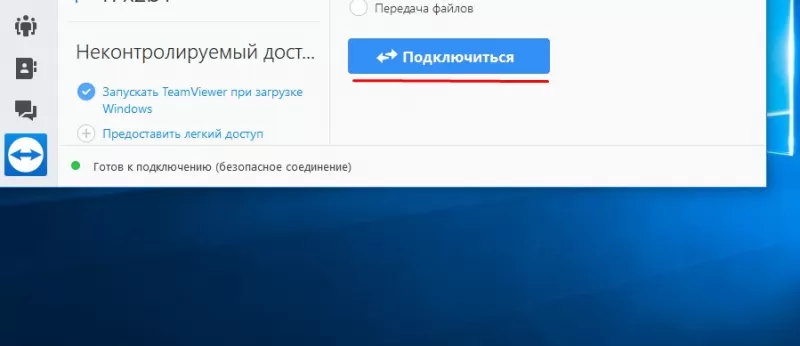
Итак, после установления соединения появится рабочий стол удаленного компьютера. Работать с ним можно также, как будто вы физически перед этим ПК. По сути можно делать все, что заблагорассудится: запускать и работать с программами, настраивать систему, перезагружать удаленный компьютер.
Для функций тим вьювера в режиме управления удаленным рабочим столом сверху предусмотрено меню соединения. С его помощью можно закрыть или восстановить соединение, получить информацию по характеристикам соединения или удаленного компьютера, передать удаленному компьютеру комбинацию «CTRL-ALT-DEL» для перезагрузки или вызова диспетчера задач (это пункт меню «Действия»). Отдельным пунктом предусмотрено управление графическими характеристиками (пункт «Просмотр») − в зависимости от скорости интернет-соединения выставляется качество «картинки», разрешение экрана удаленного компьютера, настраивается масштабирование, выбирается один или несколько активных мониторов.
Пожалуй, это главные действия, которые могут понадобиться при знакомстве с программой. Остальная информация по меню есть в документации на официальном сайте.
Как настроить TeamViewer?
Программа имеет гибкую систему настроек, включающую большое количество различных опций. Не будем сильно углубляться и затронем только главные. Для комфортной работы с Teamviewer 13 и прочих близких версий настроим опции безопасности и параметры интернет-соединения.
Настройки тим вивера находятся в главном меню основного окна приложения. В строке меню выбираем пункты «Дополнительно − Опции».
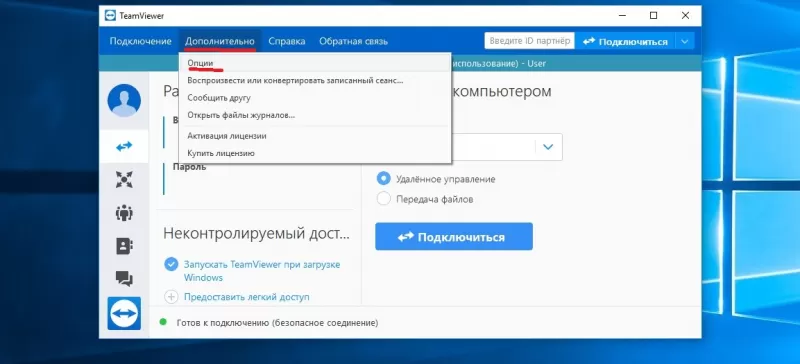
Откроется диалоговое окно «Опции TeamViewer», где слева будут разделы, среди которых нас интересуют «Основное» и «Безопасность». Так как основным требованием к подобным программным продуктам является безопасность личной информации, то начнем с нее. В области окна справа от пункта меню отобразятся настраиваемые параметры безопасности. Вот некоторые из них.
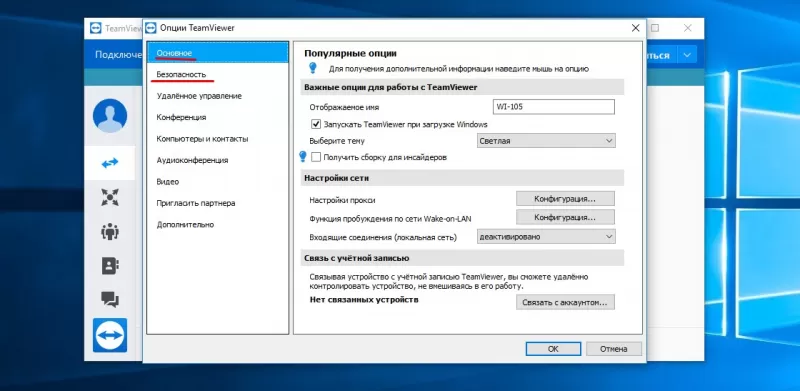
Пароль. Введите личный пароль для использования вместо случайно сгенерированного временного пароля для доступа к компьютеру.
Управление дополнительными паролями. Используйте настройку в случае, если вам необходимо предоставить доступ к компьютеру нескольким людям.
Случайный пароль. Здесь настраивается сложность временного пароля (минимальная длина четыре символа).
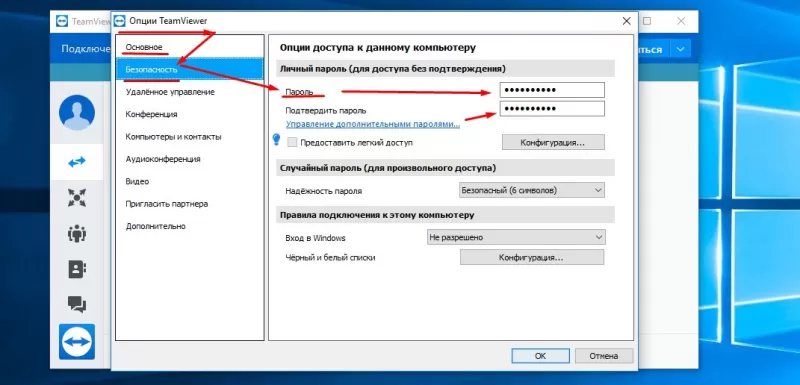
Черные и белые списки. Укажите только те контакты, которые имеют или не имеют право доступа к этому компьютеру. Чтобы открыть диалоговое окно «Черный и белый списки», нажмите кнопку «Конфигурация». В диалоговом окне указываете TeamViewer ID для настройки разрешения подключения к устройству. Внесение идентификаторов в «белый» список разрешит подключение только указанных учетных записей. «Черный» список запрещает ряду партнеров использовать компьютер. Настройки сетевого подключения находятся в разделе «Основное».
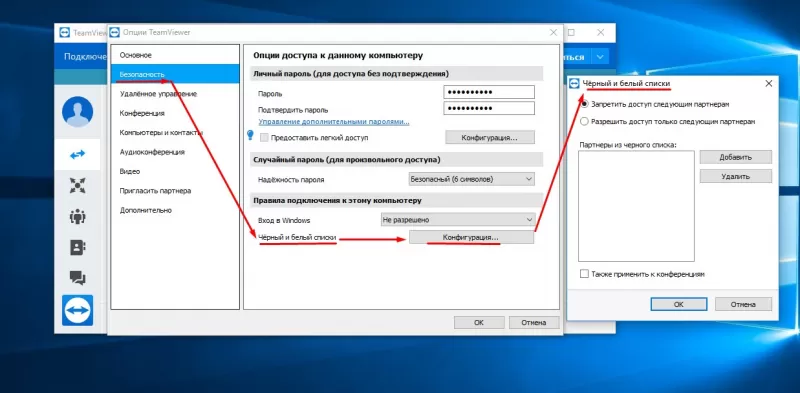
Запускать TeamViewer при загрузке Windows. Поставьте флажок, если хотите, чтобы программа запускалась автоматически вместе с Wndows. Это избавит от ситуаций, когда вы забудете запустить тим вьювер на удаленной машине, а вам срочно понадобится доступ.
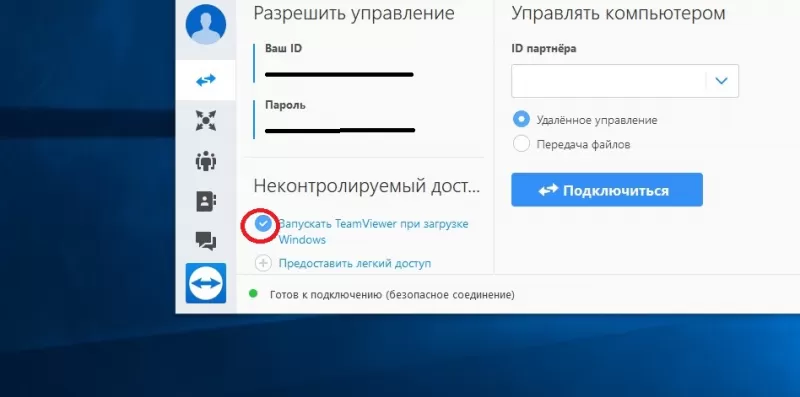
Настройки прокси. Стандартная настройка соединения с интернетом в сети с запущенным прокси-сервером. По умолчанию берутся настройки, указанные в дефолтном браузере. Связать с учетной записью. Если вы зарегистрировались на официальном сайте, то можете привязать копию программы к официальной учетной записи Teamviewer.
Вот, пожалуй, главные настройки этой программы. Если потребуется глубже изучить Teamviewer, то скачайте официальную документацию с сайта разработчика. Удачи в использовании!
Бывает, бабушка поймает вирус на свой компьютер или не может войти в Одноклассники, самостоятельно справиться с проблемой она не в силах и просит помощи. Настройте удаленный доступ заранее, чтобы иметь возможность помочь в любой момент.
На компьютере бабушки
В следующий раз, когда забежите к бабушке на чай, потратьте несколько минут, чтобы настроить удаленный доступ.
1. Скачайте TeamViewer с официального сайта, это бесплатно.
Запустите установочный файл. Программа предложит три варианта установки на выбор. Выберите «Установить с настройками по умолчанию».
Если выбрать «Только запустить», бабушке придется каждый раз, когда ей понадобится помощь, запускать установочный файл. А если поставить бесконтрольный доступ, придется сначала заводить себе аккаунт в TeamViewer, а потом логиниться под ним на бабушкином компьютере и связывать ваши ПК. Если бабушка случайно выйдет из аккаунта, вы больше не сможете управлять ее компьютером удаленно.
2. Выберите место для установки программы. По умолчанию на Windows она установится в папку Program Files на диске C, но вы можете выбрать любую другую — для этого нажмите «Обзор». На компьютерах с MacOS выбор места установки отсутствует.
Чтобы начать работу, после окончания установки примите лицензионное соглашение.
3. Откройте программу и настройте автоматический запуск TeamViewer. Для этого поставьте галочку в меню «Удаленное управление». Программа будет запускаться автоматически, когда бабушка будет включать компьютер.
4. Запишите ID и пароль от бабушкиного компьютера. Нужные вы найдете в том же меню «Удаленное управление». ID и пароль генерируются автоматически и нужны только для того, чтобы подключиться к бабушкиному компьютеру в первый раз, добавить его в список контактов на своем устройстве. Потом они не понадобятся.
На своем компьютере
1. Установите TeamViewer на свой домашний компьютер (файл для загрузки — на официальном сайте).
2. Запустите, войдите в меню «Удаленное управление» и введите ID бабушкиного компьютера в поле «Управлять компьютером». Нажмите «Подключиться». Далее введите пароль от бабушкиного компьютера, который вы записали, и нажмите «Вход в систему».
3. Проверьте, получается ли подключиться. Если все в порядке, во время сеанса вы увидите рабочий стол и все открытые программы на компьютере бабушки. А бабушка — сообщение, что компьютером управляют удаленно. Главное, попросите бабулю не трогать мышь и клавиатуру — это будет вам мешать.
После первого тестового подключения помогите и себе — сделайте так, чтобы вам не пришлось вводить ID и пароль бабушкиного компьютера каждый раз, когда ей нужна будет помощь.
1. Заведите аккаунт в TeamViewer. Нажмите на иконку человечка — она находится в правом верхнем углу — и выберите «Зарегистрироваться». В окне добавьте почту, задайте имя и пароль. С аккаунтом вы сможете добавить в свою сеть бабушкин компьютер. Бабушке аккаунт не понадобится.
2. Добавьте бабушкин компьютер в список контактов. Для этого войдите в меню «Компьютеры и контакты» и нажмите на иконку с человечком рядом с поиском. В окне введите ID, пароль и придумайте название компьютера. Например, «Бабуля».
Теперь бабушкин компьютер в списке ваших контактов и вам не придется каждый раз вводить ID и пароль при подключении — просто нажмите «Удаленное управление с использованием пароля».
Когда в следующий раз у бабушки что-то сломается, скачается браузер «Амиго» или ненужный антивирус, просто:
- попросите ее включить компьютер (если после включения «Бабуля» будет не в Сети — значит, у бабушки что-то с интернетом);
- подключитесь и посмотрите, что нужно сделать.
Если компьютера нет под рукой, используйте смартфон
Да. Если у вас под рукой нет компьютера, подключитесь к ПК бабушки со смартфона или планшета.
Скачайте приложение TeamViewer в AppStore или Play Маркет и залогиньтесь. Чтобы управлять компьютером, выберите «Удаленное управление» и введите пароль от бабушкиного устройства.
Рабочий стол в приложении намного мельче, чем на компьютере. И к управлению мышью и клавиатурой придется привыкнуть (сбоку будут подсказки). Но разобраться можно — и такой вариант настройки все равно намного проще, чем пытаться понять и решить проблему во время телефонного разговора.
Запросите бесплатную пробную версию для бизнеса на 14 дней
Без кредитных карт. Без обязательств.
Информируем вас о том, что эта пробная версия предназначена только для потенциальных заказчиков, заинтересованных в покупке TeamViewer. Если вы уже являетесь заказчиком, посетите портал заказчика, чтобы получить информацию о вариантах лицензирования.
До появления программ для удаленного доступа к рабочему столу и управления компьютером (а также сетей, позволяющих это делать на приемлемой скорости), помогать друзьям и членам семьи решать проблемы с компьютером обычно означала часы телефонных разговоров с попыткой что-то объяснить или же выяснить, что все-таки происходит с компьютером. В этой статье поговорим о том, как программа для удаленного управления компьютером TeamViewer решает эту проблему. См. также: Как управлять компьютером удаленно с телефона и планшета, Использование Microsoft Remote Desktop
С помощью TeamViewer вы можете удаленно подключаться к своему или чужому компьютеру для того, чтобы решить какую-либо проблему или для других целей. Программа поддерживает все основные операционные системы — как для настольных компьютеров, так и для мобильных устройств — телефонов и планшетов. На компьютере, с которого вы хотите подключаться к другому компьютеру должна быть установлена полная версия TeamViewer (имеется также версия TeamViewer Quick Support, которая поддерживает только входящее подключение и не требует установки), которую можно бесплатно скачать с официального сайта http://www.teamviewer.com/ru/. Стоит отметить, что программа бесплатна только для личного использования — т.е. в случае, если вы используете ее для некоммерческих целей. Также может быть полезным обзор: Лучшие бесплатные программы для удаленного управления компьютером.
Обновление 16 июля 2014. Бывшие сотрудники TeamViewer представили новую программу для удаленного доступа к рабочему столу — AnyDesk. Ее главное отличие — очень высокая скорость работы (60 FPS), минимальные задержки (около 8 мс) и все это без необходимости снижать качество графического оформления или разрешение экрана, то есть программа подходит для полноценной работы за удаленным компьютером. Обзор AnyDesk.
Как скачать TeamViewer и установить программу на компьютер
Для загрузки TeamViewer перейдите по ссылке на официальный сайт программы, которую я давал выше и нажмите «Бесплатная полная версия» — автоматически будет загружена та версия программы, которая подходит для вашей операционной системы (Windows, Mac OS X, Linux). Если это почему-то не работает, то скачать TeamViewer можно нажав «Загрузить» в верхнем меню сайта и выбрав нужную вам версию программы.
Установка программы не представляет особенных сложностей. Единственное, следует немного пояснить пункты, появляющиеся на первом экране установки TeamViewer:
- Установить — просто установка полной версии программы, в дальнейшем ее можно использовать для управления удаленным компьютером, а также настроить таким образом, чтобы можно было подключаться к этому компьютеру из любого места.
- Установить, чтобы потом управлять этим компьютером удаленно — то же самое, что и предыдущий пункт, но настройка удаленного подключения к этому компьютеру происходит на этапе установки программы.
- Только запустить — позволяет просто запустить TeamViewer для однократного подключения к чужому или своему компьютеру, без установки программы на компьютер. Этот пункт подходит вам в случае, если Вам не нужна возможность в любое время подключаться к своему компьютеру удаленно.
После установки программы вы увидите главное окно, в котором будет указан Ваш ID и пароль — они нужны для того, чтобы управлять текущим компьютером удаленно. В правой части программы будет пустое поле «ID партнера», которое позволяет подключиться к другому компьютеру и удаленно управлять им.

Настройка неконтролируемого доступа в TeamViewer
Также, если при установке TeamViewer вы выбрали пункт «Установить, чтобы потом управлять этим компьютером удаленно», появится окно неконтролируемого доступа, с помощью которого вы можете настроить статичные данные для доступа конкретно к этому компьютеру (без этой настройки пароль может меняться после каждого запуска программы). При настройке будет также предложено создать бесплатный аккаунт на сайте TeamViewer, который позволит вести список компьютеров с которыми вы работаете, быстро подключаться к ним или вести обмен мгновенными сообщениями. Я не использую такого аккаунта, потому как по личным наблюдениям, в случае когда в списке много компьютеров, TeamViewer может перестать работать якобы по причине коммерческого использования.
Удаленное управление компьютером для помощи пользователю
Удаленный доступ к рабочему столу и компьютеру в целом — наиболее используемая возможность TeamViewer. Наиболее часто приходится подключаться к клиенту, у которого загружен модуль TeamViewer Quick Support, который не требует установки и прост в использовании. (QuickSupport работает только в Windows и Mac OS X).
Главное окно TeamViewer Quick Support
После того, как пользователь загрузит QuickSupport, ему будет достаточно запустить программу и сообщить Вам ID и пароль, которые она отобразит. Вам же потребуется ввести ID партнера в главном окне TeamViewer, нажать кнопку «Подключиться к партнеру», после чего ввести пароль, который запросит система. После подключения вы увидите рабочий стол удаленного компьютера и сможете проделать все необходимые действия.

Главное окно программы для удаленного управления компьютером TeamViewer
Аналогичным образом вы можете удаленно управлять своим компьютером, на котором установлена полная версия TeamViewer. Если вы задали личный пароль при установке или в настройках программы, то, при условии что ваш компьютер подключен к сети Интернет, вы можете получить к нему доступ с любого другого компьютера или мобильного устройства, на котором установлен TeamViewer.
Другие функции TeamViewer
Помимо удаленного управления компьютером и доступа к рабочему столу, TeamViewer может использоваться для проведения вебинаров и обучения одновременно нескольких пользователей. Для этого следует воспользоваться вкладкой «Конференция» в главном окне программы.
Вы можете начать конференцию или же подключиться к уже ведущейся. При проведении конференции Вы можете показать пользователям свой рабочий стол или отдельное окно, а также позволить им выполнять действия на вашем компьютере.
Это лишь некоторые, но далеко не все возможности, которые предоставляет программа TeamViewer совершенно бесплатно. В ней имеются и многие другие возможности — передача файлов, настройка VPN между двумя компьютерами и многое другое. Здесь я лишь кратко описал некоторые, наиболее востребованные функции этого программного обеспечения для удаленного управления компьютером. В одной из следующих статей я рассмотрю некоторые аспекты использования данной программы подробнее.