Реестр Windows (англ. Windows Registry), или системный реестр — иерархически построенная база данных параметров и настроек в большинстве операционных систем семейства Microsoft Windows [2].
В реестре хранятся данные, которые необходимы для правильного функционирования Windows. К ним относятся профили всех пользователей, сведения об установленном программном обеспечении и типах документов, которые могут быть созданы каждой программой, информация о свойствах папок и значках приложений, а также установленном оборудовании и используемых портах [1].
Открытие реестра¶
Поскольку файлов в реестре несколько, его нельзя открыть, например, в текстовом редакторе и внести какие-либо коррективы. Для работы с ним требуется специальная программа – редактор реестра, который является встроенным компонентом операционной системы Windows и вызывается путем ввода команды Regedit [4].
Существует несколько способов открыть редактор реестра.
Способ №1 – Открытие через утилиту «Выполнить»:
- Выбрать Пуск → Выполнить, либо нажать сочетание клавиш
Win+R(Win— клавиша, междуCtrlиAltв нижнем ряду клавиатуры, обычно на ней изображен значок Microsoft Windows ; - В открывшимся окне ввести команду
regedit; - Нажать клавишу
ОК.

Рис. 1 – Открытие через утилиту «Выполнить»
Способ №2 – Открытие через поиск по меню «Пуск»:
- Открыть меню Пуск;
- Ввести в строке поиска
regeditи запустить найденный файл, который отобразится в верхней части Пуска.

Рис. 2 – Открытие через поиск по меню «Пуск»
С другими способами можно ознакомиться в статье Три способа открыть редактор реестра Windows.
Структура реестра¶
Реестр имеет иерархическую структуру, которая напоминает файловую систему жесткого диска – с его каталогами, подкаталогами и файлами. Но называются элементы реестра по-другому: верхний уровень иерархии составляют разделы, каждый из которых может содержать вложенные подразделы, а также параметры. Именно в параметрах хранится основное содержимое реестра, разделы служат лишь для группировки схожих по назначению параметров [4].

Рис. 3 – Редактор реестра
Далее приведен краткий перечень и краткое описание стандартных разделов реестра. Максимальная длина имени раздела составляет 255 символов.
HKEY_CURRENT_USER
Данный раздел является корневым для данных конфигурации пользователя, вошедшего в систему в настоящий момент. Здесь хранятся папки пользователя, цвета экрана и параметры панели управления. Эти сведения сопоставлены с профилем пользователя. Вместо полного имени раздела иногда используется аббревиатура HKCU.
HKEY_USERS
Данный раздел содержит все активные загруженные профили пользователей компьютера. Раздел HKEY_CURRENT_USER является подразделом раздела HKEY_USERS. Вместо полного имени раздела иногда используется аббревиатура HKU.
HKEY_LOCAL_MACHINE
Раздел содержит параметры конфигурации, относящиеся к данному компьютеру (для всех пользователей). Наиболее интересным является подраздел Software, который включает в себя настройки всех установленных в системе приложений. Вместо полного имени раздела иногда используется аббревиатура HKLM.
HKEY_CLASSES_ROOT
Является подразделом HKEY_LOCAL_MACHINE\Software. Хранящиеся здесь сведения обеспечивают выполнение необходимой программы при открытии файла с использованием проводника. Вместо полного имени раздела иногда используется аббревиатура HKCR. Начиная с Windows 2000, эти сведения хранятся как в HKEY_LOCAL_MACHINE, так и в HKEY_CURRENT_USER.
Раздел HKEY_LOCAL_MACHINE\Software\Classes содержит параметры по умолчанию, которые относятся ко всем пользователям локального компьютера. Параметры, содержащиеся в разделе HKEY_CURRENT_USER\Software\Classes, переопределяют принятые по умолчанию и относятся только к текущему пользователю.
Раздел HKEY_CLASSES_ROOT включает в себя данные из обоих источников. Кроме того, раздел HKEY_CLASSES_ROOT предоставляет эти объединенные данные программам, разработанным для более ранних версий Windows. Изменения настроек текущего пользователя выполняются в разделе HKEY_CURRENT_USER\Software\Classes. Модификация параметров по умолчанию должна производиться в разделе HKEY_LOCAL_MACHINE\Software\Classes. Данные из разделов, добавленных в HKEY_CLASSES_ROOT, будут сохранены системой в разделе HKEY_LOCAL_MACHINE\Software\Classes. Если изменяется параметр в одном из подразделов раздела HKEY_CLASSES_ROOT и такой подраздел уже существует в HKEY_CURRENT_USER\Software\Classes, то для хранения информации будет использован раздел HKEY_CURRENT_USER\Software\Classes, а не HKEY_LOCAL_MACHINE\Software\Classes.
HKEY_CURRENT_CONFIG
Данный раздел содержит сведения о профиле оборудования, используемом локальным компьютером при запуске системы.
Примечание
Реестр 64-разрядных версий Windows подразделяется на 32- и 64-разрядные разделы. Большинство 32-разрядных разделов имеют те же имена, что и их аналоги в 64-разрядном разделе, и наоборот. По умолчанию редактор реестра 64-разрядных версий Windows отображает 32-разрядные разделы в следующем узле: HKEY_LOCAL_MACHINE\Software\WOW6432Node
Файлы реестра на жестком диске¶
Основные файлы, отвечающие за формирование реестра хранятся в папке %SystemRoot%\System32\Config\. Обычно это C:\Windows\System32\Config\ и в зависимости от версии ОС их состав может несколько различаться.
Файл, хранящий личные настройки пользователя, «скрыт» в папке соответствующей учетной записи, например, в C:\Documents and Settings\Dmitry. Также файлы, отвечающие за пользовательские настройки, могут храниться в:
C:\Documents and Settings\%Username%\(Ntuser.dat);C:\Documents and Settings\%Username%\Local Settings\Application Data\Microsoft\Windows\ (UsrClass.dat).
Еще есть резервные копии файлов реестра, созданные системой, хранятся они в
C:\Windows\System32\config\RegBack– для Windows 7 и Server 2008;C:\Windows\repair– для XP и Server 2003.
Примечание
По умолчанию операционная система делает резервные копии этих файлов раз в 10 дней с помощью планировщика задач.
Вспомогательные файлы для всех кустов за исключением HKEY_CURRENT_USER хранятся в системах Windows NT 4.0, Windows 2000, Windows XP, Windows Server 2003 и Windows Vista в папке %SystemRoot%\System32\Config.
Вспомогательные файлы для куста HKEY_CURRENT_USER хранятся в папке %SystemRoot%\Profiles\Имя_пользователя. Расширения имен файлов в этих папках указывают на тип содержащихся в них данных. Отсутствие расширения также иногда может указывать на тип содержащихся в файле данных.
Примечание
Куст (дерево) реестра (англ. hive) — это группа разделов, подразделов и параметров реестра с набором вспомогательных файлов, содержащих резервные копии этих данных.
Таблица 1 — Соответствие кустов реестра и вспомогательных файлов¶
| Куст реестра | Вспомогательные файлы |
|---|---|
HKEY_LOCAL_MACHINE\SAM |
Sam, Sam.log, Sam.sav |
HKEY_LOCAL_MACHINE\Security |
Security, Security.log, Security.sav |
HKEY_LOCAL_MACHINE\Software |
Software, Software.log, Software.sav |
HKEY_LOCAL_MACHINE\System |
System, System.alt, System.log, System.sav |
HKEY_CURRENT_CONFIG |
System, System.alt, System.log, System.sav, Ntuser.dat, Ntuser.dat.log |
HKEY_USERS\DEFAULT |
Default, Default.log, Default.sav |
Примечание
Например, кусту HKEY_LOCAL_MACHINE\Software соответствует на жестком диске файл C:\Windows\System32\config\SOFTWARE.

Рис. 4 – Файлы реестра на жестком диске
Использование редактора реестра с умом
Во многих статьях на сайте remontka.pro я рассказывал, как выполнить то или иное действие с помощью редактора реестра Windows — отключить автозапуск дисков, убрать баннер или программы в автозагрузке.
С помощью правки реестра можно изменить очень многие параметры, оптимизировать работу системы, отключить какие-либо ненужные функции системы и многое другое. В этой статье поговорим об использовании редактора реестра, не ограничиваясь стандартными инструкциями наподобие «найти такой-то раздел, изменить значение». Статья в равной степени подойдет для пользователей Windows 7, 8 и 8.1.
Что такое реестр
Реестр Windows представляет собой структурированную базу данных, в которой хранятся параметры и информация, используемая операционной системой, драйверами, службами и программами.

Реестр состоит из разделов (в редакторе выглядят как папки), параметров (или ключей) и их значений (показываются в правой части редактора реестра).

Чтобы запустить редактор реестра, в любой версии Windows (от XP) вы можете нажать клавиши Windows + R и ввести regedit в окно «Выполнить».

Впервые запуская редактор в левой части вы увидите корневые разделы, в которых неплохо бы ориентироваться:
- HKEY_CLASSES_ROOT — данный раздел используются для хранения и управления ассоциациями файлов. Фактически, данный раздел является ссылкой на HKEY_LOCAL_MACHINE/Software/Classes
- HKEY_CURRENT_USER — содержит параметры для пользователя, под именем которого был осуществлен вход в систему. Здесь же хранятся большинство параметров установленных программ. Является ссылкой на раздел пользователя в HKEY_USERS.
- HKEY_LOCAL_MACHINE — в данном разделе хранятся настройки ОС и программ в целом, для всех пользователей.
- HKEY_USERS — хранит настройки для всех пользователей системы.
- HKEY_CURRENT_CONFIG — содержит параметры всего установленного оборудования.
В инструкциях и руководствах имена разделов часто сокращаются до HK + первые буквы имени, например, вы можете увидеть такую запись: HKLM/Software, что соответствует HKEY_LOCAL_MACHINE/Software.
Где хранятся файлы реестра
Файлы реестра хранятся на системном диске в папке Windows/System32/Config — файлы SAM, SECURITY, SYTEM и SOFTWARE содержат информацию из соответствующих разделов в HKEY_LOCAL_MACHINE.

Данные из HKEY_CURRENT_USER хранятся в скрытом файле NTUSER.DAT в папке «Users/Имя_пользователя» на компьютере.
Создание и изменение разделов и параметров реестра
Любые действия по созданию и изменению разделов и значений реестра можно выполнить, обратившись к контекстному меню, появляющемуся по правому клику по имени раздела или в правой области со значениями (или по самому ключу, если его требуется изменить.

Ключи реестра могут иметь значения различных типов, но чаще всего при правке приходится иметь дело с двумя из них — это строковый параметр REG_SZ (для задания пути к программе, например) и параметр DWORD (например, для включения или отключения какой-либо функции системы).
Избранное в редакторе реестра

Даже среди тех, кто регулярно пользуется редактором реестра, почти нет тех, кто использует при этом пункт меню «Избранное» редактора. А зря — сюда можно добавить наиболее часто просматриваемые разделы. И в следующий раз, для перехода к ним не копаться в десятках имен разделов.
«Загрузить куст» или правка реестра на компьютере, который не загружается
С помощью пункта меню «Файл» — «Загрузить куст» в редакторе реестра вы можете выполнить загрузку разделов и ключей с другого компьютера или жесткого диска. Наиболее часто встречающийся вариант использования: загрузка с LiveCD на компьютере, который не загружается и исправление ошибок реестра на нем.

Примечание: пункт «Загрузить куст» активен только при выборе разделов реестра HKLM и HKEY_USERS.
Экспорт и импорт разделов реестра
Если необходимо, вы можете экспортировать любой раздел реестра, включая подразделы, для этого кликните по нему правой кнопкой мыши и выберите в контекстном меню «Экспортировать». Значения будут сохранены в файле с расширением .reg, который по сути является текстовым файлом и его можно редактировать с помощью любого текстового редактора.

Для импорта значений из такого файла, вы можете просто дважды кликнуть по нему или же выбрать в меню редактора реестра «Файл» — «Импорт». Импорт значений может понадобиться в различных случаях, например, для того, чтобы исправить ассоциации файлов Windows.
Очистка реестра
Многие сторонние программы в числе прочих функций предлагают произвести очистку реестра, что по описанию должно привести к ускорению работы компьютера. Я уже писал статью на эту тему и не рекомендую выполнять подобную очистку. Статья: Программы для очистки реестра — стоит ли их использовать.
Отмечу, что речь идет не об удалении записей вредоносных программ в реестре, а именно о «профилактической» очистке, которая по факту не приводит к повышению производительности, но может привести к сбоям в работе системы.
Дополнительные сведения о редакторе реестра
Некоторые статьи на сайте, которые имеют отношение к редактированию реестра Windows:
- Редактирование реестра запрещено администратором системы — что делать в этом случае
- Как удалить программы из автозагрузки с помощью редактора реестра
- Как убрать стрелки с ярлыков путем правки реестра
Реестр Windows был впервые введен в операционную систему Windows 3.1 в 1992 году. Эта инновация значительно повлияла на способ работы с настройками и конфигурациями в операционной системе. Ведь это централизованное хранилище для информации о программном обеспечении, аппаратных устройствах и пользовательских настройках, которого ранее в операционной системе не было.
Нововведение оказалось востребованным и с тех пор реестр Windows стал неотъемлемой частью ОС, играя важную роль в обеспечении стабильной и эффективной работы компьютера. В этом тексте мы рассмотрим основные аспекты работы с реестром Windows и его роль в операционной системе.
Что такое реестр
Когда мы пользуемся компьютером, мы обычно не задумываемся о том, как именно он работает. К примеру, мало кто знает, что операционная система Windows нуждается в специальном хранилище, известном как реестр Windows. Он содержит важную информацию о настройках системы, программ и пользовательских параметрах.
Реестр Windows можно описать как центральное хранилище информации, где операционная система сохраняет многие настройки, параметры и конфигурации, необходимые для работы компьютера. В простых словах, это своего рода база данных, где содержатся все важные записи, относящиеся к установленным программам, компонентам операционной системы, пользовательским настройкам и многому другому.
Интересно, что неопытные пользователи иногда путают сам реестр и программу для просмотра и редактирования реестра REGEDIT.EXE. Несмотря на то, что пользователь вряд ли сможет увидеть файлы реестра без программы редактирования реестра, это все же разные сущности.
Что представляет собой реестр: особенности и структура
Реестр Windows является ключевым элементом операционной системы Windows и играет важную роль в обеспечении ее стабильной работы. Он содержит информацию о программном обеспечении, аппаратных компонентах, настройках безопасности, пользовательских профилях и других системных параметрах. Реестр можно представить в виде древовидной структуры, состоящей из различных ветвей и ключей.
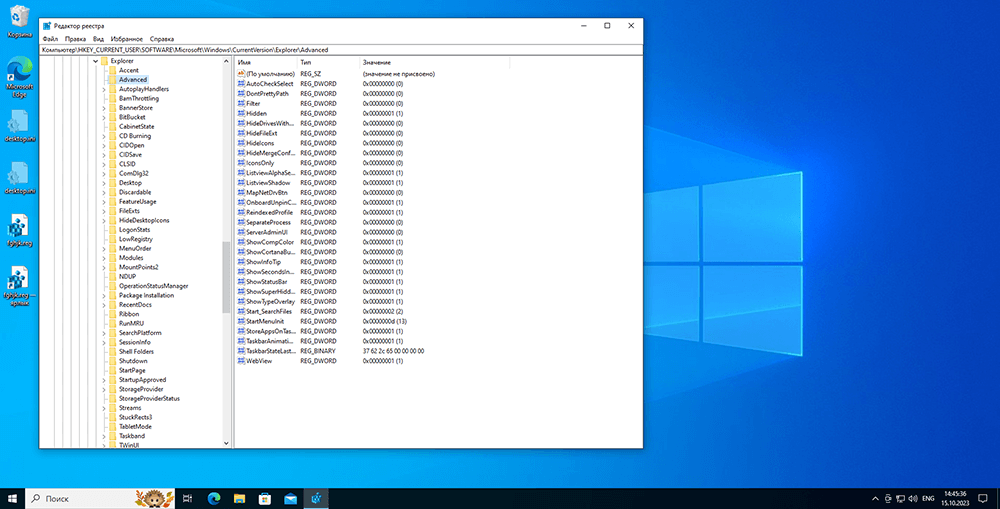
Внешний вид реестра операционной системы
Каждая ветвь реестра содержит информацию, относящуюся к определенной области системы. Например, ветвь «HKEY_CURRENT_USER» содержит настройки, специфичные для текущего пользователя, в то время как ветвь «HKEY_LOCAL_MACHINE» содержит информацию о компонентах и настройках системы в целом.
Ключи в реестре содержат значения, определяющие конкретные параметры или настройки. Значения могут быть числами, строками, наборами байтов. Когда мы изменяем настройки операционной системы или программы, эти изменения сохраняются в реестре Windows. В итоге реестр позволяет программам находить необходимые им ресурсы, определять права доступа, устанавливать ассоциации файлов и выполнять другие операции, влияющие на их работу.
Где хранятся файлы реестра
Сказать однозначно, где лежит реестр Windows сложно, потому что то, что пользователь видит в программе редактирования реестра, формируется и различных файлов, которые находятся в нескольких директориях. В разных версиях операционной системы свое расположение файлов реестра, хотя они во многом совпадают.
Обычно пользователю не требуется знать, где именно хранятся файлы реестра. Некоторых из них вообще не существует, к примеру, ветка HKEY_LOCAL_MACHINE\HARDWARE формируется динамически в зависимости от того, какое оборудование используется пользователем. Однако, если вам интересно, вы можете изучить файлы реестра, которые лежат в следующих местах:
- на системном диске в папке Windows\System32\config. Чаще всего системным диском делают диск C:, поэтому путь выглядит следующим образом: C:\Windows\System32\config. В этой папке лежат все элементы реестра, которые отвечают за общие настройки операционной системы;
- в папке с профилями системных сервисов. Для работы системы необходимо, чтобы некоторых системных сервисов для полноценной работы был собственный профиль, также как и у пользователя. Реестр для этих профилей лежит отдельно. Как правило, файлы находятся в директории \Windows\ServiceProfiles в каталогах LocalService и NetworkService;
- в папке с профилем пользователя. Там хранятся настройки программ, которые выставлены пользователем. Например, в этой части реестра сохраняется размер каждого окна Проводника, его способ отображения и так далее. Файлы этой части реестра находятся в директории «Пользователи» в каталоге с именем пользователя. Там находится файл NTUSER.DAT с пользовательскими настройками системы и программ. Также в этой же директории в каталоге \AppData\Local\Microsoft\Windows\ хранится файл UsrClass.dat, который тоже является частью реестра. В нем хранятся ассоциации — предпочтения пользователя о том, какими программами открывать различные типы файлов.
Местонахождение файлов реестра может потребоваться вам, например, если вы планируете восстанавливать работоспособность операционной системы вручную из резервной копии, либо если вы хотите узнать хранящиеся в файлах значения, но не можете загрузить ОС, к которой они принадлежат. В остальных случаях сами файлы вам не требуются: вся работа с реестром ведется через редактор реестра, программу REGEDIT.EXE.
Как выглядит реестр
Для пользователя реестр выглядит как древовидная база данных в программной оболочке стандартного редактора реестра. Слева находятся список ключей (разделов), справа — значения. Пользователь может создавать и удалять ключи, значения, сохранять и восстанавливать ключи, редактировать параметры доступа. Последнее действие делать не рекомендуется, так как правильно восстановить некорректные настройки параметров доступа может быть затруднительно.
Как открыть реестр — основные способы
Существует несколько способов, как запустить редактор реестра Windows. Рассмотрим наиболее актуальные методы. Обратите внимание, что во всех случаях при запуске системы у вас появится окно с вопросом, можно ли разрешить приложению вносить изменения на вашем устройстве. Это действие необходимо разрешить.
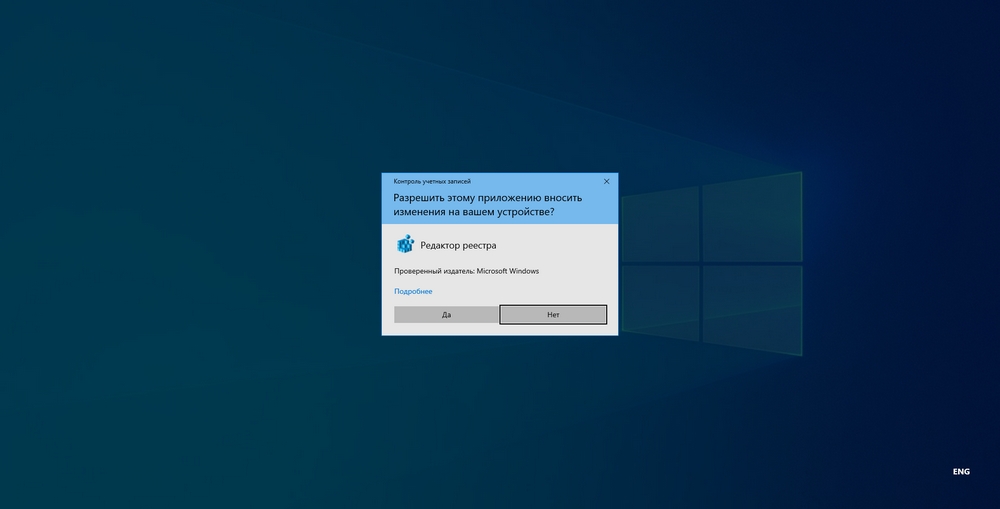
Окно разрешения вносить изменения
Запуск через окно «Выполнить»
Стандартный способ запуска многих системных программ — вызов окна «Выполнить» по сочетанию клавиш Win+R. В появившемся окне введите команду regedit. После подтверждения появится окно редактора реестра.
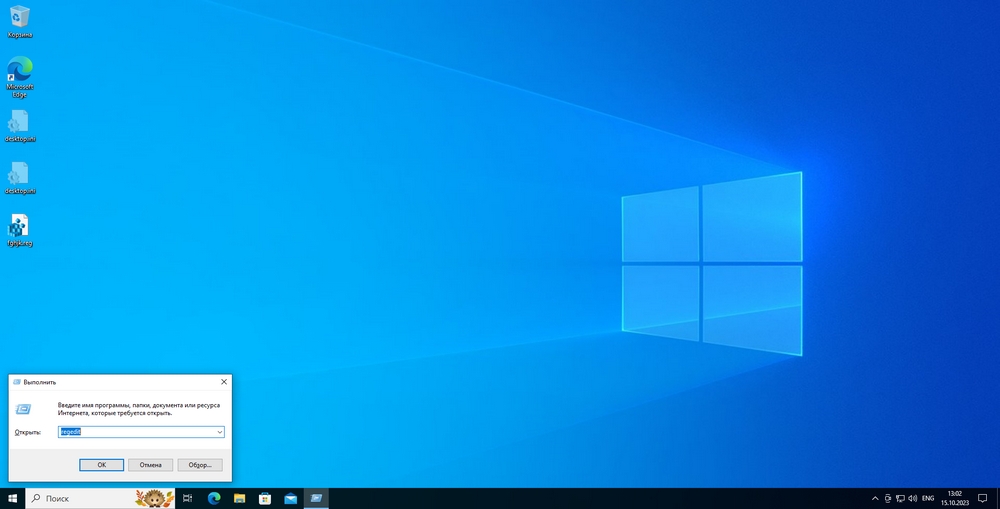
Вызов реестра через команду «Выполнить»
Запуск через меню «Пуск»
Если вы не любите вводить команды с клавиатуры, вам подойдет инструкция о том, как зайти в реестр Windows через меню «Пуск». Просто откройте его и найдите папку «Средства администрирования Windows». Там будет иконка редактора реестра.
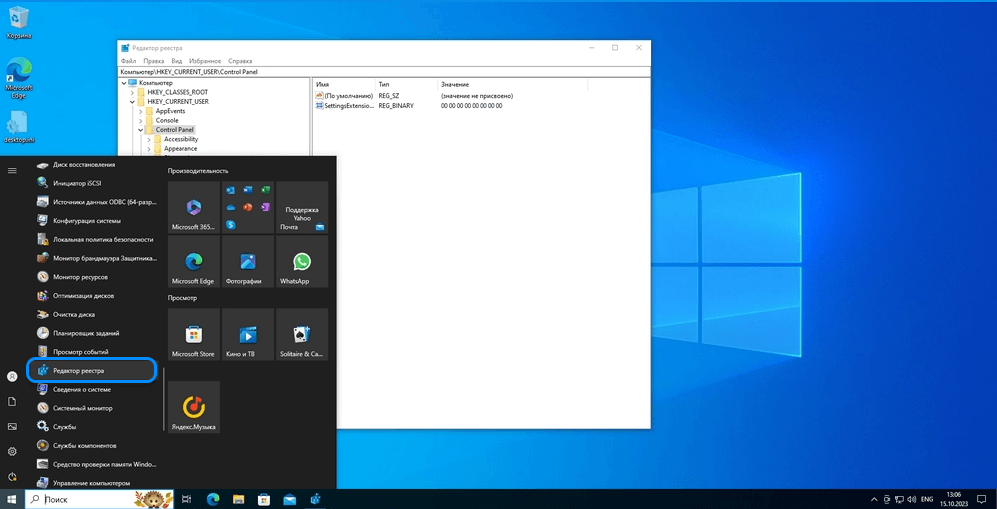
Вызов реестра через меню «Пуск»
Запуск через поиск в меню «Пуск»
Один из самых быстрых способов запуска любой программы — поиск в меню «Пуск». Для его выполнения откройте соответствующее меню и начните писать название нужной вам программы. Для запуска реестра можно писать «редактор реестра», «реестр», даже regedit. Набирая ключевой запрос для поиска, следите за разделом «Лучшие соответствия». Когда там появится иконка редактора реестра, просто нажмите Enter, и программа запустится сама.
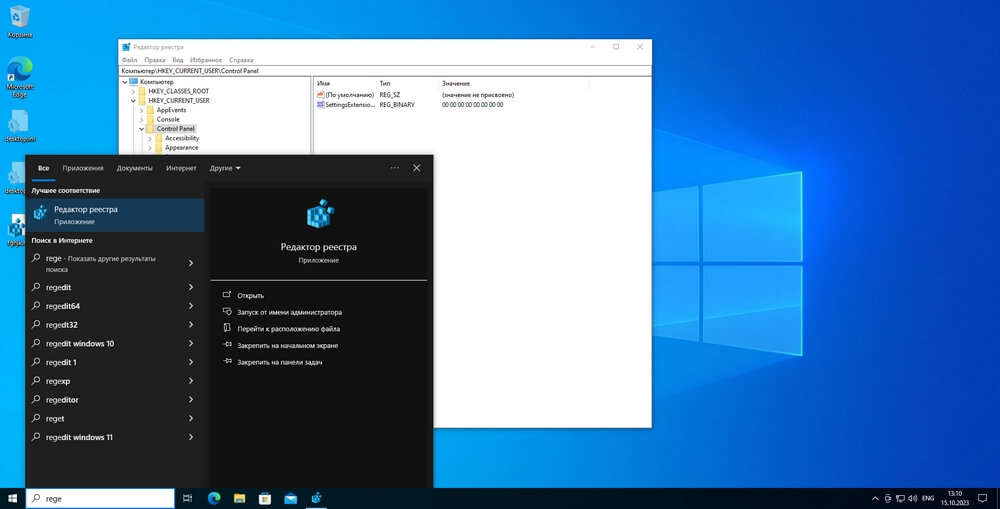
Вызов реестра через поиск в меню «Пуск»
Запуск из командной строки
В одной из предыдущих статей мы рассказывали про то. как пользоваться командной строкой. Запустить реестр Windows из командной строки тоже можно. Для этого необходимо всего лишь написать regedit. Команда сработает, в какой бы директории вы не находились.
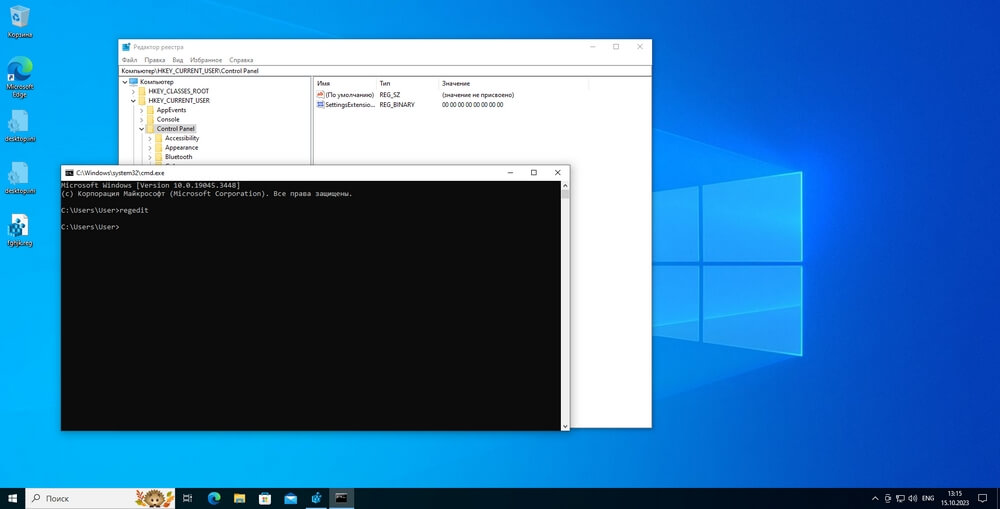
Вызов реестра через командную строку
Также в командной строке есть собственный редактор реестра. Он вызывается командой REG /?. При желании вы можете использовать его для правки значений.
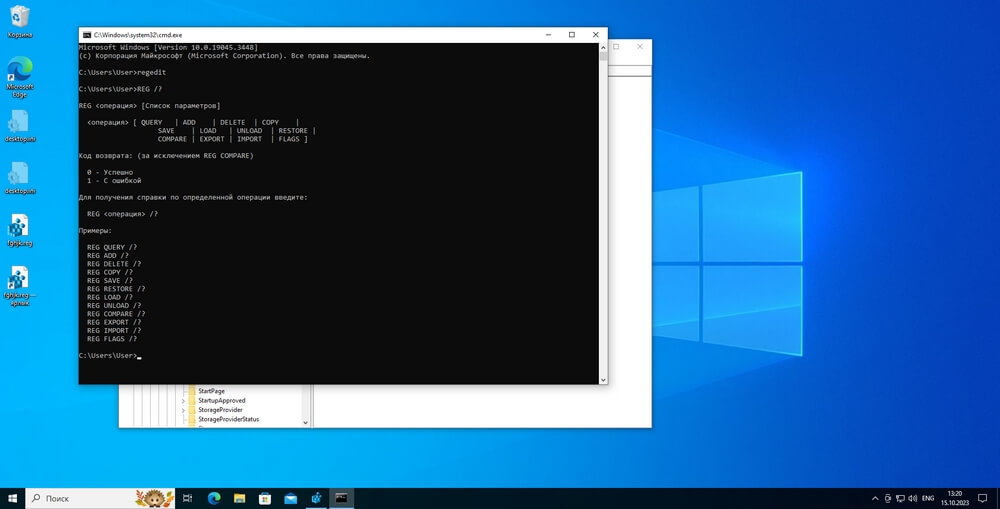
Редактор реестра в командной строке
Что можно делать в реестре?
Прежде чем совершать любые действия с ключами (разделами) реестра необходимо сделать их резервную копию. Для этого выберите ключ, наведите на него курсор и используйте правую кнопку мыши. В появившемся выпадающем меню выберите пункт «Экспортировать». Выберите подходящую папку и сохраните файл. После этого можно изменять данные реестра.

Экспорт файлов из реестра
Обратите внимание! Даже при наличии резервной копии восстановление некоторых системных параметров может оказаться невозможным. К примеру, изменение параметров может привести к тому, что операционная система просто не будет загружаться. Поэтому производите любые настройки с особенной осторожностью. Рекомендуется изменять только содержимое ключей в разделе HKEY_CURRENT_USER и только те параметры, в назначении которых вы уверены.
Сделав резервную копию, вы можете удалить часть ключей, оставшихся от уже удаленных программ. Чаще всего они лежат в разделе HKEY_CURRENT_USER\SOFTWARE. Для удаления лишнего выберите раздел, который абсолютно точно принадлежит отсутствующей на компьютере программе, левой кнопкой мыши и нажмите клавишу Del.
Также удаление происходит по клику правой кнопкой на нужном разделе, в выпадающем меню есть соответствующий пункт. Не забудьте подтвердить действие, нажав кнопку «OK» в появившемся окне.
Вы также можете добавлять ключи и значения в реестр. Например, если вы хотите добавить секунды к системным часам, то можете пойти в раздел HKEY_CURRENT_USER\SOFTWARE\Microsoft\Windows\CurrentVersion\Explorer\Advanced и там поискать значение ShowSecondsInSystemClock. Если его там не окажется, то нажмите на правую кнопку мыши в правой области и вызовите меню «Создать». В нем выберите «Параметр DWORD (32 бита)».
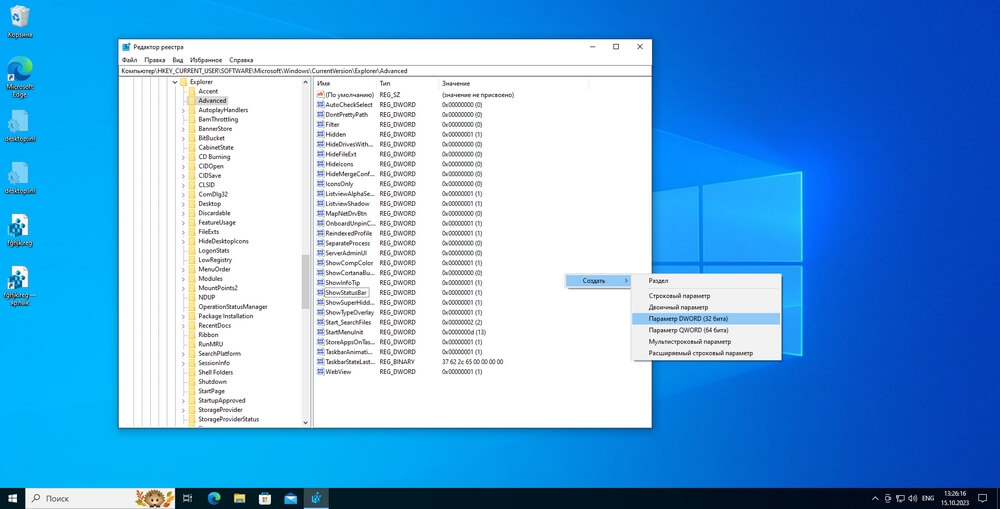
Создание значения в реестре
В области значений у вас появится «Новый параметр». Вместо этого имени введите ShowSecondsInSystemClock и нажмите Enter. Параметр будет создан со значением по умолчанию (ноль). Для изменения значения нажмите Enter еще один раз либо два раза кликните по параметру левой кнопкой мыши. Это действие вызовет всплывающее окно. Введите в нем значите 1 и нажмите «ОК». Теперь при следующем входе в систему у вас на панели задач в области системного трея появятся часы с секундами.
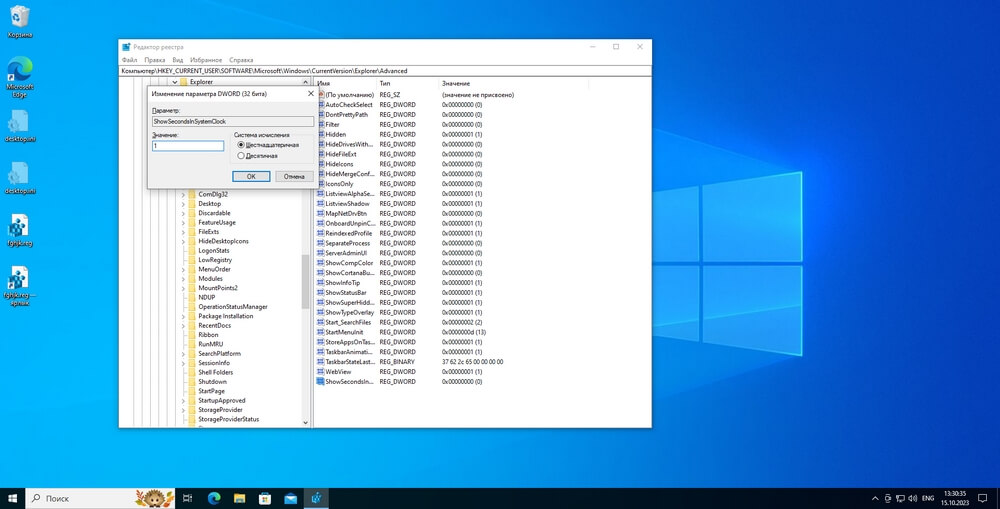
Изменение значения по умолчанию
Важно! У некоторых пользователей возникает вопрос, как отключить реестр Windows. Отвечаем: сделать это невозможно. Работа с реестром является частью ядра операционной системы. Без реестра Windows не сможет даже загрузиться.
Чистка реестра: нужно ли ее выполнять и как
Несмотря на то, что пользователь может вручную удалять параметры реестра Windows, большинство используют специализированные программы. В целом на современных операционных системах чистка ошибок реестра Windows скорее не требуется, чем необходима. Причин несколько:
- при ручной очистке для того, чтобы понять, можно ли удалять параметр, необходимо проанализировать несколько находящихся в разных местах значений. При этом, если не знать особенностей настройки и работы системных файлов, все равно можно удалить что-то лишнее;
- не все программы для чистки реестра достойны доверия. Некоторые оптимизаторы и программы для чистки не выполняют своих задач, но при этом являются платными. Другие — распространяют вирусы. К тому же, даже то программное обеспечение, которое в самом деле позволяет редактировать реестр автоматически, не всегда предлагает оптимальный список ключей и значений, которые можно удалить;
- учитывая современные объемы памяти и мощность устройств, очистка реестра в принципе является бессмысленной задачей. Пользователь тратит время, но какого-то значимого выигрыша в экономии места не получает.
Учитывая вышесказанное, можно сделать вывод: разбираться, как чистить реестр в Windows нужно, когда вы знаете, для чего используются те или иные ключи, какие значения должны быть у них выставлены и можно ли их удалять. В остальных ситуациях проще и правильнее оставить системный реестр без изменений.
Если вы считаете чистку реестра необходимой, можете использовать популярные программы от проверенных разработчиков.
Как восстановить реестр Windows
Повреждение реестра или установка неправильных разрешений может привести к некорректной работе операционной системы. В этом случае пользователь задумывается о том, как сбросить реестр Windows к изначальным настройкам. Рекомендация одна: восстановить систему с помощью стандартных инструментов.
Зайдите в меню «Пуск», откройте раздел «Параметры» и там выберите пункт «Обновление и безопасность».
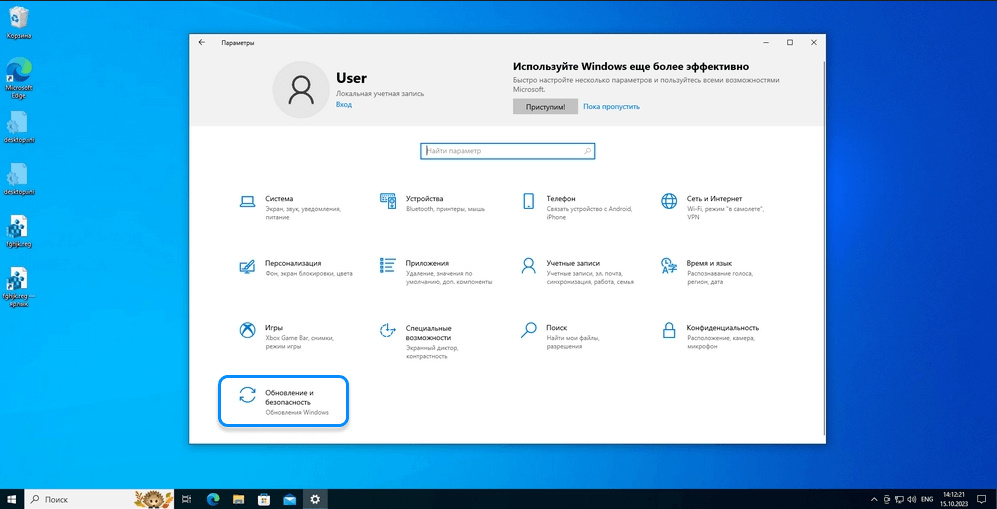
Расположение пункта «Обновление и безопасность»
В разделе обновлений и безопасности есть пункт «Восстановление». Выберите эту вкладку и на ней нажмите кнопку «Начать».
Важно! Прежде чем совершать любые действия с ОС, сделайте резервную копию всех важных файлов!

Начало восстановления системы
Во всплывающем окне следуйте указаниям мастера. Для переустановки выберите пункт «Локальная переустановка».
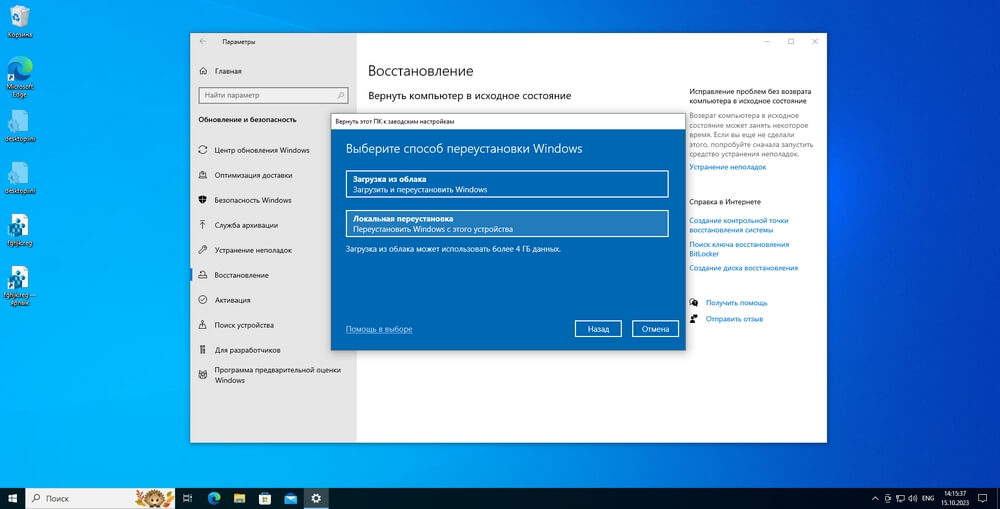
Меню выбора пункта «Локальная переустановка»
Подтвердите свое решение и подождите, пока сброс системы не будет выполнен. После окончания сброса устройство должно быть перезапущено автоматически. В большинстве случаев вы получите необходимый результат: файлы реестра восстановятся.
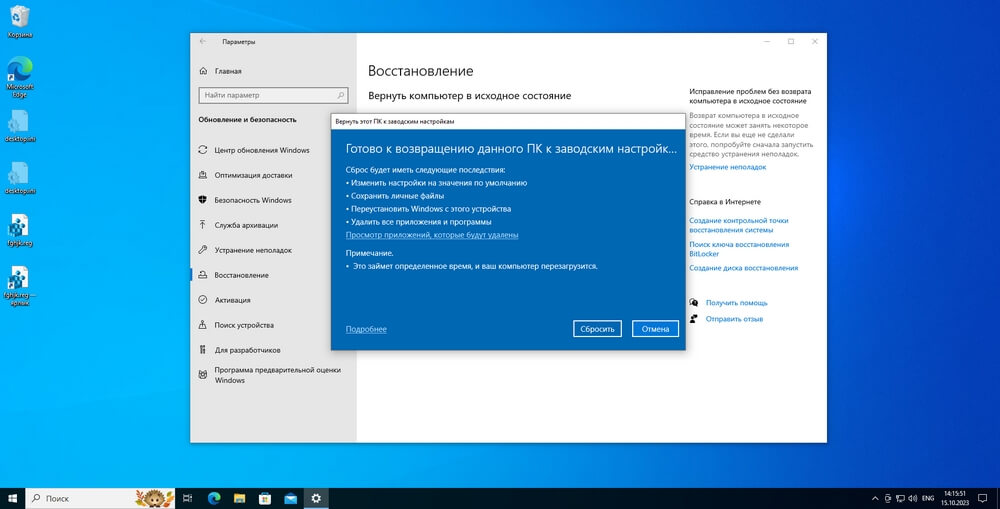
Подготовка к сбросу системы для восстановления реестра
Важно! В некоторых ситуациях требуется полная переустановка операционной системы, так как восстановить реестр Windows крайне сложно. Именно поэтому мы рекомендуем не вносить никаких правок, если вы в них не уверены.
В заключении, реестр Windows играет важную роль в работе операционной системы, и его правильная настройка может повысить производительность компьютеров в офисе. Однако, редактирование реестра требует определенных знаний и опыта, чтобы избежать возможных ошибок и проблем. Компания «Роксис» предлагает услуги по обслуживанию компьютеров для малого и среднего бизнеса. Обратившись к нам, вы получите высококачественный сервис, индивидуальный подход к вашим потребностям и конкурентные цены. Заинтересовались? Позвоните!
Как работать с системным реестром Windows
Статья обновлена: 07 октября 2024
ID: 1327
Внесение изменений в системный реестр необходимо для настройки операционной системы Windows.
Что такое системный реестр
Как открыть редактор реестра и внести изменения
Спасибо за ваш отзыв, вы помогаете нам становиться лучше!
Спасибо за ваш отзыв, вы помогаете нам становиться лучше!
Загрузить PDF
Загрузить PDF
В реестре Windows хранится информация о параметрах системы, программ и устройств, которые подключены к компьютеру. Изменения в реестр можно внести с помощью предустановленного редактора реестра, что улучшит и ускорит системы. Но при этом можно нанести системе вред.Из данной статьи вы узнаете, как создать резервную копию реестра, отредактировать реестр и восстановить его, если что-то пойдет не так.
-
Сделайте это до того, как приступите к редактированию реестра, чтобы иметь возможность восстановить его.
-
Откроется окно «Выполнить».
-
Если появится запрос, нажмите «Да». Откроется редактор реестра.
-
-
-
-
Реклама
-
Реестр содержит два основных элемента: ключи и значения. Если вы знаете ключ, который нужно изменить, нажмите Control+f, чтобы открыть диалоговое окно «Поиск». [1]
-
-
Когда вы найдете ключ, дважды щелкните по нему, чтобы изменить его значение.
-
Чтобы изменения вступили в силу, перезагрузите компьютер.
Реклама
-
Следите за изменениями, чтобы иметь возможность вернуть значения к исходным величинам. Если вы внесли ряд ошибочных правок, восстановите резервную копию реестра, а не исправляйте внесенные изменения по одному.
-
-
-
Реклама
Советы
- Если войти в систему в качестве гостя, нельзя открыть редактор реестра.
- Сохраните резервную копию реестра на внешнем носителе.
Реклама
Об этой статье
Эту страницу просматривали 27 262 раза.















