проводник в Windows 11 помогает быстро и легко получить нужные файлы.
Чтобы проверка в Windows 11, выберите его на панели задач или в меню Пуск или нажмите клавишу с логотипом Windows + E на клавиатуре.

Как использовать проводник:
-
Чтобы закрепить папку в быстром доступе, щелкните правой кнопкой мыши (или нажмите и удерживайте) папку и выберите Пункт Закрепить в быстром доступе.
-
Чтобы предоставить общий доступ к файлу, выберите его, а затем выберите Поделиться на ленте.
-
Чтобы переместить расположение файла или папки, выберите их, а затем выберите Вырезать на ленте. Перейдите к новому расположению, а затем выберите Вставить .
Примечание: Для файлов и папок в режиме быстрого доступа необходимо щелкнуть правой кнопкой мыши (или нажать и удерживать) и выбрать команду Открыть, прежде чем вы сможете вырезать и вставить.
-
Чтобы изменить способ отображения элементов в проводник, выберите Вид на ленте и выберите между отображением значков, списков, сведений и многого другого.
-
Чтобы сократить пространство между файлами, выберите Вид > Компактное представление.
-
Чтобы найти нужные файлы на компьютере и в облаке, выполните поиск на проводник Home.
Примечание: Войдите в свои облачные учетные записи из меню «Пуск > Параметры» > учетные записи, чтобы включить облачный поиск.
Быстрый доступ
Начиная с Windows 11 версии 22H2 известные папки Windows — «Рабочий стол», «Документы«, «Загрузки», «Изображения«, «Музыка» и «Видео» — по умолчанию доступны в виде закрепленных папок в разделе Быстрый доступ как в проводник Главная, так и в левой области навигации. Эти папки по умолчанию больше не отображаются в разделе Этот компьютер, чтобы представление было сосредоточено на дисках и сетевых расположениях компьютера.

Вы можете настроить любую папку, чтобы она отображалась в разделе Быстрый доступ, чтобы ее было легко найти. Просто щелкните его правой кнопкой мыши (или долго нажимайте) и выберите Закрепить для быстрого доступа. Открепить его, если он вам больше не нужен, щелкнув правой кнопкой мыши (или нажав долгое нажатие) и выбрав команду Открепить в разделе Быстрый доступ.
Если вы открепите эти известные папки Windows и решите восстановить их позже, вот простой способ восстановить их в разделе Быстрый доступ в разделе Главная и в области навигации:
-
Выберите Пуск > проводник или щелкните значок проводник на панели задач.
-
Выберите Главная в области навигации слева.
-
Щелкните стрелку вверх на кнопках навигации, доступных слева от адресной строки. В этом представлении отображаются все 6 известных папок Windows: «Рабочий стол», «Документы», «Загрузки«, «Рисунки«, «Музыка» и «Видео«.
-
Выберите и удерживайте (или щелкните правой кнопкой мыши) папку, которую требуется восстановить, и выберите Закрепить для быстрого доступа в контекстном меню.
Теперь папка будет доступна в области навигации и в проводник Главная.
Если вы спрятали левую панель навигации и хотите сделать ее видимой в окне проводник, ее можно отобразить еще раз, выполнив следующие действия:
-
Выберите Пуск > проводник или щелкните значок проводник на панели задач.
-
Выберите Вид на панели команд.
-
Выберите Показать, а затем — Область навигации.
Теперь область навигации должна отображаться в окне проводник.
Контекстное меню
проводник имеет новое упрощенное контекстное меню, упрощая работу с популярными командами. Щелкните файл правой кнопкой мыши, чтобы открыть новое контекстное меню.
В верхней части контекстного меню можно найти пункты Вырезать , Скопировать , Вставить , Переименовать , Поделиться и Удалить . Наведите указатель мыши на любой значок, чтобы увидеть его имя.

-
Щелкните правой кнопкой мыши (или выберите и удерживайте) файл или папку, чтобы открыть контекстное меню.
-
Выберите Показать дополнительные параметры.
Примечание: Не все расширения из Windows 10 будут доступны в упрощенном контекстном меню Windows 11, но они всегда будут доступны при выборе пункта Показать дополнительные параметры. Некоторые приложения будут обновляться со временем, чтобы присоединиться к новому контекстно-меню. Обратитесь к разработчику приложений о доступности и времени для конкретных приложений.
Общие параметры проводник
По умолчанию проводник открывается в раздел Быстрый доступ, переименованный в проводник Главная в Windows 11 версии 22H2. Мы рекомендуем в качестве целевой страницы главная в проводник, где можно:
-
Быстрый доступ к самым последним и избранным файлам Office.com.
-
Поиск и поиск соответствующих файлов на компьютере и в облаке гораздо быстрее, чем на этом компьютере.
Если вы хотите открыть проводник этот компьютер, на ленте выберите Дополнительные параметры >> Открыть проводник, а затем выберите Этот компьютер > Применить.
Откройте проводник на панели задач. Выберите Вид > Показать, а затем выберите Расширения имен файлов, чтобы просмотреть расширения имен файлов.
Откройте проводник на панели задач. Выберите Вид > Показать, а затем выберите Скрытые элементы , чтобы просмотреть скрытые файлы и папки.
Откройте проводник на панели задач. Выберите Вид > Показать, а затем выберите Пункт проверка поля, чтобы просмотреть поле проверка рядом с файлами и папками, чтобы выбрать их.
Все способы:
- Интерфейс «Проводника»
- Основные инструменты
- Общая настройка вида
- Дополнительные вкладки
- Параметры папок
- Вопросы и ответы: 4
Встроенный файловый менеджер «Проводник» в Windows 10 можно запустить различными способами: от использования комбинации клавиш до открытия исполняемого файла. Мы разбирали все методы в нашем отдельном материале ранее.
Подробнее: Запуск «Проводника» в ОС Windows 10
Интерфейс «Проводника»
Вид «Проводника» — важный параметр, который зависит от того, с какими файлами вы чаще всего работаете, а тонкая настройка интерфейса позволяет оперативнее и удобнее ориентироваться среди данных.
В центральной части окна обычно по умолчанию отображаются пользовательские папки с изображениями, видео, документами и другими данными, то есть теми, которые автоматические сохраняются в те или иные каталоги.

Слева располагается иерархическая ветка всех каталогов компьютера – «Панель навигации». Самая верхняя ветвь – это «Быстрый доступ», где можно посмотреть наиболее используемые папки, а также недавно сохраненные или отредактированные файлы. Нажмите на строку, и тогда по центру появится список чаще всего используемых каталогов и других объектов.

Ветвь можно развернуть, нажав по стрелочке слева, после чего появятся автоматически закрепленные пользовательские папки — последние или чаще всего используемые. Чтобы удалить какой-либо каталог, достаточно щелкнуть по названию правой кнопкой мыши и выбрать соответствующий пункт. При этом закрепленные системные папки («Загрузки» и др.) убрать не получится.

Также можно самому закрепить папку. После этого она будет всегда отображаться на панели быстрого доступа, даже если перестанет так активно использоваться. Вызовите контекстное меню и выберите «Закрепить на панели быстрого доступа».

Рядом с папкой появится иконка в виде канцелярской кнопки, что говорит о том, что она закреплена.
Верхняя панель инструментов компьютера разделена на три вкладки: «Файл», «Компьютер» и «Вид». В каждой расположены инструменты, обеспечивающие удобство при навигации, а также тонкие настройки вида интерфейса «Проводника».

Следует отметить, что инструменты у основной директории и папок отличаются. Разберем сначала то, что появляется при открытии приложения или иконки «Этот компьютер» на рабочем столе.
Основные инструменты
Главные средства по работе с основной директорией располагаются на вкладке «Компьютер». Разберем функциональность блока «Расположение».
При нажатии на кнопку «Свойства» без выделения папок/файлов произойдет запуск системного приложения «Параметры» с информацией о некоторых программных и аппаратных компонентах ПК: сведения о ЦП, объеме оперативной памяти, типе системы и лицензии ОС, а также другие характеристики компьютера. Чтобы посмотреть информацию об определенной папке или локальном диске, выделите его нажатием левой кнопкой мыши и кликните по кнопке «Свойства». То же самое касается функции «Открыть».
Если папку или раздел можно переименовать, то соответствующая кнопка в блоке «Расположение» станет активна. Обычно для стандартных каталогов функция недоступна.

В блоке «Сеть» есть быстрый доступ к некоторым функциям, которые нередко используются для подключения к серверу. Например, подключение сетевого диска и к серверу мультимедиа, а также добавление сетевого местоположения.

В «Системе» отображаются кнопки для перехода в системное приложение «Параметры» и некоторые другие штатные приложения по управлению ОС.

Адрес и поиск
В «Проводнике» реализована система поиска по файлам и папкам, которые есть в том или ином каталоге. Причем она многофункциональна и поддерживает разные форматы поисковых запросов, не только по названию файла. Более подробно об этом рассказано в статьях по ссылкам ниже. Достаточно ввести соответствующий запрос в строке в правом углу под панелью инструментов и нажать на клавишу «Enter».
Подробнее:
Способы поиска файлов в Windows 10
Как искать файлы по дате в Windows 10

А адресная строка отображает путь к файлу или папке. Его можно скопировать в буфер обмена и использовать в документе, мессенджере или при настройке системы.

Общая настройка вида
Следующая вкладка – «Вид» – довольно важный раздел, где непосредственно меняется визуализация папок и файлов. Через блок «Области» настраивается внешний вид левой панели. Нажмите на кнопку «Область навигации», чтобы развернулось меню с параметрами показа:
- «Область навигации» — полностью убирает левую панель, оставляя только центральную часть окна с пользовательскими каталогами и локальными дисками;
- «Развернуть до открытой папки» и «Отобразить все папки» — опции, позволяющие автоматически разворачивать каталоги в области навигации в момент, когда вами открыта та или иная папка;
- «Показать библиотеки» — убирает или отображает все папки, которые находятся в пользовательском каталоге: «Видео», «Изображения», «Загрузки» и другие.

Области
Кнопки «Область просмотра» и «Область сведений» делят окно «Проводника» еще на одну часть, добавляя справа отдельное окно, где, соответственно, можно быстро посмотреть содержимое файла, не открывая его. Например, перейдите в папку с изображениями и выделите любую картинку. Независимо от вида эскизов, справа появится его миниатюра.

Эта функция полезна в основном тем, кто работает с графическими файлами, избавляя от необходимости открывать их в просмотрщиках и редакторах.
«Область сведений» — это тоже дополнительное окно, но, помимо миниатюры изображения или ярлыка, отобразится еще и информация о файле: дата создания или изменения, размер и другие параметры, в зависимости от формата данных.

Структура
Следующий блок – «Структура», где можно выбрать вид отображения содержимого папки, начиная от мелких значков и списков и заканчивая крупными эскизами или в виде таблицы. Выбор происходит в зависимости от того, чем вы занимаетесь на ПК чаще всего. Например, если это только документы, то больше подходят варианты «Список» или «Таблица». Но в любом случае внешний вид содержимого можно изменить в любой момент всего за несколько кликов – перейти на вкладку «Вид» и выбрать структуру.

Текущее представление
В блоке «Текущее представление» есть настройка сортировки и группировки файлов и папок. В первом случае нажмите на соответствующую кнопку – отобразится список доступных вариантов (по типу, по размеру, по имени и другим параметрам).

Группировка позволяет распределить данные в сворачиваемые блоки по различным параметрам. К примеру, в разделе «Этот компьютер» содержимое разделится по категориям «Папки», где отображаются библиотеки, и «Устройства и диски» — здесь будут локальные диски, дисководы и другое подключенное оборудование: внешние жесткие диски, флешки или смартфон.

Группы можно сворачивать, если нажать на название левой кнопкой мыши, что разгружает окно менеджера и упрощает навигацию среди файлов.

Показать или скрыть
В блоке «Показать или скрыть» доступно несколько параметров, которые чаще всего используются, что дает вариативность при использовании «Проводника». Так, например, при выборе пункта «Флажки элементов» рядом с каталогами и файлами появится чекбокс. Таким образом, можно сразу выбирать несколько объектов и затем открыть все или удалить.

Пункт «Расширения имен файлов» включает отображение формата объектов. Например, если это изображение, то после точки будет расширение JPEG, PNG, GIF и другие. То же самое касается всех мультимедийных файлов и документов. Это позволяет понять, через какую программу лучше открывать элемент. А в случае, допустим, с текстовыми данными есть возможность поменять формат с условного TXT на тот же REG, чтобы создать параметр для последующего импорта в системный реестр Windows 10.

Активная функция «Скрытые элементы» позволяет просмотреть те объекты, которые защищены системой, например папки с кешем. Такие файлы и каталоги будут полупрозрачными.

Кнопка «Скрыть выбранные элементы» позволяет спрятать от сторонних глаз определенные данные. Чтобы она стала активна, выберите объект и нажмите на кнопку на верхней панели. В новом окне предстоит выбрать, скрыть только эту папку, или все подпапки и файлы по отдельности. Следует отметить, что для библиотек опция недоступна.

Скрытая папка сможет отображаться только после того, как будет выбрана соответствующая функция в блоке «Скрыть или показать».
Дополнительные вкладки
В различных папках, открытых в «Проводнике», могут появиться дополнительные вкладки, зависящие от содержимого. Например, в каталоге с картинками будет раздел со средствами работы с графическими данными (поворот влево-вправо, показ картинок в режиме слайд-шоу или отображение как фонового изображения рабочего стола).

Также чаще всего можно увидеть еще одну вкладку – «Поделиться». Ее инструменты позволяют отправить данные в архив, на запись на оптический носитель, в печать, по факсу. Также здесь доступны настройки безопасности каталога.

Параметры папок
Вернемся к вкладке «Вид». Справа есть кнопка – «Параметры», нажатие на которую запускает системное окно «Параметры папок». Кликните по ней, чтобы тонко настроить особенности файлового менеджера, поскольку верхняя панель «Проводника» оснащена далеко не всеми возможностями касательно настройки.

Общие
Системное окно также разделено на вкладки. На первой («Общие») можно через раскрывающееся меню выбрать, что будет запускаться после открытия «Проводника»: «Этот компьютер» или панель «Быстрый доступ».

Ниже дополнительные параметры, которые упрощают использование «Проводника» в тех или иных ситуациях. Если вам нужно, чтобы каждая папка открывалась в отдельном окне, то выберите нужный пункт в блоке «Обзор папок».

Затем следуют настройки способа выделения и открытия каталогов. Многим привычнее второй вариант, поскольку он всегда определен системой по умолчанию, но первый способ удобен при использовании тачпада на ноутбуке.

Блок «Конфиденциальность» содержит параметры панели быстрого доступа. Можно скрывать отображение недавно использованных файлов и часто посещаемых мест в «Проводнике», если убрать соответствующие отметки. При клике на кнопку «Очистить» весь журнал недавних данных будет удален, то есть при выборе «Быстрого доступа» отобразятся только закрепленные по умолчанию объекты, обычно это пользовательские библиотеки.

Вид
На вкладке «Вид» настраивается множество параметров отображения элементов в «Проводнике». Причем некоторые из них (касающиеся представления) сохраняются только для той папки, в окне которой был осуществлен переход в окно «Параметры папок». Чтобы применить один из выбранных параметров ко всем каталогам, нажмите на кнопку «Применить к папкам». Функция «Сброс вида папок» будет применена ко всем директориям с содержимым такого же типа.

В блоке «Дополнительные параметры» доступны тонкие настройки папок и файлов, включая область навигации, скрытые данные, флажки для выбора и многое другое. После настройки, отметив нужные пункты, нажмите на кнопки «Применить» и «ОК», чтобы новые параметры вступили в силу.

При необходимости можно все значения восстановить по умолчанию, нажав на кнопку внизу.
Поиск
На вкладке «Поиск» можно настроить способ поиска и параметры в неиндексированных расположениях, то есть там, где осуществлять поиск довольно сложно из-за отсутствия цифрового индекса для идентификации свойств и других параметров. К ним относятся архивы и системные папки.

Читайте также: Создание вкладок в «Проводнике» Windows 10
Наша группа в TelegramПолезные советы и помощь
Многие пользователи используют проводник Windows в качестве основного файлового менеджера, однако лишь небольшое число знают о некоторых его не очевидных возможностях и функциях, которые могут оказаться полезными в некоторых ситуациях.
В этой статье некоторые такие малоизвестные возможности Проводника Windows 10, 8.1 и Windows 7, о которых стоит знать. Также может быть интересным: Малоизвестные полезные встроенные системные утилиты Windows.
Как включить открытие «Этот компьютер» вместо «Часто используемые папки» и «Последние файлы» в проводнике Windows 10
Это не секрет, а скорее один из нюансов, с которым начинающие пользователи Windows 10 не всегда могут разобраться: дело в том, что по умолчанию при открытии проводника открываются не диски и иные расположения из «Этот компьютер», а последние файлы и папки, что не для каждого бывает удобным.

Это сравнительно просто отключить и сразу открывать содержимое «Этот компьютер» при запуске проводника. Более того, вы можете отключить и сохранение истории последних папок и файлов.
Подробно о том, как это сделать в отдельной инструкции: Как убрать часто используемые папки, последние файлы и открывать не «Быстрый доступ», а «Этот компьютер» при открытии проводника. Более того, существует метод полностью убрать пункт «Быстрый доступ» из левой панели проводника Windows 10.
Контекстное меню с нажатой клавишей Shift в проводнике
Когда вы нажимаете правой кнопкой мыши по файлу, папке или в пустом месте окна проводника, открывается контекстное меню, содержащее многие частые действия. Но не все знают, что если удерживать клавишу Shift при открытии этого меню, в нем появятся новые пункты. Например, для файла или папки можно будет скопировать путь к этому элементу в буфер обмена.
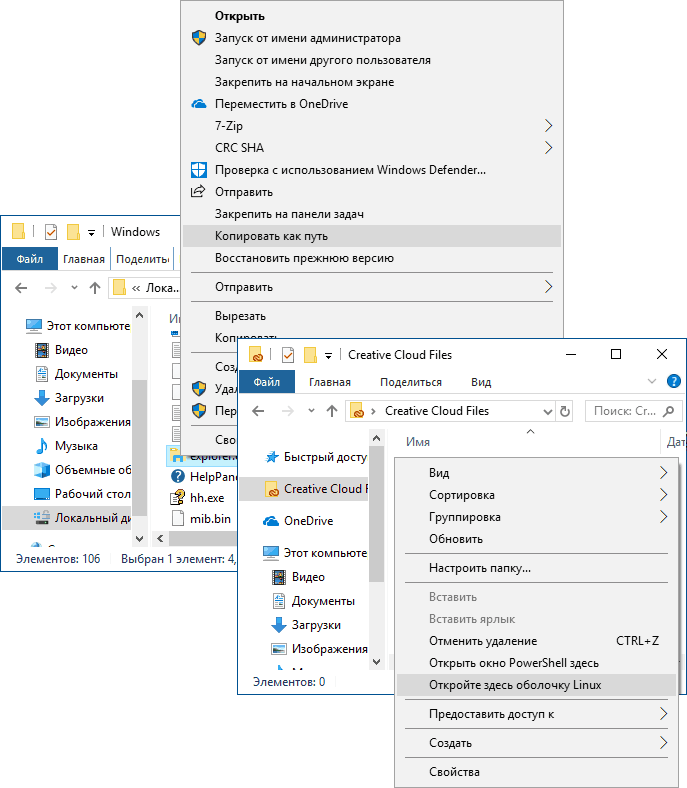
Для пустого места в папке или для выбранной папки можно сразу запустить PowerShell (Windows 10), Командную строку (Windows 7 и 8.1) или Linux Shell (Windows 10 с установленной подсистемой Linux) в этом расположении.
Предварительный просмотр изображений в проводнике
Не всегда нужно включать отображение миниатюр для фотографий и картинок (кроме того, случается, что миниатюры изображений не отображаются). В любой момент, даже при выборе «мелкие значки» в контекстном меню «Вид» проводника, вы можете нажать клавиши Alt+P и произойдет следующее:

Справа появится панель предварительного просмотра, работающая для изображений и документов. Обратите внимание: сочетание клавиш работает только когда выбрана английская раскладка клавиатуры.
Поворот картинок в проводнике
При желании, вы можете повернуть фото или другое изображение прямо в проводнике: просто выберите нужный файл, а затем перейдите на вкладку «Средства работы с рисунками».

Там вы обнаружите действия поворота, а также быстрого запуска слайд-шоу или установки картинки в качестве фона на рабочий стол.
Адресная строка и строка поиска проводника
Далеко не все пользователи используют два элемента в верхней части окна проводника: поиск, который может быть полезен при необходимости найти нужный файл в завалах как по его имени так и по содержимому (для документов) и адресная строка, которая может пригодиться для того, чтобы:
- Скопировать путь к папке. При этом, обратите внимание на тот факт, что некоторые папки имеют не такой путь, как вы себе представляете: например, если вы зайдите в C:\Пользователи\Имя_пользователя в проводнике, а потом кликните в адресной строке проводника, то вы увидите, что «реальный» путь выглядит иначе (C:\Users\Имя_пользователя).
- Перейти к нужной папке. Например, у меня на сайте вы можете увидеть пути, по которым нужно что-то найти, в некоторых случаях они могут иметь вид: %USERPROFILE%. Если вы скопируете и введете такой путь в адресную строку проводника, вы сразу попадете в нужную папку без необходимости перемещаться туда «вручную».
- Можно ввести и адрес сайта в адресную строку проводника, он будет открыт в браузере.
Используйте горячие клавиши Проводника
Горячие клавиши в проводнике — это то, что может пригодиться и ускорить работу:
- Win+E — если нажать это сочетание в Windows, откроется окно проводника (см. также: Горячие клавиши Windows 10).
- Alt+F4 — а это сочетание закроет активное окно проводника (им же можно закрывать и большинство других программ Windows).
- Ctrl+F1 — скрывает и показывает ленту с действиями вверху окна проводника.
- Shift+F10 — открыть контекстное меню для выбранного элемента.
- Shift+Delete — удалить файл или папку полностью (не в корзину).
- Alt+ стрелки вверх, влево, вправо — навигация на уровень вверх, назад или вперед.
- Alt+Enter — открыть свойства выбранного файла или папки.
Ну и в завершение одна, более секретная вещь: в Windows 10 есть скрытый проводник с другим дизайном (в стиле обычных приложений из Магазина).

Чтобы запустить его, нажмите клавиши Win+R, введите
explorer shell:AppsFolder\c5e2524a-ea46-4f67-841f-6a9465d9d515_cw5n1h2txyewy!App
и нажмите Enter. Также можно создать и ярлык для него, более подробно в отдельном обзоре: Секреты Windows 10.
«Проводник» — это ключевой компонент Windows, который каждый день, каждый час, каждые несколько минут использует большинство пользователей. Но к сожалению, далеко не все знают о его полезных возможностях. Не стоит обманываться его внешней простотой. Этот инструмент способен на многое!
Открытие ISO-образов
Даже в Windows 7 для открытия образов дисков нужны были сторонние приложения. Но в Windows 8 Microsoft добавила нативную поддержку формата ISO, и теперь вы можете монтировать образы этого типа прямо в «Проводнике», выбрав соответствующий пункт контекстного меню (правый клик на файле — «Монтировать»).
Перемещение и копирование файлов из адресной строки

Иногда при распаковке файлов из архивов получается слишком много вложенных папок, и, чтобы упростить навигацию по ним, мы удаляем несколько промежуточных папок. Вырезаем нужные файлы, переходим на уровень выше, потом опять возвращаемся и повторяем процедуру нужное количество раз. Продвинутые пользователи открывают два окна рядом и перетаскивают файлы из одного в другое. Но есть более простой способ перемещения — с помощью адресной строки. Находясь во вложенной папке, достаточно просто выделить нужные файлы (или папки) и перетащить их на имя родительской папки в адресной строке.
Если перетащить элементы не в адресную строку, а в папку или на рабочий стол, можно создать ярлык. А если при этом удерживать клавишу Ctrl, выбранные файлы или папки будут скопированы.
Добавление тегов и комментариев к файлам
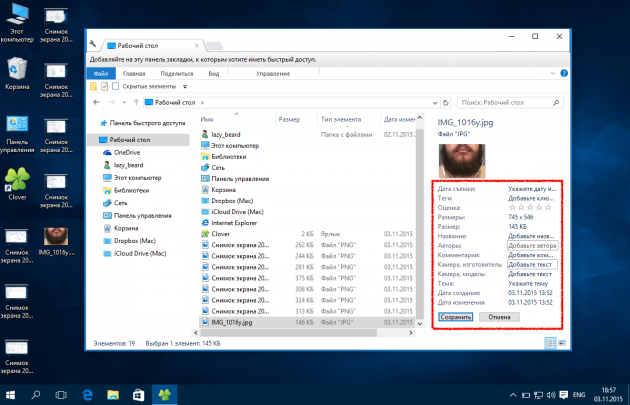
Ещё со времён Windows 7 при выделении файла открывается информация о нём (если включена «Область сведений»): теги, комментарии, авторство и прочие данные. Причём все их можно править прямо здесь, хоть это и не совсем очевидно.
Отображение полного пути в заголовке окна
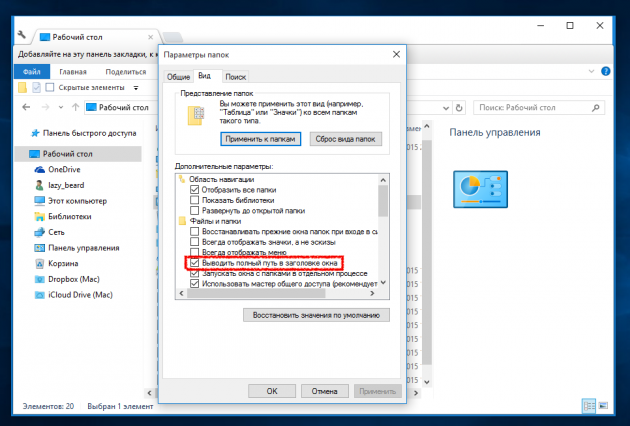
Когда активно работаешь с файлами в «Проводнике», бывает полезно видеть путь к тем или иным папкам: это позволяет лучше ориентироваться. В старых версиях Windows он отображался по умолчанию, но начиная с Windows 7 эту опцию убрали. Похожую можно включить в параметрах папок: «Вид» — «Параметры» — «Вид» — «Выводить полный путь в заголовке окна».
Если полумеры не для вас, воспользуйтесь Classic Shell — утилитой, которая возвращает Windows множество привычных функций, включая классическое меню «Пуск».
Отображение карты сети
Раньше карта сети давала визуальное представление и схему подключения всех устройств вашей сети. При наведении курсора на любое из устройств отображался его IP- и MAC-адрес, что было удобно при решении различных проблем. В Windows 8 Microsoft убрала эту функцию, но с помощью «Проводника» можно кое-что придумать.
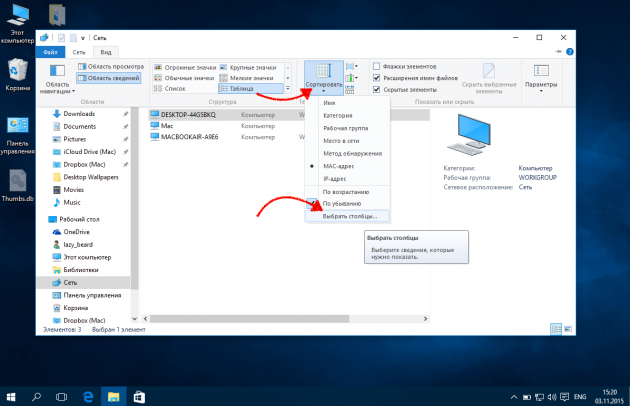
Открываем «Проводник» и выбираем в боковой панели «Сеть». Через меню «Вид» переключаемся в режим «Таблица», жмём «Сортировать» и «Выбрать столбцы». Остаётся добавить столбцы «IP-адрес» и «MAC-адрес», а затем обновить страницу.
Расширенное меню «Отправить»
Меню «Отправить» — скучное и унылое, им вообще мало кто пользуется, а зря. Если вызвать контекстное меню, удерживая при этом клавишу Shift, то в меню «Отправить» откроется гораздо больше доступных пунктов, включая папки библиотек.
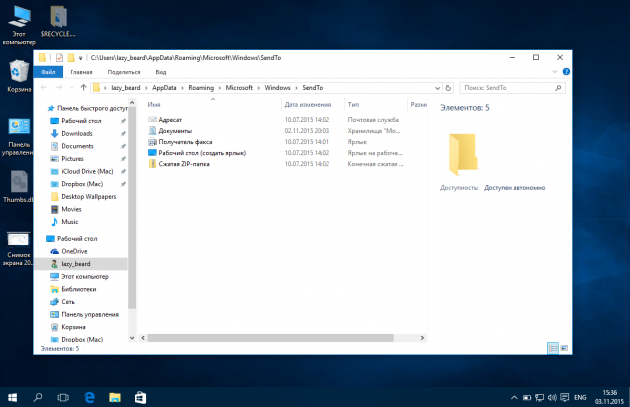
Более того, вы можете настроить это меню, добавив часто используемые папки. Просто нажмите Win + R и вставьте туда shell:sendto, а затем добавьте в открывшийся каталог нужные папки.
Шорткаты на панели быстрого доступа
Если вы часто пользуетесь возможностями «Проводника», открывая нужное через ленту, то есть способ сэкономить ваше время. Добавьте нужные действия на панель быстрого доступа, сделав правый клик на любом элементе и выбрав соответствующий пункт.
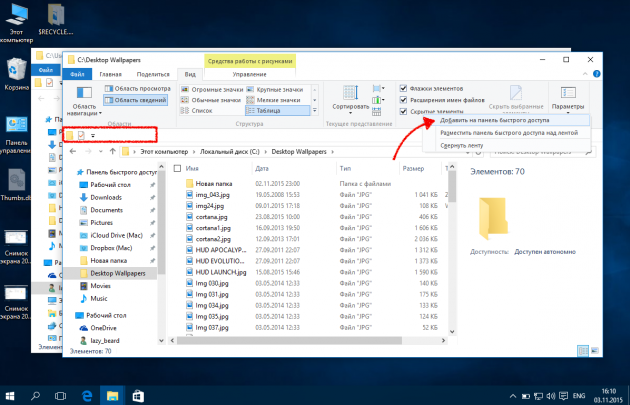
Только не забудьте включить отображение самой панели (правый клик на кнопке «Параметры» — «Разместить панель быстрого доступа под лентой»).
Использование чекбоксов для выделения
Вовсе не обязательно ограничиваться стандартными способами выделения файлов в «Проводнике» с помощью клавиш Ctrl и Shift. Для тех, кто привык работать только с мышью, есть замечательный способ выделения с помощью чекбоксов.
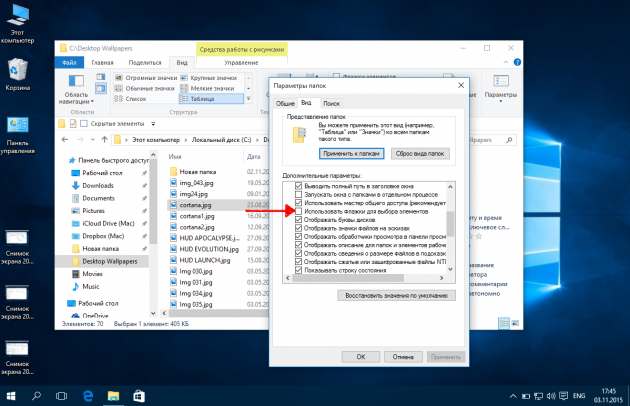
В Windows 7 надо перейти в свойства папок и включить опцию «Использовать флажки для выбора элементов». В Windows 8 и 10 не нужно делать даже этого: соответствующая кнопка уже есть в ленте на вкладке «Вид».
Поддержка вкладок
Работа с файлами с помощью вкладок гораздо удобнее работы с отдельными окнами. И пока Microsoft не разделяет этого мнения, для использования вкладок в «Проводнике» приходится прибегать к сторонним решениям, благо они есть.
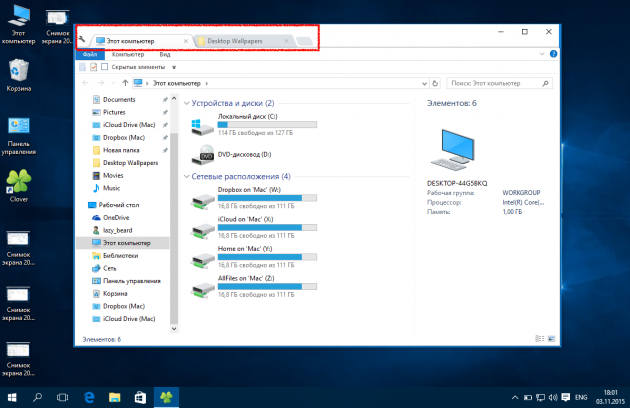
Clover добавит в «Проводник» вкладки, к которым мы привыкли в Chrome, а также закладки. Примерно то же делает расширение QTTabBar, которое пригодится пользователям Windows 7 и более старых версий.
Отключение показа последних файлов и папок
С незапамятных времён «Проводник» запоминает часто посещаемые папки и файлы и отображает их в избранном или на панели быстрого доступа. Но этого можно избежать, сняв пару галочек в опциях.
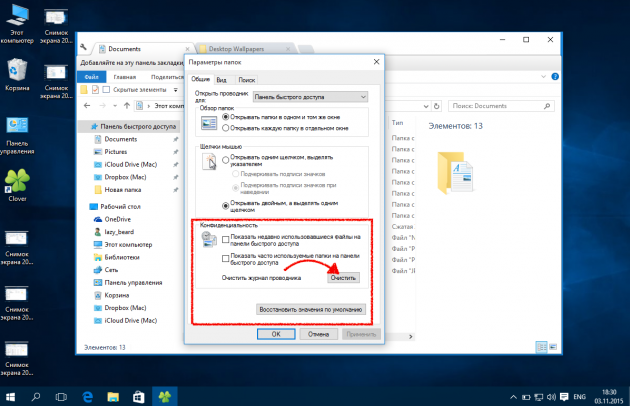
Жмём в меню «Вид» кнопку «Параметры» и на вкладке «Общие» снимаем обе галочки в разделе «Конфиденциальность», не забыв при этом нажать кнопку «Очистить», чтобы стереть уже собранные данные.
Бонус
И напоследок несколько полезных горячих клавиш для быстрого взаимодействия с «Проводником»:
- Win + E — открытие нового окна «Проводника»;
- Alt + ↑ — переход в родительскую папку;
- Alt + P — включение панели предпросмотра;
- Alt + Enter — отображение свойств выделенного объекта;
- F2 — переименование объекта;
- Shift + Del — безвозвратное удаление файла.
После катастрофы, произошедшей в Операционная система Windows 8 Microsoft многое сделала правильно при запуске Операционная система Windows 10. Кажется, что и пользователи, и разработчики довольны текущей версией, которая становится лучше с каждым новым обновлением. Проводник также получил поддержку благодаря нескольким изящным ярлыкам и параметрам, скрытым в удобном для пользователей виде. куда Проводник больше не надоедает Это просто способ Для просмотра сохраненных файлов в вашей системе.
В сегодняшнем руководстве мы рассмотрим Несколько советов и хитростей Это отличный файловый менеджер, который поможет вам использовать его на профессиональном уровне. Куча ярлыков для выполнения работы. Готовый? Давайте начнем.
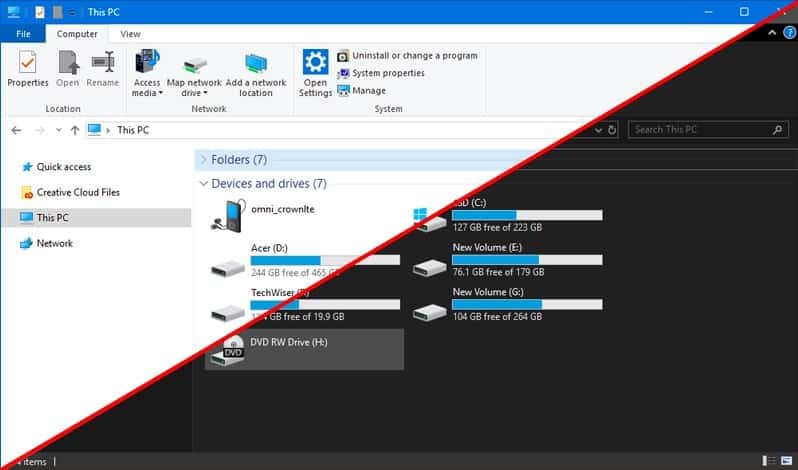
1. Полезные ярлыки в проводнике
Я использую сочетание клавиш, Windows + E Все время открывать проводник из любого места. Но это не единственный ярлык, который я использую. Вот некоторые из лучших сочетаний клавиш Проводника, которые вам нужно запомнить или записать где-нибудь.
- Шифт + Дел: Удалить файл, чтобы он полностью не попал в корзину.
- Ctrl + N: Открывает ту же папку, которую вы просматриваете, в новом окне проводника.
- Ctrl + F: Перемещает курсор в строку поиска
- Alt + стрелка вверх: Вы попадете в папку, содержащуюся в проводнике.
- Alt + стрелка влево / вправо: Это приведет к переходу к папкам на боковой панели.
- Ctrl + Shift + N: создать новую папку
- Ctrl + W: Закрыть текущее окно проводника файлов
- Ctrl + Shift + Z: Отменить последнее удаление файла в папке
- Ctrl+Shift+Y: Повторно удалить недавно восстановленные файлы, используя вышеуказанный ярлык
- Shift + щелчок правой кнопкой мыши: Показывает скрытые параметры контекстного меню
2. Запишите недавние файлы.
Вы работаете с одними и теми же файлами снова и снова? Подобно Finder на Mac, проводник также имеет приятную функцию, которая запоминает все файлы, которые вы открывали и с которыми недавно работали. Хотя это может сэкономить время, не всем комфортно пользоваться этой функцией. Это может вызывать беспокойство, если вы работаете с конфиденциальными документами и беспокоитесь о том, что кто-то проникнет или, что еще хуже, получит к ним доступ.
Чтобы включить или выключить эту функцию, откройте проводник, нажмите «Файл» и выберите «Изменить папку и параметры поиска».
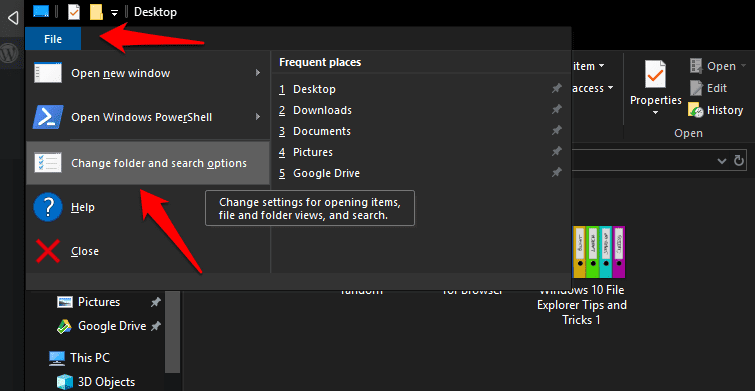
На вкладке «Общие» вы можете нажать «Очистить», чтобы удалить всю историю недавно открытых файлов. Вы можете включить или выключить эту функцию рядом с вкладкой «Конфиденциальность». Это работает как для файлов, так и для папок.
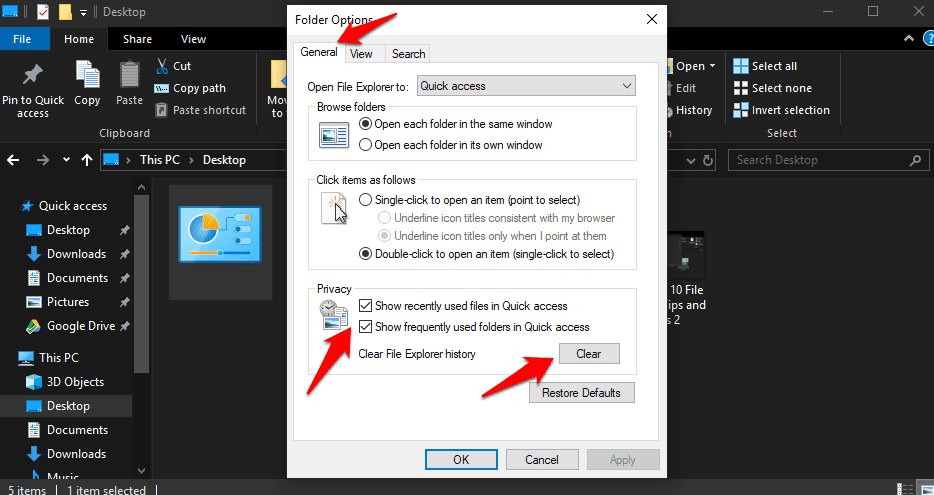
3. Обратный выбор файла
Работаете с большим количеством файлов? Вот изящный ярлык для отмены выбранных файлов. Скажем, у вас есть 100 файлов, но вы хотите удалить только 90 из них. Вы выберете 10 файлов, которые не хотите удалять, а затем нажмите кнопку «Обратный выбор» внизу главной страницы. Это выберет оставшиеся 90 файлов, которые вы изначально хотели удалить.
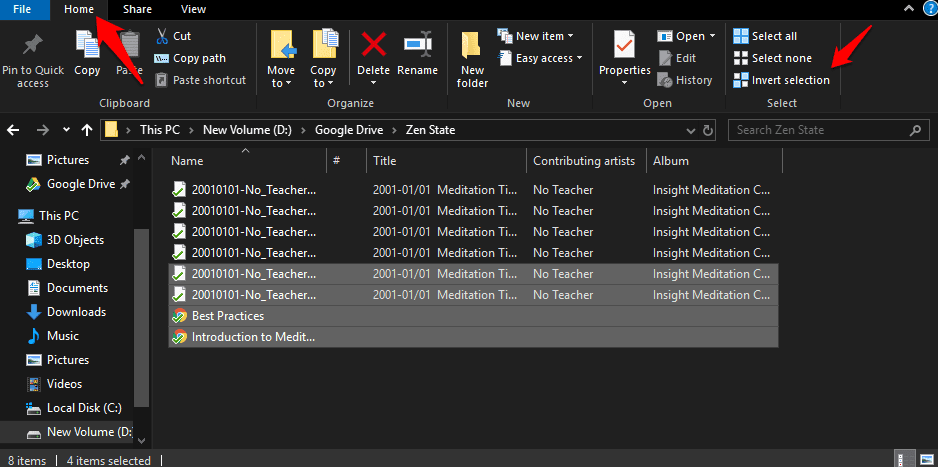
Вот сочетание клавиш для достижения того же эффекта: Альт + Ч + С + Я.
4. Поверните изображения влево / вправо.
Смартфоны сделали невероятно легким фотографировать на ходу. Иногда эти изображения ориентированы не под правильным углом. Это может быть верно и для изображений, загруженных из Интернета. Я работаю с изображениями весь день и считаю этот ярлык действительно полезным. Выберите изображение (я) и в разделе «Работа с изображениями» щелкните параметр «Повернуть влево» или «Повернуть вправо», чтобы преобразовать изображения.
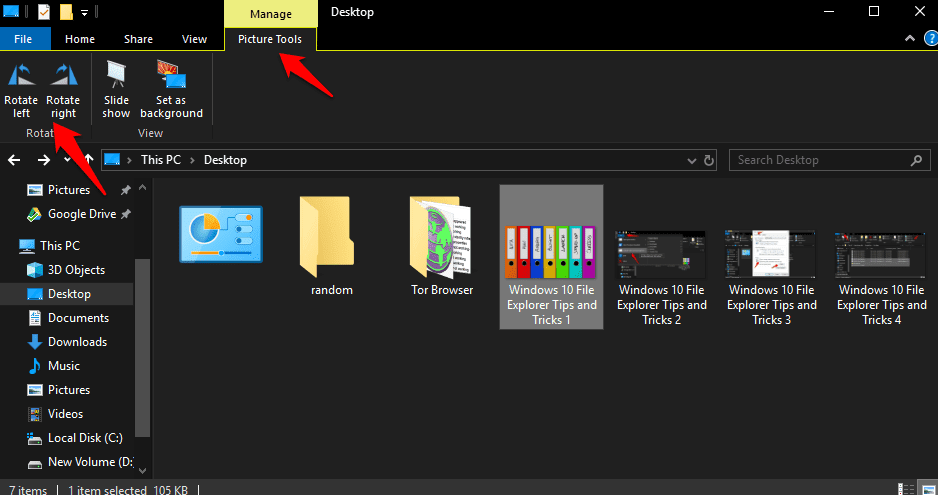
Это также работает с изображениями, выбранными в большом количестве. Классно, а?
5. Ярлык корзины в проводнике.
Я не хочу, чтобы на рабочем столе был ярлык корзины. Уродливая папка. На самом деле у меня на рабочем столе очень мало папок и файлов. Если вы похожи на меня и не любите корзину на рабочем столе, но вам по-прежнему нужен простой способ доступа к ней, вы можете создать для нее ярлык прямо в проводнике.
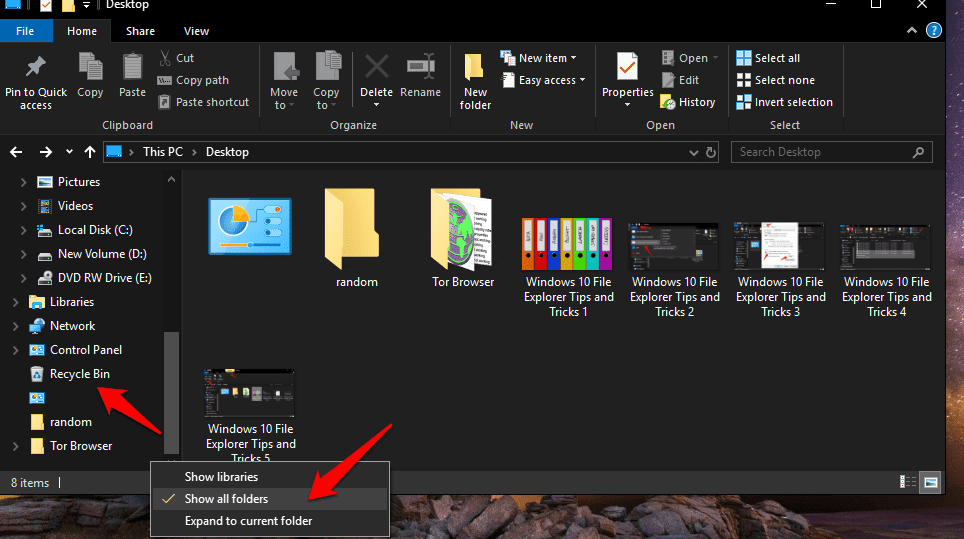
Откройте проводник, щелкните правой кнопкой мыши пустое место, чтобы открыть скрытое меню, и выберите «Показать все папки здесь». Теперь вы можете получить доступ к корзине прямо в проводнике.
6. Замените быстрый доступ на этот компьютер.
При использовании сокращения Windows + E Чтобы открыть проводник, по умолчанию он всегда открывается в быстром доступе. Хотя это не имеет большого значения, поскольку существует множество полезных ярлыков на боковой панели для доступа к папкам, вы можете вместо этого открыть проводник в папке «Этот компьютер». Старая школа, да. Я тоже!
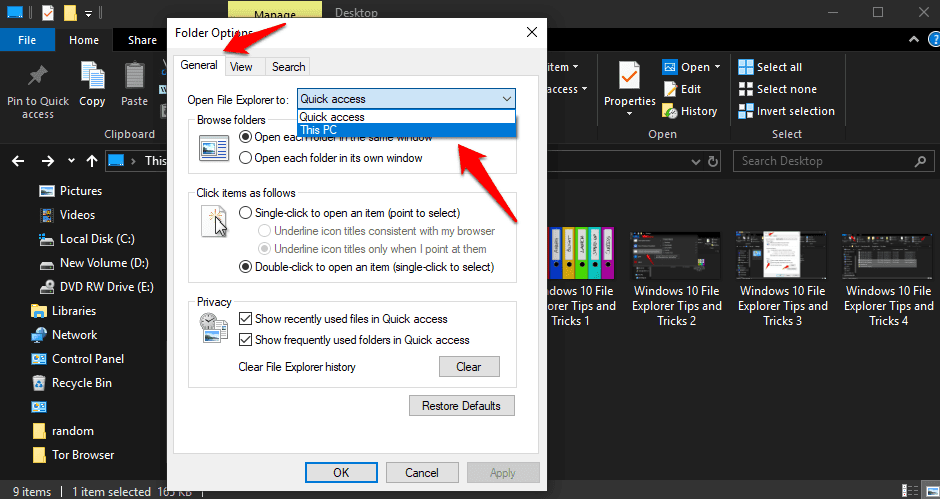
Запустите проводник. Щелкните правой кнопкой мыши, чтобы выбрать «Параметры», и на вкладке «Общие» выберите «Этот компьютер» в раскрывающемся меню рядом с параметром «Открыть проводник в».
7. Настройте ярлыки быстрого доступа.
Быстрый доступ — это новая функция, которая появилась в проводнике с запуском Windows 10. С удобным списком ярлыков для разных мест расположения папок. Вы можете изменить этот список, чтобы добавить дополнительные ярлыки папок, если хотите. Он поддерживает интерфейс перетаскивания, что означает, что вам просто нужно выбрать папку и перетащить ее в Быстрый доступ, чтобы прикрепить ее туда.
8. Измените параметр для отправки
Когда вы щелкаете правой кнопкой мыши любой файл или папку, появляется опция «Отправить», которую вы можете использовать для двух вещей, таких как отправка файла через Bluetooth, создание zip-папки и т. Д. Большинство опций здесь бесполезны, а другие важные ярлыки отсутствуют.
Нажмите клавиши Windows + R на клавиатуре, чтобы открыть строку «Выполнить», и введите следующую команду перед нажатием Enter.
shell:sendto
Это откроет новую папку, в которой вы можете удалить бесполезные ярлыки и создать новые папки с помощью функции ярлыков, щелкнув правой кнопкой мыши в любом месте папки и выбрав «Создать».
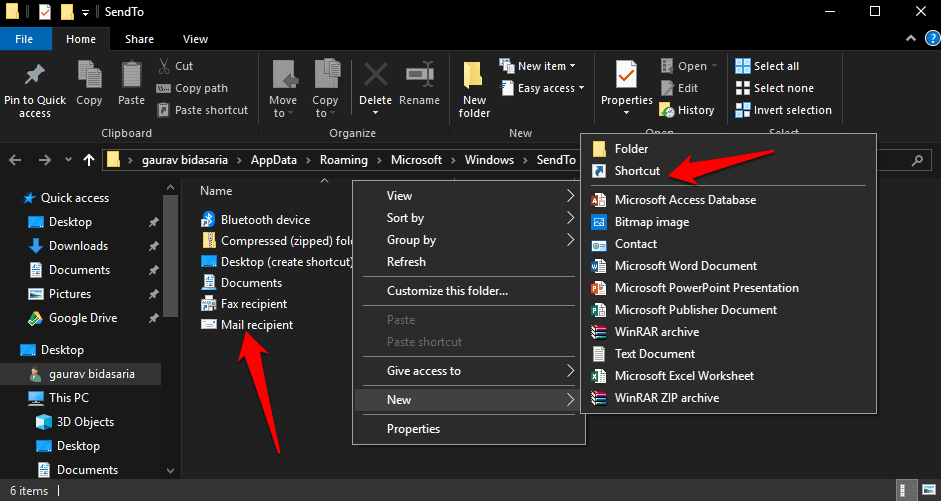
Вы можете создавать ярлыки для папок, файлов, приложений и программ в любое время, используя функцию ярлыков в этой конкретной папке. Одним из примеров может быть создание ярлыка для вашего любимого фоторедактора. Вы также можете изменить здесь ярлыки, чтобы они повторялись при запуске меню «Отправить».
9. Панель быстрого доступа
Панель быстрого доступа по умолчанию скрыта, но вы можете легко сделать ее видимой. Просто щелкните правой кнопкой мыши любой элемент в меню стиля ленты и выберите параметр «Показать панель быстрого доступа». Как только он появится, вы можете приступить к его редактированию, добавив полезные ярлыки из меню стиля ленты на панель инструментов, используя тот же метод.
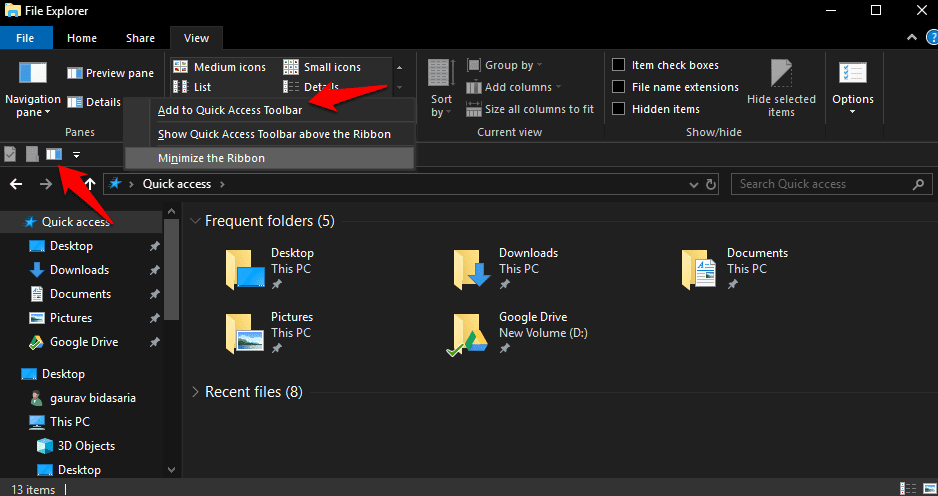
Просто щелкните правой кнопкой мыши любой параметр, который хотите добавить, и выберите «Добавить на панель быстрого доступа». Некоторые полезные ярлыки могут быть связаны с панельным представлением, параметрами совместного использования или даже инструментами изображений, такими как параметры поворота влево и вправо.
10. Система расширенного поиска.
Некоторые из вас могут быть знакомы с синтаксисом расширенного поиска, таким как логические операторы и параметры, которые можно использовать в поисковых системах, таких как Google. Знаете ли вы, что вы также можете использовать аналогичные операторы поиска в проводнике? Либо щелкнув поле поиска, либо воспользуйтесь сочетанием клавиш, которое я использовал выше (Ctrl + F).
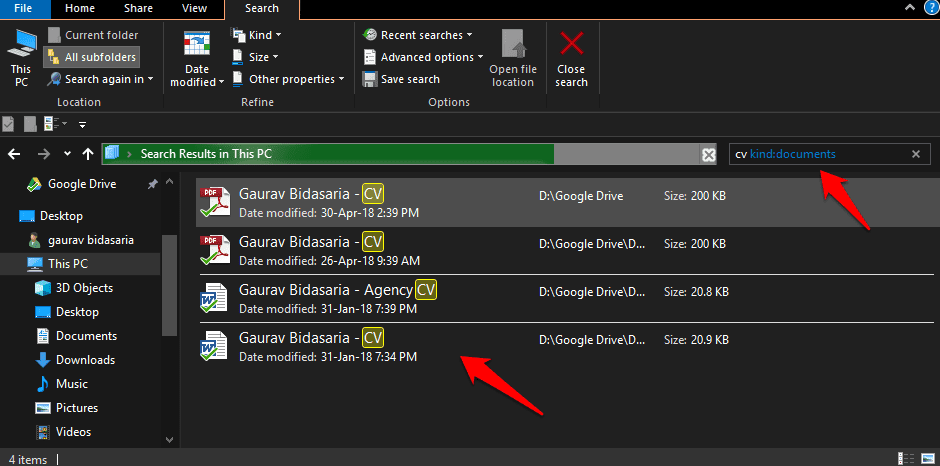
В приведенном выше примере я искал все документы, в которых было слово CV. Таким образом, вы можете искать документы, музыку, видео и другие типы файлов и добавлять перед ними ключевые слова. Вы также можете искать в определенных папках, если помните название папки. Ниже Список всех поисковых операторов который вы можете использовать при поиске в проводнике. Поиграйте немного, чтобы освоиться. Это может сэкономить много времени в будущем.
11. Сохраните результаты поиска.
Я понял. Некоторым из вас может быть трудно запоминать эти поисковые запросы, что нехорошо. Вот почему у Microsoft есть еще одна интересная функция. Теперь вы можете сохранить эти поисковые запросы, чтобы вы могли повторять поисковые команды одним нажатием кнопки.
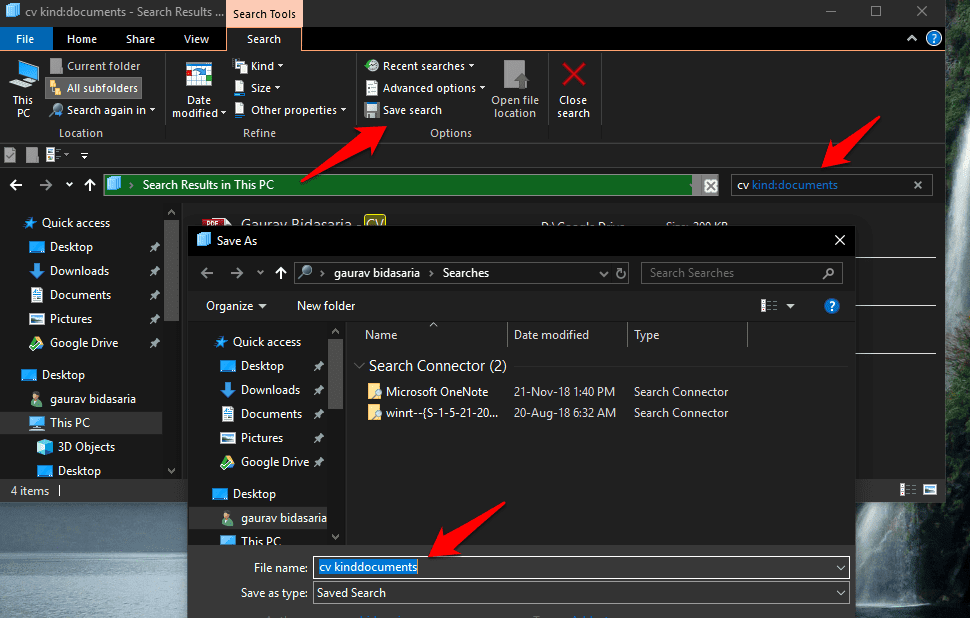
Как только вы найдете параметр поиска, который вас устраивает и который вы хотели бы использовать снова в будущем, просто нажмите на опцию Сохранить поиск в списке и дайте ему имя. Это оно. Теперь вы можете использовать этот параметр поиска, используя то полезное имя, которое вы ему только что дали.
12. Групповые файлы
Когда вы создаете файлы и сохраняете их в папке, для них нет определенного порядка. В основном они сохраняются по имени, но вы можете изменить это и многое другое. Существует опция «Группировать по», вы можете группировать файлы в любой папке по типу, дате, имени, тегам, размеру и т. Д.
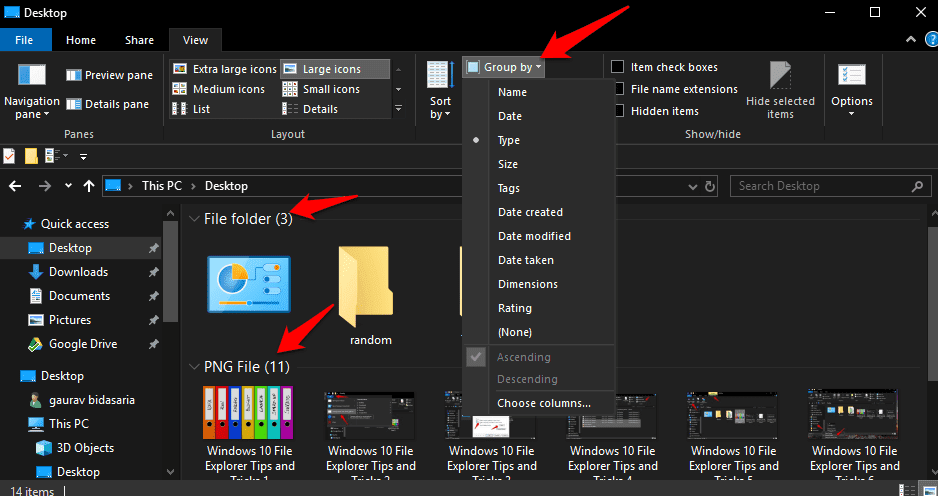
Просто нажмите на опцию «Группировать по» и выберите, как вы хотите организовать файлы в этой конкретной папке. У вас также могут быть разные настройки для разных папок. В приведенном выше примере я сгруппировал их по типу, чтобы изображения находились под одним заголовком, а папки — под другим. Классно, да?
13. Открывайте веб-сайты.
Какие? да. Фактически вы можете открыть любой веб-сайт или веб-страницу прямо из проводника. Все, что вам нужно сделать, это ввести адрес сайта или URL-адрес в адресной строке и нажать Enter, и сайт откроется в вашем браузере по умолчанию.
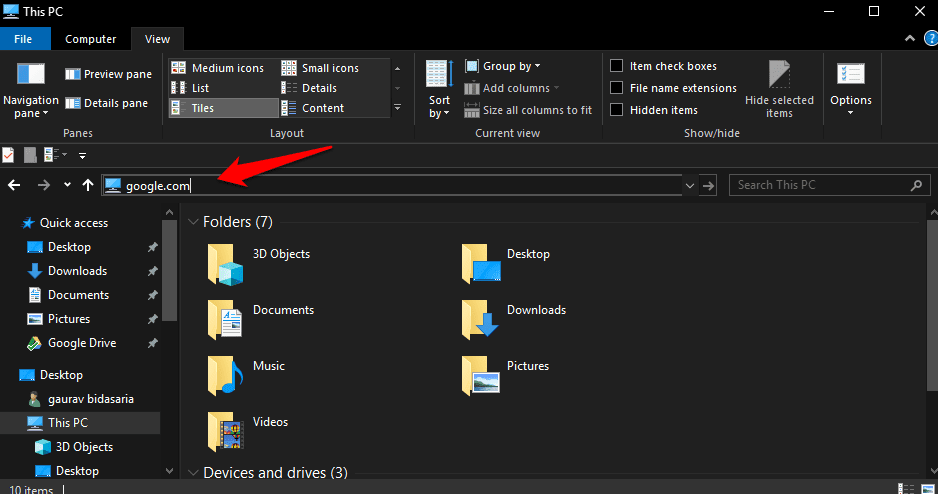
14. Доступ к сетевым файлам
Вы также можете использовать проводник Windows. Для передачи файлов с вашего компьютера на другие устройства в вашей сети, например Android TV или NAS.
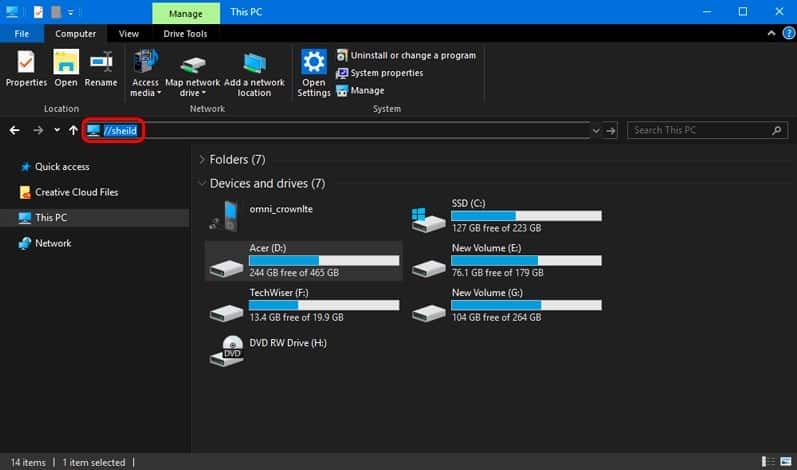
Например, я часто использую его для отправки файлов на телевизор Nvidea Shield со своего компьютера. Вот подробное руководство о том, как это сделать, но в целом вы должны сначала включить доступ к хранилищу на Android TV, затем зайти на свой компьютер с Windows по тому же Wi-Fi и набрать «\\ SHIELD» в проводнике файлов. И вы сможете получить доступ к файловому менеджеру Android TV со своего компьютера.
15. Темный режим проводника.
Если вы еще не заметили из приведенных выше снимков экрана, да, вы можете изменить тему проводника в темном режиме в Windows 10. Все, что вам нужно сделать, это перейти в Настройки> Персонализация> Цвета, прокрутить страницу вниз и измените режим приложения по умолчанию со светлого на темный.
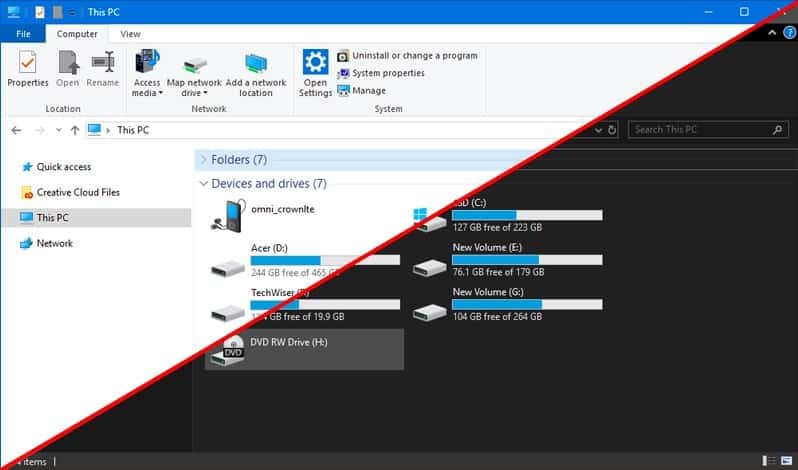
Примечание. Чтобы это работало, у вас должно быть запущено обновление Windows 10 October 2018 Update, которое вы можете проверить, перейдя в «Настройки»> «Система»> «О программе», которое должно быть версии 1809 или выше.
Советы и приемы проводника
Это были одни из лучших Советы и приемы File Explorer Который вы можете использовать ежедневно, чтобы делать больше за короткий промежуток времени. Некоторые из этих приемов могут сэкономить вам много времени. Например, мне нравятся сочетания клавиш, потому что использование клавиатуры намного быстрее, чем использование мыши, если вы знаете правильные сочетания клавиш. Мне также нравится использовать операторы поиска, чтобы найти один файл, который вы давно сохранили в море файлов на Google Диске. Я больше не использую жесткий диск.
Итак, есть ли у вас собственные ярлыки в проводнике? Разместите это в комментарии ниже.

