Одна из самых неприятных вещей в Windows 10 — автоматическая перезагрузка для установки обновлений. Несмотря на то, что она не происходит непосредственно в то время, когда вы работаете за компьютером, он может перезагрузиться для установки обновлений, если, к примеру, вы отправились на обед.
В этой инструкции — несколько способов настроить или полностью отключить перезагрузку Windows 10 для установки обновлений, оставив при этом возможность самостоятельного перезапуска ПК или ноутбука для этого. См. также: Как отключить обновление Windows 10.
Примечание: если ваш компьютер перезагружается при установке обновлений, при этом пишет, что Нам не удалось завершить (настроить) обновления. Отмена изменений, то используйте данную инструкцию: Не удалось завершить обновления Windows 10.
Настройка перезапуска Windows 10
Первый из способов не предполагает полного отключения автоматической перезагрузки, а позволяет лишь настроить то, когда она происходит, стандартными средствами системы.
Зайдите в параметры Windows 10 (клавиши Win+I или через меню «Пуск»), перейдите к разделу «Обновления и безопасность».

В подразделе «Центр обновления Windows» вы можете настроить параметры обновления и перезапуска следующим образом:
- Изменить период активности (только в версиях Windows 10 1607 и выше) — задать период продолжительностью не более 12 часов, в течение которых компьютер не будет перезагружаться.
- Параметры перезапуска — настройка активна только если обновления уже загружены и перезапуск запланирован. С помощью этой опции вы можете изменить запланированное время автоматической перезагрузки для установки обновлений.
Как видите, полностью отключить эту «функцию» простыми настройками не получится. Тем не менее, для многих пользователей описанной возможности может оказаться достаточно.
С помощью редактора локальной групповой политики и редактора реестра
Этот способ позволяет полностью отключить автоматическую перезагрузку Windows 10 — с помощью редактора локальной групповой политики в версиях Pro и Enterprise или в редакторе реестра, если у вас домашняя версия системы.
Для начала шаги для отключения с помощью gpedit.msc
- Запустите редактор локальной групповой политики (Win+R, ввести gpedit.msc)
- Перейдите к разделу Конфигурация компьютера — Административные шаблоны — Компоненты Windows — Центр обновления Windows и дважды кликните по параметру «Не выполнять автоматическую перезагрузку при автоматической установке обновлений, если в системе работают пользователи».
- Установите значение «Включено» для параметра и примените сделанные настройки.
Можно закрыть редактор — Windows 10 не будет автоматически перезагружаться, если есть пользователи, которые вошли в систему.
В Windows 10 домашняя то же самое можно выполнить в редакторе реестра
- Запустите редактор реестра (Win+R, ввести regedit)
- Перейдите к разделу реестра (папки слева) HKEY_LOCAL_MACHINE\ SOFTWARE\ Policies\ Microsoft\ Windows\ WindowsUpdate\ AU (если «папка» AU отсутствует, создайте ее внутри раздела WindowsUpdate, кликнув по нему правой кнопкой мыши).
- Кликните в правой части редактора реестра правой кнопкой мыши и выберите создать параметр DWORD.
- Задайте имя NoAutoRebootWithLoggedOnUsers для этого параметра.
- Кликните по параметру дважды и задайте значение 1 (один). Закройте редактор реестра.
Сделанные изменения должны вступить в силу без перезагрузки компьютера, но на всякий случай можно и перезапустить его (так как не всегда изменения в реестре сразу вступают в силу, хоть и должны).
Отключение перезагрузки с помощью планировщика заданий
Еще один способ выключить перезапуск Windows 10 после установки обновлений — использовать планировщик заданий. Для этого запустите планировщик заданий (используйте поиск в панели задач или клавиши Win+R, и ввод control schedtasks в окно «Выполнить»).
В планировщике заданий перейдите к папке Библиотека планировщика заданий — Microsoft — Windows — UpdateOrchestrator. После этого кликните правой кнопкой мыши по задаче с именем Reboot в списке задач и выберите «Отключить» в контекстном меню.

В дальнейшем автоматическая перезагрузка для установки обновлений происходить не будет. При этом, обновления будут устанавливаться при перезагрузке компьютера или ноутбука вручную.
Еще один вариант, если выполнять всё описанное вручную для вас сложно — использовать стороннюю утилиту Winaero Tweaker для отключения автоматической перезагрузки. Опция находится в разделе Behavior в программе.
На данный момент времени — это все способы отключения автоматической перезагрузки при обновлениях Windows 10, которые я могу предложить, но, думаю, их окажется достаточно, если такое поведение системы доставляет вам неудобства.
Если вам мешает автоматическая перезагрузка после установки свежих обновлений Windows 10, вам помогут несколько простых советов.
Windows 10 любит перезагружаться после установки свежих обновлений. Система не считается с активностью пользователя или автоматической занятостью компьютера какими-либо задачами. Вспомните хотя бы случай с профессиональным игроком в Counter-Strike: Global Offensive Эриком Фломом, трансляция которого была нарушена принудительной перезагрузкой системы.
Обновления Windows 10 обязательны. Но пользователь может повлиять на ситуацию:
- Можно ставить на паузу обновления при их скачивании и установке, но будет трудно уследить, когда система начнёт обновление. Этот вариант не очень удобен.
- Можно выставить операционной системе время, в которое она не будет инициировать перезагрузку компьютера.
Изменение периода пользования компьютером
Самое простое решение в управлении временем перезагрузки компьютера — установка периода активности. Период активности позволяет выставить временной промежуток, в который пользователь использует компьютер.
Установка периода активности
1. Откройте меню «Пуск».
2. Нажмите на иконку с шестерёнкой «Настройки».
3. Выберите «Обновление и безопасность», откроется «Центр обновления Windows».
4. Найдите графу «Изменить период активности», установите период времени, в который обычно находитесь за компьютером.
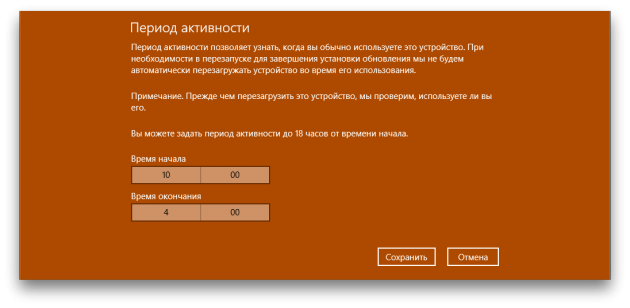
По умолчанию максимальная продолжительность установленного периода времени равна 12 часам, но если операционная система участвует в программе предварительной оценки Windows (Windows Insider), то интервал составляет 18 часов.
После сохранения значений может потребоваться перезагрузка.
Изменение времени перезагрузки
Ещё в «Центре обновления Windows» можно установить параметры перезапуска системы, которые позволяют задать время и день перезагрузки. Но всё не так просто:
- Настроить перезапуск системы можно только тогда, когда компьютер нуждается в перезагрузке, то есть собирается установить обновление.
- Опция глубоко спрятана, а настроить её на постоянное применение невозможно.
И всё-таки эта функция полезна. Например, если вы увидели, что компьютер собирается на перезагрузку, а работа ещё не закончена, зайдите в «Параметры перезапуска» и укажите желаемые время и день обновления системы. Чтобы сделать это, повторите первые три пункта из руководства по установке периода активности и нажмите на «Параметры перезапуска».
В дополнительных параметрах «Центра обновлений Windows» можно установить галочку на пункте «Использовать мои данные для входа, чтобы автоматически завершить настройку устройства после обновления». Этот параметр служит для того, чтобы операционная система самостоятельно обновилась и применила изменения без вмешательства пользователя.
Отключение перезагрузки через планировщик заданий
Если у вас нет стабильного графика работы за компьютером или вы сидите за ним дольше 12 часов, а устанавливать нестабильные сборки Windows Insider нет никакого желания, то потребуется воспользоваться планировщиком заданий Windows.
Планировщик заданий можно открыть разными способами, но мы остановимся на самых популярных.
Первый способ. Нажмите правой кнопкой мыши на меню «Пуск». Найдите пункт «Панель управления». В «Панели управления» выберите меню «Система и безопасность». Найдите подменю «Администрирование» и нажмите на «Расписание выполнения задач». Откроется планировщик заданий.
Второй способ. Нажмите правой кнопкой мыши на меню «Пуск». Найдите пункт «Управление компьютером» и выберите его. В служебных программах находится подменю планировщика заданий.
Третий способ. Простейший способ найти что-либо на компьютере — использовать поиск. Кликните на иконку с изображением лупы в диспетчере задач и введите нужное словосочетание.
1. В планировщике заданий откройте библиотеку заданий, выберите папку Windows и найдите пункт UpdateOrchestrator.
2. Появится список файлов, отвечающих за триггеры событий.
3. Найдите пункт Reboot, нажмите на нём правой кнопкой мыши и смените статус на «Отключить».
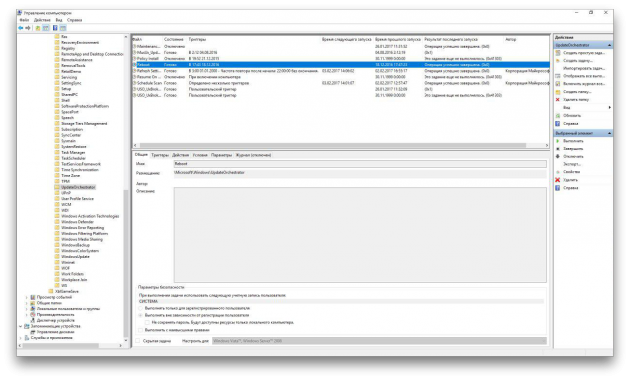
Скорее всего, это решит проблему автоматической перезагрузки Windows 10. Учтите, что иногда система будет повторно выставлять статус на «Активно». Тогда вам потребуется повторить процедуру.
Отключение перезагрузки заменой файла
Если отключение перезагрузки через планировщик заданий не помогло, можно воспользоваться ещё одним способом.
1. Откройте проводник и проследуйте по пути
C:WindowsSystem32TasksMicrosoftWindowsUpdateOrchestrator
2. Выберите файл Reboot, нажмите клавишу F2 и переименуйте файл в Reboot.bak.
3. Нажмите правой кнопкой мыши на свободном пространстве окна и создайте папку. Нажмите F2 и переименуйте её в Reboot.
Если вы передумаете, всегда можно удалить новую папку и переименовать Reboot.bak в Reboot.
Время на прочтение3 мин
Количество просмотров71K
Случайно обнаружил несколько забавных нюансов работы Win10, которые сильно могут потрепать нервы пользователям. Но кто предупрежден — тот вооружен.
1. Safe-mode & Win10
2. Циклическая перезагрузка при установке обновлений.
1. Safe-mode
Как оказалось, в win10 убрали по-умолчанию возможность при старте винды зайти в безопасный режим ( safe-mode ). Теперь, чтобы получить эту возможность, надо на РАБОТАЮЩЕЙ винде, т.е заранее, выполнить от имени администратора команду
bcdedit /set {default} bootmenupolicy legacyИ только после таких манипуляций старый добрый F8 даст возможность попасть в меню выбора старта системы.
Лучше всего это сделать таким пакетным файлом запущенным от имени администратора (команда displaybootmenu из практики не очень нужна но ее рекомендуют тоже задать):
@echo off
bcdedit /set {bootmgr} displaybootmenu yes
bcdedit /set {default} bootmenupolicy legacy
timeout 20
exitДля возвращения обычного режима по-умолчанию замените legacy на standard.
Кроме всего, некоторые глобальные обновления сбрасывают эту настройку в standard, по-этому советую явно устанавливать параметр до перезагрузки после любых изменений в системе, ну или через планировщик на событие logoff (хотя это наверное перебор).
Если все-таки случилась беда и вам надо попасть в safe-mode, win10 уже не загружается и вызов F8 не был включен то есть два варианта.
а) в некоторых случаях помогает 3-4 раза принудительно ресетом оборвать загрузку и тогда win10 таки предложит зайти в safe-mode. Мне такой способ не помог, но у коллеги за соседним рабочим местом получилось.
б) грузимся с загрузочного образа ( диск, флешка, «реаниматоры» ). Во время загрузки жмем shift-F10 для входа в коммандную строку. Смотрим на какую букву смонтирован ваш загрузочный диск в конкретном случае. Если такой нет ( чаще всего ), то монтируем вручную
diskpart
select disk 0
select partition 1
assign letter=s
exit(выбираем физический диск 0, т.е первый в BIOS, раздел 1 тот который скрытый как резерв системы. Если у вас чуть другая конфигурация жесткого диска — поправьте команды).
Просмотреть список разделов:
diskpart
list volume
exitзатем
bcdedit /store s:\boot\bcd /set {bootmgr} displaybootmenu yes
bcdedit /store s:\boot\bcd /set {default} bootmenupolicy legacy
exitпосле чего меню должно появиться.
2. Циклическая перезагрузка при установке обновлений.
Тут проявился знатный троллинг MS. В Win10 кроме стандартных региональных настроек типа Россия, Украина, Казахстан появилось несколько дополнительных «Русский (Украина)», «Русский (Казахстан)» и т.д. При выборе которых регион выставляется Украина, Казахстан т.д но системные уведомления Windows идут на русском а не национальном языке.
Так вот, при выборе одной из таких нестандартных региональных настроек, с большой вероятностью обновление Win10 не доходит до финиша и уходит в бесконечную автоматическую перезагрузку. На стандартных регионах типа Россия, Украина, Казахстан — ни разу такого эффекта не видел. Собственно и решение проблемы — выставить настройку на стандартный регион. Если удастся войти в safe-mode — выставить там. Мне не удалось, потому решение с загрузочным образом. Аналогично выше описанному попадаем в командную строку.
diskpart
select disk 0
select partition 2
assign letter=w
exit
(выбираем физический диск 0, т.е первый в BIOS, раздел 2 тот на котором собственно установлен Win10 (!), не скрытый.)
Dism /image:W: /Set-AllIntl:ru-RU
exitПосле перезагрузки обновление корректно до-устанавливается и все работает, только заново выставьте региональные настройки. Если еще считаете нужным )
PS. Win10, как собственно и WinSRV 2012 и выше, все больше и больше становятся похожи на Unix. Все больше и больше важных, но скрытых, настроек можно изменить исключительно (или, как минимум, намного проще и удобнее) из командной строки. Или качать дополнительные утилиты. Следующим этапом — заменить реестр на текстовые файлы ).
Здравствуйте, Илья! Проблема заключается в том, что флешка запускается заново из-за того, что находится в приоритете. Устанавливаются основные компоненты, потом происходит перезагрузка. В этот момент вам необходимо извлечь USB-накопитель для предотвращения повторного запуска установщика.
Операционная система продолжит установку без флешки.
Популярное за неделю
Установщик Windows запускается заново после перезагрузки
Здравствуйте, Илья! Проблема заключается в том, что флешка запускается заново из-за того, что находится в приоритете. Устанавливаются основные компоненты, потом происходит перезагрузка. В этот…
Cбой дескриптора при попытке подключить геймпад: как устранить проблему
Здравствуйте, Денис.
Для решения данной проблемы советуем изучить эти статьи:
Как исправить ошибку «Устройство USB не опознано» или «Недопустимый дескриптор устройства».
Как геймпад от PS4…
Как перенести данные из ячеек одного листа книги во второй?
Здравствуйте Сергей. Воспользуйтесь формулой: Лист1!A1 Покажу наглядно, как это делается в Excel 2013:
Создайте 3 листа книги.
Заполните данные в Лист1.
Заполните данные Лист2.
Перейдите на Лист3 и напишите формулу…
31790
Sorry that something went wrong, repeat again!





