Наверно все знают о том, что компания Microsoft запустила услугу Office онлайн, если нет, то Office онлайн это веб-приложения — Word, Exel, PowerPoint, OneNote, новинки Sway, Forms и To-Do. Для работы с пакетом вам не потребуется приобретать лицензию на продукты MS Office, просто выберите любое приложение и пользуйтесь совершенно бесплатно. Правда, удобно?
Пакет программ для редактирования документов «Офис», позволяет не только просматривать, но и создавать, редактировать ранее созданные документы.
В данном руководстве мы рассмотрим два способа как пользоваться пакетом MS Office онлайн.
- Первый: С помощью бесплатного предустановленного приложения «Office» для Windows 10.
- Второй: Самостоятельно настроим систему, для комфортного использования MS Office онлайн в Windows 10.
После чего сможем создавать новые документы Word, Exel, PowerPoint, OneNote, Sway и редактировать их практически как с обычной программой Microsoft Office, бесплатно.
Примечание: Инструкция написана для Windows 10, которая использует учетную запись microsoft для входа в систему. Подписка на Office 365 не требуется, Office будет использовать бесплатные онлайн-версии Word, Excel, PowerPoint, OneNote, Sway, Forms и To-Do если нет доступа к полноценным версиям.
Способ 1 из 2 — Приложение «Office».

Приложение «Office» позволяет работать максимально эффективно, обеспечивая централизованный доступ ко всем приложениям и файлам Microsoft Office. Само приложение распространяется бесплатно и может использоваться с любой подпиской как с бесплатной веб-версией Office так и с Office 365, Office 2019 — 2016.
Шаг 1: Чтобы приступить к работе, откройте приложение «Office», в большинстве случаев приложение уже есть в системе, если нет, перейдите по ссылке в магазин Windows и установите приложение.
Шаг 2: Откройте меню «Пуск» найдите и запустите установленное приложение «Office».

Если вы для входа в Windows 10 вы используете учетную запись Microsoft, то, вы автоматически авторизуетесь в приложении, если нет создайте учетную запись и войдите в приложение.

Что такое учетная запись Майкрософт?
Учетная запись Майкрософт — это адрес электронной почты и пароль, которые вы используете для Outlook.com, Hotmail, Office, OneDrive, Skype, Xbox и Windows.
Интерфейс приложения вполне дружелюбный, включает в себя онлайновые версии избранных приложений Office: Word, Excel, PowerPoint и многое другое. Установка или подписка не требуются. Это бесплатно!
Создание нового документа.

Шаг 3: Для создания нового документа, достаточно нажать кнопку с текстом «Создать», после чего появится всплывающее окно для выбора типа документа (см. картинку)

После выбора типа документа, он откроется в браузере по умолчанию, вы сможете набирать, и редактировать документы Word, Excel, PowerPoint и др. в обычном редакторе Microsoft Office.

Вы можете вместо «Создать» выбрать нужный тип офисного документа доступного на главной странице приложения, после чего будет предложено, создать новый пустой документ, использовать шаблоны или открыть для редактирования ранее созданный документ.

Если в списке ранее созданных документов кликнуть на одном из них правой кнопкой мыши, появится контекстное меню, с помощью которого вы сможете:
- Открыть документ в браузере
- Закрепить его в отдельном списке
- Удалить документ из списка
- Открыть расположение файла
Как открыть документ MS Office.
Шаг 4: Чтобы открыть документ MS Office который находится на жестком диске или на флешке, нажмите кнопку «Добавить или открыть» (см картинку), если вы не видите подпись к кнопке, разверните окно приложения на весь экран.

Вы также можете перетащить мышкой нужный вам документ из любой папки в окно приложения, после чего документ будет добавлен в список и мгновенно открыт.

Как сохранить документ.
Шаг 5: Созданный новый или редактируемый старый документ, сохраняется автоматически в облачное хранилище OneDrive, но вы можете сохранить его на жесткий диск или флеш накопитель.
Для этого, в редакторе откройте в меню «Файл» → «Сохранить как» и нажмите «Скачать копию», в всплывающем окне «Документ готов» подтвердите действие нажав кнопку «Скачать», после чего документ будет загружен в папку «Загрузки» доступной в проводнике.


Также в нижней части окна приложения вы найдете ссылку «Другие документы в OneDrive» с помощью которой вы можете посмотреть, редактировать и загружать на ПК, ранее созданные документы.

Печать.
Если вам необходимо распечатать документ на принтере, в открытом документе перейдите в меню «Файл» → «Печать» «Напечатать этот документ». Выберите свой принтер и нажмите кнопку «Печать».

Как вы уже убедились, приложение «Офис» позволяет просматривать, создавать и редактировать ранее созданные документы. Последнее, но не менее важное вам нет необходимости приобретать дорогостоящую лицензию на продукты MS Office. Это бесплатно!
Способ 2 из 2 — Как настроить Windows 10, для комфортного использования MS Office онлайн не используя приложение.
Чтобы не отступать от традиций, решим вопрос запуска / создания документов MS Office непосредственно с рабочего стола. Для этого нам необходимо создать ярлыки для программ офисного пакета, после чего мы сможем закрепить их на панели задач или в меню «Пуск».
Шаг 1: Создать ярлыки для онлайн пакета MS Office просто.
- Кликните правой кнопкой мыши на Рабочем столе, в открывшимся контекстном меню выберите «Создать» → «Ярлык».
- В строке «Укажите расположения объекта» скопируйте и вставьте или наберите ссылку, указанную ниже, согласно необходимому приложению из пакета MS Office, нажмите кнопку «Далее», в примере мы создаем ярлык для текстового редактора Word.
Word :
https://office.live.com/start/Word.aspx?ui=ru%2DRU&rs=RU
Exel :
https://office.live.com/start/Excel.aspx?ui=ru%2DRU&rs=RU
PowerPoint :
https://office.live.com/start/PowerPoint.aspx?ui=ru%2DRU&rs=RU
Onenote :
https://www.onenote.com/notebooks?ui=ru-RU&rs=RU&auth=1
Sway:
https://sway.com/my
Forms:
https://forms.office.com/Pages/DesignPage.aspx
To-Do:
https://to-do.microsoft.com/tasks/?auth=1
- В следующем окне введите желаемое имя для ярлыка.
- Повторите данную операцию для тех приложений, которые вам нужны.
Если вы хотите изменить значки для созданных ярлыков, загрузите архив со значками .ico
Шаг 2: Настроим синхронизацию с облачным хранилищем OneDrive.
По умолчанию в облачное хранилище OneDrive вам будет доступно 5 гигабайт под хранение ваших файлов, для документов этого больше, чем достаточно.

С помощью Проводника, вы можете создать в OneDrive любую папку для хранения ваших документов. В примере мы будем использовать штатную папку Windows 10 — «Документы».
Для того чтобы новый документ MS Office сохранялся в папку «Документы» или иметь возможность редактировать из папки ранее созданные документы, нам потребуется настроить OneDrive.
- Откройте Параметры OneDrive, нас интересует вкладка «Резервное копирование».
- Кликните правой кнопкой мыши значок «OneDrive» на панели задач и выберите в появившемся меню «Параметры».

- В открывшимся окне перейдите на вкладку «Резервное копирование» и нажмите кнопку «Управление резервным копированием».
- Здесь выберите «Документы» и нажмите кнопку «Запустить резервное копирование».

Примечание: Если после установки Windows 10 вы не меняли эти настройки то по умолчанию они уже включены, но все равно проверьте.
Кликните правой кнопкой мыши в проводнике Windows на папке «Документы» и выберите в контекстном меню «Всегда сохранять на этом устройстве».

Если все сделали правильно, то открыв папку «OneDrive» в проводнике, Вы увидите папку «Документы», которая будет дублировать содержание одноименной папки на вашем ПК.
Шаг 2: Создание и редактирование документов.
Создадим новый документ в MS Office онлайн с рабочего стола. Для этого, запустите любой из созданных ранее ярлыков Word, Exel, PowerPoint. При первом запуске вы увидите предложение войти с помощью учетной записи Microsoft, если вы для входа в систему уже используете учетную запись, пароль вводить не придется.

В открывшимся окне нажмите «Новый документ» или вы можете загрузить документы которые уже есть на вашем ПК нажав ссылку «Добавить и открыть», а также выбрать один из доступных шаблонов, все можно начинать работать, согласитесь быстро и удобно.

Как и в первом способе, Документ сохраняется автоматически вам не надо волноваться, что набранный текст в Word, таблица Exel или презентация PowerPoint пропадет. Вы можете указать в какую папку система должна сохранить ваш документ, Перейдите в документе в меню «Файл» → «Сохранить как» → «Сохранить как (Сохранении копии в OneDrive)» и выберите папку «Документы».
После того как вы внесли изменения в созданный документ, закройте окно и в Проводнике Windows перейдите в папку «Документы». В папке вы найдете созданный вами документ, он хранится не только в облаке, но и на компьютере, то есть у вас будет доступ к созданному файлу даже без интернета.
Примечание: вы должны понимать — если вы удалите файл на компьютере, он удалится из облака и наоборот.
Шаг 3: Как открыть или редактировать ранее сохраненные документы в MS Office онлайн.
Вы можете перенести в эту папку и свои старые документы, созданные в любой версии MS Office и с лёгкостью открывать их и редактировать.
Чтобы открыть ранее созданный документ, откройте проводник, перейдите в папку «OneDrive» → «Документы», кликните правой кнопкой мыши на нужном документе и выберите в контекстном меню «Посмотреть в Интернете».

После открытия, документа, вы можете вносить правки.
Вот и все, теперь вы можете создавать и редактировать документы MS Office совершенно бесплатно.
Надеюсь, информация будет полезной. А что думаете вы про Microsoft Offiсe онлайн, поделитесь в комментариях ниже.
Программное обеспечение Microsoft — это самый популярный продукт как среди корпоративных, так и среди домашних пользователей. В том числе, в России, несмотря на различные ограничения, разработки из Редмонда остаются востребованными, как и прежде. Причем большинство отечественных юзеров теперь не платит за «офисы» и «виндоусы».
И, нет, забудьте про торренты и другие запрещенные методы — существует несколько хитростей, которые позволяют использовать ПО Microsoft совершенно бесплатно и, что самое главное, легально. Так что, если вы не корпоративный пользователь и не владелец офиса, то вам совершенно не обязательно покупать дорогую лицензию на Windows или Microsoft Office. Достаточно использовать один из описанных ниже способов.
- Используем неактивированную Windows
- Переносим лицензию Windows со старого компьютера
- Используем Microsoft Office Online
- Устанавливаем программы на мобильное устройство
- Пользуемся пробным периодом Office 365
- Способ шестой — совместить приятное с полезным
- Есть еще какие-нибудь способы?
1. Используем неактивированную Windows
Пожалуй, это самый распространенный способ получить Windows и не заплатить ни копейки. Как и любое другое коммерческое программное обеспечение, операционная система Microsoft позволяет ознакомиться со всеми ее функциями до приобретения лицензии. Обычно на это отводится 30 дней. По прошествии триального (ознакомительного) периода ОС предложит перейти к покупке лицензии. Но можно игнорировать это предложение и продолжать пользоваться продуктом как ни в чем ни бывало. Естественно, не без нюансов.
Впрочем, первое вряд ли испугает домашнего юзера, так как все основные функции ОС продолжат работать без ограничений. Например, система заблокирует возможность смены темы оформления и обоев — словом, пустяки. То ли дело назойливый водяной знак в правом нижнем углу экрана. С появлением Windows 11 к нему подключились и постоянные уведомления о необходимости перейти на официальный сайт и купить лицензию. Впрочем, даже это вряд ли помешает тому, кто твердо решил установить WIndows бесплатно.
Так что, если вы готовы мириться с водяным знаком, попеременными всплывающими уведомлениями и отсутствием возможности сменить цвет «Пуска», то можете загружать образ Windows с официального сайта, устанавливать его и использовать с чистой совестью. Забавно, но даже в таком состоянии система продолжит получать обновления безопасности.
2. Переносим лицензию Windows с другого компьютера
Официально купленная лицензия Windows является полноценным продуктом, который можно переустанавливать и заново активировать на своем устройстве. Так что в теории код активации можно раздобыть в старом компьютере и активировать свежий образ на новом системнике. Правда, проделать такой фокус получится не со всеми версиями ОС.
На данный момент у Microsoft существует несколько видов лицензионного софта. Например, Windows 10 и Windows 11 бывают:
- «Коробочными» или Retail-версиями. Такие обычно продаются на флешке или в виде диска. Этот тип лицензии поддается переносу с другого компьютера, так как не привязан к аппаратному обеспечению.
- Цифровыми или Digital-версиями. То же самое, только без образа на диске или флешке. При этом на коробке обычно печатаются код и ссылка на скачивание ОС. Такая лицензия тоже поддается переносу.
- OEM-версиями. Эту лицензию не найти в магазине или на официальном сайте, потому что она предназначена для производителей ноутбуков и готовых ПК. Она не поддается переносу, поскольку привязывается к компьютеру на аппаратном уровне.
- Корпоративными версиями. Это, вообще, про юридические лица и совсем не для активации на домашних устройствах. О переносе и говорить нечего.
Так вот, если у вас первый или второй вариант, то можно без проблем перенести активацию со старого компа на новый. Определить тип лицензии легко — нужно вызвать «Командную строку» (CMD) и ввести в окошко команду slmgr -dli. После нажатия Enter появится окошко, в котором будет информация о ключе. Если там написано Retail channel, то вам повезло.
Узнать свой ключ еще проще — нужно установить из магазина приложений Microsoft Store программу ShowKeyPlus. Открываете ее, смотрите в строку Installed Key — это и есть ваш ключ. Скопируйте его или перепишите на листок, а после «скормите» свежеустановленной Windows.
А вообще, на тему переноса Windows со старого компьютера у нас есть очень полезный материал — читаем и вникаем.
3. Используем Microsoft Office Online
Теперь про Office. Обычно экономически расчетливая Microsoft в последнее время настолько расщедрилась, что сделала популярные программы из пакета MS Office полностью бесплатными. Возможно, потому, что для их работы потребуется не только устройство (компьютер, ноутбук или хотя бы смартфон), но еще и подключение к интернету. Впрочем, на этом все неудобства бесплатного сыра заканчиваются.
В так называемом «облачном» офисе есть все привычные инструменты и возможности форматирования текста, таблиц и даже презентаций. За исключением пары нюансов — у Word нет панели WordArt, уравнений и диаграмм, а Excel по понятным причинам не может работать с пользовательскими макросами.
Как установить? Да ничего устанавливать не нужно — все программы открываются и используются через браузер. Единственным условием является необходимость авторизации в системе с помощью учетной записи Microsoft. Но это дело пяти минут. Зато такой MS Office и место на диске не занимает, и процессор с оперативкой нагружает гораздо меньше.
Ссылка на офисный пакет здесь — клац.
4. Устанавливаем программы на мобильное устройство
Если у вас есть смартфон или планшет на Android или iOS, то вы можете установить мобильную версию офиса и тоже пользоваться ею бесплатно. Скажете, неудобно печатать текст и управлять форматированием с помощью сенсорного экрана? Так подключите к устройству клавиатуру и мышь — благо, сейчас с ними умеют работать как «андроиды», так и «яблоки».
- Для iPhone и iPad можно загрузить отсюда.
- Приложение для Android находится здесь.
5. Пользуемся пробным периодом Office 365
Это работает, но подойдет не каждому. Дело в том, что тестовый период на 30 дней дается только единожды на один аккаунт. Так что вам придется менять учетки каждый месяц. Но и это еще не самая большая проблема.
Оформлять придется версию облачного офиса для бизнеса, а это значит, что каждая новая учетная запись должна содержать данные о предприятии и реквизиты для оплаты. Название компании можно выдумать, а реквизиты придется использовать настоящие. Повезло, если у вас есть заграничная карта. Если ее нет, придется спросить у друзей, коллег или кого-то еще.
Все же, если вы нашли бездонное хранилище зарубежных банковских карт, то с каждой новой регистрацией вы получите в пользование все офисные инструменты, а также 1 ТБ в облачном хранилище OneDrive и 60 минут в Skype.
6. Купить новый гаджет
Если у вас еще нет планшета или ноутбука, то пора задуматься о покупке полезной вещи. И, находясь в магазине, присмотритесь к моделям на базе Windows. Очень часто устройства продаются по акции, когда производитель дарит не только лицензионную Windows, но еще и пакет офисных программ. Впрочем, в последнее время найти такой бандл будет не так просто, хотя попытаться стоит.
Другой вариант — взять, например, новый ноутбук с предустановленной Windows. Если он вам, конечно, необходим. Обратите внимание: одни и те же модели могут продаваться как с ОС, так и без нее (последний вариант, разумеется, дешевле).
Есть еще какие-нибудь способы?
Как мы уже сказали, Microsoft умеет считать деньги, поэтому старается не злоупотреблять различными акциями, аукционами щедрости и поблажками. Тем не менее есть еще несколько способов получить офисный пакет бесплатно. К сожалению, на Windows это не распространяется.
Так вот, бесплатную копию офиса могут получить люди с ограниченными способностями. Для этого необходимо подтвердить все документально. Второй вариант — получить Word и другие программы в рамках образовательной программы. Например, если вы преподаватель ВУЗа или студент. Для проверки возможности получить копию офиса бесплатно нужно перейти по этой ссылке и ввести электронный адрес учебного учреждения. Если Microsoft сотрудничает с организацией, велика вероятность, что вам одобрят бесплатную лицензию.
Еще по теме:
- 8 бесплатных альтернатив Microsoft Office: офис без затрат
- Как запустить Windows с флешки: пошаговая инструкция
Microsoft Office — это полнофункциональный и широко распространенный офисный пакет. Миллионы людей используют это программное обеспечение для повышения эффективности и продуктивности.
Но подписка на Microsoft 365 и покупка Office 2021 могут быть дорогими. Так что же делать? Как установить Microsoft Office бесплатно? Можно ли получить бесплатный и безопасный Office? Да! В этой статье мы подробно расскажем вам о том, как получить бесплатный пожизненный доступ к Office, а также дадим другие рекомендации.
WPS Office — это простой в использовании офисный пакет с расширенными функциями. Более того, он направлен на повышение вашего творчества, что позволяет выполнять многозадачность. Поэтому она считается лучшей альтернативой MS Office.

Функции
-
Вы можете использовать PowerPoint, электронные таблицы Excel, Word и PDF одновременно в одном приложении.
-
Академия WPS, бесплатные учебные пособия по Office для всех.
-
Вы можете создавать, редактировать, сохранять и делиться файлами за считанные секунды.
-
Он имеет широкий спектр функций и инструментов.
-
На его официальном сайте доступно множество бесплатных шаблонов.
-
Он предлагает совершенно бесплатные автоматические обновления.
-
Он имеет простой в использовании и дружелюбный пользовательский интерфейс.
-
Он имеет множество функций и совместим со всеми версиями Windows, Mac, Android, IOS.
Плюсы
-
Простота использования и обучения
-
Полностью бесплатное использование онлайн (на официальном сайте)
-
Без рекламы
-
Поддерживаются множественные языки, включая русский язык
-
Похоже на MS Office
Минусы
-
Нет функции совместного редактирования в реальном времени.
-
Не хватает некоторых расширенных инструментов, которые предлагает MS Office.
Бесплатная Загрузка Офиса
-
Используйте Word, Excel и PPT бесплатно, без рекламы.
-
Редактируйте PDF-файлы с помощью мощного инструментария для работы с PDF.
-
Интерфейс, похожий на Microsoft. Легко освоить. 100% совместимость.
-
Увеличьте свою продуктивность с помощью обширного набора бесплатных шаблонов для Word, Excel, PPT и резюме от WPS.

Алексей Игоревич Соколов
Как это использовать
Вот как редактировать и сохранять файлы Microsoft Word/Excel/PowerPoint с помощью WPS.
Шаг 1. Откройте WPS Office и откройте новый файл Word/Excel/PPT.
Шаг 2: Редактируйте файл.
Шаг 3: Нажмите на «Меню» и «Сохранить как«. Там будет файл в формате Microsoft

2. Используйте Office Online в браузере
Первый способ получить бесплатный Microsoft Office. Это бесплатно для Mac, Windows и любого другого браузера. Вы можете просто использовать все приложения MS Office онлайн на официальном сайте MS Office.
Плюсы
-
Легко использовать
-
Ничего не стоит
-
До настоящего времени
-
Доступ к нему можно получить где угодно и когда угодно.
-
Никаких особых системных требований.
-
Почти все функции
Минусы
-
Требуется стабильное подключение к Интернету
-
Очень мало расширенных функций
-
Требуется наличие интернет-браузера
-
Сложный в использовании
-
Приложения невозможно загрузить на ПК
Когда выбрать этот путь
Бесплатное использование Microsoft Office онлайн лучше всего, если вы используете его неполный рабочий день. Например, если вы используете MS Office только 1–2 часа в день или несколько часов в неделю, этот вариант подойдет вам, поскольку вы можете легко войти в систему и использовать необходимое приложение.
Как это использовать.
Вот как получить бесплатный Microsoft Office бесплатно:
Шаг 1: Вам необходимо посетить официальный сайт Microsoft Office. Microsoft 365 — это последняя версия MS Office: вам необходимо войти в систему Microsoft 365. Слева вы увидите кнопку входа (кнопку входа).

Шаг 2: Введите имя пользователя и пароль. Ваше имя пользователя и пароль — это те, которые вы указали при регистрации учетной записи.
Шаг 3: Успешно войдите в систему, и вы увидите все приложения справа. Наслаждайтесь бесплатным онлайн-использованием Microsoft Office.
Советы
-
Убедитесь, что вы входите в систему с правильным именем пользователя и паролем.
-
Не забудьте сохранить свою работу и файлы.
-
Перед входом в систему необходимо иметь стабильное подключение к Интернету.
-
Если возникла ошибка, повторите попытку и проверьте подключение и браузер. Возможно, вам придется очистить кэш сайта.
3. Загрузите и используйте бесплатные мобильные приложения Office.
Microsoft Office — широко используемый офисный пакет; следовательно, они создали приложения для iOS и Android, которые можно легко загрузить. Приложения бесплатны в использовании и не требуют денег за обновления. Вы можете установить их, войти в систему и использовать где угодно и когда угодно.
Плюсы
-
Простота установки
-
Легко использовать
-
Легко доступен
-
Полностью бесплатно
-
Его можно использовать где угодно и когда угодно
-
Иметь базовые функции
Минусы
Может отсутствовать расширенные функции
Комплекс для ежедневного использования
Возможно, ему не хватает образцового пользовательского интерфейса.
Когда выбрать этот путь
Все мы пользуемся приложениями. Если вы человек, который любит использовать приложения и работает на телефоне или планшете, этот вариант для вас. Вы можете просто использовать приложения и работать удаленно из любого места. Более того, телефоны и планшеты более доступны, чем ноутбуки и ПК, поэтому вы можете использовать приложения когда и где захотите.
Как это использовать.
Вот как получить бесплатные приложения Microsoft Office:
Шаг 1. Зайдите в свой Play Store/App Store. Используйте панель поиска и найдите Microsoft 365.
Шаг 2. Вы увидите приложение Microsoft 365. Нажмите кнопку загрузки, и начнется загрузка.
Шаг 3. После загрузки приложение установится автоматически, и вам нужно его открыть.
Шаг 4. Войдите в систему, используя свои учетные данные Microsoft Office.
Шаг 5. Начните использовать бесплатные приложения Microsoft Office.
Использование советов
-
Прежде чем загружать приложения, убедитесь, что у вас стабильное подключение к Интернету.
-
Войдите в систему, используя правильные учетные данные
-
Попробуйте еще раз, если возникнут ошибки.
-
В Microsoft Office 365 есть приложения, вы можете легко ими пользоваться
-
Создавайте, редактируйте, сохраняйте и делитесь своей работой
4. Загрузите Microsoft 365 Education для учащихся и преподавателей.
У Microsoft Office есть версия Microsoft 365 Education, специально предназначенная для преподавателей и студентов. Это позволит преподавателям и студентам получить доступ к бесплатной загрузке Microsoft Office 365.
Плюсы
-
Те же функции и особенности
-
Легко использовать
-
Расширенные возможности
-
Хорошая поддержка клиентов
-
Расширенный обмен
-
Позволяет совместное редактирование
-
Имеет расширенный пользовательский интерфейс
-
Безопасно и надежно
Минусы
-
Доступно только по электронной почте профессионального студента, связанной со школой/колледжем/университетом.
Когда выбрать этот путь
Это лучший вариант для студентов и преподавателей, у которых есть действующий адрес электронной почты учебного заведения. Microsoft 365 предоставляет бесплатный доступ студентам и преподавателям и позволяет им бесплатно использовать приложения.
Как это использовать.
Вот как вы можете получить бесплатный Microsoft Office в качестве студента/преподавателя:
Шаг 1. Перейдите на официальный сайт Microsoft 365 Education.

Шаг 2: Нажмите «начать» и ввести адрес электронной почты своей учебного заведения.
Шаг 3: Вы должны зарегистрироваться, указав адрес электронной почты, и установить пароль.
Шаг 4. Войдите в систему, используя заданные вами учетные данные, и наслаждайтесь Microsoft 365 бесплатно.
Советы
-
Введите правильный адрес электронной почты учебного заведения
-
Войдите в систему, используя правильные учетные данные
-
Используйте приложения для создания, редактирования, сохранения и обмена своей работой.
-
Сохраните свою работу, чтобы не потерять ее.
-
Если в процессе регистрации возникнут технические вопросы, пожалуйста, зайдите на эту страницу.
5. Присоединяйтесь к чужому плану Microsoft 365 Home.
Microsoft 365 предлагает семейный пакет, который можно купить, если от 4 до 6 человек хотят использовать приложения Office. Это отличная инициатива Microsoft 365, поскольку теперь люди могут подписываться на семейные планы и использовать премиум-функции.
Плюсы
-
Каждый человек может использовать 5 устройств одновременно
-
Работает на ПК, Mac, iPhone, iPad, телефонах и планшетах Android.
-
До 6 ТБ облачного хранилища
Минусы
-
Стоит $99,9 в год (на $30 больше, чем личный план)
Почему стоит выбрать этот путь
Если у вас есть член семьи, который подписался на семейный план Microsoft 365, вы можете присоединиться к его плану и пользоваться Office 365 бесплатно. Личный план стоит 69,9 долларов, но если вы присоединитесь к семье, он может сэкономить вам деньги, или, если член семьи захочет, он сможет позволить вам использовать его бесплатно.
Как это использовать.
Вот как вы можете использовать план Microsoft 365:
Шаг 1. Вы можете просто задать вопрос члену семьи, который уже подписался на семейный план.
Шаг 2. Если ни один из членов семьи не приобрел семейный план Microsoft 365, посетите официальный веб-сайт семейного плана Microsoft 365.

Шаг 3:Купите семейный план за 9,99 долларов США в месяц или 99,99 долларов США в год.
Шаг 4:Настройте свою учетную запись.
Шаг 5: После подписки и настройки вы можете войти в систему, используя учетные данные, и наслаждаться использованием приложений.
6. Получите Microsoft Office бесплатно с помощью ключа
Ключи для Microsoft Office можно найти, но они часто связаны с серьезными проблемами. Есть много списков ключей для активации Microsoft Office бесплатно, законно и поступают непосредственно от Microsoft.
Здесь некоторые из этих бесплатных ключей в 2024 году:
OOGPW6-QNDJMD-3WWCF9-EDCHKZ
UDU5EA-5TYGV2-I21YHU-XFI39N
49MWI5-2M8VV0-WYC1LK-OLU2R5
6M1QJM-XV0ISZ-CYCNR2-KRE06
UF50DH-ESSEWS-YWGVSY-1GZ268
CLG26M-57C5H5-S57ASH-66PAI8
FS4LPO-OK4P6X-5X7A7Q-8E8DLP
CESXA6-HN4EJ6-57TPAQ-J4F96T
Хотя эти типы ключей являются законными, они обычно выпускаются в очень ограниченном количестве и часто предназначены для образовательных или некоммерческих организаций. Поэтому они часто становятся неработоспособными, когда начинают распространяться в Интернете.
Кроме того, последние продукты Microsoft Office даже не имеют вкладки, где можно было бы ввести ключ. Чтобы ограничить распространение этих бесплатных лицензий, Microsoft теперь внедряет другой процесс активации программного обеспечения, и установка может быть выполнена только после оплаты через их веб-платформу.
Microsoft Office Vs. WPS Office.
WPS — лучшая альтернатива MS Office. Ниже приведены их сходства и различия.
Use Word, Excel, and PPT for FREE
Сходства
-
WPS и Microsoft 365 можно использовать бесплатно онлайн на их веб-сайтах.
-
WPS и Microsoft 365 имеют подходящие пользовательские интерфейсы и поддержку клиентов.
-
Оба имеют PPT, Word, Excel и PDF.
-
Оба программного обеспечения предлагают базовые функции и призваны сделать вашу работу более эффективной.
-
WPS отлично работает на всех Windows, Mac. Приложения Microsoft 365 можно загрузить на Windows, Mac, Android и IOS.
-
У обоих есть бесплатные телефонные приложения.
Различия
-
WPS предлагает базовые функции в бесплатной версии и расширенные функции только в премиум-версии, тогда как Microsoft 365 имеет одну версию и предлагает расширенные функции.
-
Microsoft 365 — это программное обеспечение на основе подписки, тогда как WPS имеет бесплатную версию.
-
Microsoft 365 предлагает функции совместной работы и совместного редактирования в режиме реального времени, тогда как WPS предлагает только простое сотрудничество.
-
Вам может потребоваться обучение для эффективного использования Microsoft 365, поскольку WPS имеет простой пользовательский интерфейс.
-
Microsoft 365 имеет расширенные функции и инструменты премиум-класса; однако WPS не имеет таких расширенных функций, как Microsoft.
FAQs
Можем ли мы получить Microsoft 365 бесплатно на всю жизнь?
Нет. Для Microsoft 365 не существует пожизненной лицензии, поскольку для нее требуется ежемесячная или годовая подписка.
Должен ли я платить каждый год за Office 365?
Да. Microsoft 365 требует, чтобы вы платили каждый месяц или каждый год.
Краткое содержание
Есть шесть способов получить Microsoft 365 бесплатно. Однако понятно, что Microsoft 365 недоступен, и на него необходимо подписаться. Единственный способ использовать бесплатный Microsoft 365 — использовать его онлайн или через приложения.
Однако вы можете получить лучшую альтернативу MS 365 — WPS Office. Microsoft Office — это широко используемый офисный пакет с приложениями премиум-класса, расширенными функциями и инструментами, которые сделают вашу работу более эффективной. Он позволяет пользователям легко создавать, редактировать, конвертировать PDF и делать многое другое. Загрузите сейчас!
Решения неидеальные, но и их может быть достаточно.
1. Используйте MS Office Online
В браузере на любом ПК использовать привычные сервисы Microsoft можно без каких-либо подписок и оплаты. Для этого существует полноценный комплект онлайн-версий Word, Excel, PowerPoint и других программ.
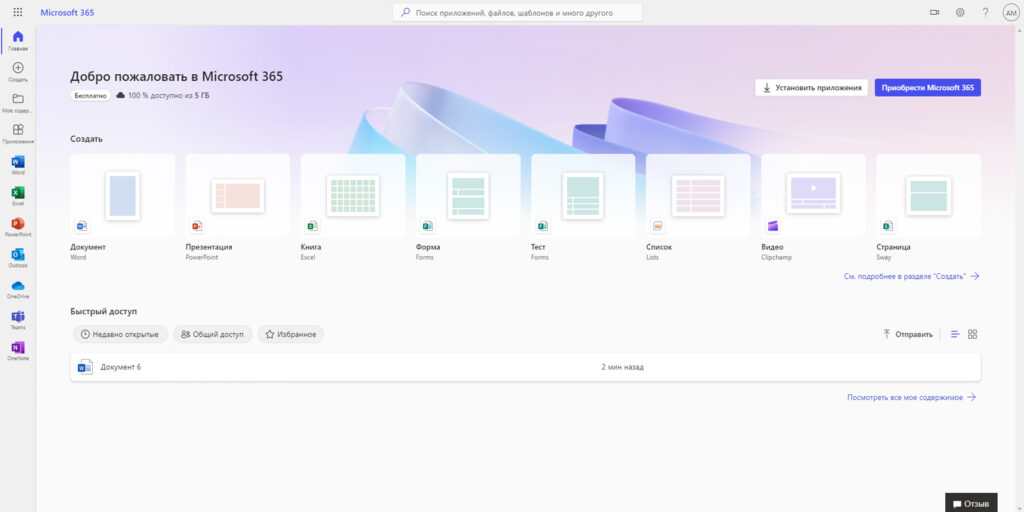
Они полностью поддерживают привычное форматирование документов и включают в себя основные инструменты, правда, за некоторыми исключениями. К примеру, Word Online лишён панели WordArt, уравнений и диаграмм, а Excel Online не может работать с пользовательскими макросами.

И тем не менее, веб-версии вполне подойдут для открытия, просмотра и редактирования файлов Microsoft Office. Потребуется только учётная запись компании.
Попробовать MS Office Online →
2. Установите мобильные приложения MS Office
Помимо онлайн-сервисов можно использовать мобильные версии программ MS Office. На смартфонах с большими дисплеями вполне можно просматривать и редактировать документы, а в случае с планшетами — даже набирать тексты и работать с объёмными таблицами.
Бесплатное распространение актуально для всех устройств на базе Android и iOS, за исключением iPad Pro. Их обладателям для редактирования файлов Word, Excel и PowerPoint необходима подписка на Office 365.
Microsoft 365 (Office)
Microsoft CorporationЦена: Бесплатно
Загрузить
Microsoft 365 (Office)
Microsoft CorporationЦена: Бесплатно
Загрузить
3. Воспользуйтесь пробной версией Office 365
Облачный Office 365 для бизнеса включает в себя премиум-версии приложений Office по подписке. Перед покупкой можно получить сервис бесплатно на месяц.
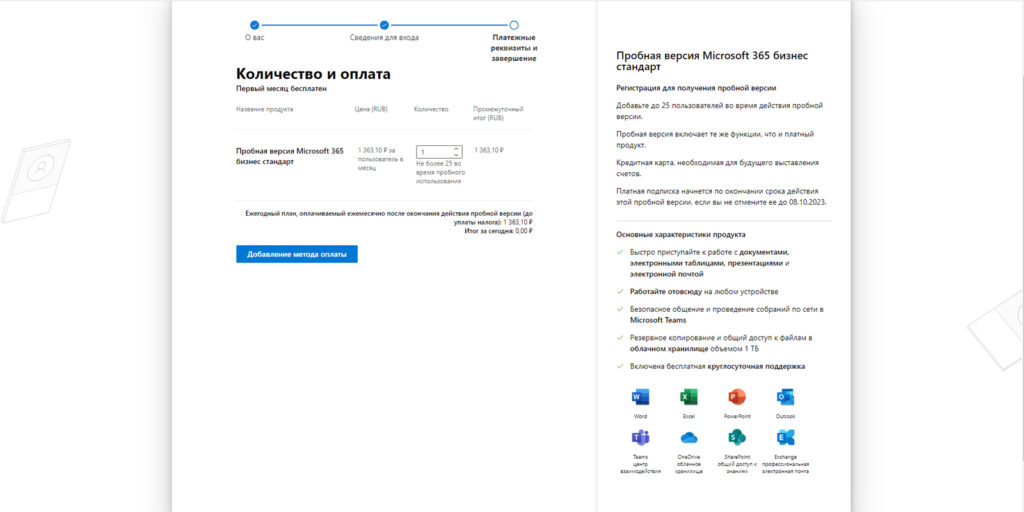
В рамках тестового периода будут предоставлены не только самые свежие версии всех программ, но и 1 ТБ места в облачном хранилище OneDrive и 60 бесплатных минут для звонков в Skype. Во время регистрации бизнес-аккаунта попросят ввести название компании. На последнем этапе необходимо указать реквизиты банковской карты — придётся попросить друга или коллегу с зарубежным банковским счётом помочь вам.
Попробовать Office 365 бесплатно →
4. Получите MS Office при покупке ПК
Получить официальные программы Office для дома или же подписку на использование Office 365 можно при покупке компьютера или планшета на Windows. Такие акции можно поискать в магазинах компьютерной техники и бытовой электроники.
Соответственно, если вы как раз собирались приобрести новый ноутбук, стоит заранее ознакомиться с доступными предложениями и узнать, где Office всё ещё включают в комплект.
Этот материал впервые был опубликован в декабре 2018 года. В сентябре 2023-го мы обновили текст.
