Приложение «Калькулятор» для Windows — это удобная для сенсорного ввода версия классического калькулятора в предыдущих версиях Windows.
Вы можете одновременно открыть несколько калькуляторов в окнах с возможностью изменения размера на рабочем столе и переключаться между режимами Standard, Научный, График, Программист, Вычисление даты и Преобразователь.
Чтобы приступить к работе, нажмите кнопку Пуск и выберите Калькулятор в списке приложений.
Выберите Открыть навигацию, чтобы переключить режимы. Используйте режим Standard для базовой математики, научный для расширенных вычислений, график для просмотра графиков уравнений, программист для двоичного кода, вычисление даты для работы с датами и параметры в разделе Преобразователь для преобразования единиц измерения.
Калькулятор может помочь вычислять даты, конвертировать валюту, а если вы используете режим Standard, вы можете держать окно калькулятора поверх других окон.
Открытие калькулятора
Нужна дополнительная помощь?
Нужны дополнительные параметры?
Изучите преимущества подписки, просмотрите учебные курсы, узнайте, как защитить свое устройство и т. д.
Быстро открыть калькулятор в Windows можно так:
- Набрав в командной строке calc
- Нажать кнопку Пуск и вводить на клавиатуре калькулятор
Режимы калькулятора
Не все знают, но калькулятор в Windows довольно мощная штука. Помимо классического обычного режима, так же присутствует инженерный режим, режим программиста, а так же калькулятор дат.
Переключаться между режимами можно с помощью меню, либо с помощь горячих клавиш:
- ALT + 1 — Обычный режим
- ALT + 2 — Инженерный режим
- ALT + 3 — Режим программиста
- ALT + 4 — Калькулятор дат
Если у вас калькулятор на английском языке и вам это мешает — вам сюда.
Так же стандартный калькулятор из «коробки» умеет делать следующее:
- Переводить рубли в доллары — Валюты
- Переводить чайные ложки в литры — Объём
- Переводить морские мили в нанометры — Длина
- Переводить караты в килограммы — Вес
- Переводить Кельвины в Фаренгейты — Температура
- Переводить калории в электрон-вольты — Энергия
- Переводить акры в гектары — Площадь
- Переводить узлы в число Маха — Скорость
- Переводить дни в секунды — Время
- Переводить лошадиные силы в ватты — Мощность
- Переводить гигабиты в биты — Данные
- Переводить атмосферы в Паскали — Давление
- Переводить радианы в градусы — Углы
Конвертер величин открывается из меню калькулятора.
1.
Работа с калькулятором
Windows 10
2.
Если Вам часто приходится складывать,
вычитать, умножать и делить многозначные
числа, то необходим инструмент для
облегчения этой работы. Можно положить
рядом счеты или калькулятор. Но лучше
использовать возможности операционной
системы, которая сообщит (разумеется, с
Вашей помощью) компьютеру, что и как он
должен делать.
3.
Приложение «Калькулятор» для Windows 10 — это
версия калькулятора для настольных компьютеров
под управлением предыдущих версий Windows,
которая поддерживает сенсорный ввод.
Можно открыть на рабочем столе одновременно
несколько калькуляторов в окнах регулируемого
размера
и
выбрать
режим:
«Обычный»,
«Инженерный», «Программист», «Вычисление даты» и
«Преобразователь».
Чтобы начать работу, нажмите кнопку Пуск и
выберите Калькулятор в списке приложений.
4.
Чтобы начать работу, нажмите кнопку Пуск и
выберите Калькулятор в списке приложений.
5.
Можно найти Калькулятор через Поиск
Открываем Поиск, который в Панели задач скрывается под
значком с лупой
В строке поиска вводим без кавычек «калькулятор».
Достаточно набрать «каль», как в результатах поиска появится
калькулятор
6.
Калькулятор
делает
гораздо
больше,
чем
сложение,
вычитание,
умножение и деление.
Вы также можете выбрать
один из пяти режимов, в
зависимости
от
ваших
потребностей.
Для переключения между
режимами, нажмите на кнопку
меню в левом верхнем углу, а
затем выберите режим из
списка:
Обычный
Инженерный
Построение графиков
Программист
Вычисление даты
7.
Обычный режим
Обычный
(стандартный)
режим удобен для выполнения
основных
математических
операций, таких как сложение,
вычитание,
умножение
и
деление, а также для поиска
квадратных корней, вычисления
процентов и работы с дробями.
Этот режим использует
большинство пользователей
8.
Инженерный режим
Инженерный
режим
расширяет обычный режим,
предоставляя
вам
дополнительные
функции,
которые вы найдете на
типичном
инженерном
калькуляторе.
В дополнение к операторам
обычного режима он содержит
такие функции, как log, Mod,
Exp,
тригонометрические
степени и SIN, COS и TAN.
9.
Режим Построение графиков
Этот режим появился в Калькуляторе после
обновления в 2020 году. Является базовым графическим
калькулятором позволяющим обучающимся и
преподавателям строить графики функций.
Введите уравнение и график тут же будет построен. По
своим предпочтениям можно настроить параметры
графика (например, задать толщину линии, установить
единицы измерения).
10.
Режим Построение графиков
11.
Режим Программист
Этот режим
предназначен для
программистов. Он
добавляет возможность
переключаться между
различными системами
счисления: двоичной,
десятичной,
шестнадцатеричной и
восьмеричной.
Он также добавляет
новые операции для работы
с логическими элементами:
Or, Xor, Not, And и битовым
сдвигом: Lsh, Rsh, RoR и RoL.
12.
Режим вычисления даты
Режим
вычисления
даты — это удобный
инструмент,
который
позволяет
рассчитать
разницу между двумя
конкретными датами.
Все,
что
нужно
сделать, это выбрать
начальную и конечную
дату,
и
калькулятор
определит
месяцы,
недели и дни между
ними.
13.
Преобразование величин и измерений
С помощью калькулятора
можно преобразовать
различные величины и единицы
измерений. Например можно
использовать конвертер валют,
объёма, длины, веса,
температуры и других величин
и единиц измерений.
Чтобы выполнить
преобразование, нажмите
кнопку меню и выберите тип
преобразования из списка в
разделе Преобразователь
14.
Преобразование величин и измерений
Щелкните первое
измерение—это будет
ввод и выберите из
списка, затем нажмите
второе измерение—это
будет вывод и выберите
единицу измерения там
же
15.
Преобразование величин и измерений
Теперь введите ваше
измерение, и калькулятор
преобразует его для вас.
Он также покажет
несколько других
связанных
преобразований внизу
16.
Преобразование величин и измерений
Калькулятор в Windows 10 оснащен очень удобной
функцией – конвертация валют. С его помощью вы
можете преобразовать более 100 различных валют мира
к интересующей вас валюте.
Для
этого
в
разделе
Преобразователь
выберите Валюта, установите название исходной валюты
и ее количество, ниже укажите название для валюты, в
которую необходимо выполнить конвертацию. Сумма
отобразится автоматически.
Для обновления курса воспользуйтесь специальной
кнопкой в левой нижней части приложения
17.
Преобразование величин и измерений
18.
Хранение чисел в памяти
Если вы часто используете определенные числа и не
хотите каждый раз подключать их к калькулятору, хранение
их в памяти калькулятора очень помогает. Это полезная
функция, которая доступна в
режимах: Обычный, Инженерный и Программист. Вы можете
управлять функциями памяти с помощью кнопок MS, MR, M+,
M-, MC.
19.
Хранение чисел в памяти
• Чтобы сохранить новое число в памяти, нажмите MS
• Чтобы извлечь его из памяти, нажмите MR
• Нажатие кнопки М+ добавляет к последнему числу,
добавленному в память, число которое введено
пользователем на экране калькулятора
• Нажатие кнопки М- отнимает от последнего числа,
добавленного в память, число которое введено
пользователем на экране калькулятора.
• Чтобы прибавить или вычесть число, сохраненное в
памяти, нажмите M+ или M• Чтобы очистить память, нажмите MC
20.
Хранение чисел в памяти
21.
Журнал (история) Калькулятора
Если нужно посмотреть на все расчеты, которые вы
сделали в текущем сеансе, они удобно хранятся в журнале
(истории) калькулятора. Калькулятор сохраняет историю
даже при переключении режимов, но стирается при
закрытии приложения.
Есть два способа получить доступ к истории внутри
приложения. Во-первых, нажмите кнопку История,
расположенную в правом верхнем углу. Здесь
отображается список последних вычислений. Нажатие на
что-либо в истории загрузит его обратно в поле ввода
калькулятора
22.
Журнал (история) Калькулятора
23.
Журнал (история) Калькулятора
Если вы хотите
сохранить историю
открытой, измените
размер окна
калькулятора по
горизонтали, и
история появится,
когда окно будет
достаточно большое
24.
Журнал (история) Калькулятора
Вы можете
удалить отдельные
записи из истории
или удалить всю
историю сразу.
Чтобы удалить
отдельную запись,
щелкните его
правой кнопкой
мыши и выберите
команду Удалить
25.
Журнал (история) Калькулятора
Чтобы удалить всю историю, щелкните значок
маленькой мусорной корзины в правом нижнем углу
панели
26.
Клавиатура калькулятора
Здесь должно быть все понятно. Это –
цифровая клавиатура, с помощью
которой Вы сообщается компьютеру, с
какими цифрами он должен работать.
— запятая. С ее помощью отделяют целую
часть от дробной. Учтите, что для ввода числа
0,2, достаточно нажать всего на две кнопки –
запятую и двойку.
— знак равенства. Обычно по этой кнопке
щелкают после того, как введено последнее
число вычисляемого выражения.
27.
Клавиатура калькулятора
Четыре
арифметических
действия
представлены кнопками (перечисляем сверху
вниз) деления, умножения, вычитания и
сложения.
При выполнении таких действий, как 2*3-5 не
нужно постоянно щелкать по знаку равенства.
После ввода числа 3 щелкните по знаку
«минус» и смело вводите число пять.
— вычисляет квадратный корень введенного числа.
— делит единицу на введенное число.
28.
Клавиатура калькулятора
— если после деления одного числа на другое
щелкнуть не по знаку равенства, а по этой кнопке, то
получится результат в процентах.
— стирает с дисплея калькулятора последнюю
цифру введенного или вычисленного числа.
— удаляет последнее введенное число, но
оставляет в памяти числа, введенного раннее.
— удаляет из памяти абсолютно все.
29.
Клавиатура калькулятора
— удаляет из памяти число.
Выводит на дисплей число, хранящееся в
памяти.
— сохраняет в памяти число, которое показано
на дисплее калькулятора.
— складывает число, находящееся в памяти, с
числом на дисплее и результат помещает в
память.
30.
Сочетания клавиш в калькуляторе
Большинство функций калькулятора доступны через сочетания
горячих клавиш. Их использование во время работы с
калькулятором поможет экономить время, вводить и управлять
данными только с клавиатуры. Вот основные сочетания, которые
буду полезны любому пользователю.
Alt+1 – переключит режим калькулятора на Обычный
Alt+H – вызовет меню Навигации
Ctrl+L – очистит данные из раздела Память
Delete (Del) – равносильна нажатию кнопки CE и приведет к очистке
введенных текущих данных
Esc — равносильна нажатию кнопки C – полностью удалит
введенные данные
Enter – выполняет функцию нажатия клавиши = в обычном,
инженерном режиме и режиме программист
Ctrl+Shift+D – очистит данные из Журнала
Режим программиста
Вернуться на главную страницу
Содержание
- Калькулятор Windows
- Режим программиста
- Эмуляция инструкций процессора NES
Режим программиста
Этот режим может упростить ромхакеру жизнь при работе с байтами и битами. В нем также есть несколько полезных кнопок для тестирования битовых инструкций процессора.
Включение режима программиста
Переключи калькулятор в режим Программист во вкладке Вид.

Калькулятор запоминает выбранный режим после закрытия окна.
Для классической работы с десятичными числами переключись обратно на Обычный режим.
Дробные числа не существуют в режиме Программист. При делении ты получишь целое число без остатка, например 10/4 = 2, а не 2,5. Изредка именно такой результат тебе и будет нужен.
Выбор системы счисления
Слева можно вручную (или горячими клавишами F5-F8) переключать систему счисления.
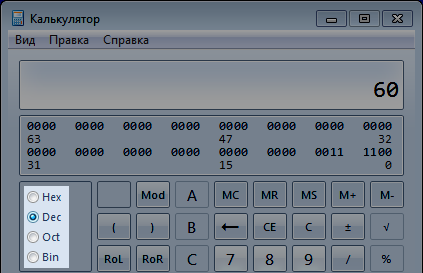
Hex = Hexadecimal (шестнадцатеричная), Dec = Decimal (десятичная), Oct = Octal (восьмеричная), Bin = Binary (двоичная).
Восьмеричная система счисления (Oct) не представляет интереса для ромхакинга.
Любое введенное в калькуляторе число можно переводить в другую систему счисления, переключая соответствующие опции слева. Например, число 60 в Dec = байт #$3C в Hex = биты #%00111100 в Bin.
После перевода из одной системы счисления в другую, дальнейший ввод числа приведет к тому, что ввод начнется заново.
Переключившись на опцию Hex, можно вводить латинские буквы A, B, C, D, E и F с клавиатуры, без необходимости переключать раскладку на английскую.
Альтернатива — в окне калькулятора слева от цифр есть кнопки с этими буквами.
Переключение состояния битов
Кликая под введенным числом по первым 8-ми битам и меняя их состояние на 0 или 1, ты можешь создавать до 256-ти комбинаций битов, конструируя из них соответствующие байты от #$00 до #$FF.
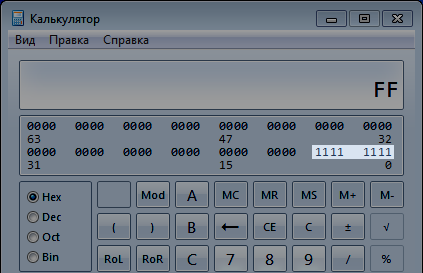
Чаще всего нужно предварительно включить опцию Hex. Биты в других системах счисления вряд ли будут тебе интересны.
После переключения состояния битов, дальнейший ввод числа приведет к тому, что ввод начнется заново.
В операционной системе Windows 10 так же, как и в более ранних версиях, есть встроенный калькулятор, он бесплатный.

Содержание:
1. Простейшие вычисления в обычном калькуляторе
2. Вычисление даты
3. Преобразователи для различных данных
4. Видео — Калькулятор Windows 10 на компьютере: как его найти, простые вычисления, разница между датами и данными
Чтобы найти калькулятор в Windows 10, нужно в строке поиска (с лупой) в левом нижнем углу ввести — калькулятор (рис. 1). Затем кликнуть «Калькулятор приложение».
Простейшие вычисления в обычном калькуляторе

В калькуляторе имеется меню в виде трех полосок. В меню представлены различные варианты калькулятора: Обычный, Инженерный, можно строить даже графики есть режим программиста и так далее
Давайте посмотрим обычный режим здесь еще в правом углу есть кнопки средняя кнопка развернуть Можно ей воспользоваться этой кнопкой развернуть
Как к числу 123 прибавить 10? Сначала в калькуляторе кликнуть по числам 1, 2, 3. Дальше щелкнуть на знак + (прибавить). Затем нажать на цифры 1, 0. Остается кликнутьть на знак = (равно). Получился ответ: 133. Одновременно в журнале появилась запись, что был сосчитан этот пример (рис. 3).

Аналогичным образом можно умножать. Знак умножения — это х (крестик). Чтобы 5 умножить на 2, надо нажать 5, потом х, затем 2 и на = (знак равно). Получается 10.
Чтобы разделить 10 на 2, понадобится набрать 1, 0, затем знак деления — это дробь и цифру 2. Далее нажать = (знак равно). Получается 5.
Вычисление даты

На рис. 2 показано, что в калькуляторе есть режим «Программист», а после него имеется «Вычисление даты».
В качестве примера вычислим с помощью калькулятора разницу между двумя датами — 16 июня и 30 июля. Как видно на рис. 4, эта разница составляет 44 дня.
Если покупать билеты на поезд на сайте РЖД, то калькулятор Windows не подходит для вычисления разницы между датами. Проблема в том, что он не считает текущий день, то есть в нашем примере не считает 16 июня. А на сайте РЖД текущий день необходимо учитывать.
Для покупки билета на сайте РЖД разница между датами 16 июня и 30 июля составляет 45 суток, а в калькуляторе Windows эта разница составляет 44 дня.
Преобразователи для различных данных

На рис. 2 видно, что в меню калькулятора есть различные преобразователи. Один из них называется «Данные».
Например, можно гигабайты перевести в мегабайты. Если 8 гигабайт перевести в мегабайты, получится примерно 8 000 мегабайт. Это приблизительно равно 1.59 DVD-дисков.
Вместо гигабайт можно выбрать мегабиты, либо биты, байты. Есть Зетабайты, а также Йоттабайт и так далее.
Видео — Калькулятор Windows 10 на компьютере: как найти, простые вычисления, разница между датами и данными
Спасибо за внимание!
Дополнительно:
1. Деление в Excel двух чисел и работа над ошибками при вводе данных
2. Календарь в Windows 10, чтобы записывать дни рождения, события и получать напоминания
3. Как определить срок покупки железнодорожных билетов с помощью Microsoft Excel
