Время на прочтение2 мин
Количество просмотров81K
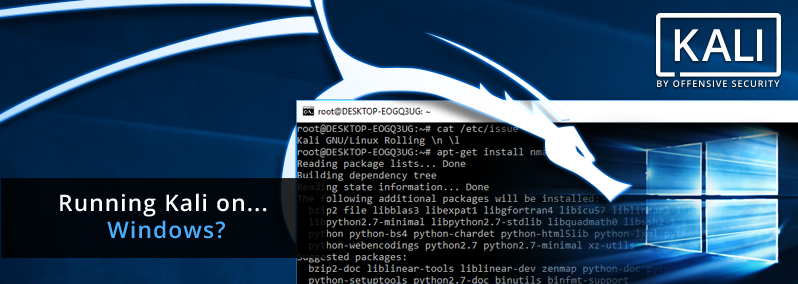
С введением подсистемы Windows для Linux (WSL) в Windows 10 появились новые возможности, такие как поддержка Linux дистрибутивов, в частности Ubuntu. В этой статье я расскажу, как с помощью этой подсистемы подключить Kali LInux в Windows среде не используя системы виртуализации.
Хотя работы Kali на Windows может быть не оптимальна из-за различных ограничений, все еще существует множество ситуаций, когда Kali Linux может быть необходим для использования совместно с Windows 10. Например это может быть консолидация рабочих областей, особенно если Windows является вашей основной рабочей средой. Также может быть полезна стандартизация инструментов и сценариев для работы в нескольких средах, быстрый перенос инструментов командной строки для тестирования проникновения в Linux для Windows и т. д.
Для того, чтобы установить Kali необходимо выполнить несколько шагов. В первую очередь необходимо включить и установить Windows Subsystem for Linux Command Reference — запустить powershell оболочку с правами администратора, выполнить команду и перезагрузить вашу машину:
Enable-WindowsOptionalFeature -Online -FeatureName Microsoft-Windows-Subsystem-LinuxПосле перезагрузки необходимо установить Ubuntu-environment:
lxrun /installДалее вам необходимо установить WSL Distribution Switcher. Эта программа предназначена для переключения подсистемы Linux для использования различных дистрибутивов Linux. Образы rootfs в настоящее время загружаются из репозиториев Docker Hub в виде исходников или prebuilt-сборок.
(Для клонирования проекта с git-репозитория необходимо установить git-клиент на Windows 10, например отсюда: https://git-scm.com/download/win, а также установить python для Windows).
git clone https://github.com/RoliSoft/WSL-Distribution-Switcher.git
cd WSL-Distribution-Switcher
python get-prebuilt.py kalilinux/kali-linux-docker
python install.py rootfs_kalilinux_kali-linux-docker_latest.tar.gz
lxrun /setdefaultuser rootТеперь, когда Kali-environment развернут на вашей Windows 10 вы можете вызвать его с помощью команды:
bashДалее вам необходимо обновить Kali Linux и установить кириллическую локализацию (при необходимости):
export LANG=C
apt-get update && apt-get dist-upgradeПосле развертывания Kali-environment мы можем установить необходимые утилиты и использовать их из Windows:
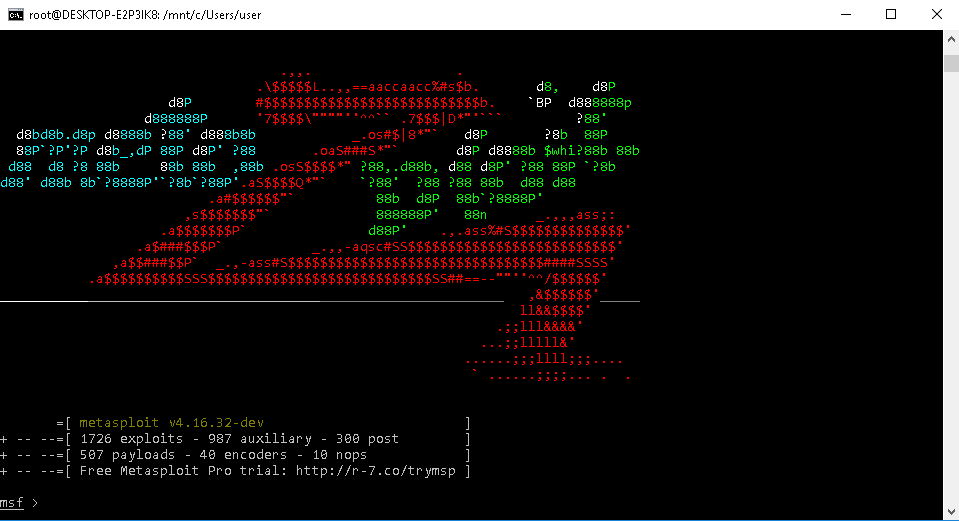
Таким простым способом вы получите современный дистрибутив для тестирования на проникновение в вашей Windows среде без запуска систем виртуализации, перезагрузок и прочего. Также, необходимо учесть, что из такой среды у вас не будут нормально работать утилиты по работе с железом, для вардрайвинга и т.д.
Уже некоторое время в Windows 10 присутствует возможность установить различные дистрибутивы Linux с помощью компонента «Подсистема Windows для Linux» или WSL, однако лишь в виде терминала без графического интерфейса. Начиная с Windows 10 2004 WSL обновился до версии 2.0, благодаря чему появились новые возможности и, в рамках этих возможностей появилась Kali Linux для WSL2 с поддержкой графического интерфейса или Win-Kex.
В этой инструкции подробно об установке графического интерфейса Kali Linux в Windows 10 версии 2004 или новее, а также дополнительная информация, например, о том, как включить русский язык интерфейса в установленной системе.
Установка Kali Linux с графическим интерфейсом в Windows 10
Порядок установки Kali Linux с графическим интерфейсом (GUI) для подсистемы Windows для Linux будет состоять из следующих шагов (напоминаю: необходима версия Windows 10 2004 или новее):
- Включите компонент «Подсистема Windows для Linux». Сделать это можно в Панель управления — Программы и компоненты — Включение или отключение компонентов Windows. После установки перезагрузите компьютер.
- Этот шаг можно пропустить, если у вас включены компоненты Hyper-V, иначе запустите Windows PowerShell от имени администратора (можно сделать через правый клик по кнопке «Пуск» и выполните команду
dism.exe /online /enable-feature /featurename:VirtualMachinePlatform /all /norestart
- Скачайте и установите обновление ядра Linux WSL2 со страницы https://docs.microsoft.com/ru-ru/windows/wsl/wsl2-kernel
- Перезагрузите компьютер, запустите PowerShell от имени администратора и выполните команду
wsl --set-default-version 2
- Зайдите в магазин приложений Windows Store, используйте поиск чтобы найти и установить Kali Linux.
- После завершения установки в PowerShell от имени администратора выполните команду:
wsl --set-version kali-linux 2
- Запустите Kali Linux (пункт будет доступен в меню «Пуск»), выполните первоначальную настройку (имя пользователя и пароль), после чего по порядку выполните следующие команды (требуется подключение к Интернету, последний шаг может занять много времени.
sudo apt update sudo apt dist-upgrade sudo apt install -y kali-win-kex
- В ходе выполнения последней команды вам будет предложено выбрать клавиатуру. Я оставил значения по умолчанию, но, возможно, стоило выбрать русскую, так как в дальнейшем при включении русского языка интерфейса в ряде случаев кириллица не отрисовывается (не знаю, есть ли связь, лишь предположение).
- По завершении установки введите команду kex для запуска Kali Linux с графическим интерфейсом. При первом запуске вам будет предложено создать отдельный пароль, можно от этого отказаться.

В результате запустится Kali Linux с графическим интерфейсом в полноэкранном режиме. Для выхода из полноэкранного режима можете вызвать меню клавишей F8 и отключить опцию «Full Screen».
Если вам потребуется включить русский язык интерфейса для Kali Linux, у меня сработал следующий метод:
- В графическом интерфейсе Kali Linux запускаем терминал, вводим команду
sudo dpkg-reconfigure locales
- Выбираем ru_RU UTF-8 на двух экранах (отметку ставим пробелом, переключаемся на кнопку Ok клавишей Tab).
- Закрываем окно терминала и окно графического интерфейса, в терминале из которого мы запускали графический интерфейс вводим kex stop (если приглашение ввода не отображается, попробуйте изменить размер окна — у меня встретился такой баг).
- Снова запускаем kex — в результате интерфейс будет на русском языке.
А в целом, хотя я еще и не придумал, для чего мне это использовать (возможно, попробую запускать пакеты от bitnami для экспериментов с сайтами), но на первый взгляд всё работает исправно и быстро: быстрее, чем в виртуальной машине.
В этой статье мы рассмотрим начало работы с Kali Linux, одного из лучших инструментов для тестирования информационной безопасности компьютерных систем. В статье описано как скачать и запустить дистрибутив Kali Linux, типовые сценарии развёртывания, процесс установки и первоначальной настройки.
Содержание:
- Где скачать Kali Linux?
- Запуск Kali Linux из готового OVA образа Virtual Box
- Установка Kali Linux в виртуальную машину с помощью ISO образа
- Базовая настройка Kali Linux
Kali является самым распространенным и одним из лучших Linux дистрибутивов в области тестирования защищенности. Дистрибутив Kali Linux основан на Debian и поставляется с множеством инструментов для тестирования безопасности от Offensive Security. Доступны несколько классов инструментов.
- Sniffing & Spofing
- Анализ уязвимостей
- Анонимность
- Подбор паролей
- Атаки на беспроводные сети
- Веб приложения
- Инструментарий для составления отчетов
- Инструментарий для эксплуатации уязвимостей
- Инструменты для решения задач цифровой криминалистики
- Обратная инженерия
- Инструменты установления и поддержания доступа
- Сбор информации
- Стресс-тестирование
- Уязвимые среды и программы для проведения тестирования
Где скачать Kali Linux?
Дистрибутив Kali Linux для различных аппаратных и виртуальных платформ можно скачать по ссылке: https://www.kali.org/get-kali/#kali-platforms
Доступны следующие виды дистрибутивов:
- Bare Metal версия для полноценной установки на физические компьютеры или сервера. Доступы образы
- x64 с максимальным количеством обновлений (2022-W02)
- x64 offline стабильный инсталлятор (2021-4a)
- x64 NetInstaller сетевая установка (2021-4a)
- Образы виртуальных машин:
- Для Virtual Box x64/x32
- VMware x64/x32
- Vagrant
- Образы для ARM архитектуры (доступны пакеты микро-ПК таких как Raspberry Pi)
- Версия для Android (Kali NetHunter) — полноценная работа возможна только при наличии root-прав у пользователя мобильного устройства.
- Образы для установки в облако (пока поддерживается только Amazon AWS)
- Контейнеры — доступны образы для Docker и LXD
- Использование в рамках Windows subsystem for Linux (WSL) – образы для Windows 10 и 11 доступны для установки через и можно скачать Microsoft Store
- Установка на USB накопитель (в том числе с поддержкой Live Boot) – есть образы для x64/x32/Apple M1
Далее мы покажем, как запустить готовый. ova образ Kali в виртуальной машине Virtual Box, и установить образ в чистую виртуальную машину с помощью ISO образа.
Запуск Kali Linux из готового OVA образа Virtual Box
Самый быстрый способ запустить Kali Linux на вашем компьютере – скачать готовый OVA образ для VirtualBox (не забудьте установить Extension Pack для Virtual Box).
Проверьте, что в BIOS/UEFI вашего компьютера включена виртуализация. Обычно это Intel VT-x или AMD-V.
Скачайте x64 .ova образ Kali Linux для Virtual Box здесь https://www.kali.org/get-kali/#kali-virtual-machines
Импортируйте готовый ova образ в Virtual Box (File -> Import Appliance -> Source – Local File System, File – выбираем ранее загруженный .ova и жмем Import).
Kali готова к запуску, осталось запустить ВМ кнопкой Start и вы увидите экран входа.

Вводим стандартный логин и пароль kali/kali.
Виртуальная машина Kali запущена, можно приступать к дальнейшей работе. Рассмотренный способ является наиболее оптимальным для первого знакомства — занимает меньшее количество времени.
Установка Kali Linux в виртуальную машину с помощью ISO образа
Можно установить Kali Linux в виртуальную машину с помощью установочного ISO образа. Скачайте x64 образ Kali для офлайн установки (https://www.kali.org/get-kali/#kali-bare-metal).
Создайте виртуальную машину со следующими параметрами:
- Type – Linux;
- Version – Debian (64-bit);
- Memory size (RAM) – 2048MB (не менее);
- Hard disk– VDI (VirtualBox Disk Image), Dynamically allocated, размером не менее 80 Гб.
В настройках виртуальной машины Virtual Box измените следующие параметры:
- Включите общий буфер обмена: General – Advanced, Shared Clipboard и Drag’n’Drop на bidirectional;
- Добавьте 2 vCPU, а также в Extended Features опцию Enable PAE/NX;
- Добавьте 128 Мб для видеопамяти (Display –> Screen -> Video Memory)
- Выделяем 128MB видеопамяти: Display – Screen, Video Memory в значение 128 MB;

Для начала установки смонтируйте скачанный ISO образ Kali Linux в виртуальный привод (Storage -> Controller –> IDE /CD).
Запустите виртуальную машину. Для упрощения рассмотрим графическую установку:
- Graphical Install
- Язык English, локация
- Выберите локацию и раскладку
- Имя хоста — vmkali
- Имя домена пропускаем
- Задайте имя пользователя
- Задайте пароль
- Настраиваем временную зону
- Разбивка диска –
Guided – use entire disk
.Для первого знакомства этого достаточно, в будущем разбивку можно выполнять и вручную, в том числе с включением LVM, если требуется.
- Выберите разбиение диска:
All files in one partitio
n - Выберите окружение рабочего стола – если предпочтений нет, не изменяйте.
- Установить загрузчик Grub –
yes - Указываем диск для загрузчика –
/dev/sda
Если все сделано верно, как в случае с использованием готового образа Kali, вы увидите окно входа в учетную запись:
Войдите в Kali с помощью заданных ранее логином и паролем.

Базовая настройка Kali Linux
Теперь можно изменить базовые настройки Kali.
По умолчанию Kali настроена на автоматическое получение IP адреса через DHCP. Можно задать параметры сети вручную в Настройках -> Сеть. Здесь же можно указать адрес прокси-сервер для доступа в Интернет.
Узнать текущий IP адрес:
sudo ifconfig
Можно задать параметры IPv4 адреса вручную из консоли
IP адрес и маска сети:
sudo ifconfig eth0 192.168.1.2 netmask 255.255.255.0
Шлюз по-умолчанию:
sudo route add default gw 192.168.1.2 eth0
Адрес DNS сервера:
sudo echo nameserver %DNS ADDRESS% > /etc/resolv.conf
Если вы используете дистрибутив NetInsall, Kali linux автоматически пропишет актуальное зеркало для устанавливаемого дистрибутива в системных параметрах.
Список депозитариев хранится в файле /etc/apt/source.list. По умолчанию использутся репозиторий:
deb http://http.kali.org/kali kali-rolling main contrib non-free
Обновите репозитории и установите обновления операционный системы:
apt-get clean && apt-get update && apt-get upgrade -y && apt-get dist-upgrade –y
По окончании установки обновлений операционной системы выполните перезагрузку:
sudo systemctl reboot
Для установки группы программ (если она была пропущена при установке) нужно выполнить команду:
sudo apt install kali-tools-wireless
Можно установить PowerShell для Linux:
sudo apt -y install powershell
Список самых распространенных инструментов (если вы установили Kali в минимальной конфигурации):
sudo apt install kali-tools-information-gathering kali-tools-vulnerability kali-tools-web kali-tools-password kali-tools-exploitation
Либо можно установить сразу все:
sudo apt install kali-linux-large
Вывести список программ в пакете:
sudo apt depends kali-tools-wireless
Для удаленного подключения к консоли Kali Linux по SSH нужно включить автоматической запуск службы SSH (по умолчанию установлена, но отключена):
sudo systemctl start ssh.socket
sudo systemctl enable ssh.socket
Проверьте, что служба SSH запущена:
sudo systemctl status ssh.socket
Чтобы разрешить удаленный доступ под Root, нужно в файле
/etc/ssh/sshd_config
найти строку
#PermitRootLogin prohibit-password
и заменить ее на
PermitRootLogin yes
.
В этой статье мы показали, как быстро установить и запустить Kali Linux. Это позволит вам познакомится с ее интерфейсом и терминалом. Попробуйте выполнить простые задачи, описанные в сети Интернет, попытаться при помощи nmap провести первые сканирования, начать можно с личного роутера или аналогично установить на Oracle virtual box операционную систему Metasploitable 2 и отработать первые атаки. В следующих статьях мы рассмотрим использование различных инструментов Kali Linux.
How to Install Kali Linux in Windows Subsystem for Linux (WSL)
Step 1: Enable WSL in Windows 10
To enable WSL in Windows 10, open PowerShell as an administrator and run the following command:
dism.exe /online /enable-feature /featurename:Microsoft-Windows-Subsystem-Linux /all /norestart
Step 2: Install WSL
To install WSL, open a new PowerShell window as an administrator and run the following command:
Step 3: Set WSL 2 as Default
To set WSL 2 as the default version of WSL, open PowerShell as an administrator and run the following command:
wsl --set-default-version 2
Step 4: Install Kali Linux
To install Kali Linux, run the following command in a PowerShell window:
wsl --install -d kali-linux
Step 5: Install Kali Linux Desktop Environment (Optional)
To install the Kali Linux desktop environment (XFCE), run the following command:
sudo apt install kali-win-kex -y
Or u can use, kali-tweaks to install as per ur requirement.
Step 6: Start Kali Linux Desktop Environment (Optional)
To start the Kali Linux desktop environment (XFCE), run the following command:
Step 7: Install Zsh Shell (Optional)
To install the Zsh shell, run the following command:
Step 8: Set Zsh as the Default Shell (Optional)
To set Zsh as the default shell, run the following command:
Step 8: If you have the space, why not install “Kali with the lot”? (Optional)
Here, run the following command:
sudo apt install -y kali-linux-large
That’s it! You should now have Kali Linux installed in WSL with optional GUI and Zsh shell support. Your computer has now become a lethal weapon! 💣🚀💥
Win-KeX — это графическая среда рабочего стола для Kali Linux, работающая в подсистеме Windows для Linux.
Когда Microsoft обновила WSL до версии 2, у разработчиков появились новые возможности. Одни из первых, кто использует тот факт, что настоящее ядро Linux теперь виртуализировано в WLS, это команда Kali Linux. Они создали новый пакет Win-KeX, который позволяет запускать дистрибутив Kali Linux с новым окружением рабочего стола и новой темой GTK3.
Сегодня опыт снова улучшается с появлением Win-KeX (Windows + Kali Desktop EXperience). После его установки, ввода kex вам будет доступен графический интерфейс для постоянного сеанса.
Запустить Linux с графической оболочкой в Windows 10 легко; просто следуйте этой небольшой инструкции:
Как установить Linux с рабочем столом используя WSL 2 в Windows 10
Шаг 1 — установите WSL 2
Если вы не сделали это раньше — установите подсистему Windows для Linux (WSL 2) в Windows 10.
- Откройте PowerShell от имени Администратора и выполните следующую команду:
Enable-WindowsOptionalFeature -Online -FeatureName Microsoft-Windows-Subsystem-Linux

- После выполнения, нажмите Y чтобы перезагрузить компьютер, или нажмите N, чтобы перезагрузить его вручную, позже.
- Загрузите и установите пакет обновления ядра Linux2 на странице https://aka.ms/wsl2kernel.
- Снова откройте PowerShell, введите следующую команду и нажмите Enter:
wsl --set-default-version 2
После выполнения этих действий ваше устройство начнет использовать новую версию подсистемы Windows Subsystem for Linux 2 по умолчанию для уже установленных и новых дистрибутивов.
Шаг 2 — Загрузите и установите дистрибутив Linux из Магазина Microsoft.
- Перейдите в магазин Windows и установите дистрибутив Kali Linux
Подробнее в нашем руководстве: Загрузить дистрибутив Linux из Microsoft Store

Шаг 3 — Установка Win kex
- Откройте меню «Пуск» и запустите «Kali Linux», настройте дистрибутив введя новый логин и пароль администратора.

- Далее выполните команду, которая установит пакеты Win kex:
sudo apt update && sudo apt install -y kali-win-kex

- В процессе вы увидите запрос для выбора раскладки клавиатуры, сделайте свой выбор (см. картинку ниже).

- Дождитесь завершения установки пакетов.
Шаг 4 — Запуск Kali Linux с графической оболочкой рабочего стола используя WSL 2
- Чтобы запустить Kali Linux с графическим интерфейсом рабочего стола, введите команду и нажмите Enter:
kex

- В консоли введите новый пароль администратора и подтвердите действия для запроса: «Would you like to enter a view-only password (y/n)?» нажав клавиши Y или N.

- Все, вы мгновенно загрузитесь на рабочий стол ОС Kali Linux; немного протестировав систему и могу сказать, что работает она отлично, быстрее чем на обычной виртуальной машине.


Рабочий стол хорошо смотрится и достаточно функционален. Из интересного: доступен режим Kali Undercover — вы можете найти его в меню или с помощью команды:
kali-undercover
В результате Linux станет абсолютно похож на Windows. Чтобы вернуть классический вид выполните эту команду ещё раз.

Дополнительные возможности и настройки
Как включить русский язык
Чтобы изменить язык интерфейса Kali Linux на русский или любой другой.
- Откройте терминал на рабочем столе кали и выполните команду и подтвердите установку нажав клавишу Y.:
sudo apt-get install locales

- Введите команду:
sudo dpkg-reconfigure locales
Выберите нужную вам локаль и нажмите «ОК»

- Теперь выберите язык по умолчанию

- После чего, выполните эти команды по очереди:
sudo apt-get update sudo apt-get upgrade sudo apt-get dist-upgrade
- Завершите сеанс введя в окне WSL:
kex kill
или,
kex stop
- Снова запустите linux командой: kex
Как включить Звук
Подробно в нашем руководстве: Windows 10 Как включить поддержку звука в wsl2.
Как переключиться на светлую или тёмную тему?
По умолчанию в системе для каждой темы есть два режима: тёмный и светлый. Для переключения на между ними, перейдите в «Настройки» → «Внешний вид» и на вкладке «Стиль» выберите нужный вам режим.

Возможные проблемы установки
Ошибка «Sub-process /usr/bin/dpkg returned an error code (1)»
- Если вы столкнулись с такой ошибкой, не беспокойтесь! Для решения проблемы выполните следующую команду для принудительной установки:
sudo apt-get install -f
Или,
sudo apt-get install --fix-broken
Здесь опция -f (или —fix-broken) попытается исправить систему с нарушенными зависимостями.
- Теперь выполните по очереди:
sudo apt update sudo apt dist-upgrade
- Затем вы можете использовать следующую команду для установки Win-KeX:
sudo apt install -y kali-win-kex
- Снова запустите, kex чтобы запустить среду рабочего стола Linux в Windows 10.
Ошибка больше не повторится.
Рекомендуем: Вы всегда сможете сделать резервную копию дистрибутива и запускать ее на других ПК с Windows 10. Подробнее в нашей статье: Экспорт и импорт дистрибутива Linux WSL1 и WSL2 в Windows 10



