Iperf – кроссплатформенная консольная утилита с открытым исходным кодом, предназначенная для тестирования пропускной способности сети между двумя узлами. Утилита iperf позволяет генерировать нагрузочный TCP и UDP трафик между хостами. С помощью iperf вы можете быстро измерить максимальную пропускную способность сети между сервером и клиентом, провести нагрузочное тестирование канала связи, маршрутизатора, сетевого шлюза (файервола), вашей Ethernet или Wi-Fi сети.
В этой статье мы покажем, как установить и использовать утилиту iPerf для проверки скорости сети в Windows, Linux и VMware ESXi (есть версии iperf для Android, MacOS, RouterOS от MikroTik и других платформ).
Содержание:
- Установка и использование iPerf в Windows
- Установка iPerf в Linux
- Запуск iPerf в VMware ESXi
- Проверка пропускной способности сети с помощью iPerf
Утилита iPerf является кроссплатформенной и не требует установки, достаточно скопировать и запустить ее на двух устройствах, пропускную способность сети между которыми нужно оценить. iPerf работает в режиме клиент-сервер. На первом компьютере утилита iPerf запускается в режиме сервера (ожидает трафик от клиента). На втором компьютере iPerf запускается в режиме клиента, начинает генерировать TCP/UDP трафик и выполнять измерение максимальной скорости передачи данных. В большинстве случаев сейчас используется версия iPerf3 (поддерживает высокоскоростное UDP тестирование, по умолчанию используется порт 5201 TCP/UDP).
Установка и использование iPerf в Windows
Вы можете скачать iperf 3.1 для Windows по ссылке https://iperf.fr/iperf-download.php или версию iperf2. Достаточно скачать архив iperf и распаковать в локальный каталог на диске. Установка утилиты не требуется. В архиве всего два файла: cygwin1.dll и iperf3.exe.

Вы можете скачать архив iPerf и распаковать его на диск с помощью команд PowerShell:
$iPerfZip = "https://iperf.fr/download/windows/iperf-3.1.3-win64.zip"
$TargetFolder = Join-Path $env:TEMP "iperf.zip"$iPerfPath = Join-Path $env:TEMP "iperf"
if (!(Test-Path $iPerfPath))
{ Invoke-WebRequest -Uri $iPerfZip -OutFile $TargetFolder
Expand-Archive -Path $TargetFolder -DestinationPath $iPerfPath
}
Iperf это консольная утилита и для ее запуска нужно использовать командную строку. Откройте командную строку (cmd.exe) и перейдите в каталог с утилитой. Например:
cd c:\tools\iperf
Если вы запустить программу iperf3.exe без параметров, она выведет список доступных опций.

Утилита iPerf может работать в режиме сервера (параметр -s) или клиента (-c). Если вы запускаете iPerf сервер на Windows, нужно открыть входящие порт 5201 для протоколов TCP и UDP. Можно открыть порты через графический интерфейс Windows Defender Firewall или с помощью команд PowerShell. Создайте и включите правила файервола так:
New-NetFirewallRule -DisplayName 'iPerf-Server-Inbound-TCP' -Direction Inbound -Protocol TCP -LocalPort 5201 -Action Allow | Enable-NetFirewallRule
New-NetFirewallRule -DisplayName 'iPerf-Server-Inbound-UDP' -Direction Inbound -Protocol UDP -LocalPort 5201 -Action Allow | Enable-NetFirewallRule

Для Windows есть несколько реализаций графического интерфейса. Например, Iperf3-Cygwin-GUI и jperf.
Утилита jperf написана на Java (для работы на компьютере должна быть установлена Java-машина). Помимо графических рюшечек к CLI интерфейсу, Jperf умеет в реальном времени строить графики пропускной способности канала связи.
Для использования достаточно указать адрес сервера iPerf и запустить проверку.

В галерее скриптов PowerShell есть отдельный модуль iPerfAutomate, который можно использовать для получения данных измерения производительности сети из скриптов PowerShell. Вы можете установить модуль так:
Install-Module -Name iPerfAutomate
Установка iPerf в Linux
В дистрибутивах CentOS/RHEL/Fedora 8 пакет iperf3 включен в состав базового репозитория AppStream (в CentOS 7 iperf3 есть в EPEL). Вы можете установить его стандартной командой yum/dnf:
# dnf install iperf3

В дистрибутивах Debian/Ubuntu вы можете установить утилиту iperf3 командой:
$ sudo apt install iperf3
Если данный Linux сервер планируется использовать в качестве сервере iperf3, нужно открыть порт 5201 в firewalld (или iptables):
# firewall-cmd --permanent --add-port=5201/tcp
# firewall-cmd --permanent --add-port=5201/udp
# firewall-cmd --reload
Запуск iPerf в VMware ESXi
VMware удалила утилиту iPerf в ESXi 6.7, но вернула его в 6.7U1. Проверьте, что на вашем хосте ESXi установлен iPerf. Подключитесь к консоли ESXi по SSH, перейдите в каталог
/usr/lib/vmware/vsan/bin
и проверьте, есть ли в нем файл iperf или iperf3.
Если iPerf не установлен, вы можете вручную скачать offline bundle с iperf здесь (http://vibsdepot.v-front.de/depot/bundles/iperf-2.0.5-1-offline_bundle.zip), скопируйте его на ESXi хост и установить командой:
# esxcli software vib install -d /iperf-2.0.5-1-offline_bundle.zip –no-sig-check
Утилита будет установлена в каталог /opt/iperf/bin и для ее запуска нужно указывать команду:
# /opt/iperf/bin/iperf3

Если вы запускаете iPerf сервер на хосте ESXi, нужно открыть порты 5201. По умолчанию эти порты запрещены в файерволе ESXi. Чтобы открыть их, можно временно отключить файервол:
# esxcli network firewall get# esxcli network firewall set --enabled=false
# esxcli network firewall get
Не забудьте включить файервол ESXi после окончания проверки пропускной способности сети:
# esxcli network firewall set --enabled true
При запуске iPerf в ESXi его нужно привязывать к интерфейсу vmkernel:
# esxcli network ip interface ipv4 get
Проверку доступности между хостами ESXi можно выполнить с помощью:
# vmkping IP address
Запускайте iPerf на полученном IP адресе:
# iperf -s -B 192.168.31.50
Проверка пропускной способности сети с помощью iPerf
Рассмотрим теперь несколько примеров использования iperf для тестирования пропускной способности сети. В этом примере мы будем использовать сервер с CentOS в качестве сервера iperf. Запустим утилиту iperf в серверном режиме:
# iperf3 –s
Сервер iperf запущен, он ожидает соединения на порту TCP/5201.
Server listening on 5201
Важно. Аргументы утилиты iperf регистрозависимы!

Можно запустить iperf сервер с большим размером TCP окна и на другом порту:
# iperf3 -s -w 32768 –p 5203
-w 32768 – зададим размер окна TCP в 32 KB (по умолчанию около 8 Кб)
–p 5203 – порт, на котором ожидает подключения iperf (напоминаю, что iperf2 по умолчанию слушает на порту 5001).
Можно запустить сервер iPerf в режиме службы Windows с помощью ключа -D.
В качестве клиента iperf я использую компьютер с Windows 10. Запустите командную строку и перейдите в каталог с исполняемым файлом iperf:
cd c:\tools\iperf
Чтобы запустить проверку сети со стороны клиента, укажите адрес (имя) хоста, где запущен сервер iperf:
iperf3.exe -c 192.168.1.202
Клиент начнет генерировать сетевой трафик и выполнит тестирование канала в течении 10 секунд и выведет примерно такую таблицу:

- Interval – промежуток тестирования (в сек.);
- Transfer – размер переданных данных за это время;
- Bandwidth – средняя скорость передачи данных.
Если вы запустили сервер iperf с увеличенным размером TCP окна, вы можете использовать следующую команду для получения максимальной нагрузки на сеть:
iperf3.exe -c 192.168.1.202 -P 8 -t 30 -w 32768 -i 5 -f g
- -c 192.168.1.202 – IP адрес сервера iperf;
- -w 32768 — увеличиваем размер TCP окна;
- -t 30 – время в секундах, в течении которого выполняется тестирование (по умолчанию 10 секунд);
- -P 8 — число параллельных потоков (подключений), используется для получения максимальной нагрузки на канал;
- -i 5 – выводить статистику на экран каждые 5 секунд. Параметр удобно использовать при продолжительных тестах (несколько минут, часов);
- -f m — выводить результаты в Мбит/с. Здесь можно использовать атрибуты kmgKMG (килобиты, мегабиты, мегабайты и т.д.).
В нашем примере тестирование длилось 30 секунд. В итоговом отчете нас интересует значения столбца Bandwidth в последней строке [SUM]. Здесь указаны средняя скорость отправки (sender) и получения данных по сети (receiver).
В нашем случае средняя пропускная способность сети между двумя узлами – 79,7 Мбит/с. Было передано 285 Мб данных (столбец Transfer).

Можно запустить iperf в обратном режиме (сервер отправляет данные, а клиент принимает), для этого на клиенте указывается опция –R.
По-умолчанию утилита генерирует TCP трафик, если вам нужно проверить скорость сети для UDP пакетов, необходимо использовать ключ –u (сервер при этом запускается командой:
iperf3 -s –u
).
Если вам нужно проверить ваш интернет-канал (предоставляемый провайдером), можно воспользоваться одним из публичных iperf серверов (список доступен здесь):
iperf3 -c iperf.it-north.net
Обратите внимание, что iperf3 не поддерживает несколько одновременных тестов. Если сервер iperf сейчас выполняет тестирование с одним клиентов, то при попытке подключиться к нему с другого вы получите ошибку: iperf3: error — the server is busy running a test. try again later.
Если нужно оценить пропускную способность сети в обоих направлениях (в дуплексном режиме), дополнительно на клиенте нужно указать опцию –d:
iperf3.exe -c IP -P 8 -t 30 -w 32768 -d

Во время выполнения теста сете с помощью iperf вы можете следить за нагрузкой на сетевой интерфейс компьютера через Task Manager.
Важно отметить, что при тестировании Iperf используем всю доступную пропускную способность канала связи между клиентом и сервером, что может негативно повлиять на продуктивные приложения и пользователей.

Полный список опций утилиты iperf можно получить так:
iperf3 –help
Iperf – простая и удобная сетевая утилита, которая поможет вам измерить производительность сетевого подключения и максимальную скорость передачи данных между двумя устройствами.
Обновлено:
Опубликовано:
Тематические термины: iPerf, Linux, CentOS, Windows
iPerf является кроссплатформенным приложением и может быть установлен на любую популярную операционную систему. В данной инструкции будет рассмотрена установка сервера на Linux CentOS и клиента как на последнем, так и Microsoft Windows.
Установка и запуск
Запуск клиента и проверка сервера
Ключи
Автозапуск
Примеры
Версия для Windows
iPerf и iPerf3
Публичные сервера
Свой публичный сервер
Возможные проблемы
Установка сервера/клиента
По сути, нет отдельного iPerf для сервера или клиента — это один и тот же программный продукт, который может запускаться в режиме сервера или выполнять клиентские команды.
Для начала выполняем установку расширенного репозитория:
yum install epel-release
Устанавливаем iPerf:
yum install iperf3
Открываем порт в брандмауэре:
firewall-cmd —permanent —add-port=5201/tcp
firewall-cmd —permanent —add-port=5201/udp
firewall-cmd —reload
* в данном примере мы открыли порт 5201 (для iPerf по умолчанию) для пакетов TCP и UDP.
Запускаем сервер:
iperf3 -s
На экране появится:
————————————————————
Server listening on 5201
————————————————————
Сервер ждет запросов.
Клиентские запросы и проверка сервера
Напомню, что клиент может быть установлен на любую систему. Также, как в первом случае, выполняем установку клиента на другой компьютер в сети.
После можно сразу выполнить команду:
iperf3 -c 192.168.0.15
* где 192.168.0.15 — iPerf сервер.
На клиенте мы увидим что-то подобное:
[ 4] local 192.168.0.20 port 47068 connected to 192.168.0.15 port 5201
[ ID] Interval Transfer Bandwidth Retr Cwnd
[ 4] 0.00-1.00 sec 104 MBytes 873 Mbits/sec 10 391 KBytes
[ 4] 1.00-2.00 sec 110 MBytes 921 Mbits/sec 4 393 KBytes
[ 4] 2.00-3.00 sec 111 MBytes 928 Mbits/sec 1 478 KBytes
[ 4] 3.00-4.00 sec 104 MBytes 875 Mbits/sec 5 423 KBytes
* где:
- 192.168.0.20 — адрес клиента
- 192.168.0.15 — адрес сервера
- ID — идентификатор запросов, нужен для ориентирования, если к серверу идет несколько обращений.
- Interval — промежуток времени в секундах, на протяжении которого выполнялась передача данных.
- Transfer — сколько было передано данных за интервал времени.
- Bandwidth — средняя скорость передачи данных за интервал времени.
- Retr — количество повторно отправленных TCP-сегментов.
- Cwnd — одновременно переданных данных.
Все ключи запуска iPerf
Общие для сервера и клиента:
| Ключ | Описание |
|---|---|
| -p | Определить порт, на котором будет слушать сервер или отправлять запросы клиент |
| -f | Формат отчетов — kmgKMG (Kbits, Mbits, KBytes, MBytes, …) |
| -i | Задать интервал, в течение которого выполняется одна проверка |
| -F | Указать файл, из которого будут взяты входные данные для запуска |
| -A | Степень нагрузки на процессор |
| -B | Указать, через какой сетевой интерфейс работать |
| -V | Детализированные сообщения в консоли |
| -J | Вывод в формате json |
| —logfile | Весь вывод в отдельный лог-файл |
| -d | Режим отладки (много сообщений) |
| -v | Показать версию программы |
| -h | Вызвать справку по работе с программой |
Для сервера:
| Ключ | Описание |
|---|---|
| -s | Запустить iPerf в режиме сервера |
| -D | Запустить как демона (как службу) |
| -I | Указать pid-файл |
| -1 | Принять запрос от одного клиента и завершить работу |
Для клиента:
| Ключ | Описание |
|---|---|
| -c | Запустить iPerf в режиме клиента |
| -u | Отправлять UDP-пакеты |
| -b | Формат отчетов для bandwidth (средней скорости) |
| -t | Количество секунд, в течение которых будет идти проверка скорости |
| -n | Объем данных для проверки (применяется вместо времени -t) |
| -k | Количество пакетов для проверки (вместо -t или -n) |
| -l | Длина буфера записи/чтения |
| -P | Число параллельных запросов |
| -R | Обратный режим — сервер отправляет, клиент принимает |
| -w | Размер сетевого окна |
| -C | Установить алгоритм управления перегрузкой TCP |
| -M | Задать максимальный размер MTU |
| -4 | Работать только для IPv4 |
| -6 | Работать только для IPv6 |
| -Z | Использовать метод «нулевой копии» для отправки данных |
| -O | Опустить первые n секунд |
| -T | Задать префикс для каждой строки вывода |
Также самый свежий список ключей можно получить командой:
man iperf3
Автозапуск сервера (создание сервиса в systemd)
По умолчанию, программу нужно запускать вручную. Если мы хотим, чтобы сервер запускался автоматически и работал как служба systemd, выполняем инструкцию ниже.
Создаем юнит в systemd со следующим содержимым:
vi /etc/systemd/system/iperfd.service
[Unit]
Description=iPerf Service
After=network.target
[Service]
Type=forking
PIDFile=/run/iperf3.pid
ExecStart=-/bin/iperf3 -s -D -I /run/iperf3.pid
ExecReload=/bin/kill -HUP $MAINPID
Restart=always
[Install]
WantedBy=multi-user.target
* где
- Description — описание юнита;
- After указывает на юнит, после которого может загружаться наш сервис;
- Type — тип службы;
- PIDFile — путь к pid файлу, в котором хранится номер процесса;
- ExecStart — команда, которую нужно выполнить при старте сервиса (в данном примере запускается iPerf в режиме сервера как демон и создает pid-файл);
- ExecReload — команда для перезапуска службы;
- Restart=always — опция, позволяющая автоматически перезапускать сервис, если он перестанет работать;
- опция WantedBy=multi-user.target позволяет установить для автозапуска службу в обычном многопользовательском режиме.
Перезапускаем systemd:
systemctl daemon-reload
Разрешаем созданный сервис:
systemctl enable iperfd
Запускаем его:
systemctl start iperfd
Проверяем:
systemctl status iperfd
Примеры использования iPerf
Рассмотрим некоторые команды запросов к серверу для проверки скорости соединения.
Использование UDP
iperf3 -c 192.168.0.15 -u
* сам сервер не нужно запускать в UDP-режиме, так как он принимает любые запросы.
Альтернативные порты
Для этого необходимо сначала запустить сервер на нужном порту:
iperf3 -s -p 443
* кстати, можно запустить несколько процессов iperf одновременно, которые будут слушать на разных портах.
* стоит не забывать по настройки брандмауэра. В данном примере понадобиться ввести команды firewall-cmd —permanent —add-port=443/tcp и firewall-cmd —reload.
Теперь можно запускать клиента:
iperf3 -c 192.168.0.15 -p 443
Проверка скорости в течение 30 секунд с интервалами по 2 секунды
iperf3 -c 192.168.0.15 -t 30 -i 2
Несколько параллельных запросов
iperf3 -c 192.168.0.15 -P 3
Отправляем на проверку 3 Гб данных
iperf3 -c 192.168.0.15 -n 3G
Клиент/сервер для Windows
Скачиваем iPerf под Windows с официального сайта. Распаковываем архив и запускаем командную строку (cmd). Переходим в распакованную папку (команда cd).
Можем работать с iperf. Команды такие же, как для Linux, например:
iperf3.exe -c 192.168.0.15
GUI
Для работы с iPerf в графическом интерфейсе есть различные утилиты, например Iperf3-Cygwin-GUI. Скачиваем архив, распаковываем его и запускаем iperf3cygwingui.bat.
В открывшемся окне для простой проверки нужно только прописать адрес iPerf-сервера и нажать кнопку Run Iperf3:

Однако, на моей практике, программа не заработала, а после запуска зависала (или не запускался iperf3.exe). Проблему удалось решить с помощью скачанного с официального сайта клиента (файлов iperf3.exe и cygwin1.dll), которыми я заменил одноименные файлы в папке bin.
При желании, программу можно также запустить в режиме сервера:

jPerf
Для работы в графическом интерфейсе также есть популярная программа jperf. Ее можно скачать с сайта sourceforge. Однако, она создана с использованием старой версии iperf, поэтому я не стал уделять ей много внимания. В целом, процесс и внешний вид не сильно отличается от Iperf3-Cygwin-GUI.
Совместимость iPerf и iPerf3
Клиент и сервер совместимы, но нужно знать, что по умолчанию, рабочий порт для iPerf — 5001, для iPerf3 — 5201.
Поэтому либо необходимо запускать сервер:
iperf3 -s -p 5001
* также не забываем настроить брандмауэр.
Либо запускаем клиентские запросы командой:
iperf -c 192.168.0.15 -p 5201
Публичные сервера iPerf
Актуальные публичные сервера iPerf можно найти на официальном сайте программы. Внимательно смотрите на описания серверов и рабочие порты.
Пример проверки с использованием сервера во Франции:
iperf3 -c bouygues.testdebit.info -p 5200
или в Индонезии:
iperf3 -c iperf.biznetnetworks.com
Свой публичный сервер
Сервер iPerf может обрабатывать только одно подключение одновременно на порту. Поэтому, в условиях публичного использования необходим его запуск на множестве портов одновременно.
Мы настроим сервер при помощи systemd. Ранее мы уже создавали один юнит для запуска iperf. Повторяем процедуру с небольшими изменениями.
Создаем юнит со следующим содержимым:
vi /etc/systemd/system/iperfd5205.service
[Unit]
Description=iPerfService on port %i
After=network.target
[Service]
Type=forking
PIDFile=/var/run/iperf3.5205.pid
ExecStart=-/bin/iperf3 -s -p 5205 -D -I /var/run/iperf3.5205.pid
ExecReload=/bin/kill -HUP $MAINPID
Restart=always
RuntimeMaxSec=3600
[Install]
WantedBy=multi-user.target
* если сравнить с ранее созданным юнитом, мы добавили запуск сервера на порту 5205.
Перезапускаем systemd:
systemctl daemon-reload
Разрешаем юнит и запускаем сервис:
systemctl enable iperfd5205
systemctl start iperfd5205
Повторяем шаги для других портов — создаем для каждого отдельный юнит в systemd. Для публичного сервера лучше создать побольше.
Возможные ошибки
the server is busy running a test. try again later
В данный момент сервер обрабатывает другой запрос или он завис. Если мы являемся администратором сервера, перезагружаем его, в противном случае, ждем.
In this tutorial you will learn how to use iPerf3 to measure throughput and simulate network loads on your networking infrastructure. iPerf3 is a useful, simple command-line tool for testing network throughput and performance. We will provide step-by-step instructions as well as a few common examples and use cases of ways to effectively use iPerf in your environment.
Install iPerf on Windows
iPerf can be installed on and ran from any windows based machine including Windows 10, Windows 11, and Windows Server.
Step 1. Download the latest iPerf3 package for your operating system from https://iperf.fr/iperf-download.php

Step 2. Extract the zip file.
Step 3. Copy the iperf3 executable and any required DLLs to the computers you want to use for testing. One computer will act as the server and the other the client. Here I created a folder named ‘TEMP’ on each machine.

Install iPerf on Linux (Ubuntu in this Case)
Step 1. Update the package repository:
sudo apt update
Step 2. Install iperf3 package:
sudo apt install iperf3
Step 3. Verify iperf3 is installed:
iperf3 -v
You should see output like:
iperf 3.1.3
Step 4. To start iperf3 in server mode:
iperf3 -s
Step 5. To start iperf3 in client mode, connect to a server IP:
iperf3 -c SERVER_IP
Replace SERVER_IP with the IP address of your iperf3 server.
Fun fact, you can even run iperf directly on some networking equipment such as Cisco’s Cat9k series switches.
Run iPerf
To test network throughput between two computers using iPerf, you will need to set up one computer as the iPerf server and the other as the iPerf client. You do this by specifying command-line parameters to indicate which system will assume the role of the server and which will become the client.

On the iPerf Server:
Step 1. Open a command prompt or terminal and navigate to the folder containing iperf3.exe.
C:\Users\Chase>cd C:\TEMP\
C:\TEMP>dir
Volume in drive C has no label.
Volume Serial Number is C44B-B620
Directory of c:\TEMP
08/23/2023 03:08 PM <DIR> .
08/23/2023 03:08 PM 3,539,372 cygwin1.dll
08/23/2023 03:08 PM 468,748 iperf3.exe
2 File(s) 4,008,120 bytes
1 Dir(s) 567,597,051,904 bytes free
C:\TEMP>
Step 2. Type the command iperf3 -s to start the iPerf server.
C:\TEMP\iperf3 -s
-------------------------------------------------------------------
Server listening on 5201
-------------------------------------------------------------------
Step 3. The server will display “server listening on 5201” when ready.
On the iPerf Client:
Step 1. Open a command prompt or terminal and navigate to the iperf3 executable.
Step 2. Type iperf3 -c SERVER-IP-OR-NAME to start the iPerf client, replacing SERVER-IP-OR-NAME with the IP address or hostname of the iPerf server.
C:\TEMP\iperf3 -c 10.2.0.10 Connecting to host 10.2.0.10, port 5201 [ 4] local 10.2.0.89 port 32777 connected to 10.2.0.10 port 5201 [ ID] Interval Transfer Bandwidth [ 4] 0.00-1.00 sec 109 MBytes 916 Mbits/sec
The test will run for 10 seconds by default and display results when finished. If you’re on a windows machine you can open Task Manager and see the bandwidth utilization on the performance tab.

Interpreting iPerf Test Results
The iPerf output will display report intervals and throughput information. Key stats:
- Interval – The periodic reporting interval.
- Transfer – The bytes transferred during this interval.
- Bandwidth – The throughput measured over this interval.
- Transfer Total – Total bytes transferred and the average bandwidth over the whole test.
- Bandwidth Average – Average throughput throughout the duration of the test.

Useful iPerf Options
iPerf comes with multiple command switches you can use for adjusting settings and performing various tests. Here are some common iPerf options to tweak your throughput tests:
- -i – Sets the interval time between periodic bandwidth reports in seconds. Useful for longer tests.
- -t – Sets the total time in seconds to transmit for. Default is 10 seconds.
- -p – Changes the listening port on the server..
- -u – Use UDP instead of TCP.
- -b – Limit bandwidth to a specified amount. Useful for not saturating a network.
- -R – Reverse direction – server sends data, client receives.
- -bidir – Bidirectional – data transmitted from both server and client in the same test.
See the official documentation or ‘iperf3 –help‘ for the complete list of options.
C:\TEMP> iperf3 --help
Usage: iperf [-s|-c host] [options]
iperf [-h|--help] [-v|--version]
Server or Client:
-p, --port # server port to listen on/connect to
-f, --format [kmgKMG] format to report: Kbits, Mbits, KBytes, MBytes
-i, --interval # seconds between periodic bandwidth reports
-F, --file name xmit/recv the specified file
-B, --bind <host> bind to a specific interface
-V, --verbose more detailed output
-J, --json output in JSON format
--logfile f send output to a log file
-d, --debug emit debugging output
-v, --version show version information and quit
-h, --help show this message and quit
Server specific:
-s, --server run in server mode
-D, --daemon run the server as a daemon
-I, --pidfile file write PID file
-1, --one-off handle one client connection then exit
Client specific:
-c, --client <host> run in client mode, connecting to <host>
-u, --udp use UDP rather than TCP
-b, --bandwidth #[KMG][/#] target bandwidth in bits/sec (0 for unlimited)
(default 1 Mbit/sec for UDP, unlimited for TCP)
(optional slash and packet count for burst mode)
-t, --time # time in seconds to transmit for (default 10 secs)
-n, --bytes #[KMG] number of bytes to transmit (instead of -t)
-k, --blockcount #[KMG] number of blocks (packets) to transmit (instead of -t or -n)
-l, --len #[KMG] length of buffer to read or write
(default 128 KB for TCP, 8 KB for UDP)
--cport <port> bind to a specific client port (TCP and UDP, default: ephemeral port)
-P, --parallel # number of parallel client streams to run
-R, --reverse run in reverse mode (server sends, client receives)
-w, --window #[KMG] set window size / socket buffer size
-M, --set-mss # set TCP/SCTP maximum segment size (MTU - 40 bytes)
-N, --no-delay set TCP/SCTP no delay, disabling Nagle's Algorithm
-4, --version4 only use IPv4
-6, --version6 only use IPv6
-S, --tos N set the IP 'type of service'
-Z, --zerocopy use a 'zero copy' method of sending data
-O, --omit N omit the first n seconds
-T, --title str prefix every output line with this string
--get-server-output get results from server
--udp-counters-64bit use 64-bit counters in UDP test packets
[KMG] indicates options that support a K/M/G suffix for kilo-, mega-, or giga-
Now, let’s step through a few common examples of using iPerf to test network bandwidth.
Practical iPerf Examples
Here are a few examples that provide a mix of TCP and UDP tests, with options to adjust duration, direction, bandwidth, ports, and parallel streams.
Example 1. Basic iperf3 TCP test
Run a simple 10 second TCP test between iperf3 server and client.
Command:
Server: iperf3 -s
Client: iperf3 -c SERVER_IP
Example 2. 60 second TCP test
Extend the test duration to 60 seconds.
Command:
Server: iperf3 -s
Client: iperf3 -c SERVER_IP -t 60
Example 3. UDP test
Switch to UDP instead of TCP.
Command:
Server: iperf3 -s
Client: iperf3 -c SERVER_IP -u
Once the server receives a udp packet from the client it will switch to listening on udp.
Example 4. Reverse direction
Reverse the direction so the server sends and client receives data.
Command:
Server: iperf3 -s
Client: iperf3 -c SERVER_IP -R
Example 5. Limit bandwidth
Limit bandwidth to 50 megabits per second.
Command:
Server: iperf3 -s
Client: iperf3 -c SERVER_IP -b 50M
By default iPerf target bandwidth for UDP connections is 1Mbps, and the default target bandwidth for TCP connections is unlimited. It’s a good idea to set a custom bandwidth limit when testing so you don’t saturate the links and bring down the network (unless that’s your intention).
Example 6. Change port
Use port 5002 instead of default 5201.
Command:
Server: iperf3 -s -p 5002
Client: iperf3 -c SERVER_IP -p 5002
Notice that the port needs to be changed on both the server and the client for the connection to work.
Example 7. Parallel streams
Use 5 parallel streams.
Command:
Server: iperf3 -s
Client: iperf3 -c SERVER_IP -P 5
Example 8. Change interval
Set the test interval to 5 seconds.
Command:
Server: iperf3 -s
Client: iperf3 -c SERVER_IP -i 5
When changing the interval, it’s a good idea to change the test time as well if you want to get much data.
Use cases for using iPerf
iPerf has come in handy numerous times for me as a Network Engineer. Off the top of my head some of the things I’ve used iPerf for that were particular handy have been:
- Running iPerf between VMs or systems in different data centers to test latency and throughput
- Verifying I was getting the bandwidth we were paying for from our ISP
- Testing the speed between wireless clients and access points
- Benchmarking NAS and SAN performance
- Generate TCP and UDP traffic to load test applications and infrastructure
- Checking the impact of network or firewall changes
- Troubleshooting slow networks
- Checking for packet loss ( UDP tests will show packet loss percentage if there is any)
- Showing clients actual measured throughput during a site visit
What about you? Have any interesting use cases where iPerf has come in handy for you?
Recommended Tool: ManageEngine OpManager

- Multi-vendor Network Monitoring
- Simple Installation & Setup
- Intuitive UI
- Complete Visibility
- Intelligent Detections
- Easy Resolutions
Network Engineer III
I am a Senior Network Engineer who has spent the last decade elbow deep in enterprise System Administration and Networking in the local government and energy sectors. I can usually be found trying to warm up behind the storage arrays in the datacenter.
Should you want to test your througput between two points in your network, you’ll need a tool like iPerf to do so. This guide will show you how to get the client and server up and running, as well as demonstrate the proper usage.
When running a throughput test, you’ll want to be as close as possible to the path you’re testing as you can be. For instance, if you’re testing the WAN link between your CO and a remote school, you”ll want to be just behind the core switch/router at each location. Avoid “obstacles” such as VoIP phones or other devices that could impact actual results. You’ll also want to avoid running iPerf on a virtual machine, as the virtual networking stack will likely affect your results.
iPerf3 Installation
Windows 10 / Server
Visit this page and download the latest version for Windows, which is 3.9 as of this writing. Once the zip file is downloaded, right click the file and click Extract All. Follow the Windows extraction wizard and note where you’ve extracted the files, such as C:\Users\<yourname>\Downloads\.
macOS
If you’re on macOS, the easiest method to get iPerf is to install Homebrew by following the instructions here. Once Homebrew is installed, you’ll run the following from the Terminal app:
Linux
On Linux, you can install iPerf right from the package manager.
Fedora / CentOS / Redhat
1 |
$ sudo dnf install -y iperf3 |
Ubuntu / Debian
1 |
$ sudo apt install -y iperf3 |
Starting Up the Server
You’ll likely want to run the iPerf server on a device that you can leave stationary, such as a server, workstation or even a laptop located in your main server room. If this will be a permanent server, assigning a static IP address will ensure you always know where to find it on the network.
Windows
Open up cmd.exe1 and type the full path to the location where you extracted iPerf to earlier, using the -s option to start the server.
1 |
> 'C:\Users\mcnc\Downloads\iperf3.9_64\iperf3.exe' -s |
At this point you may see the firewall warning below. This is normal, as you need to allow access to the port on the device where iPerf is running. By default, this is port 5201/tcp. Simply click Allow access on this warning.
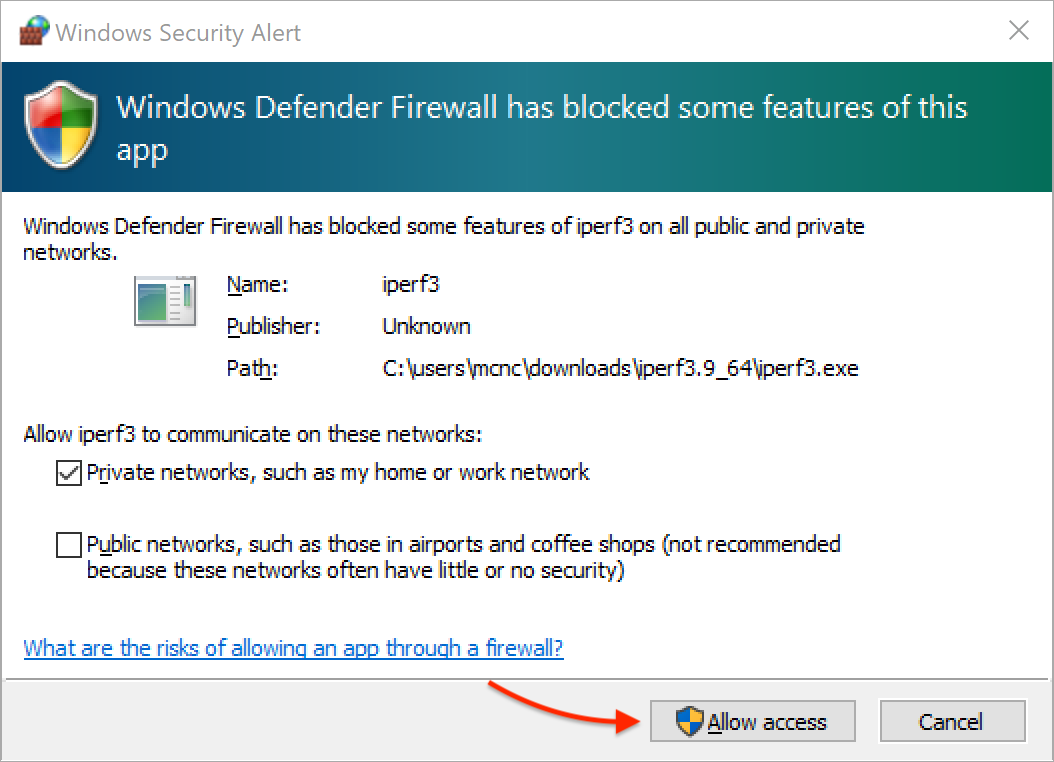
macOS / Linux
Open a terminal session, and then run iPerf with the -s option.
On macOS, you may see the following firewall warning. This is normal, as you need to allow access to the port on the device where iPerf is running. By default, this is port 5201/tcp. Simply click Allow on this warning.
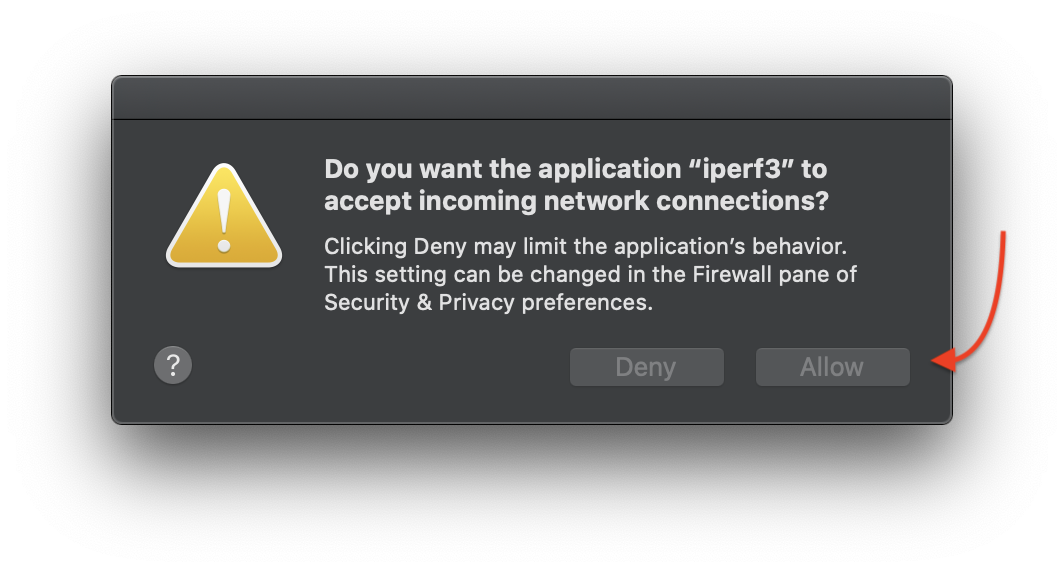
If you see the following output, the server is running and listening on port 5201.
1 2 3 |
-----------------------------------------------------------
Server listening on 5201
-----------------------------------------------------------
|
Starting a Throughput Test on the Client
Download or install like we covered earlier. iPerf, by default, sends data to the server. This is your upload, or outbound, throughput. For the internal network, this may be sufficient for your tests. We’ll cover the “reverse,” or inbound, test in a moment.
Windows
Open up cmd.exe1 and type the full path to the location where you extracted iPerf to earlier, using the -c option to start the throughput test. In this instance, our server is 192.168.0.10. The test will run for 10 seconds by default, pushing as much data as possible.
1 |
> 'C:\Users\mcnc\Downloads\iperf3.9_64\iperf3.exe' -c 192.168.0.10 |
macOS / Linux
Open a terminal session, and then run iPerf with the -c option to start the throughput test. In this instance, our server is 192.168.0.10. The test will run for 10 seconds by default, pushing as much data as possible.
1 |
$ iperf3 -c 192.168.0.10 |
If you see the following output, the client has successfully completed the test.
1 2 3 4 5 6 7 8 9 10 11 12 13 14 15 16 17 18 19 |
Connecting to host 192.168.0.9, port 5201
[ 5] local 192.0.2.101 port 52985 connected to 192.168.0.9 port 5201
[ ID] Interval Transfer Bitrate
[ 5] 0.00-1.00 sec 171 MBytes 1.43 Gbits/sec
[ 5] 1.00-2.00 sec 178 MBytes 1.50 Gbits/sec
[ 5] 2.00-3.00 sec 177 MBytes 1.49 Gbits/sec
[ 5] 3.00-4.00 sec 180 MBytes 1.51 Gbits/sec
[ 5] 4.00-5.00 sec 180 MBytes 1.51 Gbits/sec
[ 5] 5.00-6.00 sec 180 MBytes 1.51 Gbits/sec
[ 5] 6.00-7.00 sec 180 MBytes 1.51 Gbits/sec
[ 5] 7.00-8.00 sec 180 MBytes 1.51 Gbits/sec
[ 5] 8.00-9.00 sec 180 MBytes 1.51 Gbits/sec
[ 5] 9.00-10.00 sec 180 MBytes 1.51 Gbits/sec
- - - - - - - - - - - - - - - - - - - - - - - - -
[ ID] Interval Transfer Bitrate
[ 5] 0.00-10.00 sec 1.74 GBytes 1.50 Gbits/sec sender
[ 5] 0.00-10.00 sec 1.74 GBytes 1.50 Gbits/sec receiver
iperf Done.
|
In this example, the client has sent 1.74 GB of data to the server at a rate of 1.50 Gbits/sec
Performing the test in “Reverse”
You may have a need to perform the test recieving traffic from the server to the client. This would be considered a download, or inbound test. To do this, we append the -R option to the command, as demonstrated below.
1 2 3 4 5 6 7 8 9 10 11 12 13 14 15 16 17 18 19 20 21 |
$ iperf3 -c 192.168.0.10 -R Connecting to host 192.168.0.9, port 5201 Reverse mode, remote host 192.168.0.9 is sending [ 5] local 192.0.2.101 port 52999 connected to 192.168.0.9 port 5201 [ ID] Interval Transfer Bitrate [ 5] 0.00-1.01 sec 14.4 MBytes 119 Mbits/sec [ 5] 1.01-2.00 sec 310 MBytes 2.63 Gbits/sec [ 5] 2.00-3.00 sec 394 MBytes 3.31 Gbits/sec [ 5] 3.00-4.00 sec 461 MBytes 3.87 Gbits/sec [ 5] 4.00-5.00 sec 438 MBytes 3.68 Gbits/sec [ 5] 5.00-6.00 sec 473 MBytes 3.97 Gbits/sec [ 5] 6.00-7.00 sec 449 MBytes 3.77 Gbits/sec [ 5] 7.00-8.00 sec 467 MBytes 3.91 Gbits/sec [ 5] 8.00-9.00 sec 377 MBytes 3.16 Gbits/sec [ 5] 9.00-10.00 sec 392 MBytes 3.28 Gbits/sec - - - - - - - - - - - - - - - - - - - - - - - - - [ ID] Interval Transfer Bitrate [ 5] 0.00-10.01 sec 3.69 GBytes 3.16 Gbits/sec sender [ 5] 0.00-10.00 sec 3.69 GBytes 3.17 Gbits/sec receiver iperf Done. |
Performing a Test Through Your Firewall
If you are a member of the NCREN Community and need to perform an iPerf test through your firewall, contact MCNC Support. Performing an outbound test from a client behind your firewall will require an entry in the inside ACL2 on your firewall for port 5201/tcp. Likewise, an inbound test will require a NAT3 between an external address and your client device. You will also need to allow port 201/tcp inbound to the client with an entry in the outside ACL on the firewall as well.
Footnotes
Часть работы системного администратора – контролировать загруженность сетевого оборудования и измерять пропускную способность подключаемых каналов (локальной сети, интернета, включая и беспроводные сегменты Wi-Fi). Популярным инструментом для этого является утилита iPerf. Она работает по клиент-серверному принципу и дает точный результат скорости передачи данных.
Инсталляция iPerf
В большинстве случаев достаточно установить серверную часть приложения локально на «местный» сервер или удаленно на виртуальную машину, а затем подключиться к ней практически с любого компьютера, находящегося в общей ИТ-инфраструктуре. Программа бесплатная, имеет версии под платформы Linux и Windows.
Последние версии дистрибутивов доступны по адресам:
- Linux, Unix – https://github.com/esnet/iperf/releases
- Windows – https://sourceforge.net/projects/iperf2/files/
Инсталляция в Ubuntu и Debian осуществляется командой:
$ sudo apt install iperf3
В операционных системах CentOS и Fedora она выглядит иначе:
$ sudo dnf install iperf3
Перед первым запуском рекомендуется принудительно открыть необходимые порты в брандмауэре, чтобы утилита наверняка заработала. По умолчанию протоколы TCP и UDP используют порт 5201. Выполняется открытие командой:
$ firewall-cmd --permanent --add-port=5201/tcp $ firewall-cmd --permanent --add-port=5201/udp $ firewall-cmd –reload
Работать с программой придется в консоли, но особых затруднений это не вызывает, потому что синтаксис и перечень команд относительно просты. Например, запуск серверной части выполняется командой:
$ iperf –s
На экране появится сообщение Server listening on 5201. Оно означает, что сервер ждет запросов от клиентов (программа остается активной вплоть до перезагрузки операционной системы).
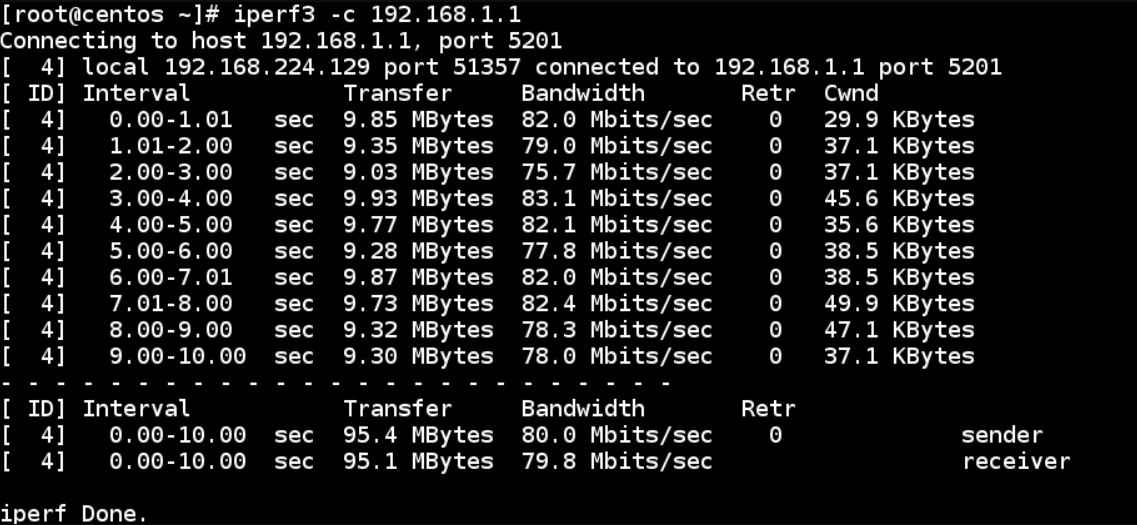
Клиентская часть, если речь идет о рабочих местах на Linux, работает аналогичным образом. Запускаемый файл всего один, различаются только префиксы и параметры вроде IP-адреса.
$ iperf -c 192.168.0.100
В приведенном примере программа будет обращаться к серверу, доступному по IP 192.168.0.100. После буквы —s или -c допускается ввод дополнительных команд, уточняющих задачу и позволяющих сохранить результаты в текстовом файле или вручную указать нестандартный порт.
Комьюнити теперь в Телеграм
Подпишитесь и будьте в курсе последних IT-новостей
Подписаться
Синтаксис и опции iPerf
Перечень опций для серверного и клиентского режима несколько различается. Есть общий список, необходимый для первоначальной настройки программы и увеличения удобства ее эксплуатации при проверке нескольких хостов.
Синтаксис запуска программы простой:
- на сервере – $ iperf3 -s опции
- на клиенте – $ iperf3 -c адрес_сервера опции
Главное, заранее записать серверный IP и без особой необходимости не менять номер порта для подключения клиентских машин.
Общий список опций:
- -p, —port – вручную указать порт на сервере или клиентской машине;
- -f, —format – изменить формат выводимых данных, доступны значения k, m, g, t, K, M, G, T;
- -i, —interval – количество времени между выводом результатов тестирования;
- -F, —file – брать данные для передачи по сети из указанного текстового файла (по умолчанию применяется генератор случайных чисел);
- -V, —verbose – включается режим вывода подробной информации по обмену в сети;
- -J, —json – активируется режим отображения в формате JSON;
- —logfile – будет осуществляться запись происходящего в лог-файл;
- -forceflush – перед запуском очередного цикла проверки полностью очищать экран;
- -v, -version – отображается текущая версия приложения.
Непосредственно к серверной части программы относятся всего 3 опции:
- -D, —daemon – запуск сервера происходит в фоновом режиме;
- -l, —pidfile – указывается путь, по которому будет записываться PID-файл процесса;
- -1, —one-off – после завершения проверки пропускной способности канала с одним клиентом автоматически закрыть серверную часть приложения.
На клиентской машине перечень настроек несколько шире (речь идет о консольной версии ПО):
- —sctp – переключиться на протокол SCTP вместо TCP;
- -u, —udp – то же самое, но использовать протокол UDP;
- -connect-timeout – количество миллисекунд до первого подключения к серверу;
- -b, —bitrate – «ширина» потока, для UDP «по умолчанию» включен режим передачи 1 Мбит/сек, для TCP – без ограничений;
- -t, —time – время, в течение которого проводится тест («по умолчанию» оно составляет всего 10 секунд);
- -R, —reverse – проводится «обратный» тест, когда сервер передает данные клиенту, т.е. будет проверен канал на прием данных, а не на их передачу;
- -P – количество одновременно передаваемых независимых потоков данных;
- -w – размер окна TCP;
- -4, —version4 – проверка осуществляется только по протоколу стандарта IPv4;
- -6, —version6 – то же самое, но речь идет о протоколе IPv6.
Перечисленное количество опций является наиболее популярным. Если хочется освоить их полный пакет, нужно воспользоваться командой $ man iperf3, чтобы получить актуальный список. Он будет сохранен в текстовый файл, если добавить опцию logfile. Но в большинстве случае системному администратору достаточно этих настроек.
Как пользоваться iPerf
В качестве примера использования программы iPerf возьмем опцию -f. Индексы, перечисленные выше, позволяют указывать, в каких единицах измерения хочется увидеть результат. Так, k означает килобиты, m – мегабиты, g – гигабиты, а большие буквы килобайты, мегабайты или гигабайты. Выбор зависит от предполагаемой пропускной способности канала.
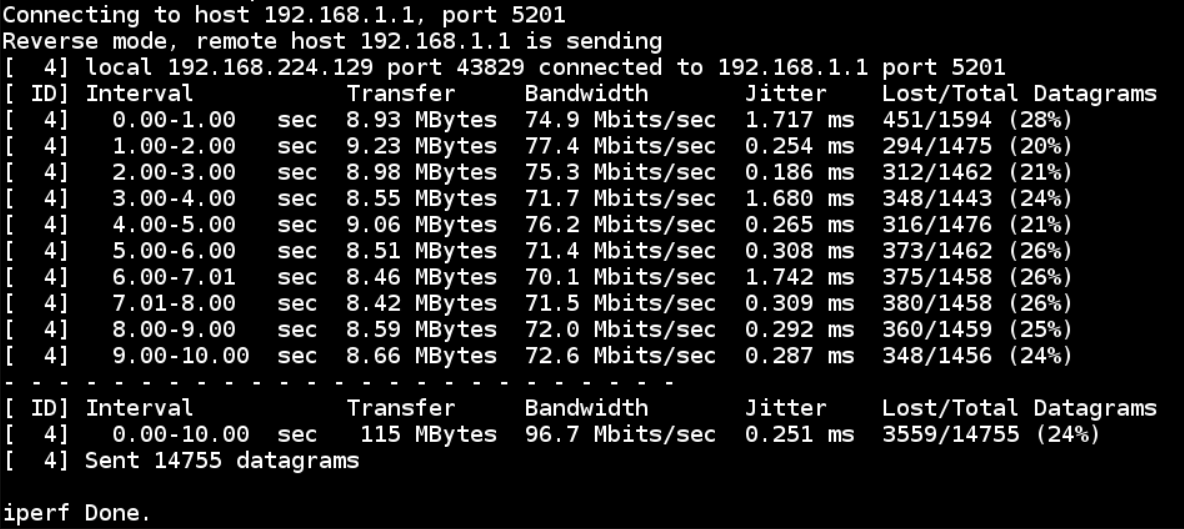
Например, команда $ iperf3 -s -f K включает режим отображения данных в килобайтах. Если нужно переключить порт, он указывается вручную – $ ipref3 -s -p 4000. По умолчанию утилита выводит результаты довольно быстро, каждую секунду, поэтому актуален режим с замедленным выводом – $ iperf3 -c 192.168.0.101 -f M -i 5.
Рассмотренный инструмент полезен для тестирования собственных серверов и канала, выделенного провайдером (для поиска узких мест). Также с помощью утилиты можно проверить разных провайдеров интернета для определения наиболее выгодного варианта в соотношении скорость-цена и иных параметров.
