Время на прочтение9 мин
Количество просмотров224K

Curl (client URL) — это инструмент командной строки на основе библиотеки libcurl для передачи данных с сервера и на сервер при помощи различных протоколов, в том числе HTTP, HTTPS, FTP, FTPS, IMAP, IMAPS, POP3, POP3S, SMTP и SMTPS. Он очень популярен в сфере автоматизации и скриптов благодаря широкому диапазону функций и поддерживаемых протоколов. В этой статье мы расскажем, как использовать curl в Windows на различных примерах.
▍ Установка в Windows
Во всех современных версиях Windows, начиная с Windows 10 (версия 1803) и Server 2019, исполняемый файл curl поставляется в комплекте, поэтому ручная установка не требуется. Чтобы определить местоположение curl и его версию в системе, можно использовать следующие команды:
where curl
curl --version
Определение местоположения и версии curl в Windows
Команда curl —version также выводит список протоколов и функций, поддерживаемых текущей версией curl. Как видно из показанного выше скриншота, к использованию встроенной утилиты curl всё готово. Если вместо этого отображается сообщение об ошибке, curl может быть недоступен потому, что вы используете более раннюю версию Windows (например, Windows 8.1 или Server 2016). В таком случае вам потребуется установить curl в Windows вручную.
▍ Синтаксис curl
Команда curl использует следующий синтаксис:
curl [options...] [url]Инструмент поддерживает различные опции, которые мы рассмотрим ниже. Как и в любом инструменте командной строки, вы можете использовать для получения справки команду curl —help.

Получение справки при помощи команды curl
Для получения подробной справки можно использовать команду curl —help all. Справка разделена на категории, поэтому при помощи curl —help category можно просмотреть все темы.
Ознакомившись с синтаксисом curl, давайте рассмотрим различные способы применения этого инструмента на примерах.
▍ HTTP-запрос GET
При использовании curl с URL и без указания опций запрос по умолчанию использует метод GET протокола HTTP. Попробуйте выполнить такую команду:
curl https://4sysops.comПриведённая выше команда по сути эквивалентна curl —request GET 4sysops.com, отправляющей запрос GET к 4sysops.com по протоколу HTTPS. Чтобы указать версию протокола HTTP (например, http/2), используйте опцию —http2:
curl --http2 https://4sysops.comВ случае URL, начинающихся с HTTPS, curl сначала пытается установить соединение http/2 и автоматически откатывается к http/1.1, если это не удаётся. Также он поддерживает другие методы, например, HEAD, POST, PUT и DELETE. Для использования этих методов вместе с командой curl нужно указать опцию —request (или -X), за которой следует указание метода. Стоит заметить, что список доступных методов зависит от используемого протокола.
▍ Получение информации об удалённом файле
Если вы администратор, то иногда вам могут быть интересны только заголовки HTTP. Их можно получить при помощи опции —head (или -I). Иногда URL может перенаправлять пользователя в другую точку. В таком случае опция —location (или -L) позволяет curl выполнять перенаправления. Также можно использовать —insecure (или -k), чтобы разрешить незащищённые подключения и избежать ошибок с сертификатом TLS в случае, если целевой URL использует самоподписанный сертификат. Пользуйтесь этой опцией только при абсолютной необходимости. Все эти три опции можно скомбинировать в одну краткую запись, как показано в следующей команде:
curl -kIL 4sysops.com
Опции просмотра заголовков запросов, включения незащищённого соединения и использования перенаправлений
Как можно заметить, такая краткая запись особенно полезна для комбинирования нескольких опций. Приведённая выше команда по сути эквивалентна команде curl —insecure —head —location 4sysops.com.
Опция —head (или -I) также даёт основную информацию об удалённом файле без его скачивания. Как показано на скриншоте ниже, при использовании curl с URL удалённого файла он отображает различные заголовки, дающие информацию об удалённом файле.
curl -IL https://curl.se/windows/dl-7.85.0_5/curl-7.85.0_5-win64-mingw.zip
Использование curl для просмотра основной информации удалённых файлов
Заголовок Content-Length обозначает размер файла (в байтах), Content-Type сообщает о типе медиафайла (например, image/png, text/html), Server обозначает тип серверного приложения (Apache, Gunicorn и так далее), Last-Modified показывает дату последнего изменения файла на сервере, а заголовок Accept-Ranges обозначает поддержку частичных запросов для скачивания от клиента, что по сути определяет возможность продолжения прерванной загрузки.
▍ Скачивание файла
Для скачивания файла и сохранения с тем же именем, что и на сервере, можно использовать curl с опцией —remote-name (или -O). Показанная ниже команда скачивает последнюю версию curl для Windows с официального сайта:
curl -OL https://curl.se/windows/latest.cgi?p=win64-mingw.zip
Скачивание файла с именем по умолчанию и индикатором прогресса
При необходимости для нахождения ресурса добавляется опция -L, разрешающая перенаправления. Если нужно сохранить файл с новым именем, используйте опцию —output (или -o). Кроме того, при использовании команды curl в скрипте может понадобиться отключить индикатор прогресса, что можно сделать при помощи опции —silent (или -s). Эти две опции можно скомбинировать:
curl -sLo curl.zip https://curl.se/windows/latest.cgi?p=win64-mingw.zip
Скачивание файла без индикатора и сохранение под произвольным именем
▍ Продолжение прерванного скачивания
Наличие Accept-Ranges: bytes в заголовке ответа в буквальном смысле обозначает, что сервер поддерживает скачивания с возможностью продолжения. Чтобы продолжить прерванное скачивание, можно использовать опцию —continue-at (или -C), получающую смещение (в байтах). Обычно указывать смещение непросто, поэтому curl предоставляет простой способ продолжения прерванной загрузки:
curl -OLC - https://releases.ubuntu.com/22.04/ubuntu-22.04.1-desktop-amd64.iso
Продолжение прерванного скачивания
Как видно из скриншота, я скачивал iso-файл Ubuntu, но скачивание было прервано. Затем я снова запустил команду curl с опцией -C, и передача продолжилась с того диапазона байтов, на котором была прервана. Знак минус (—) рядом с -C позволяет curl автоматически определить, как и где продолжить прерванное скачивание.
▍ Аутентификация с Curl
Также Curl поддерживает аутентификацию, что позволяет скачать защищённый файл, предоставив учётные данные при помощи опции —user (or -u), принимающей имя пользователя и пароль в формате username:password. Если не вводить пароль, curl попросит ввести его в режиме no-echo.
curl -u surender -OL https://techtutsonline.com/secretFiles/sample.zip
Скачивание файла с аутентификацией по имени пользователя и паролю
Если вы используете Basic authentication, то необходимо передать имя пользователя и пароль, а значит, воспользоваться защищённым протоколом наподобие HTTPS (вместо HTTP) или FTPS (вместо FTP). Если по каким-то причинам приходится использовать протокол без шифрования, то убедитесь, что вы используете способ аутентификации, не передающий учётные данные в виде простого текста (например, аутентификацию Digest, NTLM или Negotiate).
Также curl поддерживает использование файлов конфигурации .curlrc, _curlrc и .netrc, позволяющих задавать различные опции curl в файле, а затем добавлять файл в команду при помощи опции curl —config (или curl -K), что особенно полезно при написании скриптов.
▍ Выгрузка файла
Опция —upload-file (или -T) позволяет выгружать локальный файл на удалённый сервер. Показанная ниже команда выгружает файл из локальной системы на удалённый веб-сервер по протоколу FTPS:
curl -kT C:\Users\Surender\Downloads\sample1.zip -u testlab\surender ftps://192.168.0.80/awesomewebsite.com/files/
Выгрузка файла на удалённый сервер
Опция -k добавляется для устранения проблем с сертификатами на случай, если веб-сервер использует самоподписанный сертификат. Наклонная черта в конце URL сообщает curl, что конечная точка является папкой. Можно указать несколько имён файлов, например «{sample1.zip,sample2.zip}». Ниже показано, как с помощью одной команды curl можно выгрузить на сервер несколько файлов:
curl -kT sample[1-5].zip -u testlab\surender ftps://192.168.0.80/awesomewebsite.com/files/
Выгрузка нескольких файлов на сервер
▍ Последовательность команд
Как говорилось ранее, curl поддерживает различные методы в зависимости от используемого протокола. Дополнительные команды можно отправлять при помощи —quote (или -Q) для выполнения операции до или после обычной операции curl. Например, можно скачать файл с удалённого сервера по протоколу FTPS и удалить файл с сервера после успешного скачивания. Для этого нужно выполнить следующую команду:
curl -u testlab\surender -kO "ftps://192.168.0.80/awesomewebsite.com/files/sample1.zip" -Q "-DELE sample1.zip"
Удаление файла после успешного скачивания
В показанном выше примере я скачал файл sample1.zip с FTPS-сервера при помощи опции -O. После опции -Q я добавил минус (-) перед командой DELE, что заставляет curl отправить команду DELE sample1.zip сразу после успешного скачивания файла. Аналогично, если вы хотите отправить команду на сервер до выполнения операции curl, используйте плюс (+) вместо минуса.
▍ Изменение user-agent
Информация user-agent сообщает серверу тип клиента, отправляющего запрос. При отправке запроса curl на сервер по умолчанию используется user-agent curl/<version>. Если сервер настроен так, чтобы блокировать запросы curl, можно задать собственный user-agent при помощи опции —user-agent (или -A). Показанная ниже команда отправляет стандартный user-agent Google Chrome:
curl -kIA "Mozilla/5.0 (Windows NT 10.0; Win64; x64) AppleWebKit/537.36 (KHTML, like Gecko) Chrome/106.0.0.0" https://awesomewebsite.com/files/secretFile.zip
Использование собственного user-agent с командой curl, чтобы избежать блокировки сервером
На показанном выше скриншоте видно, что обычный запрос curl был отклонён веб-сервером (с ответом 403 Forbidden), но при передаче другого user-agent запрос выполняется успешно, возвращая ответ 200 OK.
▍ Отправка куки
По умолчанию запрос curl не отправляет и не сохраняет куки. Для записи куки можно использовать опцию —cookie-jar (или -c), а отправить куки можно опцией —cookie (or -b):
curl -c /path/cookie_file https://awesomewebsite.com/
curl -b /path/cookie_file https://awesomewebsite.com/Первая команда записывает файл куки, а вторая отправляет куки с запросом curl. Также можно отправить куки в формате ‘name = value’:
curl -b 'session=abcxyz' -b 'loggedin=true' http://echo.hoppscotch.io
Отправка нескольких куки командой curl
Я воспользовался веб-сайтом echo.hoppscotch.io для демонстрации заголовков HTTP-запросов, которые обычно невидимы клиентам, отправляющим запрос. Если вы не хотите пользоваться этим веб-сайтом, то можете применить опцию –verbose (или -v) для отображения запроса в сыром виде (который отображает и заголовки запросов).
▍ Использование прокси-сервера
Если вы пользуетесь прокси-сервером для подключения к интернету, в curl можно указать прокси опцией —proxy (или -x). Если прокси-сервер требует аутентификации, то добавьте —proxy-user (или -U):
curl -x 192.168.0.250:8088 -U username:password https://awesomewebsite.com/Прокси-сервер указывается в формате server:port, а пользователь прокси — в формате username:password. Можно не вводить пароль пользователя прокси, тогда curl попросит ввести его в режиме no-echo.

Использование прокси-сервера и аутентификации
▍ Дополнительные заголовки запросов
Иногда вместе с запросом к серверу необходимо отправить дополнительную информацию. В curl это можно сделать при помощи —header (или -H), как показано в следующей команде:
curl -vkIH "x-client-os: Windows 11 Enterprise (x64)" https://awesomewebsite.com
Указание дополнительных заголовков для запроса curl
Можно отправлять любую информацию, недоступную через стандартные заголовки HTTP-запросов. В этом примере я отправил название своей операционной системы. Также я добавил опцию -v для включения verbose-вывода, отображающего дополнительный заголовок, отправляемый вместе с каждым моим запросом curl.
▍ Отправка электронного письма
Так как curl поддерживает протокол SMTP, его можно использовать для отправки электронного письма. Показанная ниже команда позволяет отправить электронное письмо при помощи curl:
curl --insecure --ssl-reqd smtps://mail.yourdomain.com –-mail-from sender@yourdomain.com –-mail-rcpt receiver@company.com --user sender@yourdomain.com --upload-file email_msg.txt
Отправка электронного письма командой curl
Давайте вкратце перечислим использованные здесь опции:
- Опция —insecure (или -k) используется, чтобы избежать ошибки сертификата SSL. Мы уже применяли её ранее.
- Опция —ssl-reql используется для апгрейда соединения передачи простого текста до зашифрованного соединения, если оно поддерживается SMTP-сервером. Если вы уверены, что ваш SMTP-сервер поддерживает SSL, то можно использовать непосредственно имя сервера smtps (например, smtps://smtp.yourdomain.com), как показано на скриншоте.
- Опция —mail-from используется для указания адреса электронной почты отправителя.
- Опция mail-rcpt указывает адрес электронной почты получателя.
- Опция —user (или -u) отправляет имя пользователя для аутентификации, оно должно совпадать с адресом mail-from, потому что в противном случае письмо может быть отклонено или помечено как спам.
- Опция —upload-file (или -T) используется для указания файла, в котором находится отправляемое письмо.
На скриншоте ниже показано письмо, полученное мной во входящие:

Просмотр письма, отправленного с помощью curl
Это всего лишь несколько примеров использования curl — на самом деле их гораздо больше. Я настоятельно рекомендую проверить справку по curl и поэкспериментировать с ней.
А вы используете curl? И если да, то для чего?
Telegram-канал с полезностями и уютный чат

#статьи
-
0
Осваиваем швейцарский нож для взаимодействия с сетевыми протоколами.
Иллюстрация: Оля Ежак для Skillbox Media
Филолог и технарь, пишет об IT так, что поймут даже новички. Коммерческий редактор, автор технических статей для vc.ru и «Хабра».
Curl (Client URL, или «Клиентский URL») — это инструмент командной строки, предназначенный для передачи данных по различным сетевым протоколам. Он помогает разработчикам, системным администраторам и другим специалистам выполнять HTTP-запросы, загружать файлы, тестировать API и решать множество задач по отладке веб-приложений.
Давайте сразу проверим Curl в действии. Для этого откройте на своём компьютере терминал, скопируйте следующую команду и нажмите Enter:
curl https://httpbin.org/ip
После ввода команды Curl отправит GET-запрос на сервис httpbin.org, который обработает запрос и вернёт ваш текущий IP-адрес в формате JSON:
C:\Users\user>curl https://httpbin.org/ip
{
"origin": "95.165.134.78"
}
Похожим образом Curl позволяет легко взаимодействовать с различными API и получать нужную информацию. Теперь поговорим об этом подробней.
Содержание
- Описание Curl
- Установка и запуск
- Синтаксис команд
- Использование Curl
- GET-запрос
- POST-запрос
- Скачивание файла
- Вывод заголовков
- Аутентификация
- Следование редиректам
- Загрузка файла
- Подборка ресурсов для работы с Curl
В 1997 году шведский программист Даниэль Стенберг разработал утилиту httpget — инструмент для загрузки валютных курсов через IRC-бота. Если вы хотели узнать текущий курс доллара, процесс выглядел примерно так:
- Бот подключался к сайту с актуальными курсами валют.
- Программа httpget загружала страницу и извлекала нужные данные о курсе доллара. Например, 1 USD = 30 RUB ?
- Затем она передавала эту информацию IRC-боту, который отвечал на ваш запрос в IRC-чате.
Проект привлёк внимание многих разработчиков, поскольку решал актуальную проблему того времени — загрузку данных из интернета. До появления httpget разработчикам приходилось создавать отдельные скрипты для каждого случая получения данных. Программа позволяла получить нужную информацию всего несколькими простыми командами.
Со временем проект HTTPget сменил название на Urlget, а затем на Curl. Сегодня Curl — это кросс-платформенная утилита командной строки, которая позволяет передавать или загружать данные с сервера, устанавливая подключение через различные протоколы: HTTP, HTTPS, FTP, SFTP, TFTP, SCP, Telnet, DICT, LDAP, POP3, IMAP, SMTP и другие.
Сейчас, помимо Curl, существуют и другие инструменты для работы с HTTP-запросами. Вот некоторые из популярных:
- Wget — утилита командной строки для загрузки файлов, удобная для рекурсивной загрузки и работы с FTP-протоколом.
- Postman — графический инструмент для тестирования API. Он лучше Curl подходит для сложных запросов и визуализации ответов, однако уступает в гибкости при автоматизации задач.
- HTTPie — это современный аналог Curl с упрощённым синтаксисом, цветным выводом результатов и менее широким набором функций.
- Axios — это JavaScript-библиотека для выполнения HTTP-запросов. Она удобна для веб-разработки, но ограничена средой JavaScript: Axios можно использовать только в браузерах для HTTP-запросов на стороне клиента и в Node.js для запросов на стороне сервера.
Несмотря на множество альтернатив, Curl остаётся популярным инструментом благодаря своей универсальности, широкой поддержке протоколов и кросс-платформенности. Давайте перейдём к его установке.
? Возможности Curl и других бесплатных инструментов для передачи данных: сравнительная таблица
В современных операционных системах утилита Curl обычно установлена по умолчанию. Для проверки откройте терминал и введите команду:
curl --version
Должен отобразиться номер версии и поддерживаемые протоколы:
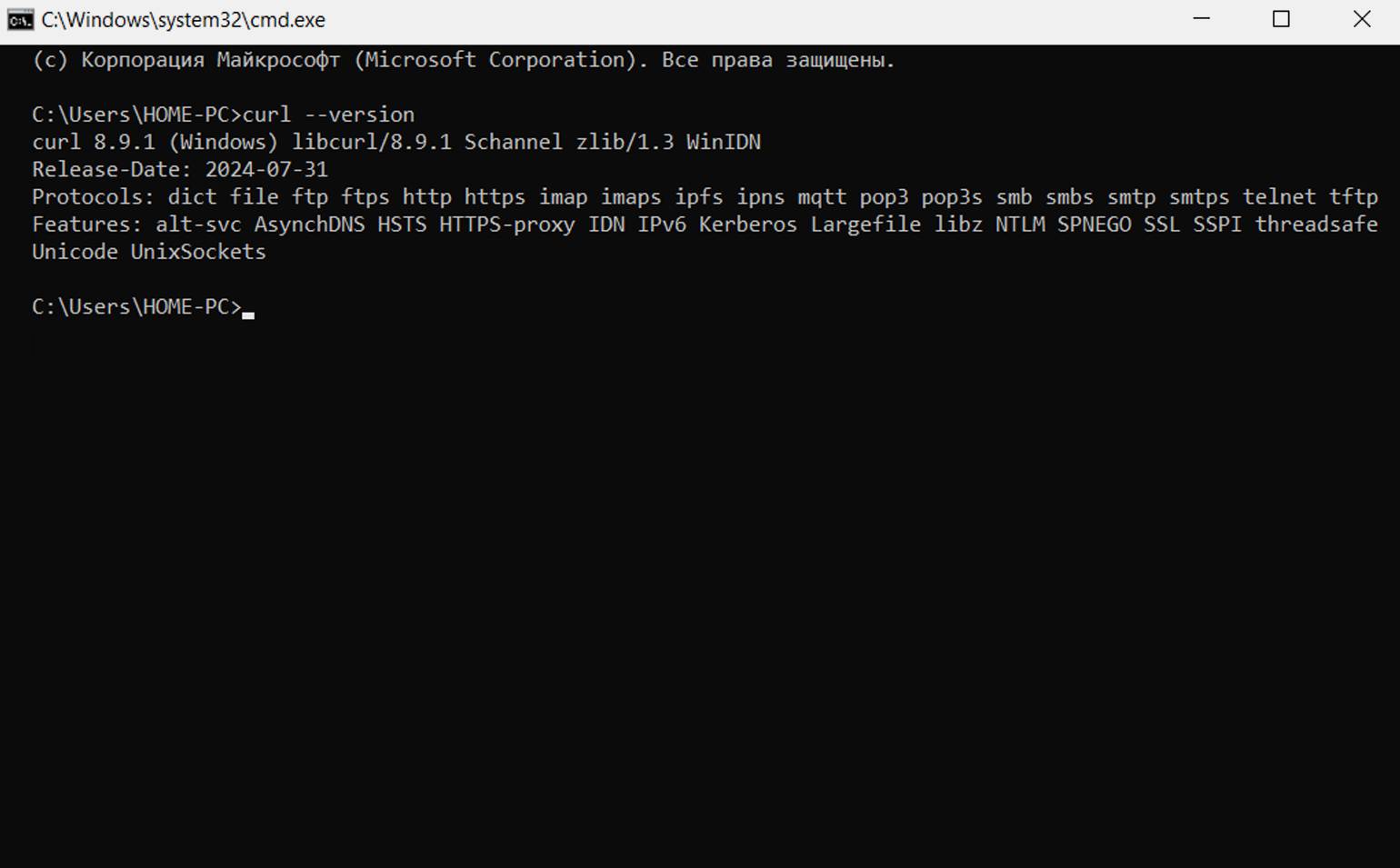
Скриншот: Windows 10 / Skillbox Media
Если Curl не установлен, в терминале появится сообщение об ошибке:
'curl' is not recognized as an internal or external command,
operable program or batch file.
Если вы видите подобное сообщение, значит, программа Curl недоступна и её нужно загрузить. Способ установки зависит от операционной системы.
Если у вас macOS, установите менеджер пакетов Homebrew и выполните в терминале следующую команду:
brew install curl
После завершения установки проверьте версию Curl:
curl --version
Если у вас Linux, то способ установки будет зависеть от дистрибутива. Для Ubuntu или Debian выполните последовательно следующие команды:
sudo apt-get update sudo apt-get install curl
Для Fedora:
sudo dnf install curl
Для CentOS или RHEL:
sudo yum install curl
Для Arch Linux:
sudo pacman -S curl
После установки проверьте версию Curl командой:
curl --version
Если у вас Windows 10 или 11, откройте PowerShell или командную строку от имени администратора и установите Curl через менеджер пакетов:
winget install curl
После установки перезапустите PowerShell или командную строку и проверьте установку:
curl --version
Если у вас Windows 7, 8 или 8.1, скачайте архив с утилитой с сайта curl.se через браузер Pale Moon. Современные браузеры могут не поддерживаться устаревшими версиями Windows или блокировать загрузку по соображениям безопасности. Pale Moon — это легковесный браузер, позволяющий загружать сторонние файлы без подобных ограничений.
После загрузки распакуйте папку из архива, переименуйте её в Curl и поместите в удобное место. Например, наша папка находится по пути: C:/Program Files/Curl. Затем откройте папку Curl, перейдите в подпапку bin и скопируйте полный путь к этому каталогу:
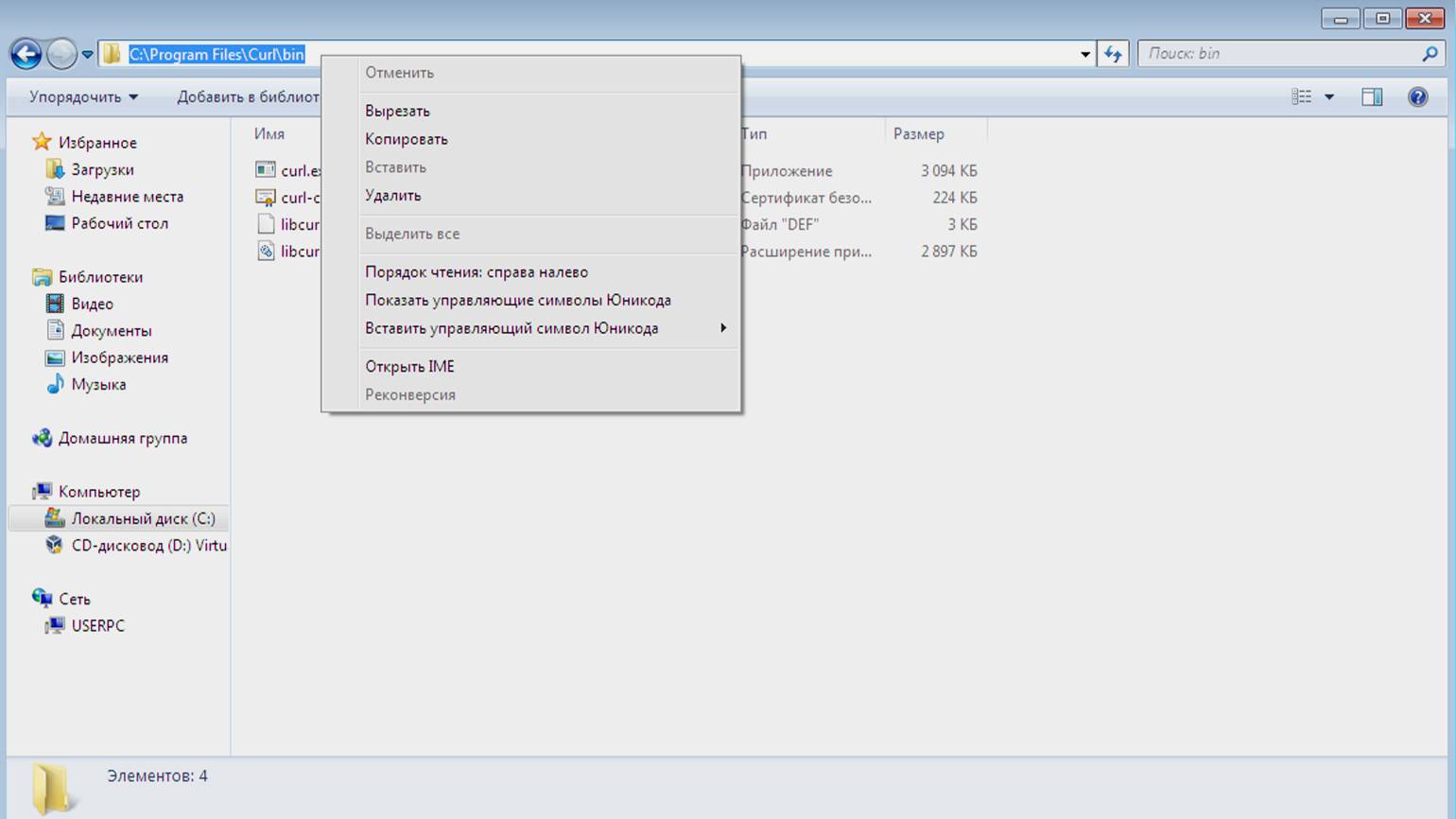
Не выходя из проводника, щёлкните правой кнопкой мыши по разделу Компьютер и в появившемся меню выберите пункт Свойства:
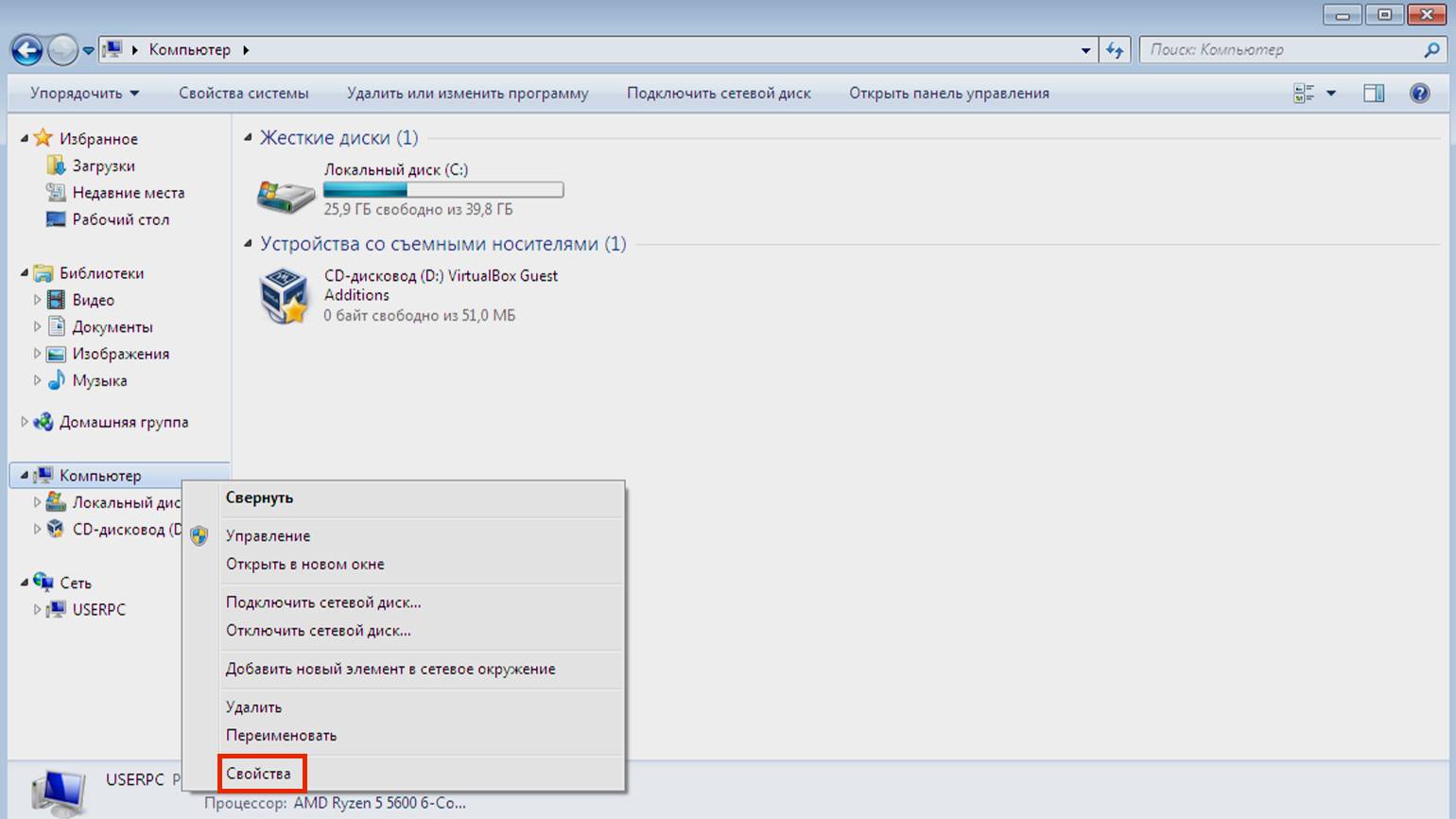
Откроется информационное окно со сведениями о вашем компьютере. В левой панели щёлкните на пункт Дополнительные параметры системы:
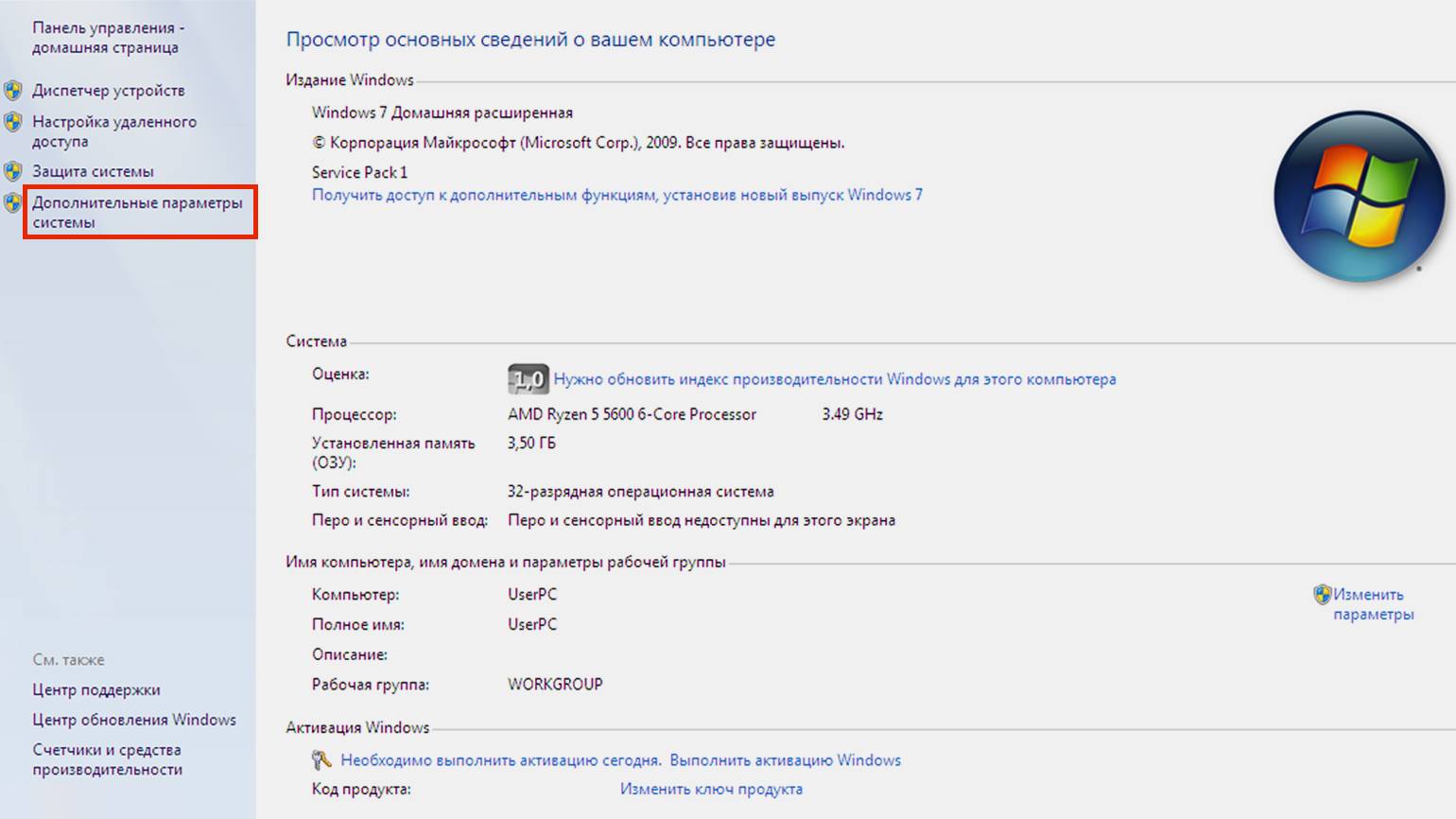
В открывшемся окне нажмите кнопку Переменные среды:
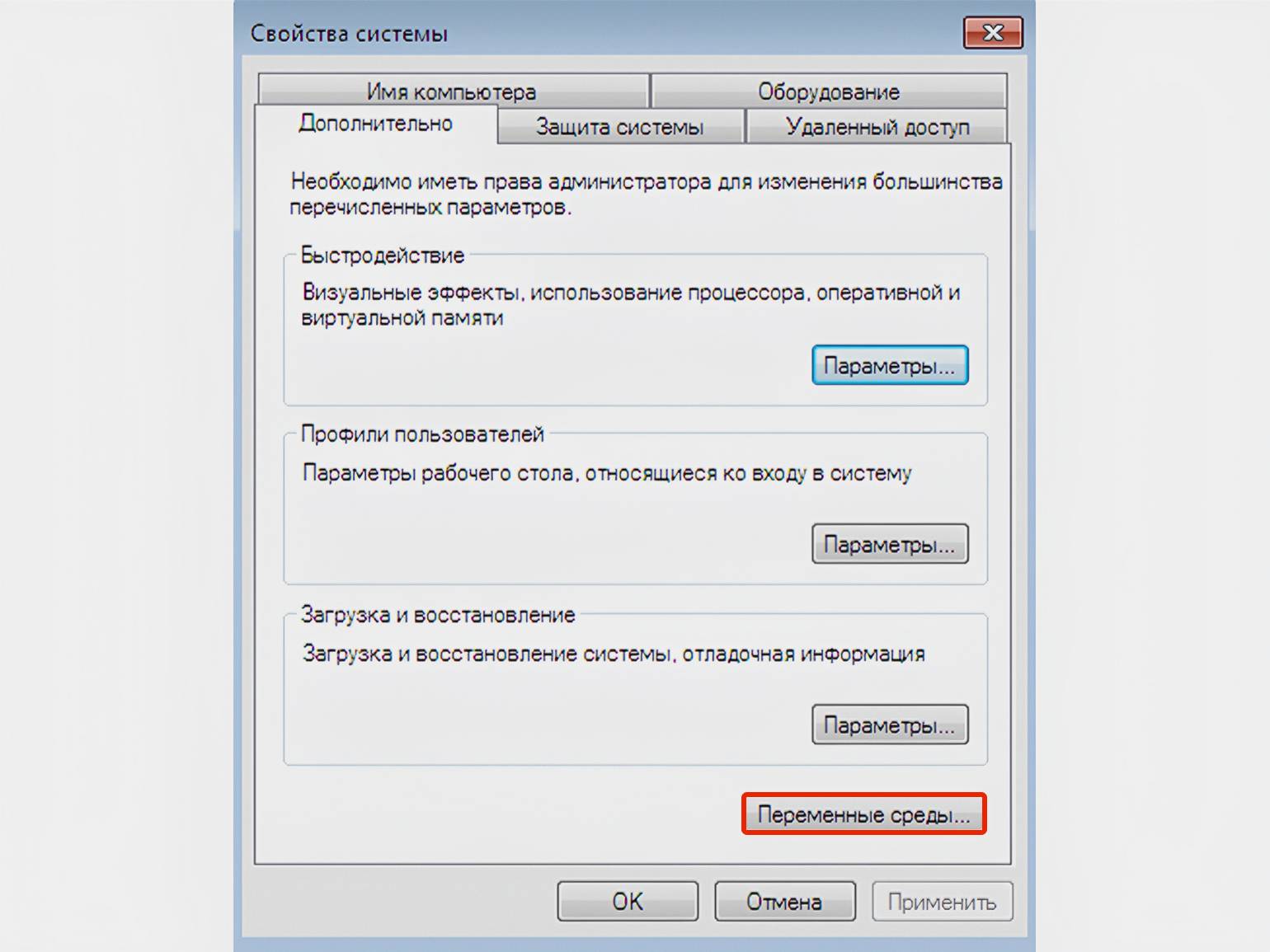
В разделе Системные переменные найдите пункт Path, выделите его и нажмите кнопку Изменить:
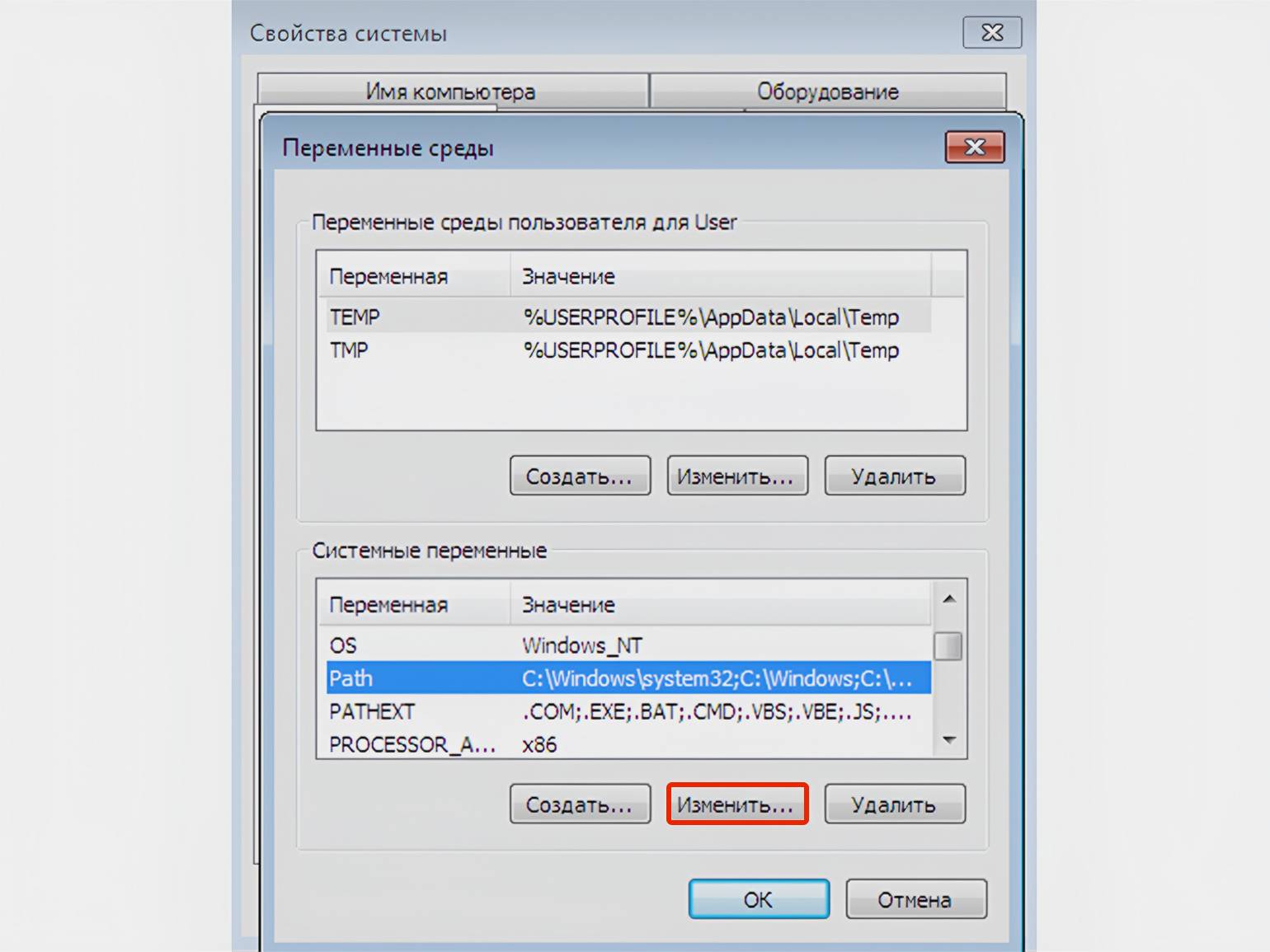
Появится окно Изменение системной переменной, в котором вам нужна строка Значение переменной. Поставьте точку с запятой в конце текущего значения и сразу после него без пробела вставьте скопированный путь к каталогу. Нажмите ОК во всех открытых окнах и перезагрузите компьютер:
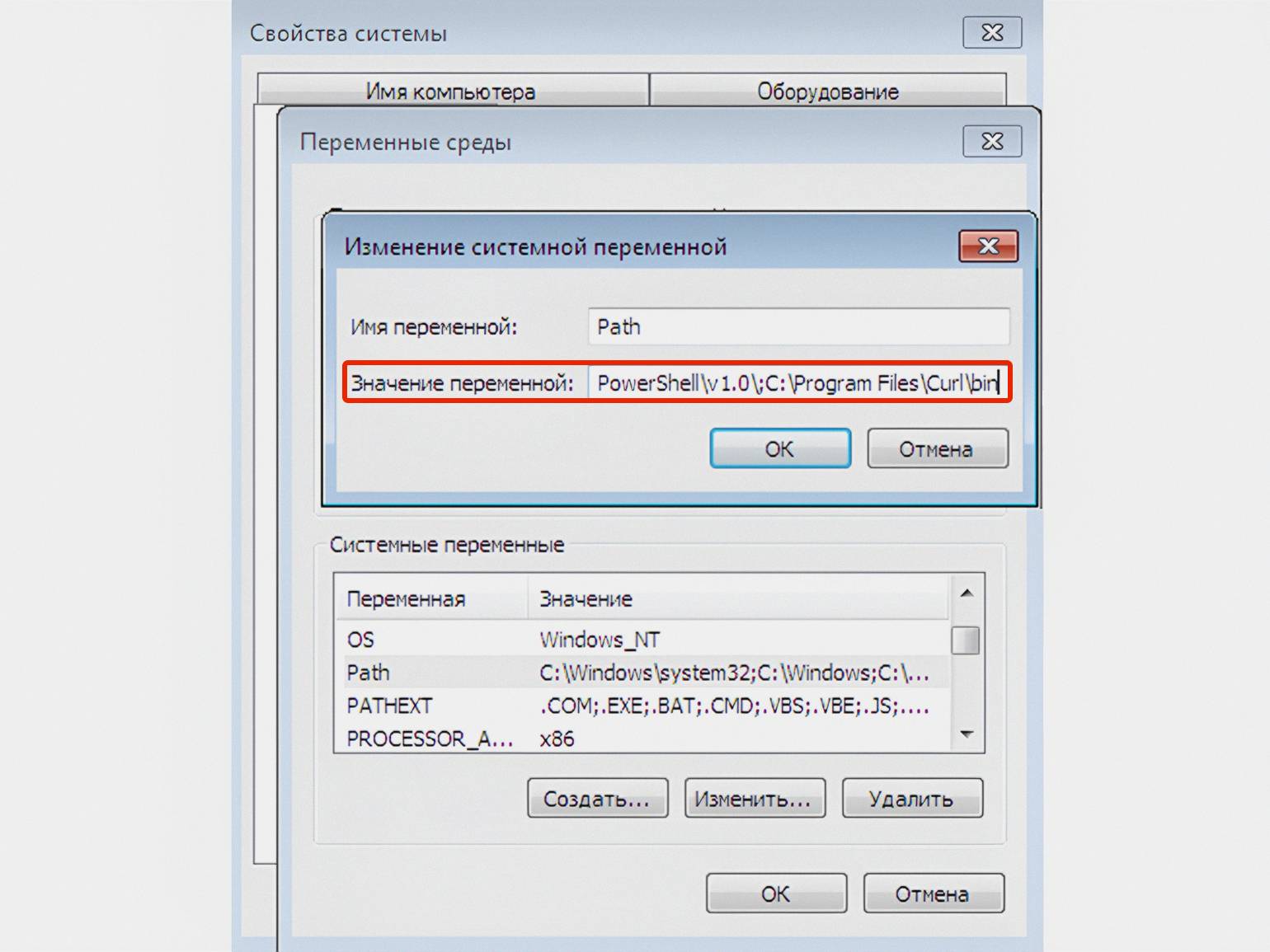
После перезагрузки откройте командную строку и выполните проверку:
curl --version
Если отобразилась версия утилиты, значит, всё правильно. Если появилось сообщение об ошибке или команда не распознана, попробуйте следующее:
- Проверьте путь к Curl в разделе Переменные среды Path — убедитесь, что вы добавили его согласно инструкции.
- Перезапустите командную строку или PowerShell.
- Если проблема сохраняется, перезагрузите компьютер ещё раз.
- Если ничего не помогло, повторите процедуру установки.
Общий синтаксис Curl-команд выглядит следующим образом:
curl [параметры] [URL]
Базовые команды можно выполнять без параметров по указанию URL-адреса. Например, с помощью следующей команды вы сможете загрузить HTML-структуру выбранного сайта в свой терминал:
# Замените example.com на адрес любого сайта
curl https://www.example.com
Хотя параметры необязательны, они позволяют точно настроить поведение Curl и расширить его функциональность. Вот несколько частых параметров:
- -O: сохраняет скачиваемый файл с его оригинальным именем;
- -o: сохраняет файл с указанным вами именем;
- -I: получает только HTTP-заголовки ответа сервера;
- -L: следует редиректам. Например, если сайт перенаправляет запрос с http://example.com на https://example.com, curl с параметром -L автоматически выполнит это перенаправление.
Параметры всегда должны располагаться перед URL и их можно комбинировать. Вот пример комбинированной команды:
curl -LO <https://example.com/file.zip>
# Эта команда следует редиректам (-L) и сохраняет файл с оригинальным именем (-O)
Для просмотра всех доступных параметров используйте команду:
curl --help all
В следующем разделе мы рассмотрим основные сценарии использования Curl и попрактикуемся применять команды с различными параметрами.
Рассмотрим команды для основных сценариев использования Curl:
- GET-запрос: curl https://example.com
- POST-запрос: curl -X POST -d «data» https://example.com
- Скачивание файла: curl -O https://example.com/file.zip
- Вывод заголовков: curl -I https://example.com
- Аутентификация: curl -u username:password https://example.com
- Следование редиректам: curl -L https://example.com
- Загрузка файла: curl -T file.txt https://example.com/upload
Для закрепления этих команд воспользуемся сервисом JSONPlaceholder. Это бесплатный онлайн REST API, предоставляющий фиктивные данные для обучения и тестирования. Данный ресурс позволяет практиковаться в работе с API без настройки собственного сервера.
Эта команда позволяет получать данные с сервера без их изменения. С её помощью вы можете просматривать содержимое ресурса, проверять доступность API или проводить отладку приложения.
Отправим GET-запрос для получения информации о посте:
curl https://jsonplaceholder.typicode.com/posts/1
В результате мы получим примерно такой JSON-объект:
{
"userId": 1,
"id": 1,
"title": "sunt aut facere repellat provident occaecati excepturi optio reprehenderit",
"body": "quia et suscipit\nsuscipit recusandae consequuntur expedita et cum\nreprehenderit molestiae ut ut quas totam\nnostrum rerum est autem sunt rem eveniet architecto"
}
В ответе содержится информация о посте: идентификатор пользователя (userId), идентификатор поста (id), заголовок (title) и содержание (body). Поскольку сервис JSONPlaceholder предоставляет фиктивные данные, содержимое вашего поста может отличаться от приведённого примера.
Эта команда применяется для передачи данных на сервер при заполнении веб-форм, отправке сообщений или создании новых записей в базе данных.
Создадим новый пост и отправим на сервер следующие JSON-данные:
{
"title": "Заголовок поста",
"body": "Здесь мы добавляем содержание поста",
"userId": 1
}
Выполним Curl-команду:
curl -X POST -H "Content-Type: application/json" -d "{\"title\": \"Заголовок поста\", \"body\": \"Здесь мы добавляем содержание поста\", \"userId\": 1}" "https://jsonplaceholder.typicode.com/posts"
После обработки запроса сервер вернёт ответ, в котором содержится информация о созданном посте с его уникальным идентификатором:
{
"title": "Заголовок поста",
"body": "Здесь мы добавляем содержание поста",
"userId": 1,
"id": 101
}
Эта команда позволяет сохранить полученные данные в файл на вашем компьютере. Это удобно при работе с большими объёмами данных или когда требуется дальнейшая обработка полученной информации.
Сохраним JSON-ответ в файл post.json в нашей текущей директории:
curl -o post.json https://jsonplaceholder.typicode.com/posts/1
Результат вывода:
C:\Users\user>curl -o post.json https://jsonplaceholder.typicode.com/posts/1 % Total % Received % Xferd Average Speed Time Time Time Current Dload Upload Total Spent Left Speed 100 292 100 292 0 0 380 0 --:--:-- --:--:-- --:--:-- 382
Файл post.json сохранён в директории C:\Users\user. Вывод также содержит статистику загрузки данных:
- Общий размер файла: 292 байта.
- Процент загрузки: 100%.
- Скорость загрузки: 380 байт/с.
- Время выполнения: мгновенно (—:—:—).
Эта команда позволяет получить заголовки HTTP-ответов без тела сообщения. Это полезно для проверки статуса ответа, типа содержимого, заголовков кэширования и других метаданных с запрашиваемого ресурса.
Отправим запрос для получения HTTP-заголовков из нашего сервиса:
curl -I https://jsonplaceholder.typicode.com/posts/1
Пример ответа:
HTTP/1.1 200 OK Date: Wed, 23 Oct 2024 07:34:44 GMT Content-Type: application/json; charset=utf-8 Content-Length: 292 Connection: keep-alive Report-To: {"group":"heroku-nel","max_age":3600,"endpoints":[{"url":"https://nel.heroku.com/reports?ts=1729551695&sid=e11707d5-02a7-43ef-b45e-2cf4d2036f7d&s=T06zv%2Bip6vp%2FcW6OahKqDwFYY1PQhd6eXYmDv1DMf3g%3D"}]} Reporting-Endpoints: heroku-nel=https://nel.heroku.com/reports?ts=1729551695&sid=e11707d5-02a7-43ef-b45e-2cf4d2036f7d&s=T06zv%2Bip6vp%2FcW6OahKqDwFYY1PQhd6eXYmDv1DMf3g%3D Nel: {"report_to":"heroku-nel","max_age":3600,"success_fraction":0.005,"failure_fraction":0.05,"response_headers":["Via"]} X-Powered-By: Express X-Ratelimit-Limit: 1000 X-Ratelimit-Remaining: 999 X-Ratelimit-Reset: 1729551747 Vary: Origin, Accept-Encoding Access-Control-Allow-Credentials: true Cache-Control: max-age=43200 Pragma: no-cache Expires: -1 X-Content-Type-Options: nosniff Etag: W/"124-yiKdLzqO5gfBrJFrcdJ8Yq0LGnU" Via: 1.1 vegur CF-Cache-Status: HIT Age: 1983 Accept-Ranges: bytes Server: cloudflare CF-RAY: 8d700bdd4a385b4f-VIE alt-svc: h3=":443"; ma=86400 server-timing: cfL4;desc="?proto=TCP&rtt=25362&sent=5&recv=6&lost=0&retrans=0&sent_bytes=3130&recv_bytes=510&delivery_rate=144240&cwnd=252&unsent_bytes=0&cid=748ae82f39ab1e32&ts=71&x=0"
Этот вывод содержит важную информацию для анализа ответов API и отладки запросов. В нём есть статус ответа (200 OK), тип содержимого (например, application/json), длина контента, а также заголовки кэширования, безопасности и ограничения скорости. Такие сведения помогают разработчикам лучше понять взаимодействие с сервером и выявить потенциальные проблемы.
Аутентификация обеспечивает доступ к частным или защищённым ресурсам. Сервис JSONPlaceholder не требует аутентификации, однако вы можете выполнить команду, демонстрирующую передачу данных при работе с защищёнными API. В нашем примере сервер вернёт список постов, а в реальном сценарии такой запрос открыл бы доступ к закрытому ресурсу:
curl -u username:password https://jsonplaceholder.typicode.com/posts
Редиректы полезны при работе с URL-адресами, которые могут перенаправлять на другие ресурсы. JSONPlaceholder не использует редиректы, поэтому команда ниже эмулирует этот процесс, позволяя Curl автоматически следовать по цепочке переадресаций сайтов. При реальном запросе вы получите конечный ресурс после различных перенаправлений:
curl -L https://jsonplaceholder.typicode.com/posts/1
Вы можете отправлять POST-запросы для передачи больших объёмов данных или заранее подготовленной информации. Создадим файл newpost.json и сразу отправим его содержимое на JSONPlaceholder.
Добавим кодировку UTF-8, чтобы избежать ошибок при отображении данных на русском языке:
chcp 65001
Создадим файл newpost.json:
echo {"title": "Загруженный пост", "body": "Содержимое поста", "userId": 1} > newpost.json
curl -X POST -H "Content-Type: application/json" -d @newpost.json https://jsonplaceholder.typicode.com/posts
Получаем ответ от сервера, подтверждающий выполнение запроса:
C:\Users\user>curl -X POST -H "Content-Type: application/json" -d @newpost.json https://jsonplaceholder.typicode.com/posts { "title": "Загруженный пост", "body": "Содержимое поста", "userId": 1, "id": 101 }
Вы познакомились с возможностями Curl, и, если считаете, что этот инструмент может пригодиться в работе, рекомендуем следующие ресурсы:
- Everything curl — бесплатная онлайн-версия книги от создателя Curl, в которой он подробно рассказывает об устройстве технологии.
- Официальная документация с описанием всех опций и команд Curl.
- Блог Даниэля Стенберга, где он часто пишет о Curl и смежных технологиях.
- GitHub-репозиторий Curl — позволяет отслеживать разработку проекта, сообщать о проблемах и вносить свой вклад в развитие Curl.
- Curl Сookbook — сборник практических примеров использования Curl для решения различных задач.

Научитесь: Старт в DevOps: системное администрирование для начинающих
Узнать больше
Running cURL commands on Windows 10 is simpler than you might think. First, open the Command Prompt or PowerShell, then type the cURL command you wish to execute. That’s it! With these tools, you can transfer data using various network protocols with just a few keystrokes. In this article, we’ll go over how to set up and run a cURL command step-by-step, making it easy to perform tasks like downloading files or interacting with web APIs on your Windows 10 machine.
By following these steps, you’ll learn how to use cURL commands in Windows 10 to communicate with web servers and transfer data effortlessly.
Step 1: Open Command Prompt or PowerShell
To begin, open the Command Prompt or PowerShell on your Windows 10 computer.
You can find Command Prompt by typing “cmd” in the Windows search bar and selecting the application. For PowerShell, type “powershell” in the search bar, and you’ll see the option. Both of these tools allow you to execute cURL commands, so choose the one you’re more comfortable with.
Step 2: Check if cURL is Installed
Next, check if cURL is already installed by typing curl --version and pressing Enter.
Most Windows 10 versions have cURL pre-installed. If you see a version number, you’re good to go. However, if you receive an error or no response, you may need to install cURL manually.
Step 3: Install cURL (If Necessary)
If cURL isn’t installed, download it from the official cURL website and extract the files to a folder of your choice.
Visit the cURL website and download the correct version for Windows. Extract the downloaded ZIP file and remember the folder path, as you’ll need to add it to your environment variables later.
Step 4: Set Environment Variables
To make cURL accessible from anywhere, add its folder path to your system’s environment variables.
Go to System Properties > Environment Variables, then under “System variables,” select “Path” and click “Edit.” Add the folder path where you extracted cURL. This step ensures that cURL commands work in any Command Prompt or PowerShell window.
Step 5: Run Your cURL Command
Finally, execute your cURL command by typing it into the Command Prompt or PowerShell window and pressing Enter.
Whether you’re downloading a file with curl -O http://example.com/file.txt or making an API request, your command will be processed. cURL will return the output directly in your terminal window.
After setting up and running your cURL command, you can interact with web servers using various protocols like HTTP, FTP, and more. You’ll see results directly in your terminal, allowing you to download content, upload data, or fetch metadata seamlessly.
Tips for Running cURL Command in Windows 10
- Make sure you have administrative privileges to install software or modify system settings.
- Familiarize yourself with basic cURL syntax and options, like
-Ofor downloading files or-X POSTfor sending POST requests. - Use double quotes around URLs or file paths with spaces to avoid errors.
- Keep your cURL version up to date to benefit from new features and security patches.
- Experiment with different cURL options to find the best configuration for your specific needs.
Frequently Asked Questions
What is cURL?
cURL is a command-line tool used to transfer data using URL syntax, supporting multiple protocols such as HTTP, HTTPS, FTP, and more.
Is cURL safe to use on Windows 10?
Yes, cURL is safe to use, provided you download it from the official site and only execute commands from trusted sources.
Why do I get an error when trying to run a cURL command?
Ensure that cURL is installed correctly and the environment variables are set. Also, double-check your command for typos.
Can I use cURL in scripts?
Absolutely! cURL is perfect for automating data transfers in batch files or PowerShell scripts.
What can I do if cURL is not recognized in Command Prompt?
This usually indicates a problem with the environment variables. Verify the cURL path is added correctly to the system variables.
Summary of Steps
- Open Command Prompt or PowerShell.
- Check if cURL is installed.
- Install cURL if necessary.
- Set environment variables.
- Run your cURL command.
Conclusion
Learning how to run a cURL command in Windows 10 is a valuable skill that opens up a world of possibilities for data transfer and interaction with web services. Whether you’re fetching data from a server or sending information to an API, cURL offers a straightforward and robust way to handle these tasks. Once it’s set up, you’ll find that cURL quickly becomes an indispensable tool in your tech arsenal.
For those looking to delve deeper, consider exploring additional cURL options and commands available online. There are countless resources and tutorials that can guide you through more complex scenarios. If you’re regularly working with web services or APIs, you’ll find that cURL is a time-saver worthy of mastering.
Dive into cURL and explore its capabilities—it’s an investment in your skills that pays off in efficiency and flexibility. Happy cURL-ing!
Matt Jacobs has been working as an IT consultant for small businesses since receiving his Master’s degree in 2003. While he still does some consulting work, his primary focus now is on creating technology support content for SupportYourTech.com.
His work can be found on many websites and focuses on topics such as Microsoft Office, Apple devices, Android devices, Photoshop, and more.
cUrl is a command line tool that Linux users are more than familiar with. If you once used Linux and have since moved to Windows, or if you use both Linux and a Windows machine, you likely miss this little tool but there’s no reason to. You can use cUrl on Windows 10, and older versions.
If you want to use cUrl on Windows 10, you have two options. Check your Windows 10 build and if you have anything older than 1706, proceed as follows.
You will have to download cUrl from the official website. The Windows version is at the bottom of the download page. You want to download the generic zipped version. Extract the zipped file and inside the bin folder, you will find the curl.exe file. Open Command Prompt in this folder, and run whatever command it is you want.
Since it’s time consuming to have to cd to the bin folder each time you want to use cUrl , it’s a good idea to add the path to your Path Environment Variables. This will allow you to run cUrl from anywhere.
If your Windows 10 build is 17063, or later, cUrl is included by default. All you need to do is run Command Prompt with administrative rights and you can use cUrl . The Curl.exe is located at C:\Windows\System32. If you want to be able to use cUrl from anywhere, consider adding it to Path Environment Variables.
cUrl On Windows 7, 8/8.1
On Windows 7 and 8/8.1, the same process as that for Windows 10 builds older than 17063 will apply. You need to download cUrl from official website linked in the previous section, and run it. To make it easier to use, you can add it to Path Environment Variables.
Using cUrl
If you’ve added the cUrl EXE to Path Environment Variables, you can run a cUrl command from anywhere from Command Prompt. If you haven’t added it to Path Environment Variables, you need to first open Command Prompt with administrative rights (Windows 10, build 1706 and later), and then run the command.
For older Windows 10 builds, and for Windows 7 and 8/8.1, you need to first cd to the folder with the cUrl EXE, and then run a command.
Microsoft gives users plenty of reason to upgrade to Windows 10. In addition to adding cUrl by default, it also includes Tar now. Tar lets you create archives, and extract them without needing additional tools. If that isn’t reason enough to upgrade, there’s also the fact that Office 2019 will only run on a Windows 10 PC.

Fatima Wahab
Fatima has been writing for AddictiveTips for six years. She began as a junior writer and has been working as the Editor in Chief since 2014.
Fatima gets an adrenaline rush from figuring out how technology works, and how to manipulate it. A well-designed app, something that solves a common everyday problem and looks
curl (Client URL) — это мощная и гибкая командная утилита с открытым исходным кодом, предназначенная для передачи данных с использованием различных протоколов. Она особенно популярна среди системных администраторов, разработчиков и специалистов по DevOps благодаря своей простоте, универсальности и кроссплатформенности.
С помощью curl можно:
- отправлять HTTP/HTTPS-запросы (GET, POST, PUT, DELETE и др.);
- загружать и отправлять файлы;
- работать с API;
- выполнять диагностику сетевых проблем;
- настраивать аутентификацию и заголовки;
- имитировать работу браузера или клиента.
curl поддерживает множество протоколов, включая: HTTP, HTTPS, FTP, FTPS, SCP, SFTP, LDAP, MQTT, POP3, SMTP и другие.
Установка curl
На большинстве операционных систем curl уже предустановлен. Ниже описано, как его установить или обновить при необходимости.
Windows
- Начиная с Windows 10 версии 1803, curl встроен в систему и доступен из командной строки.
- Для более старых версий или если curl по какой-то причине отсутствует, его можно скачать с официального сайта https://curl.se.
- Также curl входит в состав Git Bash и Cygwin.
Установка через Chocolatey
choco install curlLinux
На популярных дистрибутивах curl легко устанавливается через пакетный менеджер.
Ubuntu / Debian:
sudo apt update
sudo apt install curlCentOS / RHEL:
sudo yum install curlAlpine:
sudo apk add curlArch Linux:
sudo pacman -S curlmacOS
На macOS curl предустановлен, однако часто используется Homebrew для получения последней версии.
brew install curlЕсли curl не работает, проверьте путь к исполняемому файлу с помощью:
which curlБазовое использование curl
Просмотр содержимого веб-страницы:
curl https://example.comСохранение ответа в файл:
curl -o page.html https://example.comСкачивание файла с оригинальным именем:
curl -O https://example.com/file.zipСледование за редиректами:
curl -L https://short.url/linkПроверка HTTP-статуса:
curl -I https://example.comОтправка POST-запроса с форм-данными:
curl -X POST -d "username=admin&password=1234" https://example.com/loginОтправка JSON-запроса:
curl -X POST https://api.example.com/data \
-H "Content-Type: application/json" \
-d '{"name":"John","age":30}'Авторизация:
curl -u admin:password https://example.com/secureПолезные параметры curl
| Параметр | Описание |
|---|---|
-o |
Сохраняет вывод в файл |
-O |
Сохраняет файл с оригинальным именем |
-L |
Следует за редиректами |
-I |
Показывает только заголовки ответа |
-X |
Явно указывает HTTP-метод |
-H |
Добавляет заголовки к запросу |
-d |
Передаёт тело запроса (обычно используется с POST) |
-u |
Basic аутентификация (логин:пароль) |
-s |
«Silent mode» — скрывает индикаторы загрузки |
-v |
Подробный вывод (debug mode) |
--http2 |
Принудительное использование HTTP/2 |
--compressed |
Запрашивает сжатый ответ от сервера (gzip, deflate) |
Расширенные примеры использования curl
Загрузка нескольких файлов:
curl -O https://example.com/file1.zip -O https://example.com/file2.zipОтправка PUT-запроса:
curl -X PUT -d '{"title":"Updated"}' \
-H "Content-Type: application/json" \
https://api.example.com/item/1Отправка запросов с куками:
curl -b "sessionid=abc123" https://example.com/profileСохранение куков для повторного использования:
curl -c cookies.txt https://example.com/login
curl -b cookies.txt https://example.com/dashboardЗагрузка FTP-файла:
curl -u user:pass ftp://ftp.example.com/file.txt -OИнтеграция curl в скрипты
curl удобно использовать в bash- или PowerShell-скриптах для автоматизации взаимодействия с API, загрузки данных или выполнения проверок.
Пример скрипта на bash для проверки доступности сайта:
#!/bin/bash
URL="https://example.com"
STATUS=$(curl -o /dev/null -s -w "%{http_code}" $URL)
if [ "$STATUS" -eq 200 ]; then
echo "Сайт доступен."
else
echo "Ошибка подключения. Код: $STATUS"
fiЗаключение
curl — один из самых полезных инструментов в арсенале технического специалиста. Он подходит как для простых задач вроде скачивания файла, так и для сложных сценариев: взаимодействия с API, тестирования REST-запросов, отладки и мониторинга.
Освоив curl, вы получите универсальный инструмент для работы с сетью — быстрый, надёжный и везде доступный.
