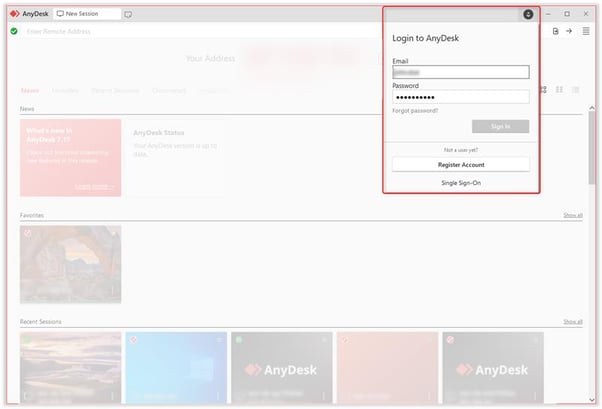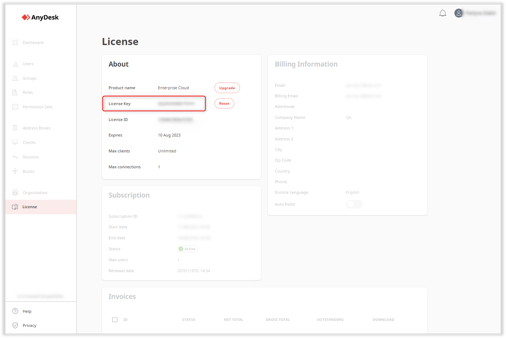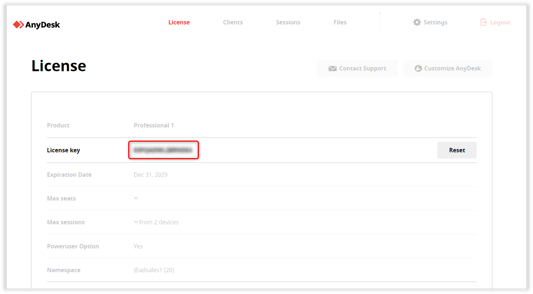|
This article covers the important basics you need to Discover how to install the AnyDesk client, activate your license, set up Unattended Access, create your first connection, manage Address Books, and more. |
|
|
AnyDesk client vs my.anydesk |
In this article, refer to the Basic setup section to learn how to configure AnyDesk for standard needs. For more technical and comprehensive use cases, explore the Advanced setup section. For a quick start, you can also read our Getting started with AnyDesk guide or watch the video tutorial.
AnyDesk client VS my.anydesk
AnyDesk client
The AnyDesk client is a desktop application that you download and install on your device. It allows you to connect to and control other devices remotely.

my.anydesk
my.anydesk II is the user management portal which offers a wide range of possibilities for users and organizations. With my.anydesk II, you can view session details, create custom clients, create personal or company Address Books, view your license details, invite other users, manage roles and permission for users, and more.

Some additional advantages of using my.anydesk:
- Set or change Aliases — in the Clients tab, choose a client by their ID to set the Alias.
- Remove clients — in the Clients tab, choose the client by their ID, and on the opened page click Options > Remove client from license. The client will be removed from your license and switched to the free-license version. For details on how to handle AnyDesk access when an employee leaves, see Offboarding.
- View or terminate active sessions — in the Sessions tab, click End (all the sessions will be sorted by the end time).
- Reset the license key to keep unwanted users from registering — open the License tab and click Reset. Already registered clients will stay registered.
Basic setup
Basic setup is recommended for individual users or small companies. To start using AnyDesk, complete the following steps:
- Step 1. Download AnyDesk
- Step 2. Activate your license
- Step 3. Set up Unattended Access
- Step 4. Start a session
Step 1. Download AnyDesk
- Go to our website and download AnyDesk depending on the operating system you use.
- Install AnyDesk on all your devices by following the on-screen instructions.
Step 2. Activate your license
After purchasing an AnyDesk license, you need to activate it in the AnyDesk client to access all the features included with your license.
There are two ways of activating the license:
- Log in to your account in the AnyDesk client
- Provide the license key to the AnyDesk client
Your license is linked to your AnyDesk account. Thus, you can log in to your account in the AnyDesk client and activate the license.
To log in to your account in the AnyDesk client:
- Go to your email Inbox and find the email from AnyDesk with account credentials.
- Open the AnyDesk client on your device and in the upper-right corner, click .
- Provide the my.anydesk II credentials sent to your email or the ones you used to create your account.
- Click Sign In.
Your license is automatically activated and you can use the AnyDesk client with all features available in your license.
To activate your AnyDesk license:
- Sign in to my.anydesk II using the credentials you received to your email.
- Navigate to the License tab and in the About section, copy the license key.
💡 If you use my.anydesk I, find the License key field and copy the license key.
- Open the AnyDesk client on your device.
- In the upper-right corner, click > Change License Key….
- In the Change License Key section, paste the license key from my.anydesk II and click Activate license key.
Your license will be displayed in the Current License section.
💡 To use the full potential of AnyDesk, please license both the local and remote endpoints. For more information, see Professional vs Personal.
💡 If you have signed up for a trial or have purchased AnyDesk but still have not received your my.anydesk login credentials, please refer to our FAQ.
Step 3. Set up Unattended Access
Unattended Access allows you to manage and control remote devices even when no one is physically present at the remote end.

To enable Unattended Access, set up a password on the remote AnyDesk client. You can then use this password to connect from your local device.
💡 If there will always be someone available to manually accept session requests, you can skip this step.
To set up Unattended Access:
- Open AnyDesk on the remote device.
- Go to Settings > Access and in the Unattended Access section, click Set password.
- Create a password and click Apply.
By completing these steps, you will enable Unattended Access on your remote device, allowing you to connect and manage it remotely at any time.
Step 4. Start a session
First, make sure you install AnyDesk on both devices — local and remote.
To start a remote session:
- Get the remote device’s AnyDesk ID or Alias.
- On the local device, from which you want to connect to the remote device, enter the ID in the Remote Address field and click or press Enter.
- In the Authorization pop-up window, provide the Unattended Access password that you set up on the remote device in Step 3.
💡 You can either enter the Unattended Access password to start the session or wait for the user on the remote end to accept the connection manually.

Session request window on the remote device
To end the session, do one of the following depending on who wants to end the session:
Advanced Setup
This section outlines some of the advanced setup options available with AnyDesk.
Custom Client
Through the my.anydesk II management portal, you can use the Custom Client Generator to tailor an AnyDesk client to meet your specific needs. Customize the client’s appearance, name, permissions, security settings, session security, and more, and deploy it across all devices.
Here are some of the configuration options available:
- Configure the AnyDesk client to be incoming-only or outgoing-only
- Set a predefined Unattended Access password for the custom client
- Upload a custom or company logo
- Disable specific features or settings (see Custom Client Advanced Options)
- Enable Request elevation at startup to run AnyDesk with Administrator privileges
- Disable the TCP listen port to prevent firewall warnings on systems without Administrator rights
- Register the client to your license
- Add the client to your Address Book
- Use the device hostname as an Alias
💡 For more information about Custom Clients, see this page.
REST-API
Our REST-API provides an interface to integrate AnyDesk with CRM or ERP systems. The primary use case is to automate the internal billing process using session data. Most features related to client and session management available on my.anydesk are also accessible through our REST-API.
Deployment
AnyDesk can be deployed using device management tools or batch scripts. Additionally, AnyDesk offers command-line interface commands for Windows, macOS, and Linux.
If you have any questions about deploying AnyDesk, please don’t hesitate to contact our Support team via the my.anydesk management portal.
🚨 Although we provide MSI and PKG installer packages through the custom client generator, AnyDesk does not support deploying these packages using third-party device management tools. For instructions on deploying third-party packages, please contact the vendors of these services directly.
Related articles
- Installation
- Address Book
- Create a Custom Client
- Supported Operating Systems
AnyDesk — это одна из самых популярных программ для удаленного доступа к компьютеру. Она проста в использовании, быстра и подходит как для личных, так и для рабочих задач. Если вы хотите узнать, как настроить AnyDesk, чтобы подключаться к своему ПК из любой точки мира, или интересуетесь, как настроить AnyDesk чтобы подключаться без подтверждения, вы попали по адресу. В этой статье мы разберем все шаги — от базовой установки до продвинутых настроек. Даже если вы случайно ищете «как настроить АниДеск» (с транслитерацией), не переживайте — речь идет о той же программе, и мы поможем вам разобраться!
Что такое AnyDesk и почему его стоит настроить?
AnyDesk — это инструмент, который позволяет управлять компьютером на расстоянии. Вы можете работать с файлами, запускать программы или помогать друзьям с настройкой их устройств, не вставая с дивана. Программа легкая, не требует мощного оборудования и работает даже при слабом интернете.
👉 Ознакомьтесь с обзором программы AnyDesk ➕ скачать
Если вы хотите быстро настроить удаленный доступ, важно правильно установить программу. Узнайте, как легко AnyDesk скачать бесплатно на русском языке, чтобы начать работу с удобным интерфейсом и надежным подключением. В нашем подробном руководстве по установке и настройке вы найдете все шаги для комфортного использования этого инструмента удаленного управления на вашем компьютере.
Настройка AnyDesk нужна, чтобы сделать подключение удобным и безопасным. Например, вы можете настроить автоматический доступ без лишних кликов или защитить соединение паролем. Это особенно полезно для тех, кто регулярно работает с одним устройством — дома, в офисе или на сервере. Давайте начнем с основ.
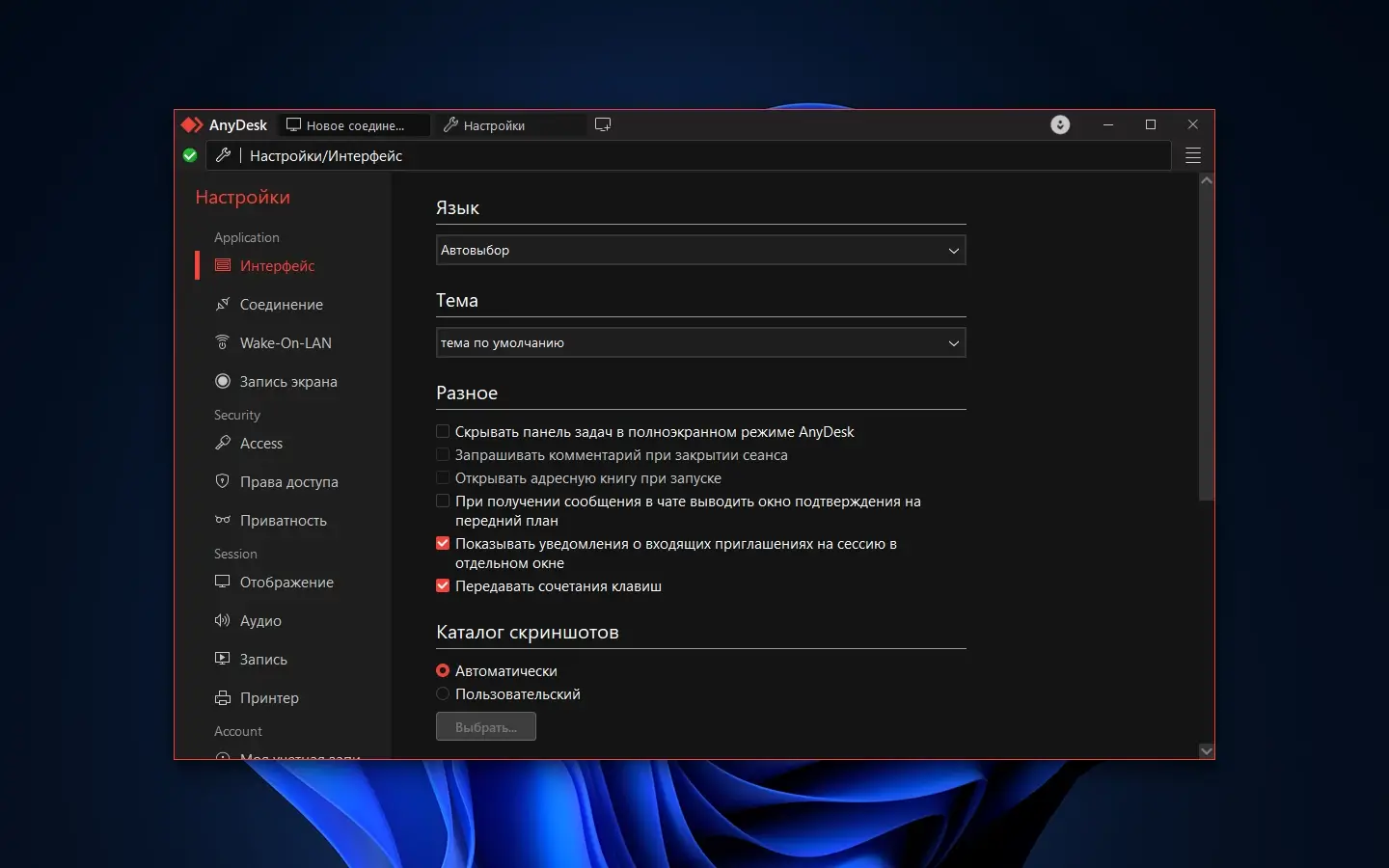
Как настроить AnyDesk: пошаговая инструкция для новичков
Если вы впервые открыли AnyDesk, не волнуйтесь — настройка займет всего несколько минут. Вот что нужно сделать:
- Скачайте и установите программу:
Перейдите на официальный сайт AnyDesk и загрузите файл для вашей операционной системы (Windows, macOS, Linux и даже мобильные устройства). Установка простая — следуйте подсказкам мастера. Если не хотите устанавливать, можно запустить портативную версию. - Запустите AnyDesk:
После запуска вы увидите главное окно с вашим AnyDesk ID — это уникальный номер (например, 123 456 789), который нужен для подключения. Запишите его или оставьте окно открытым. - Подключитесь к другому устройству:
На втором компьютере откройте AnyDesk, введите ID того устройства, к которому хотите подключиться, в поле «Удаленный стол» и нажмите «Подключиться». - Подтвердите соединение:
На устройстве, к которому подключаются, появится запрос. Нажмите «Принять», и вы получите доступ к рабочему столу.
👉 Ознакомьтесь с обзором сравнение AnyDesk против TeamViewer
После настройки удаленного доступа в AnyDesk вы можете задаться вопросом, как эта программа соотносится с другими популярными решениями. Узнайте больше, чтобы сравнить AnyDesk и TeamViewer, и определите, какой инструмент лучше подходит для ваших задач в 2025 году. Наша статья поможет вам оценить их функционал, удобство и производительность.
Это базовый процесс, который отвечает на вопрос, как настроить АниДеск или AnyDesk для первого использования. Но что, если вы хотите упростить подключение и обойтись без подтверждения? Читайте дальше!
Как настроить AnyDesk чтобы подключаться без подтверждения
Для тех, кто часто использует удаленный доступ, постоянные запросы на подтверждение могут быть неудобны. AnyDesk позволяет настроить автоматическое подключение с помощью функции бесконтрольного доступа. Вот подробная инструкция:
- Откройте настройки:
На компьютере, к которому будут подключаться, запустите AnyDesk. Нажмите на значок меню (три полоски в верхнем углу) и выберите «Настройки» → «Безопасность». - Активируйте бесконтрольный доступ:
В разделе «Доступ без подтверждения» включите опцию «Разрешить бесконтрольный доступ». Программа попросит вас задать пароль. - Придумайте надежный пароль:
Введите пароль, который будет сложно угадать (например, «Desk2025Secure»). Подтвердите его и сохраните настройки. - Проверьте подключение:
С другого устройства введите ID компьютера и пароль. Если все сделано правильно, подключение произойдет автоматически.
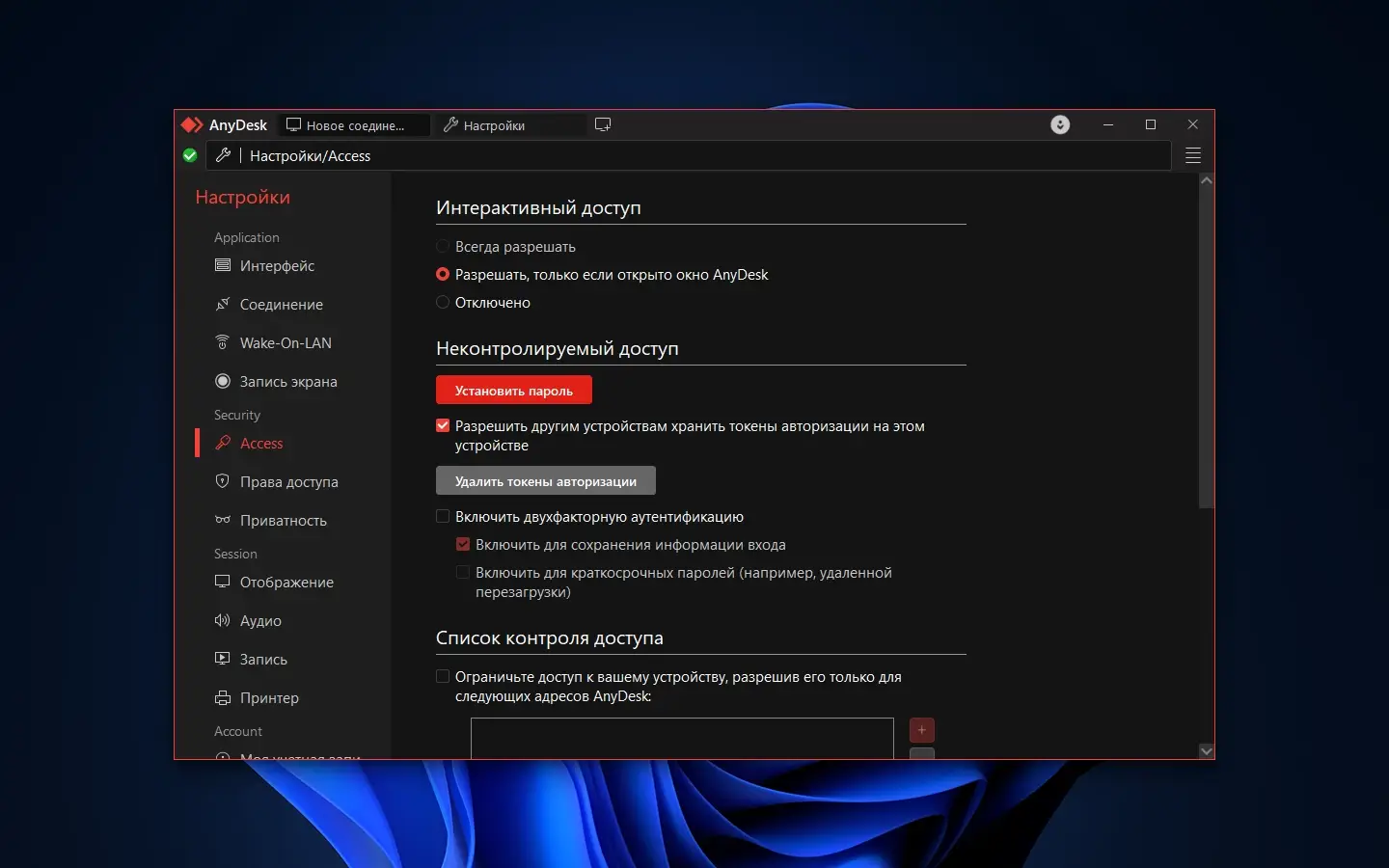
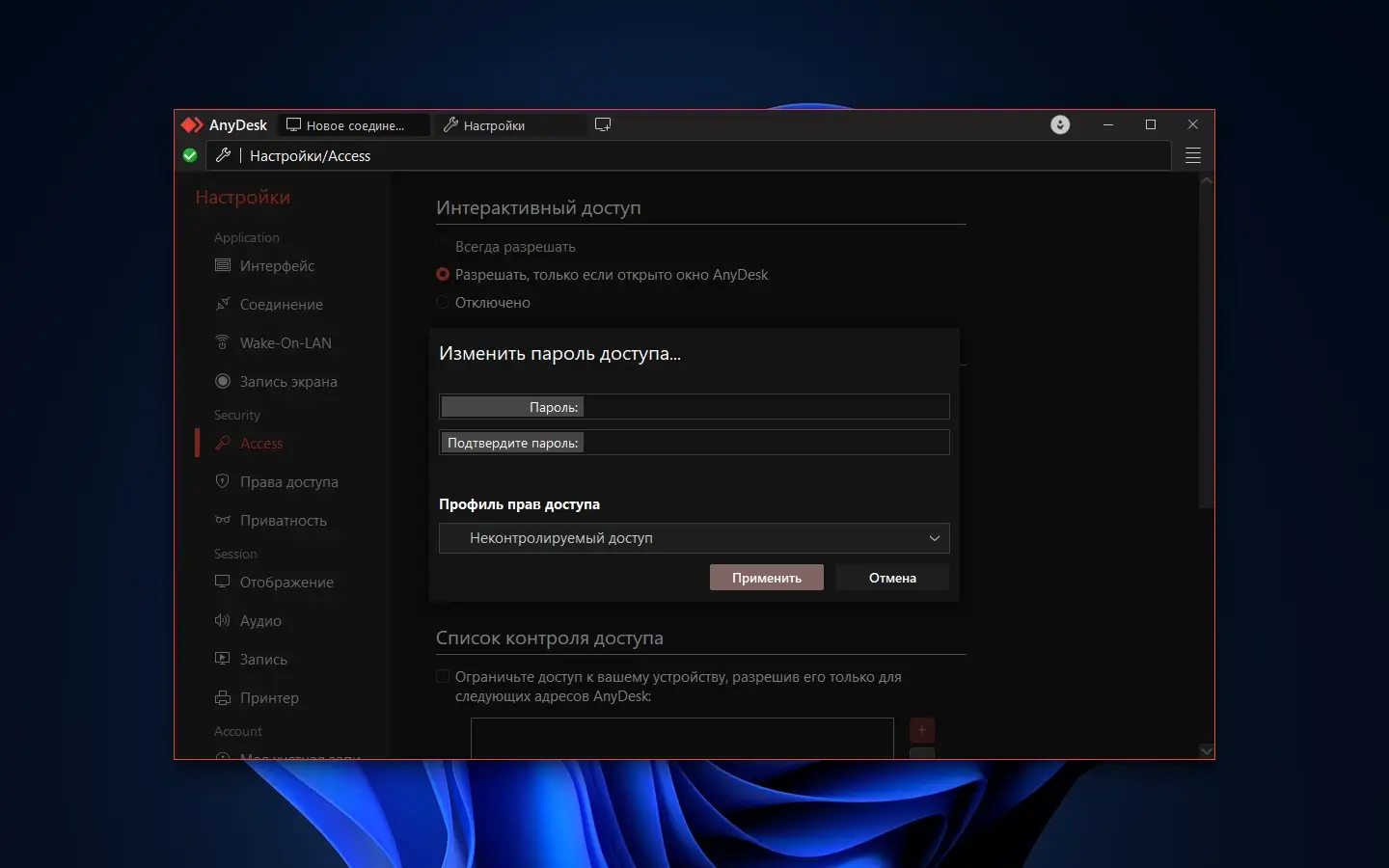
Эта настройка идеально отвечает на запрос как настроить АниДеск для подключения без подтверждения. Однако важно помнить о безопасности: используйте сложные пароли и включайте эту функцию только на доверенных устройствах. Для дополнительной защиты можно активировать двухфакторную аутентификацию — об этом расскажем ниже.
Расширенные настройки AnyDesk: делаем работу удобнее
Чтобы AnyDesk стал вашим идеальным помощником, стоит уделить внимание дополнительным параметрам. Вот несколько полезных идей:
- Смена ID на псевдоним:
В разделе «Интерфейс пользователя» можно заменить числовой ID на понятное имя, например, «MyOfficePC» или «HomeLaptop». Это упрощает запоминание и подключение. - Оптимизация скорости:
Если интернет нестабилен, зайдите в «Дисплей» и выберите «Оптимизировать скорость». Это снизит качество изображения, но обеспечит стабильное соединение. - Настройка звука и файлов:
В настройках можно включить передачу звука или разрешить копирование файлов между устройствами. Это удобно для работы с мультимедиа или документами. - Мобильный доступ:
Установите AnyDesk на смартфон (доступно для iOS и Android) и настройте подключение так же, как на ПК. Теперь вы можете управлять компьютером с телефона!
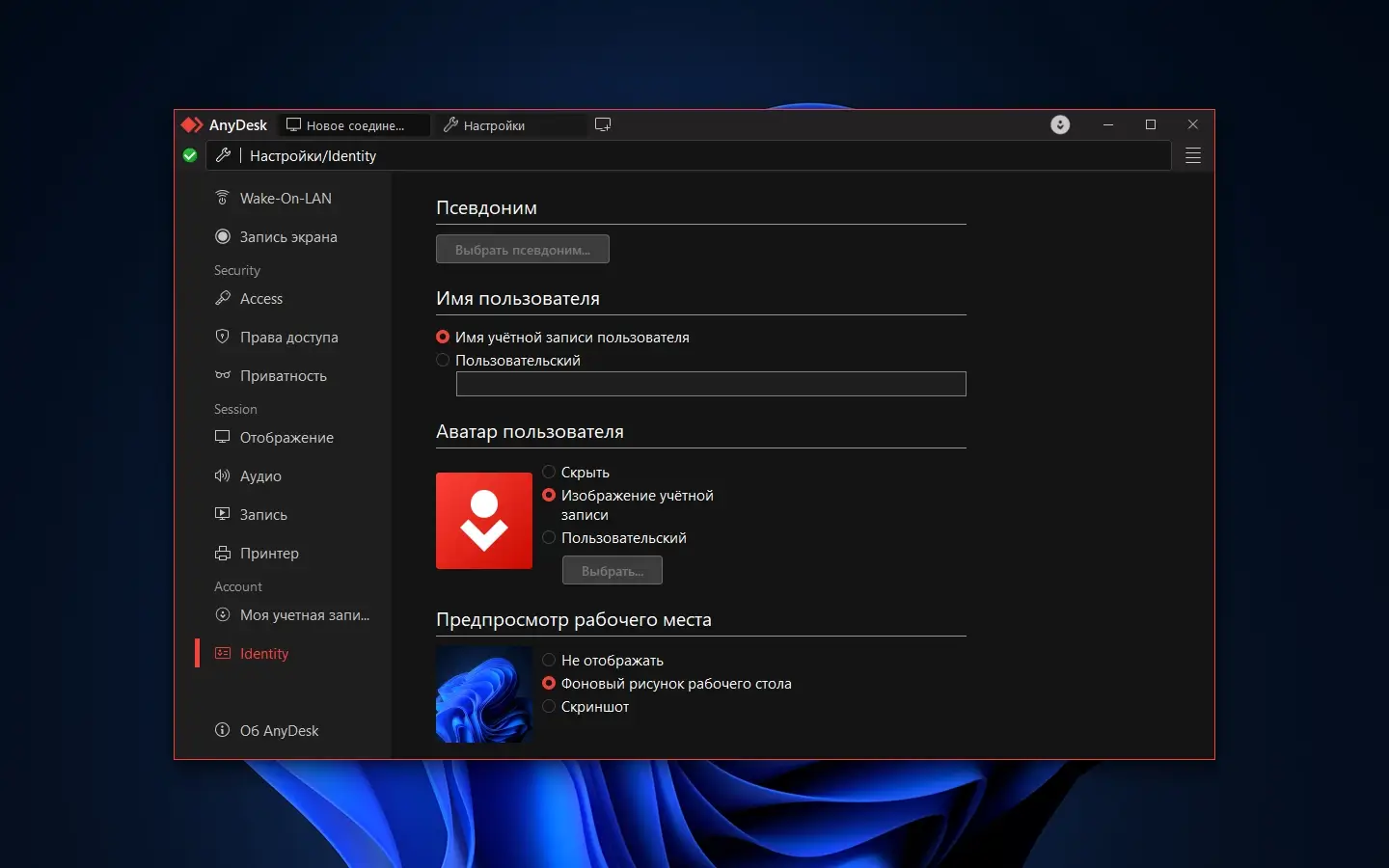
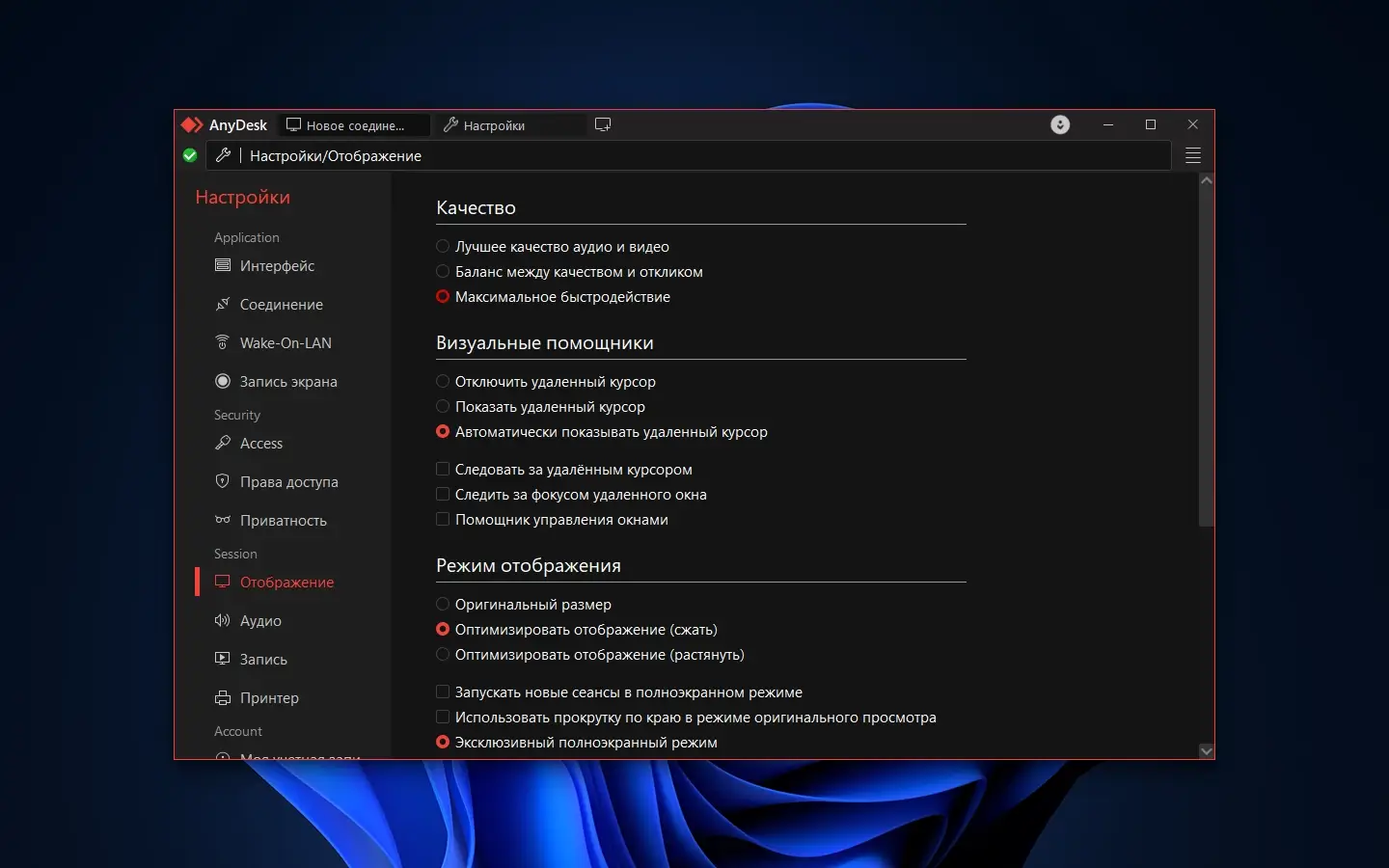
Эти шаги помогут адаптировать программу под ваши задачи — от простой помощи друзьям до профессионального управления серверами.
Безопасность AnyDesk: как защитить подключение
Настройка удаленного доступа — это не только удобство, но и ответственность. Вот как сделать AnyDesk безопасным:
- Сложные пароли:
Для бесконтрольного доступа используйте комбинацию букв, цифр и символов (например, «AnyDesk#2025»). Не ставьте простые комбинации вроде «1234». - Двухфакторная аутентификация:
В настройках безопасности включите опцию 2FA. После этого при подключении потребуется вводить код из приложения-аутентификатора (например, Google Authenticator). - Ограничение доступа:
В разделе «Разрешения» можно указать, что удаленный пользователь может делать: только просматривать экран, управлять мышью или копировать файлы. Это полезно, если вы даете доступ посторонним. - Обновления:
Регулярно проверяйте наличие новых версий AnyDesk. Обновления закрывают уязвимости и улучшают работу программы.
С этими мерами вы сможете спокойно использовать AnyDesk, не беспокоясь о безопасности данных.
Частые проблемы и их решения
Иногда пользователи сталкиваются с трудностями при настройке AnyDesk. Вот ответы на популярные вопросы:
- Почему AnyDesk не подключается?
Проверьте интернет на обоих устройствах — он должен быть стабильным. Убедитесь, что ID введен без ошибок, и программа обновлена. - Что делать, если запрос на подключение не появляется?
Убедитесь, что AnyDesk запущен на удаленном устройстве и не свернут в трей. Также проверьте настройки брандмауэра — он может блокировать соединение. - Можно ли использовать AnyDesk бесплатно?
Да, базовые функции, включая настройку без подтверждения, доступны в бесплатной версии. Платная подписка нужна только для коммерческого использования или расширенных возможностей. - Как ускорить работу AnyDesk?
В настройках дисплея выберите «Сбалансированное качество» или «Оптимизировать скорость». Также закройте лишние программы на обоих устройствах.
Эти советы помогут быстро устранить проблемы и вернуться к работе.
AnyDesk против конкурентов: почему стоит выбрать его?
На рынке много программ для удаленного доступа — TeamViewer, Chrome Remote Desktop, RDP от Microsoft. Чем AnyDesk лучше?
- Скорость: AnyDesk работает быстрее благодаря легкому движку DeskRT, который сжимает данные без потери качества.
- Простота: Настройка занимает минуты, а интерфейс понятен даже новичкам.
- Кроссплатформенность: Поддерживает Windows, macOS, Linux, Android и iOS.
- Бесплатная версия: В отличие от многих конкурентов, AnyDesk предлагает мощный функционал без оплаты для личного использования.
Если вам нужен надежный инструмент для удаленной работы, AnyDesk — отличный выбор.
Заключение: настройте AnyDesk и работайте без границ
Теперь вы знаете, как настроить AnyDesk для базового использования и как настроить АниДеск для подключения без подтверждения. Это простая программа, которая открывает массу возможностей — от помощи друзьям до управления рабочим ПК из дома. Следуйте нашим шагам, и вы сможете подключаться к любому устройству за пару кликов!
Попробуйте прямо сейчас: скачайте AnyDesk, настройте его под себя и убедитесь, насколько это удобно. Остались вопросы? Пишите в комментариях — мы разберемся вместе. А если хотите узнать больше о полезных программах, загляните в наши обзоры на top.safefile.ru — там много интересного!
AnyDesk – это программа, при помощи которой можно удаленно управлять другим компьютером через интернет. Рассказываем, как ее установить, во сколько она вам обойдется и как ей пользоваться.
AnyDesk – популярная и широко используемая программа, предназначенная для обеспечения удаленного доступа к компьютерам и мобильным устройствам. Она может использоваться для многих целей – от организации удаленной работы до предоставления техподдержки или обслуживания. Кстати, у TexTerra вы можете заказать техподдержку сайта — мы избавим вас от лишней загрузки.
Удаленная поддержка c AnyDesk
При помощи этого ПО можно удаленно подключаться к компьютеру клиента, где бы он ни был, и помогать с настройкой программ или решать возникшие неполадки онлайн.
Работа из дома c AnyDesk
Кроме удаленной техподдержки AnyDesk позволяет подключаться к рабочему компьютеру с домашнего устройства. Вам не нужно ехать в офис поздно вечером или в выходной, чтобы выгрузить нужную информацию — достаточно включить программу и весь рабочий ПК будет в вашем доступе.
Теперь взглянем на плюсы и минусы AnyDesk. В последнем обновлении программы появилось много нового. Но обо всем по порядку.
Преимущества AnyDesk
- Поддерживает так называемый интерактивный доступ.
- Поддерживает передачу файлов.
- Обновляется автоматически.
- Чистый, красивый и функциональный интерфейс.
- Небольшой размер установочного файла.
- Может работать в полноэкранном режиме без ограничений.
- Есть функциональный текстовой чат.
- Мобильное приложение также позволяет подключаться к компьютерам
- Есть portable-версия. Вы можете запустить и использовать её, если нет необходимости в установке полной версии.
А еще AnyDesk умеет определять компьютеры с помощью пользовательских псевдонимов.
Недостатки AnyDesk
Сперва поговорим о минусах десктопной версии AnyDesk.
- Угроза утечки персональных или других конфиденциальных данных. AnyDesk создан только для того, чтобы делиться своим экраном и элементами управления с удаленным компьютером (телефоном или планшетом).
- Сбивающий с толку интерфейс.
- Для внесения изменений в систему требуется переустановить программу.
- Десктоп-версия не работает на ПК до 2010 года выпуска.
- Низкая скорость передачи файлов.
Убедитесь, что вы сообщаете псевдоним, идентификатор или пароль удаленного рабочего стола только тем людям, которых вы знаете. В противном случае ваш компьютер может быть взломан.
Выше мы указали минусы десктоп-версии программы. Но недостатки есть и у онлайн-версии. Вот несколько самых заметных:
- Нельзя настроить интерактивный доступ.
- Никаких настроек подключения.
- Нет сохранения истории сеансов и паролей.
- Онлайн-версия не работает на всех мобильных устройствах.
- Подписка очень дорогая для поддерживаемых программой функций.
Тарифы AnyDesk
Как и большинство программ для организации удаленного доступа, AnyDesk также является платным для коммерческого использования. Есть три тарифных планах, стоимость которых сильно варьируется.
Solo
€12.90 в месяц (счет выставляется ежегодно).
Набор функций для компании, состоящей из одного человека.
Включает в себя следующие возможности:
- 1 лицензированный пользователь с 3 устройствами для входа в систему.
- 1 исходящее соединение.
- До 100 управляемых устройств.
- Неограниченное количество устройств для подключения (интерактивный доступ).
- Набор функций для физических лиц.
- Поддержка мобильных устройств
Standard
€25.90 в месяц (с ежегодным выставлением счета).
Полный набор функций для небольших команд.
Включает в себя следующие возможности:
- 20 лицензированных пользователей в команде.
- Начинается с 1 исходящего соединения (добавить можно до 20)
- До 500 управляемых устройств (необслуживаемый доступ).
- Неограниченное количество устройств для подключения (интерактивный доступ).
- Стандартное управление пользователями.
- Генератор пользовательских клиентов.
- Поддержка мобильных устройств.
- Управление мобильными устройствами включено.
Advanced
€67.90 в месяц (расчеты производятся ежегодно).
Расширенный набор функций для поддержки дополнительных потребностей бизнеса.
Включает в себя следующие возможности:
- 100 лицензированных пользователей в команде.
- Начинается с 2 одновременных подключений (можно добавить до 50).
- До 1000 управляемых устройств (необслуживаемый доступ).
- Неограниченное количество устройств для подключения (интерактивный доступ).
- Расширенное управление пользователями.
- Генератор пользовательских клиентов.
- Интерфейс командной строки.
- Массовое развертывание (MSI).
- Групповые политики.
- Поддержка телефонов.
- Поддержка мобильных устройств.
- Включено управление мобильными устройствами.
Как установить десктоп-версию
Порядок действий ниже поможет вам легко и просто установить AnyDesk на свой компьютер:
- Скачайте AnyDesk. Сделать это можно на официальном сайте разработчика: www.anydesk.com.
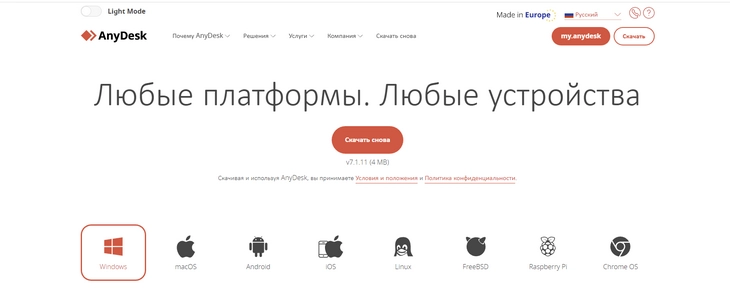
- Установите AnyDesk на ваше устройство. Здесь сложностей точно не возникнет: просто кликните по скачанному файлу и пройдите через все шаги установки, предложенные программой.
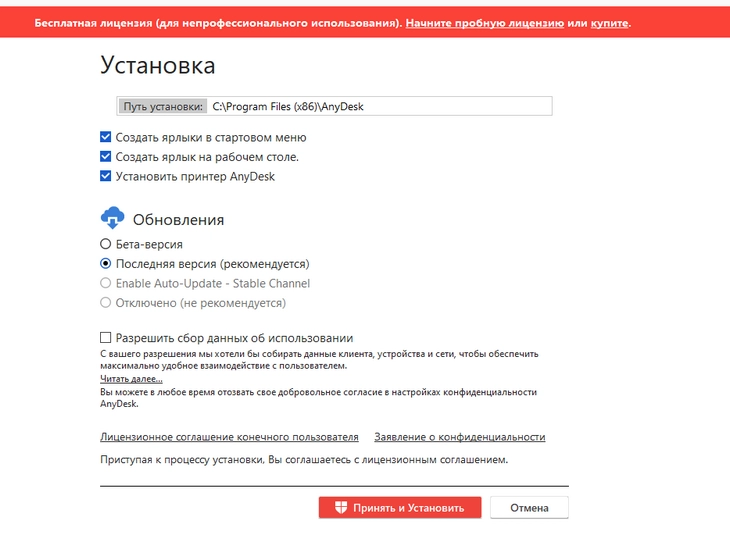
- Включите автоматический доступ и настройки безопасности. Чтобы включить функцию Unattended Access (интерактивный доступ), вам необходимо настроить параметры безопасности.
- Примените лицензионный ключ. Приобрести его можно на сайте my.anydesk.com.
- Начните работать. Всё – лицензия настроена успешно, и вы можете сразу же приступить к работе.
Как пользоваться десктопной версией AnyDesk: инструкция
Эта инструкция, как настроить AnyDesk, отлично подойдет для индивидуальных пользователей или небольших компаний.
Первоначальная или базовая настройка
- Загрузите и установите AnyDesk на ваше устройство точно так же, как в разделе выше.
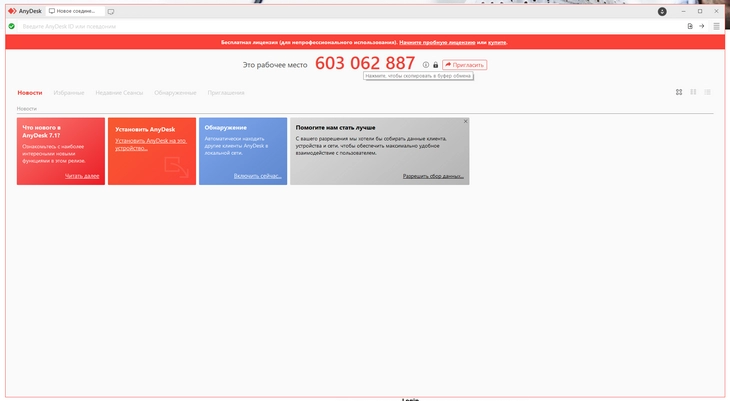
Необходимо выбрать последнюю версию программы:
Регистрация
Примечание: регистрация лицензионного доступа потребуется только исходящему пользователю (тот, кто инициирует соединения с другими клиентами AnyDesk для коммерческого использования).
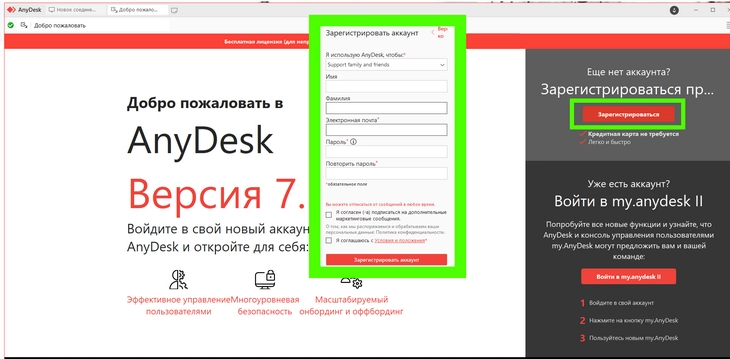
Исходящие пользователи должны быть зарегистрированы и иметь лицензию AnyDesk. Входящие клиенты AnyDesk, которые только принимают и отклоняют соединения, не нуждаются в регистрации лицензионного ключа.
- После приобретения лицензии AnyDesk вы получите учетные данные для входа на портал my.anydesk.com. Войдите в личный кабинет.
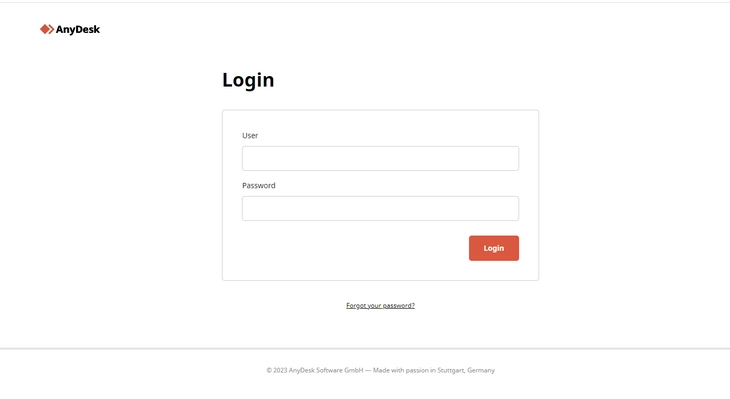
- На вкладке Lisense клиентского портала my.anydesk.com вы найдете свой лицензионный ключ. Скопируйте этот ключ в буфер обмена.
- На клиенте AnyDesk, который вы хотите зарегистрировать в своей учетной записи, перейдите в главное меню и нажмите Change license key.
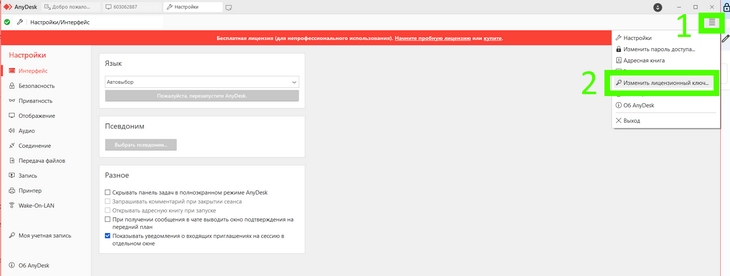
- Вставьте копию собственного лицензионного ключа в поле Change license key.
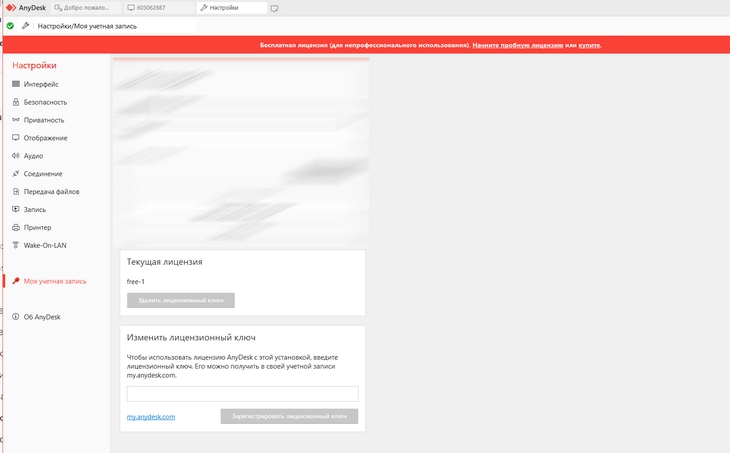
- Нажимаем кнопку Register License Key и ваша лицензия станет отображаться в разделе Current license.
Настройка интерактивного доступа
AnyDesk предоставляет возможность установить пароль для удаленного клиента, чтобы пользователю не нужно было присутствовать на удаленной стороне для подключения к ней.
Вот как настроить интерактивный доступ в AnyDesk:
- Перейдите в Settings > Security > Unlock Security Settings.
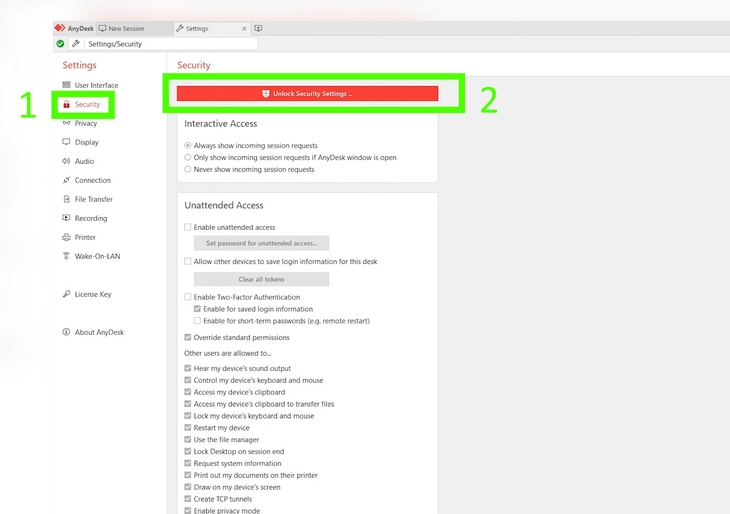
- Включите опцию Enable unattended access (до версии AnyDesk 7) или выберите нужный профиль разрешений и установите нужный пароль для удаленного доступа.
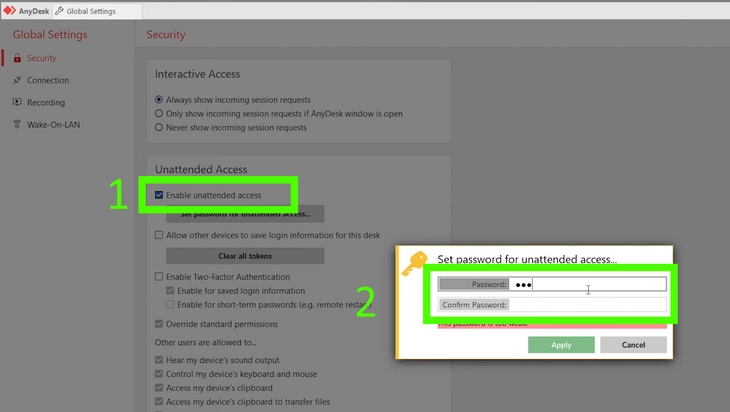
- Включите или отключите опцию Allow other devices to save login information for this desk, чтобы разрешить или запретить подключающимся клиентам сохранять пароль для получения доступа.
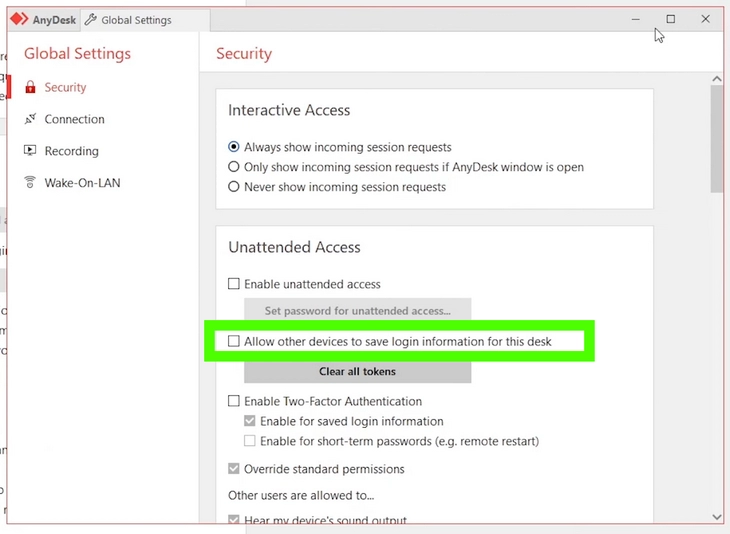
Как начать сеанс
- Удаленный пользователь предоставляет вам свой AnyDesk-идентификатор или псевдоним.
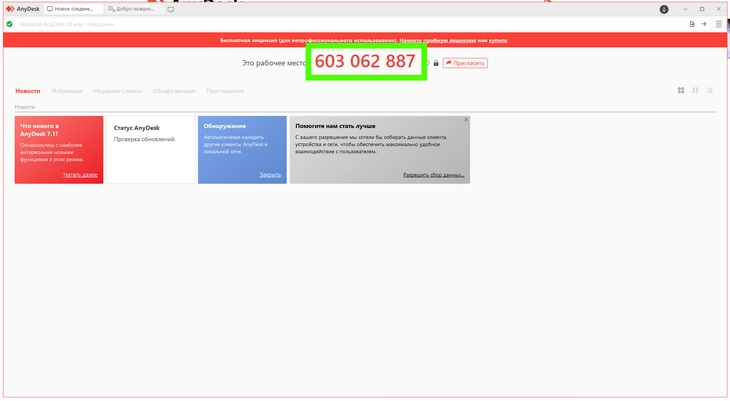
- На локальном устройстве – вводим ID / Alias (псевдоним) удаленного клиента, к которому вы хотите подключиться. Ввод происходит в поле «Remote Desk» и далее нужно запросить сеанс, нажав «Enter / Return» на клавиатуре или нажав «Connect».
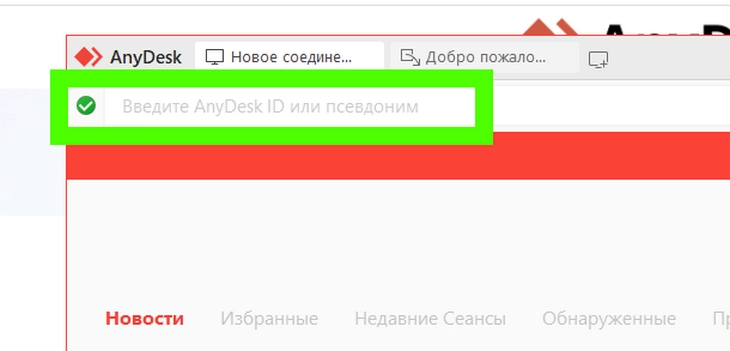
- После запроса соединения появится окно пароля для удаленного доступа, если он был установлен на удаленном клиенте.
Для старта сеанса локальный пользователь должен ввести пароль или подождать, пока пользователь на удаленной стороне примет соединение вручную.
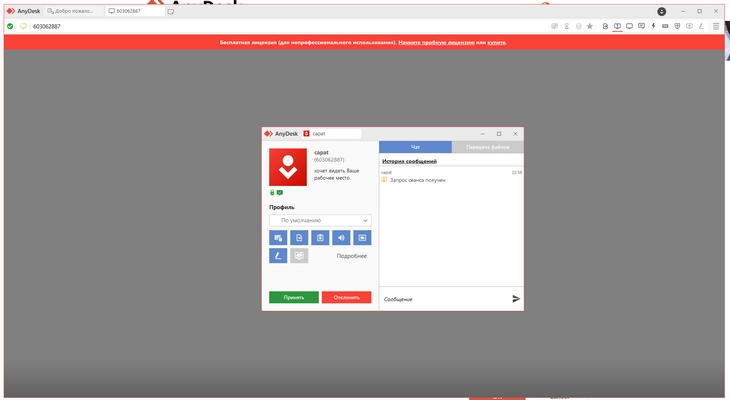
Управление клиентами и сеансами
Личный кабинет на портале my.anydesk.com позволяет управлять лицензией и зарегистрированными клиентами.
Пользователи лицензий для компаний (планы Professional и Power) также имеют доступ к истории сеансов. А еще на тарифных планах для бизнеса есть мощный генератор пользовательских клиентов, который позволяет создавать модифицированные клиенты AnyDesk для любых целей.
Как установить или изменить псевдонимы в AnyDesk
Перейдите на вкладку Clients и выберите клиента по его ID, чтобы установить псевдоним.
Как сбросить лицензионный ключ AnyDesk для предотвращения регистрации нежелательных пользователей
Откройте вкладку License и нажмите Reset. Уже зарегистрированные клиенты останутся зарегистрированными.
Как просмотреть или прекратить активные сеансы в AnyDesk
Перейдите на вкладку Sessions и нажмите Terminate (в предыдущих версиях Log-off). Все сеансы будут отсортированы по времени окончания. Отобразятся и текущие (активные) сеансы.
Как удалить клиентов в AnyDesk
Перейдите на вкладку Clients, выберите клиента по его ID и нажмите кнопку Delete. Клиент будет удален из вашей учетной записи и переключен на бесплатную лицензионную версию.
Как добавить новых пользователей в адресную книгу AnyDesk
Откройте адресную книгу в правом верхнем углу главного окна. Нажмите кнопку добавления записи.
Как настроить теги для фильтрации контактов в AnyDesk
Выберите контакт, кликните правой кнопкой и в контекстном меню нажмите на управление тегами. Добавьте теги или перетащите их из доступного списка.
Как перенести в AnyDesk контакты из Discovery / прошлых сеансов / избранного / другой адресной книги
Откройте два главных окна и расположите их рядом. Подготовьте целевое окно, выбрав нужную адресную книгу. Выберите контакты в начальном окне и перетащите их.
Расширенная настройка
Опишем дополнительные возможности настройки, доступные в десктоп-клиенте AnyDesk.
Пользовательский клиент
Здесь вы найдете информацию о генераторе пользовательских клиентов.
Вот какие возможности предоставляет пользовательский клиент:
- Можно назначить клиента входящим или исходящим.
- Настроить предварительно установленный пароль доступа – для пользовательского клиента без посторонней помощи.
- Загрузить в окно логотип компании.
- Отключить определенные функции или настройки.
- Запросить повышения уровня при запуске. Для того, чтобы запустить AnyDesk в контексте администратора (при запуске).
- Автоматически зарегистрировать лицензию для клиента.
- Автоматически зарегистрировать клиента в адресной книге.
- Автоматически регистрировать имя хоста устройства в качестве псевдонима.
Как убрать ошибки AnyDesk
Для удобства мы разбили каждую ошибку на три категории (ошибки, статус, сообщений во время подключения). Мы также дадим описание каждой ошибки.
Сообщения об ошибках
Это описания ошибок, которые появляются во время использования программы.
Cannot connect to / Disconnected from the AnyDesk network. Это сообщение отображается, если клиент не может подключиться к серверу AnyDesk.
Для облачных версий AnyDesk: убедитесь, что хост-устройство имеет активное подключение к интернету и что во всех решениях безопасности на уровне устройства и сети разрешен доступ к серверам AnyDesk.
Для локальных версий AnyDesk: убедитесь, что хост-устройство может подключиться к локальному серверу. Другой потенциальной проблемой может быть неправильно настроенное системное время на хост-устройстве, что может привести к проблемам с проверкой сертификата. Рекомендуем синхронизировать системное время через онлайн-сервер.
Статус: win32_10054/win32_11001/win32_10060. Некорректно настроен брандмауэр (файервол).
Waiting for image. Это сообщение появляется из-за медленного интернет-соединения, либо из-за неправильно настроенного брандмауэра, либо из-за общей сетевой проблемы.
This desk is not available. Убедитесь, что AnyDesk находится активном состоянии на удаленном компьютере и что этот компьютер подключен к интернету.
AnyDesk is not connected to the server. Проверьте наличие соединения с интернетом.
Сообщения о статусе и состоянии
Это не совсем ошибки, а просто сообщения о том или ином статусе программы.
Could not log in to the remote computer. Для подключения окно AnyDesk должно быть открыто на удаленном компьютере. Interactive Access должен быть настроен на удаленном компьютере так, чтобы всегда показывать запрос на подключение.
The Session was denied due to the access control settings of the remote computer. Ваш идентификатор не внесен в ACL (это контрольный список доступа) удаленного клиента.
Сеанс завершен. Статус: desk_rt_27. Это сообщение отображается, если сеанс был автоматически отключен из-за неактивности. Это сообщение отображается только в том случае, если удаленное устройство использует AnyDesk 6.1.0 для Windows или новее, а подключающееся устройство не использует AnyDesk такой же версии (либо новее).
The session was interrupted on the remote side. Просто подождите, пока AnyDesk пытается восстановить сеанс. Соединение сбросилось через некоторое время из-за неправильно настроенного брандмауэра.
Your license does not allow more sessions. Сообщение отображается в случае, если достигнут лимит сеансов вашей лицензии. В некоторых редких случаях сеансы не завершаются и продолжают работать в фоновом режиме. В этом случае вы можете завершить сеанс в своем кабинете на портале my.anydesk.com.
The network connection was closed unexpectedly. Соединение сброшено через некоторое время из-за неправильно настроенного брандмауэра.
Сообщения во время подключения
Все эти ошибки объединяет один фактор – они могут появляться только во время установки соединения с удаленным рабочим столом.
Logging on to the remote computer is blocked by the AnyDesk settings. Удаленная сторона настроена на запрет входящих соединений.
Please wait for the remote user to accept the UAC dialog. Удаленная сторона получает диалог Windows UAC. Решение – ввести учетные данные администратора, либо отменить запрос UAC.
Remote display server is not supported. Это сообщение отображается в случае, если удаленная сторона использует Linux и любой другой сервер, который не поддерживает удаленное отображение экрана. Нужно будет изменить сервер.
Too many rejected connection attempts. Please try again later. После того как удаленная сторона отклонила несколько сеансовых запросов, в течение некоторого времени дополнительные запросы невозможны.
Как удалить AnyDesk
Если AnyDesk больше не нужен, то удалить его не составит труда. Проще всего сделать это с помощью встроенного деинсталлятора или интерфейса командной строки. С первым вариантом все понятно — надо запустить файл с именем uninstall.exe и следовать инструкциям. А вот со вторым способом удаления нужно разобраться.
Удалить AnyDesk через интерфейс командной строки можно с помощью команды —remove или —uninstall. Давайте смотреть в чем разница между этими командами.
uninstall
—uninstall запускает процесс удаления программы AnyDesk. При использовании этой команды появится подсказка графического интерфейса, которая проведет пользователя через процесс удаления. Предпочтительный вариант для новичков.
remove
Если удаление AnyDesk должно происходить исключительно с помощью сценария или какого-либо управляющего ПО, то вводим команду —remove.
silent
Чтобы предотвратить появление ошибок во время удаления, используйте команду —silent. Вот пример бесшумного удаления программы:
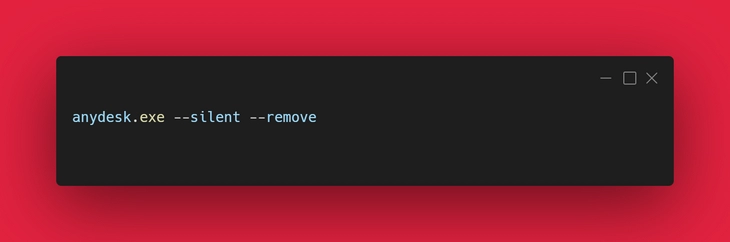
Внимание: команда —remove только удалит программу AnyDesk из операционной системы Windows, но не сможет стереть с жесткого диска остаточные файлы. Файлы, находящиеся в указанных каталогах по умолчанию (см. пример ниже), должны быть удалены вручную или с помощью скрипта.
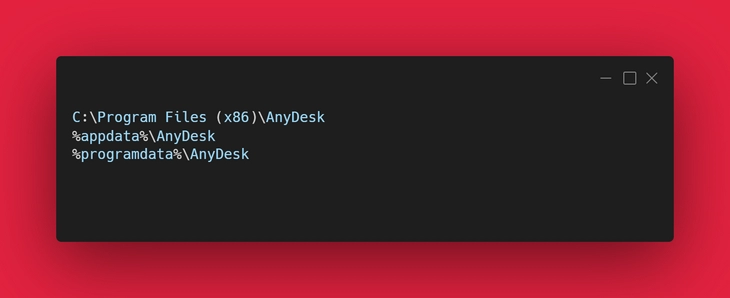
Читайте также:
Как сделать сайт на WordPress – очень полезный, полный гайд
Гайд по Copilot: зачем нужен, как использовать
Как пользоваться Гетконтактом — полный гайд
Современный мир технологий движется семимильными шагами. Каждый день появляются новые приложения и программы, которые обещают упростить нашу жизнь. Одним из таких удивительных инструментов является AnyDesk. Это приложение для удаленного доступа, которое заслужило популярность среди пользователей по всему миру благодаря своей простоте, надежности и функциональности. В этой статье мы подробно рассмотрим, что такое anydesk скачать, как он работает и какие возможности предоставляет для пользователей Windows.
AnyDesk – это программа, позволяющая подключаться к удаленному компьютеру через интернет. Она предназначена для тех, кому необходимо работать с файлами и приложениями на другом компьютере, а также для оказания технической поддержки, обучения и совместной работы с коллегами. Разработанная компанией AnyDesk Software GmbH в 2014 году, программа быстро завоевала доверие пользователей благодаря высокой скорости соединения и стабильности работы.
Основные функции AnyDesk
Программа предлагает ряд функций, которые делают ее универсальным инструментом для удаленной работы:
- Удаленный доступ к другим компьютерам.
- Передача файлов между устройствами.
- Совместный доступ к экранам.
- Управление устройством с мобильного телефона.
- Шифрование данных для обеспечения безопасности.
Каждая из этих функций имеет свои уникальные особенности, и подробнее мы рассмотрим их в следующих разделах статьи.
Как установить AnyDesk на Windows?
Установка AnyDesk на Windows – это довольно простой процесс, не требующий специальных знаний. Давайте пройдемся по основным шагам для установки программы.
Шаги установки AnyDesk
- Скачайте установочный файл с официального сайта AnyDesk.
- Запустите скачанный файл. Программа не требует длительной установки, и вы можете начать пользоваться ей сразу же.
- После запуска вы увидите интерфейс AnyDesk с уникальным номером вашего устройства. Это и есть адрес вашего компьютера для удаленного доступа.
- При необходимости, настройте параметры безопасности и разрешения.
После завершения этих шагов вы готовы к работе с AnyDesk. Уникальный номер вашего устройства можно будет передать другу или коллеге, с которым вы хотите установить связь.
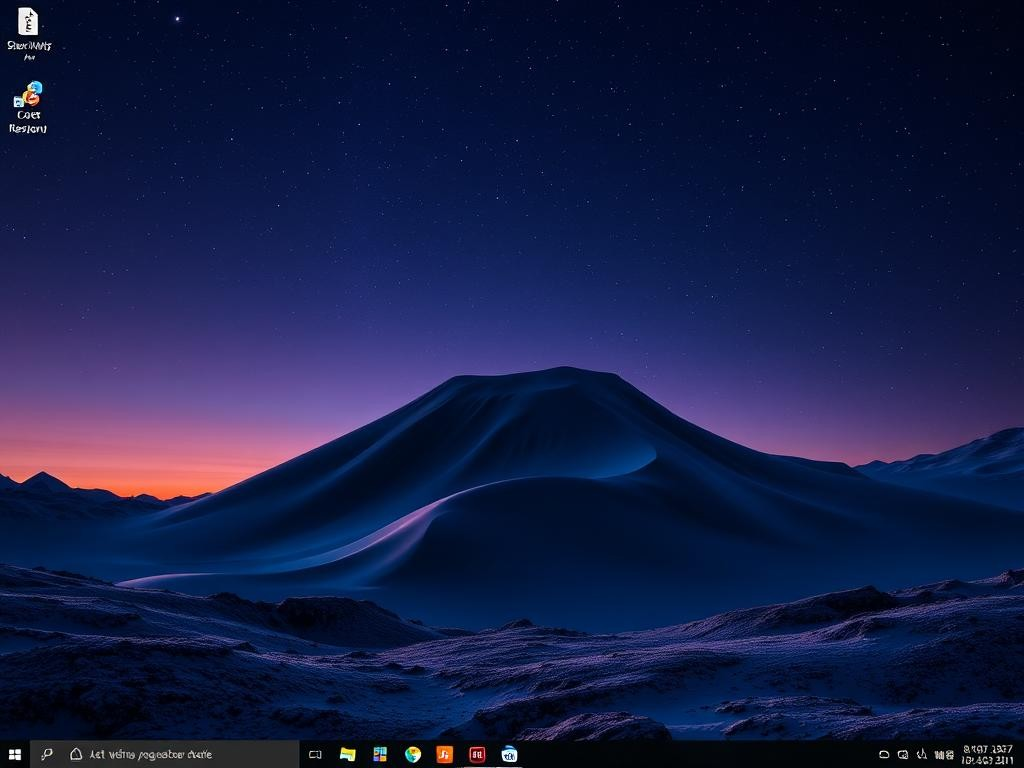
Как использовать AnyDesk для удаленного доступа?
Теперь, когда программа установлена, давайте разберемся, как использовать ее для подключения к удаленному компьютеру. Это может быть полезно как для оказания технической поддержки, так и для работы с документами на другом устройстве.
Процесс подключения
Чтобы подключиться к удаленному компьютеру, выполните следующие шаги:
- Введите AnyDesk-номер удаленного компьютера в соответствующее поле.
- Нажмите кнопку «Подключиться».
- На стороне удаленного компьютера появится запрос на подключение. Попросите пользователя подтвердить его.
- После подтверждения вы получите доступ к рабочему столу удаленного компьютера.
Это позволяет не только видеть экран удаленного компьютера, но и управлять им так, как будто вы сидите перед ним. Очень удобно, не так ли?
Параметры безопасности
Безопасность – один из важнейших аспектов работы с программами удаленного доступа. AnyDesk предлагает множество опций для защиты передаваемых данных. Вы можете настроить такие параметры, как:
- Разрешения на доступ к файлам и приложениями.
- Двухфакторную аутентификацию.
- Логирование всех действий.
Эти функции помогут сохранить ваши данные в безопасности и избежать несанкционированного доступа к вашим устройствам.
Преимущества AnyDesk перед конкурентами
Существует множество альтернатив AnyDesk, таких как TeamViewer, Zoom и другие приложения для удаленного доступа. Но у AnyDesk есть несколько значительных преимуществ, которые делают его особенно привлекательным для пользователей.
Высокая производительность и скорость
Одним из главных достоинств AnyDesk является его скорость. Даже при низком уровне интернет-соединения программа работает быстро и без задержек. Это делает ее идеальным инструментом для работы на удаленных серверов и в условиях слабого интернет-сигнала.
Удобный интерфейс
AnyDesk предлагает простой и интуитивно понятный интерфейс, что позволяет быстро разобраться с функционалом даже новичкам. Вам не потребуется настраивать множество параметров – достаточно нескольких кликов, чтобы начать работу.
Кроссплатформенность
AnyDesk доступен на различных платформах, включая Windows, macOS, Linux, Android и iOS. Это позволяет легко подключаться к любому устройству, независимо от операционной системы. Вы можете начать работу на одном устройстве, а затем продолжить на другом, не потеряв ни одного файла или настройки.
Советы по эффективному использованию AnyDesk
Для того чтобы ваши сессии с AnyDesk были максимально продуктивными, вот несколько советов, которые могут вам пригодиться:
- Регулярно обновляйте программу, чтобы пользоваться последними улучшениями и исправлениями.
- Используйте функцию чат для быстрой связи с удаленным пользователем.
- Перед началом сессии выбора используйте параметры конфиденциальности.
- Обучите своих коллег, как пользоваться AnyDesk, чтобы упросить процесс работы.
Следуя этим рекомендациям, вы сможете сделать использование AnyDesk максимально эффективным и комфортным.
Часто задаваемые вопросы о AnyDesk
В этой секции мы собрали ответы на наиболее популярные вопросы, связанные с использованием AnyDesk. Если у вас возникли сомнения или трудности, возможно, вы найдете здесь нужную информацию.
- Можно ли использовать AnyDesk бесплатно?
Да, AnyDesk предлагает бесплатную версию, которая подходит для личного использования. Однако существуют и платные версии с дополнительными функциями, предназначенные для бизнеса.
- Нужен ли интернет для работы с AnyDesk?
Да, для использования AnyDesk необходимо постоянное интернет-соединение. Программа использует интернет для передачи данных между устройствами.
- Как обеспечить безопасность при использовании AnyDesk?
Рекомендуется включить двухфакторную аутентификацию и ограничить доступ к вашему устройству, задав уникальный пароль для удаленного подключения.
- Как отменить подключение в AnyDesk?
Для отмены подключения просто закройте окно программы или нажмите кнопку «Закрыть сессию» в интерфейсе AnyDesk.
Заключение
AnyDesk – это мощный инструмент для удаленного доступа, который предлагает широкий спектр возможностей и функций. Благодаря своей простоте, производительности и безопасности, он стал одним из лидеров на рынке программ для удаленной работы. В этой статье мы раскрыли основные аспекты использования AnyDesk и предоставили советы, которые помогут вам максимально эффективно использовать этот инструмент.
Надеемся, что информация была полезной для вас. Если у вас есть вопросы или комментарии, не стесняйтесь делиться ими с нами. Теперь вы готовы попробовать AnyDesk и сделать свою работу еще более продуктивной и удобной!
Также, мы рекомендуем просмотреть несколько тематических видео и руководств, чтобы углубить свои знания и познакомиться с дополнительными функциями.
Благодарим вас за внимание!
С нетерпением ждем вашего опыта использования AnyDesk. Удачи в работе!
В этой статье расскажем, как установить и использовать AnyDesk — удобное приложение для удаленного доступа к компьютерам. Вы узнаете, как скачать AnyDesk, как подключиться к другому устройству и как управлять доступом к вашему ПК. Также мы объясним, как использовать приложение без необходимости его установки.
Приобрести оригинальные ключи активации Windows 11 можно у нас в каталоге от 1690 ₽
Скачивание AnyDesk
Вы можете скачать AnyDesk напрямую с нашего сервера для Windows и для Mac OS или скачать с официального сайта. Это гарантирует, что вы получите последнюю версию приложения.
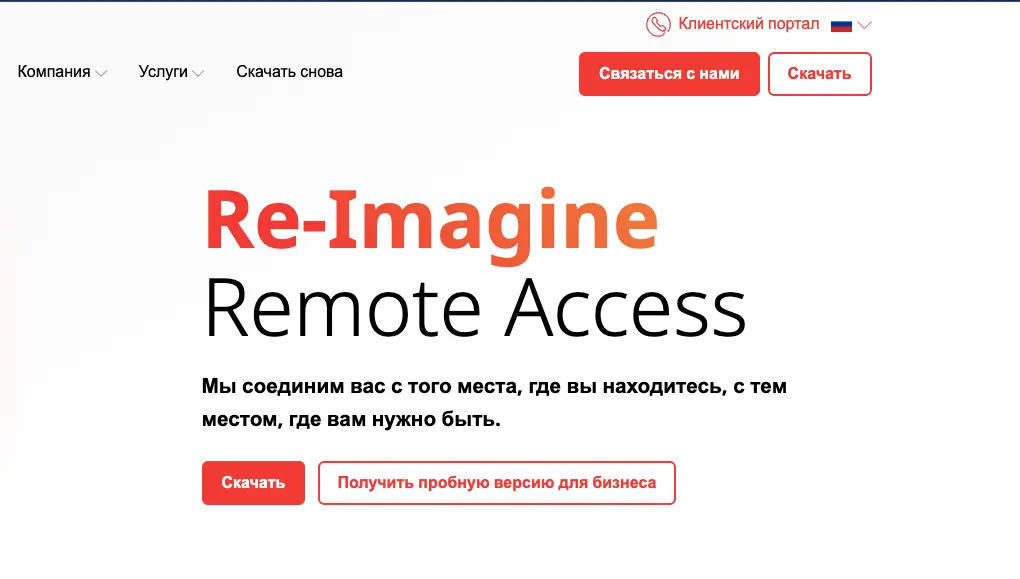
Запуск AnyDesk
После скачивания откройте файл AnyDesk. Вы сразу попадете в главное меню приложения. AnyDesk можно использовать без установки, что делает его очень удобным для быстрого доступа.
Ваш ID и подключение
В центре экрана вы увидите крупные цифры — это ваш уникальный ID, по которому к вам можно подключиться удаленно. Вы можете скопировать этот ID, нажав правую кнопку мыши.
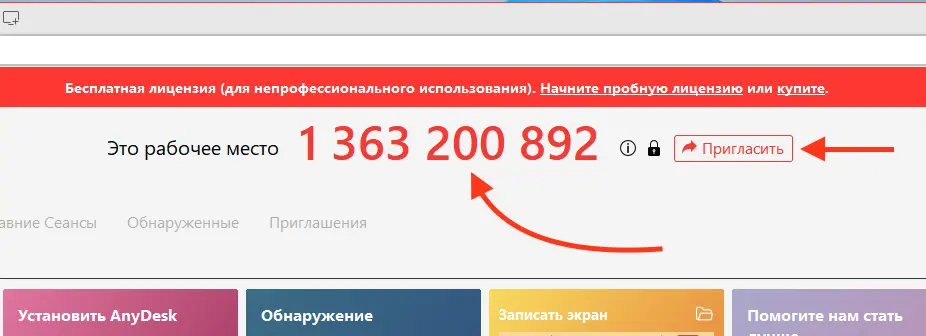

Приглашение другого пользователя
Справа от ID находится кнопка «Пригласить». Вставьте ID другого пользователя и нажмите эту кнопку, чтобы пригласить его управлять вашим компьютером удаленно
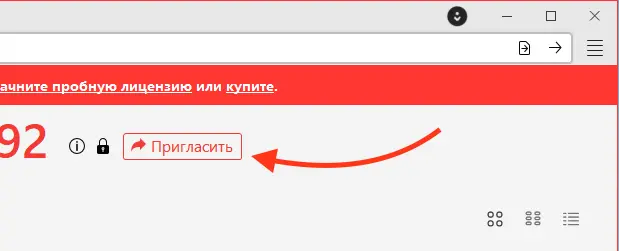
Выбор степени доступа
После нажатия кнопки «Пригласить» вы можете выбрать степень доступа к вашему ПК:
— Демонстрация экрана
— Полный доступ
— Неконтролируемый доступ
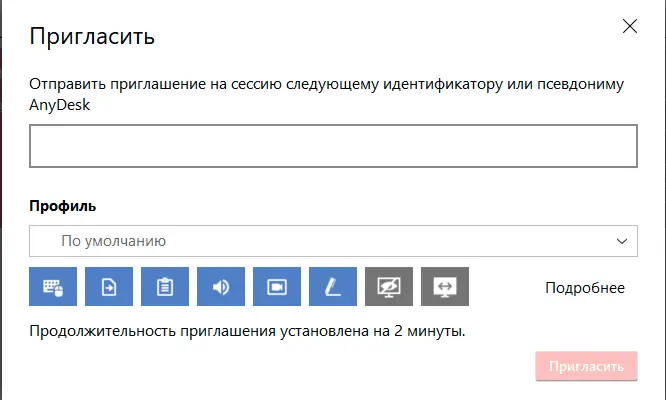
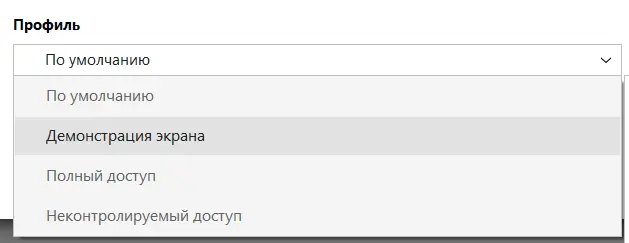
Начало соединения
После выбора степени доступа и ввода ID другого пользователя нажмите «Пригласить». Начнется соединение.
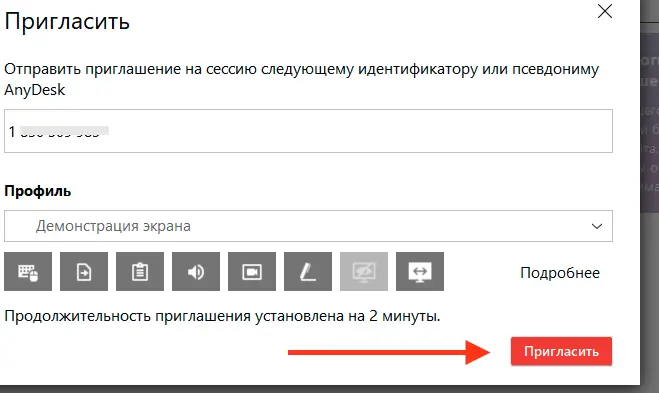
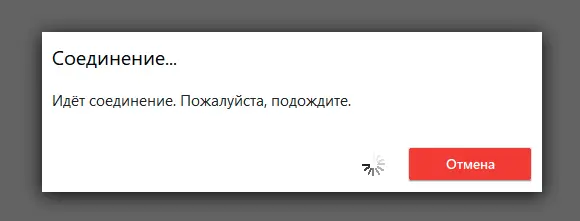
У другого пользователя в правом нижнем углу экрана появится уведомление «Получено приглашение». Ему останется только нажать «Подключить».
Разрешение доступа
На вашем ПК появится вопрос: «Разрешить общедоступным и частным сетям доступ?» Нажмите «Да». Теперь другой пользователь подключен к вашему ПК и может управлять им в зависимости от выбранной степени доступа.
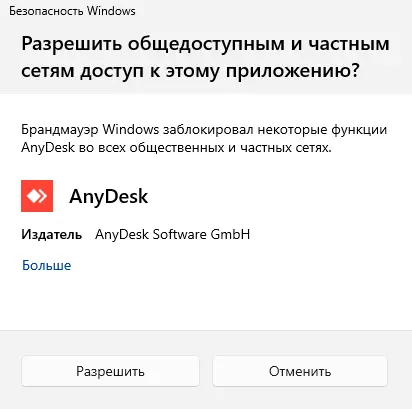
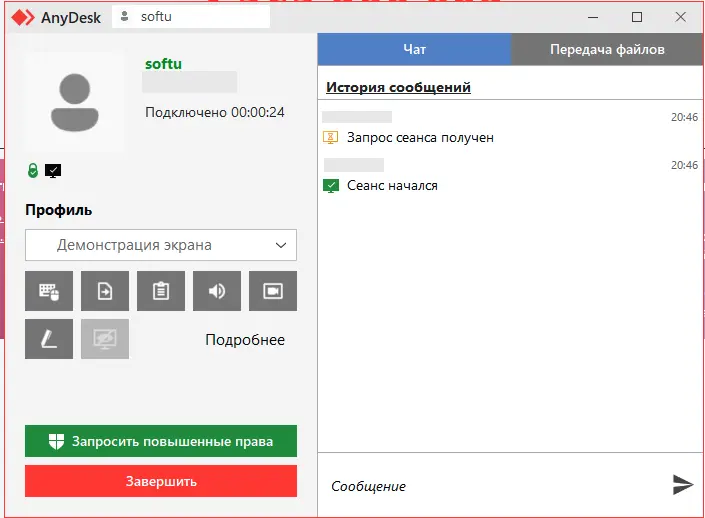
Подключение к другому пользователю
Если вы хотите подключиться к другому пользователю, в главном меню в верхней левой части введите его ID и нажмите Enter.
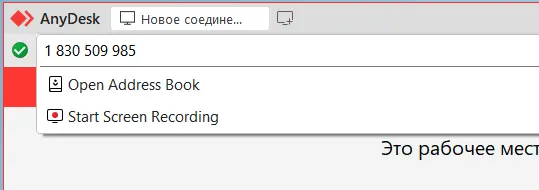
У другого пользователя появится окно с возможностью «Принять» подключение. После этого нужно разрешить приложению вносить изменения, нажав «Да».
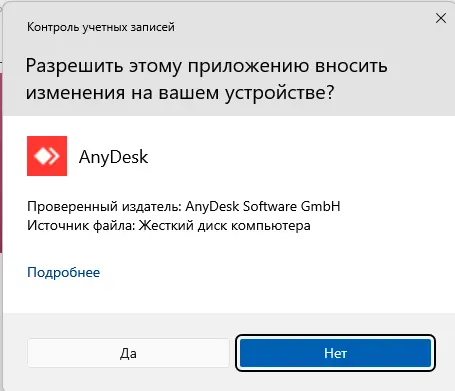
Управление подключением
Теперь вы подключены к другому пользователю. Он будет видеть, сколько длится подключение и ваши действия на его ПК. После завершения работы AnyDesk предложит установить приложение на ваш ПК. Вы можете отказаться или согласиться.
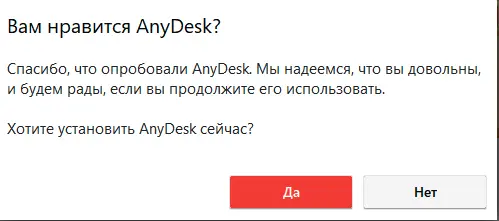
Установка AnyDesk
Если вы решили установить AnyDesk, выберите путь установки и нажмите «Установить». Однако приложение можно использовать и без установки, что делает его очень гибким инструментом для удаленного доступа.
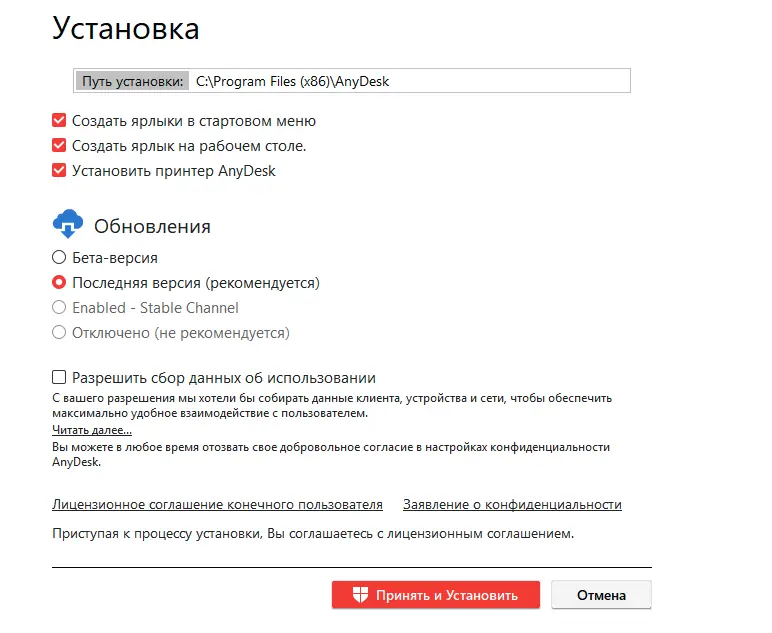
Лицензионный ключ активации Windows 11 от