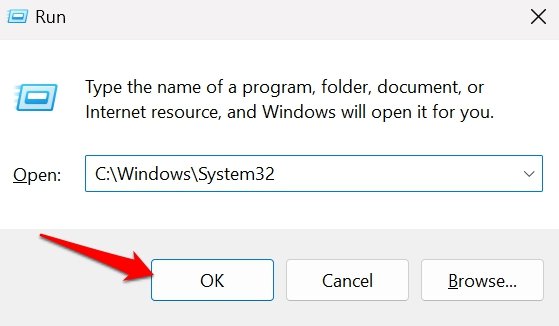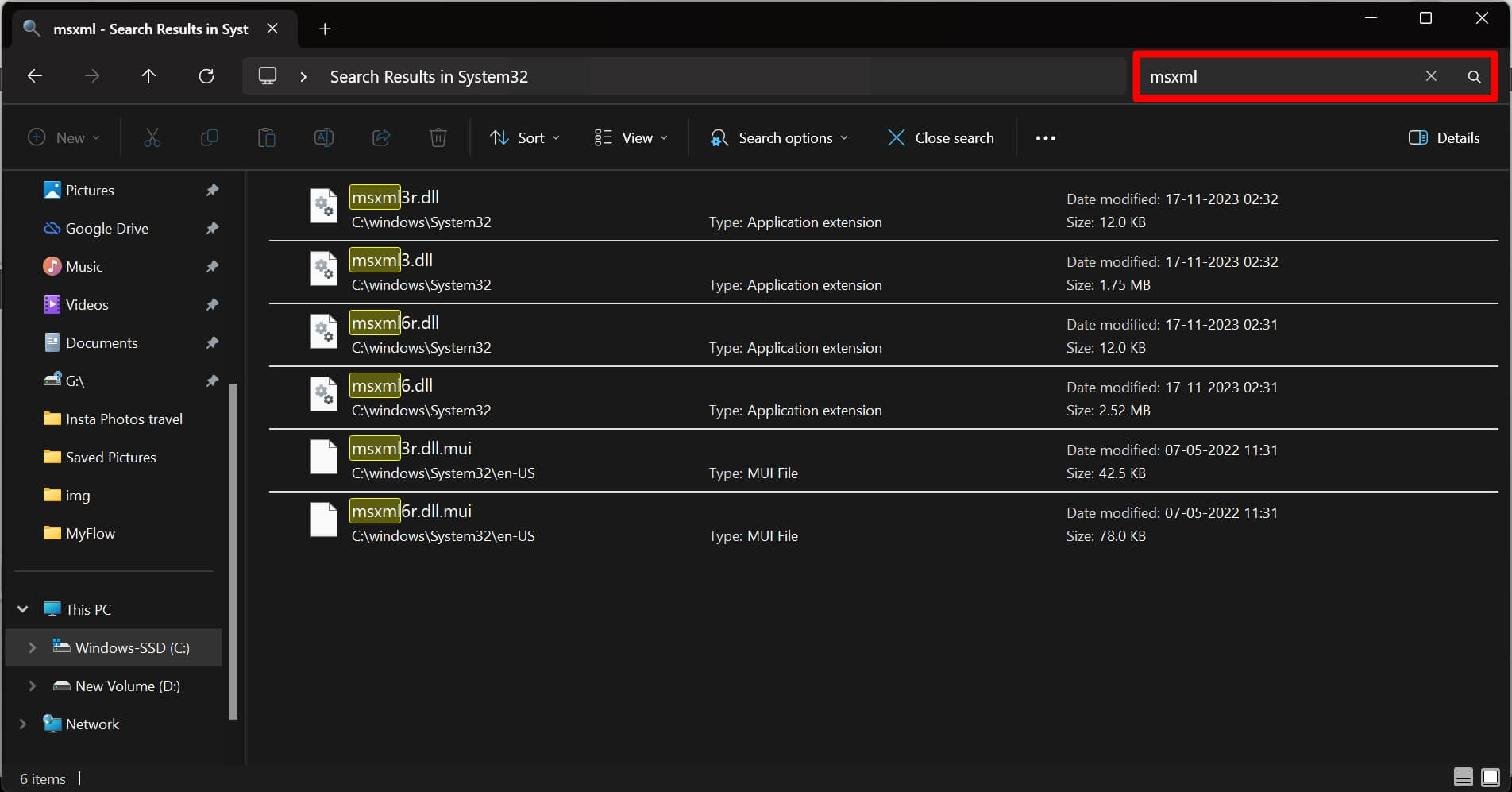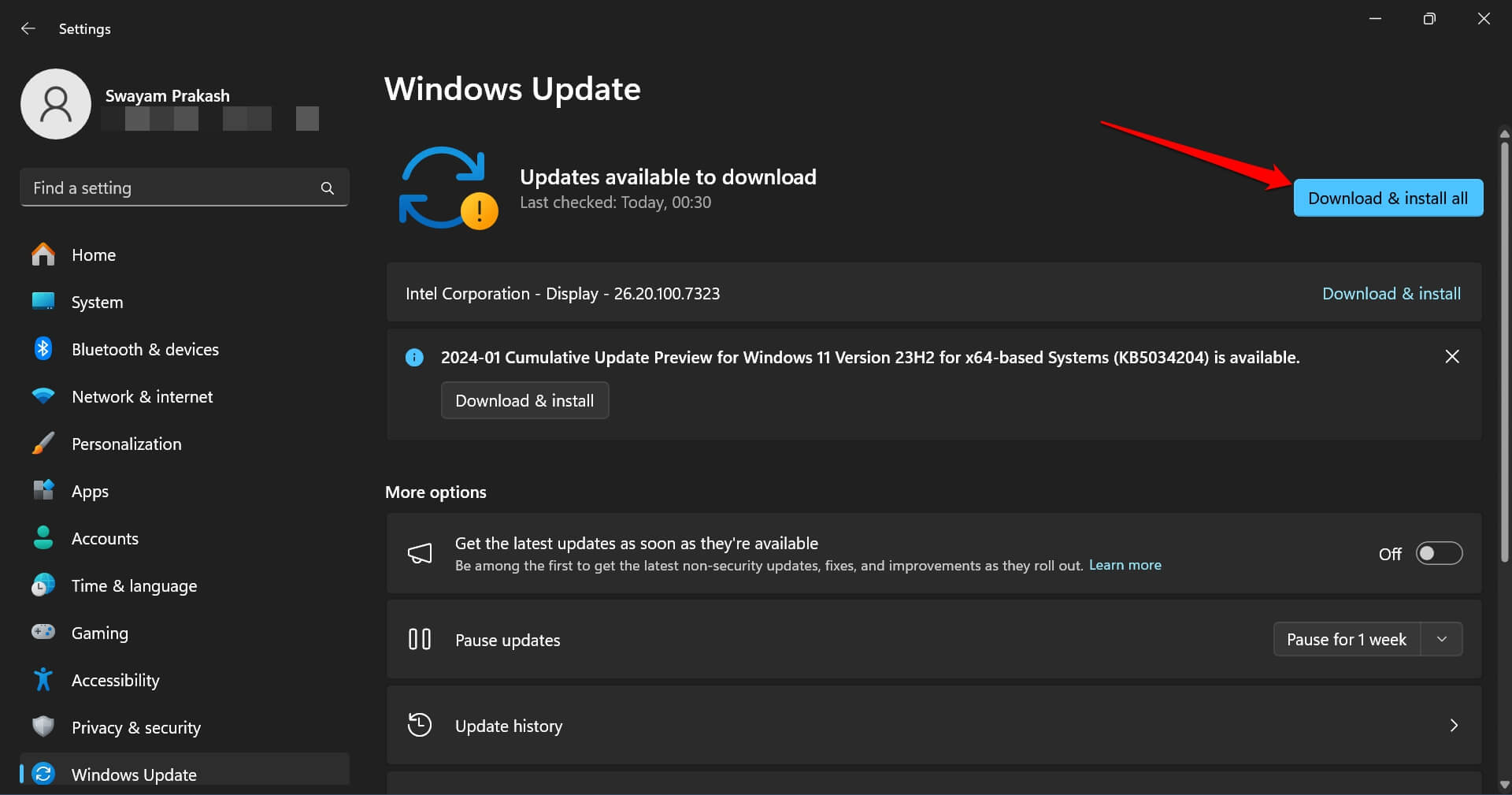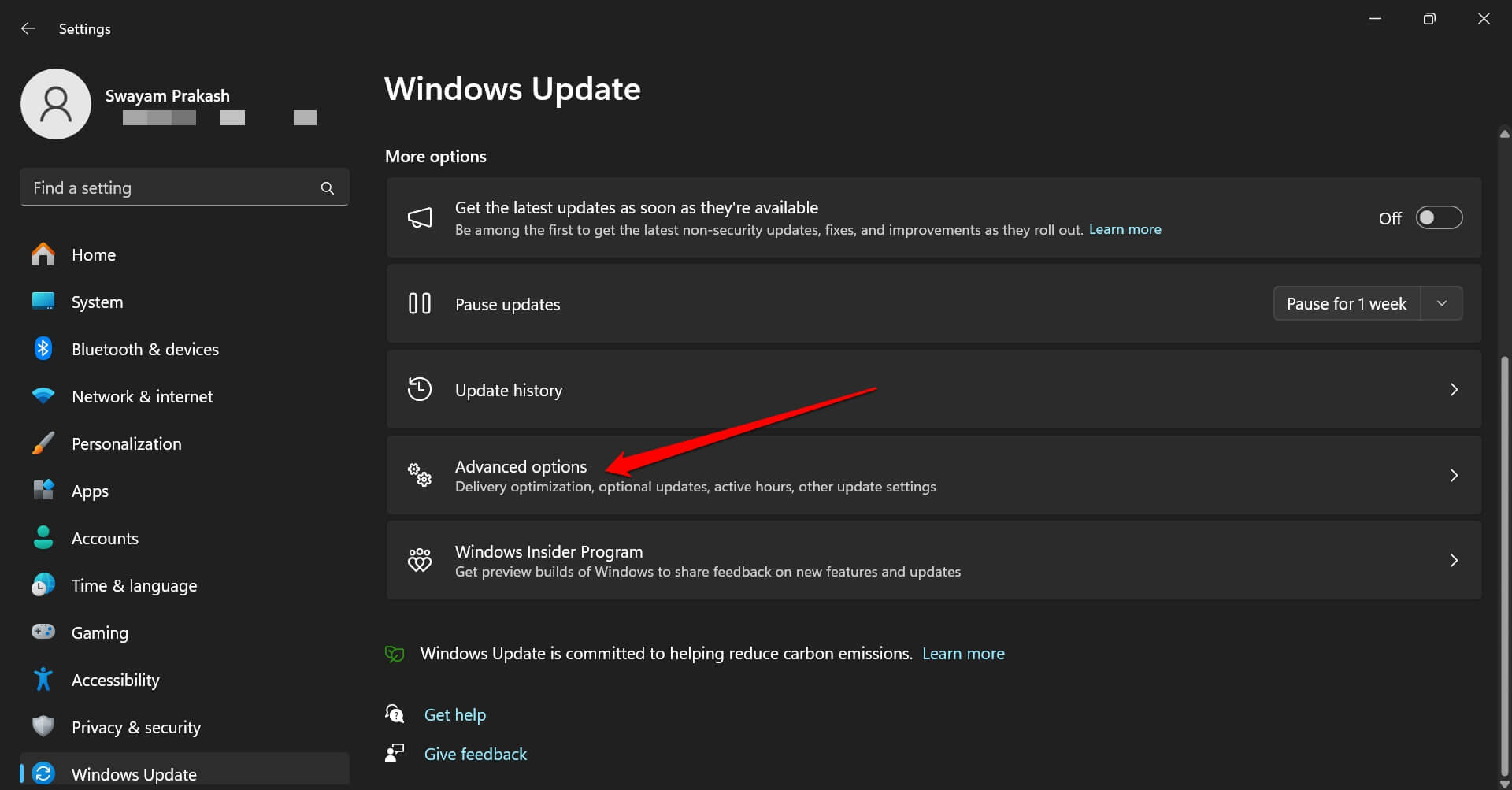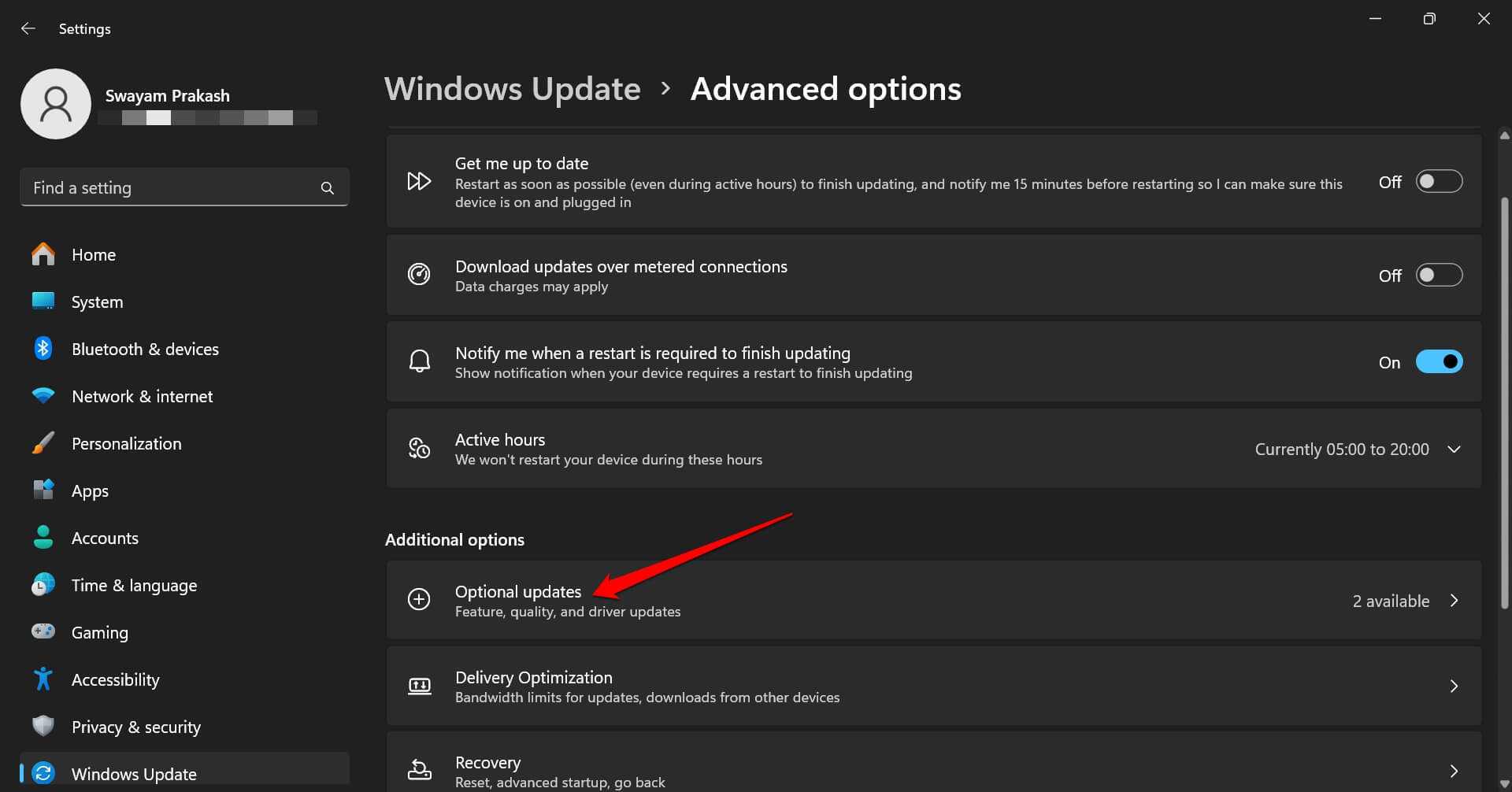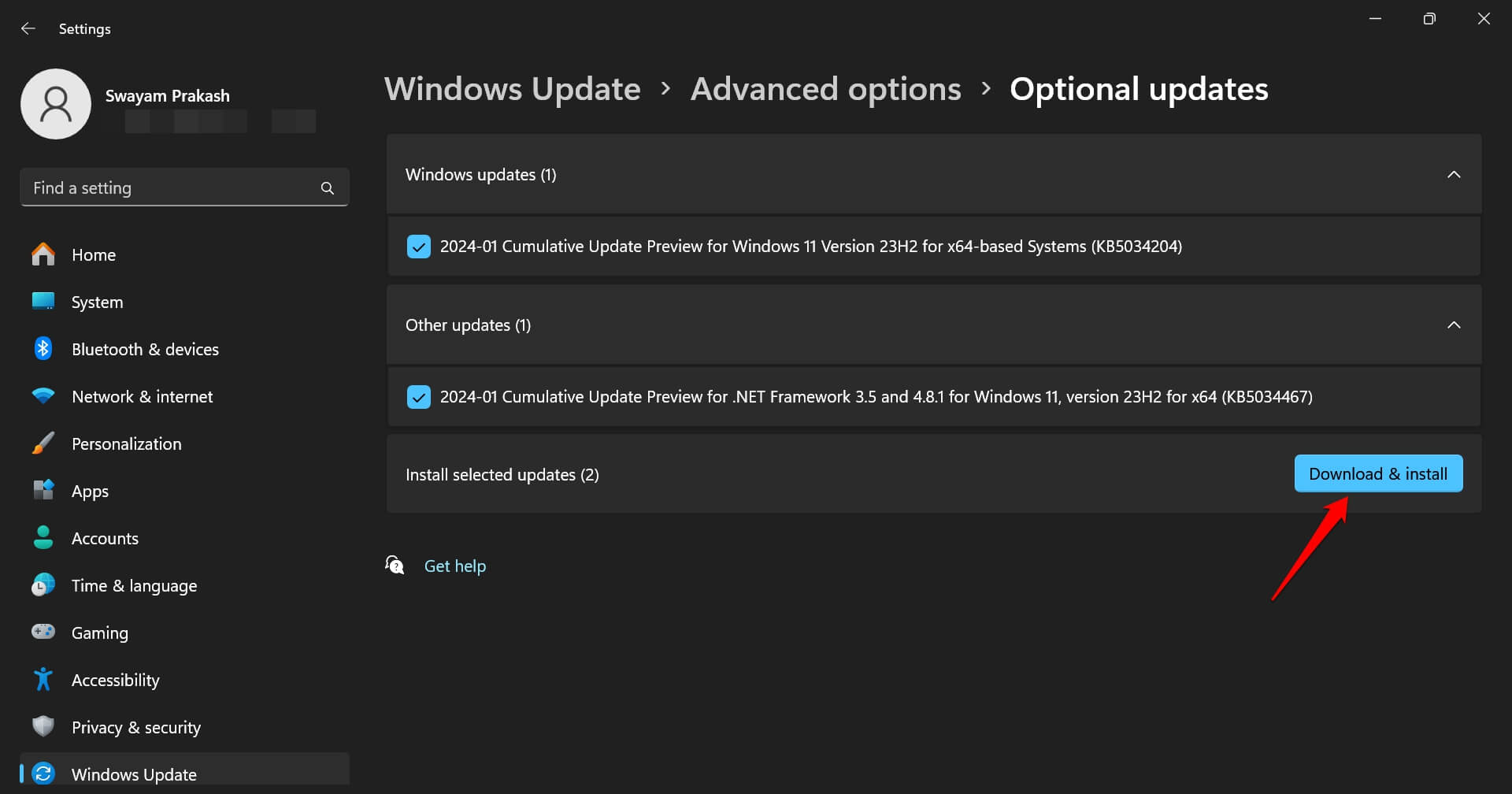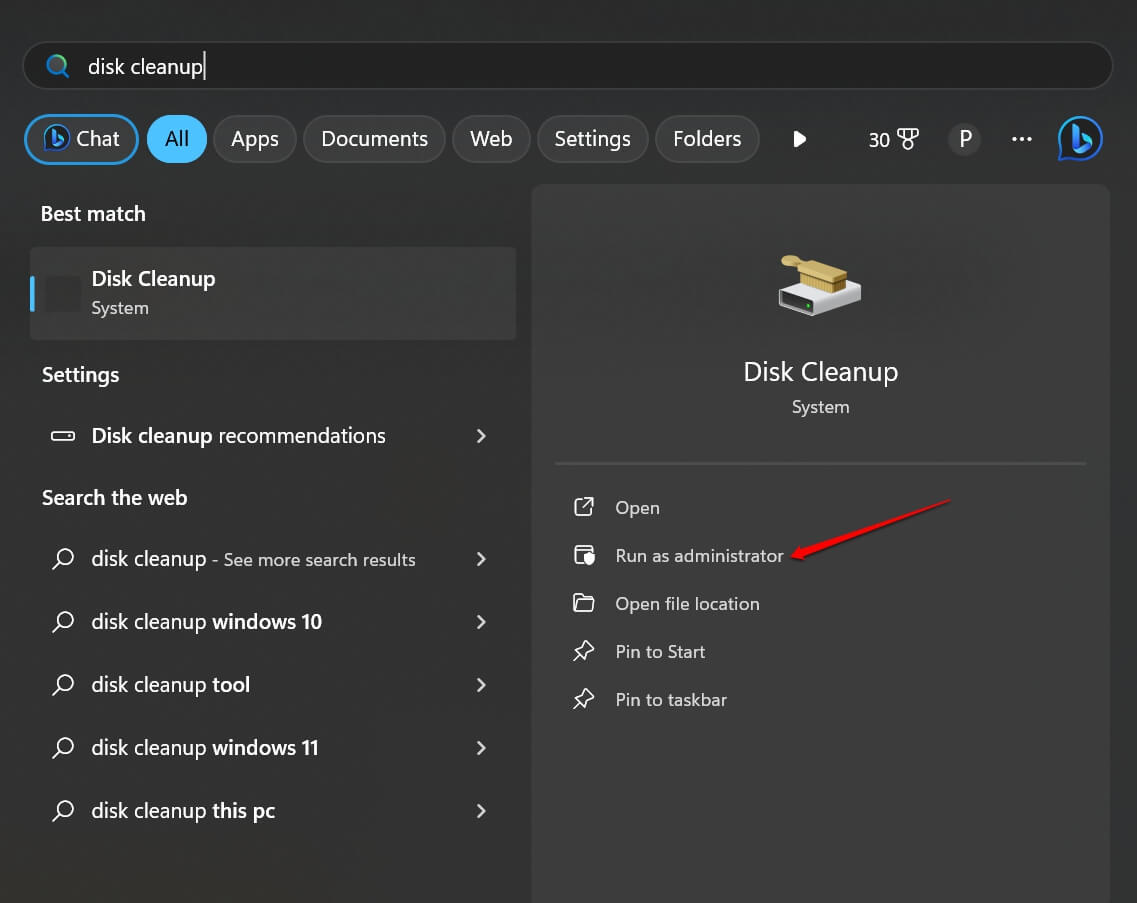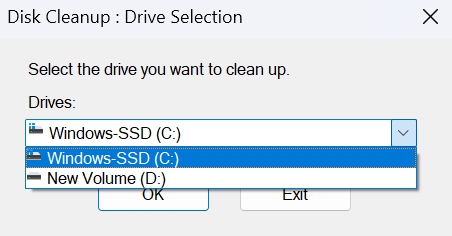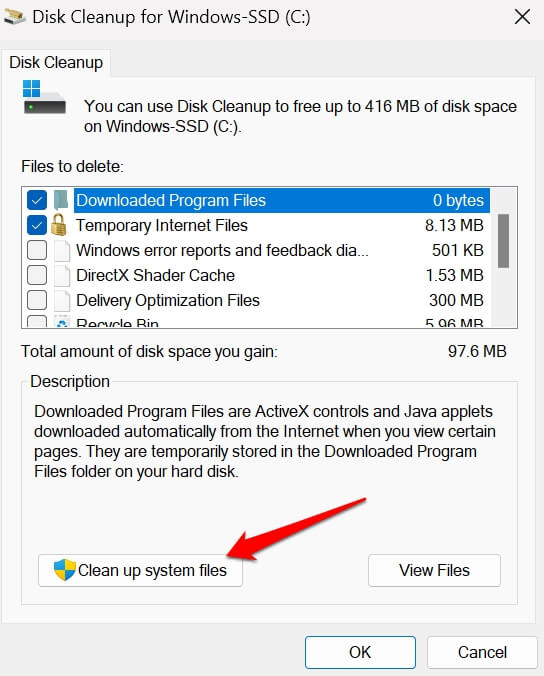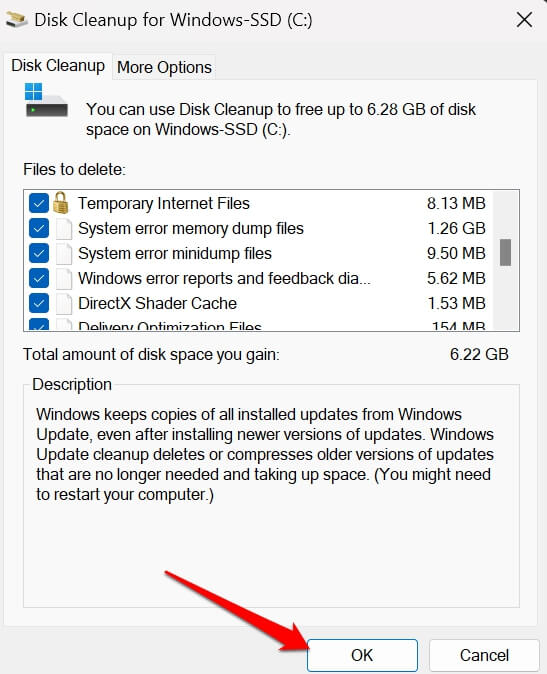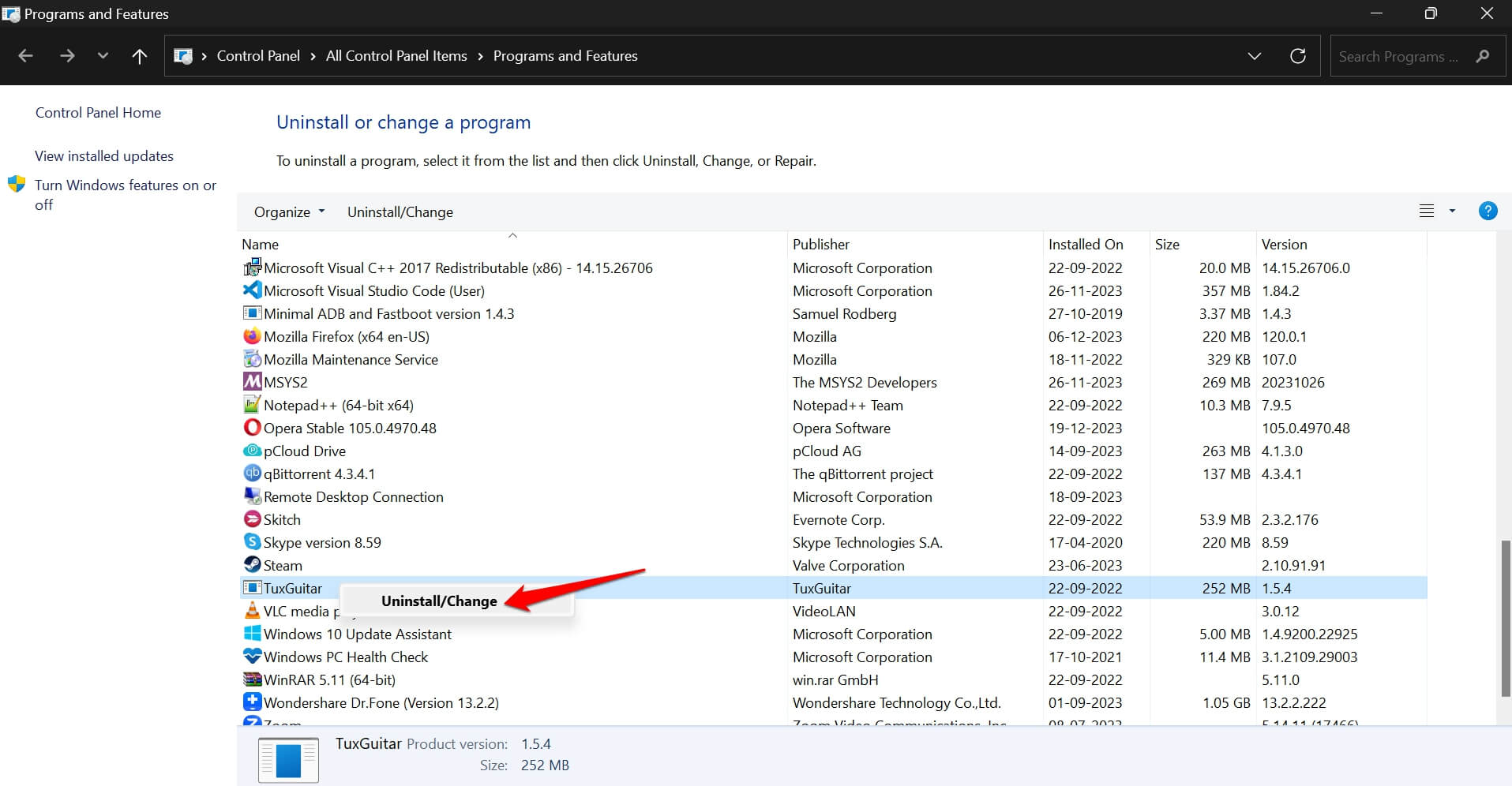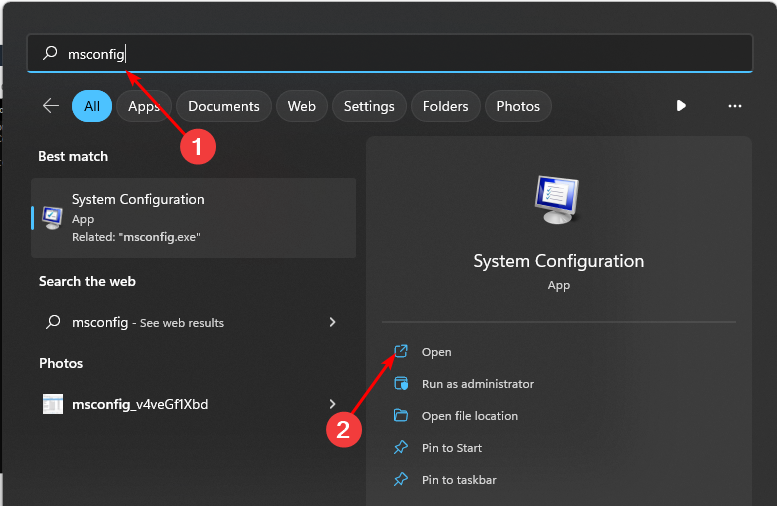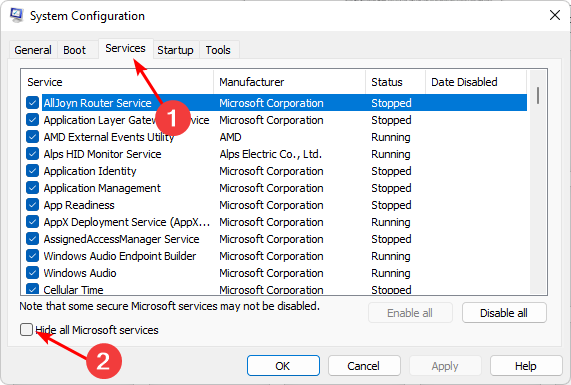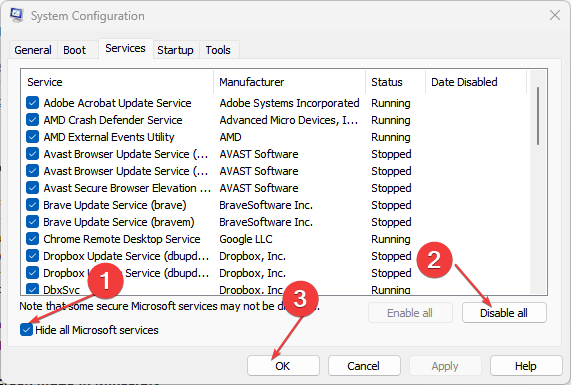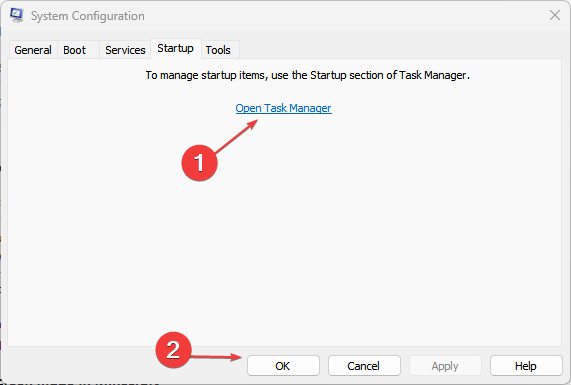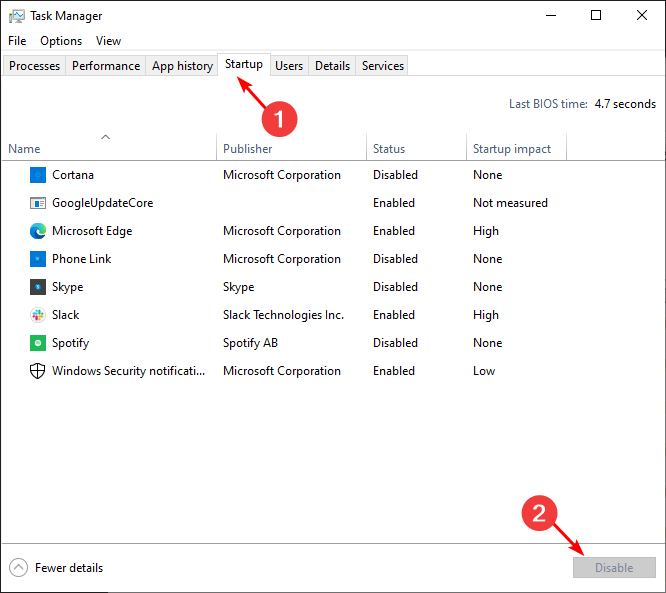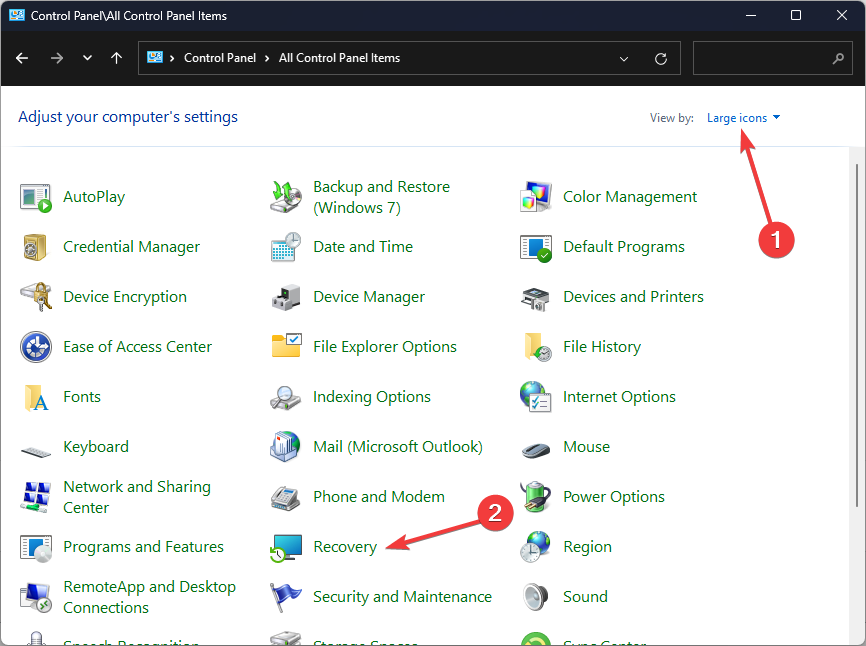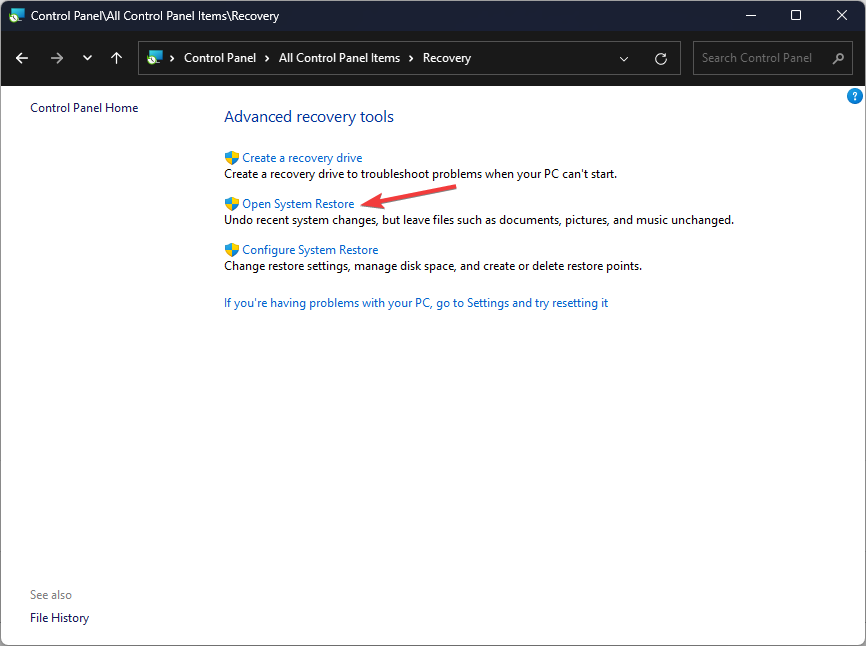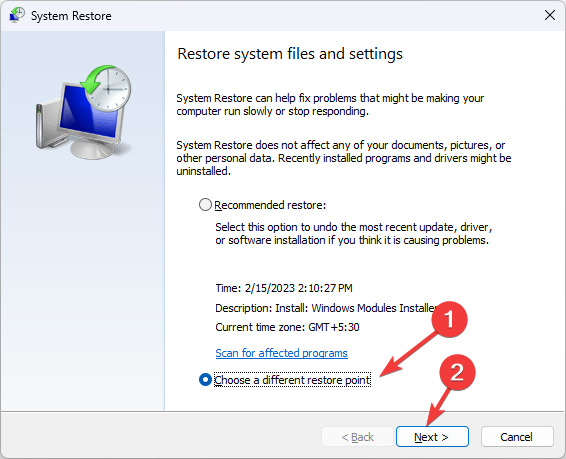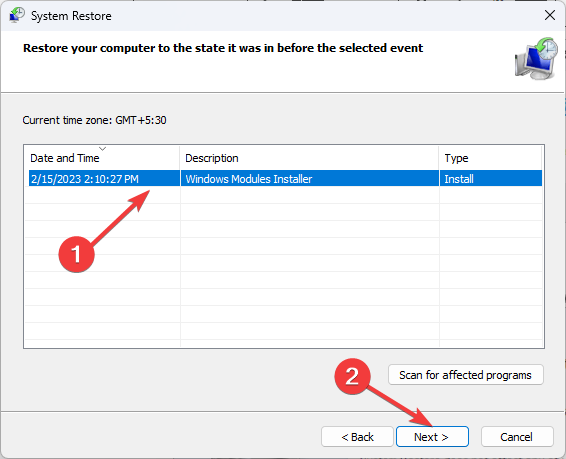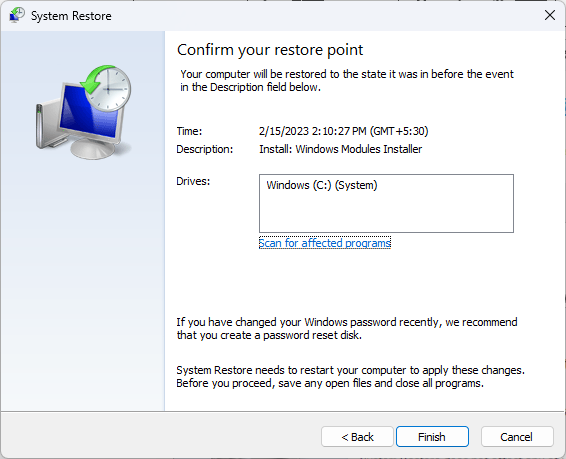msxml4.dll is caused if XML processing is either missing or corrupted. Here is the detailed guide to fix msxml4.dll not found on Windows 11.
This guide explains the necessary troubleshooting tips to fix the “msxml4.dll not found” error on Windows 11. Some users may also see this error as “msxml4.dll missing”. It appears while using or starting a program on the PC. The program usually hangs up or crashes following these error messages.
A DLL file is a system file. These files contain instructions to help the other elements of an app to run the whole application efficiently. If the DLL file is corrupt or missing from the system folder, certain apps will not load or run. There are various types of DLL files on the Windows operating system for different applications meant for Windows OS.
Top Ways to Repair msxml4.dll Missing Errors on PC
Follow these troubleshooting tips to fix or replace the missing/corrupt msxml4.dll file on Windows 11.
1. Download the msxml4.dll File
If the msxml4.dll file is missing on your PC, download it from the internet for free. Follow these steps.
- Launch the web browser on your PC.
- Download the msxml4.0 SP2 file. [download link for the required dll file]
- After downloading the DLL file, copy it from the Downloads folder.
- Access the System 32 folder by pressing Windows + R.
- In the Run box, type this command.
C:\Windows\System32
- Within the System 32 folder, paste the DLL file you copied.
NOTE: The above link is from the dll-files website. It is a repository for free DLL files that are important for loading or running a program on Windows OS.
Alternatively, visit Microsoft’s official website and download the 4.0 SP3 package containing the missing DLL file. Download the file, launch the installer, and follow the directions to proceed with the file installation.
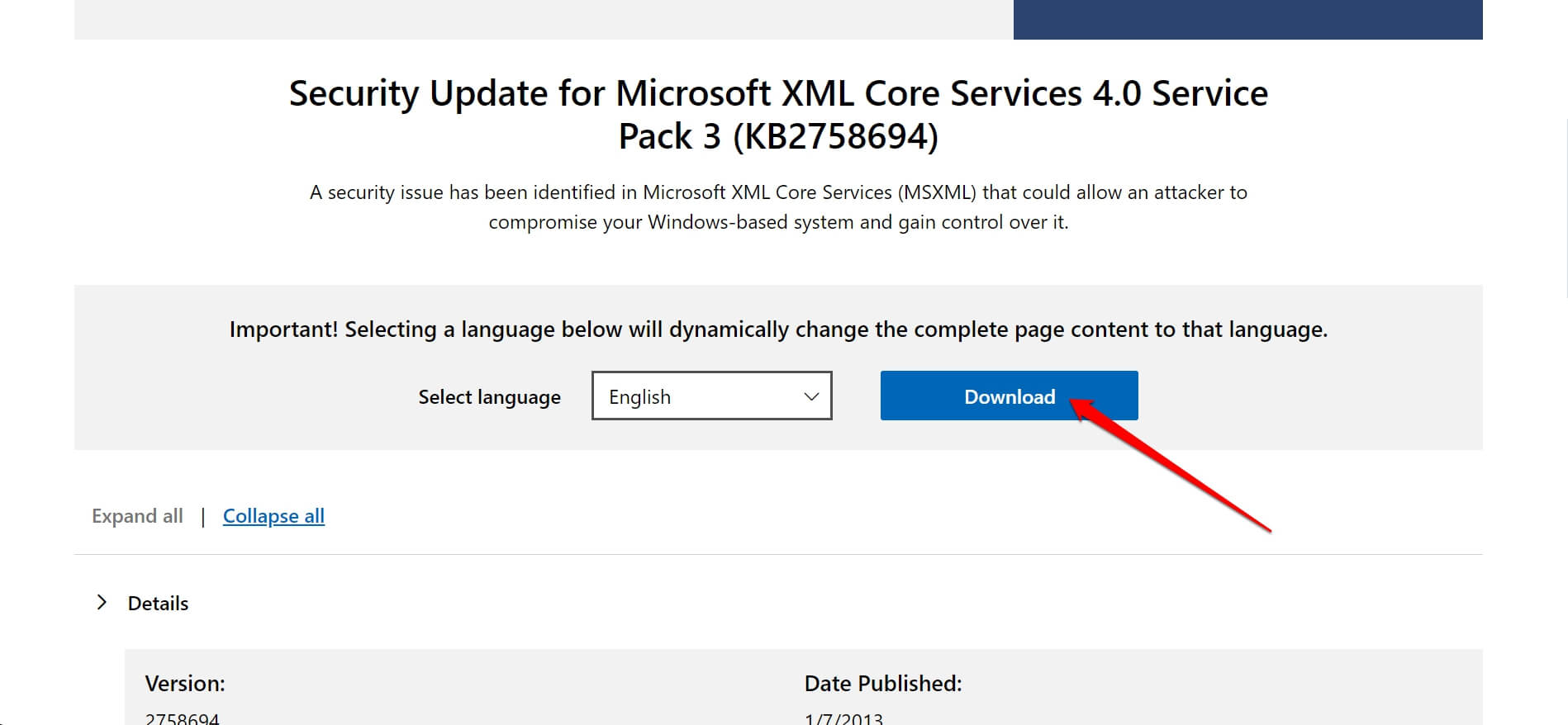
2. Check if the Msxml DLL file was Deleted from the System 32 folder
- Press Windows + R to launch the Run box.
- Type C:\Windows\System32 in the Run box and press enter.
- In the search bar, type msxml, and all the msxml files in the System 32 folder will show up.
Check that the msxml dll file that is missing or corrupt as per the error message you see during a program crash is present in the folder.
If the file is not there, check in the recycle bin. Restore the file if it was deleted mistakenly.
Secondly, if the file is missing as per the error message, follow the first troubleshooting tip and download the DLL file from the internet. Then, paste it into the System 32 folder.
3. Scan for Corrupt System Files
Using the Command Prompt, perform an SFC or DISM scan. It will find corrupt system files and fix them. For the SFC and DISM scans, follow these steps.
- Press Windows + R to bring up the Run box.
- Type cmd and press enter.
- In the command prompt, start the SFC scan with this command.
sfc/scannow
- Press enter.
- If the SFC scan could not determine the corrupt system file causing the msxml dll file error, use the DISM scan.
- Enter the following command for the DISM scan.
DISM /Online /Cleanup-Image /CheckHealth DISM /Online /Cleanup-Image /ScanHealth DISM /Online /Cleanup-Image /RestoreHealth
- Execute these commands one by one.
The SFC and DISM scans may take some time to complete. Do not interrupt while these commands are running.
4. Install Pending Windows Update
Always install the latest Windows update that is available for your PC. To search for any new software updates,
- Press Windows + I to go to the settings.
- On the left-hand panel, click on Windows Update.
- Next, click on Check for Updates.
- If a new Windows build is available, Click Download and Install All.
5. Update the Device Drivers
If there are new additional driver updates available for downloading, install them as well.
- Go to Windows settings by pressing the hotkeys Windows + I.
- Click on Windows Update on the left panel.
- Next, scroll down on the right side and click on Advanced Options.
- On the next page, under Additional Options, click on Optional Updates.
- If you see any pending driver updates, select the available updates by clicking the checkbox beside them.
- To start the installation, click on the button Download and Install.
Alternatively, access the Device Manager and install driver updates for primary device drivers such as GPU or audio driver.
- Press Windows + X to see the power user menu.
- From this menu, select Device Manager.
- Right-click on the selected device driver and select Update Driver.
- Select Search Automatically for Drivers.
Windows will search for the latest device driver for the concerned device and install it. After installing the driver update, restart the PC and launch the program that was previously affected by the “msxml4.dll not found” error.
6. Perform a Disk Cleanup
Clean the Windows hard drive when you get frequent errors in the system files. This will remove the corrupt files from the disk.
- Press Windows + S to bring up the search.
- Type Disk Cleanup.
- Click Open/Run as Administrator.
- Select the drive from the “Select the drive you want to clean up” drop-down list.
- Click on Clean up system files.
- Select the folders and click OK to proceed.
7. Reinstall the App Showing the “msxml4.dll Not Found” Error
Even after installing a fresh copy of the msxml dll file, if you are still encountering program crashes, then reinstall the app with whom the “msxml4.dll Not Found” error is occurring.
- Launch Control Panel from Windows search by pressing Windows + S.
- Go to Programs & features.
- Select the affected program and right-click on it. Select Uninstall.
- Redownload the application from the internet or the Microsoft Store.
- Launch the app after reinstalling it.
If the app loads and runs without issues, the “msxml4.dll not found” error has been solved.
Bottom Line
DLL files are an essential part of the Windows system. Programs won’t run if these files are missing or corrupt. In most cases, downloading a new DLL file on your PC should resolve the problem for good. You may also try the other troubleshooting tips to fix the “msxml4.dll Not Found” error on Windows 11.
If you’ve any thoughts on How to Fix msxml4.dll Not Found or Missing Errors on Windows, then feel free to drop in below comment box. Also, please subscribe to our DigitBin YouTube channel for videos tutorials. Cheers!
Note: Outbyte PC Repair tool has been proven to identify and fix the MSXML4.DLL error. See more information about Outbyte and Uninstall Instructions. Please review Outbyte EULA and Privacy Policy.
Введение
Одной из наиболее распространенных ошибок, с которыми сталкивается пользователь Windows, является ошибка отсутствия DLL. Эта ошибка просто не даст вам запустить приложение. При попытке открыть приложение вы увидите всплывающее окно со следующим сообщением об ошибке:
‘Программа не может запуститься, так как MSXML4.DLL отсутствует на вашем компьютере’
Не волнуйся! Это распространенная проблема, с которой сталкиваются пользователи Windows во всем мире, и есть несколько способов ее решить.
В этом подробном посте я предоставлю несколько решений для исправления ошибок DLL-файла, не найденных на ПК с Windows 11, 10, 8.1, 8 и 7.
Что такое ошибка MSXML4.DLL?
Термин «DLL» относится к динамически подключаемым библиотекам, которые можно найти в Windows 11, 10, 8, 7 и других предыдущих версиях ОС. Динамическая библиотека (DLL) — это набор небольших программ, которые могут загружать более крупные программы, когда это необходимо для выполнения определенных задач. Небольшая программа, называемая файлом DLL, содержит инструкции, помогающие более крупной программе справиться с тем, что может не являться основной функцией исходной программы. Эти инструкции могут быть вызваны несколькими программами одновременно. Когда вы запускаете программу в любой операционной системе Windows, большая часть функциональных возможностей программы может обеспечиваться библиотеками DLL.
Зависимость создается каждый раз, когда DLL используется программой. Если другая программа использует DLL и каким-то образом нарушает зависимость между двумя программами, первая программа больше не будет выполняться. Именно тогда вы увидите такие ошибки, как
‘Программа не может запуститься, так как MSXML4.DLL отсутствует на вашем компьютере. Попробуйте переустановить программу, чтобы решить эту проблему».
Причины отсутствия ошибки MSXML4.DLL
Типичные причины ошибки «MSXML4.DLL отсутствует» в Windows 10, 11, 8, 7 и других версиях приведены ниже .
а) Удалено или повреждено MSXML4.DLL — файл DLL, используемый определенной программой, был изменен или удален MSXML4.DLL.
b) Отсутствующие или поврежденные файлы распространяемого пакета Microsoft Visual C++ — файл MSXML4.DLL является частью библиотеки времени выполнения программного обеспечения Microsoft Visual C++. Библиотеки среды выполнения VC++ — это файлы DLL, необходимые для запуска программ, скомпилированных с помощью Microsoft Visual Studio. Если некоторые файлы отсутствуют или если Visual Studio установлена неправильно, может появиться ошибка «MSXML4.DLL отсутствует».
c) Система заражена вирусом или вредоносным ПО. Существует вероятность, что ваша система повреждена вирусом или вредоносным ПО. В результате MSXML4.DLL могла быть повреждена или повреждена.
d) Поврежденные/испорченные системные файлы. Если ваши системные файлы Windows повреждены после взаимодействия с программами, содержащими вирус или некоторые вредоносные приложения, то MSXML4.DLL может работать неправильно.
Некоторые другие распространенные ошибки MSXML4.DLL включают:
MSXML4.DLL отсутствует
Не удается зарегистрировать MSXML4.DLL
Проблема с запуском MSXML4.DLL
MSXML4.DLL Нарушение прав доступа
точки входа в процедуру MSXML4.DLL
MSXML4.DLL ошибка при загрузке
MSXML4.DLL сбой
Не удается найти MSXML4.DLL
MSXML4.DLL не найдено
MSXML4.DLL не удалось найти
MSXML4.DLL — System Error
The program can’t start because MSXML4.DLL is missing from your computer. Try reinstalling the program to fix the problem.
Действия по устранению ошибки отсутствия MSXML4.DLL
Есть несколько способов исправить эту ошибку DLL, и мы подробно рассмотрим их ниже.
1. Скачать MSXML4.DLL
MSXML4.DLL можно загрузить вручную и добавить/заменить отсутствующим или поврежденным файлом DLL.
Шаг 1: Выберите и загрузите файл DLL из таблицы ниже в зависимости от версии вашей Windows (32-разрядная или 64-разрядная),
Скачать MSXML4.DLL
| Версия | Описание | Операционные системы | Размер | Язык | MD5 | SHA1 | Скачать |
|---|---|---|---|---|---|---|---|
| 4.10.9404.0 | MSXML 4.0 SP 1 | 32 | 1.17 MB | — |
1587f05… 158… |
e81121e… e81… |
|
| 4.20.9818.0 | MSXML 4.0 SP 2 | 32 | 1.18 MB | — |
44e45bd… 44e… |
1e7b388… 1e7… |
|
| 4.20.9848.0 | MSXML 4.0 SP 2 | 32 | 1.22 MB | — |
4d66f24… 4d6… |
781a618… 781… |
|
| 4.20.9876.0 | MSXML 4.0 SP 2 | 32 | 1.29 MB | — |
09def3a… 09d… |
65a4d68… 65a… |
Шаг 2: Извлеките загруженный ZIP-файл либо с помощью сжатых папок Windows (поставляется с Windows), либо с помощью такого приложения, как WinRAR.
Шаг 3: Поместите извлеченный файл MSXML4.DLL в каталог установки уязвимой программы. Если существует файл MSXML4.DLL, замените его новым файлом.
Перезапустите затронутую программу, чтобы проверить, устранена ли проблема. Если нет, попробуйте следующий метод.
2. Автоматически исправить отсутствующую ошибку MSXML4.DLL
Отсутствующую ошибку DLL можно исправить с помощью инструмента восстановления, такого как Outbyte PC Repair, который помогает решить любые системные проблемы, очищает ненужные файлы и исправляет любые ошибки DLL в процессе.
Шаг 1: Загрузите установочный файл отсюда.
Шаг 2: Установите PC Repair и просканируйте свой компьютер
Шаг 3: Нажмите «Восстановить», чтобы исправить все элементы, которые могут вызывать ошибки отсутствия DLL.
Шаг 4: Запустите приложение, чтобы проверить, исправлена ли ошибка.
Рекомендуемая загрузка: Исправить ошибку MSXML4.DLL или отсутствующую ошибку MSXML4.DLL с Outbyte.
Совместимость с Windows 11, 10, 8, 7, Vista, XP и 2000
3. Перерегистрируйте DLL-файл
Еще один эффективный способ исправить ошибку DLL — перерегистрировать файл DLL.
Шаг 1: Запустите утилиту «Выполнить», нажав клавиши Windows + R на клавиатуре. Введите « cmd » в поле ввода текста. Затем нажмите клавиши Ctrl+Shift+Enter , чтобы открыть командную строку в режиме администратора.

Шаг 2: В окне подсказки выберите «Да», чтобы разрешить командной строке вносить изменения в ваше устройство.
Шаг 3: Теперь пришло время отменить регистрацию DLL-файла на вашем компьютере. Введите или скопируйте и вставьте следующую команду, затем нажмите Enter,
regsvr32 /u MSXML4.DLL

Примечание. Замените vcruntime140.dll на MSXML4.DLL
Шаг 4: Далее вам необходимо перерегистрировать файл. Для этого выполните следующую команду:
regsvr32 MSXML4.DLL

Примечание. Замените vcruntime140.dll на MSXML4.DLL
Шаг 5: Выйдите из командной строки и снова запустите приложение.
4. Переустановите последнюю версию распространяемого пакета Visual C++ 2015–2022 для Visual Studio.
Наиболее часто используемое решение — переустановить распространяемый Microsoft Visual C++ для исправления ошибок DLL. Выполните шаги, указанные ниже,
Шаг 1: Чтобы получить доступ к официальной странице, с которой можно загрузить распространяемый пакет Microsoft Visual C++, нажмите на ссылку, представленную здесь.

Выберите «Установить». Начнется установка, которая займет пару секунд.

Шаг 2: Кроме того, вы также можете загрузить его снизу в зависимости от версии Windows,
Загрузите версию x86 отсюда
Загрузите версию x64 отсюда
Шаг 3: После того, как вы выбрали файл, перейдите к загрузке. Загрузка может занять некоторое время, в зависимости от скорости вашего интернет-соединения.
Шаг 4: После завершения загрузки установите загруженный файл. Когда начнется установка, установите флажок «Я согласен с условиями лицензии» и нажмите «Установить».
Шаг 5: Установка может занять несколько минут. После завершения установки перезагрузите компьютер и снова запустите программу, чтобы проверить, исправлена ли ошибка DLL.
5. Запустите сканирование системных файлов (SFC)
Шаг 1: Чтобы открыть утилиту «Выполнить», нажмите Windows + R на своем компьютере. Введите « cmd » в область ввода и нажмите Ctrl+Shift+Enter .

Шаг 2: Выберите «Да» во всплывающем окне, чтобы открыть командную строку в режиме администратора.
Шаг 3: Затем введите приведенную ниже команду и нажмите Enter, чтобы выполнить ее .
ПФС / сканирование

Шаг 4: Эта команда попытается найти и исправить поврежденные системные файлы (включая файлы DLL). После завершения процесса вы можете проверить файл журнала, созданный по пути, указанному в командной строке. Если в файле журнала вы найдете сведения об исправленном файле DLL, вы можете снова запустить приложение.

6. Переустановите Программу, которая не может быть запущена
Шаг 1: Откройте панель управления и нажмите «Удалить программу» в разделе «Программы».

Шаг 2: Найдите и найдите программу, с которой у вас возникли проблемы, и нажмите на нее.
Шаг 3: Затем нажмите кнопку «Удалить» и продолжите процедуру удаления приложения.
Шаг 4: Переустановите программу из исходного кода. Либо загрузите установочный файл, либо, если он у вас уже есть, снова запустите установку, чтобы проверить, сможете ли вы запустить приложение на этот раз.
7. Обновите драйверы
В некоторых случаях ошибки DLL могут возникать из-за драйверов. Если сообщение об ошибке DLL появилось во время или после установки программы, сначала обновите драйверы до последней версии.
Кроме того, существует вероятность того, что вы можете столкнуться с ошибкой DLL после обновления драйверов. В таком случае нужно откатить драйвер до предыдущей версии.
Есть два способа обновить драйверы,
Способ 1: автоматическое обновление драйверов
Шаг 1: Используйте такой инструмент, как Outbyte Driver Updater, который автоматически ищет отсутствующие и устаревшие драйверы в вашей системе и обновляет их. Вы можете скачать инструмент здесь.
Шаг 2: Время загрузки зависит от скорости вашего интернет-соединения. После завершения загрузки начните установку инструмента.
Шаг 3: Запустите приложение.
Шаг 4: Внутри приложения запустите обновление. Затем средство обновления драйверов просканирует ваш компьютер на наличие устаревших и отсутствующих драйверов.
Шаг 5: Наконец, выберите драйверы и нажмите «Обновить».
Способ 2: обновить драйверы вручную
Шаг 1: Перейдите в окно поиска на панели задач — введите текст «Диспетчер устройств» и выберите «Диспетчер устройств».
Шаг 2: Выберите аппаратное устройство, которое необходимо обновить. Разверните выбор — выберите устройство, щелкните правой кнопкой мыши и выберите «Обновить драйвер».
Шаг 3: Выберите параметр «Автоматический поиск драйверов».
Шаг 4: Если будут найдены последние версии драйверов, они будут установлены автоматически.
Шаг 5: Иногда Windows не может найти последнюю версию драйвера. В таких случаях пользователь может посетить веб-сайт производителя, найти драйвер и инструкции по установке.
8. Восстановление системы
В этом методе ваш компьютер должен быть восстановлен до его более ранней версии, когда он работал без каких-либо ошибок. Есть вероятность, что новые обновления для вашего ПК вызвали ошибку, поэтому пользователь должен удалить новые обновления и вернуться к предыдущей версии.
Чтобы применить восстановление системы, сначала проверьте, есть ли у вас предыдущая резервная копия вашей системы. Чтобы проверить это,
Шаг 1: Начните с нажатия на кнопку запуска.
Шаг 2: Чтобы получить доступ к окну «Свойства системы», найдите «Создать точку восстановления» и щелкните первый результат.

Шаг 3: На вкладке «Защита системы» выберите «Системный» диск. Для этого диска должна быть включена «Защита».

Шаг 4: Выберите «Восстановление системы» и нажмите «Далее» на начальном экране.

Шаг 5: Отобразится список точек восстановления. Выберите точку восстановления, когда ваше приложение работало правильно и без ошибок. Затем выберите «Далее».
Шаг 6: Проверьте свой выбор и нажмите «Готово». Если появится всплывающее окно с предупреждением, выберите «Да».

Шаг 7: Начнется восстановление системы, и после завершения процесса ваш компьютер перезагрузится. Когда вы снова войдете в систему, вы увидите уведомление о том, что восстановление системы завершено. Теперь вы можете снова запустить приложение, чтобы проверить, исправлена ли ошибка.
Примечание: Если восстановление системы не было настроено ранее или вы никогда раньше не создавали резервную копию своего ПК, этот метод может вам не подойти.
9. Обновление Windows
MSXML4.DLL исчезают после обновления до последней версии Windows.
Шаг 1: Перейдите к настройкам, выбрав «Пуск» > «Настройки» или используя сочетание клавиш Windows + I.
Шаг 2: Откройте опцию «Обновление и безопасность».

Шаг 3: Проверьте наличие новых обновлений, нажав «Проверить наличие обновлений».

Шаг 4: Если будет обнаружена более новая версия, обновление Windows будет загружено и установлено до последней версии.
Шаг 5: После установки новейшей версии снова запустите программу, чтобы проверить, сталкиваетесь ли вы с ошибкой MSXML4.DLL.
Выполнение этих шагов определенно должно было помочь вам исправить отсутствующую ошибку MSXML4.DLL.
ВВЕДЕНИЕ
Корпорация Майкрософт выпустила бюллетень по безопасности MS06-071, содержащий информацию о соответствующем обновлении, включая сведения о файлах и вариантах развертывания. Чтобы просмотреть полный текст бюллетеня, посетите один из следующих веб-узлов корпорации Майкрософт.
-
Пользователи домашних компьютеров:
http://www.microsoft.com/rus/athome/security/update/bulletins/200611.mspx
-
Версия для специалистов в области информационных технологий:
http://www.microsoft.com/rus/technet/security/bulletin/ms06-071.mspx
Известные проблемы, возникающие после установки этого обновления безопасности
-
Это обновление неоднократно предлагается установить.
С различными продуктами корпорации Майкрософт, например системой Windows, обозревателем Internet Explorer, пакетом Microsoft Office и сервером Microsoft SQL Server, а также с продуктами сторонних производителей поставляются различные версии MSXML. После установки нового продукта или обновления продукта, в состав которого входит версия MSXML, отличная от установленной на компьютере, может снова появиться предложение установить это обновление. Для получения дополнительных сведений о разных версиях MSXML, доступных или поставляемых в составе различных продуктов корпорации Майкрософт или обновлений безопасности, щелкните следующий номер статьи базы знаний Майкрософт:
269238 Список версий модулей синтаксического анализа XML Microsoft (MSXML)
-
Обновление безопасности 927978 для MSXML 4.0, MSXML с пакетом обновления 1 (SP1) и MSXML 4.0 с пакетом обновления 2 (SP2) не поддерживает полное удаление MSXML 4.0, поскольку эта версия MSXML устанавливается в параллельном режиме. Чтобы обойти проблему, выполните следующие действия.
-
Удалите обновление безопасности 927978 с помощью пункта «Установка и удаление программ» на панели управления.
-
Удалите файл MSXML4.dll из папки %SystemRoot%\System32.
-
Восстановите предыдущую установку MSXML 4.0 с помощью пункта «Установка и удаление программ» на панели управления.
Предыдущие версии файлов Msxml4.dll и Msxml4r.dll восстанавливаются как в папке %SystemRoot%\System32, так и в параллельной папке.
-
-
При установке этого обновления безопасности с веб-узла Windows Update может появиться следующее сообщение об ошибке:
Невозможно зарегистрировать библиотеку типа для файла c:\Windows\system32\msxml4.dll. Обратитесь в службу поддержки.
При возникновении этой ошибки в файле журнала также может появиться следующая информация:
Ошибка 1911. Невозможно зарегистрировать библиотеку типа для файла c:\Windows\system32\msxml4.dll. Обратитесь в службу поддержки.
MSI (s) (20:18) [17:52:31:612]: Продукт: MSXML 4.0 SP2 (KB927978) — Ошибка 1911. Невозможно зарегистрировать библиотеку типа для файла c:\Windows\system32\msxml4.dll. Обратитесь в службу поддержки.
=== Ведение журнала остановлено: 11/10/2006 17:53:07 ===
MSI (c) (34:20) [17:53:07:252]: Примечание: 1: 1708
MSI (c) (34:20) [17:53:07:260]: Продукт: MSXML 4.0 SP2 (KB927978) — установка не выполнена.
MSI (c) (34:20) [17:53:07:267]: Установщик Windows установил продукт. Название продукта: MSXML 4.0 с пакетом обновления 2 (SP2) (KB927978). Версия продукта: 4.20.9839.0. Язык продукта: 1033. Состояние выполнения или ошибки установки: 1603.
MSI (c) (34:20) [17:53:07:313]: Скопирован объект управления ресурсом при исполнении.
MSI (c) (34:20) [17:53:07:319]: Очистка удаленных пакетов установки, если таковые имеются
MSI (c) (34:20) [17:53:07:331]: Поток MainEngineThread возвращает код 1603
=== Ведение подробного журнала остановлено: 11/10/2006 17:53:07 ===Для обхода проблемы установите обновление безопасности с веб-узла центра загрузки корпорации Майкрософт вручную, затем нажмите кнопку Пропустить при появлении сообщения об ошибке. Для подтверждения успешности установки убедитесь, что файл Msxml4.dll в папке %systemroot%\System32 имеет версию 4.20.9841.0.
-
Обновление для системы безопасности 927978 может создать файл журнала. Название файла журнала — KB927978.log Обновление сохраняет файл журнала в папке. Папка имеет сгенерированное системой имя. Папка находится в корне системного диска. Путь остается следующим:
C:\сгенерированное системой имя\KB927978.log. Примечание. В данном примере C — системный диск..
При необходимости можно удалить файл журнала и папку, но это не обязательно.
Дополнительные сведения об этом обновлении безопасности
-
Пакет обновления безопасности 927978 для MSXML 4.0 является полным пакетом установки. Этот пакет можно использовать для установки MSXML 4.0 с пакетом обновления 2 (SP2) на компьютере, на котором не установлены более ранние версии MSXML 4.0. Этот пакет также можно использовать для обновления существующей установки MSXML 4.0, MSXML 4.0 с пакетом обновления 1 (SP1) или MSXML 4.0 с пакетом обновления 2 (SP2).
-
Windows Update и Microsoft Update предлагают только пакет обновления безопасности 927978, если более ранняя версия MSXML 4.0, MSXML 4.0 с пакетом обновления 1 (SP1) или MSXML 4.0 с пакетом обновления 2 (SP2) уже установлена на компьютере.
-
MSXML 4.0 не содержит 64-разрядный модуль синтаксического анализа и поддерживается только в режиме WoW (Windows on Windows) в 64-разрядных операционных системах. Поэтому 64-разрядные пакеты MSXML 4.0 недоступны для данного обновления безопасности. Для обновления 32-разрядного модуля синтаксического анализа MSXML 4.0 в режиме WoW (Windows on Windows) в 64-разрядных операционных системах установите 32-разрядный пакет MSXML 4.0. Например, для обновления 64-разрядной англоязычной операционной системы установите пакет Msxml4-KB927978-enu.exe.
-
Файл, устанавливаемый пакетом обновления безопасности 927978 для MSXML 4.0, приведен в следующей таблице.
Имя файла
Версия
Дата
Время
Размер
Msxml4.dll
4.20.9841.0
11/4/2006
2:14
1,18 МБ
Примечание. Данное обновление безопасности устанавливается в папке %systemroot%\System32 и в параллельном режиме.
-
Для автоматической установки этого обновления безопасности с ведением подробного журнала и без перезагрузки компьютера используйте следующую команду:
msxml4-kb927978-enu.exe /q reboot=reallysuppress /l*v c:\kb927978.logПодробный журнал процесса установки находится в файле, указанном в команде. В данном примере файл имеет имя C:\KB927978.log.
-
Если файл Msxml4.dll заблокирован, он может не обновиться при установке обновления для системы безопасности MS06-071 для MSXML 4.0, MSXML 4.0 с пакетом обновления 1 (SP1) и MSXML 4.0 с пакетом обновления 2 (SP2). Для временного решения этой проблемы удалите файл Msxml4.dll с помощью следующих команд:
-
MsiExec.exe /uninstall {37477865-A3F1-4772-AD43-AAFC6BCFF99F} /passive
-
Del %windir%\system32\msxml4.dll
-
Нужна дополнительная помощь?
Нужны дополнительные параметры?
Изучите преимущества подписки, просмотрите учебные курсы, узнайте, как защитить свое устройство и т. д.
Readers help support Windows Report. We may get a commission if you buy through our links.
Read our disclosure page to find out how can you help Windows Report sustain the editorial team. Read more
The Msxmld.dll or (Microsoft XML Core Services) file is used in applications that manipulate and validate data. It’s common among XML documents.
Although missing DLL files can be caused by various issues such as corrupt system files, hardware failure, or bad drivers, this particular one can be blamed on a corrupt software installation.
How do I fix msxml4.dd missing error?
1. Use a third-party DLL fixer
Msxml4.dll, is a system file hence incompatibility between your PC and the file is the most obvious reason behind the errors. As such, it will involve a lot of trial and error to resolve such issues.
With a lot at stake, we recommend using a DLL-repair tool. Such tools are great for fixing such issues and ensuring the files are in sync.
2. Run DISM and SFC scans
- Hit the Start Menu icon, type cmd in the search bar, and click Run as administrator.
- Type the following commands and press Enter after each one:
DISM.exe /Online /Cleanup-Image /Restorehealthsfc /scannow
3. Re-register the DLL file
- Hit the Windows key, type Command Prompt right-click on it, and select Run as administrator.
- Type the following commands to unregister and re-register the file respectively and press Enter after each one:
regsvr32 /u msxml4.dllregsvr32 /i msxml4.dll
4. Download the file manually
You can also replace the corrupt DLL file by downloading the right version of the Msxml4 file. Since there are different versions available, we recommend you pick the latest and highest version for your PC.
And because we cannot vouch for the authenticity of the site, ensure you have a reliable antivirus software and that it is up-to-date. Once downloaded, locate the file and move it to the Msxml4 file directory. Also, make sure to delete the previous corrupted one.
NOTE
The DLL-files.com site is not an official source, and WindowsReport is not affiliated with it in any way. If you download the file, be sure to run an antivirus check.
5. Scan for viruses
- Press the Windows key, search Windows Security, and click Open.
- Select Virus & threat protection.
- Next, press Quick scan under Current threats.
- If you don’t find any threats, proceed to perform a full scan by clicking on Scan options just below Quick scan.
- Click on Full scan, then Scan now to perform a deep scan of your PC.
- Wait for the process to finish and restart your system.
- D3dx11_42.dll Not Found: How to Fix it
- Windows 11 Shutdown After Inactivity: 4 Ways to Stop it
- Windows Shuts Down Instead of Restarting: 4 Ways to Fix it
6. Uninstall the associated program
- Hit the Start Menu icon on the Taskbar and click on Settings.
- Click on Apps on the left pane, then select Apps & features on the right pane.
- Navigate to the problematic app, click on the three ellipses and select Uninstall.
- Launch the Microsoft Store, or the official website if available search for the app and click Install.
- Follow the on-screen prompts and try again.
Also, ensure to remove remnant files that may have corrupted the file. This will ensure the reinstallation is not corrupted with remnant files that caused the same Msxml4.dll missing errors.
7. Perform clean boot
- Hit the Windows key, type msconfig, and open System Configuration.
- Switch to the Services tab and select Hide all Microsoft services.
- Click on the Disable all button, then hit the Apply button to save the changes.
- Go back and click on the Startup tab, select Open Task Manager then click OK.
- In the Startup tab of the Task Manager, Disable all the Enabled startup items.
- Close Task Manager and restart your PC.
8. Perform a System Restore
- Press the Windows key, type Control Panel, and click Open.
- Select Large icons as View by and click Recovery.
- Click Open System Restore.
- Select Choose a different restore point and click Next.
- Now select the restore point and click Next.
- Click Finish to restore the previous settings, and Windows will restart.
Other msxml4.dll error variations you may encounter
- msxml4.dll is missing
- Cannot find msxml4.dll
- msxml4.dll error loading
- Cannot register msxml4.dll
- msxml4.dll crash
- Cannot find C:\Windows\System32\\msxml4.dll
- msxml4.dll was not found
- This application failed to start because msxml4.dll was not found. Re-installing the application may fix this problem
- msxml4.dll could not be located
- The procedure entry point msxml4.dll error
- msxml4.dll Access Violation
If you’re constantly experiencing the msxml4.dll is missing error even after trying out the above methods, perhaps it’s time you tried alternative ways to open XML documents.
Note that some DLL files may disappear after a Windows update so it’s worth checking out whether your recent Windows update is buggy. While you’re still here, you may also be interested in other XML-related files that may throw DLL errors such as the xml.ni.dll.
We sign out here but if you have any additional thoughts on this topic, we’d love to hear from you. Drop us a line below.
Claire Moraa
Windows Software Expert
Claire has a knack for solving problems and improving the quality of life for those around her. She’s driven by rationality, curiosity, and simplicity, and always eager to learn more about Microsoft’s products.
With a background in teaching and reviewing, she breaks down complex topics into easily understandable articles, focusing mostly on Windows 11, errors, and software.
Constantly getting the error Msxml4.dll not found on Windows 11 and don’t know what to do?
The DLL files contain data that can be used by multiple programs simultaneously. For this reason, they are developed by Microsoft and incorporated in all Windows OS as essential system files. The Msxml4.dll is associated with Microsoft XML Core Services, which provides XML documents access to APIs to build high-performance applications.
Unfortunately, many Windows 11 users are encountering DLL file errors due to various reasons. Malware attacks, virus infection, corrupted registry, and hardware problems are just to name a few. A faulty Windows update installation could also be another reason since some people are experiencing the issue after the latest patch.
But no more worrying about how to fix Msxml4.dll not found error on Windows 11 as we have some of the most effective remedies discussed below. Simply go through them and carefully follow the given instructions to get rid of the error in no time.
So without further ado, let’s get started!
1. Download the Msxml4 File.
The first thing you must do is download the correct msxml4.dll file and place it in the app’s installation folder. Make sure to use the official Microsoft website to download the file, as many unofficial sites can result in malware within your system.
Moreover, as you download the msxml4.dll file, make sure you select the msxml.msi file. This will replace the damaged or corrupted msxml4.dll file in your computer.
2. Reinstall Programs Using Msxml4.dll File.
If the msxml4.dll not found on Windows 11 error did not get resolved by downloading the msxml4 file, then consider reinstalling the programs that are showing the error. You may be encountering the error because the running program isn’t looking in the correct folder.
Upon reinstalling, the program will reinstall a new version of the Msxml4.dll file or copy it from the Windows folder, resolving the issue.
3. Restore Msxml4.dll From the Recycle Bin.
The error Msxml4.dll not found on Windows 11 mostly occurs when the file is actually missing from the system. You might have accidentally or unconsciously removed it from your computer. But don’t worry, as you can find deleted files in the Recycle Bin and recover them.

In unfortunate cases, if you’ve also emptied the Recycle Bin before realizing the Msxml4.dll file is missing, you can get help from reliable third-party file recovery programs.
4. Update the Driver.
If you were unable to recover the deleted Msxml4.dll file from the Recycle Bin, then this method is for you. Oftentimes, updating the device drivers can help you recover missing files.
Here’s how to do it:
- Start by right-clicking on the Start Menu and choosing Device Manager.

- This will launch the Device Manager window. From there, double-click on the hardware device to expand it.
- Now, right-click on the driver and choose the Update driver option.

If you cannot find the update for a particular driver, head to the manufacturer’s website and update the driver from there.
This should be able to resolve the msxml4.dll not found on Windows 11 issue. Otherwise, consider scanning your computer for malware or viruses by following the next method from this guide.
5. Scan Your PC for Malware.
If malware attacks your computer, it will replace its essential system files with malicious ones or even corrupt them. For this reason, you need to frequently scan your PC for any malicious attacks using an antivirus program.
Windows has a built-in antivirus program called Windows Defender which can be run as follows:
- Click on the Start menu and select Settings. You may also access the Settings by pressing Win + i keys from your keyboard.
- From the left pane, go to the Update and Security tab.
- Now, choose Windows Defender.
- Once you come across Windows Defender Offline scan, click on the Scan now button to begin the process.

When the scan is finished, your computer will reboot automatically. Now, check whether you’re still receiving the error msxml4.dll not found on Windows 11.
6. Run SFC Scan.
If the Msxml4.dll file is rather corrupted than gone missing, you can run the SFC scan to repair the damage. When following this method, it’s best to use Command Prompt with admin permissions.
Below are the steps you must follow:
- Go to the Start menu.
- Type in ‘command prompt’ and click on Run as administrator from the right pane to launch Command Prompt will administrative rights.
- Now, type in the following command and press the Enter key to run the SFC scan:
sfc/scannow
- The process will take some time to finish. Once it’s done, the error msxml4.dll not found on Windows 11 should be fixed.
7. Perform A System Restore.
Windows offers an excellent feature known as System Restore, which brings your system’s state back to a previously saved point. If you have created a restore point prior to encountering the error Msxml4.dll Not Found on Windows 11, you can easily bring back your missing file by returning to the saved state.
Here’s what you need to do:
- Start by going to the Run dialog box by pressing Win + R keys from your keyboard.
- Next, enter ‘rstrui’ in the text field and click on OK to access the System Recovery window.
- Under Choose a different restore point option, select an appropriate point, and click on Next. You may also click on Show more restore points to get a complete list of restore points with dates.

- Finally, select Finish to start the system restore.
Once the system is restored, your PC will reboot. Then, check if the msxml4.dll not found error is fixed or not.
This sums up our guide on how to fix msxml4.dll not found on Windows 11. If you have any other questions regarding this topic, use the comments section below. We’ll get back to you in no time.
If this guide helped you, please share it. 😊
-
Aimen Choudhry is an architecture student who has always been fascinated by science. She now finds her therapy researching and writing about the latest technology and the issues that come alongside. Otherwise, you’ll find her playing video games, listening to music, or watching fantasy/sci-fi movies.
View all posts