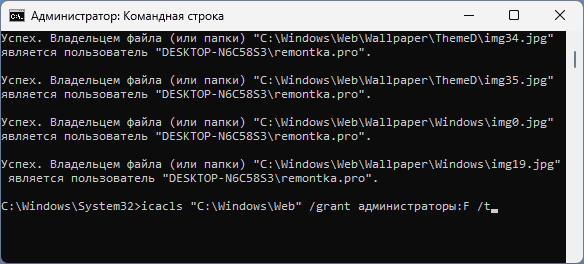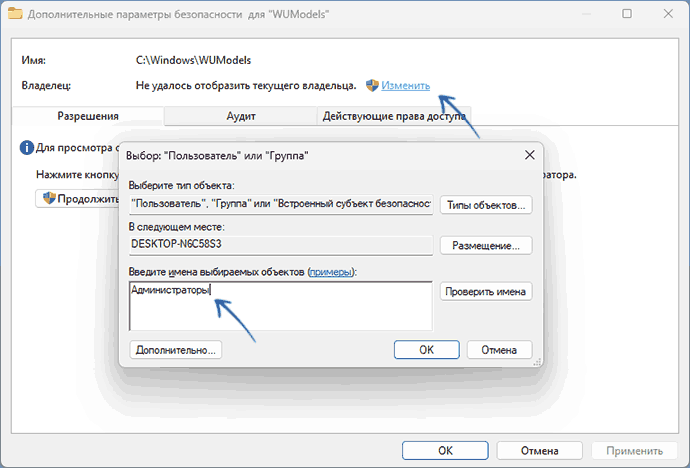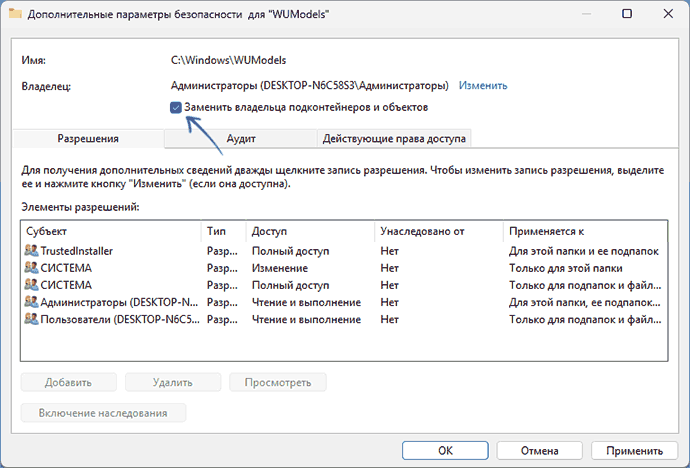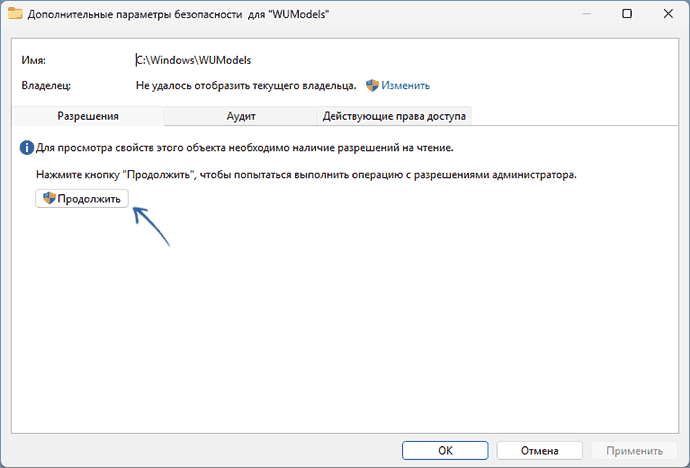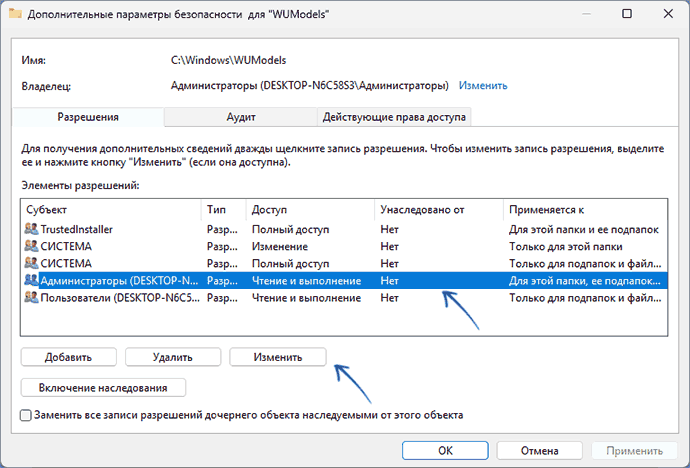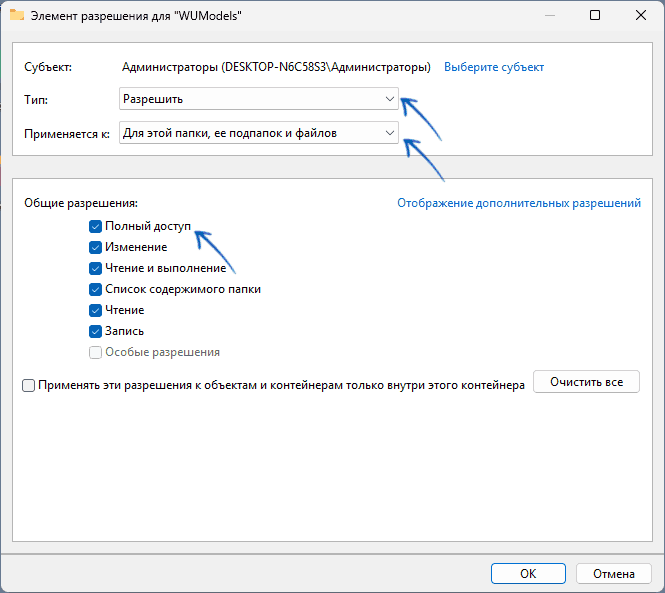При попытке удалить, изменить, переименовать или переместить какой-либо файл или папку в Windows 11/10 или предыдущей версии ОС вы можете получить сообщение об отказе в доступе: «Вам необходимо разрешение на выполнение этой операции. Запросите разрешение от TrustedInstaller на изменение этой папки (этого файла)».
В инструкции подробно о том, почему так происходит, как удалить, переименовать или выполнить другие действия с такой папкой или файлом и дополнительная информация, которая может оказаться полезной.
Как «запросить разрешение от TrustedInstaller» и удалить или изменить файл или папку
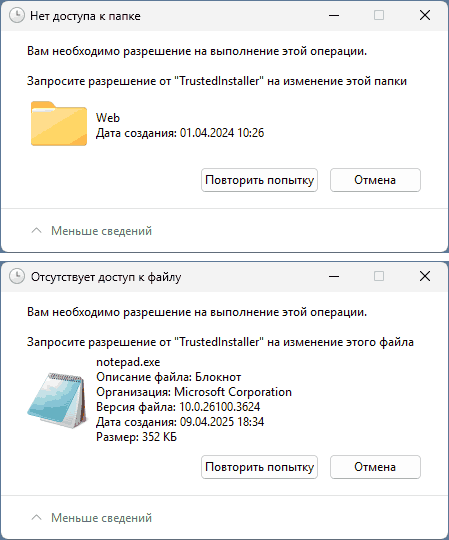
Прежде чем приступить, несколько важных моментов, касающихся TrustedInstaller и того, почему пользователю, несмотря на наличие прав администратора, не позволяется выполнить действия с какими-то элементами:
- TrustedInstaller — встроенная системная учётная запись Windows с максимальными правами.
- Эта учётная запись является владельцем для всех защищенных системных файлов ОС.
- У обычных администраторов по умолчанию нет прав на изменение таких файлов, так как это может привести к неработоспособности Windows.
- Важно: не выполняйте действия с файлами и папками, которые сообщают о необходимости запросить разрешение от TrustedInstaller, если вы не уверены в том, что делаете и не готовы к возможным последствиям. Это небезопасно.
- Настоятельно рекомендую создать точку восстановления системы (а ещё лучше — полную резервную копию), прежде чем выполнять какие-либо действия с такими файлами и папками, если вы всё-таки решились.
Фактически, запрашивать разрешения не нужно: вместо этого необходимо стать владельцем файла или папки, после чего предоставить себе необходимые права. Сделать это можно несколькими способами.
Первый вариант — командная строка:
- Запустите командную строку от имени администратора (как это сделать).
- Для файла — по порядку введите команды:
takeown /f "путь_к_файлу" icacls "путь_к_файлу" /grant Администраторы:F
В случае англоязычной версии Windows, используйте Administrators вместо «Администраторы».
- Для папки и вложенных файлов и папок:
takeown /f "путь_к_папке" /r /d y icacls "путь_к_папке" /grant Администраторы:F /t
Готово. В результате вы (при условии, что являетесь администратором на компьютере), сможете выполнить необходимые действия с файлом или папкой. Также можно использовать «Все» (Everyone) вместо «Администраторы» (Administrators), но я этого делать не рекомендую.
Второй метод — графический интерфейс:
- Нажмите правой кнопкой мыши по файлу или папке, откройте «Свойства», перейдите на вкладку «Безопасность» и нажмите кнопку «Дополнительно».
- В поле «Владелец» нажмите «Изменить».
- В поле «Введите имена выбираемых объектов» введите «Администраторы» (или Administrators в изначально англоязычной версии Windows) и нажмите «Ок».
- В случае, если изменения производятся для папки, отметьте пункт «Заменить владельца подконтейнеров и объектов».
- Нажмите «Ок» для применения настроек.
- Вы вернётесь на вкладку «Безопасность» в свойствах объекта, снова нажмите по кнопке «Дополнительно», а затем — по кнопке «Продолжить» в дополнительных параметрах безопасности.
- В списке элементов разрешений выберите пункт «Администраторы» (при отсутствии используйте кнопку «Добавить») и нажмите кнопку «Изменить».
- Предоставьте «Полный доступ» для группы «Администраторы», нажмите «Ок».
- Для папки — отметьте пункт «Заменить все записи разрешений дочернего объекта наследуемыми от этого объекта» внизу окна.
- Нажмите «Ок», подтвердите выполнение и дождитесь завершения применения настроек, нажмите «Ок» в окне свойств папки или файла.
Готово, теперь, опять же при наличии прав Администратора, вы сможете изменять элемент, для которого были выполнены описанные настройки. Как и в предыдущем случае, можно установить разрешения «полный доступ» для группы «Все» или «Пользователи», но это будет ещё менее безопасно, чем в случае с «Администраторы».
Дополнительная информация
Некоторые дополнительные нюансы в контексте рассмотренной темы:
- Есть сторонние программы, которые автоматизируют то, что было описано выше. Подробно о них — в отдельной статье.
- Некоторые системные файлы и папки могут быть защищены дополнительными функциями безопасности или использоваться в системе, что может помешать изменить как права доступа, так и выполнить действия с ними. Я бы не рекомендовал «связываться» с такими элементами, но если требуется — можно сделать это с WinPE или из среды восстановления Windows в командной строке.
- Если в результате действий вы что-то сломали, могут помочь точки восстановления системы и восстановление системных файлов в командной строке.
Надеюсь, материал был полезен, но, повторюсь, я не рекомендую каким-либо образом менять файлы, для которых сообщается «Запросите разрешение от TrustedInstaller на изменение».

You would think that you can have full control of your Windows when you are its Administrator. However, when you try to delete some of the files from your computer, a Folder Access Denied message will pop up and say “You require permission from TrustedInstaller to make changes to this folder.” Looks like you still don’t have the final say on your operating system.
In order to protect core files in Windows, Microsoft has created an NT SERVICE\TrustedInstaller account in Windows to own these important files and prevent them from being removed. Therefore if you try to change or delete any of these files, a “You require permission from TrustedInstaller” will appear and stop you from proceeding.
But If you know what you are doing and persist in your action, here is how to claim the privilege from TrustedInstaller:
1) Right-click on the file or the folder you want to change or delete and select Properties.

2) On the Properties window, open the Security tab and then click on Advanced.
3) We are now going to change the Owner On Advanced Security Settings window. On Windows 10, you can click on Change next to Owner: TrustedInstaller.
But on Windows 7 or earlier versions, you need to select the Owner tab and hit Edit. And on the window popping up, click on Other users or groups.

4) On the window popping up, type the user name you are using on this computer into the box and click the Check Names button. Windows will automatically check and complete the full object name. Then click on OK.

5) Tick the box next to Replace owner on subcontainers and objects if you want to apply the ownership changes to all the subfolders and files. Then hit OK to close this window and go back to Properties.

On Windows 7, the Replace owner on subcontainers and objects box is below the Other users or groups button.
6) Click Advanced again. Then click on the Change permissions button under Permission entries

7) Click on Add. On the Permission Entry window, click on Select a principal. A window similar to the one that appeared in step 4 will show up again and you need to repeat step 4.

Tick the box next to Full control in the Basic permissions section, and hit OK.

Check Replace all child object permission entries with inheritable permission entries from this object. After that, click on OK all the way out.

For Windows 7, you need to click on the Change Permission button on the Permissions tab to see the Add button. Click on that and repeat step 4. After that, check the Allow box of Full control and click OK.

Check Replace all child object permissions with inheritable permissions from this object. Then click on OK all the way out.


You can also apply these changes to other protected files to take full control of them. But remember you should always understand the likely consequences of your full control and know what you are doing before you take any further action.
673
673 people found this helpful
Способ 1: Изменение владельца папки
Причиной рассматриваемой проблемы является системная учётная запись TrustedInstaller – права на редактирование содержимого в каталоге принадлежат ей, и другие профили, даже с полномочиями администратора, не помогут справиться с ошибкой. Решением в такой ситуации будет замена аккаунта-владельца с соответствующими разрешениями, что выполняется следующим образом:
- Кликните правой кнопкой мыши по директории, попытка удаления которой вызывает проблему, затем выберите пункт «Свойства».
- Откройте вкладку «Безопасность» и щёлкните «Дополнительно».
- В этом окне воспользуйтесь ссылкой «Изменить», которая находится в строке «Владелец».
- Снова кликните «Дополнительно».
- Здесь нажмите «Поиск» и подождите, пока будет сформирован перечень всех допустимых субъектов.
В этом списке найдите позицию с именем вашей учётки, выделите и кликните «ОК».
Убедитесь, что имя появилось в отмеченной на скриншоте области, затем снова кликните «ОК».
- По возвращении в параметры безопасности поставьте отметку в опции «Заменить владельца подконтейнера и объектов».
- В этом же окне проверьте, есть ли ваш аккаунт в перечне «Элементы разрешений». Если он отсутствует, воспользуйтесь кнопкой «Добавить».
- Щёлкните по ссылке «Выберите субъект».
Повторите действия шага 4.
- После возвращения в предыдущее окно отметьте всё в столбце «Общие разрешения» и нажмите «ОК».
- Здесь активируйте опцию «Заменить все записи разрешений дочернего объекта наследуемыми от этого объекта», подтвердите ввод и закрывайте все окна свойств.










После выполнения этих манипуляций попробуйте изменить содержимое каталога или удалить его – теперь сообщение об ошибке не должно появляться.
Способ 2: Unlocker
Небольшое приложение Unlocker хорошо известно пользователям как инструмент для получения доступа к папкам, которые заблокированы вирусом. Впрочем, оно пригодится и в ситуациях вроде рассматриваемой, поскольку принцип блокировки удаления данных вредоносным ПО очень похож. Программа простая в использовании, однако предлагается только на английском языке – если вы испытываете трудности с ней, воспользуйтесь инструкцией далее для решения задачи.
Подробнее: Как пользоваться Unlocker

Наша группа в TelegramПолезные советы и помощь
As the primary user of your computer, you may be surprised to find that you do not have full control over every file on your system. Despite acting as an “administrator” in your system, there are important system files that you cannot rename, delete, access, or modify without permission from a Windows component called TrustedInstaller. When you come across these files and you try to make changes to them, you will receive an error message that states, “you require permission from trustedinstaller” to make these changes or to delete this file. Fortunately, this error message is relatively easy to get around and can be resolved with a few types of fixes.
What Is the TrustedInstaller & Why Does It Pop Up?
The TrustedInstaller or NT Service is a built-in core account that handles important processes for the Windows Modules Installer. It is a key component for all Windows 10/8/7/Vista computers, as it protects critical system files from sustaining accidental damage or from being tampered with. It is given ownership over many important files that exist on your system, which is why you cannot access these files even with Windows administrator privileges. This service is responsible for the following:
- Protecting core Windows files.
- Removing optional Windows files.
- Installing, modifying, or deleting Windows Updates for the Windows Modules Installer Service.
The error message, “you require permission from trustedinstaller” will pop up when you try to delete, modify, rename, or access core system files that are protected under the ownership of the TrustedInstaller process. If you are looking to make changes to these core system files and are confident in your ability to tweak them, delete them, access them, or modify them without causing damage to your computer system, then read on to find out how to get around the “you require permission from trustedinstaller” error message.

2 Ways to Fix the TrustedInstaller Error Message & Take Ownership
1. Use File Explorer & Change Permissions to Gain Ownership.
The easiest way to gain ownership over a file or folder that you want to modify, access, or delete is through your file explorer and with advanced special permissions. To use this method, log in as an administrator and then complete the following steps.

- Open up your file explorer and find the file or folder that you want to modify, delete, or gain ownership over.
- Right-click on the file or folder and choose properties from the menu that pops up.
- In the properties window, click on the security tab at the top. Under the “permissions for system” box, you will see an advanced button with text to the left of it that reads: for special permissions or advanced settings, click advanced.
- Click on the advanced button. In the advanced security settings window that pops up, you will see that the owner of the file is TrustedInstaller. Beside the name, there will be a little hyperlink that says, “change” – click on it. For Windows 7 users, navigate to the “owner” tab and click on edit.

- In the new window that pops up, you will need to type in the user name you are using on your system and then click on the check names button. Windows will automatically check the name and complete the full object name for you. Once this is done, you will be able to click on the ok button.
For Windows 7 users, click on “other users or groups” and proceed with step 5.
Please note: if your account name does not pop up, you can look for it manually in the list of users.

- Back in the advanced security settings window, a new line will appear under the owner line which you just changed. It will read “replace owner on subcontainers and objects” – check this box to ensure that all sub-folders or files associated with this file or folder will also have their ownership changed to you. This is good to do as it means you won’t have to repeat steps 1-5 for all sub-directories present.
- Hit the apply button. Close the properties window and re-open it.
- Select the security tab at the top again and click the advanced button again.
- In the permissions window, select the add button.
- Choose the “select a principal” and input your username and check all of the permission boxes or if available, choose full control. Hit okay.

- Now check the box that says, “replace all child object permission entries with inheritable permission entries from this object” and hit the apply button.
Now the ownership will be changed from TrustedInstaller to you. You will no longer need permission from the TrustedInstaller to perform the action you wanted on said file or folder and all sub-directories within.
Note: If you are using Windows 7, the same steps apply but you may need to navigate to the owner tab and click on the edit button in the advanced security settings window and then use the “other users or groups” to enter in your username for the check name process. We’ve included these as extra in the steps above.
2. Use the Command Prompt to Take Over Ownership.
If you want a quicker way of changing ownership over and are comfortable using your computer’s command prompt function, then use the following steps to take over ownership. Please note, you must be using Windows as an administrator for this to work.
- Open up the command prompt program by searching for it in the Windows search bar or by using the Windows start menu.
- In command prompt, type in the following command to take control of a particular file or folder: TAKEOWN /F [filename]. For this to work properly, you will need to enter the full file name and the path without including the parentheses or full stop.
- If the command is successful, you will receive a message that states “Success: the file/folder [filename] is now owned by [username]. With the filename being the file or folder that you wanted to access and the username being yourself.

You now have ownership over that particular file and can modify it, access it, or delete it as you wish.
FAQ: Learn More About the TrustedInstaller Component
When dealing with extremely sensitive components of your computer system, it is important to have access to information that explains how a particular component functions and works. Here are a few common questions that come up and their respective answers.
Is TrustedInstaller a Legitimate Process?
Yes, it is. It is included in the Windows Resource Protection portion of your operating system and is found in all OS versions from Vista onwards. It works closely with other installer services to protect core system files from unauthorized access. Due to its high CPU usage, many mistake it as a virus. It can be hijacked by malware though, so it is important to regularly run your computer files through anti-virus software.
Can TrustedInstaller Be Disabled On My Computer?
Yes, it can. You will need to open up your task manager. You can do this by either pressing CTRL + SHIFT + ESC at the same time or by right-clicking on your desktop toolbar and choosing the task manager from the list. When in your task manager, click on the default tab (processes) and find the trustedinstaller.exe process and hit the end process button
Can TrustedInstaller Be Removed From My Computer?
Yes, it can. However, it is not recommended to remove it as it will no longer be able to protect critical system files and your Windows update service will be impacted negatively. If you truly want to stop the TrustedInstaller from functioning on your computer, type in services.msc into your computer’s search bar to get a service window to pop up. Find the TrustedInstaller in the list and click on the stop button.
It is advisable that you only change the ownership from TrustedInstaller to yourself on files that you know about as making changes to protected files or even deleting protected files can have a serious impact on your system. Once you have made the necessary changes, it is also recommended that you change the ownership back to the TrustedInstaller to prevent accidental damage or unauthorized access in the future.
Привет админ, читал твою статью как вернуть бойцовскую рыбку на экран загрузки Windows 8.1 и стало интересно, почему я не могу в работающей Windows 8.1 заменить системный файл bootres.dll в папке C:\Windows\Boot\Resources и нужно обязательно загружаться в среду восстановления?
Захожу в папку Resources, щёлкаю на файле bootres.dll правой мышью и выбираю Удалить или Переименовать, но выходит сообщение «Запросите разрешение от TrustedInstaller на изменение этого файла«. Как отключить этот TrustedInstaller и что это вообще такое?
Установленная у меня операционная система Windows 8.1, работаю под учётной записью администратора.

Запросите разрешение от TrustedInstaller или как получить права на изменение системных файлов и папок в Windows 7, 8.1, 10
Привет друзья! Ещё в Windows XP разработчики внесли механизм защиты важных системных файлов и папок от неосторожных действий пользователя, называлась данная технология — Windows File Protection (Защита файлов Windows). Уже в дальнейшем разработка перекочевала в операционную систему Vista и Windows 7, 8.1, но уже по другим названием — Windows Resource Protection (Защита ресурсов Windows). Как работает данный механизм защиты?
Простыми словами, в операционной системе постоянно работает специальная служба Windows Modules Installer (Установщик модулей Windows) или TrustedInstaller.exe, которая не позволяет любому пользователю (даже с правами администратора) удалять или изменять критически важные для работы операционной системы папки файлы и драйвера.
Надо сказать, что для неопытного пользователя это является даже благом, так как многие начинающие пользователи меня часто спрашивают, а что находится в папке C:\Windows\System32, там столько файлов с различными расширениями: .dll, .msc, .exe, а не вирусы это случайно и не нужно ли всё это удалить? Если бы операционная система позволила бы запросто удалить свои важные компоненты, то переустанавливать её пришлось бы несколько раз на дню.
Но для продвинутого пользователя, который знает, что делает, данная служба TrustedInstaller.exe часто заставляет проделывать в своей работе лишние телодвижения. Например, у системных администраторов часто бывает потребность изменить или удалить какой-либо системный файл, естественно сразу это не получится и выйдет ошибка «Запросите разрешение от TrustedInstaller на изменение этого файла«, поэтому сначала придётся получить права на изменение системных файлов у операционной системы, тоже самое относится к папке C:\Windows\Boot\Resources, ведь эта папка и находящиеся в ней фалы являются неотъемлемой частью Windows и встаёт вопрос…
Как получить права на изменение системных файлов в Windows 7, 8, 8.1?
Давайте поможем нашему читателю и изменим права на папку Resources, которая является для операционной системы важной системной папкой содержащей серьёзные системные файлы, среди которых имеется файл bootres.dll отвечающий за анимацию загрузочного экрана Windows 8.1. Именно этот файл мы заменили в прошлой статье на другой и в результате при загрузке Windows 8.1 нас теперь встречает красивая рыбка, правда для этого нам пришлось загрузиться в среду восстановления операционной системы. А как сделать всё проще и прямо в работающей Windows 8.1?
Друзья, есть два пути, первый попроще, а второй посложнее и мы их оба рассмотрим в этой статье.
Способ №1. Применить бесплатную и очень простую программу TakeOwnershipEx разработанную специально для смены владельца и получения прав полного доступа к файлам.
Способ №2. Использовать для получения полных прав доступа к системным файлам средства самой операционной системы.
В результате первого и второго способа мы сможем удалять, изменять и переименовывать важные системные файлы.
Получаем полные права на файлы с помощью программы TakeOwnershipEx
Официального сайта у программы нет, поэтому предлагаю скачать её по ссылке на моём облачном хранилище —
TakeOwnershipEx
Скачиваем программу в архиве, разархивируем и запускаем установку.
После установки запускаем программу и в появившемся окне выбираем Получить права доступа.

Появляется окно проводника, находим в нём папку, на которую хотим отнять права у операционной системы, в нашем случае C:\Windows\Boot\Resources, выделяем её левой мышью и жмём ОК.
Обработано успешно, а значит мы с вами получили полные права на данную папку и можем заменять или удалять находящиеся в ней файлы.
Заходим в папку Resources и переименовываем системный файл bootres.dll в bootres2.dll или Вы даже можете удалить этот файл, но делать этого я Вам не рекомендую, так как возможно он Вам понадобится в будущем.


Получив полные права на папку Resources, мы получили возможность копировать в неё файлы.
Как я уже говорил, файл bootres.dll отвечает за анимацию загрузочного экрана Windows 8.1. По умолчанию экран загрузки Windows 8.1 выглядит вот таким образом
и мы можем его заменить на более симпатичный, присутствовавший в предварительной версии Windows 8.1 Preview.
Для этого возьмите файл bootres.dll у меня в архиве
Для Windows 8, 8.1 64 бит
Для Windows 8, 8.1 32 бит
и поместите в папку C:\Windows\Boot\Resources, файл спокойно скопируется в папку, ведь у нас есть на неё права.

Восстановление прав доступа на папку операционной системе
Друзья, при необходимости, вы можете вернуть права на папку обратно операционной системе. Запускаем программу TakeOwnershipEx и выбираем — Восстановить права доступа

Отмечаем галочкой нашу папку Resources и жмём на кнопку Восстановить права.

Готово. Права возвращены операционной системе.
При попытке переименовать или удалить в папке любой файл выйдет уже знакомое нам предупреждение «Запросите разрешение от TrustedInstaller на изменение этого файла»

Используем для получения полных прав доступа к системным файлам средства самой операционной системы
Многие читатели предпочтут изменить права на файлы и папки вручную. Как это сделать?
Щёлкаем на папке Resources правой мышью и выбираем Свойства

Безопасность->Дополнительно
Изменить

Дополнительно

Поиск

Выделяем левой мышью Администраторы, затем жмём Ок.

ОК

Отмечаем галочкой Заменить владельцев подконтейнеров и объектов и ОК

Во вкладке Безопасность жмём кнопку Изменить.
Группе «Администраторы» присваиваем «Полный доступ», ставим галочки в нужных пунктах. Применить и ОК.
Да

ОК
ОК
Вот и всё, теперь мы сможем делать с файлами в папке Resources что хотим.
Каким способом заиметь права на системные файлы операционной системы решать Вам.

Вместо вывода хотелось бы Вам посоветовать не изменять права на файлы и папки бездумно, так как это сильно ослабит безопасность операционной системы.
Другие интересные статьи на эту тему:
- Как удалить самую важную папку — Windows
- PowerRun — утилита для запуска программ с наивысшими правами
- Как быстро узнать имя владельца любого объекта в Windows 10