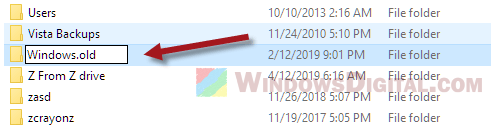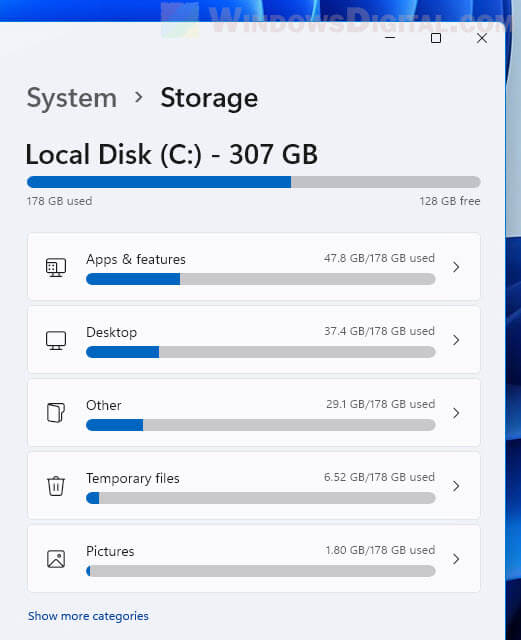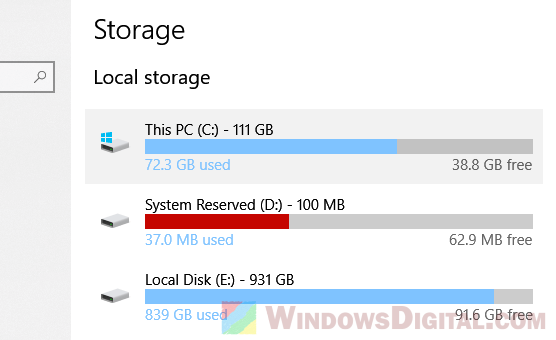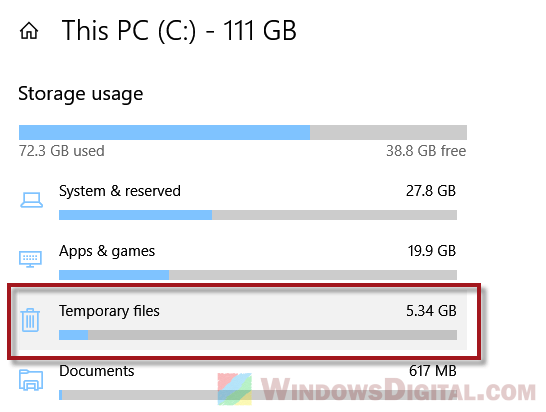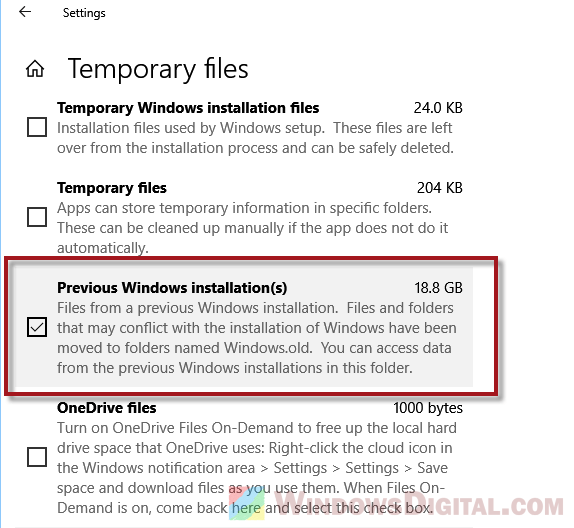После обновления до Windows 11 или после чистой установки системы без форматирования системного раздела HDD или SSD вы можете обнаружить папку Windows.old на диске C, занимающую несколько гигабайт. При желании её можно удалить, но делать это лучше не в проводнике, как с обычной папкой, а используя специально предназначенные для очистки диска системные инструменты.
В этой пошаговой инструкции о двух способах удалить папку Windows.old в Windows 11 — в интерфейсе «Параметров» и с помощью встроенной утилиты очистки диска.
Удаление папки Windows.old в Параметрах Windows 11

Прежде чем перейти к описанию процесса удаления, несколько нюансов, касающихся папки Windows.old:
- Папка Windows.old содержит файлы предыдущей установки Windows.
- Если папка появилась после чистой установки системы без форматирования, в ней могут находиться ваши данных с рабочего стола и пользовательских папок, найти их можно во вложенной папке «Пользователи» (Users).
- При появлении папки после обновления до Windows 11 учитывайте, что после её удаления вы не сможете отменить обновление.
В Windows 11 предусмотрено два способа безопасно удалить папку Windows.old. Первый из них — использования интерфейса «Параметры». Шаги будут следующими:
- Зайдите в Параметры и в разделе «Система» откройте пункт «Память».
- После анализа занятого места на диске нажмите «Временные файлы».
- По завершении сканирования содержимого временных файлов в списке отобразится пункт «Предыдущие установки Windows». Отметьте его.
- Нажмите кнопку «Удалить файлы» и дождитесь завершения процесса удаления.
В результате папка будет удалена с диска C. Если вы обнаружите, что папка осталась, должно сработать простое удаление в Проводнике.
Как удалить папку Windows.old в утилите «Очистка диска»
Второй способ — использование классической утилиты «Очистка диска», потребуются права администратора на компьютере:
- Нажмите правой кнопкой мыши по кнопке «Пуск» и выберите пункт «Выполнить». Введите cleanmgr в окно «Выполнить» и нажмите Enter.
- В случае, если отобразится запрос о выборе диска для очистки, выберите диск C.
- В появившемся окне нажмите «Очистить системные файлы», может потребоваться повторить выбор диска.
- Отметьте пункт «Предыдущие установки Windows» и нажмите кнопку «Ок».
В результате будет произведено удаление папки Windows.old. В редких случаях она остается на диске (но меньшего размера) — остатки можно удалить средствами проводника.
Учитывайте, что из папки Windows.old при необходимости можно восстановить драйверы предыдущей системы и файлы пользователя, которые в ней присутствовали — это может быть полезным сделать перед удалением. Также она служит для отката системы к предыдущей версии, если после обновления что-то пошло не так. Если вас интересует очистка диска от ненужных файлов, вам может пригодиться статья со способами очистки диска средствами Windows 11.
If you have multiple Windows installations on your computer, you may notice some that aren’t used anymore but still take up lots of disk space. Each Windows folder can use up about 20 GB or more. Getting rid of these old Windows folders, usually appear as “Windows.old“, can free up a lot of space. But, you can’t just delete them by pressing the Del or Shift+Del keys. If you try, you might see errors like “Access Denied” or “Permission Needed“.
This guide will show you how to properly remove old Windows folders you don’t need anymore in Windows 11 or Windows 10.
Also see: How to Force Delete a File in Use by Another Program on Windows 11/10
How to delete old Windows folder in Windows 11 or 10
Before you start deleting the folder, make sure you don’t need anything from the old Windows folders anymore. If you still need some of the files in it or are unsure if you have anything that you may need in the future, just make a copy of it elsewhere just in case.
After confirming you don’t need data from these folders, you can use the following methods to safely delete the old Windows folders. If you encounter certain issues when following a method, try the other one.
Delete Windows.old using Disk Cleanup
The easiest and first method to try is to use the Disk Cleanup tool in Windows 10/11. Here’s how to do it:
- On the drive where the Windows folder you want to delete resides, right-click on the folder and rename it to “Windows.old“. This step is important as it is required for the Disk Cleanup tool to detect that there is an old Windows folder that can be removed.
- After renaming the folder, go to the start menu or Cortana and search for the “Disk Cleanup” tool. Right-click it and select “Run as administrator“.
Windows 11
Windows 10
- Select the drive where your Windows.old folder is located, then click “OK“.
- Under the “Files to delete” section, select the option for “Previous Windows Installation(s)“. Then, click “OK” to begin the cleanup. It may take a couple of minutes to complete the removal. After the process is completed, the Windows folder should be gone.
Related concern: How to Delete System 32 in Windows 11
Delete Windows.old using Storage in Settings app
If the Disk Cleanup tool in Windows doesn’t work to remove the Windows.old folder (stuck or crashes during calculating or cleaning process), you can use the Storage sense in the Windows 11/10 Settings app to remove the folder. Similar to the method above, you will have to first rename the Windows folder that you want to remove to “Windows.old.”
Here’s how to do it:
- Rename the Windows folder that you want to remove to “Windows.old.”
- Head over to the start menu and search for “Storage.” Select “Storage” (system settings) from the search result.
- In the right panel, select the drive where the Windows.old folder is located.
Windows 11
Windows 10
- Within the list of storage usage, select “Temporary files.”
- Scroll down to look for an option called “Previous Windows Installation(s).” Select it and, alternatively, select other temporary files that you may want to remove together. Then, scroll back up and click on the “Remove files” button. Upon completion of the removal process, the Windows.old folder should be deleted.
Suggested read: How to Delete a Ghost File or Folder in Windows 11/10
Manually deleting old Windows folder with CMD
If both methods above fail to remove the Windows.old folder from your drive or the “Previous Windows Installation” option doesn’t show up in Disk Cleanup tool in Windows 11/10, you can remove the folder manually by using a series of commands in Command Prompt.
Here’s how to do it:
- Go to the start menu and search for CMD. Right-click Command Prompt and select “Run as administrator.”
- Enter the following commands one line at a time. Note: Replace “C:\Windows.old” with the actual path to the Windows.old folder you want to remove, if it’s not in the C: drive.
takeown /F "C:\Windows.old" /A /R /D Y icacls "C:\Windows.old" /T /grant administrators:F rmdir /s /q "C:\Windows.old"
The first and second lines of commands may take some time to run. The first command is to take ownership of the entire Windows.old folder file by file, whereas the second is to give full control permissions to the Administrator group. The third line is to remove the folder entirely after successfully getting the permission.
После обновления системы, например, с Windows 10 до Windows 11, можно заметить, что места на системном локальном диске стало значительно меньше. Неопытные пользователи могут подумать, что это новая система занимает в два раза больше места. Более внимательные юзеры, скорее всего, заметят что на диске «C» появилась папка Windows.old. Вот она и занимает достаточно много места. Что это за папка? По сути это копия предыдущей установленной системы необходимая для восстановления в случае проблем или если вам просто не понравится новая Windows. Кстати, на решение об откате даётся ограниченное количество времени, то есть в течение 30 дней папка будет автоматически удалена. В том случае, если вы уже уверены, что не будете возвращать старую версию системы, Windows.old можно спокойно удалить без каких либо последствий. Тем более, что места она обычно занимает предостаточно.
Как обычную папку её удалять не рекомендуется, так как могут остаться некоторые файлы, но мы рассмотрим несколько способов как это сделать правильно.

1. Заходим в Пуск и щелкаем на «Параметры» или пользуемся комбинацией «Win+I».
2. В левой части окна выбираем строку «Система», а в правой «Память».

3. Нам нужна надпись «Рекомендация по очистке», кликаем по ней.

4. В следующем окне открываем «Временные файлы».

5. Напротив «Предыдущие установки Windows» ставим отметку и нажимаем кнопку «Очистить».

{banner_google1}
1. Переходим в меню Пуск и выбираем строку «Выполнить» или жмём «Win+R».
2. Вводим «cleanmgr» и жмём «Ок».

3. Выбираем системный локальный диск и кликаем «Ок».
4. Щелкаем по кнопке «Очистить системные файлы».
5. Останавливаем свой выбор на диске с системой и папкой Windows.old и жмём «Ок».
6. В списке находим строчку «Предыдущие установки Windows», ставим напротив отметку и соглашаемся, нажав «Ок».

1. Кликаем на Пуск и выбираем «Командная строка» или нажимаем сочетание «Win+R» и пишем «cmd».
2. В окне консоли вводим
rd /s /q c:\windows.old
3. Щелкаем на «Enter». Ожидаем. Готово.
Таким же способом можно воспользоваться для удаления папок $Windows.~BT и $Windows.~WS, которые появляются вместе с Windows.old и хранят в себе установочные образы системы.

Windows.old можно удалить также с помощью стороннего софта. Рассмотрим как это сделать с помощью довольно популярной CCleaner.
1. Запускаем программу.
2. В левой части приложения выбираем «Очистка».
3. Правее жмём на раздел «Windows».
4. Напротив строки «Старая установка Windows» ставим отметку.
5. Нажимаем «Очистка». Затем программа высветит окно, в котором тоже жмём «Очистка».
Как бы там ни было, папку Windows.old не опытным пользователям мы удалять не рекомендуем, тем более через месяц она сама исчезнет. Это ваш шанс в случае каких-либо проблем остаться с рабочим компьютером.
После обновления вашего настольного ПК или ноутбука до Windows 11 у вас есть неделя на возвращение к Windows 10. Данные, которые нужны для возврата к Windows 10 занимают значительное место на диске компьютера и находятся в папке Windows.old.
Рассмотрим три способа удаления старой установки Windows штатными средствами ОС без применения стороннего софта. Но не станем торопиться и определимся, нужно ли удалять Windows.old или лучше немного повременить.
Что такое папка Windows.old
Содержание
- Что такое папка Windows.old
- Где на компьютере находится папка Windows.old
- Зачем удаляют старую установку Windows
- Как удалить папку Windows.old через Проводник
- Удаляем папку Windows.old в Параметрах ОС
- Используем штатную «Очистку диска» для удаления папки Windows.old
Каталог Windows.old создается создается операционной системой автоматически при обновлении с одной версии Windows до другой. Подобный подход практикуется начиная с Windows Vista.
Old в переводе с английского означает «старая».
Соответственно Windows.old содержит файлы и данные из предыдущей (старой) установки Windows. Вы можете использовать данный каталог для восстановления вашей системы до прежней версии Windows, если вам не нравится новая версия. Если вы ищете определенный файл, который не был должным образом скопирован в новую установку Windows, вы также можете покопаться в папке Windows.old и найти его.
Папка Windows.old просто содержит старую систему Windows, в том числе системные файлы Windows, установленные программы и настройки.
Папка представляет ценность для пользователей, которые еще не приняли окончательного решения о переходе на Windows 11.
Удалить ее придется в том случае, когда на жестком диске или твердотельном накопителе компьютера не хватает места для файлов пользователя. Не удаляйте, если планируете вернуться на Windows 10. После удаления папки Windows.old предшествующую версию ОС придется ставить и настраивать вручную.
В новой версии Windows каталог может понадобится не только для возврата к прежней версии Windows. Если вам нужен определенный файл из старой установки — покопайтесь в Windows.old, чтобы найти его.
Где на компьютере находится папка Windows.old
Щелкните правой кнопкой мыши по «Пуску» на Панели задач. Из текстового меню выберите пункт «Проводник» для перехода к штатному файловому менеджеру Windows 11.

Папка Windows.old находится в корневом каталоге системного диска, то есть логического раздела, куда установлена ОС. В большинстве случаев на ПК с Windows системным является локальный диск C.
Папка с данными для легкого возврата к прежней версии ОС:
Локальный лиск (C:) > Windows.old
Наряду с резервной папкой «Windows.old», которая содержит данные старой установки ОС, в корне системного диска располагается также каталог с новой системой. Называется эта папка просто «Windows» без каких-либо «расширений» или указания версии.

Зачем удаляют старую установку Windows
Оцените занимаемое каталогом Windows.old. Щелкните по ней правой кнопкой мыши. Выберите «Свойства» и дождитесь пока числа не перестанут увеличиваться.
Даже производительные ноутбуки редко комплектуют емкими HDD или «твердотельниками». Тем временем папка «Windows.old» занимает 10—15 и более ГБ на системном диске компьютера. Пользовательские файлы и софт уже перенесены в новую установку операционной системы. И каталог лишь попусту занимает место.
Для обладателей емких SSD и HDD с большим резервом свободного пространства удаление Windows.old неактуально. Наоборот нежелательно, поскольку усложнит возврат на Windows 10.
Как удалить папку Windows.old через Проводник
Щелкните по папке Windows.old в окне Проводника Windows 11. Затем по значку-корзине в контекстном меню элемента. В качестве альтернативы контекстному меню щелкните по каталогу Windows.old левой кнопкой мыши. Затем нажмите Del (Delete) на клавиатуре вашего настольного ПК или ноутбука.

Операционная система защищает папку от случайного удаления. Поэтому в некоторых случаях запросит подтверждения с правами администратора.
Удаление громоздкого каталога займет некоторое время. Поскольку объем занимаемого папкой места на диске велик, он будет сразу стерт без помещения в Корзину.
Удаляем папку Windows.old в Параметрах ОС
Щелкните правой кнопкой мыши по кнопке «Пуск». Из меню основных опций операционной системы выберите «Параметры» для перехода к настройкам ОС.

Выберите раздел «Система» на левой панели окна. На правой панели щелкните по плитке «Память».

ПО операционной системы оценит объем занятой и свободной памяти. Процесс займет некоторое время. По его завершении щелкните по плитке «Временные файлы» на правой панели окна системных параметров.

Будет отображен список категорий временных файлов. Если папка Windows.old еще не удалена системой автоматически, в перечне присутствует раздел «Предыдущие установки Windows». Отметьте данный раздел для удаления. Поставьте «птичку» щелчком левой кнопки мыши в квадрате слева от соответствующей опции. Щелкните по кнопке «Удалить файлы».

Подождите пока ОС удалит временные файлы.
Используем штатную «Очистку диска» для удаления папки Windows.old
Удалим каталог Windows.old через программный инструмент «Очистка диска».
Щелкните по «Пуску» правой кнопкой мыши, далее выберите «Выполнить».
Меню «правого щелчка» в Windows 11 удобное и рационально организованное. Все нужное под рукой — только основные опции. Ни лишних разделов, ни избыточной графики. Главное «пусковое» меню ОС слишком громоздкое. Ранее в «Блоге системного администратора» были рассмотрены способы очистки раздела Рекомендуем:
Напечайте cleanmgr в строке «Открыть:» диалогового окна «Выполнить». Подтвердите действие щелчком по «ОК» в нижней части окна или нажатием Enter на клавиатуре вашего ноутбука или стационарного ПК.

В ряде случаев система попросит вас выбрать подлежащий очистке диск. Выберите ваш системный диск. На большинстве ПК таковым является C:
Оценка объема пространства системного диска, которое может быть очищено, займет некоторое время.
Далее нужно:
- Отметить «Предыдущие установки Windows».
- Щелкнуть по «Предыдущие установки Windows».
- Кликнуть по «OK».

Вне зависимости от примененного метода в итоге действий:
- В корневом каталоге диска C: осталась только актуальная папка «Windows», старая «Windows.old» отсутствует.
- Освобождено пространство, которое ранее занимала прежняя установка ОС. Может быть использовано вами для файлов и софта.
- Возврат на Windows 10 возможен только путем чистой установки операционной системы вручную.

Если после удаления через Параметры папка осталась, удалите в Проводнике.
После перехода на Windows 11 первое, что смущает многих пользователей — кнопка главного меню в центре. Читайте подробную инструкцию, которая поможет возвратить «Пуск» в левый нижний угол:
Планируете оставить Windows 11 или вернуть Windows 10? Напишите в комментариях.
Applies ToWindows 11 Windows 10, version 20H2, all editions Windows Server, version 20H2, all editions Windows 10, version 21H1, all editions Windows 10, version 21H2, all editions
Сводка
Папка Windows.old содержит предыдущую версию Windows на вашем устройстве. Если вы хотите удалить предыдущую версию после обновления, самый простой способ — использовать контроль памяти в приложении «Параметры». Выполните указанные ниже действия для своей версии операционной системы Windows.
Windows 10
-
Откройте Параметры.
-
Выберите Система.
-
Выберите Память.
-
В разделе Контроль памяти выберите Изменить способ автоматического освобождения места.
-
В разделе Освободить место установите флажок Удалить предыдущую версию Windows.
-
Затем нажмите кнопку Очистить сейчас.
Windows 11
-
Откройте Параметры.
-
Выберите Система.
-
Выберите Память.
-
Выберите Рекомендации по очистке.
-
Установите флажок Предыдущие установки Windows.
-
Затем нажмите кнопку Очистить, которая отображает размер файла.
Нужна дополнительная помощь?
Нужны дополнительные параметры?
Изучите преимущества подписки, просмотрите учебные курсы, узнайте, как защитить свое устройство и т. д.