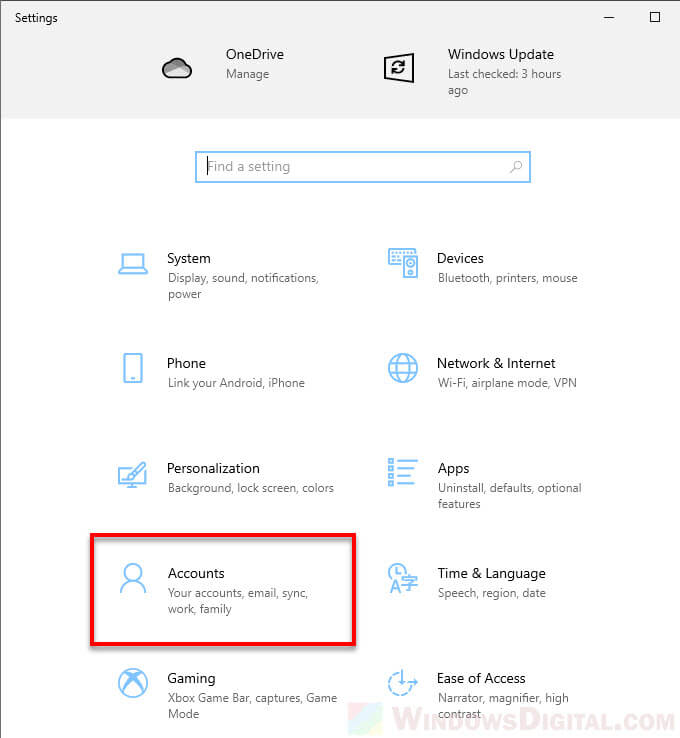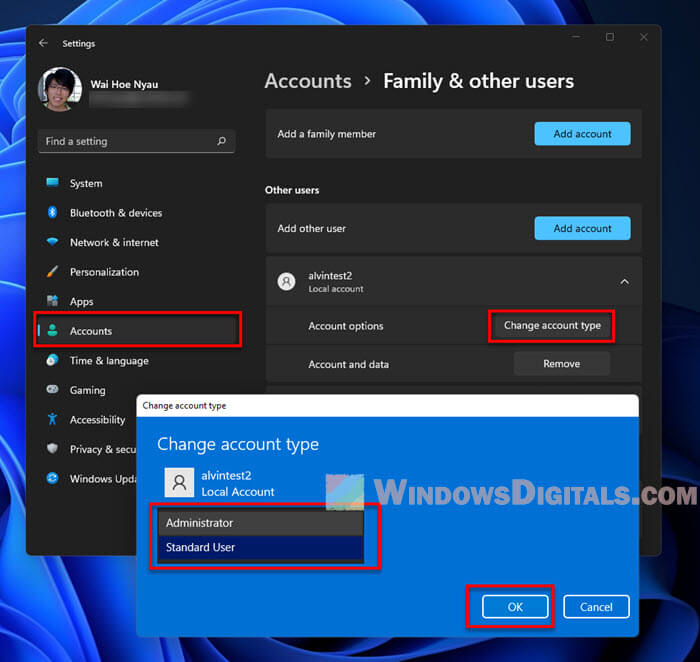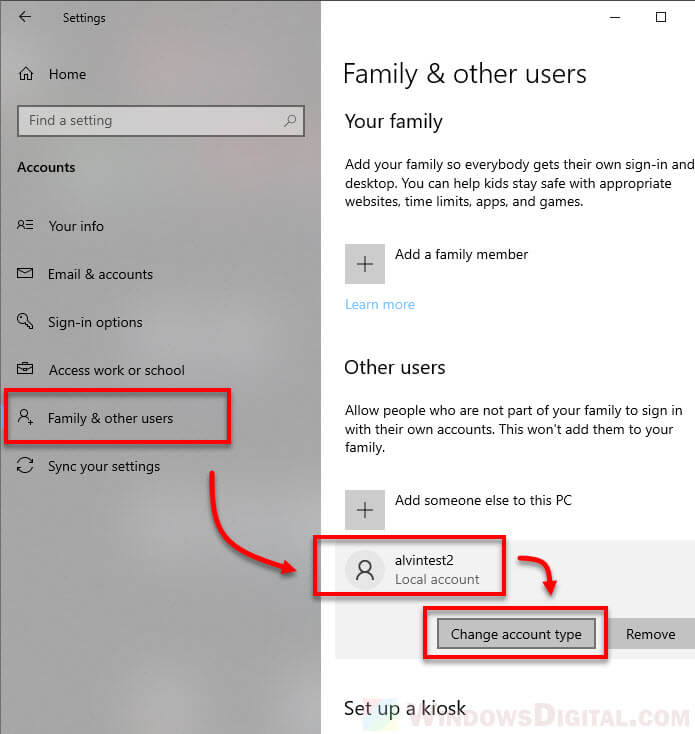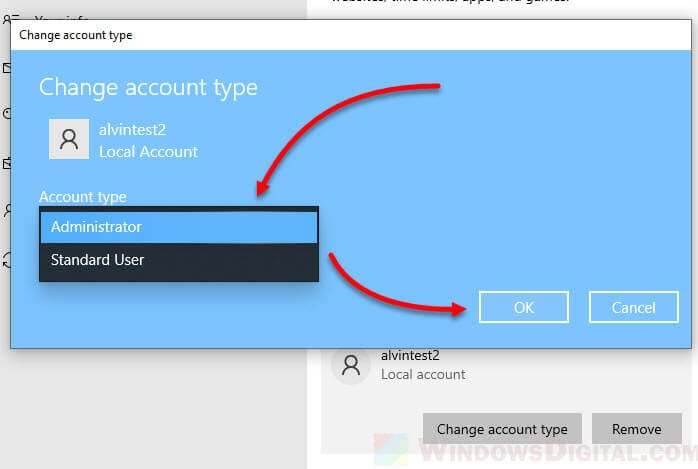Что такое права администратора? Если вы являетесь владельцем этого компьютера, вам необходимо создать учетную запись администратора. Это важно получить права администратора в Windows 10. Вся компьютерная деятельность находится под контролем. Независимо от того, устанавливаете вы или удаляете программу, вам необходимо предоставить разрешение администратора, чтобы двигаться дальше. Если вы потеряете права администратора в Windows 10, вы не сможете управлять установленными программами, изменять настройки компьютера, изменять функции и вносить множество индивидуальных изменений.
Вопрос в том, как сделать пользователя администратором на Windows 10. Хуже будет, если вы забыли исходный пароль администратора. Вот 5 лучших способов войти в систему в качестве администратора и получить права администратора в Windows 10. Чтобы восстановить утраченные права администратора Windows и восстановить полные права администратора в Windows 10, просто выполните следующие действия.

- Часть 1: Забыли пароль администратора? Восстановите права администратора здесь
- Часть 2. Получите права администратора Windows 10 с помощью CMD
- Часть 3. Получите права администратора Windows 10 с помощью управления пользователями
- Часть 4. Получите права администратора Windows 10 через групповую конфиденциальность
- Часть 5. Получите права администратора Windows 10 с помощью восстановления реестра
- Часть 6. Часто задаваемые вопросы о получении прав администратора в Windows 10
Часть 1: Как получить права администратора в Windows 10 без пароля
Если вы забыли исходный пароль администратора, вы можете использовать imyPass сброс пароля Windows для немедленного сброса и удаления пароля администратора Windows 10. Все виды паролей Windows могут быть удалены с вашего компьютера с Windows 10/8/7. Позже вы можете создать новую учетную запись и успешно войти в систему как администратор в Windows 7/8/10. Вот основные функции программного обеспечения для удаления пароля администратора Windows.
4 000 000+ загрузок
Сброс и изменить пароль администратора Windows с загрузочным CD/DVD/USB-приводом.
Создайте новую учетную запись администратора без нескольких щелчков мышью.
Сброс системного пароля Windows и восстановление заблокированной системы.
Совместимость с Windows 10/8.1/8/7/Vista/XP/NT/и т. д. и почти все файловые диски и жесткие диски.
Интуитивно понятный интерфейс с удобными опциями.
Шаг 1Бесплатно скачайте, установите и запустите imyPass Windows Password Reset на обычном компьютере. Выбери между Создать CD/DVD для сброса пароля а также Создать флешку для сброса пароля чтобы записать инструмент для сброса пароля администратора Windows 10.

Шаг 2Вставьте пустой CD/DVD или USB-накопитель в компьютер. После процесса записи нажмите ХОРОШО подтвердить. Выньте записанный диск и закройте эту программу.

Шаг 3Перезагрузите заблокированный компьютер с Windows 10. Нажимать F12 или же ESC на клавиатуре, чтобы войти в Ботинок меню. Нажмите клавишу со стрелкой вниз или со стрелкой вверх, чтобы выбрать вставленный диск или дисковод. нажмите Войти ключ, чтобы двигаться дальше. Сохраните его и выйдите из Меню загрузки. Позже ваш компьютер может перезагрузиться автоматически.

Шаг 4Теперь вы можете увидеть интерфейс сброса пароля Windows imyPass. Чтобы удалить забытый пароль администратора Windows 10, выберите текущую операционную систему.

Шаг 5Все доступные учетные записи пользователей будут перечислены в интерфейсе. Выберите учетную запись администратора и пароль, которые вы хотите сбросить. Нажмите Сброс пароля с последующим ХОРОШО чтобы сохранить изменения.

Шаг 6Чтобы получить права администратора в Windows 10 без пароля, выберите ОС Windows и нажмите кнопку Добавить пользователя вариант. Установите новую учетную запись администратора и пароль. Нажмите ХОРОШО а потом Перезагрузить чтобы получить разрешение администратора Windows 10.

Часть 2. Как получить права администратора в Windows 10 с помощью командной строки
Независимо от того, хотите ли вы включить или отключить права администратора Windows 10, вы можете использовать Командная строка чтобы достичь этого. Нет сложных шагов. Вы можете проверить следующий учебник по входу в учетную запись администратора Windows.
Шаг 1Откройте окна Начинать меню. Тип CMD в строке поиска.
Шаг 2Выбирать Запустить от имени администратора от Командная строка контекстное меню.
Шаг 3Установите имя пользователя и пароль учетной записи администратора для вашего компьютера с Windows 10.
Шаг 4Тип сетевой пользователь-администратор /активный:да чтобы включить учетную запись администратора в Windows 10. (Вы можете ввести сетевой администратор пользователя /активный: нет чтобы отключить учетную запись администратора Windows 10.)
Шаг 5нажмите Войти клавишу на клавиатуре, чтобы получить права администратора в Windows 10 с помощью CMD. В результате вы можете войти в систему как администратор в командной строке Windows 10.

Часть 3: Как получить права администратора в Windows 10 с помощью инструмента управления пользователями
Вы также можете включить учетную запись администратора Windows с помощью свойств администратора. Учетная запись администратора Windows 10 по умолчанию не имеет защиты паролем. Не забудьте установить пароль администратора. После этого каждый раз, когда вы открываете Windows, вы можете видеть экран входа в систему с правами администратора.
Шаг 1Перейти к Пуск Windows меню или Панель управления открыть Инструменты администратора.
Шаг 2Выберите конкретную запись для Управление компьютером. Найдите и откройте Локальные пользователи и группы папка.
Шаг 3Открой Пользователи папка. Дважды щелкните на Администратор учетная запись.
Шаг 4Щелкните правой кнопкой мыши Администратор. Выбирать Характеристики чтобы получить новый Свойства администратора окно.
Шаг 5Снимите флажок Аккаунт отключен вариант. Нажмите ХОРОШО или же Подать заявление для подтверждения и получения прав администратора в Windows 10.

Часть 4. Как получить права администратора в Windows 10 с помощью групповой политики
Для системных администраторов вы можете включить учетную запись администратора Windows по умолчанию с помощью групповой политики. Но этот метод восстановления прав администратора не работает для выпусков Windows 10 Home.
Шаг 1Удерживайте и нажмите кнопку Окна а также р ключи одновременно.
Шаг 2Тип gpedit.msc в диалоговом окне Windows «Выполнить». Нажмите клавишу Enter на клавиатуре.
Шаг 3Перейти к Конфигурация компьютера. Выбирать Параметры Windows, параметры безопасности, локальные политики, а также Параметры безопасности в целях.
Шаг 4Открытым Учетные записи: статус учетной записи администратора на правой панели. Установить Локальные настройки безопасности к Включено статус.
Шаг 5Поскольку учетная запись администратора Windows включена, вы можете получить доступ к разрешению администратора Windows 10 прямо сейчас.

Часть 5: Как получить права администратора в Windows 10 с помощью восстановления реестра
Если вы потеряли реестр администратора, вы можете восстановить и восстановить права администратора Windows 10 с помощью Registry Repair. Просто следуйте инструкциям ниже, чтобы исправить потерянные права администратора и снова получить права администратора в Windows 10.
Шаг 1Загрузите компьютер с Windows 10 в режим восстановления системы. Выберите «Командная строка». Ты можешь видеть Подготовка командной строки на экране вашего компьютера.
Шаг 2Чтобы получить доступ к Редактор реестра, тип regedit в Бежать диалог. Затем нажмите Войти клавишу на клавиатуре. Найдите и выделите HKEY_LOCAL_MACHINE ответвляться. Выбирать Загрузить улей от Файл выпадающий список.
Шаг 3Выберите диск, а затем Виндовс, Система32 а также конфигурация открыть Системный корень папка.
Шаг 4Ключ в СЭМ. Если вы можете обнаружить файл SAM, нажмите, чтобы открыть его, нажмите клавишу Enter. Назовите улей как REM_SAM. Нажмите OK для подтверждения и загрузки в HKEY_LOCAL_MACHINE ответвляться.
Шаг 5Ключ в реестре с HKEY_LOCAL_MACHINEREM_SAMSAMDomainsAccountsUsers001F4. Выделите 000001F4 ключ. Найдите двоичный реестр Двойное слово или же REG_BINARY названный Ф в соответствующем правом окне. Дважды щелкните по Двойное слово чтобы открыть его.
Шаг 6Наведите курсор на поле двоичного значения. Поместите его на строку 38 в правом редакторе 11. Нажмите кнопку Удалить клавишу на клавиатуре. Тип 10 а затем выберите ХОРОШО. Теперь вы можете перезагрузить компьютер, чтобы узнать, можете ли вы войти в систему как администратор на своем компьютере.

Часть 6. Часто задаваемые вопросы о получении прав администратора Windows 10
Что такое полные права администратора в Windows 10?
Если вы включите полное разрешение администратора, вы получите полный доступ к системным папкам, настройкам, файлам и т. д. Windows. Все настройки и элементы управления по умолчанию можно настроить с помощью учетной записи администратора.
Как предоставить администратору доступ к пользователю в Windows 10?
Вы можете предоставить права администратора пользователям напрямую. Из окон Начинать меню, выбери Настройки с последующим учетные записи. Выберите имя учетной записи администратора в Семья и другие пользователи. Выберите вариант «Тип учетной записи». Выберите «Администратор», а затем «ОК», чтобы создать новую учетную запись администратора на вашем компьютере с Windows 10.
Как удалить учетную запись администратора в Windows 10?
Если ты хочешь отключить учетную запись администратора на своем компьютере вы можете перейти в раздел «Семья и другие пользователи». Выберите учетную запись администратора Windows 10, которую хотите удалить. Нажмите Удалять а также Удалить учетную запись и данные чтобы полностью отключить права администратора в Windows 10.
Вывод
В общем, вы можете получить права администратора в Windows 10 с паролем или без него, используя описанные выше методы. Если вы не могу вспомнить пароль администратора Windows то есть вы можете использовать imyPass Windows Password Reset, чтобы легко сбросить, изменить и удалить его. Таким образом, вы можете легко получить разблокированный компьютер с Windows 10/8/7. Вы можете успешно предоставлять права и разрешения администратора другим пользователям.
Подробнее Чтение
- Не удается войти в Windows 10? Вот как это исправить (100% работает)
- Восстановление пароля Windows — восстановить забытый пароль в Windows
- Как обойти пароль экрана входа в Windows 10 [2025 New]
По умолчанию, учетная запись первого созданного пользователя в Windows 10 (например, при установке) имеет права администратора, однако последующие создаваемые учетные записи — права обычного пользователя.
В этой инструкции для начинающих пошагово о том, как дать права администратора создаваемым пользователям несколькими способами, а также о том, как стать администратором Windows 10, если у вас нет доступа к администраторской учетной записи, плюс видео, где весь процесс показан наглядно. См. также: Как создать пользователя Windows 10, Встроенная учетная запись Администратор в Windows 10.
Как включить права администратора для пользователя в параметрах Windows 10
В Windows 10 появился новый интерфейс для управления учетными записями пользователей — в соответствующем разделе «Параметров».
Чтобы сделать пользователя администратором в параметрах достаточно выполнить следующие простые шаги (эти действия должны выполняться из учетной записи, которая уже имеет права администратора)
- Зайдите в Параметры (клавиши Win+I) — Учетные записи — Семья и другие люди.
- В разделе «Другие люди» нажмите по учетной записи пользователя, которого требуется сделать администратором и нажмите кнопку «Изменить тип учетной записи».
- В следующем окне в поле «Тип учетной записи» выберите «Администратор» и нажмите «Ок».
Готово, теперь пользователь при следующем входе в систему будет иметь необходимые права.
С использованием панели управления
Чтобы изменить права учетной записи с простого пользователя на администратора в панели управления выполните следующие шаги:
- Откройте панель управления (для этого можно использовать поиск в панели задач).
- Откройте пункт «Учетные записи пользователей».
- Нажмите «Управление другой учетной записью».
- Выберите пользователя, права которого нужно изменить и нажмите «Изменение типа учетной записи».
- Выберите «Администратор» и нажмите кнопку «Изменение типа учетной записи».
Готово, теперь пользователь является администратором Windows 10.
С помощью утилиты «Локальные пользователи и группы»
Ещё один способ сделать пользователя администратором — использовать встроенное средство «Локальные пользователи и группы»:
- Нажмите клавиши Win+R на клавиатуре, введите lusrmgr.msc и нажмите Enter.
- В открывшемся окне откройте папку «Пользователи», затем дважды кликните по пользователю, которого требуется сделать администратором.
- На вкладке «Членство в группах» нажмите «Добавить».
- Введите «Администраторы» (без кавычек) и нажмите «Ок».
- В списке групп выберите «Пользователи» и нажмите «Удалить».
- Нажмите «Ок».
При следующем входе в систему пользователь, который был добавлен в группу «Администраторы», будет иметь соответствующие права в Windows 10.
Как сделать пользователя администратором с помощью командной строки
Существует и способ дать права администратора пользователю используя командную строку. Порядок действий будет следующим.
- Запустите командную строку от имени Администратора (см. Как запустить командную строку в Windows 10).
- Введите команду net users и нажмите Enter. В результате вы увидите список учетных записей пользователей и системные учетные записи. Запомните точное имя учетной записи, права которой нужно изменить.
- Введите команду net localgroup Администраторы имя_пользователя /add и нажмите Enter.
- Введите команду net localgroup Пользователи имя_пользователя /delete и нажмите Enter.
- Пользователь будет добавлен в список администраторов системы и удален из списка обычных пользователей.
Примечания по команде: на некоторых системах, созданных на базе англоязычных версий Windows 10 следует использовать «Administrators» вместо «Администраторы» и «Users» вместо «Пользователи». Также, если имя пользователя состоит из нескольких слов, возьмите его в кавычки.
Как сделать своего пользователя администратором, не имея доступа к учетным записям с правами администратора
Ну и последний возможный сценарий: вы хотите дать себе права администратора, при этом отсутствует доступ к уже имеющейся учетной записи с этими правами, из-под которой можно было бы выполнить описанные выше действия.
Даже в этой ситуации существуют некоторые возможности. Один из самых простых подходов будет таким:
- Используйте первые шаги в инструкции Как сбросить пароль Windows 10 до того момента, как будет запущена командная строка на экране блокировки (она как раз открывается с нужными правами), сбрасывать какой-либо пароль не потребуется.
- Используйте в этой командной строке способ «с помощью командной строки», описанный выше, чтобы сделать себя администратором.
Видео инструкция
На этом завершаю инструкцию, уверен, что у вас всё получится. Если же остаются вопросы — задавайте в комментариях, а я постараюсь ответить.
Что нужно знать
- Для начала введите в поле поиска на панели задач «cmd» и выберите «Запуск от имени администратора».
- Включить учетную запись администратора: Введите в поле поиска на панели задач «cmd» > выберите «Запуск от имени администратора».
- Введите «net user administrator /active:yes» и нажмите Enter. Дождитесь подтверждения и перезагрузитесь.
- Чтобы отключить учетную запись администратора, откройте командную строку от имени администратора и введите «net user administrator /active:no».
В этой статье приведены инструкции по включению учетной записи администратора в Windows. Инструкции применимы к Windows 11 и 10.
Как включить учетную запись администратора через командную строку Windows
Хотя учетная запись администратора обычно скрыта в Windows 11 и 10, вы можете включить ее в любое время с помощью командной строки. После того, как вы ее включите, у вас появится возможность входить в систему под учетной записью администратора при каждом запуске Windows. Этот метод работает со всеми версиями Windows, включая Windows 11 и 10 Home.
1.Перейдите в поиск Windows и введите «cmd» в поле поиска.

2.В разделе «Командная строка» выберите «Запуск от имени администратора».

3.Введите «net user administrator /active:yes» и нажмите Enter.

4.Дождитесь подтверждения, затем перезагрузите компьютер, после чего у вас появится возможность войти в систему под учетной записью администратора.
Как отключить учетную запись администратора в Windows
Если вам больше не нужен легкий доступ к учетной записи администратора в Windows, вы можете скрыть ее так же просто, как и включить. Это можно сделать через командную строку в любой версии Windows, и если вы передумаете, вы всегда сможете включить ее снова в будущем.
1.Перейдите в поиск Windows и введите «cmd» в поле поиска.

2.В разделе «Командная строка» выберите «Запуск от имени администратора».

3.Введите «net user administrator /active:no» и нажмите Enter.

4.Дождитесь завершения процесса. Учетная запись администратора больше не будет появляться при запуске компьютера.
Внимание: в Windows Home единственным способом включить учетную запись администратора является использование командной строки, но некоторые версии Windows предоставляют несколько других вариантов. Эти варианты доступны в основном в версиях Windows, предназначенных для профессиональных и корпоративных сред, поэтому такие способы вряд ли пригодятся для персонального компьютера. Если вы все же воспользуетесь одним из этих методов, будьте очень осторожны. Если вы измените неправильный параметр, вы можете сделать вход в систему невозможным.
Как включить учетную запись администратора Windows с помощью Admin Tools:
1.Нажмите и удерживайте клавиши Windows + R, чтобы открыть диалоговое окно «Выполнить».
2.Введите «lusrmgr.msc» в диалоговое окно «Выполнить» и нажмите Enter.
3.Откройте раздел «Пользователи».
Примечание: если у вас Windows Home, вы не увидите эту опцию. Вместо этого используйте метод с использованием командной строки.
4.Выберите «Администратор».
5.Снимите флажок с пункта «Учетная запись отключена».
6.Перезагрузите компьютер, и у вас появится возможность войти в систему с учетной записью администратора.
Как включить учетную запись администратора Windows из реестра Windows:
1.Нажмите и удерживайте клавиши Windows + R, чтобы открыть диалоговое окно «Выполнить».
2.Введите «regedit» и нажмите Enter.
3.Перейдите к разделу HKEY_LOCAL_MACHINE > SOFTWARE > Microsoft > Windows NT > CurrentVersion > Winlogon > SpecialAccounts > UserList.
Примечание: если у вас Windows Home, вы не сможете перейти к списку пользователей реестра Windows. Вместо этого используйте метод командной строки.
4.Щелкните правой кнопкой мыши «UserList».
5.Выберите «Новый» > «Значение DWORD».
6.Введите «Администратор» и нажмите Enter.
7.Закройте редактор реестра и перезагрузите компьютер, после чего у вас появится возможность войти в систему под учетной записью администратора.
FAQ
Как изменить имя администратора в Windows 10?
Чтобы изменить имя администратора, воспользуйтесь сочетанием клавиш Win+R, чтобы открыть диалоговое окно «Выполнить». Введите «secpol.msc» и нажмите «OK». Перейдите в раздел «Локальные политики» > «Параметры безопасности» > дважды щелкните «Учетные записи»: «Переименовать учетную запись администратора» > введите новое имя > «ОК».
Как сбросить пароль администратора в Windows 10?
Чтобы сбросить пароль, выберите «Забыли пароль» на экране входа в систему. Ответьте на вопросы или выполните другие необходимые для проверки шаги. Если у вас стандартная учетная запись, вам нужно попросить того, кто настраивал компьютер, предоставить вам права администратора.
Источник:
https://www.lifewire.com/enable-or-disable-administrator-account-in-windows-10-5095293
In Windows 11 or Windows 10, administrative permissions or rights are required to perform certain actions that make changes to the system or data, such as installing or uninstalling an app or program, renaming, moving, or deleting a file or folder.
A user account in Windows can be either an administrator, a guest, or a standard user account without admin rights. If you have access to an administrator account, you can grant admin rights to another user account. This short tutorial will show you 2 methods (via Settings and CMD) on how to give full administrator permission and rights to a user in Windows 10/11.
Also see: How to Change Administrator Email on Windows 11
How to give admin rights to user in Windows 11/10 via Settings
The bottom line is you need to have access to an administrator account on the Windows PC in order to give admin rights to another user account. Only the administrator account can grant admin rights and privileges to other users.
To give admin rights to a user in Windows 10/11, follow the steps below.
- In the Start menu, search for and open “Settings“.
- In Settings window, click on Accounts.
- On the left pane, click on Family & other users.
- Under “Other users“, select the account you want to give admin rights to.
- Then, click on Change account type.
- In the pop up window, click on the Account type down-down menu, then select Administrator.
- Click OK to confirm the changes.
After changing the account type to administrator, you should then be able to see an “Administrator – Local account” label under the selected user account.
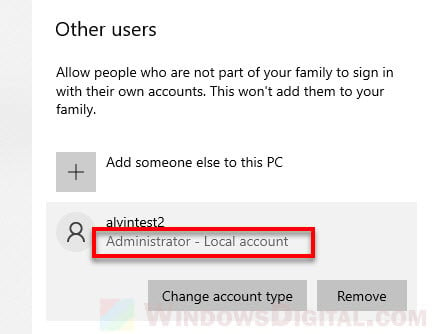
In addition, a Windows 11/10 system can have multiple administrator accounts. Thus, you can give admin rights to as many other user accounts as you like.
If you have not created the user account yet, you can directly create a new local admin account instead. Read: How to Create Local Admin Account Without Password on Windows 11/10.
How to give administrator permission in Windows 10/11 via CMD
If you prefer to give admin rights to a user via the command prompt instead of the GUI, here’s how to do it.
Firstly, open an elevated command prompt: Search for “cmd” on the Windows 10/11 search bar. Right-click Command Prompt from the search result, and then select “Run as administrator“.
In the command prompt window, enter the following command to list all existing user accounts on your Windows 10/11 PC. This step is optional but useful if you do not know or are not sure about the exact name of the user account you want to give administrative rights to. You can copy the name of the user account to be used in the next step.
net user
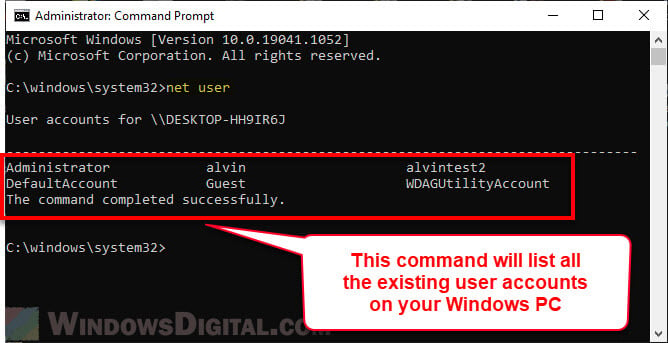
To give admin rights to a user account, use the following command. Note: Replace “UserAccount” with the actual name of the user account that you want to give admin rights to.
The following command will add the specified user account to the administrator group, thus granting full administrator rights to the user account.
Net Localgroup Administrators UserAccount /add
For example:
Net Localgroup Administrators alvintest2 /add
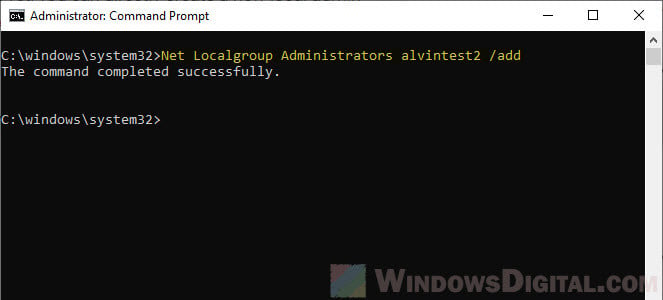
To remove an existing administrator account from the administrator group, in other words, changing it back to a standard user account, use the following command. Replace “UserAccount” with the actual user account name that you want to delete from the admin group.
Net Localgroup Administrators UserAccount /Delete
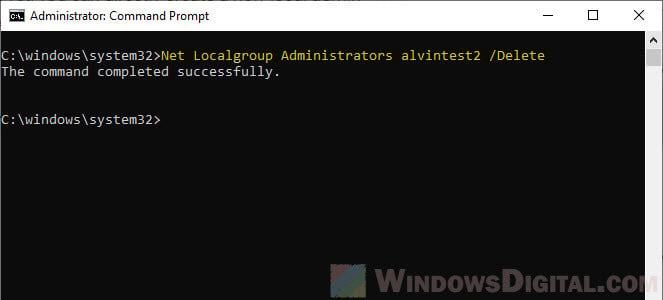
For example:
Net Localgroup Administrators alvintest2 /Delete
How to check if you have admin rights
If you’re not sure whether you have admin rights on your Windows 11/10 PC, you can check your account type by following these steps:
- Click the Start button and select Settings.
- Click on Accounts.
- On the left pane, click on Your info.
- Under “Your account type”, you should see whether you have an Administrator or Standard account.
If you have an Administrator account, you have admin rights on your PC. If you have a Standard account, you do not have admin rights and will need to be granted them by an Administrator.
How to remove admin rights from a user
If you’ve granted admin rights to a user and want to revoke them, you can do so by following the same steps as above and changing the account type back to Standard. Alternatively, you can use the CMD method described earlier to remove the user from the Administrators group.
Права администратора Windows 10 как включить? Есть парочка методов:
- Консолью.
- Инструкцией Локальной политики безопасности.
- Инструкцией Локальных пользователей и групп.
- Инструкцией Управления компьютера.
Но важно помнить, что обладатели версии ОС «Домашняя» не сумеют применить вышеуказанные методы, чтобы активировать учетную запись администратора в Виндовс 10 и использовать её в будущем.
Как стать администратором в Виндовс 10 с помощью командной строки
В Виндовс 10 и 11 стандартная учетная запись администратора изначально отключена и скрыта, но её можно активировать при необходимости. Это делается через командную строку, что позволяет включить доступ к этой учетной записи и использовать её для выполнения системных задач. Пошаговые действия:
1. Запустите поиск на вашему ПК и впишите «cmd».
2. Найдите в результатах консоль и кликните «Запуск от имени администратора».
3. В консоль впишите: net user administrator /active:yes. Нажмите Enter.
4. Выполнив команду, перезапустите компьютер. После этого у вас появится возможность выбрать учетную запись администратора для входа в систему.
После активации вы сможете использовать эту учетную запись для выполнения административных задач, но помните, что её не рекомендуется использовать для повседневной работы из соображений безопасности.
Желательно так же установить новый пароль для администратора при помощи инструкции «net user Администратор *», вводится в строку, при этом новые данные пароля необходимо ввести два раза.
Как сделать себя администратором в Windows 10 с помощью инструкции Локальная политика безопасности
Через окно «Выполнить» вводим инструкцию «secpol.msc», далее следующее:
В появившемся окне выбираем из списка графу «Локальная политика», далее графу «Параметры безопасности», дальше выбираем «Учетные записи: Состояние учетной записи Администра…» появляется новая вкладка, в которой выбираем «Параметр локальной безопасности», ставим отметку напротив «Включен». Все, включение администратора в Windows 10 закончено.
Так же запустить выше представленную инструкцию можно следующим способом:
Нажимаем на кнопку «Пуск», далее выбираем из списка «Панель управления», далее снова из списка «Администрирование».
Как зайти от имени администратора Windows 10 с помощью инструкции Локальные пользователи и группы
Через окно «Выполнить» вводим инструкцию «lusrmgr.msc», через появившееся новое окно выбираем каталог «Пользователи» (находится в левой стороне). Появится новый список со всеми пользователями, которые зарегистрированы на данном ПК. Кликаем на графе «Администратор», посредством чего снимается отметка графы «Отключение учетных записей».
Далее нажимаем кнопку «ОК», сохраняем проделанные исправления.
Как получить права администратора в Виндовс 10 с помощью инструкции Управление компьютером
Через окно «Выполнить» вводим инструкцию «compmgmt.msc», далее открывается новая вкладка со списками, где необходимо проделать следующие действия:
Из списка слева выбираем пункт «Управление компьютером», далее пункт «Служебных программ», после пункт «Локальных пользователей», затем просто «Пользователи», где выбираем графу «Администратор»,
два раза кликаем на ней и в новом контекстном меню снимаем отметку возле надписи «Отключение учетной записи».
Выключение
С вопросом как включить администратора в Windows 10 разобрались, а вот как выключить эту функцию? Все действия по выключению проводятся теми же утилитами и функциями ПК, но только вместо включения параметров, последние выключаются. Необходимо помнить то, что применять права администратора необходимо в исключительных моментах, работать регулярно из нее не желательно, так же как и оставлять ее долго включенной.
Так же всегда старайтесь использовать на своем компьютере исключительно лицензионное Программное Обеспечение, ключи для которого вы всегда можете приобрести В НАШЕМ ИНТЕРНЕТ МАГАЗИНЕ по доступной стоимости. Только в этом случае вы будете застрахованы от множества ошибок и сбоев в работе вашего ПК.