Applies ToWindows 11 Windows 10
Важно: Узнайте, как защитить себя от мошенников, которые притворяются службой технической поддержки. Мошенничество под видом технической поддержки сильно распространено: мошенники используют тактику запугивания, чтобы обманом заставить вас обратиться за услугами технической поддержки, которые вам на самом деле не нужны. Разрешайте помощнику подключаться к устройству только в том случае, если вы сами инициировали взаимодействие и связались со службами поддержки Майкрософт напрямую. Если вы или кто-то из ваших знакомых пострадал от мошенничества под видом технической поддержки, используйте форму для сообщения о мошенничестве под видом технической поддержки, чтобы сообщить об этом.
Используйте приложение Быстрая поддержка, чтобы получить помощь по проблеме с компьютером от семьи или друзей или помочь им. Быстрая поддержка использует удаленное подключение, поэтому не забывайте использовать его только с людьми, которым вы доверяете, так как они могут видеть экран вашего компьютера или управлять вашим компьютером (если это разрешено).

Установить быструю поддержку
-
Выберите Пуск > Все приложения > Microsoft Store. В Microsoft Store найдите и выберите Быстрая поддержка.
Установка Быстрая поддержка
-
Выберите Получить или Установить. При появлении запроса предоставьте разрешение на установку Быстрая поддержка. После установки кнопка изменится на Открыть.
Важно: Если вы используете компьютер, управляемый вашей работой или учебным заведением, вы не сможете скачать и установить Быстрая поддержка из Microsoft Store из-за политики вашей организации. Для получения дополнительных сведений обратитесь к специалисту или администратору ит-поддержки.
Использование Быстрая поддержка
В приложении магазина Быстрая поддержка есть новый значок.
Чтобы открыть приложение, выполните одно из следующих действий:
-
Нажмите кнопку Пуск , введите Быстрая поддержка, а затем выберите его из списка результатов.
-
Нажмите клавиши CTRL + Windows + Q.
-
На Windows 11 выберите Запустить > Все приложения > Быстрая поддержка.
-
Нажмите кнопку Открыть Быстрая поддержка ниже.
Открыть Быстрая поддержка
Примечание: Если на вашем устройстве по-прежнему отображается старый значок приложения, убедитесь, что вы выбрали новый значок приложения. После открытия приложения Магазина ярлыки для старого приложения должны быть удалены автоматически. Если старый значок приложения не удален, его можно удалить вручную.
-
Откройте Быстрая поддержка.
-
Выберите Помощник, а затем поделитесь 6-значным кодом с пользователем, которому вы помогаете.
-
После ввода кода подождите, пока пользователь, которому вы помогаете, разрешит подключение, и поделиться его экраном.
-
Когда вы подключены и помогаете кому-то, вы можете использовать различные средства в Быстрая поддержка, если хотите, такие как лазерная указка, заметки, чат для ввода сообщений и многое другое.
-
Если вы хотите запросить полный контроль над компьютером, выберите Элемент управления запросами и дождитесь, пока они разрешат его.
-
Когда вы закончите, чтобы помочь им, нажмите кнопку Оставить.
-
Откройте Быстрая поддержка.
-
В поле Код из помощник введите 6-значный код, который они вам предоставили, а затем нажмите кнопку Отправить.
-
Чтобы разрешить подключение и начать общий доступ к экрану, выберите Разрешить.
-
Когда кто-то помогает вам, он может запросить полный контроль над вашим компьютером. Если вы хотите разрешить его, выберите Разрешить.Чтобы запретить полный доступ, выберите Отмена элемента управления.
-
Когда вы закончите получать справку, нажмите кнопку Оставить.
Вопросы и ответы
Вы можете использовать веб-приложение Быстрая поддержка для получения справки по компьютеру непосредственно от агентов службы поддержки Майкрософт. Приложение соединяет ваш компьютер с компьютером агента службы поддержки Microsoft с помощью удаленного подключения. Агент службы поддержки Microsoft предоставит вам код безопасности. Введите его при запросе.
Важно: Веб-приложение «Быстрая поддержка» доступно для использования только с проверенными агентами службы поддержки Microsoft.
Быстрая поддержка для macOS доступна для взаимодействия с служба поддержки Майкрософт. Если продукты Майкрософт на устройстве macOS работают неправильно, обратитесь за помощью в служба поддержки Майкрософт. Агент служба поддержки Майкрософт поможет вам скачать и установить его на устройстве.
Примечание: Быстрая поддержка для macOS недоступны вне служба поддержки Майкрософт взаимодействия.
Для использования Быстрая поддержка требуется Microsoft Edge WebView2. Если вы используете Windows 11 или браузер Microsoft Edge, webView2 уже должен быть установлен.
Если WebView2 еще не установлен, он будет установлен автоматически при первом открытии Быстрая поддержка. Если появляется сообщение об ошибке о том, что не удалось установить WebView2, см. статью Устранение неполадок при установке Быстрая поддержка, чтобы попытаться устранить неполадки.
Важно: Во время установки WebView2 может потребоваться больше времени ожидания. Дождитесь завершения установки.
Мы переместили Быстрая поддержка, чтобы повысить производительность и безопасность приложения. Например, создание 6-значного кода должно выполняться быстрее, а приложение должно работать лучше.
Попробуйте сбросить кэш Microsoft Store. Вот как это сделать.
-
Сброс кэша Microsoft Store: нажмите клавишу с логотипом Windows + R, чтобы открыть диалоговое окно Запуск, введите wsreset.exeи нажмите кнопку ОК.
Примечание: Откроется пустое окно командной строки. По истечении десяти секунд оно закроется, и Microsoft Store откроется автоматически.
-
Убедитесь, что в Windows установлено последнее обновление.
Проверка наличия обновлений Windows
-
Проверьте параметры времени и местоположения.
Открытие параметров региона & языка
Возможно, вы не сможете установить версию приложения Магазина Быстрая поддержка в более ранних версиях Windows 10 (LTSC 2019 (1809), 20H2, 21H1 или 21H2) или Windows 11 версии 21H1. Это может произойти по разным причинам. Например, ИТ-администратор может не разрешить доступ к Microsoft Store.
В этом случае можно установить последние обновления Windows, чтобы получить исходную версию Быстрая поддержка, запущенную на компьютере. Дополнительные сведения об установке обновлений Windows см. в статье Получение последнего обновления Windows.
Если вы используете компьютер, управляемый вашей работой или учебным заведением, вы не сможете скачать и установить Быстрая поддержка из Microsoft Store из-за политики вашей организации. Для получения дополнительных сведений обратитесь к специалисту или администратору ит-поддержки.
Отправка отзыва
Ваши отзывы помогают нам улучшить Быстрая поддержка. Чтобы сообщить нам о том, как мы делаем, отправьте нам отзыв через Центр отзывов.
Нужна дополнительная помощь?
Нужны дополнительные параметры?
Изучите преимущества подписки, просмотрите учебные курсы, узнайте, как защитить свое устройство и т. д.
Контакты
Выберите продукт, с которым вам нужна помощь
Сначала мы покажем вам варианты самостоятельного решения проблемы. При необходимости доступна дополнительная помощь, включая чат со специалистом Майкрософт.
Дополнительные варианты поддержки
Business Assist
Подпишитесь на Business Assist, чтобы получать профессиональные советы специалистов по малому бизнесу. Вы уже подписаны? Войдите
Мы предоставим вам соответствующую поддержку
Для бизнеса
- Малый и средний бизнес
- Корпоративный бизнес
- Учетные записи для образования
Получите поддержку в Центр администрирования Microsoft 365. Вы должны быть Microsoft 365 администратором.
Получите поддержку для бизнеса
Из этой статьи вы узнаете, что в составе Windows 10 имеется встроенный инструмент для обращения в службу технической поддержки компании Microsoft. С его помощью вы по телефону или в режиме чата сможете легко решить возникшие у вас компьютерные проблемы.

Обычно, когда начинающий пользователь сталкивается с какой-либо компьютерной проблемой, он набирает номер своего более продвинутого знакомого или родственника и пытается получить помощь от него в телефонном режиме. Понять из сбивчивых объяснений суть проблемы и подсказать вразумительное решение таким образом бывает довольно затруднительно.
Однако совсем не обязательно постоянно напрягать своих друзей-программистов, чтобы получить оперативную и, самое главное, квалифицированную помощь. Ведь существует бесплатная техническая поддержка компании Microsoft. Они эту систему разрабатывали, они нам её продали, вот пусть и разбираются, правда?
Для того чтобы связаться со службой поддержки, в операционной системе Windows 10 нужно выполнить следующие действия. Однако сразу хочу вас предупредить, что общаться придётся на английском языке, так что дальнейший текст пригодится только тем, кто может хотя бы примерно выразить суть своего обращения на этом языке.
1. Щёлкните по иконке поиска в панели задач и начните вводить слово «поддержка». На третьей или четвёртой букве в результатах поиска появится приложение «Обратитесь в службу технической поддержки».
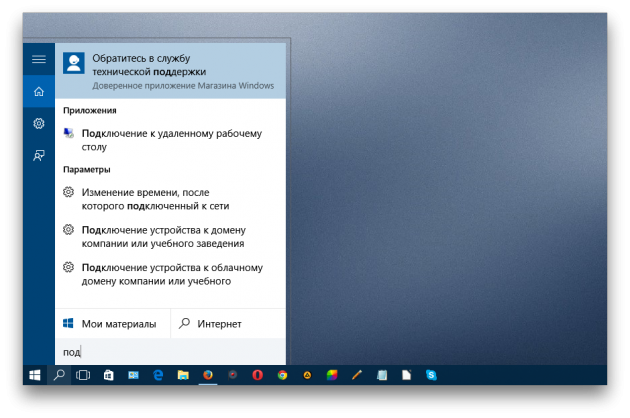
2. Запустите это приложение. В нём вы увидите перечень разделов для уточнения категории вашей проблемы.
- My device — проблемы с аппаратной частью. Ваш вопрос будет переадресован производителю устройства. В некоторых случаях этот пункт может отсутствовать.
- Accounts & billing — помощь при проблемах с входом в систему, учётной записью, платежами и так далее.
- Services & apps — вопросы, связанные с работой системы и стандартных приложений.
3. Выберите подходящий вам раздел. На следующих этапах вам будут предложены ещё один или два уточняющих вопроса, чтобы направить вас к нужному специалисту.
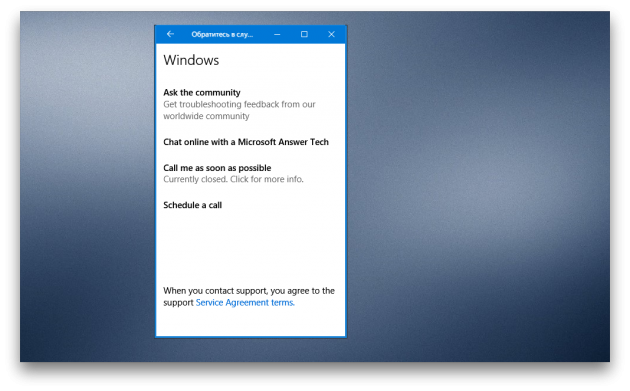
4. В результате рано или поздно вы увидите экран, предлагающий выбрать удобный вам способ общения. Опция быстрого вызова в настоящее время не работает, отложенный звонок тоже подвисает при выборе даты, а вот чат с сотрудником службы технической поддержки вполне доступен. Общение происходит в режиме реального времени и практически без задержек.
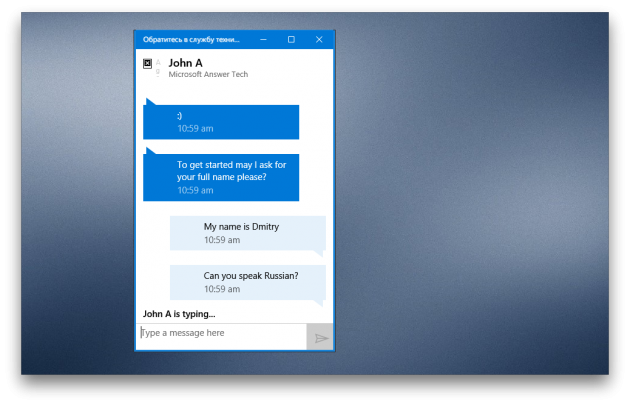
Данный способ может выручить вас в сложных ситуациях, когда помощь получить больше неоткуда. Сюда же можно обращаться для уточнения каких-либо спорных вопросов или советов относительно Windows и программного обеспечения от Microsoft. Ведь кому ещё, как не сотрудникам компании, можно доверять в качестве авторитетного источника информации.
Жаль, что служба поддержки в Windows 10 не локализована, это значительно снижает её полезность для многих наших читателей. Однако будем надеяться, что значительное количество обращений, в том числе благодаря этой статье, подтолкнёт Microsoft к устранению этого недостатка.
Привет, друзья. На днях мне пришло письмо от компании Microsoft с данными официальной русскоязычной поддержки Microsoft в социальных сетях. В этих социальных сетях мы, пользователи операционной системы Windows и прочих продуктов компании Microsoft сможем обратиться к специалистам компании по всем интересующим нас вопросам. Я, конечно, являюсь сторонником решения проблем с продуктами Microsoft своими методами, но есть такие случаи, когда без официальных представителей компании не разобраться. Например, при проблемах с активацией Windows или в вопросах консультирования по лицензионным условиям работы компании. Но в этой публикации я решил не только поделиться с вами официальными социальными контактами Microsoft, а комплексно представить все возможности официального обращения в компанию – телефоны поддержки, чат-боты, чаты с живыми консультантами.

Как обратиться в Microsoft
Сайт поддержки Microsoft
Первое, куда можно обратиться, если у вас возникли проблемы с Windows или иными продуктами Microsoft – на
сайт поддержки Microsoft
. На этом сайте вводим свой запрос.
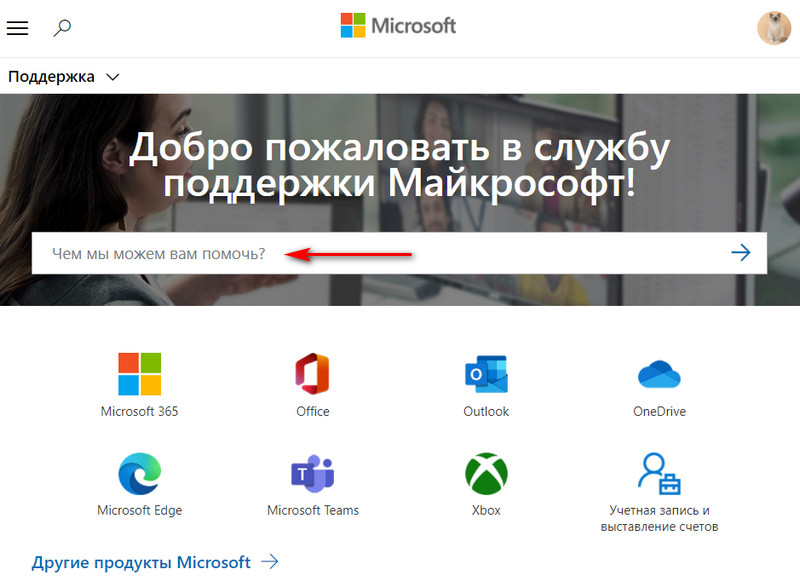
Запрос вводим, так сказать, технически очищенно, например, если у нас проблемы со звуком в Windows, либо же мы хотим узнать о возможностях по настройке звука, вводим запрос типа «звук Windows 10». Указание версии операционной системы или программного продукта Microsoft обязательно.
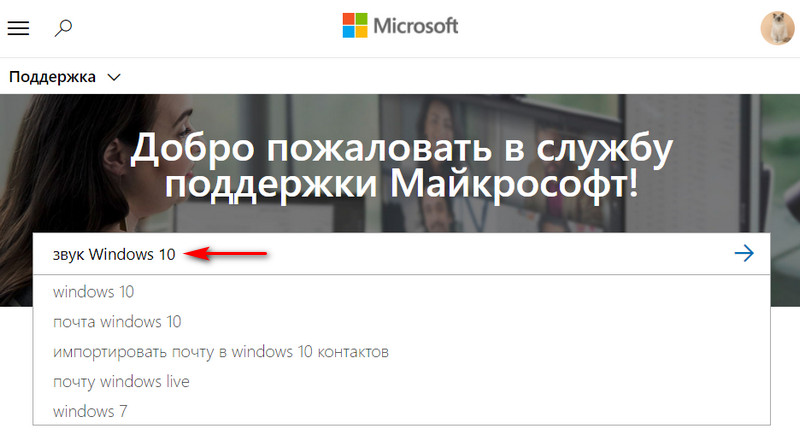
И нам будут представлены справочные материалы самого сайта поддержки Microsoft, а также вопросы форума Microsoft Community. Далее просто выбираем подходящие нам темы.
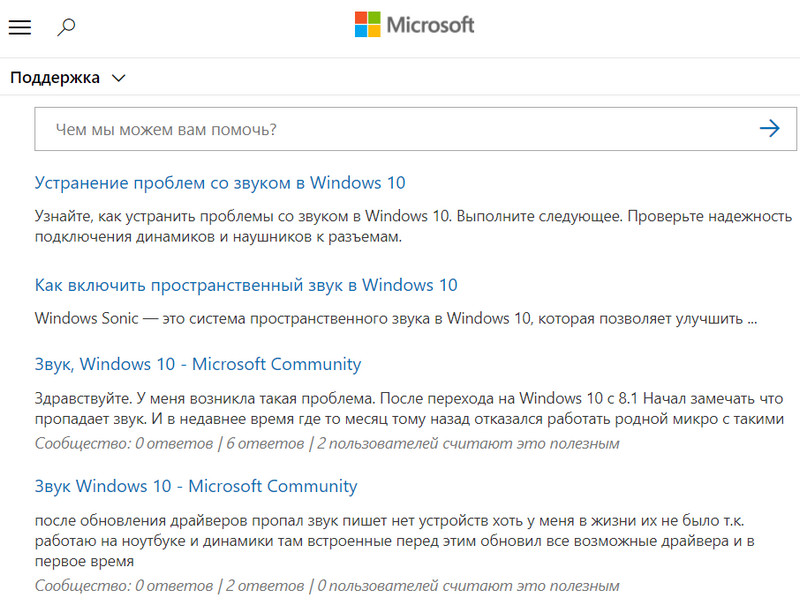
Но, друзья, если вы на деле сталкивались со справочными материалами Microsoft, знаете, насколько они могут быть неэффективны. Во-первых, часть справочных материалов являются автоматически переведёнными с английского языка с отвратительньшей читабельностью. Во-вторых, названия пунктов меню и настроек Windows и программ Microsoft часто отличаются от того, как они переведены на русский в самой системе и программах. В-третьих, в справочных материалах на сайте Microsoft нет иллюстраций. В-четвёртых, многие материалы не содержат конкретики, лишь рекламное «бла-бла-бла» с кучей ссылок на другие источники, в которых такое же «бла-бла-бла». И пока мы доберёмся до нужной конкретной информации, убьём уйму времени и перелопатим массу мусорной информации. Если нужно решить какую-то проблему или узнать о каких-то возможностях, друзья, лучше просто поискать мануалы и обзоры в Интернете, на сайтах типа нашего.
А вот насчёт Microsoft Community я, конечно, не буду столь категоричен. Это официальный форум Microsoft, там всё живо, обитают люди, во многих вопросах смогут помочь, дадут дельные советы. Можете переходить на форум с сайта поддержки Microsoft, либо же заходите на
сайт Microsoft Community
напрямую. Выбирайте вашу тему, вводите запросы.
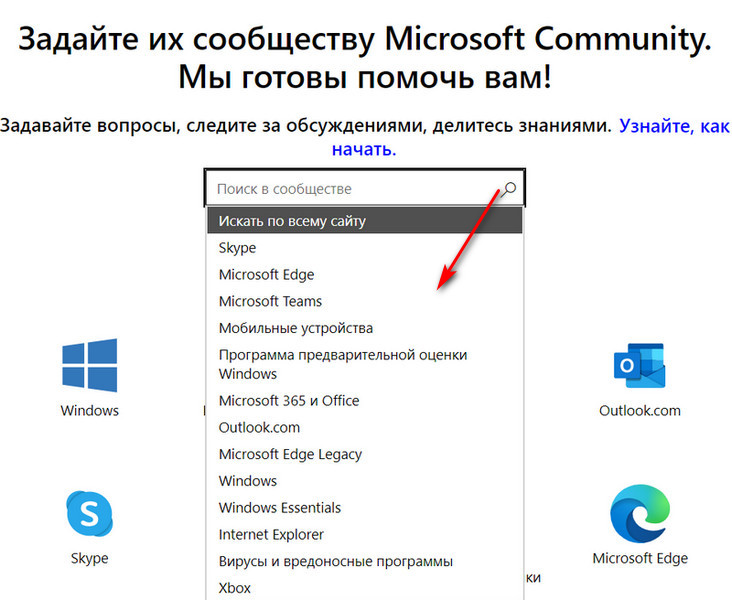
Юзайте имеющиеся посты, можете создать свой пост со своим вопросом, для этого нужно просто авторизоваться на форуме с помощью учётной записи Microsoft. Но, друзья, акцентирую: на форуме Microsoft Community могут помочь во многих случаях, но не во всех. Всё же это не совсем официальный способ, как обратиться в Microsoft. Я не рекомендую обращаться в Microsoft Community по вопросам лицензирования или иным, носящим юридический характер. На форуме обитают такие же пользователи, как мы с вами, в чём-то опытнее нас, а в чём-то можем даже мы быть опытнее их. Но это не официальные представители компании Microsoft, они не несут ответственности за свои консультации и от фонаря могут насоветовать не то, что надо. Известны факты, когда компания Microsoft отрекалась от ответов форумчан Microsoft Community, касающихся тонких нюансов её политики.
Поддержка Microsoft по телефону
Живой способ, как обратиться в Microsoft – позвонить по телефону. Если вы из России, в рабочие часы по Московскому времени звоним по телефонам поддержки Microsoft 8 800 200 8001 или 8 800 500 9242. Если вы из другой страны, смотрите телефоны поддержки Microsoft в вашей стране
здесь
.
Чат с живым консультантом Microsoft
Альтернативный звонку по телефону способ, как обратиться в Microsoft – чат с живым консультантом. Чаты – это современный формат обращения в компании, позволяющий нам чётко формулировать описания наших проблем, более удобно в текстовом формате передавать какие-то точные данные (типа ключей лицензии), иметь перед собой фиксированные ответы операторов чата для пошаговых каких-то действий. Ну и, собственно, по любому интересующему нас вопросу можем обратиться в
чат поддержки Microsoft с живым русскоязычным консультантом
.
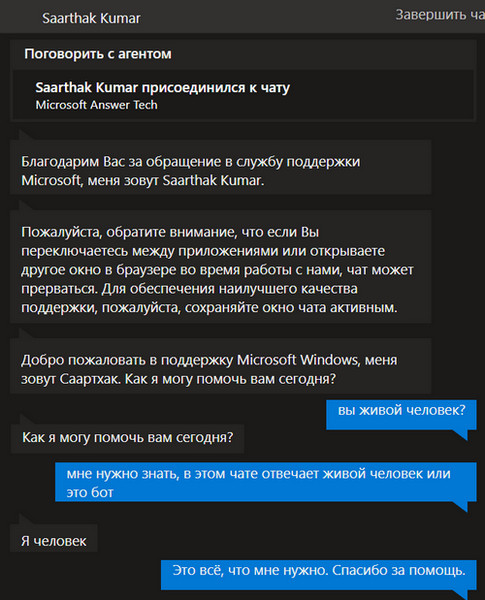
Чат работает с понедельника по пятницу с 9.00 до 18.00 по Московскому времени.
Чат-бот поддержки Microsoft
Ещё один способ, как обратиться в поддержку Microsoft – справочный чат-бот, чат с виртуальным консультантом в окне браузера. Если вы предпочитаете первично разобраться в вопросе с помощью справочных материалов, чат-бот – хороший выбор, на мой взгляд, более интересный, чем юзание справки на сайте поддержки Microsoft, выполненный в интерактивном стиле. Единственный нюанс, что изначально чат-бот англоязычный, и работает он в режиме автоматического перевода на русский. Поэтому возможны какие-то неточности из-за недостатков машинного перевода. А если бот не сможет нам помочь, тогда он сам предложит обратиться к живому консультанту компании.
Как обратиться в чат-бот? Идём на
сайт чат-бота поддержки Microsoft
. Вводим свой вопрос, опять же, он должен быть технически очищенным, в формате интернет-запроса, например, «удалить учётную запись». Далее бот нам предложит варианты тем, в контексте которых можно рассмотреть наш вопрос. Выбираем тему, далее конкретизируем её.
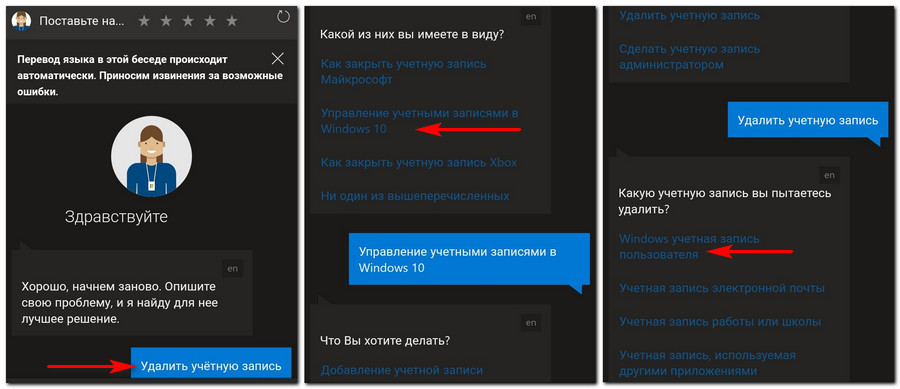
И нам будет предложена справка. Если справка нам не помогла, отвечаем, что наша проблема не решена. И можем выбрать предлагаемый нам вариант поговорить со специалистом Microsoft, имеется в виду, с живым человеком.
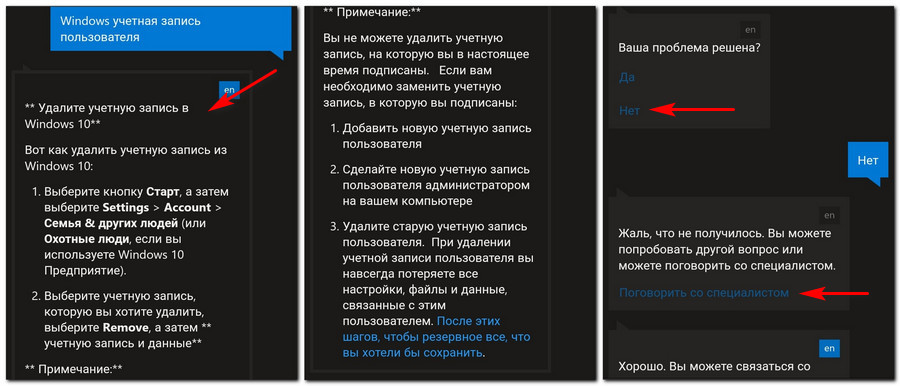
Затем выбираем удобный нам способ обращения к специалисту. Можем выбрать, чтобы нам перезвонили, можем сами позвонить, запланировав звонок, а можем обратиться в чат с живым консультантом.
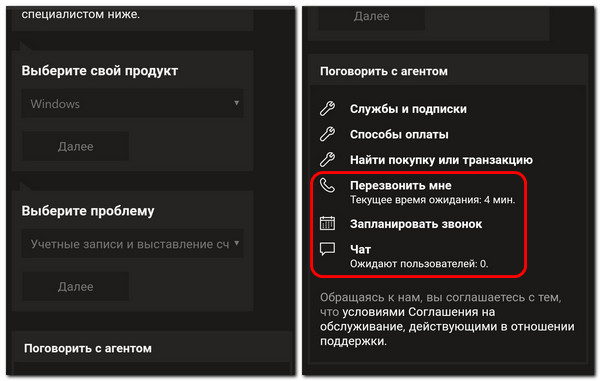
Приложение Windows 10 «Техническая поддержка»
Друзья, если у вас Windows 10, можете использовать интегрированный в эту операционную систему чат-бот поддержки Microsoft. В Windows 10 есть штатное UWP-приложение «Техническая поддержка».
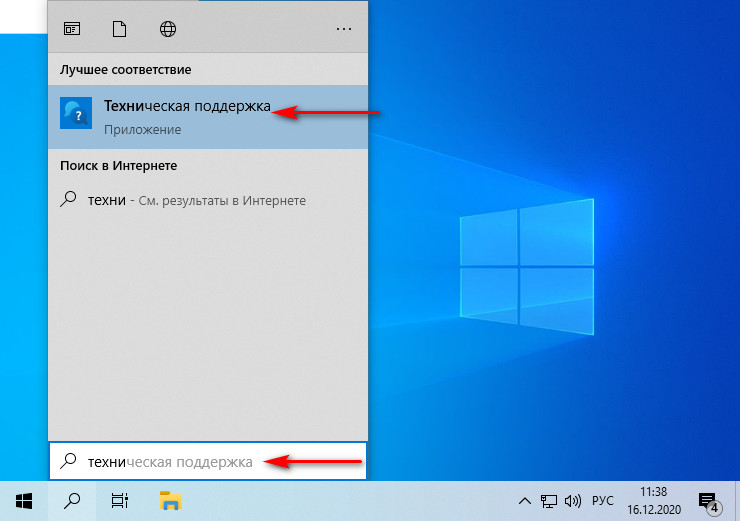
И в нём реализован тот же чат-бот, что рассмотренный выше в окне браузера.
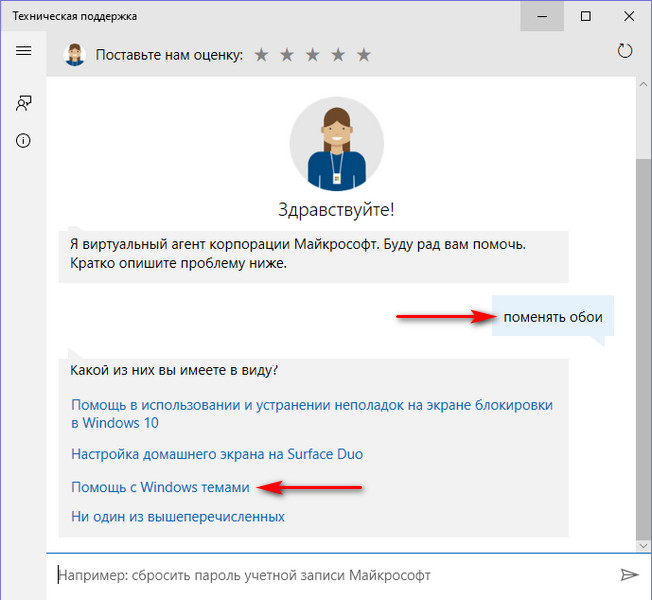
Социальные сети
Ну, друзья, рассмотрим последний способ, как обратиться в Microsoft –социальные сети, официальные социальные ресурсы русскоязычной поддержки Microsoft:
Заходите на эти ресурсы и в личке обращайтесь к специалистам Microsoft по всем вашим вопросам. Ну и, если вы активно изучаете Windows 10, либо же по работе вам нужно быть в курсе новинок от Microsoft, можете подписаться на социальные ресурсы компании. Мне, кстати, понравился Twitter русскоязычной поддержки Microsoft. Там в коротких постах просто и доступно раскрываются мелкие нюансы работы с Windows 10 и программами Microsoft.
What to Know
- Get Started and Tips are built-in apps that help you with Windows 11.
- Run a troubleshooter for automated help: Settings > System > Troubleshoot.
- Search for Get Help to read help documents or to reach out to a Microsoft support agent.
This article describes 10 ways to get help in Windows 11. Most of these methods are Microsoft-approved and built into the operating system, but there are a few suggestions for when Microsoft’s help isn’t enough.
Use the Get Help App
Windows 11 includes an app called Get Help that lets you search for a solution to numerous problems through a wide range of offline help documents. If you can’t find the help you need, this app lets you chat with a Microsoft support agent or schedule a phone call.
-
Select Search from the taskbar, type Get Help, and select that app when you see it in the results.
-
Type some words related to your question into the text box, and press Enter.
-
Follow the directions provided in the app. If you need more help, select Contact Support at the bottom of the screen.
-
Answer any other questions if you’re asked for additional information. Then, choose one of the support options. You can chat with a support agent or leave your phone number for them to call you.
-
If you want to chat with Microsoft support, select Confirm on that screen and then log in to your Microsoft account on the page that opens in your web browser.
If you choose the call option, leave your phone number and press Confirm.
Use the Get Started App
If you don’t have a specific problem that you need help with but are just curious about how to use Windows 11, Microsoft includes an onboarding app designed to teach you basic things about how to use this version of Windows.
-
Select Search from the taskbar, type Get Started, and then select that app from the results to open it.
-
Select Get started on the welcome screen.
-
Listed here are the different ways you might plan to use Windows 11. Select Gaming, for example, to get tips and recommendations related to games.
Press the next arrow at the bottom of the app to move on (you don’t have to select anything on this screen if you don’t want to).
-
The app will show a short beginner’s guide to triggering the Start menu and search tool from the taskbar.
Press the next arrow when you’re finished.
-
Microsoft recommends a few apps you can install from Microsoft Store. You can download these apps now, or use the Explore Microsoft Store link to get tens of thousands of other apps.
Use the next arrow to proceed.
-
Continue through the Get Started app for some quick summaries of three other major areas of Windows 11: File Explorer, Microsoft Edge, and Windows Security.
Use the Tips App
Another built-in way to get help in Windows 11 is to use the Tips app. This is the place to be if you need help using keyboard shortcuts, organizing your desktop, customizing the way things look, using touch gestures, backing up files, and more.
-
Search for Tips from the taskbar, and select the app when you see it.
-
Choose any of the categories from the list.
-
Use the next arrow to make your way through each tip.
Run a Troubleshooter
It’s sometimes hard to know what to ask when you need help in Windows 11. Fortunately, Microsoft includes a number of troubleshooters you can run that try to diagnose and fix various problems. All you have to do is select the category of help you need, from options like Audio, Bluetooth, Printer, and Video Playback.
Here’s our guide that covers how to do this: How to Run Diagnostics on Windows.
Turn On Tips & Suggestions
There’s an option hidden deep in the Settings app that will provide contextual tips as you use Windows 11. All you have to do is turn it on.
-
Open Settings.
-
Select System on the left, and then Notifications on the right.
-
Scroll to the bottom and select Additional settings.
-
Select Get tips and suggestions when using Windows.
Message Microsoft Support on X
I explained above that the Get Help app lets you contact Microsoft’s support team, but that’s not the only way. If you have an X (formerly Twitter) account, visit @MicrosoftHeps and select the message button to send a private message to their customer support team.
Visit Microsoft Support
Microsoft’s website is full of articles that can help and inform you about all things Windows 11.
-
Visit the Microsoft Support Windows Help & Learning page.
-
Use the search bar to look for help, or click through the category headings.
-
Select one of the help documents from the list, or refine your search if you need to.
-
Find the section that provides Windows 11 help to walk through Microsoft’s recommendations.
Look for a Help Button
Most software programs have a help or support button. In some Microsoft programs, clicking this button will launch Microsoft’s Support web page or the Get Help app. In non-Microsoft programs, you might end up on the company’s website or in a separate area of the app with a list of tips, walkthroughs, or other help-related articles.
Research User-Created Help Documents
We have many Windows 11 «How To» here on Lifewire, some of which you won’t find on Microsoft’s website or their help apps. Use the search bar at the top of the page to find something, or browse our Windows and Microsoft pages to see what you can learn.
Microsoft Community is another good source for Windows 11 help. You’ve probably landed on this website if you’ve ever tried fixing a particular problem with Windows. It works like a forum where users ask questions that others can answer.
Similar to Microsoft’s forum is Reddit. This is one of the best ways to get help in Windows 11 from real people. There are often multiple solutions for the same problem, and other readers can help legitimize whether a solution is a good or a bad idea. If your question hasn’t already been covered, you can make a Reddit post in a relevant community, like the r/Windows 11 or r/WindowsHelp subreddit.
Let a Friend Into Your Computer With Quick Assist
The last method we recommend for getting help in Windows 11 is to use the free Quick Assist program. This software lets someone else access your computer remotely. It’s helpful when you’re unsure how to do something on your PC but have a friend or know of a professional who can help.
This is the remote desktop app included in this version of Windows, but several other free remote access programs work just as well, if not better, than Microsoft’s.
Thanks for letting us know!
Get the Latest Tech News Delivered Every Day
Subscribe
