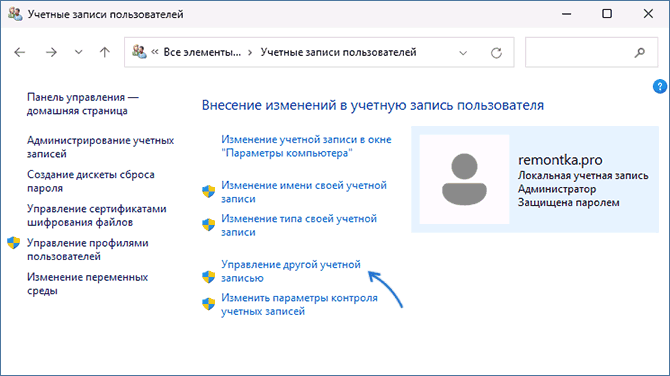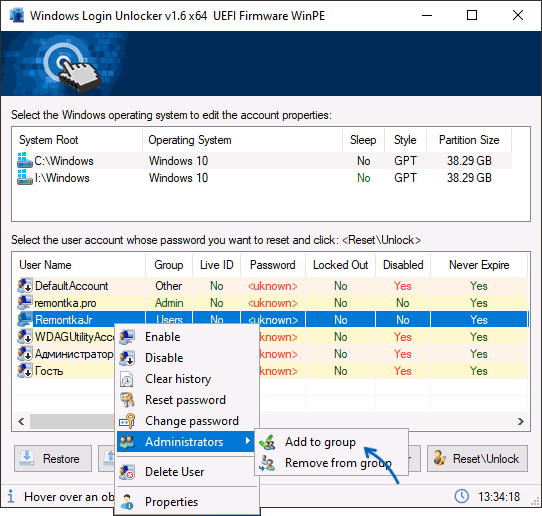Все способы:
- Вариант 1: Запуск программ от имени администратора
- Вариант 2: Назначение локальному пользователю прав администратора
- Вариант 3: Добавление собственной учетной записи в группу «Администраторы»
- Вариант 4: Включение учетной записи «Администратор»
- Способ 1: Приложение «Управление компьютером»
- Способ 2: «Командная строка»
- Способ 3: «Терминал Windows»
- Вопросы и ответы: 3
Вариант 1: Запуск программ от имени администратора
По умолчанию пользователь, которого вы создаете первого в Windows 11, и так имеет права администратора, что позволяет вам выполнять большинство действий в операционной системе. Если привилегий для работы с какой-то программой в обычном режиме недостаточно, из-за чего чаще всего и требуется активация администратора, ее необходимо запустить от имени данного пользователя. Обо всех методах выполнения этой задачи читайте в материале ниже.
Подробнее: Открытие от имени администратора в Windows 11

В той же статье рассказано и об управлении контролем учетных записей, что позволяет локальным юзерам обходиться без использования данной функции и не испытывать никаких ограничений при работе со сторонним и штатным ПО. Когда этого все равно недостаточно, понадобится либо назначить локального пользователя администратором, либо добавить свой аккаунт в эту группу, если он в нее по каким-то причинам не входит.
Вариант 2: Назначение локальному пользователю прав администратора
При создании локальной учетной записи, через которые обычно авторизовываются другие пользователи одного и того же компьютера, можно не заметить, что по умолчанию выбирается стандартный тип, а не «Администратор». Соответственно, необходимых привилегий у таких юзеров не будет, что и вызывает некоторые трудности во время выполнения определенных действий внутри ОС. Если вы подразумеваете включение администратора как раз для таких учетных записей, советуем прочитать другой тематический материал на нашем сайте, где разобраны все доступные варианты выполнения этой настройки.
Подробнее: Предоставление пользователю прав администратора в Windows 11

Вариант 3: Добавление собственной учетной записи в группу «Администраторы»
Данный вариант больше подходит в тех случаях, когда отсутствие прав администратора у главного пользователя ПК является ошибкой или системным сбоем, ведь из-за этого не получится выполнить много различных действий в ОС, включая отключение функций или запуск полезных системных утилит. Исправление здесь одно — запуск Windows 11 c загрузочной флешки и использование консоли для добавления себя в группу администраторов.
- Начнем с главного — создания загрузочной флешки. Для этого применяется специальное программное обеспечение, ISO-образ с операционной системой и флеш-накопитель, на котором будет достаточно свободного пространства. ISO можно скачать с официального сайта бесплатно, а далее выбрать ПО и осуществить запись образа. Более детальную информацию об его создании и правильном запуске читайте далее.
Подробнее: Инструкция по созданию загрузочной флешки с Windows
- Как только вы загрузились с такой флешки, то увидите окно установки с предложением выбрать язык. Вам понадобится использовать сочетание клавиш Shift + F10, чтобы из этого окна запустить «Командную строку».
- В ней введите команду
net usersи нажмите Enter, чтобы применить ее. Результатом вывода станет список всех существующих учетных записей. Это нужно для того, чтобы убедиться в отсутствии прав администраторов и узнать точное название своего профиля. - Далее используйте команду
net localgroup Администраторы user_name /add, заменив user_name на имя своего пользователя, чтобы добавить аккаунт в группу администраторов.Администраторызамените наAdmins, если интерфейс вашей Windows 11 на английском языке. - Если вы получили информацию о том, что учетная запись и так входит в указанную группу, значит, ваши проблемы с работой в ОС не связаны с привилегиями учетной записи и их решения нужно искать в другом месте.
- Если же команда просто выполнилась успешно, остается только удалить свой профиль из группы обычных пользователей, чтобы это не вызывало конфликтов. Используйте команду
net localgroup Пользователи user_name /delete, заменив имя пользователя на свое. Точно так жеПользователизамените наUsers, если используете ОС на английском языке.






Вариант 4: Включение учетной записи «Администратор»
Остается только разобраться с включением стандартной учетной записи Windows 11 под названием «Администратор», которая всегда существует, но по умолчанию отключена, поскольку может представлять угрозу безопасности ОС. Активировать ее стоит только опытным пользователям или системным администраторам, которые более глубоко работают с ОС и изменяют различные параметры, не нужные обычному юзеру. Есть три метода активации «Администратора», которые и будут показаны далее.
Способ 1: Приложение «Управление компьютером»
Если вы предпочитаете использовать графический интерфейс операционной системы, а не вводить консольные команды, можете открыть приложение «Управление компьютером». В нем есть весь список с существующими учетными записями, а также доступны все настройки для них, включая и активацию скрытого профиля администратора.
- Вам понадобится через поиск в «Пуске» отыскать «Управление компьютером» и запустить данное приложение.
- В нем выберите раздел «Локальные пользователи», затем перейдите в каталог «Пользователи».
- Найдите пользователя с именем «Администратор» и дважды щелкните по строчке левой кнопкой мыши.
- В новом окне снимите галочку с пункта «Отключить учетную запись» и примените изменения. Теперь администратор активирован и вы можете приступать к выполнению необходимых действий, которые ранее были запрещены в Windows 11.




Способ 2: «Командная строка»
При использовании «Командной строки» будет достаточно ввести всего лишь одну команду, чтобы активировать встроенную учетную запись администратора. К тому же такой метод гораздо удобнее для пользователей, которые изначально выполняют действия по настройке ОС через консоль.
- В «Пуске» отыщите «Командную строку» и запустите ее от имени администратора. Можете сделать это любым другим удобным для вас методом.
Подробнее: Запуск «Командной строки» от имени администратора в Windows 11
- Введите команду
net user "Администратор" /active:yesи нажмите Enter для ее применения. Если ваша ОС на английском языке, то используйте"Administrator". - Вы должны получить уведомление о том, что команда успешно выполнена. Теперь можете переходить к тестированию встроенной учетной записи.



Способ 3: «Терминал Windows»
Те же самые действия по активации профиля администратора можно сделать и через «Терминал Windows», он же «PowerShell». Сама команда только немного меняется, поскольку работать будем с другой системной утилитой. Впрочем, вы сами все узнаете из следующей инструкции.
- Щелкните по кнопке «Пуск» правой кнопкой мыши и выберите пункт «Терминал Windows (Администратор)».
- Введите команду
Get-LocalUser -Name "Администратор" | Enable-LocalUser, заменив на"Administrator"в англоязычной Windows 11. - После активации команды должна просто отобразиться следующая строка ввода, что и обозначает ее успешное выполнение.



Наша группа в TelegramПолезные советы и помощь
Статус администратора в Windows дает пользователю ряд прав и привилегий. И порой они могут понадобиться даже для решения банальных задач. Из нашего материала вы узнаете о том, как получить права администратора в Windows 11.
Получение статуса администратора обычным пользователем
По умолчанию администраторский статус получает та учетная запись Windows, которая была создана самой первой. Он дает доступ к ряду действий, недоступных простым пользователям. Однако и в обычном режиме без таких привилегий бывает не обойтись.
Меню «Параметры»
Это самый простой вариант решения вопроса подобного рода для ОС Windows.
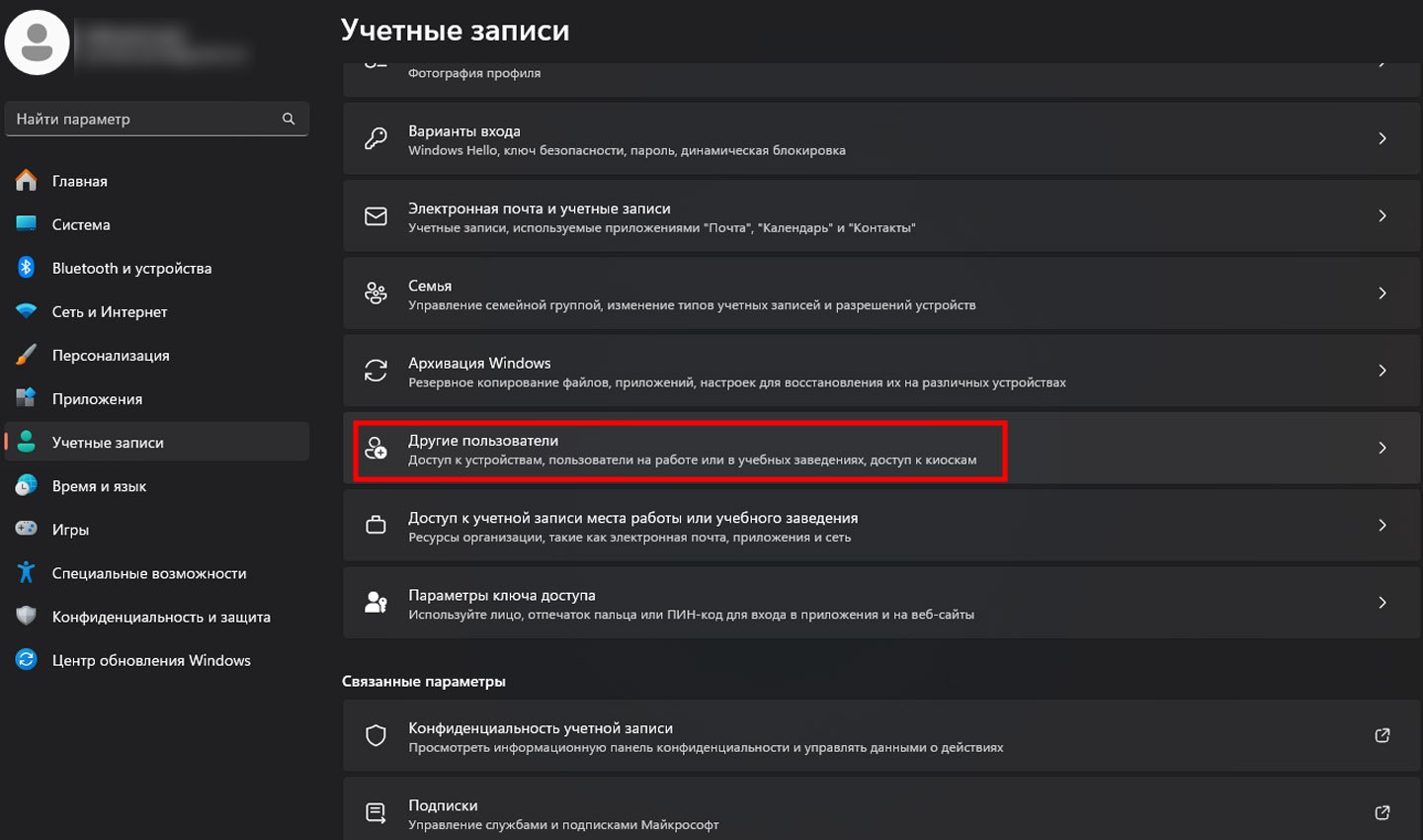
Источник скриншота: CQ / Учетные записи
Что нужно сделать:
- Зайти в текущий администраторский профиль;
- Открыть настройки системы. Выполнить это удобно с помощью выбора через «Пуск» либо через комбинацию Win+I;
- Зайти в «Учетные записи», а затем в окно «Другие пользователи»;
- Найдя имя нужного клиента, кликнуть на стрелке рядом, а после — на строку «Сменить тип учетной записи»;
- В соответствующем поле «Тип учетной записи» выбрать администратора и после принять изменения.
На этом процедура окончена. При очередном включении ПК ранее упомянутый пользователь будет располагать всеми возможностями статуса администратора. Как видно, вариант действительно быстрый, однако для его осуществления требуется доступ к учетной записи текущего админа.
Настройка с помощью «Панели управления»
Работать с учетными записями пользователей компьютера можно также и через «Панель управления системой».
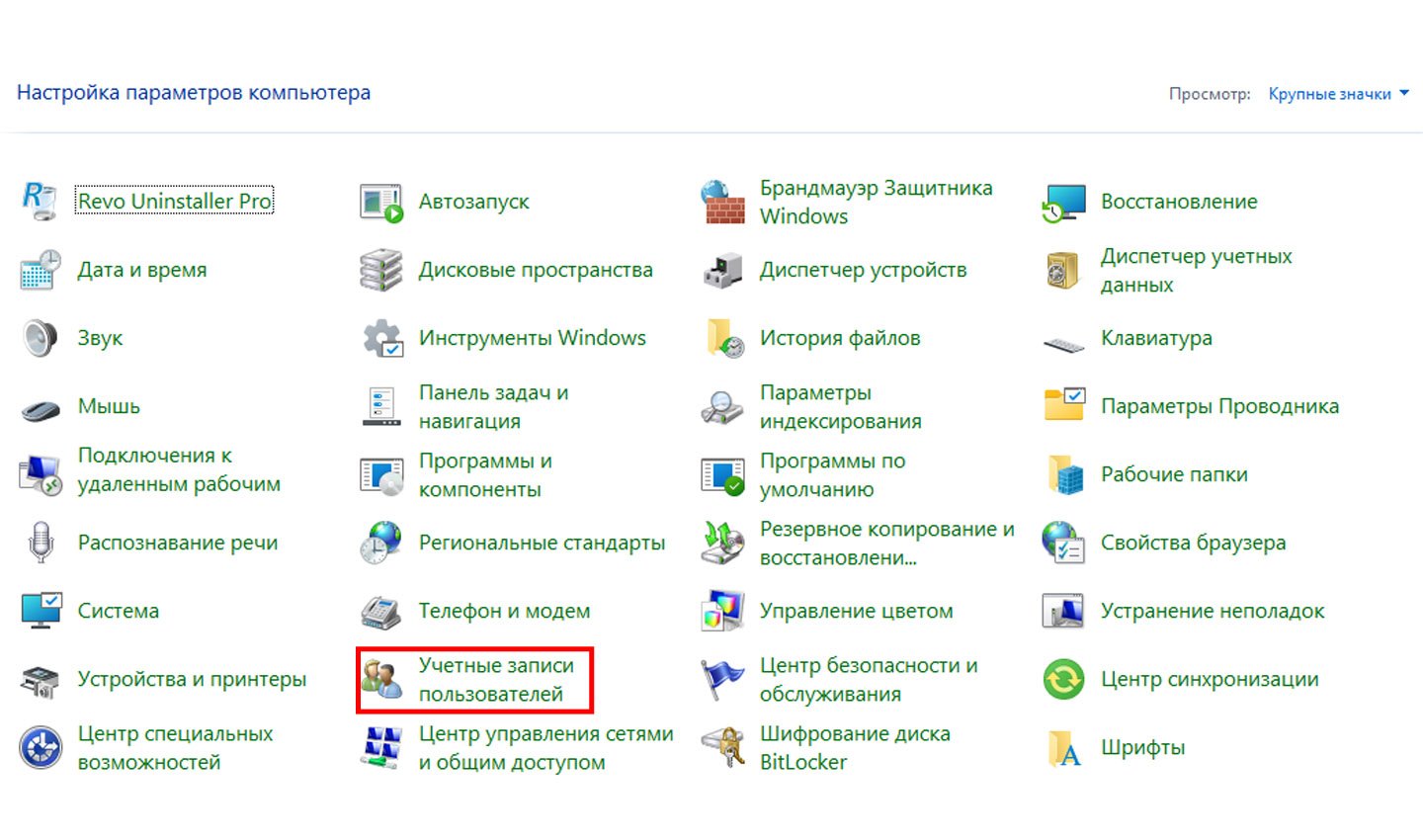
Источник скриншота: CQ / Панель управления
Как все выполнить:
- Зайти в нужное окно, используя «Поиск» в панели задач и там открыть нужное окно — «Учетные записи»;
- Там выбрать управление иными записями;
- Нажать мышкой на клиента, которому нужно изменить статус профиля, и затем изменить тип записи, кликнув на соответствующую строку;
- Останется только выбрать вариант администратора и согласиться со сделанным выбором.
Выбранный пользователь изменит свой статус уже при следующем включении компьютера.
Локальные пользователи и группы
Также несложный и быстрый способ, который поможет с решением проблем — «Локальные пользователи и группы».
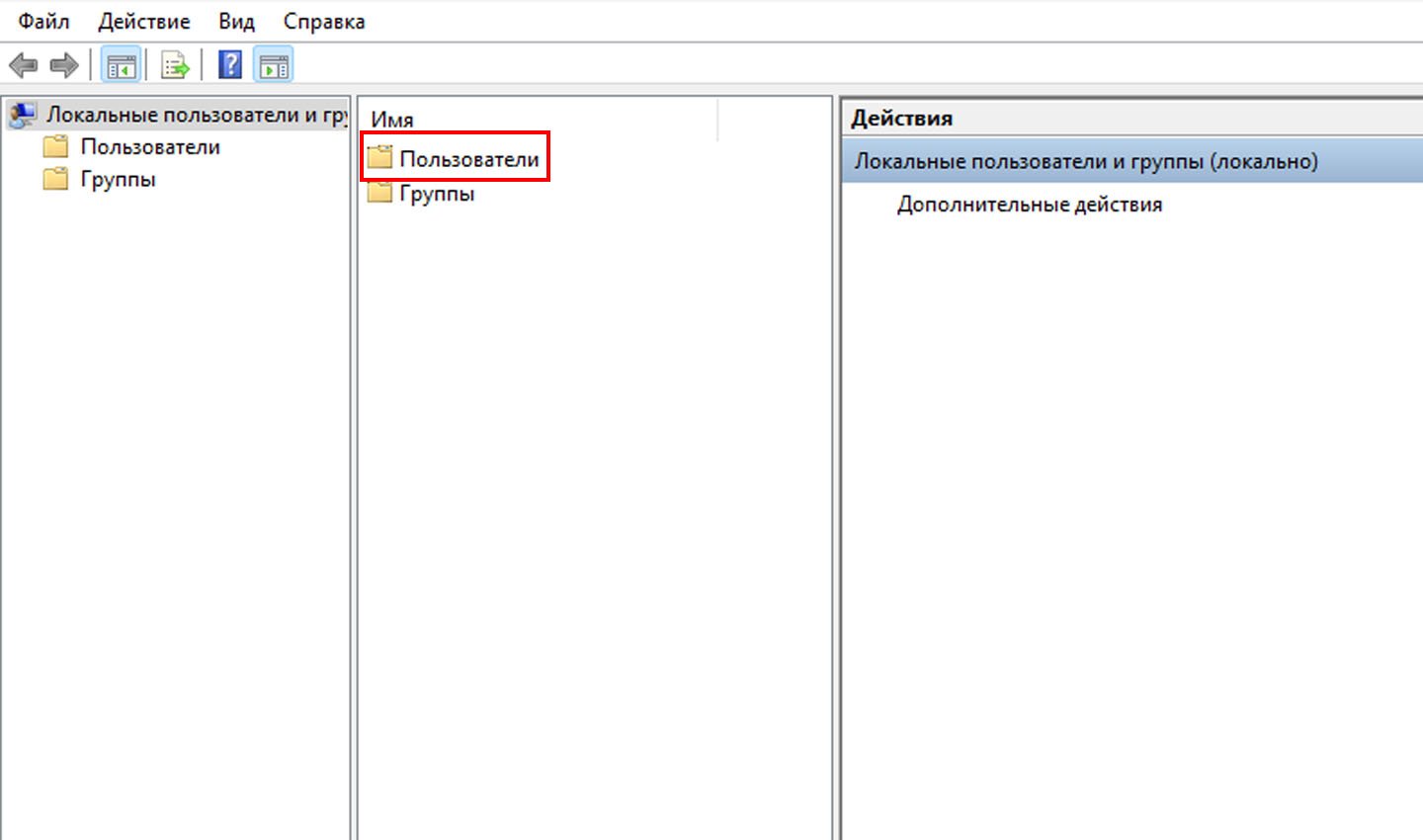
Источник скриншота: CQ / Локальные пользователи и группы
Что делать:
- Вызвать окно «Выполнить» с помощью комбинации Win+R, а также вписать команду lusrmgr.msc и подтвердить ее;
- В окошке «Пользователи» дважды нажать мышкой на нужное имя;
- В появившемся окне перейти в «Членство в группах» и там выбрать «Добавить»;
- Вписать «Администраторы» в поле ввода или же Administrators, если используемая версия Windows на английском языке;
- Нажать «Ок» и затем подтвердить изменения.
Статус администратора выбранный пользователь получит только после того, как войдет в систему в другой раз.
Использование командной строки
Еще один несложный способ — использование командной строки.
Как ее сделать все правильно:
- Активировать командную строку через поиск в панели задач либо другим удобным способом. Единственное условие — запуск должен осуществляться от имени администратора;
- Вписать команду net user и подтвердить, это позволит увидеть список всех пользователей на этом ПК, включая и системных;
- Далее вписать команду: net localgroup Администраторы пользователь /add;
- Останется указать имя нужного пользователя и кликнуть на Enter, чтобы передать нужному клиенту администраторские права.
Если команда вводится не в русскоязычной версии системы, в вышеупомянутой команде Администраторы нужно поменять на Administrators.
Похожим образом можно активировать для пользователя полноценный статус администратора при помощи терминала.
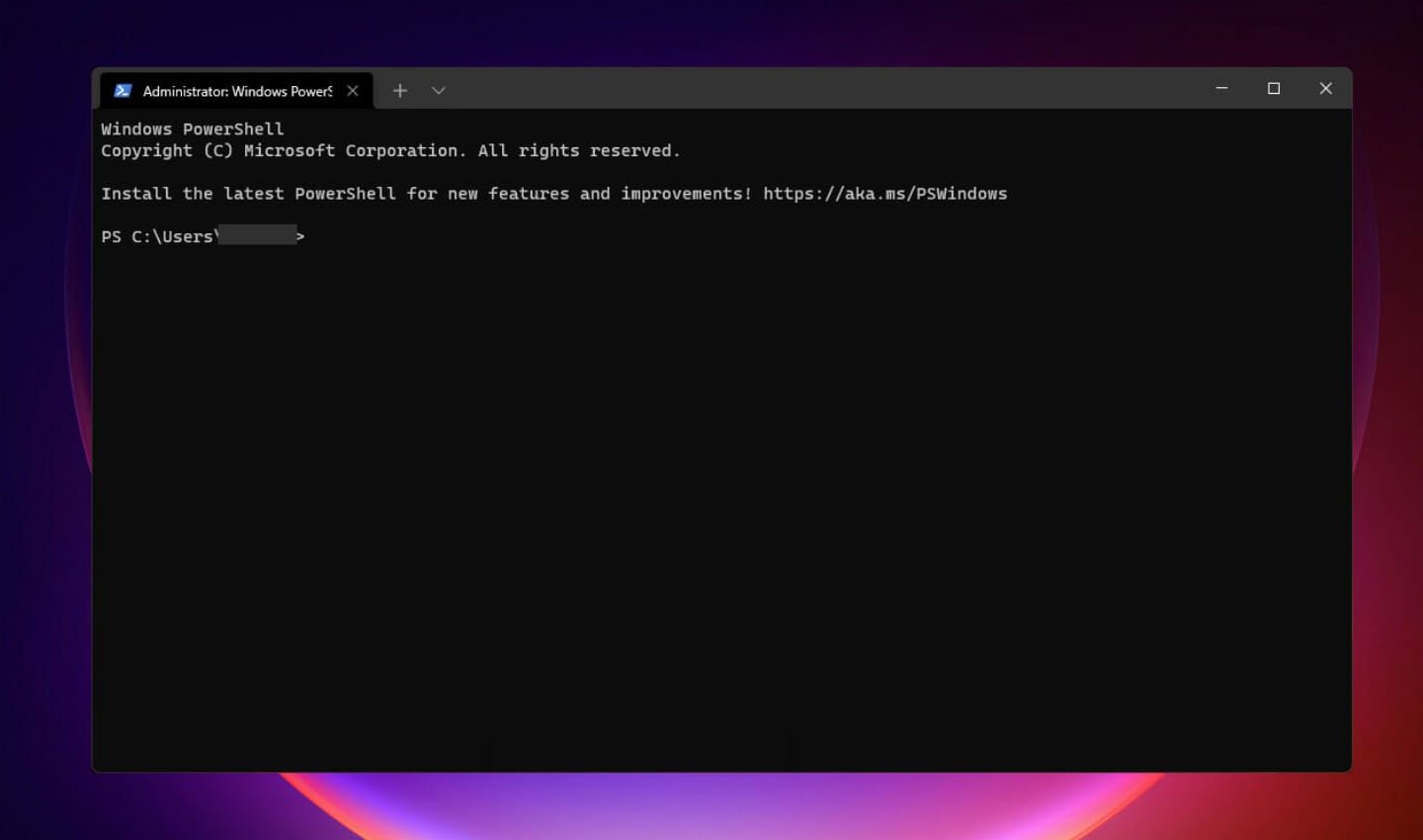
Источник скриншота: CQ / Терминал Windows
Что сделать для этого:
- Запустить Windows PowerShell. Для этого требуется кликнуть правой кнопкой мышки на «Пуск» и выбрать соответственный пункт всплывающего меню. Важно, что запускать терминал требуется именно от имени администратора;
- Чтобы получить перечень всех пользователей данного компьютера, нужно задействовать команду Get-LocalUser;
- Далее требуется ввести команду: Add-LocalGroupMember -Group «Администраторы» -Member «пользователь» и прописать имя пользователя, которому нужно сменить статус, и нажать на Enter;
- Если команда вводится не в русскоязычной версии системы, в вышеупомянутой команде «администраторы» нужно поменять на Administrators;
После этого указанный пользователь получит права администратора на данном компьютере.
Как быть, если нет доступа к нужным «учеткам» на ПК
В том случае, если нет доступа, придется задействовать окольные пути, чтобы нужный пользователь получил обновление статуса. Самый простой вариант — воспользоваться вспомогательными средствами. К примеру, WinPE 10-8. Файл нетрудно найти на сайте sergeistrelec.name или на других сторонних сайтах.
Каков алгоритм действий:
- Скачать указанный файл и использовать его, чтобы создать загрузочную флэшку. Сделать это можно, к примеру, с помощью Ventoy либо Rufus;
- Загрузить с этой флэшки ПК;
- Через «Пуск» перейти в «Программы WinPE», затем в «Сброс паролей» и там открыть Login Unlocker;
- Кликнуть правой кнопкой мышки по имени клиента, выбрать пункты Administrators и Add to group.
Все готово — пользователь получил нужные права.
Альтернативный вариант — использование O&O UserManager.
Что делать:
- Запустить программу и выбрать диск с текущей версией Windows;
- Два раза нажать мышкой в выпавшем списке на имя клиента, которого нужно сделать администратором;
- В окошке «Членство в группах» кликнуть на кнопку «Добавить». Таким образом, пользователя можно добавить в определенную группу;
- Выбрать пункт «Администраторы» и добавить с помощью стрелочки внизу;
- Останется только подтвердить решение добавить конкретного клиента в администраторскую группу.
Кроме того, можно активировать скрытую учетную запись «Администратор» , и уже с ее помощью выполнить нужные манипуляции. Чтобы выполнить активацию, в терминале, запущенном от имени администратора, нужно просто вписать команду net user Администратор /active:yes.
Заглавное фото: freepik
По умолчанию все вновь создаваемые пользователи Windows не имеют прав администратора на компьютере: эти права автоматически назначаются лишь «первому» пользователю, созданному при установке системы. При желании, обычного пользователя можно сравнительно легко превратить в администратора.
В этой инструкции подробно о том, как сделать пользователя администратором в Windows 11 — сначала для ситуации, когда у вас есть доступ к другой учетной записи с правами Администратора, а затем — при отсутствии такого доступа. Также может быть полезным: Как установить или запустить программу без прав администратора в Windows 11 и 10.
Назначение пользователю прав Администратора при наличии доступа к другой учетной записи Администратора
Все стандартные способы сделать пользователя администратором в Windows 11 предполагают, что это будет выполняться из учетной записи, у которой имеются соответствующие права есть: и с точки зрения безопасности это логично.
Если в вашем сценарии это условие выполняется, прежде чем приступать к использованию далее описанных способов, выйдите из текущей учетной записи обычного пользователя, а затем зайдите с учетной записью Администратора. Если не выполняются — придется использовать альтернативные методы, которые будут также описаны далее в инструкции.
Параметры Windows 11
Базовый способ сделать простого пользователя администратором — использовать Параметры Windows 11. Шаги будут следующими:
- Зайдите в имеющуюся учетную запись администратора.
- Откройте приложение «Параметры» в меню Пуск или нажав клавиши Win+I на клавиатуре.
- Перейдите в раздел «Учетные записи» — «Другие пользователи».
- Нажмите по стрелке справа от имени нужного пользователя, а затем — по кнопке «Изменить тип учетной записи».
- В поле «Тип учетной записи» выберите «Администратор» и нажмите «Ок».
Готово, теперь при следующем входе выбранный вами пользователь будет иметь права администратора.
Командная строка
Следующий быстрый и простой способ — использование командной строки:
- Запустите командную строку от имени администратора. Для этого можно использовать поиск в панели задач или другие способы.
- Введите команду net user и нажмите Enter, чтобы увидеть список имен пользователей (включая системных) на компьютере.
- Введите команду
net localgroup Администраторы имя_пользователя /add
и нажмите Enter, чтобы сделать пользователя с выбранным именем администратором.
- Примечание: если у вас не русскоязычная версия Windows используйте «Administrators» вместо «Администраторы» в команде.
Терминал Windows (Windows PowerShell)
Аналогичным образом можно сделать пользователя администратором в PowerShell:
- Запустите Windows PowerShell или Терминал от имени Администратора, например, нажав правой кнопкой мыши по кнопке «Пуск» и выбрав нужный пункт контекстного меню.
- Используйте команду Get-LocalUser чтобы получить список имён пользователей на компьютере.
- Введите команду
Add-LocalGroupMember -Group "Администраторы" -Member "имя_пользователя"
и нажмите Enter.
- Если действие выполняется не в русскоязычной Windows 11, измените «Администраторы» на «Administrators».
В результате пользователь получит права администратора на компьютере.
Локальные пользователи и группы
Следующий способ, позволяющий назначить пользователя администратором — оснастка «Локальные пользователи и группы»:
- Нажмите клавиши Win+R на клавиатуре, введите lusrmgr.msc и нажмите Enter.
- Раскройте раздел «Пользователи», а затем дважды кликните по нужному имени пользователя.
- В открывшемся окне перейдите на вкладку «Членство в группах» и нажмите кнопку «Добавить».
- Введите «Администраторы» в поле ввода выбираемых объектов, либо «Administrators» для англоязычной версии Windows Нажмите «Ок».
- Подтвердите изменения, нажав кнопку «Ок».
Обратите внимание, что, как и в предыдущих случаях, изменения начнут действовать только после следующего входа пользователя в систему.
Панель управления
В Windows 11 сохраняется возможность настройки учетных записей пользователей в Панели управления:
- Зайдите в Панель управления (можно использовать поиск в панели задач) и откройте пункт «Учетные записи пользователей».
- Нажмите «Управление другой учетной записью».
- Нажмите по учетной записи, которую нужно сделать администратором.
- Нажмите «Изменение типа учетной записи».
- Выберите «Администратор» и подтвердите применение настроек нажатием кнопки «Изменение типа учетной записи».
Готово, при следующем входе и в дальнейшем пользователь будет администратором.
Назначение пользователю прав администратора при отсутствии доступа к другим учетным записям на компьютере
В случае, если у вас нет доступа к учетной записи Администратора на компьютере, придется использовать обходные пути, чтобы сделать вашего пользователя администратором. Самый простой — использовать LiveCD, например, WinPE 10-8 от Sergei Strelec, доступный на сайте sergeistrelec.name (если сайт недоступен, можно найти другие источники в Интернете).
- Скачайте образ ISO и используйте его, чтобы создать загрузочную флешку, например, в Ventoy или Rufus.
- Загрузите компьютер с созданной флешки (как поставить загрузку с флешки в БИОС/UEFI).
- В меню «Пуск» перейдите в «Программы WinPE» — «Сброс паролей» и откройте «Windows Login Unlocker».
- Нажмите правой кнопкой мыши по имени пользователя, которого нужно сделать администратором, выберите пункт «Administrators», а затем — «Add to group».
- Готово, теперь пользователь имеет права администратора.
Ещё одно приложение, доступное в том же разделе — O&O UserManager:
- Запустите приложение и выберите диск с установленной Windows.
- Дважды нажмите по имени пользователя в списке.
- На вкладке «Членство в группах» нажмите «Добавить».
- Выберите «Администраторы» и добавьте группу, нажав по стрелке снизу.
- Подтвердите добавление пользователя в группу «Администраторы».
Ещё одна возможность, в том числе и без использования WinPE — включить скрытую системную учетную запись «Администратор» в Windows 11, а уже зайдя под ней сделать нужного пользователя администратором, как это было описано в первом разделе инструкции.

29.01.2024
Содержание
- 1 Способы входа в учётную запись администратора
- 2 Создание новой учётной записи с правами администратора
- 3 Восстановление учётной записи администратора через безопасный режим
- 4 Использование командной строки для назначения прав администратора
- 5 Применение специальных программ
- 6 Заключение
Все владельцы Виндовс 10 и 11 выполняют разные действия в операционной системе. Например, изменяют и удаляют файлы, устанавливают приложения и драйверы. Однако возможность проводить некоторые процедуры зависит от параметров учётной записи конкретного человека. Например, владельцы обычных профилей не могут удалять скрытые документы или файлы, принадлежащие другим пользователям. Также у них нет возможности изменять отдельные настройки ОС. Чтобы провести эти операции, требуются права администратора Windows 11 или 10. К сожалению, многие владельцы ПК не знают, как получить эти права. В результате они вынуждены работать в системе, где их действия часто ограничены параметрами учётной записи.
Дальше мы подробно расскажем о правах администратора в современных версиях Виндовс. В первую очередь, мы объясним, как войти в учётную запись администратора. Дальше пользователи узнают, как подготовить новую запись с аналогичными правами. Кроме того, мы расскажем о других способах получения возможностей администратора в Windows 10 и 11. Эта сведения полезны для владельцев последних версий Виндовс. Кроме того, статью рекомендуется прочитать всем людям, которые собираются в ближайшее время купить Windows 10 или 11. Это даст им возможность использовать ОС с максимальной эффективностью сразу после установки.
Способы входа в учётную запись администратора
Когда одним компьютером пользуются несколько человек, полезно создать для каждого из них отдельную учётную запись. В этом случае все они получат собственное рабочее пространство и папки для хранения файлов. При необходимости пользователи могут легко переключаться между записями. Например, это легко сделать через меню «Пуск».
Кликните по кнопке «Пуск», а потом найдите аватарку действующей учётной записи. Щёлкните по ней, чтобы посмотреть имена всех людей, которые имеют собственные записи на данном компьютере. Если кликнуть по имени другого пользователя, автоматически откроется экран входа в ОС. После этого достаточно нажать «Войти», чтобы использовать эту запись. Иногда для неё также нужно указать пароль. Аналогичным образом можно войти в запись с правами администратора в Windows 11 или 10.
Иногда пользователям нужно активировать скрытую учётную запись администратора. Это легко сделать с помощью командной строке. Откройте меню этой службы, введите команду net user Администратор /active:yes и нажмите Enter. После этого в скрытую запись администратора легко зайти через меню «Пуск».
Создание новой учётной записи с правами администратора
Чтобы учётная запись с самого начала имела права администратора, в Windows 11 или 10, для этого достаточно выполнить простые действия. Например, в «десятке» нужно открыть «Пуск — Параметры — Учётные записи — Семья и другие пользователи». Нажмите «Добавить пользователя для этого компьютера». После этого система предложит адрес электронной почты. Данная информация необходима в случаях, когда нужно добавить пользователя с учётной записью Майкрософт.
Если нужно создать локальную запись, достаточно нажать «У меня нет данных для входа этого человека». На следующем экране кликните «Добавить пользователя без учётной записи Майкрософт».
Дальше укажите имя и пароль, если он нужен. По умолчанию эта запись имеет права обычного пользователя, но это легко изменить.
Откройте «Пуск — Параметры — Учётные записи — Семья и другие пользователи». Выделите нового пользователя и нажмите «Изменить тип учётной записи». Среди доступных вариантов выберите «Администратор» и кликните Ок.
Восстановление учётной записи администратора через безопасный режим
Некоторые владельцы ПК сталкиваются с тем, при входе в Виндовс на экране появляется надпись «Ваша учётная запись отключена». Чаще всего это происходит с записями, которые имеют права администратора Windows 11 или 10. К счастью, решить эту проблему относительно легко.
Сначала перезагрузите компьютер. При следующем входе в систему удерживайте Shift и кликните по кнопке «Перезагрузка». Это активирует среду восстановления. Откройте «Поиск и устранение неисправностей — Дополнительные параметры — Параметры загрузки». Дальше нажмите «Перезагрузить». На следующем экране кликните F4, чтобы активировать безопасный режим.
Если обычные учётные записи в системе не работают, пользователь сможет войти только в скрытую учётную запись администратора. Дальше запустите командную строку от имени администратора. Для этого достаточно нажать Win+R, ввести cmd и кликнуть Ок. Дальше напишите команду net user и нажмите Enter. На экране появится список пользователей. Если среди них есть запись, для которой возникает сообщение об ошибке, необходимо ввести команду net user имя_пользователя /active:yes и нажать Enter. После этого проблема с входом в систему через выбранную запись должна исчезнуть.
Использование командной строки для назначения прав администратора
Один из способов, как получить права администратора в Windows 11 и 10 — применение командной строки. Это достаточно простой метод, который легко использует практически любой владелец ПК.
В первую очередь необходимо запустить командную строку от имени администратора. Дальше напишите команду net users и кликните Enter. Это позволит посмотреть список всех учётных записей в операционной системе. Необходимо запомнить имя пользователя, для которого нужно активировать права администратора.
Последовательно введите две команды:
- net localgroup Администраторы имя_пользователя /add;
- net localgroup Пользователи имя_пользователя /delete.
После каждой из них нажмите Enter. В результате выбранная учётная запись исчезнет из списка обычных пользователей и появится в списке администраторов.
Применение специальных программ
Чтобы получить права администратора многие советуют установить приложение TakeOwnershipEx. Эта утилита полезна в случаях, когда нужно максимально быстро получить доступ к файлам или папкам. Она подходит для разных версий Виндовс. Поэтому её выгодно скачать и тем людям, которые собираются купить Windows 11.
После установки приложения его функции добавляются в контекстное меню. Когда пользователь сталкивается с файлом или папкой, с которой он не может взаимодействовать из-за отсутствия прав администратора, достаточно кликнуть на этом элементе правой кнопкой мыши и выбрать «Получить доступ/Восстановить права». В Виндовс 11 для активации этой функции сначала необходимо нажать в меню «Показать дополнительные параметры». Когда приложение успешно выполнит указанную команду, на экране появится сообщение «You get full access to target».
Также TakeOwnershipEx для Windows 10 и 11 позволяет восстановить или получить права администратора через собственный интерфейс. Достаточно запустить приложение, указать путь к файлу или другому объекту, а потом нажать «Restore rights».
Важно помнить, что с помощью программы TakeOwnershipEx не рекомендуется открывать доступ к системным папкам или файлам антивирусов. Это может привести к различным негативным последствиям. Например, к сбоям в работе ОС.
Заключение
Если владелец ПК регулярно выполняет операции с системными файлами Виндовс, ему полезно настроить для учётной записи права администратора. Это позволит получить доступ к любым элементам ОС. Сейчас такую процедуру легко выполнить даже с помощью встроенных инструментов Windows. Каждый пользователь может выбрать наиболее удобный для себя метод. Например, одним выгодно создать новую запись и активировать для неё права администратора. Другим удобнее настроить эти права через командную строку. В общем, способов много и они не отличаются высокой сложностью. Поэтому использовать их могут даже те люди, которые совсем недавно купили компьютер.
После обновления до Windows 11 многие пользователи столкнулись с тем, что настройки общего доступа сбросились и другие ПК в локальной сети стали не видны. Это же касается и тех юзеров, кто произвел чистую установку новой ОС, но в этом случае сетевое обнаружение отключено по умолчанию.
В этой статье я покажу вам, как включить общий доступ, найти компьютеры, подключиться к ним и открыть конкретные папки в Windows 11. Также вы узнаете, какую настройку нужно изменить, чтобы пользователи без паролей тоже могли подключаться к компьютерам и получать доступ к директориям.
Включение общего доступа в Windows 11
Я потратил много времени на то, чтобы понять, добавили ли Microsoft функции для настройки общего доступа в «Параметры». Если в «десятке» в этом меню хоть была кнопка, запускающая требуемое окно «Панели управления», в новой версии системы и ее нет, поэтому включение общего доступа все еще осуществляется не самым удобным образом – через раздел в «Панели управления».
-
Откройте меню «Пуск» и через поиск отыщите «Панель управления», после чего запустите данное приложение.
-
В нем вас интересует раздел с названием «Центр управления сетями и общим доступом».
-
На панели слева нажмите по ссылке «Изменить дополнительные параметры общего доступа».
-
Автоматически откроется список настроек для текущего профиля (то есть типа сети, к которой вы подключены). Остается только включить сетевое обнаружение и предоставить общий доступ к файлам и принтерам, что осуществляется путем установки галочек напротив соответствующих пунктов.
-
Если надо, разверните другие профили и произведите для них те же настройки. Они одинаковы как для частной сети, так и гостевой или общедоступной.
Учитывайте, что такие действия вы должны выполнить на всех компьютерах в сети, активировав сетевое обнаружение и предоставив доступ к папкам. Обязательно перезагрузите их, после чего переходите к следующему разделу статьи.
Комьюнити теперь в Телеграм
Подпишитесь и будьте в курсе последних IT-новостей
Подписаться
Поиск компьютеров и папок в сети
В плане работы с сетью в Windows 11 не появилось ничего нового, конечно, если не брать в расчет небольшие изменения самого Проводника. Поэтому обнаружение компьютеров и директорий не станет чем-то сложным.
-
Сначала откройте окно «Этот компьютер» и разверните список «Сеть», если желаете увидеть доступные ПК.
-
Клик по устройству отвечает за подключение к нему, что поможет просмотреть общие директории и скопировать необходимые файлы. Для авторизации понадобится ввести собственные учетные данные, включая пароль от профиля.
-
Если имя и/или пароль указаны неправильно, появится список с другими вариантами. Вы можете использовать уже сохраненные на этом ПК данные или выполнить вход через другой аккаунт.
-
При переходе непосредственно по пути «Сеть» вы видите список доступных устройств, включая собственное. Имена ПК соответствуют их названиям в операционной системе. Общие папки отобразятся на экране только после подключения к конкретному компьютеру.
Создание папки с общим доступом в Windows 11
По умолчанию общей считается только одна стандартная папка в Windows 11, поэтому все остальные директории нужно настроить, открыв доступ для других участников сети. В этом нет ничего сложного, поэтому вы можете сразу приступить к созданию новой папки или редактированию параметров уже существующей.
-
Нажмите по каталогу правой кнопкой мыши из появившегося меню выберите пункт «Свойства».
-
Перейдите на вкладку «Доступ».
-
Как видно, сейчас для папки нет сетевого пути и общего доступа, поэтому нужно нажать соответствующую кнопку для настройки.
-
Предоставьте необходимым пользователям должный уровень разрешений и щелкните по «Поделиться». Если юзер отсутствует в списке, его необходимо добавить самостоятельно, введя имя в поле выше.
-
Вы увидите информацию о том, что папка открыта для общего доступа. На этом настройка считается завершенной.
Отключение защиты от пользователей без паролей
Далеко не все юзеры создают пароль для входа в систему, из-за чего и не получается авторизоваться в сетевом компьютере для получения доступа к директориям. В таком случае можно задать для профиля пароль или изменить настройку безопасности. Если с первым способом все понятно, то вот параметры безопасности устанавливаются следующим образом:
-
Запустите приложение «Локальная политика безопасности», отыскав его через «Пуск».
-
Разверните «Локальные политики» и щелкните по папке «Параметры безопасности».
-
Вас интересует строка «Учетные записи: разрешить использование пустых паролей только при консольном входе».
-
Отключите эту настройку, чтобы снять ограничения. После этого подключиться к вашему ПК смогут и те юзеры, у кого нет защиты локальной учетной записи.
Если после перезагрузки компьютера вы обнаружили, что настройка снова сбита, убедитесь в том, что текущая учетная запись имеет права администратора. Соответственно, изменить параметр использования пустых паролей нужно и на других ПК в сети, если вы хотите подключаться к ним, не имея при этом ключа защиты.
Вместо заключения
Прошло слишком мало времени для вынесения окончательного вердикта, но пока видно, что в Windows 11 нет ничего нового в плане настройки и управления общим доступом. Пользователи все так же могут сталкиваться с непонятными проблемами, которые решаются сами собой после перезагрузки ПК или повторного включения сетевого обнаружения. Если у вас тоже возникли проблемы в данной области, не стесняйтесь задавать вопросы в комментариях. Я оперативно отвечу на них, по возможности предоставив решение ситуации.