Все способы:
- Способ 1: Проверка разрешений для папки
- Способ 2: Добавление пользователя в группу администраторов
- Способ 3: Активация скрытой учетной записи администратора
- Способ 4: Изменение владельца папки
- Вариант 1: Через «Командную строку»
- Вариант 2: Через свойства папки
- Способ 5: Исправление ошибок в реестре
- Способ 6: Отключение стороннего антивируса
- Способ 7: TakeOwnershipEx
- Вопросы и ответы: 0
Способ 1: Проверка разрешений для папки
Одна из частых причин появления ошибки «Нет доступа к целевой папке» в Windows 11 — отсутствие необходимых разрешений для активного пользователя. Это может относиться как к системным директориям, так и к каталогам, созданным программами или другими источниками. Поэтому в первую очередь вам понадобится проверить разрешения и предоставить доступ, если по умолчанию он будет отсутствовать.
- Щелкните правой кнопкой мыши по проблемной папке, из контекстного меню выберите пункт «Свойства».
- Перейдите на вкладку «Безопасность» и отметьте левой кнопкой мыши пользователя, с учетной записи которого сейчас хотите получить доступ к каталогу.
- Если в списке разрешений отсутствуют галочки возле необходимых пунктов для «Разрешить», потребуется щелкнуть по «Изменить».
- Далее выберите активный профиль и установите галочки возле всех пунктов для «Разрешить». Перед выходом не забудьте применить изменения.

Способ 2: Добавление пользователя в группу администраторов
Данный метод особенно актуален в тех случаях, когда рассматриваемая ошибка появляется при попытке внести изменения или открыть системную папку. Иногда это не получается сделать по причине отсутствия текущего пользователя в группе администраторов. Далее предлагаем остановиться на самом простом методе исправления этой ситуации.
- Откройте утилиту «Выполнить», используя для этого стандартное сочетание клавиш Win + R. Введите команду
control userpasswords2и нажмите Enter для ее активации. - В новом окне выберите вашу учетную запись из списка и дважды щелкните по ней левой кнопкой мыши.
- В окне свойств отметьте маркером пункт «Администратор», чтобы предоставить соответствующий уровень доступа. Обычно после этого перезагрузка ПК не требуется, но для гарантированного применения изменений можете сделать это.



Способ 3: Активация скрытой учетной записи администратора
По умолчанию в Windows 11 существует учетная запись администратора, которая обладает всеми необходимыми правами для доступа практически ко всем существующим в операционной системе папкам. Ее можно активировать самостоятельно, чтобы присвоить себе данные привилегии и разблокировать необходимый каталог. Осуществляется данный процесс при помощи специальной консольной команды.
- Откройте «Пуск», отыщите «Командную строку» и обязательно запустите ее от имени администратора.
- Введите команду
net user Администратор /active:yesи нажмите Enter для ее применения. - Вы будете уведомлены о том, что команда успешно выполнена. Это значит, что скрытая учетная запись администратора активирована, а вы можете приступать к проверке доступа к целевой папке.



Способ 4: Изменение владельца папки
Следующий метод более сложный в реализации и имеет два варианта выполнения в зависимости от того, для какой учетной записи требуется доступ к папке. Его стоит обязательно выполнить, если предыдущие не принесли должного результата, поскольку он единственный может оказаться в полной мере эффективным. Давайте начнем с каждого варианта по порядку.
Вариант 1: Через «Командную строку»
Вариант изменения владельца через «Командную строку» станет отличным решением для тех, кому необходимо предоставить полные права для текущей учетной записи, выполнив при этом минимальное количество действий. Понадобится только последовательно вводить команды, изменяя их под себя. Все это будет продемонстрировано в следующей инструкции.
- Через «Пуск» запустите «Командную строку» с правами администратора, иначе следующие команды не сработают.
- Введите
takeown /F "D:\Папка", заменив путь в кавычках на тот, где находится целевая папка без доступа. - После нажатия по Enter вы должны увидеть сообщение о том, что операция выполнена успешно и вы назначены владельцем папки.
- Следом введите
takeown /F "D:\Папка" /r /d y, чтобы предоставить себе и все разрешения (чтение и редактирование). В итоге должно появиться такое же сообщение, как и в предыдущем шаге. - Теперь нужно сделать так, чтобы у группы «Администраторы» тоже был доступ к данной папке. Это осуществляется путем ввода команды
icacls "D:\Папка" /grant Администраторы:F. - Вы будете уведомлены об успешной обработке всех файлов, что и означает успех операции.
- В завершение введите
icacls "D:\Папка" /grant Администраторы:F /t, чтобы права были предоставлены и для всех вложенных папок с файлами в целевом каталоге. - После получения сообщения об успехе можете закрыть консоль и перейти к проверке доступа к каталогу. Скорее всего, проблема будет решена.








Вариант 2: Через свойства папки
Следующий вариант подразумевает обращение к графическому интерфейсу, чтобы через «Проводник» поменять настройки безопасности папки, установив в качестве владельца любого пользователя. Вместе с этим будут предоставлены все необходимые разрешения, что позволит избежать любых ограничений в плане доступа к каталогу.
- Щелкните по целевой папке правой кнопкой мыши и из контекстного меню выберите пункт «Свойства».
- Перейдите на вкладку «Безопасность» и нажмите по кнопке «Дополнительно».
- Вы увидите информацию о текущем владельце. Если заинтересованы в его изменении, нажмите по выделенной синим ссылке с соответствующим названием.
- Если вам известно точное название учетной записи, напишите ее в специально отведенное для этого поле, затем нажмите «Проверить имена», чтобы убедиться в правильности ввода.
- Для более простого поиска профиля, когда вы не уверены в его точном названии, понадобится щелкнуть по «Дополнительно».
- В новом окне нажмите «Поиск», запуская тем самым процесс поиска всех доступных учетных записей и групп на данном компьютере.
- Найдите в списке интересующий вас аккаунт и дважды кликните по нему левой кнопкой мыши, подтверждая тем самым добавление.
- Закройте окно выбора пользователя и убедитесь в том, что владелец папки был изменен. Далее надо добавить его в список разрешений, для чего отведена кнопка «Добавить».
- Субъект по умолчанию выбран не будет, поэтому нажмите по ссылке «Выберите субъект».
- Точно так же выберите профиль, как это делали в прошлый раз, затем отметьте галочками все предоставляемые разрешения и подтвердите внесение изменений.
- Проверьте, появился ли тот же субъект, который является владельцем, в списке разрешений.
- Включите наследование, чтобы не возникло проблем с доступом к файлам, находящимся в целевой папке. Не забудьте применить изменения, после чего можете проверять, была ли решена ошибка.











Способ 5: Исправление ошибок в реестре
При помощи следующего метода предлагаем разобраться с тем, как осуществляется исправление ошибок в реестре, которые могут стать причиной появления проблем с доступом к целевой папке. Обычно это связано с существующими параметрами удаленного хранилища, которые по умолчанию не используются в Windows 11. Их удаление должно решить проблему, особенно в тех случаях, когда вы изменили владельца и включили учетную запись администратора, как это было показано выше.
- Откройте «Пуск» и через поиск найдите приложение «Редактор реестра», после чего запустите его.
- Введите в адресной строке
Компьютер\HKEY_LOCAL_MACHINE\SOFTWARE\Policies\Microsoft\Windows\и нажмите Enter для перехода по данному пути. - Отыщите каталог с названием «RemovableStorageDevices». Если такой присутствует, щелкните по нему правой кнопкой мыши и выберите пункт «Удалить».
- Далее перейдите по пути
Компьютер\HKEY_CURRENT_USER\SOFTWARE\Policies\Microsoft\Windows\и выполните те же действия по поиску и удалению каталога.




Способ 6: Отключение стороннего антивируса
Сторонние антивирусы крайне редко становятся причиной появления ошибок с доступом к целевой папке в Windows 11, однако исключить этот фактор не стоит, особенно в тех случаях, когда ни один способ из списка выше не принес должного результата. Если вы используете стороннюю программу для защиты, понадобится отключить ее или даже удалить. Детальные инструкции по теме вы найдете в следующей статье по ссылке ниже.
Подробнее: Отключение антивируса

Способ 7: TakeOwnershipEx
В завершение рассмотрим стороннюю программу, которая предназначена для смены владельца файла или любой папки. Она самостоятельно вносит изменения в операционную систему, позволяя вам получить весь доступ к каталогу. В некоторых случаях это становится единственным выходом для решения рассматриваемой ошибки.
Скачать TakeOwnershipEx с официального сайта
- Перейдите по ссылке выше, скачайте TakeOwnershipEx с официального сайта и установите программу. Она будет добавлена в контекстное меню «Проводника», поэтому найдите проблемную папку, щелкните по ней ПКМ и выберите пункт «Показать дополнительные параметры».
- Из дополнительного контекстного меню запустите «Получить доступ/Восстановить права».
- Вы будете уведомлены о том, что вам предоставлены все разрешения. После этого сразу можете приступить к проверке доступа к целевой папке.


Наша группа в TelegramПолезные советы и помощь
Applies ToPrivacy Windows 11 Windows 10
Некоторым приложениям требуется доступ к файловой системе, чтобы предоставлять пользователям все возможности. Предоставление приложению разрешения на доступ к файловой системе позволяет ему обращаться к тем же файлам и папкам, к которым есть доступ у вас. Приложение должно запросить такой доступа, а вы можете разрешить или отклонить запрос.
Предоставление доступа к файловой системе может дать приложению доступ к личному содержимому, которое требуется настроить. Именно поэтому мы позволяем вам контролировать файлы, к которым предоставляется доступ, давая возможность выбрать, каким приложениям разрешен доступ к файловой системе. Если вы даете разрешение на использование приложения, но потом передумаете, вы можете отключить для него доступ к файловой системе. Для этого выполните следующие действия.
-
В Windows 10 начните > Параметры > конфиденциальности >файловой системе.
-
В Windows 11 перейдите в начните > Параметры > конфиденциальности & безопасности > файловой системе.
Примечания:
-
Доступ к файловой системе может быть уже отключен, если вы используете устройство, выданное вам на работе, или если вы добавили рабочую учетную запись на собственное устройство. В этом случае в верхней части страницы параметров файловой системы появится сообщение «Некоторые параметры управляются организацией».
Принцип работы параметров доступа к файловой системе
Чтобы разрешить или запретить доступ к файловой системе для конкретного приложения или службы
-
Выполните одно из следующих действий:
-
В Windows 10 пуск перейдите в пуск > Параметры > Файловая система конфиденциальности > и убедитесь, что включено разрешение приложениям на доступ к файловой системе .
-
В Windows 11 перейдите в пуск > Параметры > Конфиденциальность & безопасность > Файловая система и убедитесь, что для приложений включено приложение «Доступ к файловой системе».
-
-
Выберите приложения и службы, которые могут получать доступ к файловой системе, включив или выключив параметры отдельных приложений и служб.
Чтобы запретить доступ к файловой системе для большинства приложений
-
Выполните одно из следующих действий:
-
В Windows 10 пуск перейдите в пуск > Параметры > Файловая система конфиденциальности > и убедитесь, что отключено разрешение приложениям на доступ к файловой системе .
-
В Windows 11 перейдите в пуск > Параметры > Конфиденциальность & безопасность > Файловая система и убедитесь, что отключено приложение «Доступ приложений к файловой системе».
-
Это запретит приложениям доступ к файловой системе на устройстве, на котором выполнен вход. Если другие пользователи работают на этом устройстве, они по-прежнему могут включить доступ к файловой системе под своими учетными записями.
Исключения из параметров конфиденциальности доступа к файловой системе
В списке отображаются не все приложения, в которых можно выбрать приложения, которые могут получить доступ к файловой системе. Некоторые программы Windows, например программы, скачаемые из Интернета или установленные с определенным типом мультимедиа (например, компакт-диск, DVD- или USB-накопитель), не будут отображаться в этом списке, и на них не влияет параметр, позволяющий приложениям получать доступ к файловой системе. Чтобы разрешить или запретить доступ к файловой системе для одной из этих программ, проверьте параметры самой программы.
Нужна дополнительная помощь?
Нужны дополнительные параметры?
Изучите преимущества подписки, просмотрите учебные курсы, узнайте, как защитить свое устройство и т. д.
Одна из самых полезных возможностей для компьютеров в локальной сети как организации, так и дома — общий сетевой доступ к папкам, однако не все пользователи знают, как его настроить.
В этой инструкции подробно о том, как предоставить общий доступ к папкам и дискам по сети в Windows 11, а также о подключении к этим папкам с других компьютеров в этой же локальной сети.
Существует несколько способов предоставить общий доступ к выбранным папкам или дискам, но, вероятно, самый простой — использовать свойства соответствующего элемента. Шаги будут следующими:
- Найдите нужный элемент в «Проводнике», нажмите по нему правой кнопкой мыши и выберите пункт «Свойства».
- Перейдите на вкладку «Доступ» и нажмите кнопку «Общий доступ» (если она не активна — далее будут рассмотрены варианты действий). Если на вашем компьютере установлен профиль сети «Общедоступная», будет предложено сделать сеть частной, выполните это: нажмите «Нет, сделать эту сеть частной».
- Откроется окно с возможностью выбора пользователей, которым будет предоставлен доступ по сети к этой папке. По умолчанию выбран текущий пользователь, но вы можете добавить дополнительных или создать нового пользователя с помощью списка. Для добавленных пользователей можно изменить права доступа: Чтение, Чтение и запись. С параметрами общего доступа по умолчанию наличие пароля у выбранного пользователя является обязательным (этот параметр можно изменить, далее будет рассмотрено как именно). В дальнейшем подключение к общей папке должно осуществляться с логином и паролем выбранных пользователей.
- По завершении настройки доступа нажмите кнопку «Поделиться».
- Если всё прошло успешно, вы увидите сообщение «Папка открыта для общего доступа» и её адрес в сети: может иметь смысл его скопировать и сохранить, выполнять подключение с его помощью может быть проще, чем через раздел «Сеть» в Проводнике.
Некоторые примечания и дополнительные нюансы настройки:
- Если на 2-м шаге вы столкнулись с тем, что кнопка «Общий доступ» не активна, вы можете нажать «Расширенная настройка общего доступа» ниже в том же окне, после чего отметить пункт «Открыть общий доступ к этой папке», и, нажав кнопку «Разрешения», настроить пользователей, которым предоставлен доступ к папке или диску.
- При необходимости использовать общий доступ для пользователей без пароля, отключите общий доступ с парольной защитой.
- Если вы хотите предоставить доступ к папке всем пользователям в локальной сети без ввода учётных данных, добавьте группу «Все» с нужными правами на 3-м шаге.
Подключение к общим папкам по сети
Для того, чтобы подключиться к общим папкам и дискам с другого компьютера с Windows (не обязательно именно Windows 11) можно использовать следующие подходы:
- Откройте «Проводник» и перейдите в раздел «Сеть». Если вы увидите уведомление о том, что сетевое обнаружение отключено, нажмите по нему и включите сетевое обнаружение, сделав сеть частной.
- В списке компьютеров отобразятся компьютеры в сети, откройте тот, на котором находится нужная вам папка (кстати, имя компьютера в сети можно изменить).
- Откройте нужную папку. Далее возможны несколько вариантов: если вы вошли с такой же учётной записью, как та, которая используется на компьютере, на котором находится папка, она откроется. Откроется она и в случае, если в параметрах доступа присутствует группа «Все».
- Иначе вы можете либо увидеть запрос для ввода имени пользователя и пароля (в этой ситуации требуется ввести имя пользователя и пароль не текущего компьютера, а пользователя, для которого разрешён доступ к общей папке на удаленном компьютере), либо сообщение «Windows не удается получить доступ к путь_к_папке. Разрешение на доступ отсутствует».
- Во втором случае вы можете либо добавить текущего пользователя этого компьютера и предоставить ему права в параметрах общего доступа к папке на компьютере, с которого «раздаётся» папка, либо использовать следующий подход: нажать правой кнопкой мыши по «Этот компьютер» в Проводнике и выбрать пункт «Подключить сетевой диск», указать букву, под которой будет подключена папка, нажать «Обзор» и указать путь к сетевой папке (либо просто вставить его) и отметить пункт «Использовать другие учетные данные», нажать «Готово», а затем ввести учетные данные пользователя удаленного компьютера, у которого есть доступ к папке.
Подключение к сетевой папке возможно и дополнительными способами:
- Нажмите клавиши Win+R на клавиатуре, введите сетевой путь к папке
\\ИМЯ_компьютера\путь_к_папке
и нажмите Enter — далее возможны варианты, которые описаны начиная с 3-го пункта выше.
- Запустите командную строку и введите команду
net use S: путь_к_сетевой_папке /user:ИМЯ_ПОЛЬЗОВАТЕЛЯ ПАРОЛЬ
в этом случае папка будет подключена как сетевой диск (в примере — с буквой S).
Некоторые дополнительные нюансы, которые могут быть полезными в контексте рассмотренной темы:
- Если вам потребовалось отключить общий доступ к сетевой папке, откройте её свойства, а затем пункт «Расширенная настройка общего доступа» на вкладке «Доступ». Снимите отметку «Открыть общий доступ к этой папке».
- Параметры пользователей, которым предоставлен доступ к папке можно менять в дальнейшем там же на вкладке «Доступ» в свойствах папки.
- Если вы подключили сетевую папку как диск, можно нажать по такому диску правой кнопкой мыши в Проводнике и выбрать пункт «Отключить» для отключения.
- Для анонимного (без ввода учётных данных) доступа к сетевым папкам обычно достаточно добавить группу «Все» в список пользователей, которым предоставлен общий доступ, но также может потребоваться отключение общего доступа с парольной защитой, в некоторых случаях — включение политики «Сетевой доступ: разрешать применение разрешений Для всех к анонимным пользователям» в редакторе локальной групповой политики (Win+R — gpedit.msc) в разделе «Конфигурация компьютера» — «Конфигурация Windows» — «Параметры безопасности» — «Локальные политики» — «Параметры безопасности».
- При предоставлении доступа к диску, а не папке на нём также может потребоваться предоставить включить разрешения для группы «Все» на вкладке «Безопасность» в свойствах диска, но я бы не рекомендовал делать этого для системных разделов диска.
- Проблемы с доступом к общим папкам иногда бывают вызваны сторонним антивирусом или файрволлом, в редких случаях (зависит от конкретного оборудования) — подключением компьютеров к одному роутеру, но в разных диапазонах беспроводной сети.
- В Windows присутствуют системные Общие папки, общий доступ к которым включить даже проще, чем было описано, подробнее на тему: Что такое папка «Общие» в Windows?
Некоторые дополнительные материалы, имеющие отношение к общему доступу к папкам:
- Как включить сетевое обнаружение в Windows (необходимо для доступа)
- Как исправить ошибку 0x80070035 Windows не может получить доступ к сетевому ресурсу
- Исправление ошибки Windows не может получить доступ к ресурсу, код ошибки 0x80004005
Если общий доступ не работает, а решить проблему не удается, опишите ситуацию детально в комментариях ниже, возможно, решение найдётся.
Quick Tips
- Ensure the sharing protocol and network discovery are enabled on your PC.
- Check if your user account has the permission to access the shared folder.
- Ensure that network and sharing services are running on your PC.
If you can’t open the shared folder in File Explorer, use Command Prompt to access it. Here’s how.
Step 1: Right-click on the Start icon and select Terminal (Admin) from the list.

Step 2: Type the details like PC name, server name, and shared folder name in the following command and hit Enter.
net use <DeviceName>: \\<ServerName>\<ShareName>

Fix 2: Enable File Sharing Support
You should also ensure the sharing protocol is enabled on your Windows PC. Here’s how to check.
Step 1: Click the search icon on the taskbar, type turn windows features on or off, and press Enter.
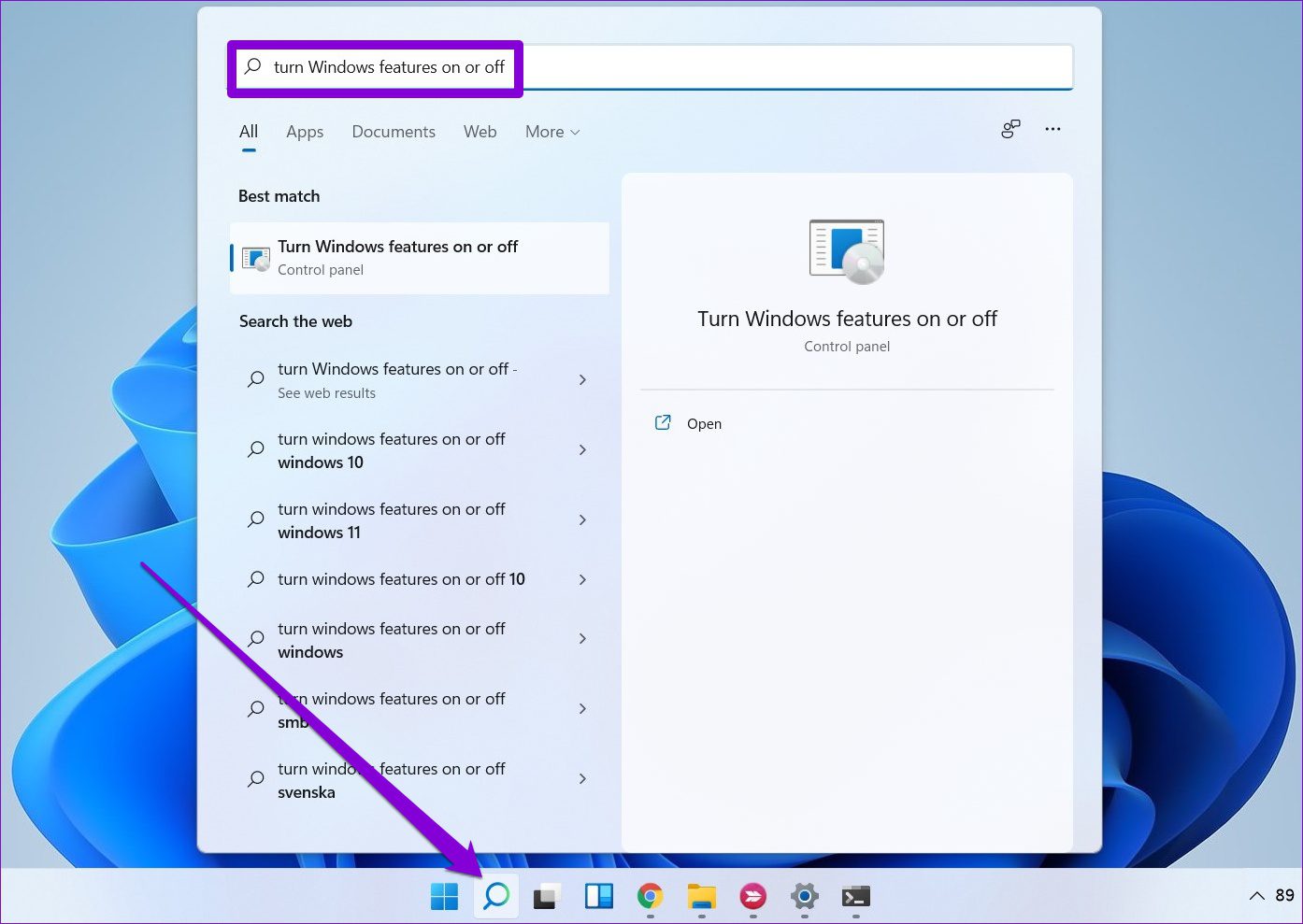
Step 2: Locate and check the box for SMB 1.0/CIFS File Sharing Support. Then, click OK.

Fix 3: Enable Network Discovery
Another reason your PC might fail to access the shared folder is if Network Discovery is disabled. Turning it on will allow your PC to view and access shared folders on the same network.
Step 1: Open the search menu, type control panel, and press Enter.

Step 2: Change the view type to Large icons. Then, click on Network and Sharing Center.

Step 3: Click on Change advance sharing settings in the left pane.
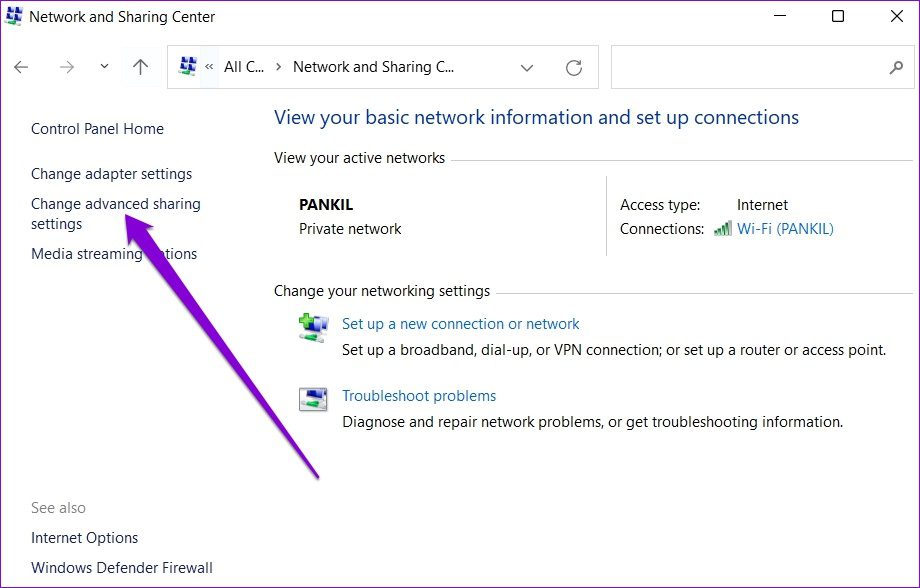
Step 4: Under Private, select Turn on network discovery.

Step 5: Expand All Networks and navigate to the Password protected sharing section. Select Turn on password protected sharing and hit Save changes.

Fix 4: Check Folder Permissions
Improper setup or lack of sharing permissions can prevent you from accessing a shared folder on Windows. To avoid this, ensure that the folder permissions for the shared folder are configured correctly.
Step 1: Press the Windows key + E to launch the File Explorer. Right-click on the folder you wish to share and select Properties.
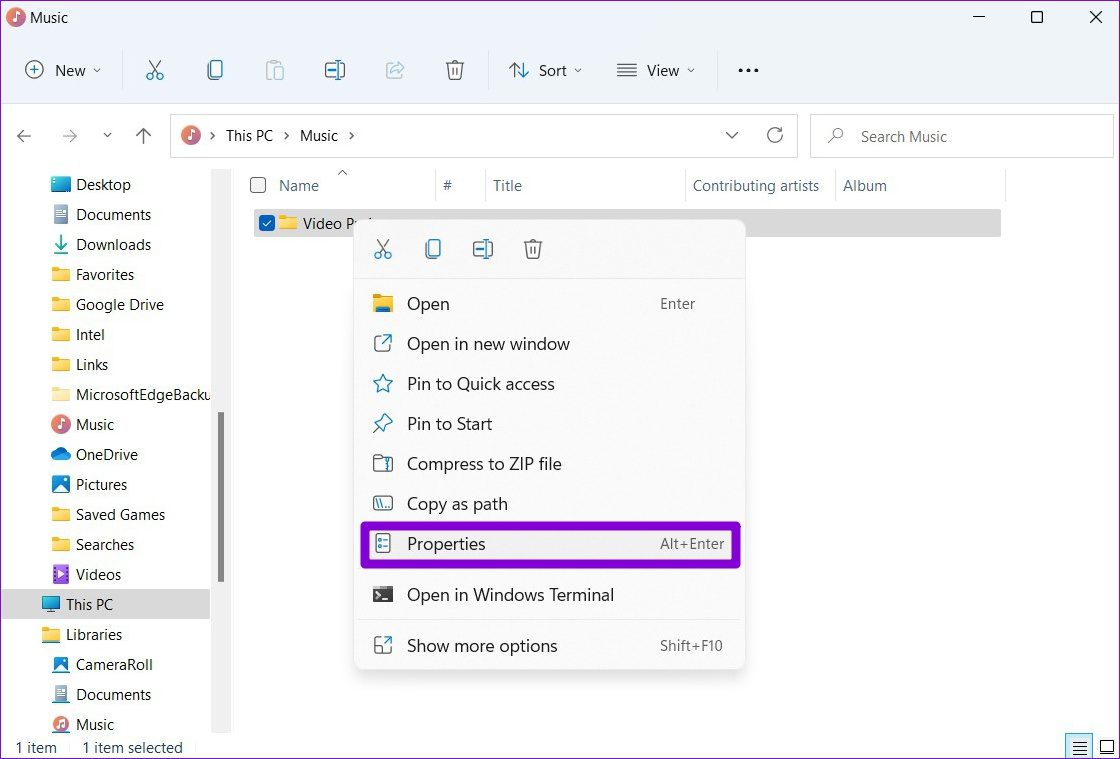
Step 2: In the Properties window, switch to the Sharing tab. Then click Advanced Sharing.
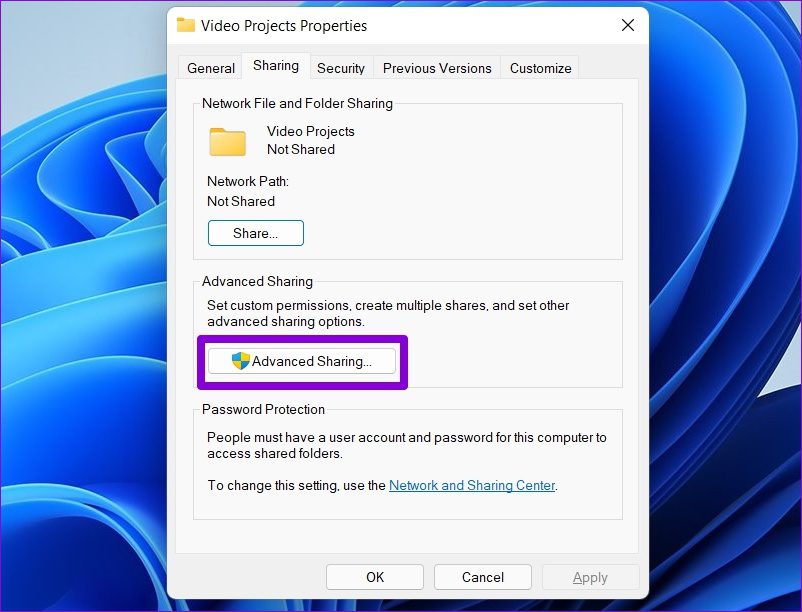
Step 3: Click on Permissions.

Step 4: Under Group or user names, select Everyone and allow Full Control. Then, hit Apply, followed by OK.
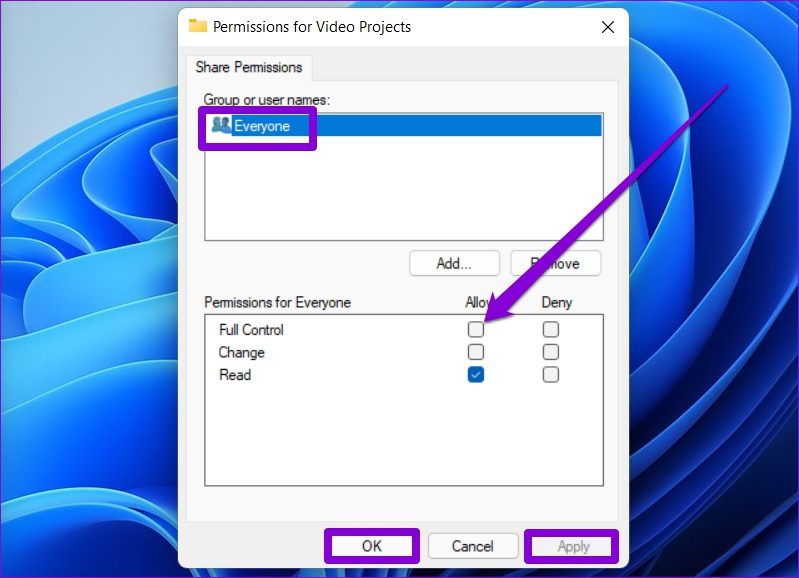
Fix 5: Start Sharing Services
If you still can’t access the shared folder on Windows, the network and sharing services on your PC may not be running. Here’s how to fix that.
Step 1: Press the Windows key + R to launch the Run command. Type services.msc and press Enter.
Step 2: In the Services window, you’ll find all the services arranged alphabetically. Right-click on Function Discovery Provider Host and select Start from the menu.

Repeat the above step to start Function Discovery Resource Publication, SSDP Discovery, and UPnP Device Host services as well.
Fix 6: Modify Registry Files
If nothing works, you can modify your PC’s file-sharing policies via the registry editor. Here are the steps:
Step 1: Press the Windows key + R, type regedit, and press Enter.
Step 2: Use the address bar at the top to navigate to the following key.
Computer\HKEY_LOCAL_MACHINE\SOFTWARE\Policies\Microsoft\Windows\LanmanWorkstation
If you can’t find LanmanWorkstation, right-click on the Windows key > go to New > Key. Name it LanmanWorkstation.

Step 3: Select the LanmanWorkstation key, right-click anywhere on the empty space on your right, and select New > DWORD (32-bit) Value. Name it AllowInsecureGuestAuth.

Step 4: Double-click the newly created DWORD and change its value data to 1. Then, click OK.

Restart your PC and access the shared folder again.
Was this helpful?
Thanks for your feedback!
The article above may contain affiliate links which help support Guiding Tech. The content remains unbiased and authentic and will never affect our editorial integrity.
It’s annoying to meet the “Windows 11 cannot access shared folder” issue. There are many reasons for the “cannot access shared folder Windows 11” issue. There may be a misconfigured network, incorrect drive settings, and misspellings of the folder names mentioned above. And in some cases, the user account behind the folder has inappropriate permissions settings.
Then, let’s see how to get rid of the “Windows cannot access shared folder on Windows 11” issue.
Fix 1: Turn on Network Sharing Permission
First, you can try to turn on network sharing permission on Windows 11 to fix the issue. Here is how to do that:
Step 1: Right-click the shared folder to choose Properties. Then, click the Sharing tab and click Share….
Step 2: Click the arrow to choose the user you want to share files and click Add. Choose Read/Write under Permission Level and click Share.
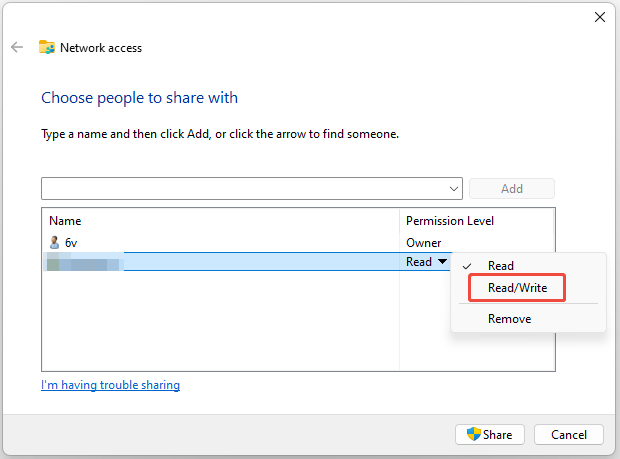
Step 3: Go to the Sharing tab again. Click Advanced Sharing… and check the Share this folder option. In the same window, click the Permissions button and check the Allow box next to the Full Control option.
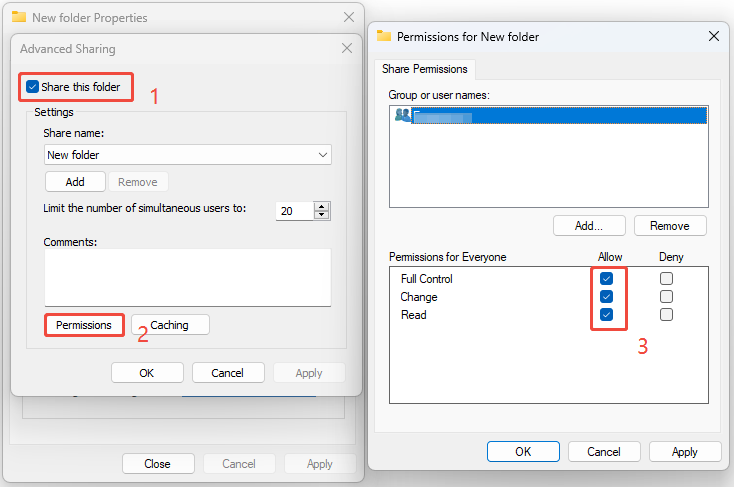
Fix 2: Enable File and Printer Sharing
Then, you can try to enable file and printer sharing settings. Follow the guide below:
Step 1: Type Control Panel in the Search box to open it.
Step 2: Go to Network and Internet > Network and Sharing Center > Change advanced sharing settings.
Step 3: You need to turn on file sharing under Private, Public, and All networks.
1. Private
Network discovery: Check Turn on network discovery and also check Turn on automatic setup of network-connected devices.
File and printer sharing: Check Turn on file and printer sharing.
2. Guest or Public (current profile)
Check Turn on file and printer sharing under Network discovery and File and printer sharing.
3. All Networks
Turn on public file sharing and turn on password-protected sharing.
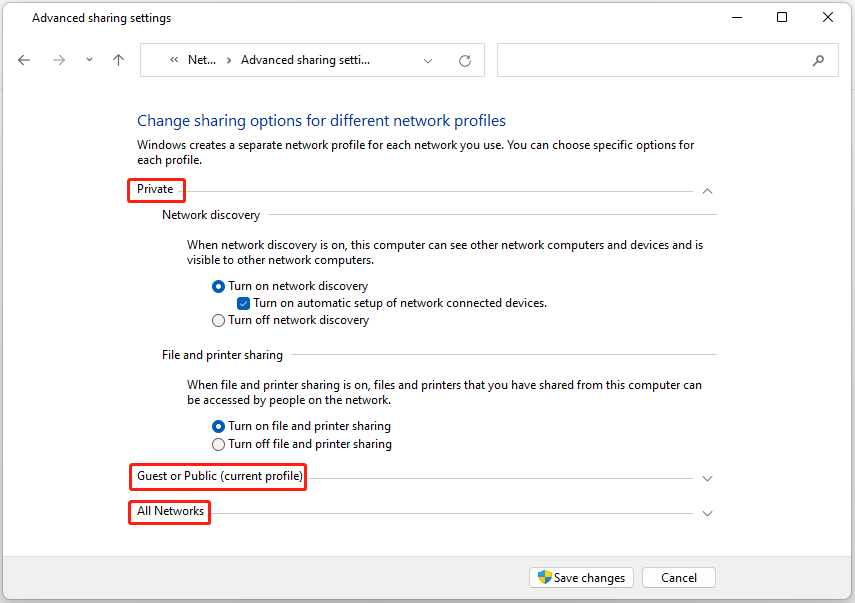
Fix 3: Give Security Permission
If you don’t have the correct security permission, you can also encounter the Windows 11 cannot access shared folder issue.
Step 1: Right-click the shared folder to choose Properties.
Step 2: Go to the Security tab and click Edit…. Then, click Add… and click Advanced….
Step 3: Click Find Now and select the user you want to share files. Then, click OK.
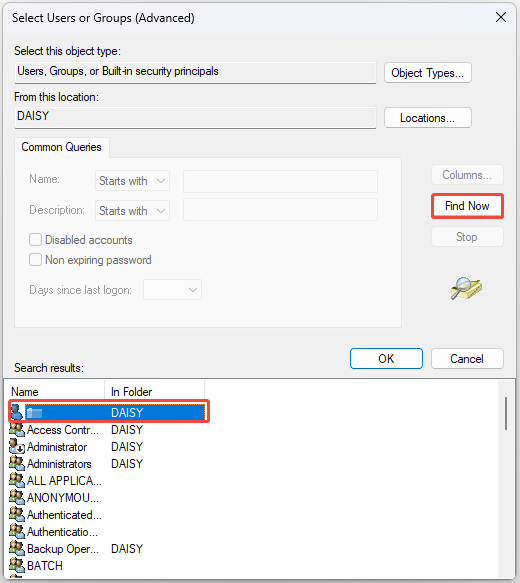
A Shared Folder troubleshooter can be helpful for you to get rid of the sharing issue.
Step 1: Press the Windows + I keys together to open the Settings application.
Step 2: Go to System > Troubleshoot > Other Troubleshooters.
Step 3: Find Shared Folders and click Run. Then, you just need to wait for the process to finish.
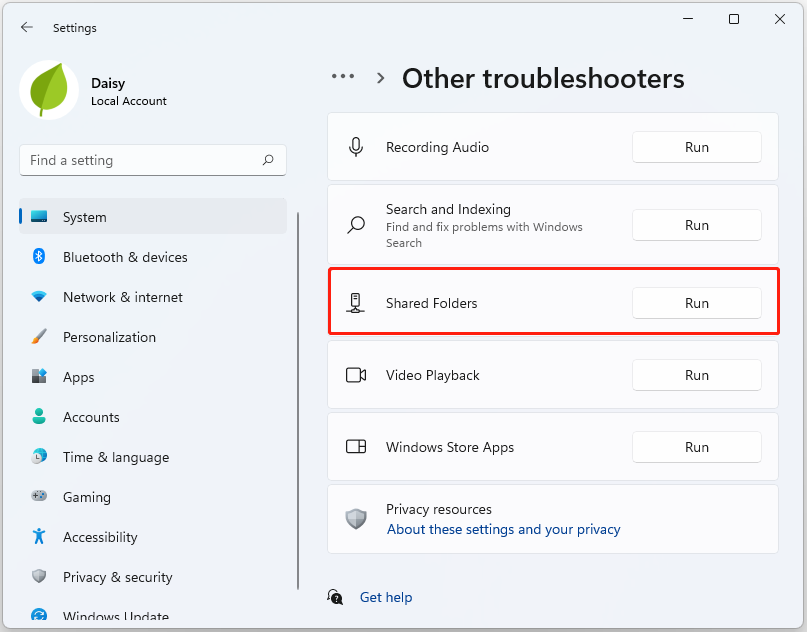
If you still can’t access the shared folder on Windows, you need to verify if the network and sharing services on your PC are running.
Step 1: Press the Windows + R keys to open the Run box. Type services.msc and press Enter.
Step 2: Right-click Function Discovery Provider Host and select Start.
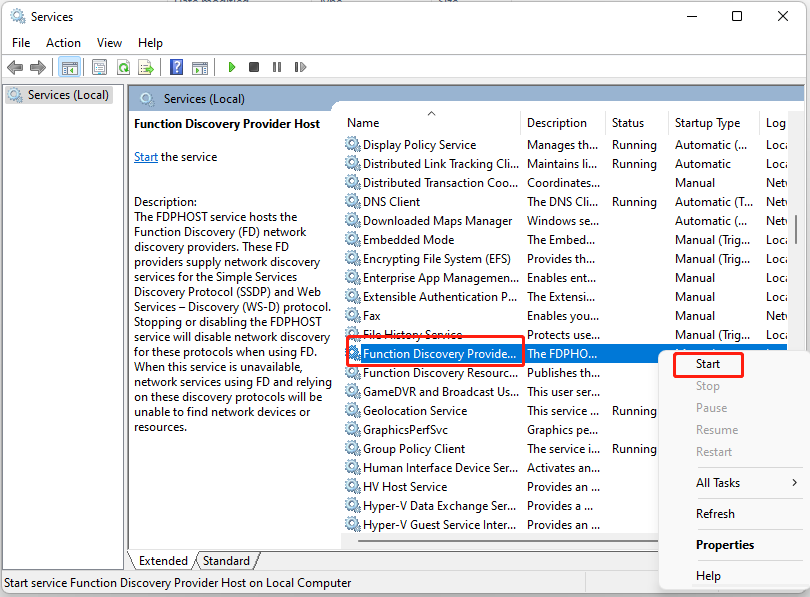
Fix 6: Use Registry Editor
If the above solutions are not working, try to use Registry Editor to fix the issue.
Step 1: Open the Run box, type regedit, and press Enter.
Step 2: Go to the below path:
Computer\HKEY_LOCAL_MACHINE\SOFTWARE\Policies\Microsoft\Windows\LanmanWorkstation
Step 3: If you can’t find the LanmanWorkstation key, right-click the Windows key to select New > Key. Name it LanmanWorkstation.
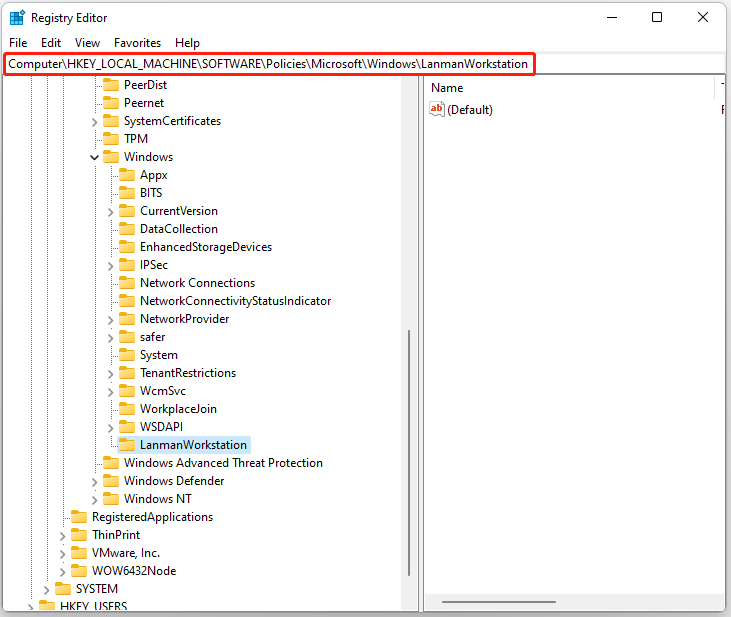
Step 4: Then right-click the right pane, and select New > DWORD (32-bit) Value. Name it AllowInsecureGuestAuth.
Step 5: Double-click on this key. Then change the Value data to 1.
Final Words
This post provides 6 ways to get rid of the “Windows 11 cannot access shared folder” issue. You can try them to fix the issue.








