Applies ToWindows 11 Windows 10
Если в окне Выбор того, что следует сохранить при обновлении Windows, выбран параметр Ничего, личные файлы не переносятся в новую установку Windows.
Однако личные файлы временно сохраняются в папке Windows.old в течение 10 дней. В этой статье описывается, как эти личные файлы можно получить из папки Windows.old в случаях, когда требуется извлечь некоторые или все файлы.
Важно:
-
Этот метод не работает в следующих сценариях:
-
Если установочный носитель используется для обновления Windows и устанавливается новая копия Windows. При установке новой копии Windows с установочного носителя жесткий диск будет отформатирован, а все содержимое будет потеряно.
-
При использовании функции сброса этого компьютера . Функция сброса этого компьютера не создает папку Windows.old .
-
-
Чтобы предотвратить потерю данных, корпорация Майкрософт настоятельно рекомендует создавать резервные копии файлов и параметров перед обновлением, сбросом, обновлением или переустановкой Windows. Резервные копии файлов можно создавать в таких расположениях, как OneDrive или на внешнее USB-устройство флэш-памяти.
-
Существует всего 10 дней, чтобы получить файлы из папки Windows.old . 10 дней начинаются с момента обновления Windows. Через 10 дней большая часть содержимого папки Windows.old будет автоматически удалена.
-
Если папка Window.old существует на устройстве, любые последующие попытки установить, обновить, обновить или сбросить Windows приводят к удалению папки Windows.old и, если применимо, созданию новой windows.old . Все содержимое в исходной папке Windows.old будет потеряно.
Извлечение файлов из папки Windows.old
-
Войдите на устройство, где должны быть получены личные файлы от имени пользователя с правами администратора.
Важно: Для доступа к папкам пользователей в папке Windows.old требуется учетная запись с правами администратора. Если используется учетная запись без прав администратора, управление учетными записями запрашивает имя пользователя и пароль для учетной записи с правами администратора для доступа к папкам пользователей в папке Windows.old .
-
Щелкните правой кнопкой мыши меню Пуск и выберите проводник.
-
В открывавшемся окне проводник в разделе Этот компьютер на панели навигации выберите диск C: .
-
В области результатов щелкните правой кнопкой мыши папку Windows.old и выберите Открыть.
-
В папке Windows.old щелкните правой кнопкой мыши папку Пользователи и выберите Открыть.
-
Щелкните правой кнопкой мыши папку с именем пользователя, в которой необходимо извлечь файлы, и выберите открыть.
Примечание: Сообщение:
У вас нет разрешения на доступ к этой папке.
может появиться. Нажмите кнопку Продолжить , чтобы получить доступ к папке, а затем попробуйте открыть папку еще раз.
-
Щелкните правой кнопкой мыши папку, содержащую файлы, которые необходимо извлечь, и выберите команду Открыть. Примерами папок, которые обычно содержат файлы пользователей, являются Документы, Рисунки и Рабочий стол.
-
Скопируйте файлы и папки, которые необходимо извлечь, щелкнув их правой кнопкой мыши и выбрав Копировать . Можно выбрать сразу несколько файлов и папок.
-
В проводник перейдите в нужное расположение, в котором должны быть скопированы файлы, а затем щелкните правой кнопкой мыши и выберите Вставить .
-
Повторите действия для всех дополнительных файлов, папок или пользователей, которые необходимо извлечь из папки Windows.old .
Статьи по теме
-
Параметры восстановления в Windows.
-
Освободите место на диске в Windows.
Нужна дополнительная помощь?
Нужны дополнительные параметры?
Изучите преимущества подписки, просмотрите учебные курсы, узнайте, как защитить свое устройство и т. д.
Well, the problem seems stumped a lot of people to access their user folder as follows:
I recently had an issue which caused me to have to reinstall windows onto a different drive, and now that I’ve got that done, I’m trying to copy over my old files to the new drive and open user folder from another computer. Problem: I can’t access my old user folder.
from Microsoft Q&A
Is this hard to access from an old hard disk? Of course not, in this article, you can get the way to access user folder on old hard drive in Windows 10. If this method fails to access selected data due to some unexpected reasons, a data recovery tool can help you solve the problem at the end of the article.
| Workable Solutions | Step-by-step Troubleshooting |
|---|---|
| How to Access User Folder on Old Hard Drive | You can take ownership and grant full control to files or folders to access. Right-click on the file or folder and select Properties. Click the Security tab…Full steps |
| How to Recover Files When Can’t Access User Folder | If your user folder fails to access, you can use EaseUS EaseUS Data Recovery Wizard to recover folders from an old hard drive in simple steps…Full steps |
| More Useful Guides on Accessing User Folder | You can also learn how to restrict access to a folder in Windows 10. Right-click the target user folder. Choose Properties on the drop-down menu…Full steps |
How to Access User Folder on Old Hard Drive
Before you are going to access user folder on old hard drive, watch this video first. It provides you with more details on Mac document recovery.
- 00:48 — Right click on user folder
- 00:56 — Select Security tab
- 01:00 — Click on advanced
- 01:11 — Change the owner of folder
- 01:29 — Select everyone
Here is the step-by-step tutorial about how to get permission to access old hard drive windows 10 and take ownership and grant full control to files or folders in Windows 10.
Step 1. Right-click on the targeted file or folder.
Step 2. Select «Properties» from the drop-down menu.
Step 3. On the Property window, click the «Security» tab.
Step 4. Click the «Advanced» button below the table.
Step 5. Choose the «Change» tab next to the Owner.
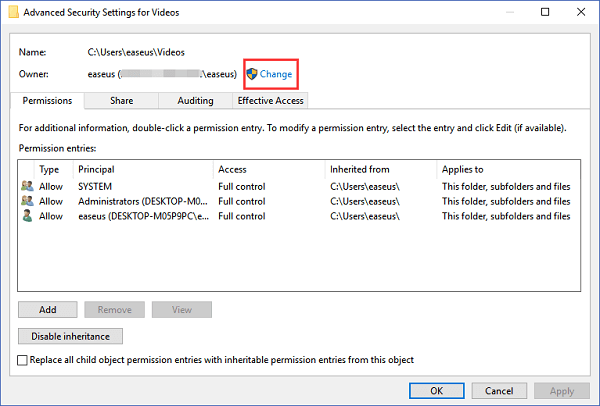
Step 6. You can see the «Select User or Group» window, click the «Advanced» button.
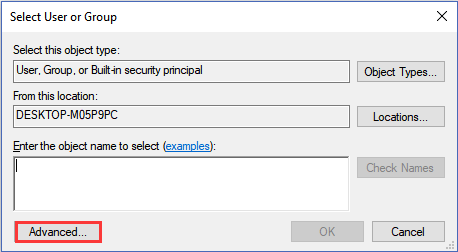
Step 7. Click «Find Now».
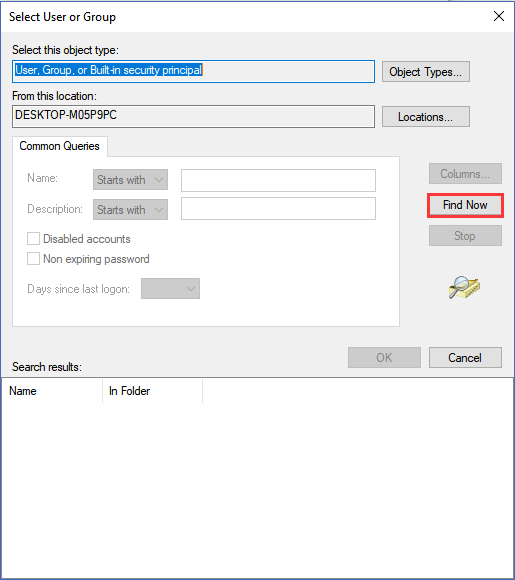
Step 8. Select a user name and click OK.
Step 9. Click OK.
Step 10. Check the box «Replace owner on subcontainers and objects». And then click Apply.
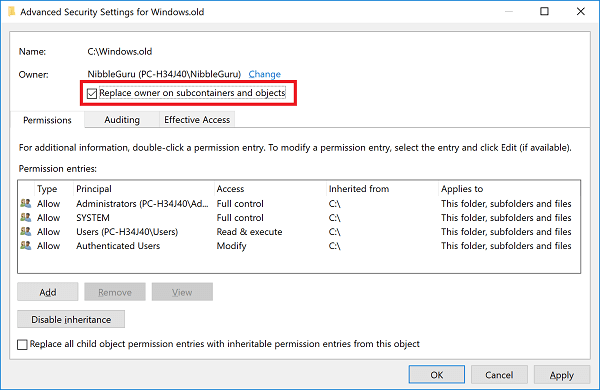
Step 11. Click OK if the Windows Security window pops up.
Recover Not Showing Up/Disappeared User Folder and Files in Windows 10
This page will provide 3 fixes and methods to help you troubleshoot User folder not show up or disappeared error in Windows 10. Read more >>
If you have set the above steps, generally you can access your folder now. But if it shows another warning message like: You don’t have the permission to read the X folder. You can continue to get permission to access old hard drive windows 10 as follows:
Step 1. Close the setting dialog opened by the above steps.
Step 2. Right-click the folder and select «Properties».
Step 3. Click the «Security» tab.
Step 4. Under the Group and user name table, click the «Edit».
Step 5. Click «Add».
Step 6. Type «Everyone» on the box. And click on Check names and click «OK».
Step 7. Select «Full Control» and click «Apply».
If the methods is helpful to to access user folder on old hard drive, share it on Facebook, Twitter, Instagram, and other social media platforms!
Bonus Tip: How to Recover Files When User Folder is Fail to Access
If your user folder fails to be access by the above tutorial, the culprits may relate to a virus attack or system crash. Still, don’t worry, you can use a data recovery software, EaseUS Data Recovery Wizard, to try the magical process of how to get data off old hard drive in Windows 11/10/8/7. You can restore and save data to a safe place and read the inaccessible folder.
Data recovery is the salient feature of this software. Speaking of device adaption, it is capable of getting data back on an internal/external hard drive, USB flash drive, memory, SD card, and more.
Download the EaseUS Data Recovery Wizard and apply the steps to recover data from the folder being not accessible.
Step 1. Launch EaseUS Data Recovery Wizard in Windows 11/10/8/7 and choose the place where you lost data. Then, click «Search for Lost Data» to find lost data.

Step 2. After the scan, use the file format filter on the left or upper right corner to find the files you need. You can also search in the search box, which is the fastest way to find the target file. Then, you can click the «Preview» button or double-click a file to preview its content.

Step 3. Click the checkbox next to the file and click «Recover» to get back the lost data to your local storage or Cloud drive.

Conclusion
That’s the topic this article talks about, we provide the full details to access the user folder from the old hard drive. The steps here seem a little complex but it works. If it fails to access data by some sudden crash, data recovery software can help you. Hope you can get what you want on this page.
Access User Folder on Old Hard Drive FAQs
Here are 2 additional questions about how to access user folder on old hard drive. Check here for the answers.
1. How to Restrict Access to a Folder in Windows 10/11?
Step 1. Right-click the user folder you want to restrict. Choose «Properties» on the drop-down menu.
Step 2. Select the «Security» tab. And you can see the existing user account.
Step 3. Under the «Group or user names», click the «Edit» button.
Step 4. Click Add button under the “Group or user name” table.
Step 5. Enter the object user name in the blank box.
Step 6. Click «Check Names» and click «OK».
Step 7. Go to Group or user names, select the newly added user. Under the permissions for < user name >, check «Deny» next to the Full control.
Step 8. Once a warning message shows up, click the «Yes« button.
Step 9. Click the OK button.
Once it is done, a specific user cannot access the folder. If you test it to open the folder, you will see a warning message like «You don’t currently have permission to access this folder.» If you try to move on via clicking the «Continue» button, you can see the «You have been denied permission to access this folder.»
2. Where is All User Folder in Windows 10/11?
Your user files are stored on the C:/Users. You can click This PC to access your C drive. And choose your username to see folders like Pictures, Desktop, Downloads, Documents, and more. You can also open user folder from another computer.
Реализация DI в PHP
Jason-Webb 13.05.2025
Когда я начинал писать свой первый крупный PHP-проект, моя архитектура напоминала запутаный клубок спагетти. Классы создавали другие классы внутри себя, зависимости жостко прописывались в коде, а о. . .
Обработка изображений в реальном времени на C# с OpenCV
stackOverflow 13.05.2025
Объединение библиотеки компьютерного зрения OpenCV с современным языком программирования C# создаёт симбиоз, который открывает доступ к впечатляющему набору возможностей. Ключевое преимущество этого. . .
POCO, ACE, Loki и другие продвинутые C++ библиотеки
NullReferenced 13.05.2025
В C++ разработки существует такое обилие библиотек, что порой кажется, будто ты заблудился в дремучем лесу. И среди этого многообразия POCO (Portable Components) – как маяк для тех, кто ищет. . .
Паттерны проектирования GoF на C#
UnmanagedCoder 13.05.2025
Вы наверняка сталкивались с ситуациями, когда код разрастается до неприличных размеров, а его поддержка становится настоящим испытанием. Именно в такие моменты на помощь приходят паттерны Gang of. . .
Создаем CLI приложение на Python с Prompt Toolkit
py-thonny 13.05.2025
Современные командные интерфейсы давно перестали быть черно-белыми текстовыми программами, которые многие помнят по старым операционным системам. CLI сегодня – это мощные, интуитивные и даже. . .
Конвейеры ETL с Apache Airflow и Python
AI_Generated 13.05.2025
ETL-конвейеры – это набор процессов, отвечающих за извлечение данных из различных источников (Extract), их преобразование в нужный формат (Transform) и загрузку в целевое хранилище (Load). . . .
Выполнение асинхронных задач в Python с asyncio
py-thonny 12.05.2025
Современный мир программирования похож на оживлённый мегаполис – тысячи процессов одновременно требуют внимания, ресурсов и времени. В этих джунглях операций возникают ситуации, когда программа. . .
Работа с gRPC сервисами на C#
UnmanagedCoder 12.05.2025
gRPC (Google Remote Procedure Call) — открытый высокопроизводительный RPC-фреймворк, изначально разработанный компанией Google. Он отличается от традиционых REST-сервисов как минимум тем, что. . .
CQRS (Command Query Responsibility Segregation) на Java
Javaican 12.05.2025
CQRS — Command Query Responsibility Segregation, или разделение ответственности команд и запросов. Суть этого архитектурного паттерна проста: операции чтения данных (запросы) отделяются от операций. . .
Шаблоны и приёмы реализации DDD на C#
stackOverflow 12.05.2025
Когда я впервые погрузился в мир Domain-Driven Design, мне показалось, что это очередная модная методология, которая скоро канет в лету. Однако годы практики убедили меня в обратном. DDD — не просто. . .
Папка Windows.old, создаваемая на системном разделе диска при переустановке Windows без форматирования диска или обновлении компонентов Windows может быть использована для отката к предыдущей версии системы, а в некоторых случаях может пригодиться и для восстановления файлов пользователя.
В этой короткой инструкции о том, где в папке Windows.old можно найти файлы пользователя, какие именно файлы можно восстановить, а какие не получится и дополнительная информация, которая может быть полезной.
Содержимое папки Windows.old и файлы пользователя

Папка Windows.old содержит все основные системные папки и соответствующие файлы из предыдущей установки Windows. Если заглянуть в эту папку, вы увидите папки:
- Windows — с системными файлами предыдущей ОС
- Program Files (и Program Files x86) — с файлами программ
- Пользователи (Users) — с файлами пользователей
И некоторые другие системные папки, позволяющие при необходимости вернуться к предыдущей установке ОС или восстановить какие-либо элементы.
Папка «Пользователи» или «Users) — то, что может пригодиться, если после переустановки системы вы обнаружили, что какие-то из файлов, которые ранее находились на рабочем столе или в других пользовательских папках, были потеряны.
Восстановление будет простым:
- Зайдите в
C:\Windows.old\Пользователи
- Перейдите в папку с именем пользователя, для которого следует восстановить файлы.
- В ней вы найдёте папки Desktop (рабочий стол), Documents (Документы), Downloads (Загрузки), Music (Музыка), Pictures (Изображения), Videos (Видео), а также некоторые другие — например, папку с сохранениями игр (для тех игр, которые выполняют сохранения в неё).
- Достаточно скопировать необходимые файлы в соответствующие папки текущей системы или в другое, удобное для вас расположение.
Учитывайте, если папка Windows.old появилась после обновления компонентов Windows, а не после переустановки без форматирования системного раздела диска или переустановки с помощью запуска setup.exe с ISO образа без сохранения данных, скорее всего указанные папки окажутся пустыми, поскольку их содержимое автоматически было перенесено в новую версию ОС.
Дополнительная информация
Помимо пользовательских файлов, папка Windows.old содержит другие элементы, которые могут быть полезными:
- Можно установить драйверы из папки Windows.old
- В папке
C:\Windows.old\Windows\System32\config
можно найти файлы реестра предыдущей установки, которые могут пригодиться для восстановления реестра.
- В папке каждого пользователя в Windows.old присутствует файл NTUSER.DAT который также может быть полезным для восстановления пользовательских веток реестра.
Если же папка Windows.old вам не нужна и занимает место на диске, вы можете сравнительно легко удалить её.

