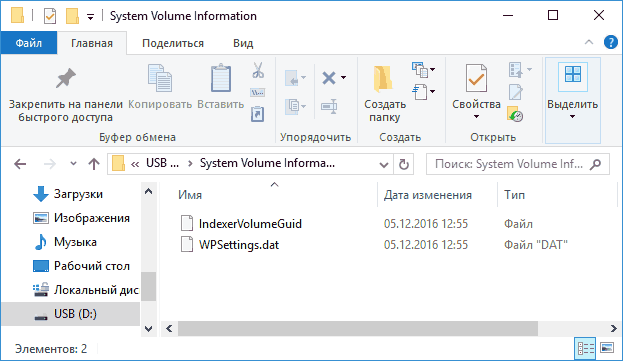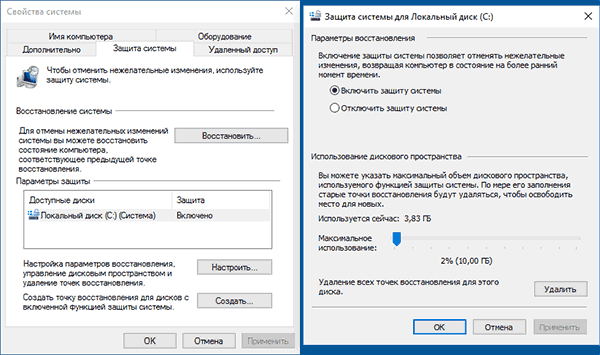Для чего нужна папка System Volume Information?
Папка «System Volume Information» — это скрытая системная папка, которая используется программой восстановления системы для хранения своих данных и точек восстановления. Такая папка создается в каждом разделе жесткого диска компьютера.
Для чего получать доступ к этой папке?
Доступ к этой папке иногда необходим в процессе устранения возникших в системе неполадок.
Как получить доступ к этой папке?
- Откройте Проводник клавишами WIN+E;
- В главном меню окна откройте Сервис и выберите пункт меню Свойства папки (для XP) или Параметры папок (для Vista и выше). В Vista/7 строка меню может быть скрыта, для отображения нажмите клавишу Alt.
- В окне Свойства папки (Параметры папки), перейдите на вкладку Вид;
- В окошке Дополнительные параметры, в разделе Файлы и папки снимите галочку с параметра Скрывать защищенные системные файлы (рекомендуется);
- В разделе Скрытые файлы и папки выберите параметр Показывать скрытые фалы и папки;
- Если вы используете Windows XP Professional с файловой системой NTFS, то дополнительно нужно снять галочку Использовать простой общий доступ к файлам (рекомендуется);
- Нажмите кнопку ОК;
- Теперь открываем диск C: (предполагается что Windows установлена на диск C:) и находим папку System Volume Information. Она будет затенена, это признак скрытой папки.
- Щелкаем правой кнопкой мыши на папке и выбираем пункт Свойства;
- Переходим на вкладку Безопасность;
- В окне Группы и пользователи в списке будет только одна группа SYSTEM. Для того чтобы Вы могли открывать эту папку, нужно добавить Вашего пользователя в этот список. Для этого:
- Нажмите кнопку Добавить;
- В окне Выбор: Пользователи или группы нажмите кнопку Дополнительно;
- Нажмите кнопку Поиск;
- В появившемся списке найдите своего пользователя, затем выделите его мышкой и нажмите кнопку ОК;
- Ваш пользователь должен появится в окне Введите имена выбираемых объектов (примеры);
- Нажмите кнопку ОК;
- Убедившись в том, что Ваш пользователь появился в окошечке Группы и пользователи рядом с группой SYSTEM, нажмите кнопкуОК.
Теперь можно пробовать открыть папку System Volume Information.
Можно также воспользоваться инструкцией из справочного центра Microsoft.
Давайте познакомимся с еще одним составляющим операционной системы Windows — папкой System Volume Information. Она предназначена для хранения точек восстановления системы, которые мы можем использовать в том случае, если ОС необходимо откатить к ранее сохраненному состоянию.
Оглавление:
- Отображение скрытых файлов и папок
- Где находится и для чего используется папка System Volume Information
- Можно ли получить доступ и открыть папку system volume information
- Как очистить System Volume Information
- Заключение
- Наши рекомендации
- Стоит почитать
Отображение скрытых файлов и папок
По умолчанию, все основные системные файлы и папки скрыты от пользователя. Это довольный разумный шаг со стороны разработчиков Microsoft. Не стоит давать доступ к важным параметрам системы всем подряд.
Папка System Volume Information в windows 7 тоже скрыта. Давайте для начала, сделаем ее видимой. Переходим «Пуск — Панель управления — Параметры папок«. В открывшемся окне переходим на вкладку «Вид«. Прокручиваем список параметров вниз, убираем галочку с пунктов
- «Скрывать расширения для зарегистрированных типов файлов«
- «Скрывать защищенные системные файлы«
- Выбираем пункт «Показывать скрытые файлы, папки и диски«
Затем «Применить» и «ОК«:

Вам пригодится: данный процесс мы подробно разбирали в статье как открыть скрытые папки windows.
Теперь вы можете перейти на системный диск, для которого включена функция восстановления, и проверить наличие папки System Volume Information.

Где находится и для чего используется папка System Volume Information
Данная папка находится на каждом из системных дисков, для которых включена функция восстановления системы. Она располагается в корне раздела.
В ней хранится вся информация о системных точках восстановления.
Мы подробно разбирали этот вопрос в материале восстановление системы Windows.
Можно ли получить доступ и открыть папку system volume information
По умолчанию эта системная папка, и вы не можете работать с ней.
Для начала, вам надо стать ее владельцем.
Находим ее, вызываем контекстное меню, и выбираем пункт «Стать владельцем«.
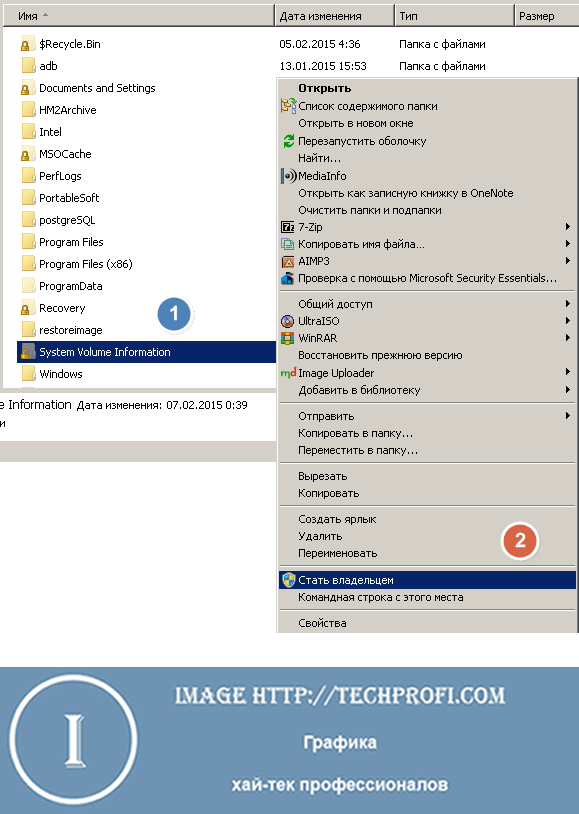
Процесс займет считанные секунды — после этого вы будете иметь доступ, и сможете открыть эту папку при необходимости.
Как очистить System Volume Information
В том случае, если свободное место на вашем жестком диске ограничено, и системные папки занимают много места, целесообразно провести очистку.
Первым делом стоит проверить, сколько доступного места в вашей системе отведено для хранения точек восстановления.
Перейдите в «Дополнительные параметры системы«, затем вкладка «Защита«. Выберите диск, для которого эта функция активирована, и щелкните кнопку «Настроить«. Используя ползунок, настройте объем дискового пространства, который вы хотите выделить для функций восстановления.
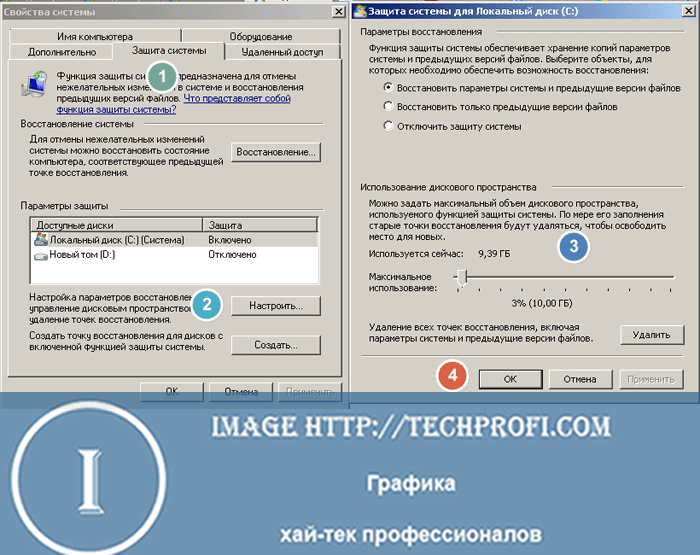
Обратите внимание:
1) Недостаток свободного места может быть связан с некорректной настройкой данного параметра — возможно вы выделяете все дисковое пространство для хранения точек восстановления.
2) Не стоит полностью отключать эту функцию — она может пригодится, в случае возникновения проблем с операционной системой.
Если вы хотите полностью очистить данную папку, щелкните кнопку «Удалить«.

Удаление папки
Если вам по каким-либо причинам необходимо удалить папку System Volume Information, выполните следующие действия:
- Станьте владельцем папки
- В настройках защиты системы удалите все созданные точки восстановления
- Отключите функцию восстановления
- Удалите папку
Видео к статье:
Заключение
Будьте крайне аккуратны, работая с системными папками и параметрами!
Не стоит полностью удалять папку System Volume Information — тем самым вы не позволите работать функции восстановления, и не сможете реанимировать операционную систему в случае сбоев.
Наши рекомендации
На нашем сайте можно скачать play market
Мы научим вас конвертировать файлы в популярные форматы и обратно. Давайте посмотрим, как мы переводим файл pdf в word
Используйте наши рекомендации по настройке безопасности сети, и злоумышленник не сможет использовать против вас ddos атаку
Стоит почитать
- Создание загрузочного диска windows 8
- Периодически исчезают ярлыки с рабочего стола windows 7
- Создание беспроводной сети windows 7
- Почему не работает буфер обмена windows 7
На дисках, флешках и других накопителях Windows 10, 8 и Windows 7 вы можете обнаружить папку System Volume Information в корне диска. Частый вопрос начинающих пользователей — что это за папка и как ее удалить или очистить, о чем и пойдет речь в этом материале. См. также: Как удалить папку System Volume Information с флешки, Папка ProgramData в Windows.
Примечание: папка System Volume Information находится в корне любого диска (за некоторыми редкими исключениями), подключенного в Windows и не защищенного от записи. Если вы не видите такой папки, то вероятнее всего у вас отключен показ скрытых и системных файлов в параметрах проводника (Как включить показ скрытых папок и файлов Windows).
System Volume Information — что это за папка

Начнем с того, что представляет собой эта папка в Windows и для чего она нужна.
Папка System Volume Information содержит необходимые системные данные, в частности
- Точки восстановления Windows (если включено создание точек восстановления для текущего диска).
- Базы данных службы индексирования, уникальный идентификатор для накопителя, используемый Windows.
- Информацию теневого копирования тома (Историю файлов Windows).
Иначе говоря, в папке System Volume Information хранятся данные, необходимые для работы служб с этим накопителем, а также данные для восстановления системы или файлов с помощью средств восстановления Windows.
Можно ли удалить папку System Volume Information в Windows
На дисках NTFS (т.е. как минимум на вашем жестком диске или SSD) пользователь не имеет доступа к папке System Volume Information — она не только имеет атрибут «только для чтения», но и права доступа, ограничивающие действия с нею: при попытке удаления вы увидите сообщение о том, что нет доступа к папке и «Запросите разрешение от Администраторы на изменение этой папки».

Это можно обойти и получить доступ к папке (но не нужно, как и для большинства папок, требующих разрешения от TrustedInstaller или Администраторы): на вкладке безопасность в свойствах папки System Volume Information предоставить себе полные права доступа к папке (чуть подробнее об этом в отдельной инструкции — Запросите разрешение от Администраторы).
Если эта папка находится на флешке или другом накопителе FAT32 или exFAT, то обычно удалить папку System Volume Information можно без каких-либо манипуляций с правами доступа, специфичными для файловой системы NTFS.
Но: как правило, эта папка моментально создается снова (если вы производите действия в Windows) и, более того, удаление нецелесообразно, так как информация в папке нужна для нормальной работы операционной системы.
Как очистить папку System Volume Information
Несмотря на то, что удаление папки обычными методами не получится, вы можете очистить System Volume Information, если она занимает много места на диске.
Причинами большого размера этой папки могут быть: множественные сохраненные точки восстановления Windows 10, 8 или Windows 7, а также сохраненная история файлов.
Соответственно, чтобы выполнить очистку папки вы можете:
- Отключить защиту системы (и автоматическое создание точек восстановление).
- Удалить отдельные ненужные точки восстановления. Подробнее по этому и предыдущему пункту здесь: Точки восстановления Windows 10 (подойдет и для предыдущих версий ОС).
- Отключить историю файлов Windows (см. История файлов Windows 10).
Примечание: если у вас возникли проблемы, связанные с отсутствием свободного места на диске, обратите внимание на руководство Как очистить диск C от ненужных файлов.
Ну а чтобы рассматриваемая System Volume Information и многие другие системные папки и файлы Windows реже вам попадались на глаза, рекомендую включить опцию «Скрывать защищенные системные файлы» на вкладке «Вид» в параметрах проводника в панели управления.
Это не только эстетично, но и более безопасно: многие проблемы с работой системы бывают вызваны удалением неизвестных начинающему пользователю папок и файлов, которых «раньше не было» и «неизвестно, что это за папка» (хотя часто оказывается, что раньше просто было выключено их отображение, как это сделано по умолчанию в ОС).
Windows автоматически создает скрытый системный каталог System Volume Information в корне любого подключенного диска с файловой системой NTFS (будь то локальный HDD/SSD диск или съемный USB накопитель). Часто размер каталог System Volume Information может достигать десятки и сотни гигабайт и занимать большую часть диска. В этой статье мы разберемся зачем нужен каталог System Volume Information, что в нем хранится, и как его корректно очистить.
Содержание:
- Что хранится в каталоге System Volume Information?
- Удалить теневые копии в папке System Volume Information
- Очистка System Volume Information после удаления файлов на томе с дедупликацией
Что хранится в каталоге System Volume Information?
Системный каталог System Volume Information находится в корне любого диска Windows и скрыт по умолчанию. Чтобы увидеть этот каталог, разрешите отображать защищенные системных файлов в проводнике Windows: Options -> View -> снимите чекбокс на пункте Hide protected operation system files (Recommended).

Доступ к этому каталогу есть только у системы (учетная запись NT AUTHORITY\SYSTEM ). Даже встроенный администратор Windows не может открыть и просмотреть содержимое каталога System Volume Information. При его в проводнике появится ошибка доступа:
Расположение недоступно Нет доступа к C:\System Volume Information Отказано в доступе

Чтобы открыть каталог System Volume Information можно назначить свою учетную запись владельцем и предоставить NTFS права. Например, с помощью команд:
takeown /f "C:\System Volume information"
icacls "C:\System Volume Information" /grant Corp\kbuldogov:F

Но особого смысла в этом нет. Кроме того, вы можете по неосторожности удалить в папке важные файлы.
Восстановить исходные права доступа на каталоге System Volume Information:
icacls "C:\System Volume Information" /setowner "NT Authority\System"
icacls "C:\System Volume Information" /remove corp\kbuldogov
Для просмотра содержимого каталога System Volume Information нужно запустить консоль PowerShell с правами SYSTEM;
PsExec.exe -i -s powershell.exe
Вывести содержимое каталога и отсортировать файлы в порядке уменьшения размера:
Get-ChildItem 'C:\System Volume Information\' -Force | Sort-Object Length -Descending| Select-Object Name, @{Name='Size(Mb)'; Expression={[int]($_.Length / 1MB)}}

Размер каталога можно получить такой командой PowerShell:
(Get-ChildItem 'C:\System Volume Information\' -force | measure Length -s).sum / 1Gb

Что же хранится в каталоге System Volume Information? Мне удалось найти информацию о следующих службах, хранящих свои файлы в этой папке (список не является исчерпывающим):
- WindowsImageBackup — данные точек восстановления системы на клиентских системах или резервные копии System State, сделанные через Windows Server Backup (wbadmin), на серверных ОС;
- База данных службы индексирования (Indexing Service), используемая для быстрого поиска файлов (в том числе для поиска в Outlook);
- База данных Distributed Link Tracking Service;
- Снапшоты (теневые копии) дисков, создаваемые службой Volume Shadow Copy , которые можно использовать для восстановления старых версий файлов. Для каждого снапшота создается отдельный файл без расширения с длинным ID;
- Настройки дисковых квот NTFS;
- База и чанки службы дедупликации файлов;
- База репликации DFSR (dfsr.db);
- Файл WPSettings.dat службы хранилища (StorSvc);
- На USB накопителях в этом каталоге хранится файл IndexerVolumeGuid, в котором хранится уникальная метка диска, используемая службой поиска Windows;
- AppxProgramDataStaging, AppxStaging – резервные копии UWP приложений Windows (можно использовать для восстановления после удаления приложений Microsoft Store);
- Лог утилиты проверки диска CHKDSK
- AadRecoveryPasswordDelete и ClientRecoveryPasswordRotation – служебные каталоги BitLocker, используемые при хранении ключа восстановления BitLocker в AD или Azure Entra ID
Примечание. Не удаляете вручную файлы в каталоге System Volume Information, т.к. в нем хранится важная информация, в том числе необходимая для восстановления системы.
Удалить теневые копии в папке System Volume Information
Чаще всего проблема большого размера каталога System Volume Information вызван файлами теневых копий, которые создала служба VSS. Чем чаще создаются теневые копии и чем чаще изменяются файлы на диске, тем быстрее растет размер этого каталога.
На скриншоте ниже видно, что в папке System Volume Information есть системный файл размером больше 120 Гб.

Для быстрой очистки каталога System Volume Information можно удалить старые теневые копии. Чтобы вывести информацию о дисках, для которых служба VSS создает теневые копии, выполните:
vssadmin list shadowstorage

vssadmin 1.1 - Программа командной строки для администрирования службы теневого копирования томов
(C) Корпорация Майкрософт (Microsoft Corportion), 2001-2013.
Сопоставление хранилища теневой копии
Для тома: (C:)\\?\Volume{9a9e5a02-db8e-447d-9fef-6029dc4f7f10}\
Том хранилища теневой копии: (C:)\\?\Volume{9a9e5a02-db8e-447d-9fef-6029dc4f7f10}\
Использованный объем хранилища теневой копии: 4,69 ГБ (2%)
Выделенный объем хранилища теневой копии: 5,17 ГБ (2%)
Максимальный объем хранилища теневой копии: 23,3 ГБ (10%)
Утилита покажет текущий и максимальный размер данных теневой копии для каждого диска. По умолчанию для хранения данных теневых копий резервируется 10% диска.
На скриншоте ниже видно, что максимальный размер теневых копий (
Maximum Shadow Copy Storage space: UNBOUNDED (100%)
) не ограничен. В этом случае файлы теневых копий VSS могут занять весь диск.

Настройки квот VSS на дисках могут изменить программы резервного копирования, которые вы устанавливали на компьютер.
Можно уменьшить лимит дискового пространства для службы VSS до 5 гб с помощью команды vssadmin:
vssadmin resize shadowstorage /on=c: /for=c: /maxsize=5GB
Или можно указать доступную емкость диска в процентах:
vssadmin resize shadowstorage /on=c: /for=c: /maxsize=10%

Успешно изменен размер для соответствия хранилища теневой копии
После этого (в Windows 10 и 11) выведите список имеющихся теневых копий для системного диска C: с датами их создания:
VSSADMIN list shadows /for=c:
Чтобы освободить место, удалите самую старую теневую копию:
vssadmin delete shadows /for=C: /oldest

Можете удалить все VSS снимки:
vssadmin delete shadows /for=C: /all
Также вы можете изменить настройки службы восстановления Windows, которая создает точки восстановления из панели управления System Protection (Защита системы). Выполните команду
systempropertiesprotection
, выберите системный диск и нажмите на кнопку Configure (Настроить).
Здесь можно:
- Включить/отключить защиту системы;
- Узнать текущий размер места под хранение резервных копий образа;
- Изменить настройки квот для хранения точек восстановления;
- Удалить все имеющиеся точки восстановления.

Также для уменьшения размера каталога System Volume Information вы можете:
- Перенести данные VSS снимков на другой NTFS диск (
vssadmin add shadowstorage /for=c: /on=d: /maxsize=30%
); - Отключить/перенастроить функцию История файлов Windows;
- Выполнить очистку системных файлов на диске с помощью встроенной утилиты cleanmgr.exe (свойства диска -> Очистка диска).
В Windows Server для резервного копирования состояния системы обычно используется Windows Server Backup (WSB). Можно удалить старые версии копий system state с помощью команды:
wbadmin delete systemstatebackup -keepversions:0

Для быстрой очистки старых версий резервных копий состояния системы (system state) и снапшотов в Windows Server используйте утилиту diskshadow:
DiskShadow
Delete shadows OLDEST c:\
При каждом запуске команды удаляется самая старая теневая копия (снапшот) диска.

Очистка System Volume Information после удаления файлов на томе с дедупликацией
При анализе содержимого каталога System Volume Information в Windows Server вы можете заметить, что много места занимает каталог Dedup\ChunkStore. Это означает, что на диске включена дедупликация файлов.

Служба дедупликации при нахождении одинаковых чанков в файлах заменяет их на ссылку на уникальный чанк, который сохраняется в каталог System Volume Information. Если вы переместили или удалили оптимизированные файлы с дедуплицированного тома, старые чанки не удаляются немедленно. Эти блоки удаляются специальным заданием сбора мусора (GarbageCollection), которое запускается раз в неделю.
Не отключайте полностью дедупликацию для тома (
Start-DedupJob -Volume D: -Type Unoptimization
), пока не убедитесь что на диске достаточно достаточно свободного места для хранения де-оптимизированных файлов.
Чтобы немедленно запустить процедуру удаления неиспользуемых чанков, выполните команду PowerShell:
start-dedupjob -Volume C:-Type GarbageCollection
Следующее задание проверит целостность оставшихся чанков:
start-dedupjob -Volume C: -Type DataScrubbing
Для мониторинга этих задач используйте командлет:
Get-DedupJob
После окончания задач неиспользуемые чанки в каталоге System Volume Information будут удалены.
/How to Gain Access to the System Volume Information folder
This article describes how to gain access to the System Volume Information folder. The System Volume Information folder is a hidden system folder that the System Restore tool uses to store its information and restore points. There is a System Volume Information folder on every partition on your computer. You might need to gain access to this folder for troubleshooting purposes.
To gain access to the System Volume Information folder, use the steps in the appropriate section.
Microsoft Windows XP Professional or Windows XP Home Edition Using the FAT32 File System
- Click Start, and then click My Computer.
- On the Tools menu, click Folder Options.
- On the View tab, click Show hidden files and folders.
- Clear the Hide protected operating system files (Recommended) check box. Click Yes when you are prompted to confirm the change.
- Click OK.
- Double-click the System Volume Information folder in the root folder to open it.
Windows XP Professional Using the NTFS File System on a Domain
- Click Start, and then click My Computer.
- On the Tools menu, click Folder Options.
- On the View tab, click Show hidden files and folders.
- Clear the Hide protected operating system files (Recommended) check box. Click Yes when you are prompted to confirm the change.
- Click OK.
- Right-click the System Volume Information folder in the root folder, and then click Sharing and Security.
- Click the Security tab.
- Click Add, and then type the name of the user to whom you want to give access to the folder. Choose the account location if appropriate (either local or from the domain). Typically, this is the account with which you are logged on. Click OK, and then click OK again.
- Double-click the System Volume Information folder in the root folder to open it.
Windows XP Professional using the NTFS File System on a Workgroup or Standalone Computer
- Click Start, and then click My Computer.
- On the Tools menu, click Folder Options.
- On the View tab, click Show hidden files and folders.
- Clear the Hide protected operating system files (Recommended) check box. Click Yes when you are prompted to confirm the change.
- Clear the Use simple file sharing (Recommended) check box.
- Click OK.
- Right-click the System Volume Information folder in the root folder, and then click Properties.
- Click the Security tab.
- Click Add, and then type the name of the user to whom you want to give access to the folder. Typically, this is the account with which you are logged on. Click OK, and then click OK again.
- Double-click the System Volume Information folder in the root folder to open it.NOTE: The System Volume Information folder is now accessible in normal mode to users of Windows XP Home Edition.
Using CACLS with Windows XP Home Edition Using the NTFS File System
In Windows XP Home Edition with the NTFS file system, you can also use the Cacls tool, which is a command-line tool, to display or modify file or folder access control lists (ACLs). For more information about the Cacls tool, including usage and switches, search the Help and Support Center for “cacls.”
- Click Start, click Run, type cmd, and then click OK.
- Make sure that you are in the root folder of the partition for which you want to gain access to the System Volume Information folder. For example, to gain access the C:\System Volume Information folder, make sure that you are in the root folder of drive C (at a “C:\” prompt).
- Type the following line, and then press ENTER:
cacls "driveletter:\System Volume Information" /E /G username:FMake sure to type the quotation marks as indicated. This command adds the specified user to the folder with Full Control permissions.
- Double-click the System Volume Information folder in the root folder to open it.
- If you need to remove the permissions after troubleshooting, type the following line at a command prompt:
cacls "driveletter:\System Volume Information" /E /R usernameThis command removes all permissions for the specified user.
The following steps also work if you restart the computer to Safe mode because simple file sharing is automatically turned off when you run the computer in Safe mode.
- Open My Computer, right-click the System Volume Information folder, and then click Properties.
- Click the Security tab.
- Click Add, and then type the name of the user to whom you want to give access to the folder. Typically, this is the account with which you are logged on.
- Click OK, and then click OK again.
- Double-click the System Volume Information folder to open it.
Propose an edit