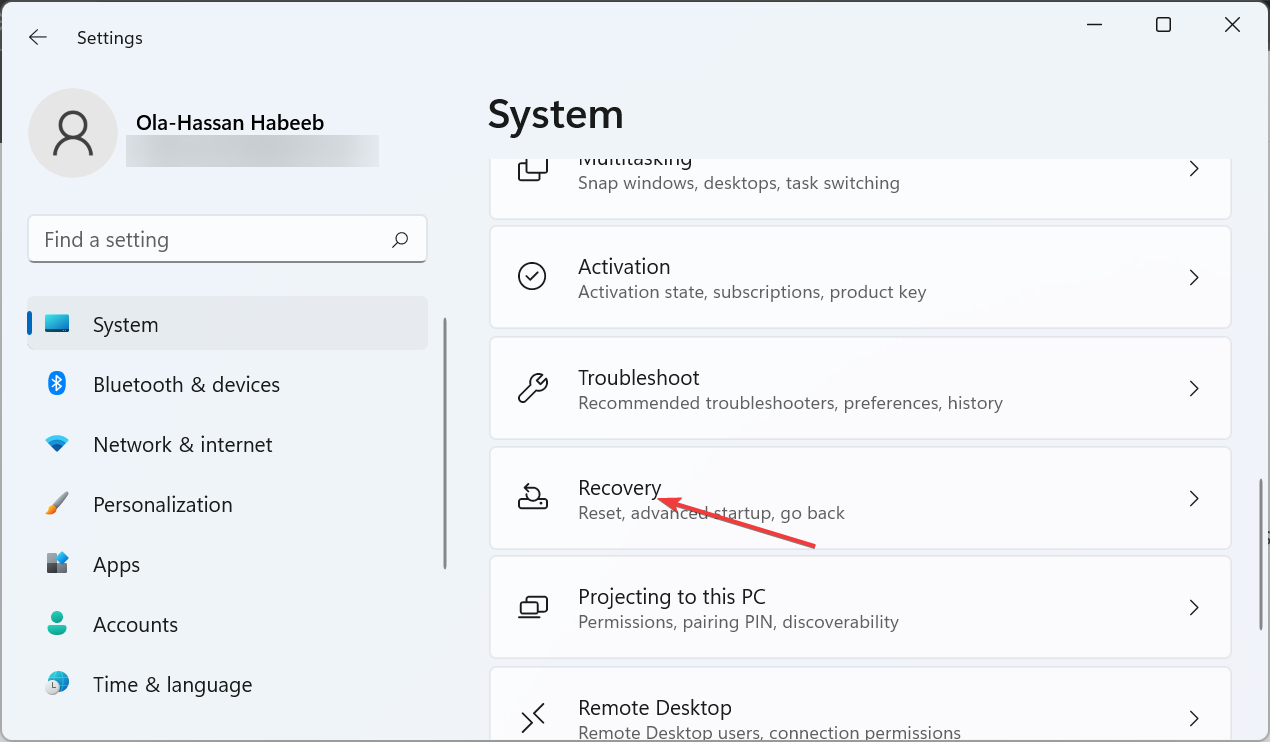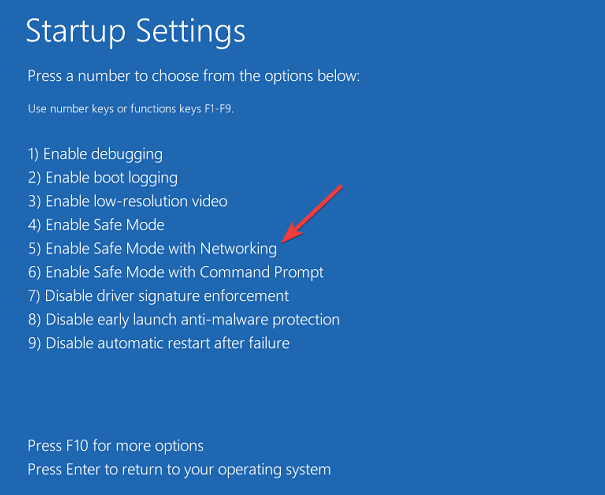Readers help support Windows Report. We may get a commission if you buy through our links.
Read our disclosure page to find out how can you help Windows Report sustain the editorial team. Read more
Many users reported that they can’t open the Windows Defender Scans folder and this can be a problem, especially if they want to delete scan history.
In today’s guide, we’re going to show you a couple of methods that you can use to access this folder on your PC.
Why can’t I open the Windows Defender Scans folder?
This is a system file and it’s protected from access. The only to access it is to obtain administrative privileges.
How do I open the Windows Defender Scans folder?
1. Manually enter the folder
- Press the Windows key + S and type notepad. Right-click Notepad and choose Run as administrator.
- Next, go to File and select Open.
- In the address bar, paste the following path:
C:\ProgramData\Microsoft\Windows Defender\
- Now locate and enter the Scans folder. Set the menu next to the File name to All files to reveal all files.
- After that, you can select and delete the files right from that window.
For a more user-friendly solution, you can use any other file manager for Windows 11, as long as you start it as an administrator.
2. Use Safe Mode
- Press the Windows key + I to open the Settings app.
- Next, go to System and choose Recovery.
- Click on Restart now in the Advanced startup section.
- Next, select trouble Troubleshoot and then Advanced options.
- Select Startup Settings and click Restart.
- Select the preferred version of Safe Mode by pressing the corresponding keyboard key.
- Once you enter Safe Mode, open File Explorer and paste the following into the address bar:
C:\ProgramData\Microsoft\Windows Defender\ - Locate the Scans folder and double-click it to access it.
If you can’t open the Windows Defender Scans folder, you can easily obtain the necessary permissions through other applications or by using Safe Mode.
- Microsoft Defender will allow SOC teams and admins to refine the threat detection process
- How to Delete Windows 11 Saved Passwords
- How to Download DirectX 12 Agility SDK [Installation Guide]
Sadly, this isn’t the only permission issue you can encounter, and many users reported that Windows Defender Service can’t be started on their PCs. We also have a guide on what to do if Windows Defender is blocked by Group Policy, so don’t miss it.
Do you know a different method to access this directory? If so, share it with us in the comments section.
Milan Stanojevic
Windows Toubleshooting Expert
Milan has been enthusiastic about technology ever since his childhood days, and this led him to take interest in all PC-related technologies. He’s a PC enthusiast and he spends most of his time learning about computers and technology.
Before joining WindowsReport, he worked as a front-end web developer. Now, he’s one of the Troubleshooting experts in our worldwide team, specializing in Windows errors & software issues.
-
Home
-
News
- Two Methods to Fix Unable to Access Windows Defender Scans
Two Methods to Fix Unable to Access Windows Defender Scans
By Andrea | Follow |
Last Updated
Many Windows users try to open the Windows Defender Scans folder to clear Windows Defender history. However, this can be a problem since you are probably unable to access Windows Defender Scans normally. How can you open this folder to delete scan history? This post on MiniTool will show you useful methods.
When trying to open the Windows Defender Scans folder, you may get this error message: You don’t currently have permission to access this folder even though you run in an administrator account. Why are you unable to access Windows Defender Scans? This is because Windows prevents you from running File Explorer as an administrator to protect important system files. You can try the following methods to try to open the Scans folder.
Way 1: Open the Windows Defender Scans Folder in Safe Mode
When you can’t open the Windows Defender Scans folder, try to open it in Safe Mode. Follow the steps below.
Step 1: Press Win + I to open Windows Settings.
Step 2: For Windows 10 users, you should head to Update & Security > Recovery, then scroll down to click Restart now under the Advanced startup section.
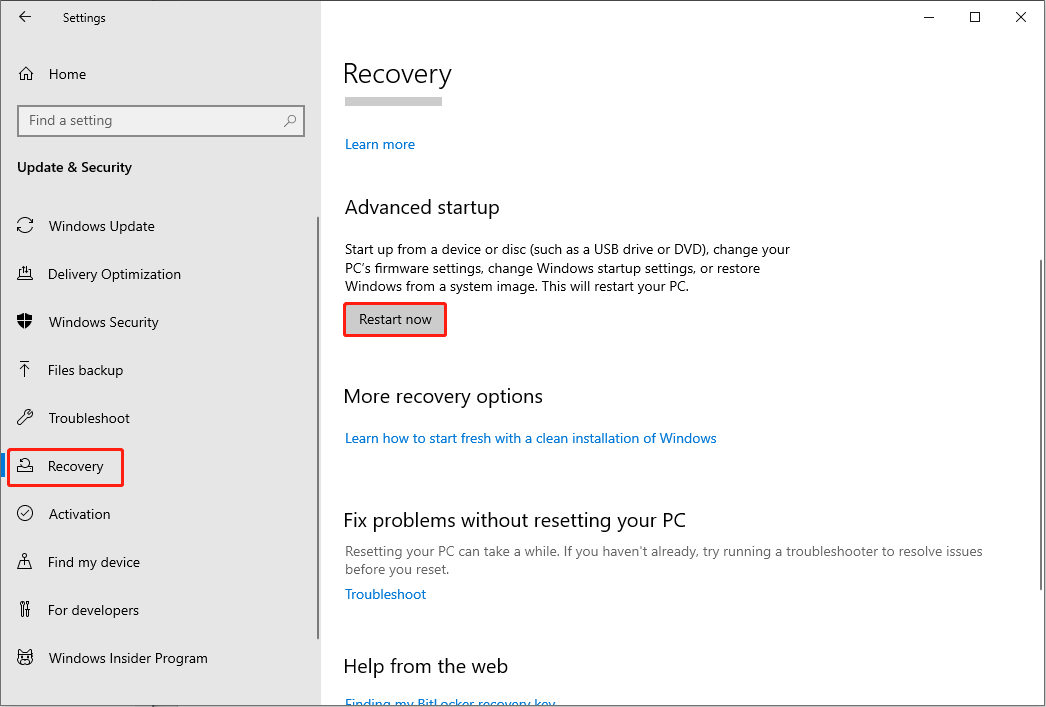
For Windows 11 users, you need to choose the System tab and select System at the right pane. In the Recovery options section, click the Restart now button next to Advanced startup.
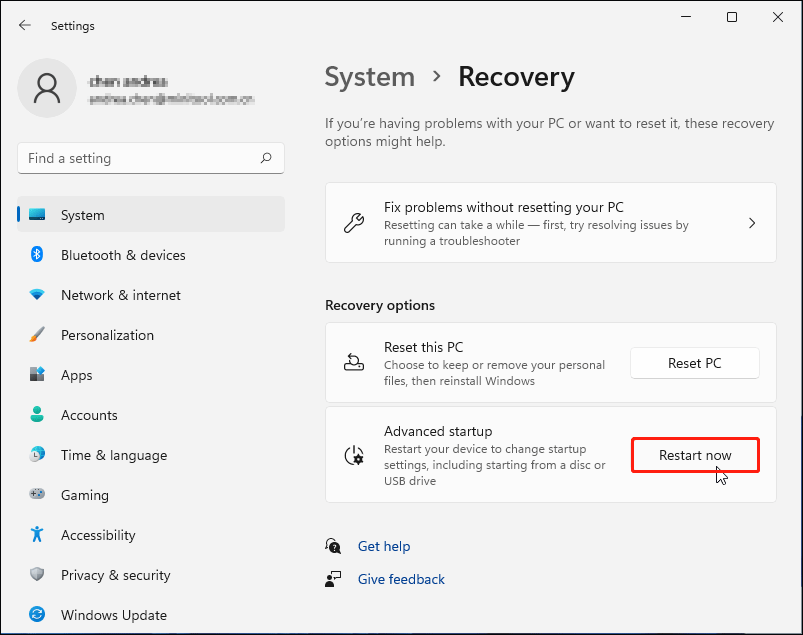
Step 3: After your computer reboots, you should choose Troubleshoot > Advanced options > Startup Settings > Restart. Press the corresponding key to boot your computer into the version of Safe Mode you need.
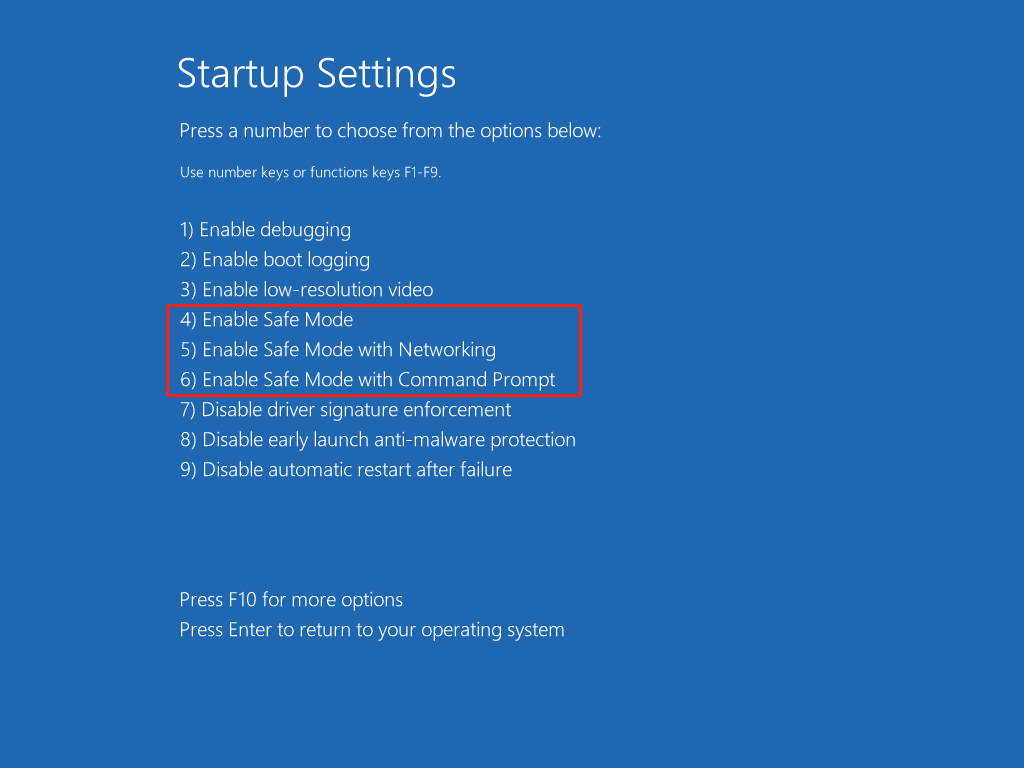
Step 4: Wait for your computer to enter Safe Mode. Now, press Win + E to open File Explorer and shift to ProgramData > Microsoft > Windows Defender > Scans to delete the scan history.
Tips:
The ProgramData folder is hidden by default, you can show hidden files with the instructions in this post: How to Show Hidden Files Windows 10 (CMD + 4 Ways).
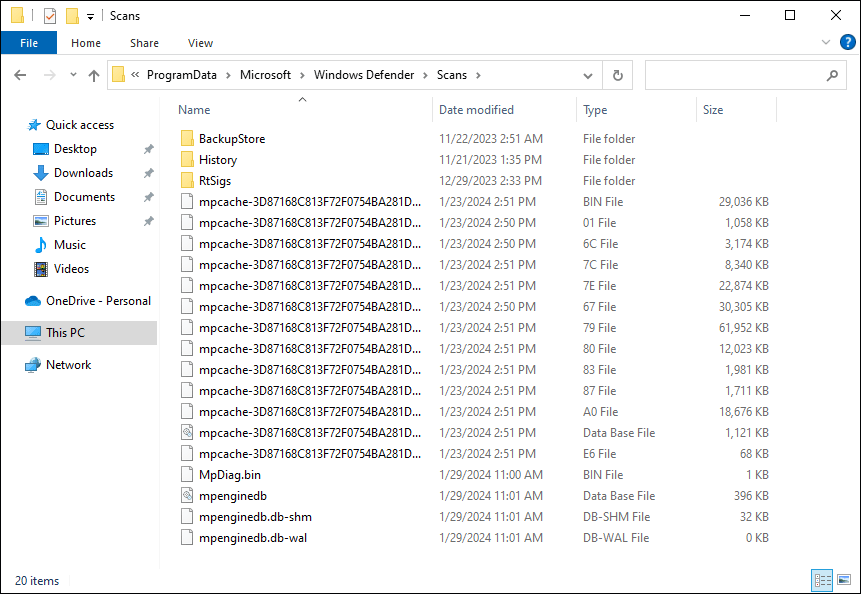
To exit Safe Mode, you can restart the computer. If the computer remains in Safe Mode after restarting, try to get out of Safe Mode with the methods in this post.
As we said at the beginning, you can’t open the Windows Defender Scans folder because File Explorer can’t be run with an administrator account. Another method to fix this problem is using other file management tools.
You can get a reliable file manager and run it as an administrator to see if you can access the Windows Defender Scans folder successfully.
Recover Files Deleted by Windows Defender
Windows Defender is a Windows antivirus utility that guarantees Windows security, however, some people report that some of their execution files are deleted by Windows Defender when performing a virus scan. If you encounter this problem, how to recover deleted files?
MiniTool Power Data Recovery is a fabulous file recovery software that helps you restore files lost due to mistaken deletion, accidental formatting, virus infection, or other reasons. This software is fully compatible with Windows systems and has high security with the read-only attribute. Additionally, this software contains many other practical features that can effectively improve your data recovery experience.
If you worry about whether this file recovery service can find your wanted files, MiniTool Power Data Recovery Free works. You can get the free edition of this software first to perform a deep scan and recover 1GB of files without any charge.
MiniTool Power Data Recovery FreeClick to Download100%Clean & Safe
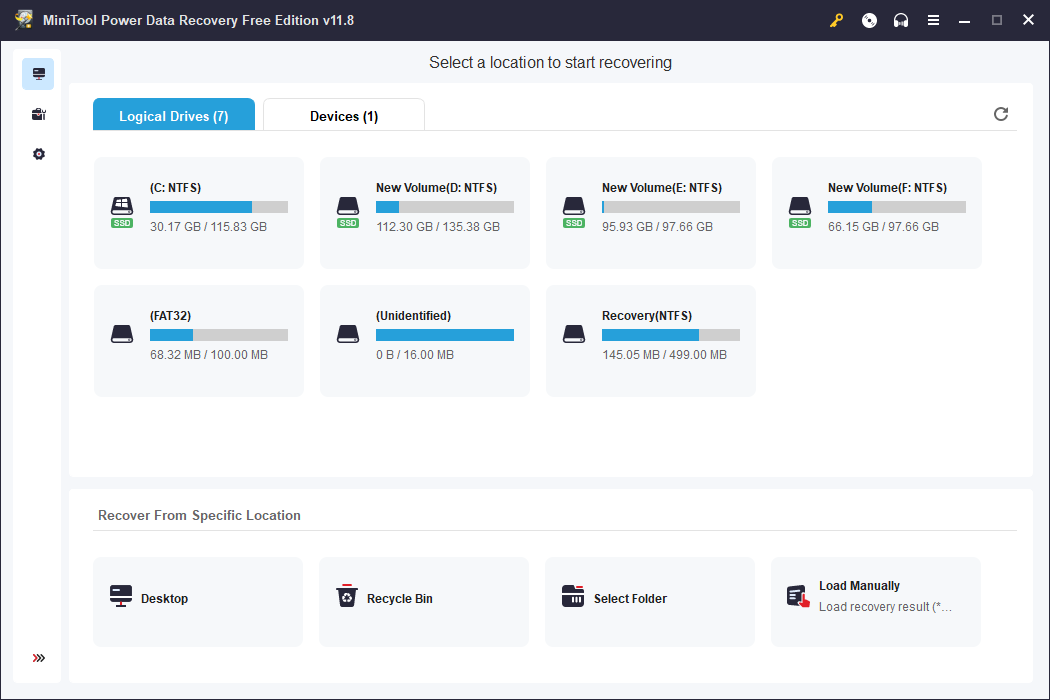
Alt=recover files
Bottom Line
This is all about how to open Windows Defender Scans in Windows 10/11. Generally, you can access the Scans folder in Safe Mode. If other issues are preventing you open the folder in Safe Mode, you can try other file managers.
About The Author
Position: Columnist
Andrea graduated in English and has a keen interest in the IT industry and questions that arise when computers are used. She is passionate about new things and challenging things and has a wide range of interests like playing guitar, gaming, and crafting.
Learn how to resolve the Windows Defender Scans Folder Access Denied error. Our Windows Support team is here to help you with your questions and concerns.
Windows Defender Scans Folder Access Denied | 2 Fixes
Have you ever run into the “You don’t currently have permission to access this folder” message while trying to open the Windows Defender Scans folder?
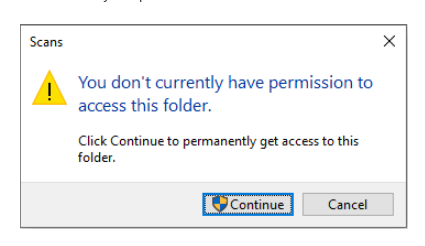
It can be quite a headache, especially if you’re running in an administrator account. But fear not, our experts have your back.
Method 1: Open in Safe Mode
- To begin with, press Windows + I to open Windows Settings.
- If you are a Windows 10 user, head to Recovery under Update & Security. Then, click “Restart now” under the Advanced Startup section.
- However, if you are a Windows 11 user, head to the System tab and select System. Then, click “Restart now” under Advanced Startup in the Recovery options section.
- After the restart, select Troubleshoot and go to Advanced options. Then, click Restart under Startup Settings. We have to choose the Safe Mode version we need.
- Once in Safe Mode, press Windows + E to open File Explorer. Then, go to ProgramData > Microsoft > Windows Defender > Scans and delete the scan history.
- Now, we can exit Safe Mode by restarting our computer. If it stays in Safe Mode, continue reading to find out how to exit.
Method 2: Use Other File Management Tools
As File Explorer can’t run with an administrator account, we need to use alternative file management tools. This involves finding a reliable file manager, running it as an administrator, and trying to access the Windows Defender Scans folder.
Bonus Tip: Recover Files Deleted by Windows Defender
If you run into file deletions by Windows Defender during a virus scan, do not worry. The MiniTool Power Data Recovery is a fantastic tool to help restore files lost due to various reasons. It is compatible with Windows systems and offers high security with its read-only attribute.
We can clear protection history and resolve offline scan issues as seen here:
- Boot Windows into Safe Mode.
- Open File Explorer and temporarily turn on ‘Hidden Items’ in the View menu.
- Then, head to C:\ProgramData\Microsoft\Windows Defender\Scans\History\Service.
- Delete all contents of the Service folder.
- Reboot the computer into Normal mode.
- Open Defender and perform an offline scan, allowing the PC to restart for the scan.
With these simple steps, we can navigate the Windows Defender Scans folder without any hassle.
[Need assistance with a different issue? Our team is available 24/7.]
Conclusion
In brief, our Support Experts demonstrated how to resolve the Windows Defender Scans Folder Access Denied error.
PREVENT YOUR SERVER FROM CRASHING!
Never again lose customers to poor server speed! Let us help you.
Our server experts will monitor & maintain your server 24/7 so that it remains lightning-fast and secure.
GET STARTED
-
Windows Support Forums
-
AntiVirus, Firewalls and System Security
You should upgrade or use an alternative browser.
Solved windows defender scans folder
-
Thread starter
Thread starterTonyB
-
Start date
Start date
- Local time
- 2:17 PM
- Posts
- 32
- OS
- windows 11
-
-
#1
My Computer
-
- OS
- windows 11
- Computer type
- Laptop
- Manufacturer/Model
- Lenovo IdeaPad Gaming 3 15IMH05
- CPU
- Intel(R) Core(TM) i5-10300H CPU @ 2.50GHz
- Motherboard
- Lenovo
- Memory
- 16gb
- Graphics Card(s)
- intel UHD Graphics/nvidia geforce GTX 1650
- Sound Card
- built in
- Monitor(s) Displays
- built in
- Screen Resolution
- native 1080p
- Hard Drives
- 256gb nvme / 1tb hard drive all built in. and 2 external 1tb seagate drives
- PSU
- brick
- Case
- laptop
- Cooling
- fans
- Keyboard
- built in
- Mouse
- logitech gaming mouse
- Browser
- edge
- Antivirus
- microsoft / malwarbytes
- Local time
- 4:17 PM
- Posts
- 24,293
- OS
- Windows 11 Pro for Workstations
-
-
#2
hi all for some reason I’m getting access denied when trying to take ownership of the windows defender scans folder no mater what i do it wont let me have access to that or the quarantine folder, i have tried this and even changing manual for some reason everything is greyed out in there. i am an admin as well. this use to be my kids dell i removed her account and resigned in with mine. so far this is the only issue i have had. how can i get access to these folders ?. thanks much.
Hello Tony,
That is a protected folder that Windows Defender will not allow access for security purposes.
Changes can only be made via the Windows Security app instead.
My Computers
-
- OS
- Windows 11 Pro for Workstations
- Computer type
- PC/Desktop
- Manufacturer/Model
- Custom self build
- CPU
- Intel i7-8700K 5 GHz
- Motherboard
- ASUS ROG Maximus XI Formula Z390
- Memory
- 64 GB (4x16GB) G.SKILL TridentZ RGB DDR4 3600 MHz (F4-3600C18D-32GTZR)
- Graphics Card(s)
- ASUS ROG-STRIX-GTX1080TI-O11G-GAMING (11GB GDDR5X)
- Sound Card
- Integrated Digital Audio (S/PDIF)
- Monitor(s) Displays
- 2 x Samsung Odyssey G75 27″
- Screen Resolution
- 2560×1440
- Hard Drives
- 1TB Samsung 990 PRO M.2,
4TB Samsung 990 PRO M.2,
8TB WD MyCloudEX2Ultra NAS
- PSU
- Seasonic Prime Titanium 850W
- Case
- Thermaltake Core P3 wall mounted
- Cooling
- Corsair Hydro H115i
- Keyboard
- Logitech wireless K800
- Mouse
- Logitech MX Master 3
- Internet Speed
- 1 Gbps Download and 35 Mbps Upload
- Browser
- Google Chrome
- Antivirus
- Microsoft Defender and Malwarebytes Premium
- Other Info
- Logitech Z625 speaker system,
Logitech BRIO 4K Pro webcam,
HP Color LaserJet Pro MFP M477fdn,
CyberPower CP1500PFCLCD
Galaxy S23 Plus phone
-
- Operating System
- Windows 11 Pro
- Computer type
- Laptop
- Manufacturer/Model
- Surface Laptop 7 Copilot+ PC
- CPU
- Snapdragon X Elite (12 core) 3.42 GHz
- Memory
- 16 GB LPDDR5x-7467 MHz
- Monitor(s) Displays
- 15″ HDR
- Screen Resolution
- 2496 x 1664
- Hard Drives
- 1 TB SSD
- Internet Speed
- Wi-Fi 7 and Bluetooth 5.4
- Browser
- Chrome and Edge
- Antivirus
- Windows Defender
- Local time
- 2:17 PM
- Posts
- 32
- OS
- windows 11
-
-
#3
My Computer
-
- OS
- windows 11
- Computer type
- Laptop
- Manufacturer/Model
- Lenovo IdeaPad Gaming 3 15IMH05
- CPU
- Intel(R) Core(TM) i5-10300H CPU @ 2.50GHz
- Motherboard
- Lenovo
- Memory
- 16gb
- Graphics Card(s)
- intel UHD Graphics/nvidia geforce GTX 1650
- Sound Card
- built in
- Monitor(s) Displays
- built in
- Screen Resolution
- native 1080p
- Hard Drives
- 256gb nvme / 1tb hard drive all built in. and 2 external 1tb seagate drives
- PSU
- brick
- Case
- laptop
- Cooling
- fans
- Keyboard
- built in
- Mouse
- logitech gaming mouse
- Browser
- edge
- Antivirus
- microsoft / malwarbytes
- Local time
- 4:17 PM
- Posts
- 24,293
- OS
- Windows 11 Pro for Workstations
-
-
#4
In addition, you can use an option below to have scan history automatically cleared on a schedule.
My Computers
-
- OS
- Windows 11 Pro for Workstations
- Computer type
- PC/Desktop
- Manufacturer/Model
- Custom self build
- CPU
- Intel i7-8700K 5 GHz
- Motherboard
- ASUS ROG Maximus XI Formula Z390
- Memory
- 64 GB (4x16GB) G.SKILL TridentZ RGB DDR4 3600 MHz (F4-3600C18D-32GTZR)
- Graphics Card(s)
- ASUS ROG-STRIX-GTX1080TI-O11G-GAMING (11GB GDDR5X)
- Sound Card
- Integrated Digital Audio (S/PDIF)
- Monitor(s) Displays
- 2 x Samsung Odyssey G75 27″
- Screen Resolution
- 2560×1440
- Hard Drives
- 1TB Samsung 990 PRO M.2,
4TB Samsung 990 PRO M.2,
8TB WD MyCloudEX2Ultra NAS
- PSU
- Seasonic Prime Titanium 850W
- Case
- Thermaltake Core P3 wall mounted
- Cooling
- Corsair Hydro H115i
- Keyboard
- Logitech wireless K800
- Mouse
- Logitech MX Master 3
- Internet Speed
- 1 Gbps Download and 35 Mbps Upload
- Browser
- Google Chrome
- Antivirus
- Microsoft Defender and Malwarebytes Premium
- Other Info
- Logitech Z625 speaker system,
Logitech BRIO 4K Pro webcam,
HP Color LaserJet Pro MFP M477fdn,
CyberPower CP1500PFCLCD
Galaxy S23 Plus phone
-
- Operating System
- Windows 11 Pro
- Computer type
- Laptop
- Manufacturer/Model
- Surface Laptop 7 Copilot+ PC
- CPU
- Snapdragon X Elite (12 core) 3.42 GHz
- Memory
- 16 GB LPDDR5x-7467 MHz
- Monitor(s) Displays
- 15″ HDR
- Screen Resolution
- 2496 x 1664
- Hard Drives
- 1 TB SSD
- Internet Speed
- Wi-Fi 7 and Bluetooth 5.4
- Browser
- Chrome and Edge
- Antivirus
- Windows Defender
- Local time
- 2:17 PM
- Posts
- 2,395
- OS
- Windows 7
-
-
#5
My Computer
-
- OS
- Windows 7
- Local time
- 2:17 PM
- Posts
- 32
- OS
- windows 11
-
-
#6
My Computer
-
- OS
- windows 11
- Computer type
- Laptop
- Manufacturer/Model
- Lenovo IdeaPad Gaming 3 15IMH05
- CPU
- Intel(R) Core(TM) i5-10300H CPU @ 2.50GHz
- Motherboard
- Lenovo
- Memory
- 16gb
- Graphics Card(s)
- intel UHD Graphics/nvidia geforce GTX 1650
- Sound Card
- built in
- Monitor(s) Displays
- built in
- Screen Resolution
- native 1080p
- Hard Drives
- 256gb nvme / 1tb hard drive all built in. and 2 external 1tb seagate drives
- PSU
- brick
- Case
- laptop
- Cooling
- fans
- Keyboard
- built in
- Mouse
- logitech gaming mouse
- Browser
- edge
- Antivirus
- microsoft / malwarbytes
Similar threads
-
Windows Support Forums
-
AntiVirus, Firewalls and System Security