Как выйти из учетной записи Майкрософт повсюду
Applies ToПанель мониторинга учетной записи Майкрософт
Если вы считаете, что кто-то может получить несанкционированный доступ к вашей учетной записи, мы можем защитить вас, выйдя со всех доверенных устройств.
В течение 24 часов вы выйдете из браузеров, приложений и любого другого места, где ваша учетная запись используется для входа, за исключением консоли Xbox. Узнайте, как выйти из xbox.
Выход из любого места
-
Войдите в расширенные параметры безопасности на панели мониторинга безопасности учетной записи Майкрософт.
Войти
-
Прокрутите вниз до пункта Выйти везде и выберите Выйти.
Примечание: Выход может занять до 24 часов.
См. также
На общедоступном компьютере после завершения работы обязательно выполняйте выход
Управление устройствами, которые используются с вашей учетной записью Майкрософт
Нужна дополнительная помощь?
Нужны дополнительные параметры?
Изучите преимущества подписки, просмотрите учебные курсы, узнайте, как защитить свое устройство и т. д.
Выход из аккаунта Microsoft может потребоваться по ряду причин. Например, для смены учетной записи. О том, как это сделать, вы узнаете из нашего материала.
Заранее оговоримся, что способы выхода из учетной записи в Windows 10 и 11 идентичны. Поэтому рассмотрим их на примере более свежей версии ОС.
Через меню «Пуск»
Один из самых простых способов. Алгоритм действий следующий:
- Нажмите на «Пуск», а затем на значок «Учетные записи»;
- Для выхода из аккаунта кликните на «Выйти».
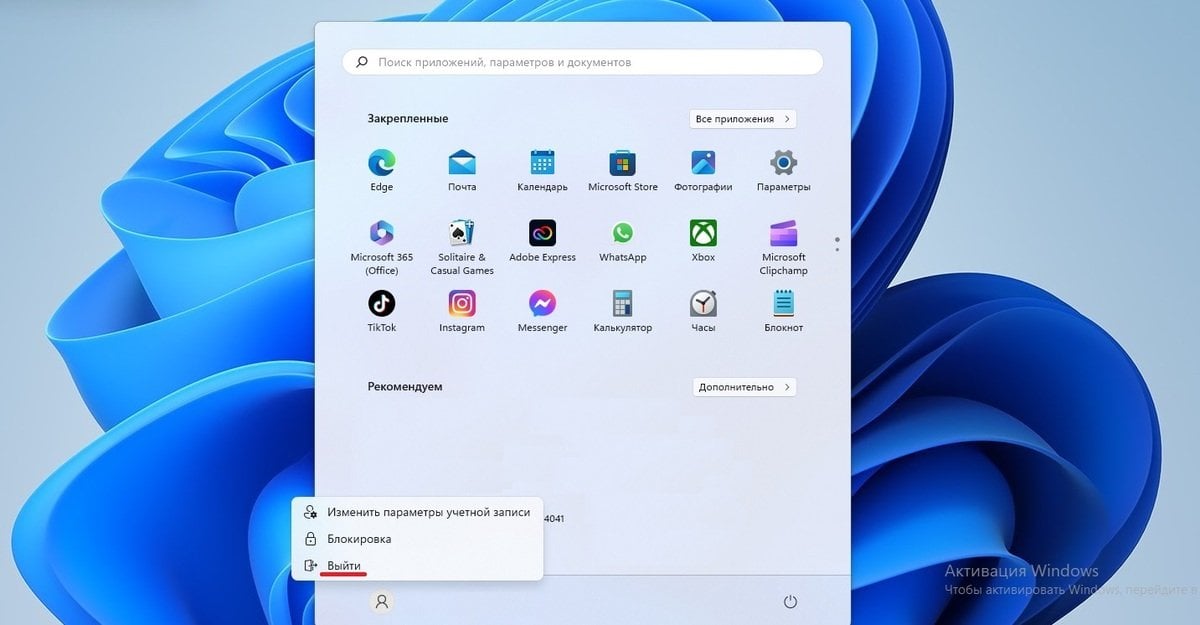
Источник: скриншот CQ / Выход из учетной записи через «Пуск»
Через «Параметры»
Еще один довольно простой вариант. Необходимо совершить следующие действия:
- В меню «Пуск» открыть «Параметры»;
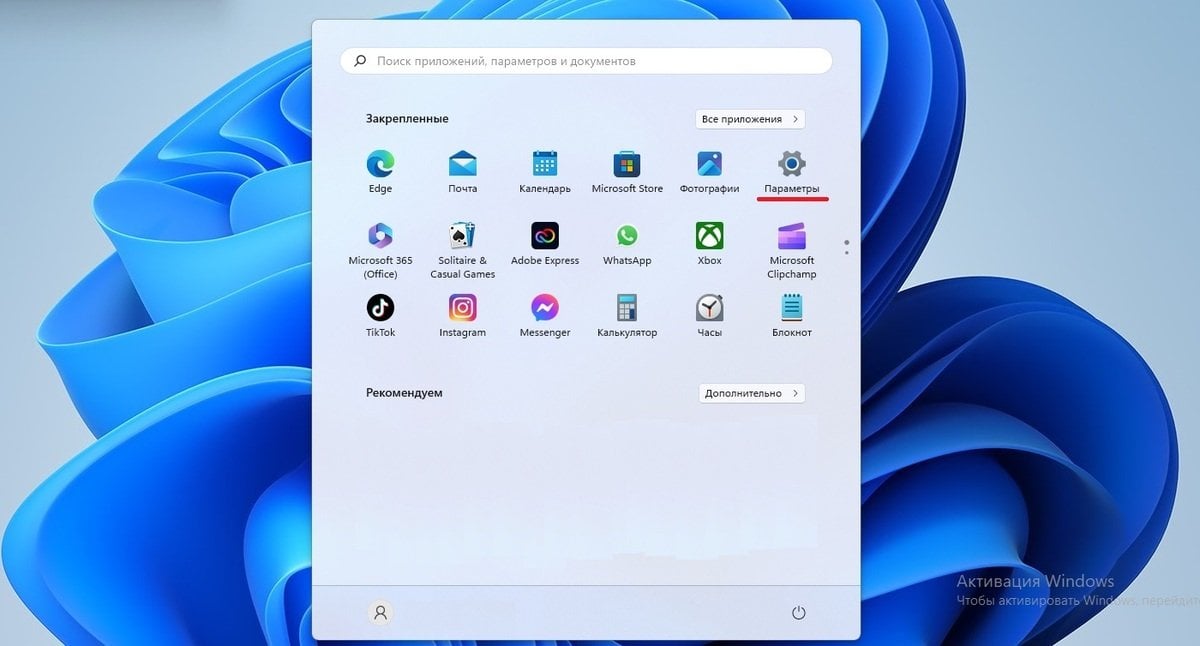
Источник: скриншот CQ / Выход из учетной записи через «Параметры»
- Слева кликнуть на «Учетные записи», а справа — на «Ваши данные»;
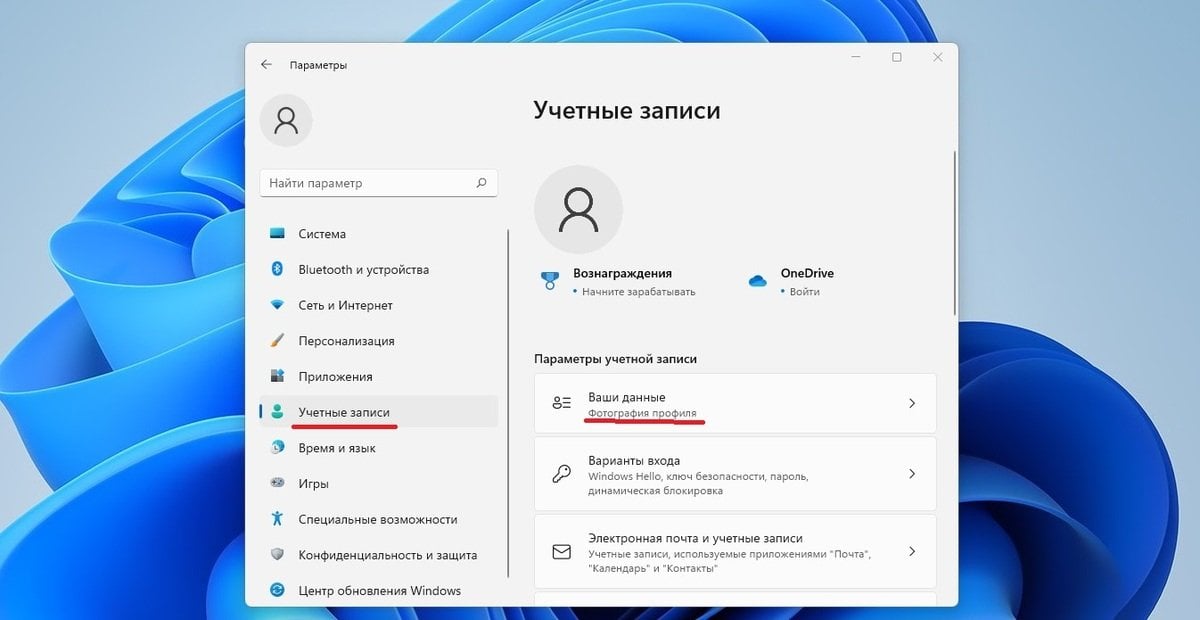
Источник: скриншот CQ / Выход из учетной записи через «Параметры»
- В разделе «Параметры учетной записи» нажать «Войти вместо этого с локальной учетной записью»;
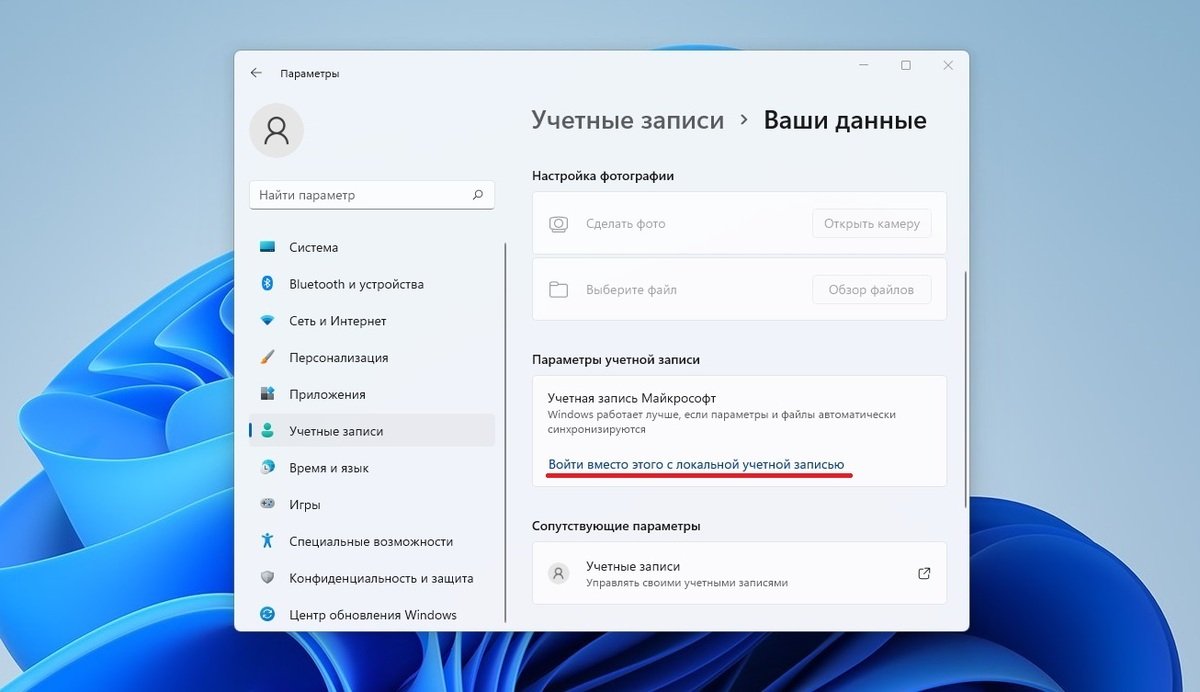
Источник: скриншот CQ / Выход из учетной записи через «Параметры»
- Внести данные локальной учетной записи и подтвердить все изменения.
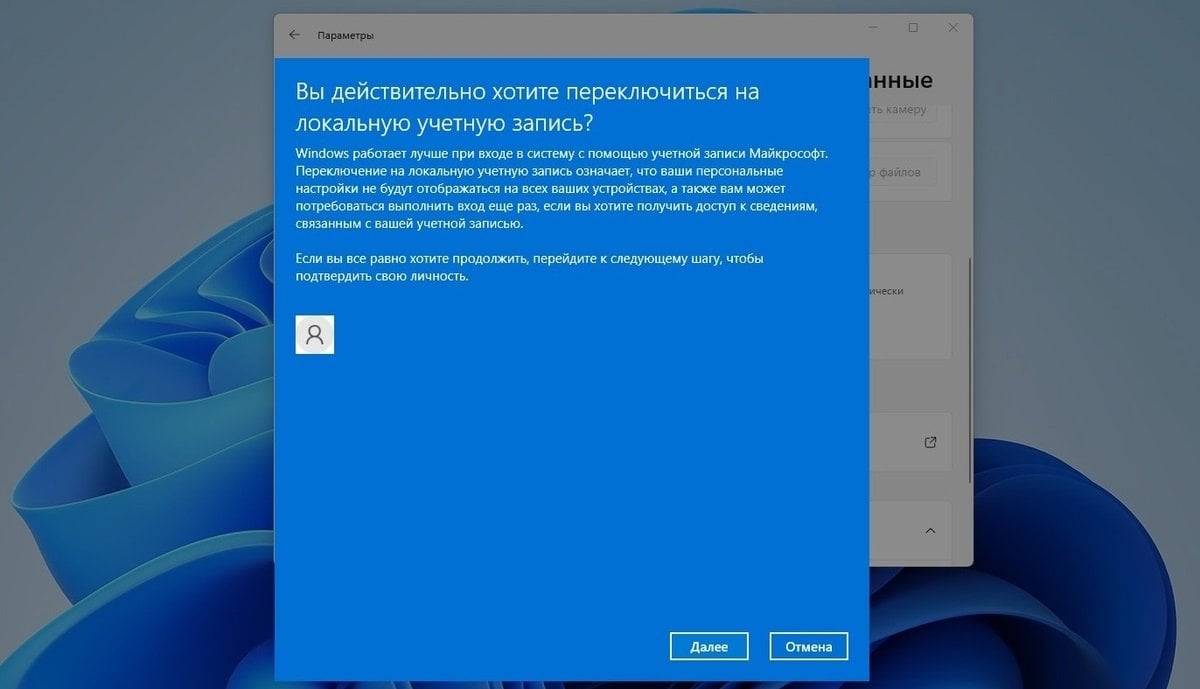
Источник: скриншот CQ / Выход из учетной записи через «Параметры»
Через «Панель управления»
Порядок действий:
- Через «Пуск» перейдите в «Параметры», а затем в «Учетные записи»;
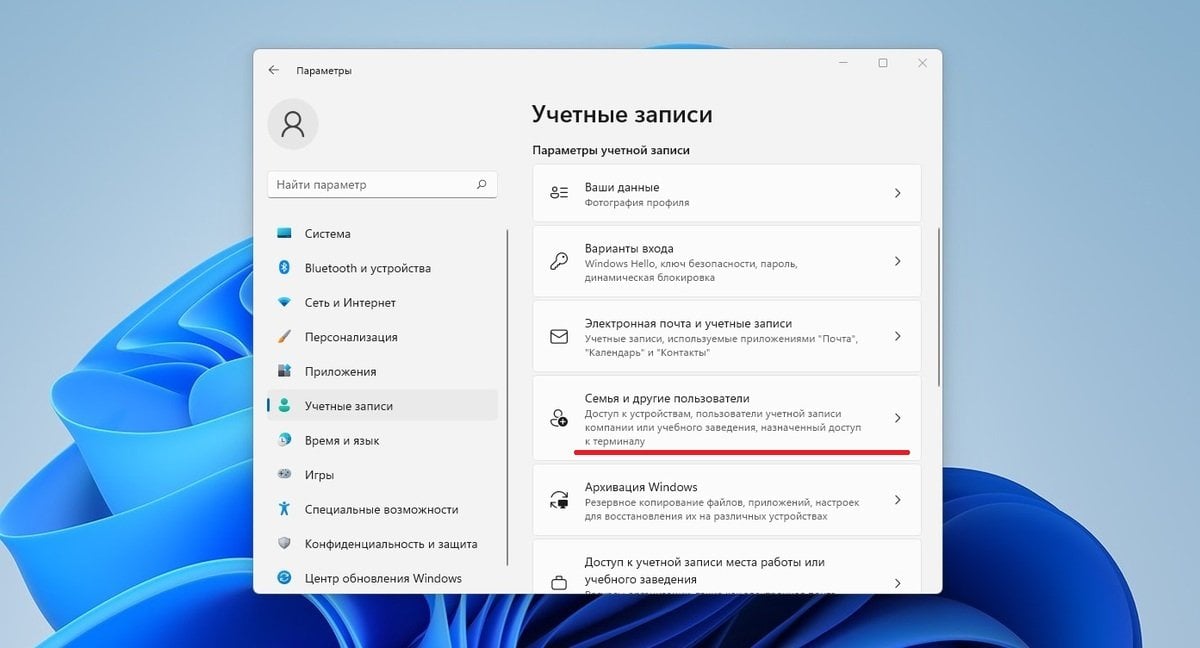
Источник: скриншот CQ / Выход из учетной записи через «Параметры»
- Во вкладке «Семья и другие пользователи» перейдите к пункту «Другие пользователи» и нажмите «Добавить учетную запись»;

Источник: скриншот CQ / Выход из учетной записи через «Параметры»
- В открывшемся окне выберите «У меня нет данных для входа этого человека», а потом «Добавить пользователя без учетной записи Microsoft»;

Источник: скриншот CQ / Выход из учетной записи через «Параметры»
- Введите имя и пароль локальной учетной записи;
- После этого остается только сохранить изменения и переключиться на данный аккаунт.
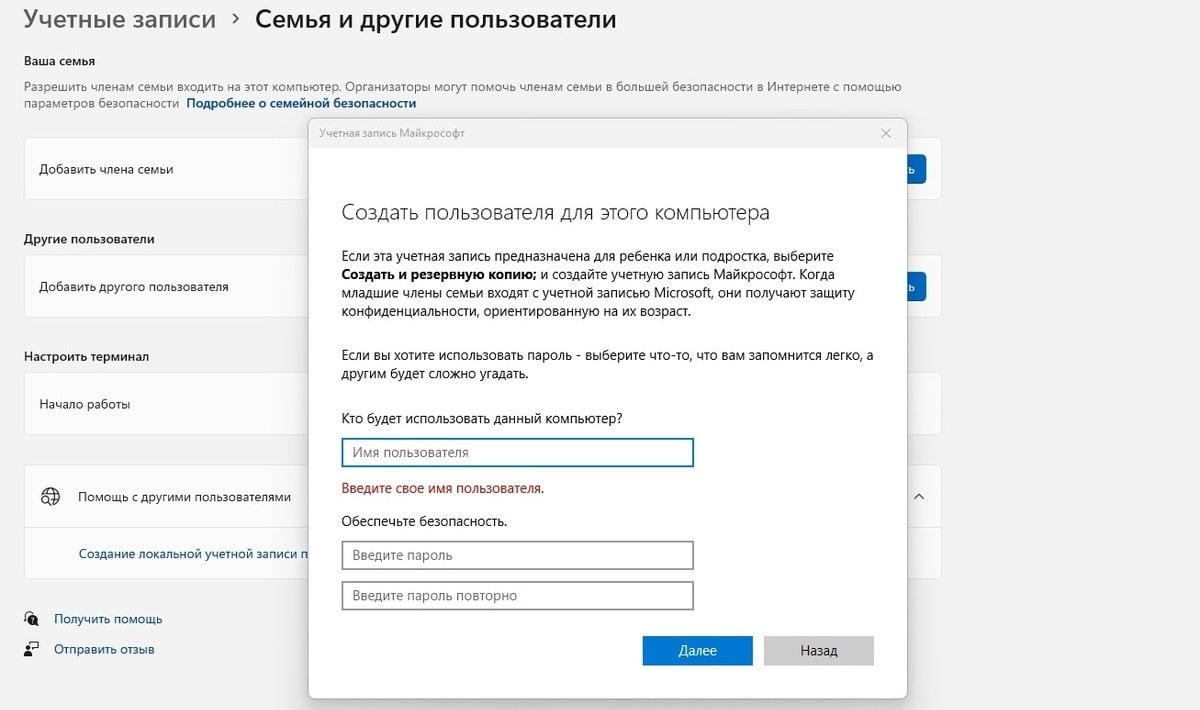
Источник: скриншот CQ / Выход из учетной записи через «Параметры»
Для удобства лучше включить режим администратора на новой учетной записи. Сделать это можно в «Панели управления» во вкладке «Учетные записи пользователей».
Через Ctrl + Alt + Del
Комбинация клавиш Ctrl + Alt + Del позволяет не только запустить «Диспетчер задач», но и сменить пользователя.
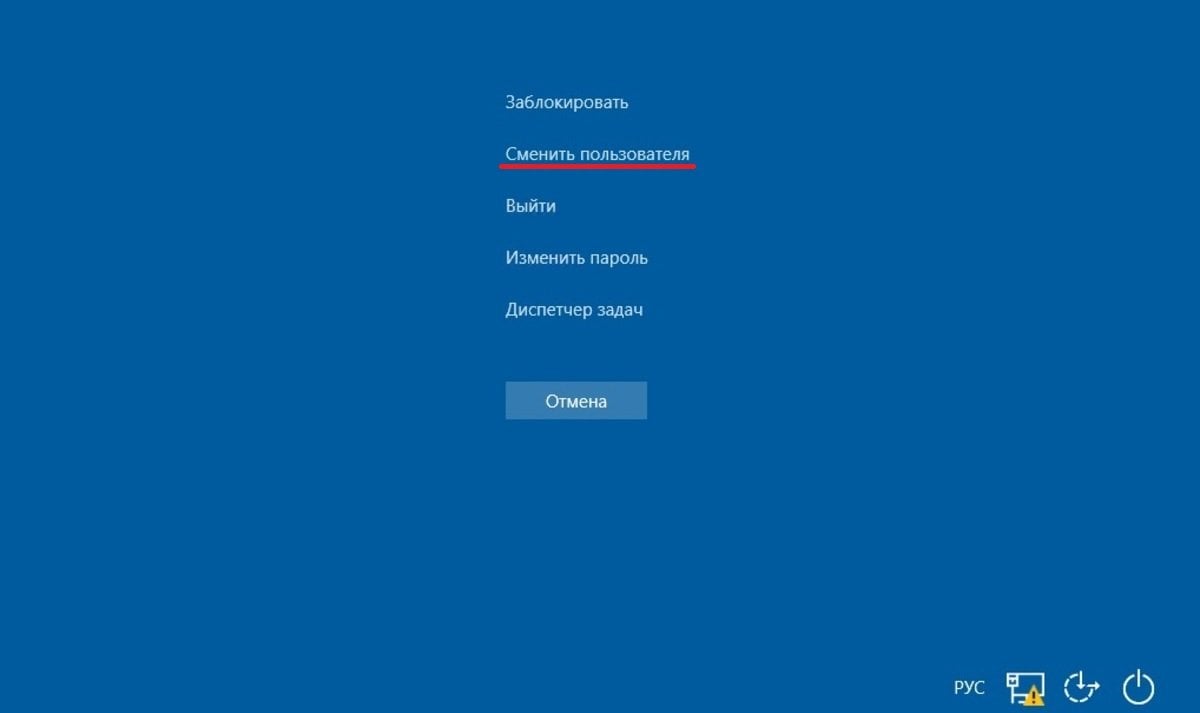
Источник: скриншот CQ / Смена учетной записи через Ctrl+Alt+Delete
Через Alt + F4
Комбинация клавиш Alt + F4 также позволяет выйти из текущего аккаунта. Но помните о том, что они также закрывают любые открытые окна и программы. Поэтому пользоваться данной связкой нужно на «чистом» рабочем столе.
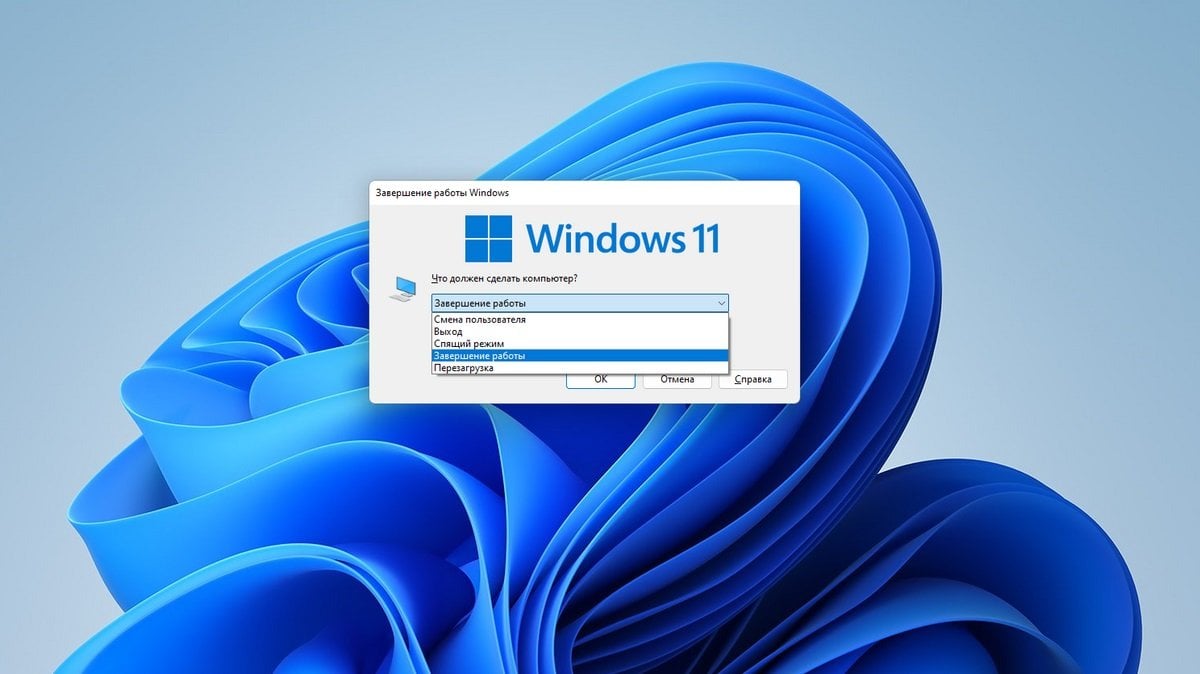
Источник: скриншот CQ / смена учетной записи через Alt + F4
Выход из аккаунта на всех устройствах
Если не хотите тратить время на то, чтобы вручную выходить из аккаунта на разных устройствах, то можно сделать это разом в пару кликов:
- В браузере войдите в свою учетную запись Microsoft;
- Перейдите в расширенные параметры безопасности и прокрутите вниз до пункта «Выполнить выход на всех устройствах»;
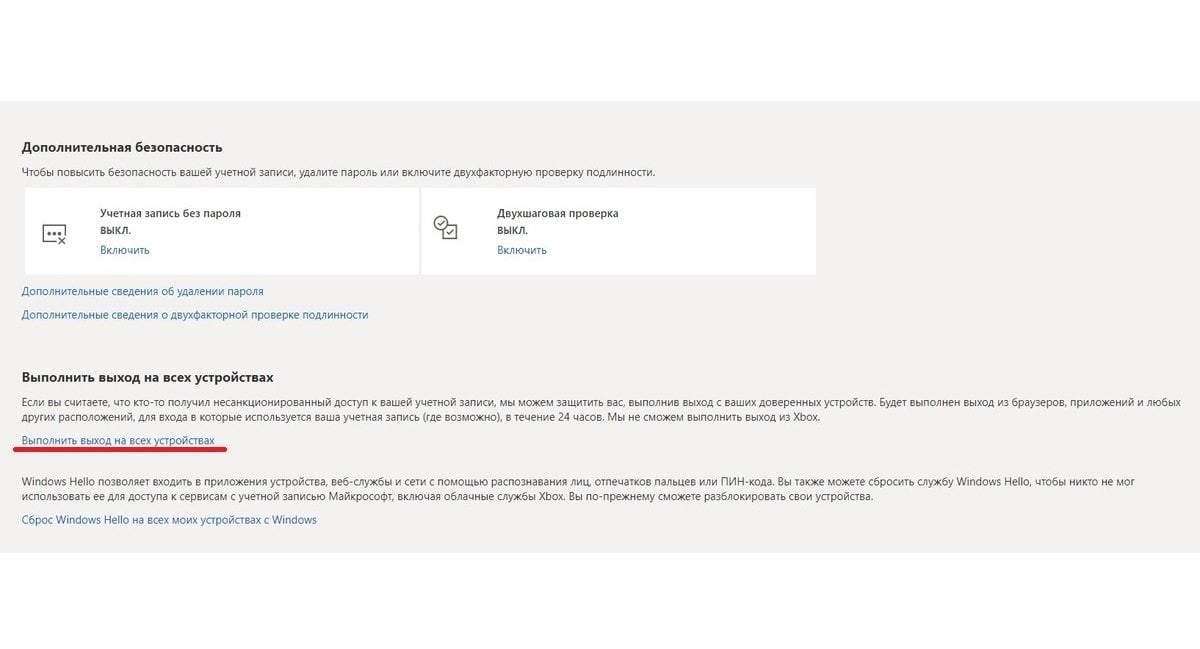
Источник: скриншот CQ / Выход из учетной записи на всех устройствах
- Кликните по одноименной кнопке, а затем подтвердите действие нажатием «Выйти».
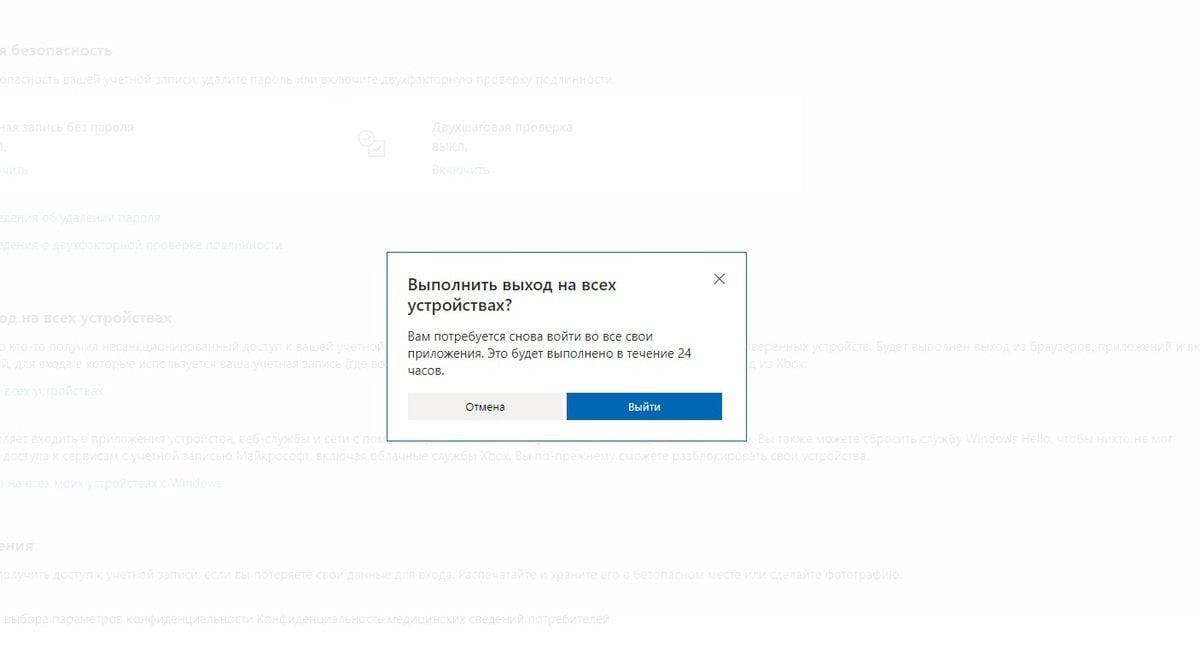
Источник: скриншот CQ / Выход из учетной записи на всех устройствах
Для того чтобы выйти из аккаунта на всех устройствах, потребуется около суток с момента подачи запроса.
Заглавное фото: Tech Advisor
Все способы:
- Вариант 1: Официальный сайт Майкрософт
- Вариант 2: Переключение учетной записи в Windows
- Вариант 3: Входящие в состав Office программы
- Вариант 4: Microsoft Store
- Вопросы и ответы: 0
Учетная запись Microsoft может использоваться в разных целях, начиная от авторизации на официальном сайте и заканчивая связанными приложениями или операционной системой. Далее мы рассмотрим самые популярные варианты ситуаций, когда требуется выйти из аккаунта, а вам останется подобрать подходящий и выполнить инструкции.
Вариант 1: Официальный сайт Майкрософт
Если ранее вы создали профиль в Microsoft, в нем всегда можно авторизоваться на официальном сайте и получить доступ ко всем настройкам, большинство из которых не требует предварительного подтверждения личности через отправку сообщения на номер телефона или электронный адрес. Это вызывает надобность выйти из аккаунта, чтобы никто другой не смог получить к нему доступ и изменить важные параметры.
Перейти на официальный сайт Microsoft
- Самостоятельно перейдите на главную страницу сайта или воспользуйтесь ссылкой выше. Нажмите по значку с изображением профиля, чтобы открыть меню управления.
- Убедитесь в том, что это действительно ваша учетная запись, после чего щелкните на «Выйти».
- Страница перезагрузится, а вместо изображения профиля появится иконка с кнопкой для входа.
- При нажатии по ней отобразится форма ввода данных для регистрации или авторизации. Это означает, что вы успешно вышли из своего аккаунта.




При вводе сведений для авторизации на сайтах в разных браузерах программа предлагает сохранить эти данные, чтобы создать форму автозаполнения и больше не указывать логин и пароль вручную. Если эта функция включена в используемом веб-обозревателе, скорее всего, снова войти в профиль Майкрософт можно без вашего участия, поскольку электронный адрес и пароль подставятся в поля автоматически. Проверить эту теорию просто: после выхода самостоятельно нажмите «Войти» и посмотрите, появятся ли элементы автозаполнения. Если да, перейдите по ссылке ниже для удаления аккаунта из списка сохраненных.
Подробнее: Удаление сохраненных паролей в браузере

Вариант 2: Переключение учетной записи в Windows
В Windows 10 используется учетная запись Майкрософт как профиль пользователя. После установки операционной системы вы авторизуетесь в нем, настраиваете синхронизацию и другие параметры. Если нужно выйти из аккаунта, чтобы больше он не связывался с ОС на данном компьютере, и сделать локальную учетную запись, которая никак не относится к Microsoft или другим аккаунтам в сети, осуществите следующие действия:
- Откройте меню «Пуск» и перейдите в «Параметры».
- Среди списка доступных настроек найдите «Учетные записи».
- Новое окно откроется в нужном разделе, поэтому просто среди настроек найдите и нажмите по ссылке «Войти вместо этого с локальной учетной записью».
- После появления текста с предупреждением прочитайте его и подтвердите свои намерения в переключении учетной записи.
- Введите ПИН-код, сканируйте отпечаток пальца или напишите пароль, чтобы подтвердить личность в целях безопасности.
- Следующий этап — создание локальной учетной записи. Обязательно присвойте ей имя, а пароль и подсказку для него только по желанию. Когда все будет готово, нажмите на «Далее».
- Вы будете уведомлены об успешном создании нового профиля. Сохраните результаты и нажмите на «Выйти из системы и закончить работу». При следующем входе в Windows используйте данные нового аккаунта.






Помимо этого в Виндовс можно добавить несколько учетных записей Майкрософт и переключаться между ними по необходимости. О доступных вариантах привязки дополнительных профилей как локальных, так и сетевых, читайте в другой статье на нашем сайте, кликнув по следующей ссылке.
Подробнее: Создание новых локальных пользователей в Windows 10
Переключение между ними осуществляется непосредственно во время загрузки операционной системы, когда на экране отображаются доступные варианты входа. Если же понадобилось выйти из профиля уже после входа в Windows, алгоритм немного меняется.
- Откройте меню «Пуск» и нажмите по значку текущего пользователя.
- Появится список доступных действий: «Изменить параметры учетной записи», «Заблокировать», «Выход» и варианты для переключения. Выберите подходящий и подтвердите его.
Вариант 3: Входящие в состав Office программы
Этот вариант подойдет обладателям приложений Office, которые работают с документами или создают другие проекты. Как известно, после покупки пакета программ лицензия привязывается к конкретной учетной записи, обеспечивается синхронизация и становятся доступны другие настройки. Если вы хотите переключить профиль для всего пакета, выполните такие действия:
- Найдите Office в «Пуске» и запустите программу. Справа вверху щелкните по значку с изображением своего профиля.
- Выберите вариант «Сменить учетную запись» или «Выйти» в зависимости от личных целей.
- При смене аккаунта можно добавить профиль компании или учебного заведения либо стандартную учетную запись Microsoft.
- После выхода на экране отобразится информация о возможности входа под другим именем или создании бесплатного профиля.




Примерно такие же действия можно выполнить при использовании отдельных компонентов, входящих в состав Офиса. Разница состоит в том, что вы выходите из конкретной программы, отменяя синхронизацию и связь с последними документами, а в остальных все остается точно так же, как было и раньше.
- Запустите необходимый софт и на панели сверху кликните по имени пользователя.
- Используйте функцию «Войти с другой учетной записью» или «Выход».
- Внимательно прочитайте уведомление и подтвердите решение.
- Теперь можете нажать «Вход» и войти под другим именем, получив доступ к последним файлам и синхронизировав настройки, если такие имеются.




Вариант 4: Microsoft Store
Учетная запись Microsoft привязывается и к фирменному магазину, поскольку там доступны покупки за реальные деньги и некоторые приложения сохраняют пользовательские параметры или прогресс, если речь идет о прохождении игр. Вы можете в любой момент сменить профиль, чтобы посмотреть свою библиотеку или установить какое-либо приложение.
- Для этого откройте «Пуск» и найдите приложение «Microsoft Store».
- Нажмите по значку пользователя для открытия меню действий.
- Выберите вариант «Добавить рабочую или учебную учетную запись», если нужно привязать аккаунт.
- Для выхода нажмите по имени текущего пользователя.
- В новом окне выберите вариант «Выйти» и подтвердите свои намерения.
- Вместо старого значка профиля появится кнопка для авторизации.






Наша группа в TelegramПолезные советы и помощь
Замечаю, что в последнее время все больше людей пользуются учетными записями Microsoft на своих Windows 10 и Windows 11. Причина понятна – сразу во время установки Windows, она так и просит создать учетную запись, пытаясь спрятать от вас возможность жить «как раньше». Ну да ладно, но чтобы перейти на тот же классический пароль (как один из примеров), вам потребуется выйти из учетной записи Microsoft и создать локальную. Вот в этой статье и предлагаю это обсудить.
Инструкция пишется под Windows 10, хотя сам использую Windows 11 и тут почти то же самое. Так что может пригодиться всем.
Содержание
- Переходим на локальную учетную запись
- Простой выход из системы
- Видео по теме
- Задать вопрос автору статьи
Переходим на локальную учетную запись

Пожалуй, это то за чем вы сюда и пришли. Поэтому бью сразу в лоб инструкцией:
- Переходим в «Параметры» (с помощью + I или просто находим в «Пуске»).
- «Учетные записи».
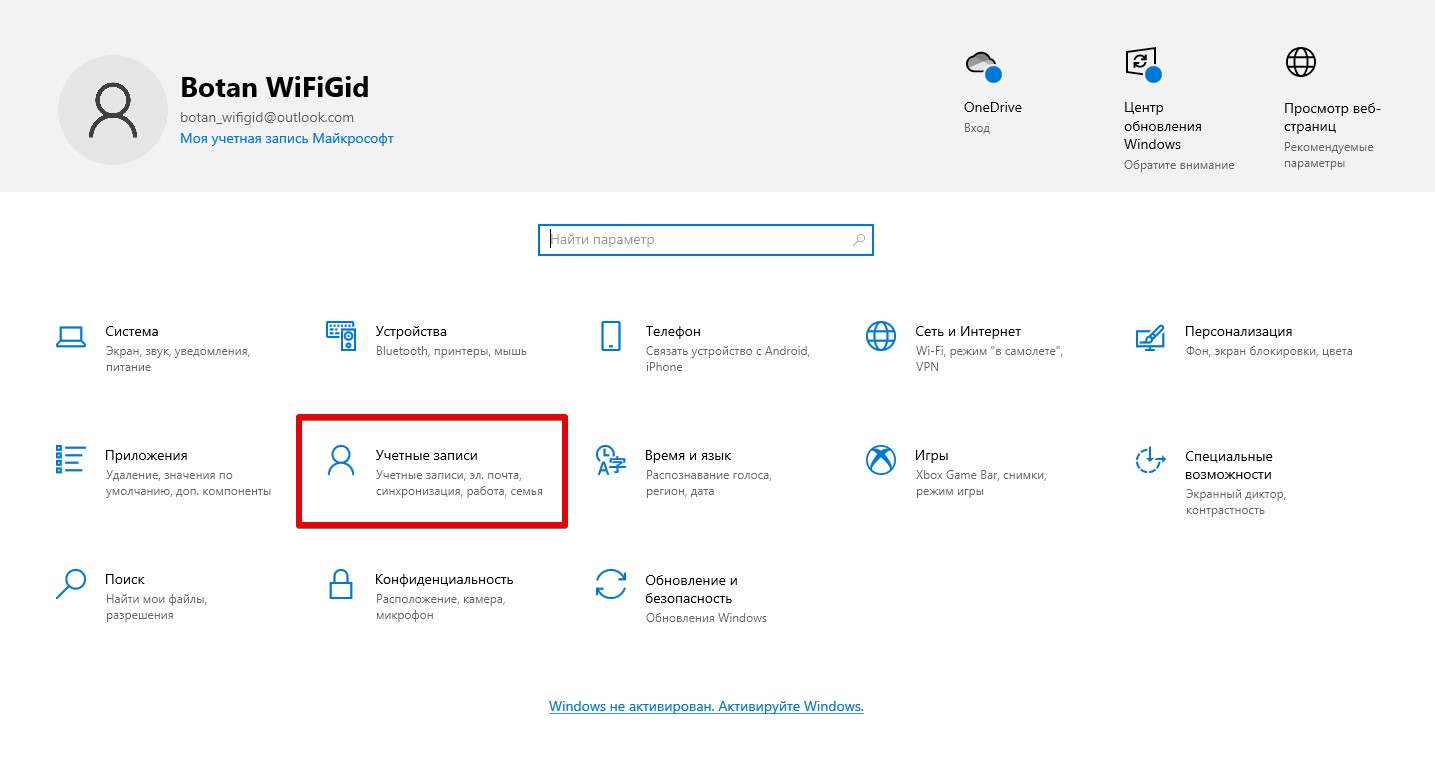
- Здесь находим ссылку «Войти вместо этого с локальной учетной записью» и щелкаем по ней.
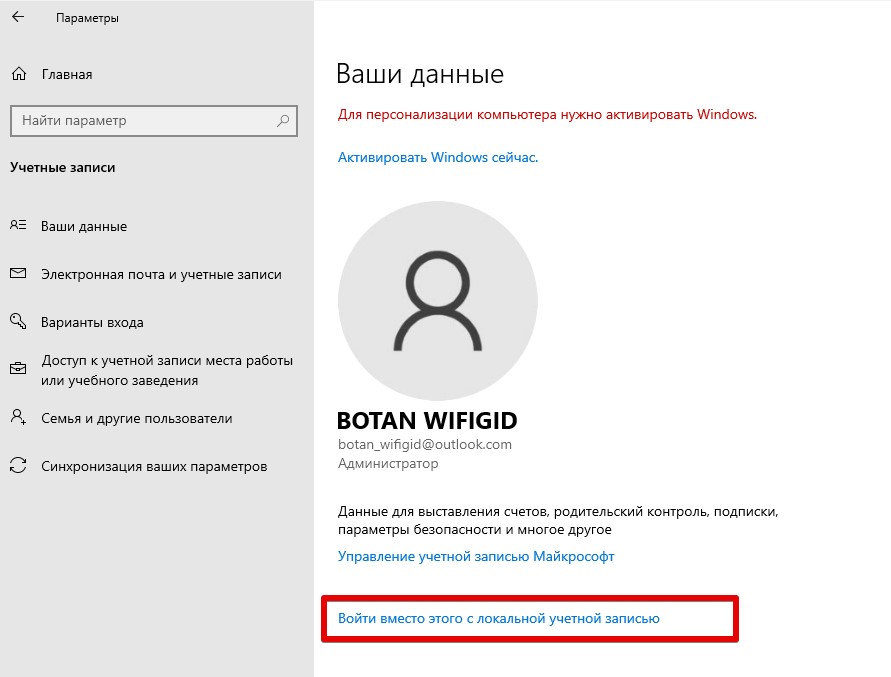
- Соглашаемся с переключением:
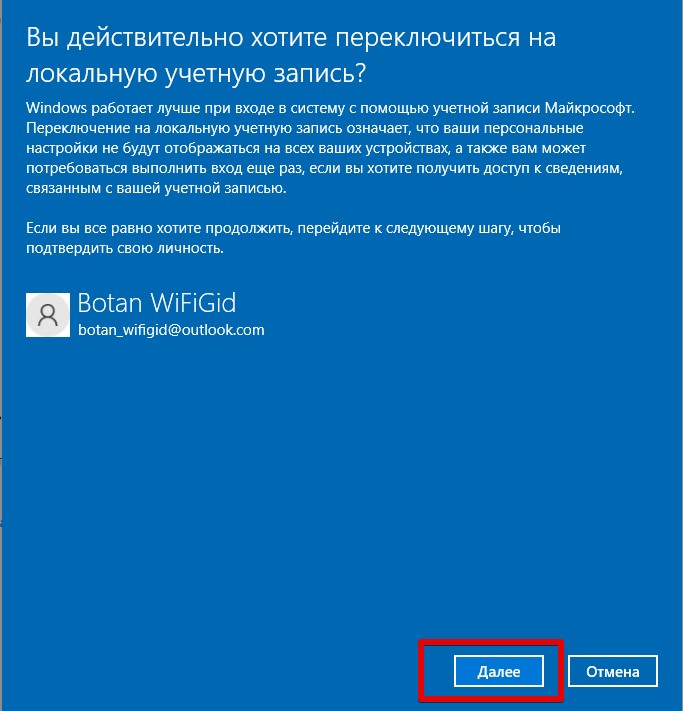
- Вводим пароль (или от почты, или ПИН-код, или как вы там защищали свою учетную запись, внизу если что есть ссылка «Больше вариантов»). Очень редко оставляем это поле просто пустым.
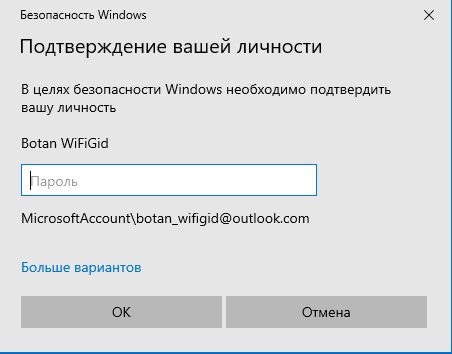
- Создаем нового локального пользователя (пароль можно оставить пустым, тогда Windows вообще будет запускаться сразу без экрана приветствия, а потом всегда можно будет задать тот же ПИН-код).
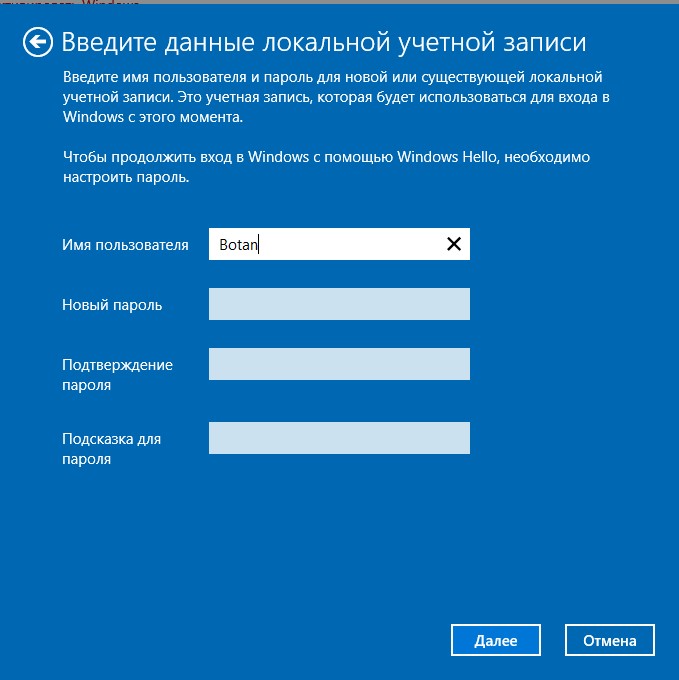
- Вот и все. Система предлагает выйти из текущей учетной записи и войти в уже локальную.
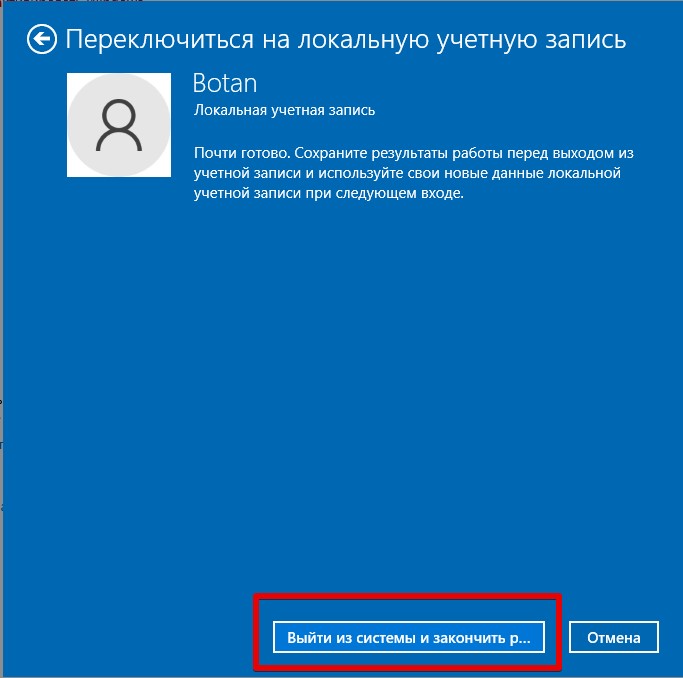
На Windows 11 нужная ссылка находится здесь: Параметры – Учетные записи – Ваши данные – «Войти вместо этого с локальной учетной записью».
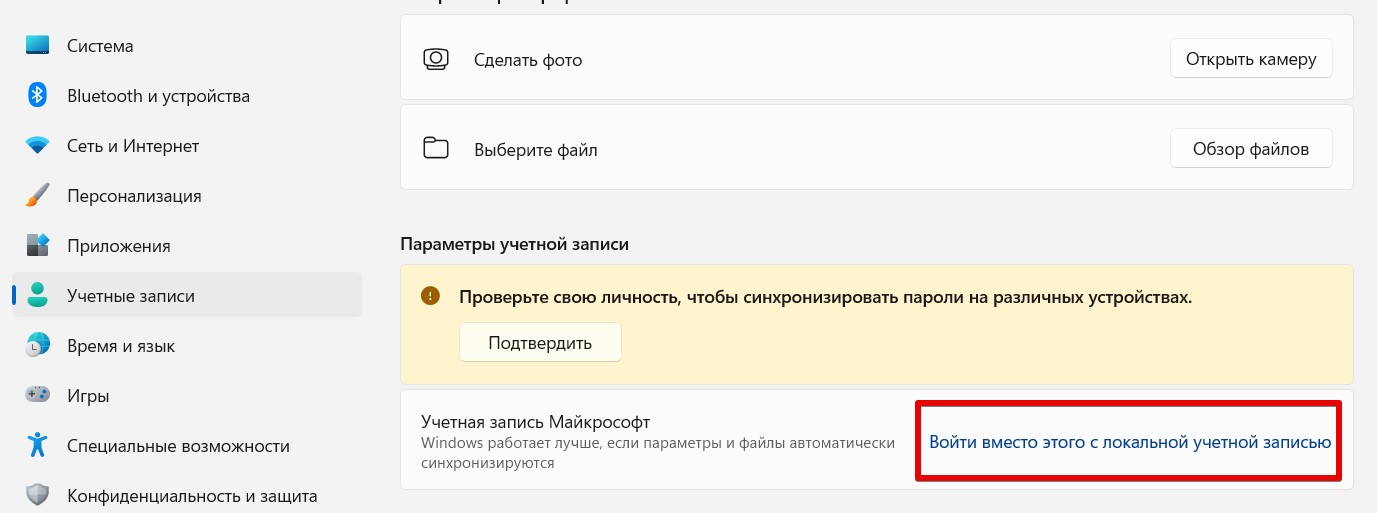
Простой выход из системы
Скорее всего вы хотите именно заменить учетную запись Microsoft своей локальной учетной записью, но все вокруг почему-то пишут про простой выход из системы, чтобы войти в какую-то свою другую учетную запись, если у вас несколько пользователей.
Поэтому я покажу и этот вариант, а уже ниже перейдем непосредственно к переходу на локальную запись:
- Щелкаем по кнопке «Пуск».
- Нажимаем по кнопке «Выключение».
- Наверху видим имя своей учетной записи, кликаем по ней.
- И уже тут появляется заветное «Выход».
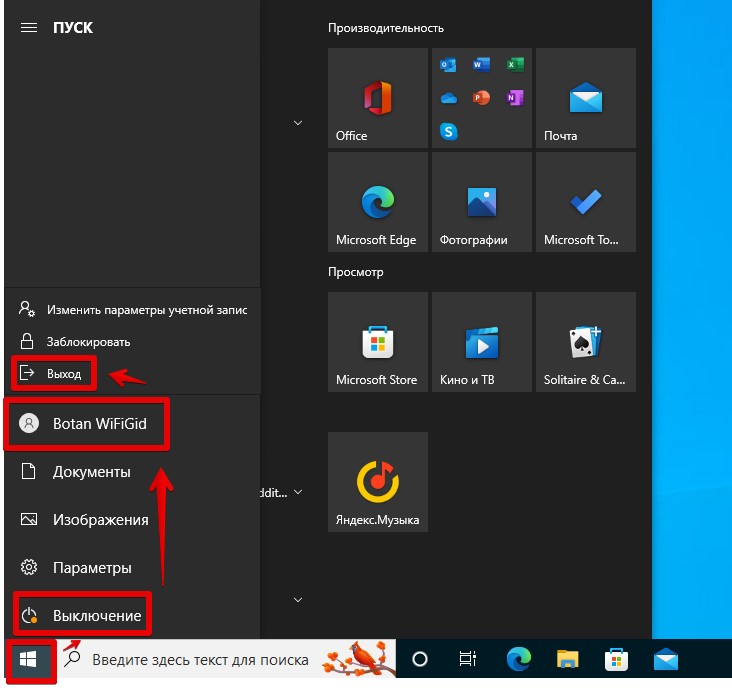
На Windows 11 с этим еще проще – там опцию выхода добавили сразу на кнопку выключения.
А еще есть и другие способы: например, жмем Ctrl + Alt + Delete и выбираем «Выйти».
