Все способы:
- Удаление Яндекс Диска
- Подготовка
- Способ 1: Использование сторонних программ
- Способ 2: Системные инструменты
- Вопросы и ответы: 7
В то время, как приложение Яндекс Диск востребовано у одних интернет-пользователей, другие, напротив, не видят в нем необходимости. В интернете можно встретить множество запросов относительно того, как удалить его. Сама по себе процедура удаления не требует каких-либо специальных знаний и не представляет особых сложностей.
Удаление Яндекс Диска
Ниже можно ознакомиться с пошаговым руководством по удалению с ПК самой программы и файлов, сохраненных в ее папке. Для решения поставленной задачи можно воспользоваться как системными, так и сторонними инструментами, но во всех случаях требуется выполнить подготовительные действия.
Подготовка
- Перед началом процедуры следует разорвать интернет-соединение приложения с сервером Яндекса. Клик по иконке Диска в области уведомлений запускает меню, в котором выбираем пункт «Настройки». Это вызовет панель настроек.
- Далее открываем вкладку «Аккаунт» и отключаем компьютер от диска, нажав соответствующую кнопку и подтвердив свой выбор. После этих действий приложение станет доступным для удаления.
Если у вас установлена версия приложения 3.х, выйти из аккаунта можно на вкладке «Основные».
- Вызываем меню еще раз и нажимаем «Выход».
Способ 1: Использование сторонних программ
Наиболее удобным способом с пользовательской точки зрения является применение специального софта для удаления программ. Подобных продуктов выпущено довольно много и мы сегодня воспользуемся одним из них — Revo Uninstaller. Он примечателен тем, что способен не только деинсталлировать приложение, но и очистить систему от «хвостов» — оставшихся файлов и ключей реестра.
Читайте также: 6 лучших решений для полного удаления программ
Скачать Revo Uninstaller
- Запускаем программу, ищем в списке приложений Яндекс Диск, нажимаем по нему ПКМ и выбираем пункт «Удалить».
- По запросу деинстллятора нажимаем кнопку «Да».
- После завершения процесса (все произойдет очень быстро) выбираем «Продвинутый» режим сканирования и жмем кнопку, указанную на скриншоте.
- Программа просканирует реестр и выдаст оставшиеся «хвосты». Нажимаем «Выделить все», а затем «Удалить».
Подтверждаем намерение, нажав «Да».
- На следующем этапе Рево покажет оставшиеся после удаления файлы. Обратите внимание, что это будут не те документы, которые хранятся в папке Яндекс Диска, а «хвосты» самого приложения. Здесь также выбираем все пункты и удаляем с подтверждением.
В диалоговом окне с предупреждением о том, что оставшиеся файлы будут удалены при следующем запуске ОС, нажимаем «ОК».
- Завершаем работу деинсталлятора кнопкой «Готово» и перезагружаем ПК.
- После перезагрузки можно удалить папку Диска. По умолчанию находится она по адресу
C:\Пользователи\Имя вашей учетной записи\YandexDisk

Перед этим все же рекомендуется проверить ее содержимое – нет ли в ней нужных документов, фотографий, видеороликов и т.д. При необходимости сохранить определенные файлы можно, поместив их в другой раздел. Если желательно, чтобы они остались на компьютере после переустановки ОС, системный выбирать не следует.
Способ 2: Системные инструменты
Далее мы приведем инструкцию по удалению приложения в операционных системах Windows 10 и 7. Пользоваться при этом мы будем встроенными инструментами.
Windows 10
- Открываем меню «Пуск» и кликаем по иконке с шестеренкой, вызывая «Параметры».
- Идем в раздел «Приложения».
- Прокручиваем страницу вниз, находим Яндекс Диск, кликаем по нему и нажимаем «Удалить».
- Во всплывающем окне подтверждаем удаление.
- Следующего подтверждения потребует уже непосредственно «родной» деинсталлятор программы.
- Ждем, пока Яндекс Диск пропадет из списка приложений, после чего перезагружаем машину и удаляем папку (см. выше).
Windows 7
- Открываем меню «Пуск», находим «Панель управления» и выбираем пункт «Программы и компоненты».
В появившемся перечне установленных приложений нужно найти Яндекс Диск и выделить, кликнув по нему. На панели, расположенной над таблицей приложений, нажимаем «Удалить».
Подробнее: Установка и удаление программ в Windows 7
- Вышеописанная процедура не затрагивает папку на компьютере, содержащую файлы, сохраненные на Яндекс Диске. Ее придется удалять вручную. Чтобы найти эту папку, следует открыть диск С (системный), выбрать «Пользователи» («Users»), далее название вашей учетной записи и Яндекс.Диск. Выделив папку, жмем «Удалить».
Удалить файлы из облачного хранилища Яндекса можно на странице сервиса в личном кабинете. Удалять саму учетную запись в Яндексе для этого не нужно. Если необходимость в приложении Яндекс Диск у вас отпала, данная инструкция позволит надежно удалить его с компьютера.
Наша группа в TelegramПолезные советы и помощь
Как удалить Яндекс Диск и что делать, если он не удаляется?

Дата обновления
13.02.2025
Психологическая помощь при посттравматическом стрессовом расстройстве (ПТСР): диагностика и основные подходы к психотерапии взрослых
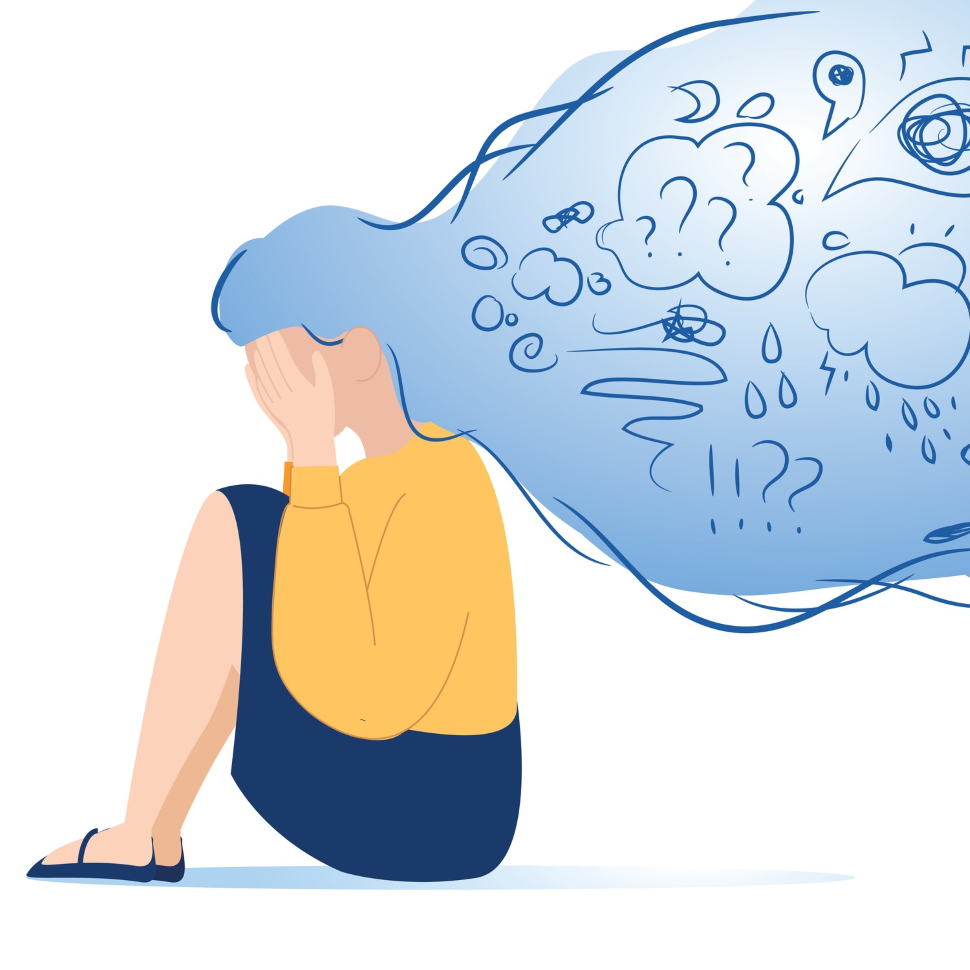
Как правильно удалить программу «Яндекс.Диск» с компьютера?

Глобальная сеть пестрит интересами. И если одни пользователи инсталлируют «Яндекс. Диск», и активно наполняют его всевозможными видео, картинками и ПО, то другие — в это же время, терроризируют поисковики вопрошаниями о том, как удалить Яндекс диск. Стоит отметить, что эта процедура не требует какой-то особенной сноровки, и собственно её осуществление не является тайной за семью печатями.
Нижеприведённая инструкция поможет вам убрать с компьютера приложение облачного сервиса, а также файлы, находящиеся в его хранилище — папке «Яндекс.Диск» — на винчестере ПК и веб-сервере.
1. Перед тем, как удалить программу для хранения файлов, необходимо отключить её интернет-соединение с сервером Yandex.
Кликните по иконке приложения (изображение летающей тарелки) правой кнопкой мышки. Она расположена в трее (внизу справа на панели задач). А затем в контекстном меню, левой кнопкой, кликните опцию «Настройки».
На дисплее появится панель «Настройки Яндекс.Диска». На вкладке «Аккаунт» нажмите кнопку «Отключить компьютер от Диска», а затем — «OK» для подтверждения операции.
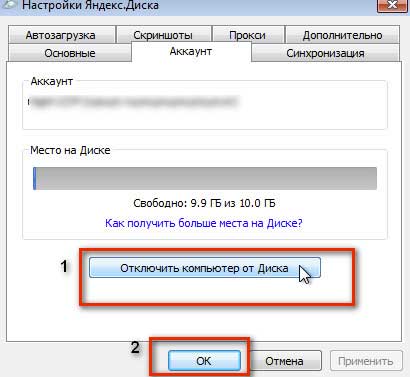
2. Теперь можно удалить Яндекс диск приложение:
- Снова откройте меню приложения (правой кнопкой по значку) и кликните пункт «Выход»;
- через «Пуск» зайдите в «Панель управления» и выберете в настройках параметров «Удаление программы»;
- в списке проинсталлированного программного обеспечения в графе «Имя» найдите «Яндекс.Диск», и выделите его левой кнопкой мыши. Затем активируйте функцию «Удалить», расположенную вверху списка программ.

Совет: помимо штатных средств Windows, вы также можете использовать специальные утилиты для удаления ПО — Uninstall Tool, MyUninstaller, Revo Uninstaller и др. В случае, если сервисное приложение не удаляется стандартными способами (при попытке отправить его в корзину появляются сообщения «Отсутствует доступ…», «Нет элемента» и т.д.), попробуйте выполнить удаление при помощи программы Lockhunter или Unlocker. Она корректно отключит блокирующие процессы и уберёт приложение с жёсткого диска.
3.Осталась папка с файлами облачного хранилища «Яндекс Диск». Для экономии свободного дискового пространства, её также можно полностью удалить.
НО: приступая к выполнению этой процедуры, ещё раз загляните в папку и убедитесь, что в ней нет важной и ценой для вас информации (фото, тексты, ПО, видео). Если таковая имеется, переместите её в другой раздел. Желательно не в системный (обычно это диск С), чтобы информация сохранилась после переустановки Windows.
По молчанию папка «Яндекс.Диск» размещена в директории «диск (С:)» >> «Пользователи» >> Имя пользователя (имя вашей учётной записи) >> YandexDisk
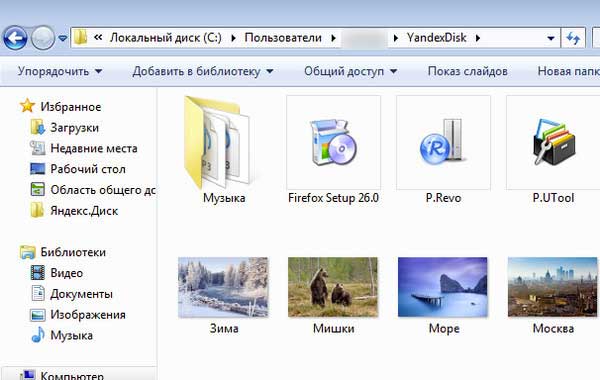
Выделите левой кнопкой папку «YandexDisk» и нажмите в контекстном меню команду «Удалить».
Если все операции выполнены правильно, Яндекс Диска на вашем ПК больше нет!
Для того чтобы уничтожить содержимое файлового хранилища на веб-сервере, достаточно лишь воспользоваться интерфейсом сервиса на личной странице. Иногда начинающие пользователи для решения этой задачи пытаются полностью удалить аккаунт Яндекс. Этого делать не стоит, поскольку исчезнут не только файлы, но и все прикреплённые сервисы системы (почта, географические карты, платёжная система).
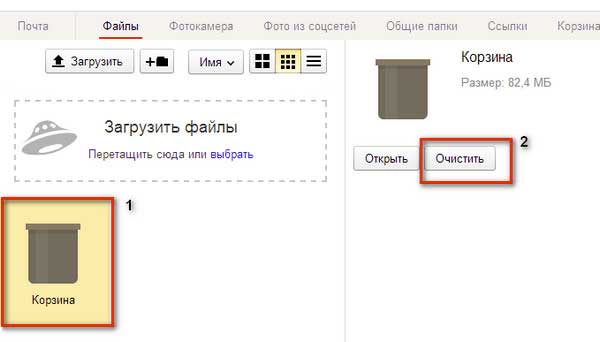
Здесь необходимо точечное вмешательство! Зайдите в свой аккаунт «Яндекс Диск» (disk.yandex.ru). Перетащите все ненужные файлы в корзину: наведите курсор на объект и, удерживая левую кнопку, перемещайте его. Когда «уборка» будет закончена, в правой панели интерфейса «Корзина» кликните по кнопке «Очистить».
Вот и всё! После глобального удаления, при необходимости вы можете в любой момент зайти в хранилище и вновь воспользоваться его услугами.
Желаем вам успехов в освоении интернет-сервисов, уважаемый читатель!
Are you in need of uninstalling Yandex.Disk to fix some problems? Are you looking for an effective solution to completely uninstall it and thoroughly delete all of its files out of your PC? No worry! This page provides detailed instructions on how to completely uninstall Yandex.Disk.
Possible problems when you uninstall Yandex.Disk
* Yandex.Disk is not listed in Programs and Features.
* You do not have sufficient access to uninstall Yandex.Disk.
* A file required for this uninstallation to complete could not be run.
* An error has occurred. Not all of the files were successfully uninstalled.
* Another process that is using the file stops Yandex.Disk being uninstalled.
* Files and folders of Yandex.Disk can be found in the hard disk after the uninstallation.
Yandex.Disk cannot be uninstalled due to many other problems. An incomplete uninstallation of Yandex.Disk may also cause many problems. So, it’s really important to completely uninstall Yandex.Disk and remove all of its files.
How to Uninstall Yandex.Disk Completley?
Method 1: Uninstall Yandex.Disk via Programs and Features.
When a new piece of program is installed on your system, that program is added to the list in Programs and Features. When you want to uninstall the program, you can go to the Programs and Features to uninstall it. So when you want to uninstall Yandex.Disk, the first solution is to uninstall it via Programs and Features.
Steps:
a. Open Programs and Features.
Windows Vista and Windows 7
Click Start, type uninstall a program in the Search programs and files box and then click the result.

Windows 8, Windows 8.1 and Windows 10
Open WinX menu by holding Windows and X keys together, and then click Programs and Features.
b. Look for Yandex.Disk in the list, click on it and then click Uninstall to initiate the uninstallation.

Method 2: Uninstall Yandex.Disk with its uninstaller.exe.
Most of computer programs have an executable file named uninst000.exe or uninstall.exe or something along these lines. You can find this files in the installation folder of Yandex.Disk.
Steps:
a. Go to the installation folder of Yandex.Disk.
b. Find uninstall.exe or unins000.exe.

c. Double click on its uninstaller and follow the wizard to uninstall Yandex.Disk.
Method 3: Uninstall Yandex.Disk via System Restore.
System Restore is a utility which comes with Windows operating systems and helps computer users restore the system to a previous state and remove programs interfering with the operation of the computer. If you have created a system restore point prior to installing a program, then you can use System Restore to restore your system and completely eradicate the unwanted programs like Yandex.Disk. You should backup your personal files and data before doing a System Restore.
Steps:
a. Close all files and programs that are open.
b. On the desktop, right click Computer and select Properties. The system window will display.
c. On the left side of the System window, click System protection. The System Properties window will display.

d. Click System Restore and the System Restore window will display.

e. Select Choose a different restore point and click Next.

f. Select a date and time from the list and then click Next. You should know that all programs and drivers installed after the selected date and time may not work properly and may need to be re-installed.

g. Click Finish when the «Confirm your restore point» window appears.

h. Click Yes to confirm again.

Method 4: Uninstall Yandex.Disk with Antivirus.
Nowadays, computer malware appear like common computer applications but they are much more difficult to remove from the computer. Such malware get into the computer with the help of Trojans and spyware. Other computer malware like adware programs or potentially unwanted programs are also very difficult to remove. They usually get installed on your system by bundling with freeware software like video recording, games or PDF convertors. They can easily bypass the detection of the antivirus programs on your system. If you cannot remove Yandex.Disk like other programs, then it’s worth checking whether it’s a malware or not.
Method 5: Reinstall Yandex.Disk to Uninstall.
When the file required to uninstall Yandex.Disk is corrupted or missing, it will not be able to uninstall the program. In such circumstance, reinstalling Yandex.Disk may do the trick. Run the installer either in the original disk or the download file to reinstall the program again. Sometimes, the installer may allow you to repair or uninstall the program as well.
Method 6: Use the Uninstall Command Displayed in the Registry.
When a program is installed on the computer, Windows will save its settings and information in the registry, including the uninstall command to uninstall the program. You can try this method to uninstall Yandex.Disk. Please carefully edit the registry, because any mistake there may make your system crash.
Steps:
a. Hold Windows and R keys to open the Run command, type in regedit in the box and click OK.

b. Navigate the following registry key and find the one of Yandex.Disk:
HKEY_LOCAL_MACHINE\SOFTWARE\Microsoft\Windows\CurrentVersion\Uninstall
c. Double click on the UninstallString value, and copy its Value Data.

d. Hold Windows and R keys to open the Run command, paste the Value Data in the box and click OK.
e. Follow the wizard to uninstall Yandex.Disk.
Method 7: Uninstall Yandex.Disk with Third-party Uninstaller.
The manual uninstallation of Yandex.Disk requires computer know-how and patience to accomplish. And no one can promise the manual uninstallation will completely uninstall Yandex.Disk and remove all of its files. And an incomplete uninstallation will many useless and invalid items in the registry and affect your computer performance in a bad way. Too many useless files also occupy the free space of your hard disk and slow down your PC speed. So, it’s recommended that you uninstall Yandex.Disk with a trusted third-party uninstaller which can scan your system, identify all files of Yandex.Disk and completely remove them. Download this powerful third-party uninstaller below.
Как удалить Яндекс Диск с компьютера или телефона: простая инструкция
Не все знают, как удалить Яндекс Диск, если хранилище файлов больше не используется. Мы приведем пошаговые инструкции для разных устройств – вы сможете отказаться от использования сервиса в любую минуту! Читайте обзор, запоминайте полезную информацию и пользуйтесь советами.
Очистить веб-интерфейс
Если вы пользуетесь веб-версией, можно полностью стереть файлы из хранилища, затем закрыть страницу и больше не открывать Яндекс Диск.
Чтобы стереть документы, необходимо сделать следующее:
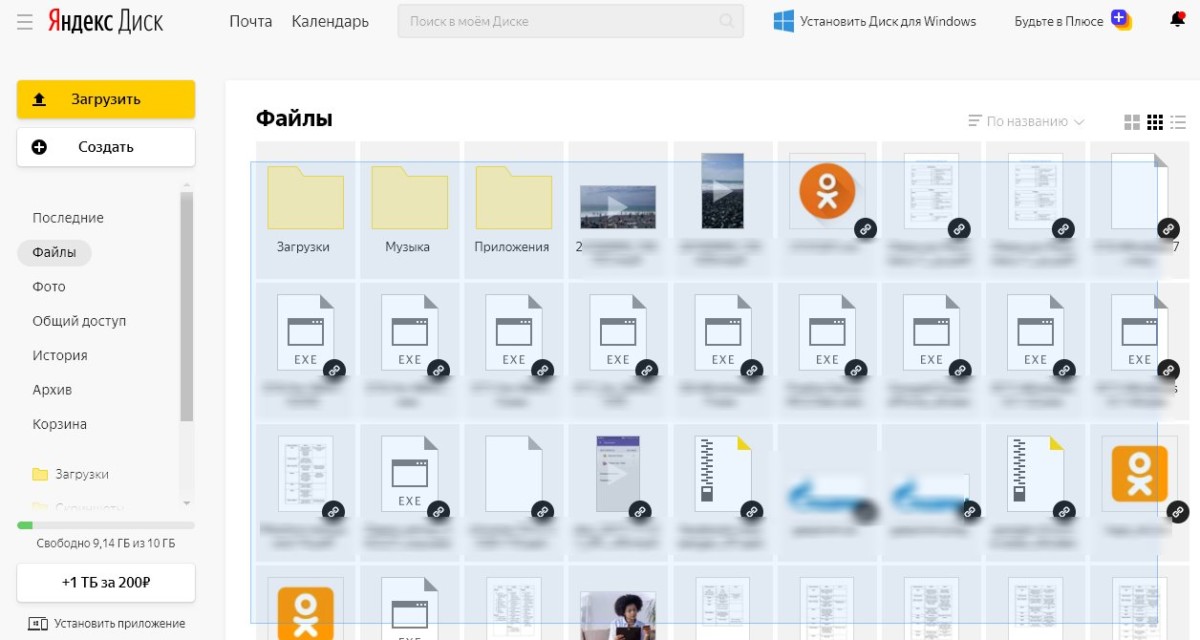

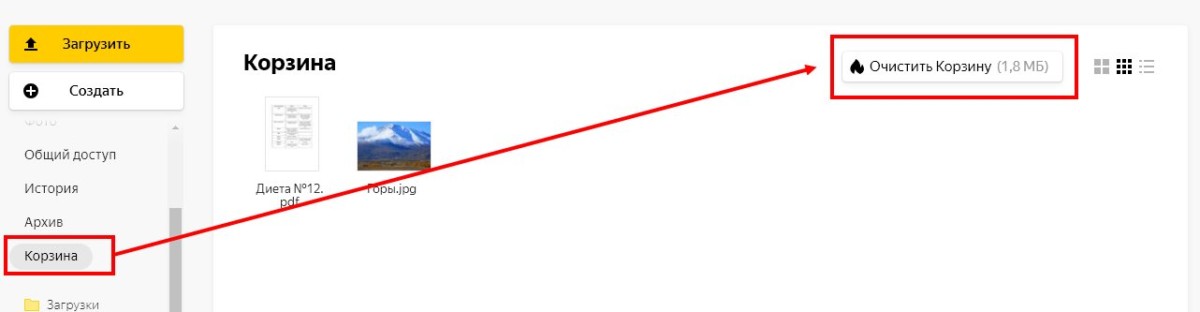
Как удалить аккаунт Яндекс
Обращаем ваше внимание, что удалить Яндекс Диск навсегда можно только вместе с другими сервисами – весь аккаунт будет деактивирован полностью. Расскажем, как это осуществить:
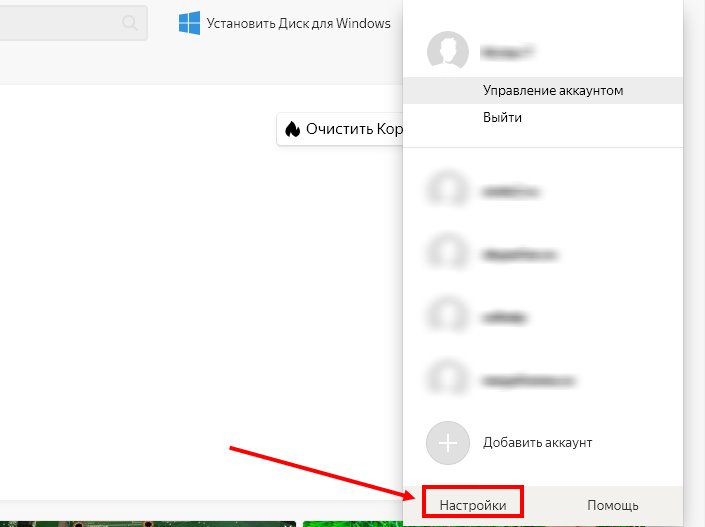
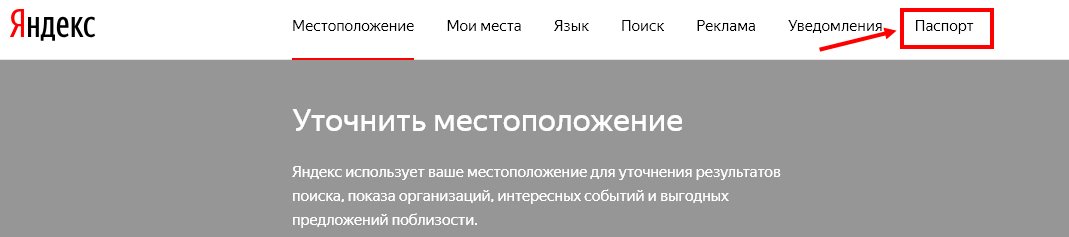
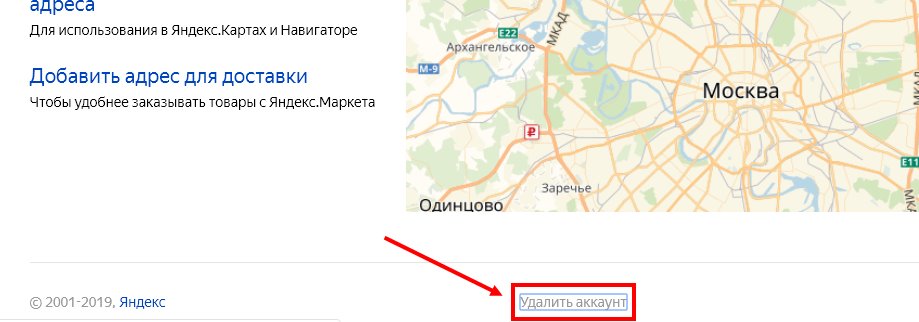
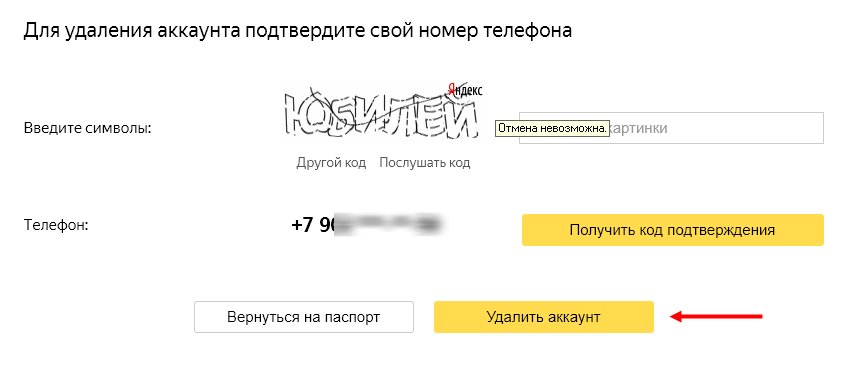
Готово! Вы смогли удалить аккаунт в Яндекс Диске, закрыв использование сервисов разработчика. Давайте рассмотрим, как избавиться от расширения на ПК.
Если вам нужно скачать видео с Яндекс Диска на Айфон — переходите по ссылке и читайте другую статью на нашем сайте.
Программа для компьютера
Будем разбираться, как быстро удалить Яндекс Диск из «Моего компьютера». Сначала рассмотрим, как избавиться от всех файлов, которые лежат в хранилище.
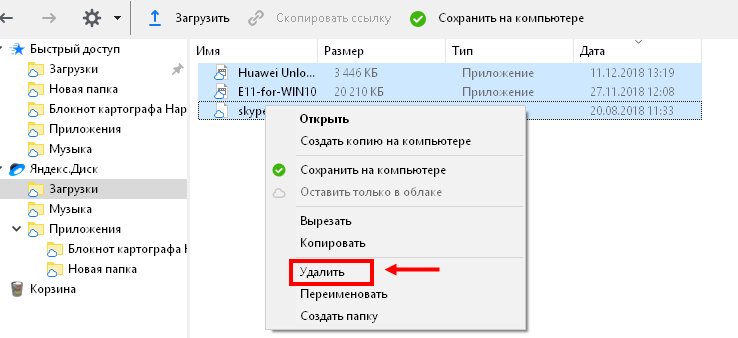
Но это еще не все – чтобы удалить программу Яндекс Диск с компьютера, нужно стереть все файлы с устройства:
Документы удалены – пора переходить к следующим шагам, чтобы понять, как удалить с компьютера Яндекс Диск. Необходимо отключиться от сервера – это можно сделать следующим образом:
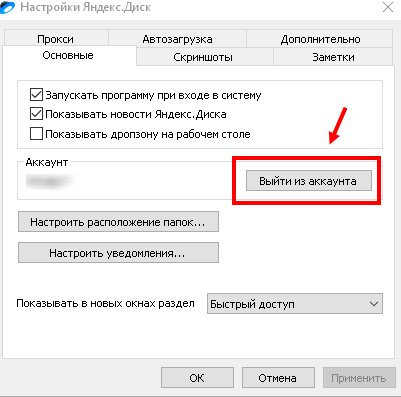
Важно сразу же ответить на вопрос, удалятся ли файлы, если удалить Яндекс Диск с компьютера. Если вы хотите удалить только приложение, все содержимое хранилища останется на месте.
Следуем дальше? Разберемся окончательно, как удалить Яндекс Диск с компьютера Windows 7 (8,10).
Необходимо полностью удалить Яндекс Диск с компьютера Windows 10 (или другой версии ОС), то есть стереть приложение из памяти:
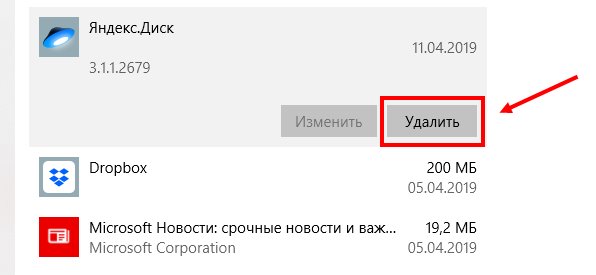
Мы подробно разобрались, как полностью удалить Яндекс Диск с компьютера Windows 10 или mac OS – как документы, так и десктопную версию. В последней части нашего обзора вы узнаете, как избавиться от приложения на смартфоне, если вы пользуетесь подобной версией хранилища.
А как почистить Яндекс Диск? Ответ тут.
Клиент Яндекс Диск для телефона
Для начала отметим, если вы избавитесь от программы, все файлы останутся на месте – вы сможете получить доступ через другие устройства.
Поэтому поговорим о том, как можно стереть документы с Айфона:
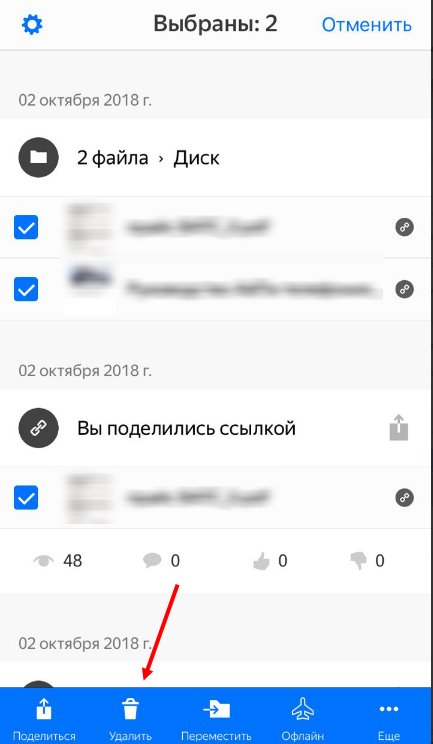
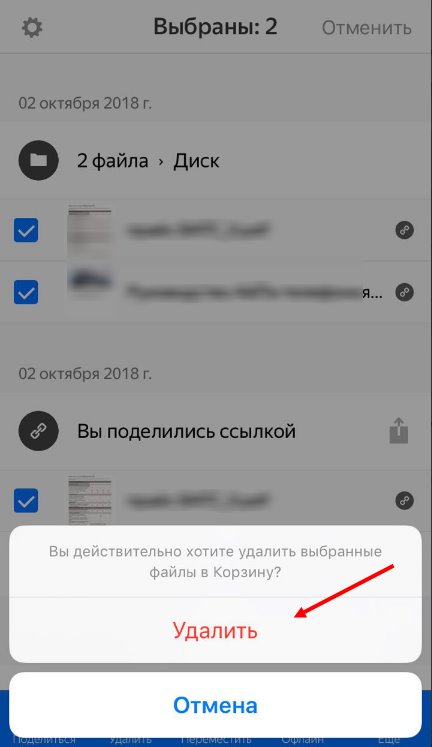
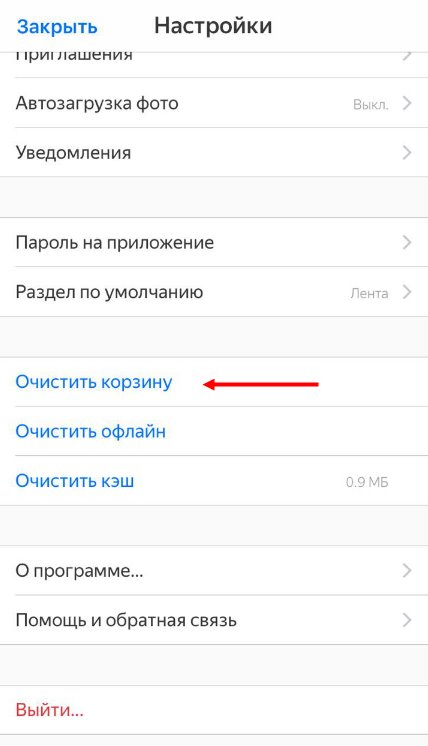
Если вы пользуетесь версией Яндекс Диск для Андроида:
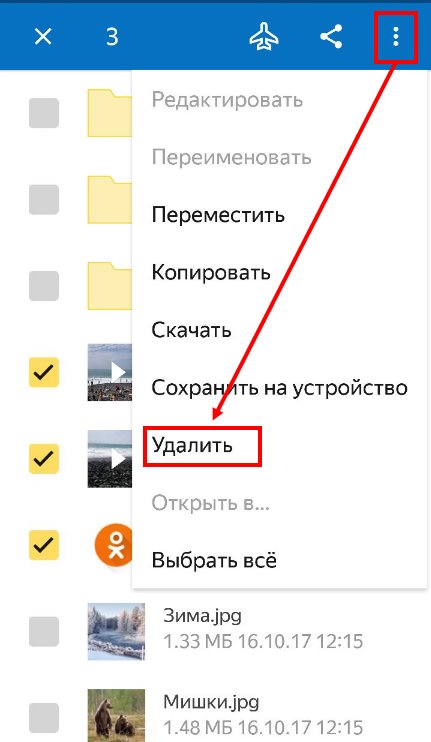
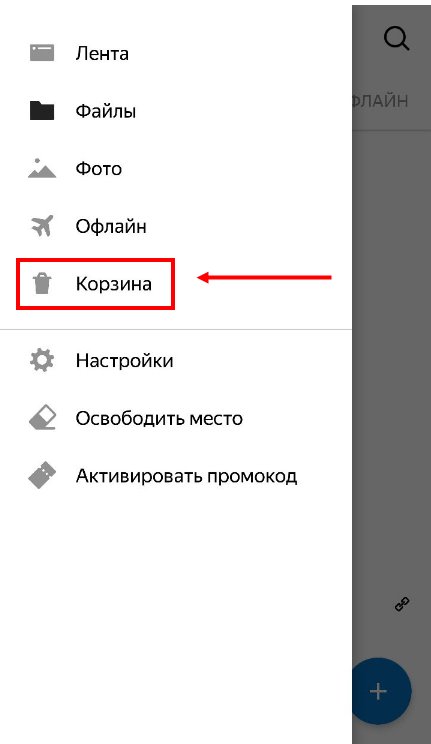
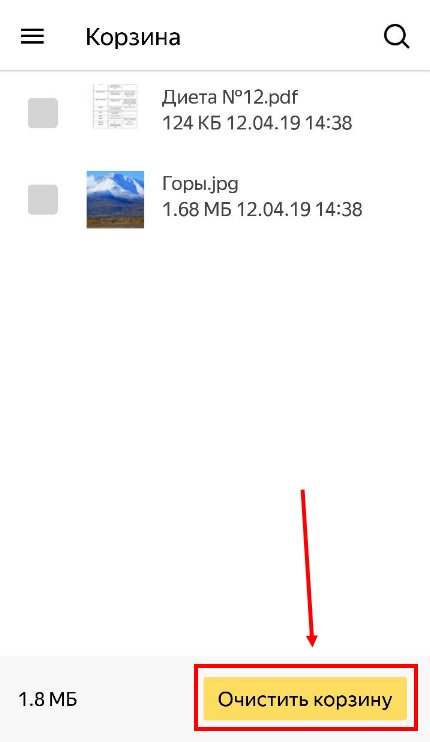
А теперь разбираемся, как удалить Яндекс Диск с телефона полностью. Инструкция для Айфона такова:
Для пользователей Андроида алгоритм действий таков:
Следуйте нашим инструкциям и у вас все получится! Вы сможете деинсталлировать ненужную программу, если не хотите ей пользоваться за несколько минут, а также сможете избавиться от лишних документов в мгновение ока.
Источник
Как удалить Яндекс диск быстро?
Опубликовано admin в
Удаляем Яндекс диск быстро
В данной статье мы рассмотрим, как удалить Яндекс диск с компьютера и телефона быстро. Если Вам уже не требуется облако Яндекс, то его можно снести с пк или смартфона. Давайте разбираться, как это сделать.
Как удалить Яндекс диск навсегда с компьютера?
Для того, чтобы загружать большие по объему данные, Вы скачивали приложение на ПК. Теперь задаетесь вопросом удаления облачного хранилища. Делается все просто! Заходите в настройки, в нашем случае это Windows 10. Переходите на вкладку программы и компоненты. В поиске или колесиком мыши, ищите программу Яндекс диск. После этого нажимаете правой кнопкой на приложение и кликаете удалить. Такой способ подходи и для других версий виндовс, так же как и windows 7.
Если Вы хотите увеличить свой диск бесплатно, Мы об этом писали статью, можете ознакомиться с ней.
Как удалить яндекс диск с телефона?
Для пользователей операционной системой андройд, все смартфоны обладают функцией удаления приложений. Находим в своем телефоне яндекс облако, нажимаем изменить вид, и производим удаление приложения со своего телефона.
У кого айфон все проще, ищем на рабочем столе приложение облачного сервиса и зажимаем и долгим нажатием на иконку появляется крестик в углу. Жмем на кнопку удаления и программа яндекс диск удаляется с телефона.
Чтобы удалить все файлы на яндекс диск?
Надо войти в свою учетную запись, и найти файлы которые хотите удалить с облака. Зажатием левой кнопки мыши выделите все файлы для их удаления. Сверху появится окошко в котором можно нажатием на кнопку удалить все файлы сразу. Либо с зажатым cntrl и левым кликом на все компоненты можно выделить их. После этого переходим в корзину, она располагается слева в меню. И удаляем из корзины уже навсегда все Ваши файлы с Яндекс диск. Все фото и видео закаченные на диск будут удалены без возможности восстановления их в дальнейшем, убедитесь в том, что они точно уже не понадобятся.
Вот мы и научились удалять Яндекс диск быстро с компьютера и телефона навсегда, используйте свое место с умом и правильно.
Источник
Удаление аккаунта в облачном хранилище Яндекс Диск

Как удалить Яндекс.Диск, когда его использование стало нерациональным, интересует всех пользователей. Особенно актуальным становится такой вопрос, если от хранилища нет никакой пользы, а он занимает много места на компьютере с минимальными параметрами оперативной памяти.
Что удаляется вместе с облаком
Никаких сложностей процесс деинсталляции облачного хранилища от Яндекс не вызывает, поэтому с данной процедурой справится даже тот, кто никогда не сталкивался с удалением содержимого на ПК.
Однако, стоит учитывать, что помимо сервиса будут уничтожены и следующие компоненты:
Однако, если предварительно выключить синхронизацию и удалить программу только на компьютере, все данные останутся хранится в облаке. Посмотреть их можно будете теперь только через браузер.
Отключение синхронизации с хранилищем
Если возникают проблемы в решении вопроса, как удалить Яндекс.Диск с компьютера, стоит выполнить все действия по порядку. Важно придерживаться алгоритма, который рассмотрен ниже. Как правило, сначала деактивируют связь между клиентом и интернетом. Для этого делаем следующее.
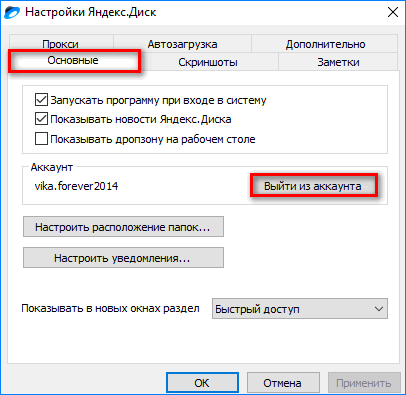
Теперь доступ к сервису будет закрыт и посмотреть с ПК данные не получится. Таким образом вы отключили синхронизацию.
Полезная информация! При выходе из аккаунта хранилища, чтобы восстановить к нему доступ, пользователю необходимо ввести свои логин и пароль от электронной почты Яндекс.
Удаление самого приложения
После выхода пользователя из системы все данные остались на месте, как на компьютере, так и в электронном сервисе. Они просто перестали синхронизироваться. Теперь все приложение открывается на компьютере, а, чтобы его деинсталлировать, необходимо использовать внутренние параметры ПК.
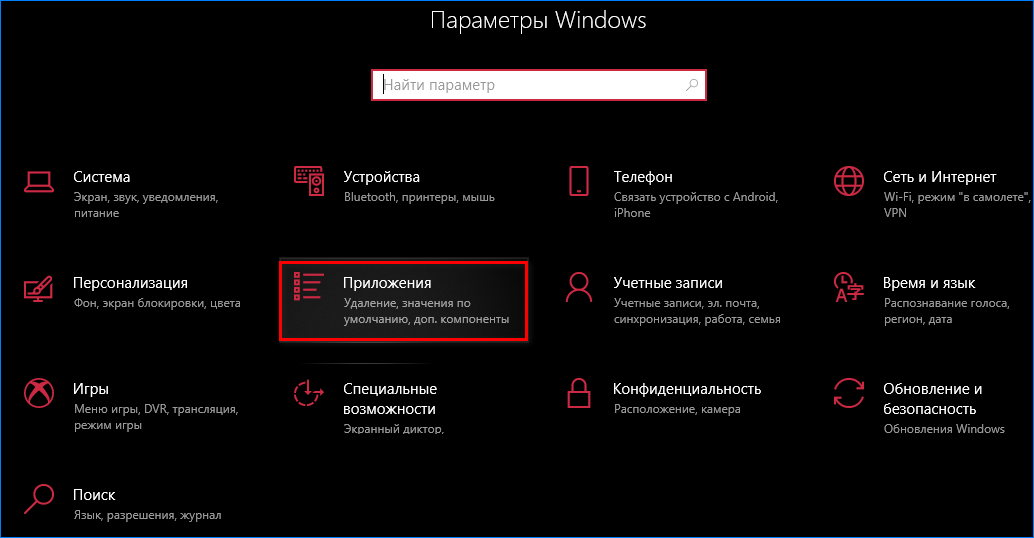
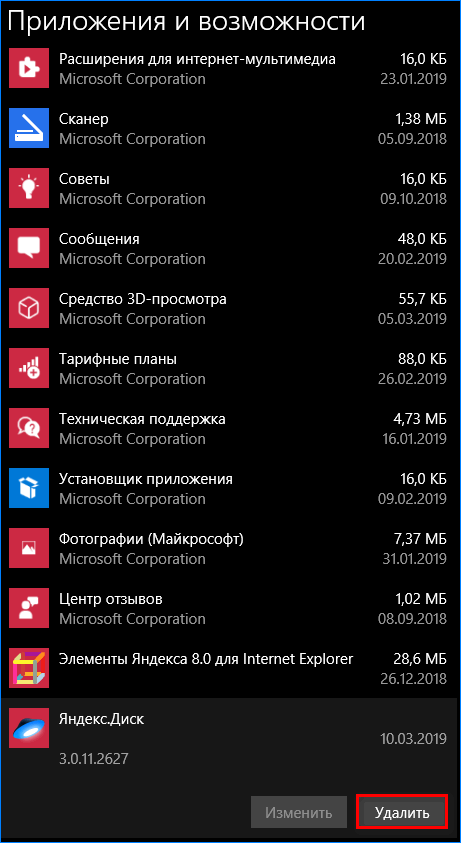
Через несколько секунд программа будет удалена с компьютера, однако, чтобы устранить все «хвосты», необходимо обработать систему «Чистильщиком», а также осуществить полную перезагрузку компьютера.
Полезная информация! Перед тем, как убрать все данные приложения, следует сохранить всю необходимую информацию, так как после удаления аккаунта скачать ее будет невозможно.
Как удалить аккаунт целиком
Остается только удалить аккаунт. Для этого необходимо зайти в почту Яндекс, и следовать пошаговому алгоритму:
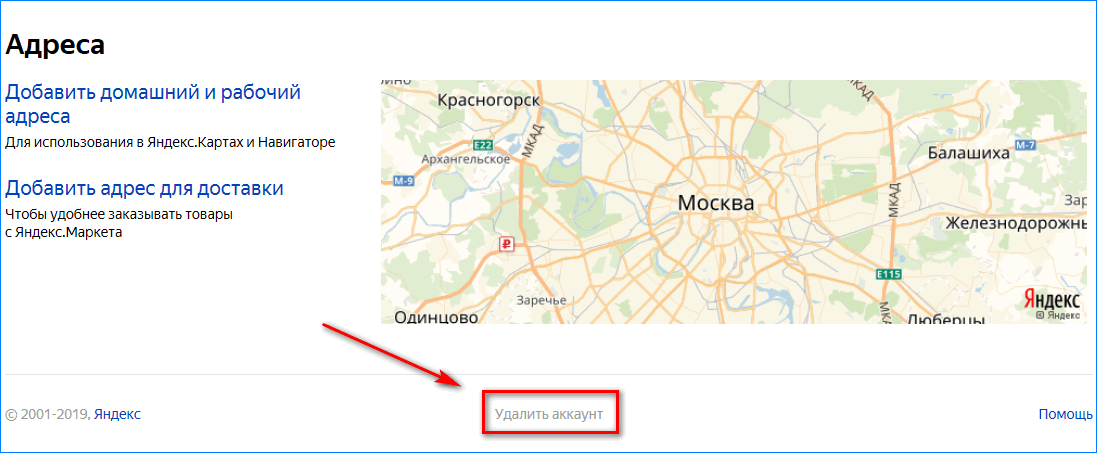
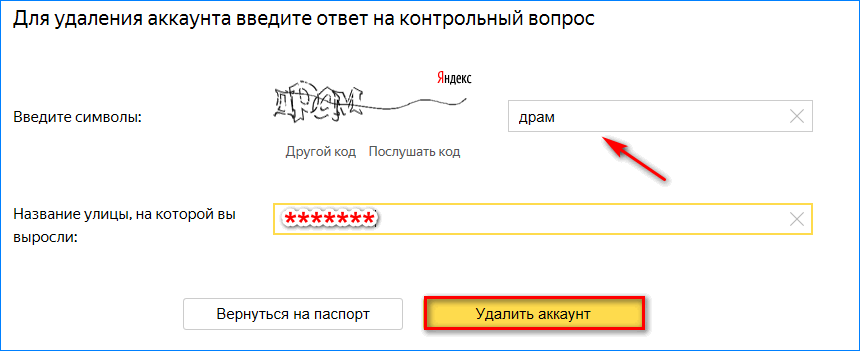

Система оповестит пользователя о том, что он вышел из своего аккаунта. Чтобы его закрыть и не пользоваться Я.Диском в дальнейшем, достаточно удалить кабинет из списка существующих в обозревателе.
Источник
Инструкция по удалению Яндекс Диска с компьютера
Для каждого зарегистрированного пользователя Яндекс предлагает 10 Гб бесплатного места в облаке. Всем установившим Яндекс.Диск на смартфон предлагается безлимит на фото и видео, при подключении к автозагрузке. Отметим, что тарифы на расширение объема хранения данных дешевле чем в американских аналогах. Существуют причины, по которым облачным хранилищем перестают пользоваться, поэтому инструкция как полностью удалить Яндекс.Диск с компьютера актуальна всегда.
Удаляем Яндекс.Диск с ПК
Установленная на компьютер программа запускается совместно с операционной системой. Прежде чем деинсталлировать ее с ПК, следует отключить синхронизацию, затем выключить.
Шаг 1. Отключение синхронизации
Шаг 2. Завершение работы программы
Не скрывая предыдущее меню нажмите на строку «Выход».
Шаг 3. Удаление приложение с компьютера
Способов удаления клиента облачного хранилища с ПК много. Выбирайте понравившийся.
Через панель управления
Чтобы удалить приложение Яндекс.Диск с компьютера:
Подождите несколько секунд до полного удаления программы.
Через «Параметры»
В Windows 10 можно деинсталлировать программное обеспечение в специальном разделе Windows 10:
С помощью Revo Uninstaller
Есть вполне хороший софт для удаления программ со всей информацией, что с ней связаны. Например Revo Uninstaller:
Шаг 4. Очистка остаточных файлов и папок
Если программа удалялась стандартными способами Windows, в системе могли остаться файлы и папки, которые можно удалить:
Хороший системный администратор после ядерной войны может месяц питаться крошками с клавиатуры и тянуть интернет из кэша прокси.
Шаг 5. Удаление всех файлов с веб-версии облачного хранилища
Чтобы ваших персональных данных не было в облаке, можно зайти в свой личный кабинет Яндекс.Диска и удалить их оттуда:
Пустой раздел файлы свидетельствует о полном удалении данных с облака.
ВИДЕО
Деинсталляцию Яндекс.Диска с компьютера легко сделать с помощью штатных программ. К сожалению, они не способны полностью очистить остаточные файлы и записи в реестре о пребывании программного обеспечения на ПК. Остальные папки можно удалить вручную или воспользоваться сторонним софтом с расширенным анализом деинсталляции, например Revo Uninstaller.
Источник
Как правильно удалить программу «Яндекс.Диск» с компьютера?
Глобальная сеть пестрит интересами. И если одни пользователи инсталлируют «Яндекс. Диск», и активно наполняют его всевозможными видео, картинками и ПО, то другие — в это же время, терроризируют поисковики вопрошаниями о том, как удалить Яндекс диск. Стоит отметить, что эта процедура не требует какой-то особенной сноровки, и собственно её осуществление не является тайной за семью печатями.
Нижеприведённая инструкция поможет вам убрать с компьютера приложение облачного сервиса, а также файлы, находящиеся в его хранилище — папке «Яндекс.Диск» — на винчестере ПК и веб-сервере.
1. Перед тем, как удалить программу для хранения файлов, необходимо отключить её интернет-соединение с сервером Yandex.
Кликните по иконке приложения (изображение летающей тарелки) правой кнопкой мышки. Она расположена в трее (внизу справа на панели задач). А затем в контекстном меню, левой кнопкой, кликните опцию «Настройки».
На дисплее появится панель «Настройки Яндекс.Диска». На вкладке «Аккаунт» нажмите кнопку «Отключить компьютер от Диска», а затем — «OK» для подтверждения операции.

2. Теперь можно удалить Яндекс диск приложение:

Совет: помимо штатных средств Windows, вы также можете использовать специальные утилиты для удаления ПО — Uninstall Tool, MyUninstaller, Revo Uninstaller и др. В случае, если сервисное приложение не удаляется стандартными способами (при попытке отправить его в корзину появляются сообщения «Отсутствует доступ. », «Нет элемента» и т.д.), попробуйте выполнить удаление при помощи программы Lockhunter или Unlocker. Она корректно отключит блокирующие процессы и уберёт приложение с жёсткого диска.
3.Осталась папка с файлами облачного хранилища «Яндекс Диск». Для экономии свободного дискового пространства, её также можно полностью удалить.
НО: приступая к выполнению этой процедуры, ещё раз загляните в папку и убедитесь, что в ней нет важной и ценой для вас информации (фото, тексты, ПО, видео). Если таковая имеется, переместите её в другой раздел. Желательно не в системный (обычно это диск С), чтобы информация сохранилась после переустановки Windows.
По молчанию папка «Яндекс.Диск» размещена в директории «диск (С:)» >> «Пользователи» >> Имя пользователя (имя вашей учётной записи) >> YandexDisk

Выделите левой кнопкой папку «YandexDisk» и нажмите в контекстном меню команду «Удалить».
Если все операции выполнены правильно, Яндекс Диска на вашем ПК больше нет!
Для того чтобы уничтожить содержимое файлового хранилища на веб-сервере, достаточно лишь воспользоваться интерфейсом сервиса на личной странице. Иногда начинающие пользователи для решения этой задачи пытаются полностью удалить аккаунт Яндекс. Этого делать не стоит, поскольку исчезнут не только файлы, но и все прикреплённые сервисы системы (почта, географические карты, платёжная система).

Здесь необходимо точечное вмешательство! Зайдите в свой аккаунт «Яндекс Диск» (disk.yandex.ru). Перетащите все ненужные файлы в корзину: наведите курсор на объект и, удерживая левую кнопку, перемещайте его. Когда «уборка» будет закончена, в правой панели интерфейса «Корзина» кликните по кнопке «Очистить».
Вот и всё! После глобального удаления, при необходимости вы можете в любой момент зайти в хранилище и вновь воспользоваться его услугами.
Желаем вам успехов в освоении интернет-сервисов, уважаемый читатель!
Источник
Как удалить Яндекс Диск с компьютера
Удаление Яндекс Диска
Ниже можно ознакомиться с пошаговым руководством по удалению с ПК самой программы и файлов, сохраненных в ее папке. Для решения поставленной задачи можно воспользоваться как системными, так и сторонними инструментами, но во всех случаях требуется выполнить подготовительные действия.
Подготовка
- Перед началом процедуры следует разорвать интернет-соединение приложения с сервером Яндекса. Клик по иконке Диска в области уведомлений запускает меню, в котором выбираем пункт «Настройки». Это вызовет панель настроек.
Далее открываем вкладку «Аккаунт» и отключаем компьютер от диска, нажав соответствующую кнопку и подтвердив свой выбор. После этих действий приложение станет доступным для удаления.

Если у вас установлена версия приложения 3.х, выйти из аккаунта можно на вкладке «Основные».

Вызываем меню еще раз и нажимаем «Выход».
Способ 1: Использование сторонних программ
Наиболее удобным способом с пользовательской точки зрения является применение специального софта для удаления программ. Подобных продуктов выпущено довольно много и мы сегодня воспользуемся одним из них — Revo Uninstaller. Он примечателен тем, что способен не только деинсталлировать приложение, но и очистить систему от «хвостов» — оставшихся файлов и ключей реестра.
- Запускаем программу, ищем в списке приложений Яндекс Диск, нажимаем по нему ПКМ и выбираем пункт «Удалить».

По запросу деинстллятора нажимаем кнопку «Да».

После завершения процесса (все произойдет очень быстро) выбираем «Продвинутый» режим сканирования и жмем кнопку, указанную на скриншоте.

Программа просканирует реестр и выдаст оставшиеся «хвосты». Нажимаем «Выделить все», а затем «Удалить».

Подтверждаем намерение, нажав «Да».

На следующем этапе Рево покажет оставшиеся после удаления файлы. Обратите внимание, что это будут не те документы, которые хранятся в папке Яндекс Диска, а «хвосты» самого приложения. Здесь также выбираем все пункты и удаляем с подтверждением.

В диалоговом окне с предупреждением о том, что оставшиеся файлы будут удалены при следующем запуске ОС, нажимаем «ОК».

Завершаем работу деинсталлятора кнопкой «Готово» и перезагружаем ПК.

После перезагрузки можно удалить папку Диска. По умолчанию находится она по адресу
C:\Пользователи\Имя вашей учетной записи\YandexDisk

Перед этим все же рекомендуется проверить ее содержимое – нет ли в ней нужных документов, фотографий, видеороликов и т.д. При необходимости сохранить определенные файлы можно, поместив их в другой раздел. Если желательно, чтобы они остались на компьютере после переустановки ОС, системный выбирать не следует.
Способ 2: Системные инструменты
Далее мы приведем инструкцию по удалению приложения в операционных системах Windows 10 и 7. Пользоваться при этом мы будем встроенными инструментами.
Windows 10
- Открываем меню «Пуск» и кликаем по иконке с шестеренкой, вызывая «Параметры».

Идем в раздел «Приложения».

Прокручиваем страницу вниз, находим Яндекс Диск, кликаем по нему и нажимаем «Удалить».

Во всплывающем окне подтверждаем удаление.

Следующего подтверждения потребует уже непосредственно «родной» деинсталлятор программы.

Windows 7
- Открываем меню «Пуск», находим «Панель управления» и выбираем пункт «Программы и компоненты».

В появившемся перечне установленных приложений нужно найти Яндекс Диск и выделить, кликнув по нему. На панели, расположенной над таблицей приложений, нажимаем «Удалить».

Подробнее: Установка и удаление программ в Windows 7
Вышеописанная процедура не затрагивает папку на компьютере, содержащую файлы, сохраненные на Яндекс Диске. Ее придется удалять вручную. Чтобы найти эту папку, следует открыть диск С (системный), выбрать «Пользователи» («Users»), далее название вашей учетной записи и Яндекс.Диск. Выделив папку, жмем «Удалить».

Удалить файлы из облачного хранилища Яндекса можно на странице сервиса в личном кабинете. Удалять саму учетную запись в Яндексе для этого не нужно. Если необходимость в приложении Яндекс Диск у вас отпала, данная инструкция позволит надежно удалить его с компьютера.
Источник
Удаление аккаунта в облачном хранилище Яндекс Диск

Как удалить Яндекс.Диск, когда его использование стало нерациональным, интересует всех пользователей. Особенно актуальным становится такой вопрос, если от хранилища нет никакой пользы, а он занимает много места на компьютере с минимальными параметрами оперативной памяти.
Что удаляется вместе с облаком
Никаких сложностей процесс деинсталляции облачного хранилища от Яндекс не вызывает, поэтому с данной процедурой справится даже тот, кто никогда не сталкивался с удалением содержимого на ПК.

Однако, стоит учитывать, что помимо сервиса будут уничтожены и следующие компоненты:
- папка, которая является основным содержимым хранилища, а также ярлык выполненных скриншотов;
- приложение, которое было инсталлировано на системный носитель и теперь отображается в трее рабочего стола;
- документы и файлы, которые остались в интернет-сервисе.
Однако, если предварительно выключить синхронизацию и удалить программу только на компьютере, все данные останутся хранится в облаке. Посмотреть их можно будете теперь только через браузер.
Отключение синхронизации с хранилищем
Если возникают проблемы в решении вопроса, как удалить Яндекс.Диск с компьютера, стоит выполнить все действия по порядку. Важно придерживаться алгоритма, который рассмотрен ниже. Как правило, сначала деактивируют связь между клиентом и интернетом. Для этого делаем следующее.
- Запускаем меню системного трея (нижний правый угол на экране), находим соответствующую иконку и кликаем по ней правой кнопкой мыши.
- Высвечивается контекстное меню, в котором необходимо выбрать пункт «Настройки».
- Открываете вкладку «Основные». Затем в поле «Аккаунт» нажимаете кнопку «Выйти из аккаунта».
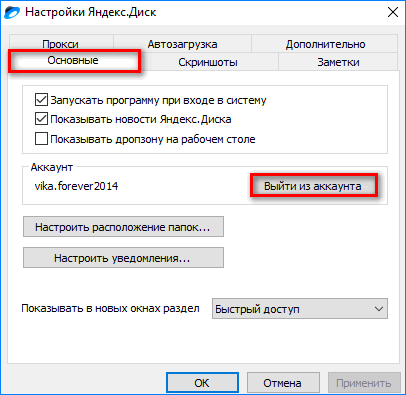
Теперь доступ к сервису будет закрыт и посмотреть с ПК данные не получится. Таким образом вы отключили синхронизацию.
Полезная информация! При выходе из аккаунта хранилища, чтобы восстановить к нему доступ, пользователю необходимо ввести свои логин и пароль от электронной почты Яндекс.
Удаление самого приложения
После выхода пользователя из системы все данные остались на месте, как на компьютере, так и в электронном сервисе. Они просто перестали синхронизироваться. Теперь все приложение открывается на компьютере, а, чтобы его деинсталлировать, необходимо использовать внутренние параметры ПК.
- Переходим в меню «Пуск», выбираем вкладку «Параметры». В списке инструментов нажимаем на пункт «Приложения».
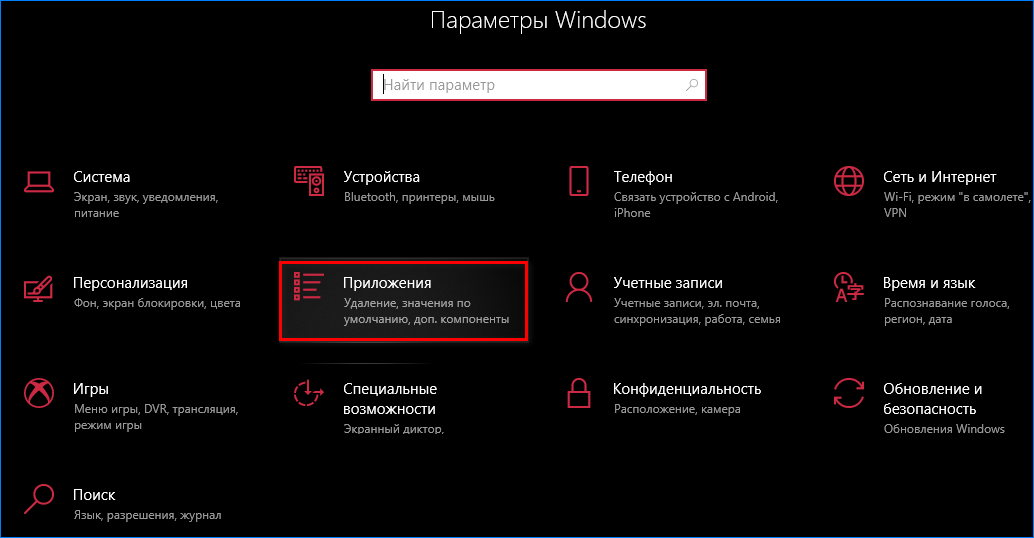
- Прокручиваем весь список вниз и находим интересующую программу «Яндекс.Диск». Далем по ней клик мыши, после чего появляется кнопка «Удалить». Нажимаем на нее.
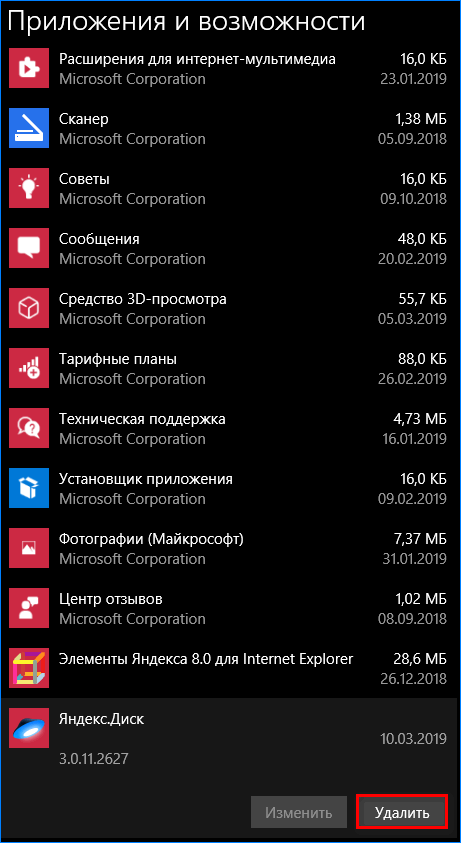
- Затем начнется процесс удаления. Появится диалоговое окно, в котором необходимо будет ввести подтверждение деинсталляции программы и всех ее компонентов. Нажимаем на кнопку «Да», если не передумали удалять.
Через несколько секунд программа будет удалена с компьютера, однако, чтобы устранить все «хвосты», необходимо обработать систему «Чистильщиком», а также осуществить полную перезагрузку компьютера.
Полезная информация! Перед тем, как убрать все данные приложения, следует сохранить всю необходимую информацию, так как после удаления аккаунта скачать ее будет невозможно.
Как удалить аккаунт целиком
Остается только удалить аккаунт. Для этого необходимо зайти в почту Яндекс, и следовать пошаговому алгоритму:
- Делаем клик мышью по имени аккаунта, и в появившемся окне нажимаем на кнопку «Паспорт».
- Переходим в самый низ данных и видим кнопку «Удалить аккаунт».
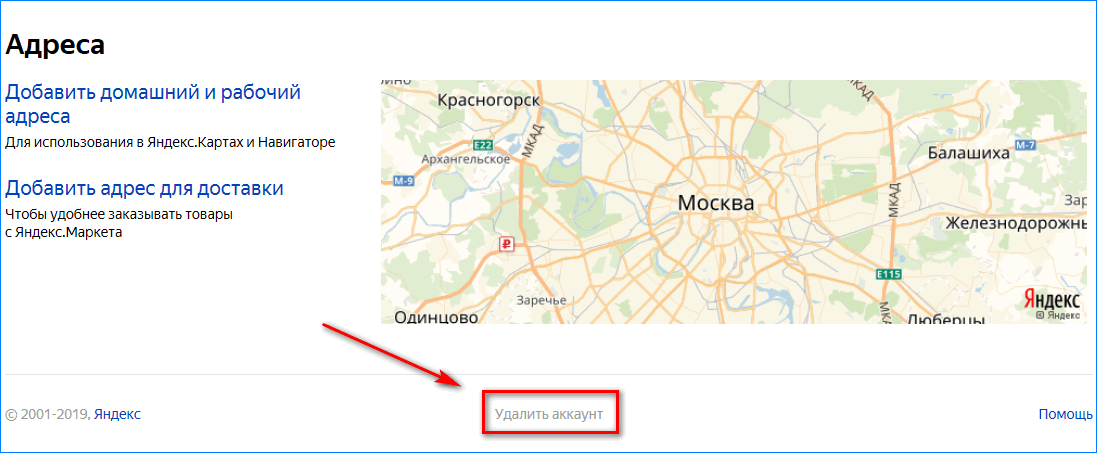
- Даем ответ на контрольный вопрос или указываем номер телефона, который использовался при регистрации. Далее нажимаем на кнопку «Удалить аккаунт». Не забываем ввести капчу.
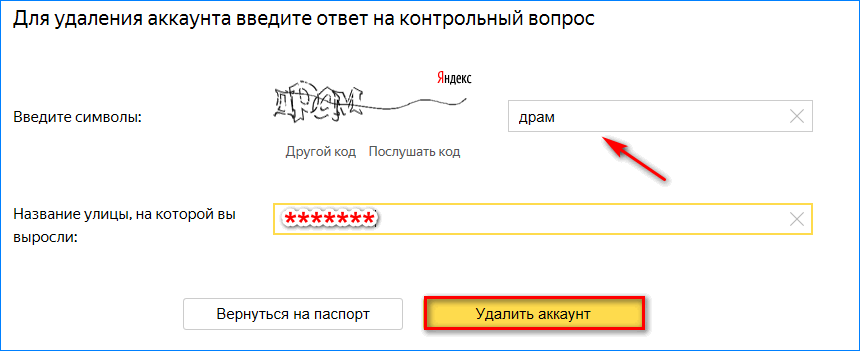
- Высвечивается окно подтверждения удаления, жмем кнопку «Удалить аккаунт».

- В следующем окне вводим пароль, затем нажимаем кнопку «Подтвердить».
Система оповестит пользователя о том, что он вышел из своего аккаунта. Чтобы его закрыть и не пользоваться Я.Диском в дальнейшем, достаточно удалить кабинет из списка существующих в обозревателе.
Источник
Как произвести удаление Яндекс Диска?
Многие люди, установившие на компьютер облачный сервис для сохранения файлов от Yandex, не знают, как удалить Яндекс Диск своими силами. Им приходится терроризировать различные форумы и поисковые ресурсы вопросами об этом.
Насколько это трудоемко
В самом процессе удаления нет ничего сложного, он не требует особенных знаний и какой-либо сноровки. Эта процедура уже много раз описана на страницах глобальной сети. «Как полностью удалить файлы из моего компьютера?» спросите вы. Инструкция, приведенная ниже, расскажет и покажет вам, как удалить Яндекс Диск с компьютера.
Будут удалены следующие компоненты:
- приложение, которое обеспечивает синхронизацию ПК с облачным сервисом;
- файлы, которые вы внесли в папку под названием «Яндекс.Диск», образовавшуюся у вас на винчестере в диске С;
- файлы, оставшиеся в хранилище на самом веб-сервисе.
Отключение от хранилища
Прерываем интернет-связь нашей программы по сохранению файлов с сервером Яндекс. Для этого требуется:
- Кликнуть по изображению инопланетной тарелки (иконка сервиса) слева от часиков в нижнем основном меню компьютера.
- Если этого изображения нет, то оно скрыто. Для показа скрытых иконок щелкните по стрелочке (маленький треугольник) слева от часов.
- После нажатия на значок тарелки выскочит контекстное меню, в котором вам необходимо будет нажать левой клавишей мыши на пункт «Настройка».

Учтите, что в новой версии сначала может выйти другое изображение, подобное тому, что показано ниже, и чтобы зайти в меню, необходимо нажать на изображение солнышка (шестеренки) в нижнем правом углу.

Затем выйдет меню настроек облачного хранилища от «Яндекс», в котором надо нажать на пункт «Аккаунт». В нем вы должны:
- Выбрать и запустить опцию «Отключить компьютер от Диска».
- Нажать «ОК» и дождаться полного завершения операции отключения от хранилища.

Уничтожение приложения YandexDisk
Для дальнейшего процесса необходимо:
- Снова кликнуть по инопланетной тарелке около часиков.
- Затем в меню приложения вам необходимо щелкнуть по надписи «Выход». Этим вы завершите действие приложения на компьютере.
- Далее нажмите на «Пуск», выберите пункт «Панель управления», а в нем подпункт «Удаление программ».
- В полном списке установленных (инсталлированных) приложений и программ нужно найти название «Яндекс.Диск» и левой клавишей мышки отметьте его.
- После этого запустите опцию «Удалить». Она находится в верхнем меню окна, прямо над списком программ.

Очень часто приложения не поддаются удалению обычными, стандартными, штатными методами, которыми располагает Windows. При любой попытке уничтожить или переместить что-то ненужное в корзину он «ругается». Выскакивают сообщения подобного рода: «Нет такого элемента», «Доступ невозможен», «Программа уже удалена».
Если это происходит, сначала попробуйте уничтожить, то, что вам не нужно программками Unlocker или Lockhunter. Они отключат все препятствия, не дающие запуститься процессу уничтожения, и уберут с винчестера сервис.
Возможно, что это не поможет, тогда обратитесь к интернету – скачайте и инсталлируйте одну из специальных программок для уничтожения ненужного ПО (MyUninstaller, Uninstall Tool, Revo Uninstaller).
Полезные статьи в тему:
- Инструкция о том, как удалить Baidu с компьютера в Windows.
- Как удалить временные файлы в Windows 7: очистка вручную и программой.
- Как удалить вирус с компьютера правильно и навсегда: http://masterservis24.ru/37-kak-udalit-virus-s-kompyutera.html
- Восстановление данных с жесткого диска: обзор программ для восстановления и инструкция их использования.
Как убрать папку, в которой остались файлы
Итак, вы уже полностью удалили сервис с компьютера, но у вас остались файлы, которые лежат в хранилище. Оно хоть и облачное, но у некоторых индивидов занимает на винчестере более 50 Гб.
Учитывая, что у многих папка располагается на диске С, который постепенно переполняется, это может снизить работоспособность вашего ПК. Поэтому для освобождения пространства необходимо и ее убрать в корзину.
По негласному правилу облачное хранилище всегда располагается в директории (С:)» >> «Пользователи» (Users) >> Имя пользователя >> YandexDisk. Учтите, надпись может быть и на русском языке.

Кликните правой клавишей мышки по папке и запустите функцию «Удалить» в появившемся меню.
Удаление остатков работы облачного приложения
Многие уверены (и те, кто пишет об этом в интернете), что после уничтожения папки с файлами в вашем компьютере ничего от Яндекс Диска не осталось. Но это не совсем верно.
Очистку можно проводить с помощью программ Auslogics BoostSpeed, CCleaner, RegCleanr или подобных. Эти утилиты сканируют регистры и уничтожают куски, оставшиеся от работы программ уже отключенных или удаленных с компьютера.
Покажем на примере одной из них:
- После входа в программу потребуется лишь запустить процедуру сканирования.
Она не только уберет лишнее с регистров, но и удалит бесполезные (по ее мнению) файлы, неверные ярлыки и произведет фрагментацию винчестера.

После окончания процедуры сканирования вы можете быть уверены, что удалили все ненужное с вашего ПК.

Уничтожение файлов в вашем хранилище на веб-ресурсе (веб-сервере)
Для проведения операции уничтожения можно спокойно войти в ваш интерфейс на персональной странице сервера. Действовать нужно особо осторожно. Многие пользователи (особенно начинающие) начинают «тыкать» на все надписи, чтобы уничтожить Яндекс-аккаунт.
Осторожность еще никого не подводила. Действуйте так:
- Зайдите в disk.yandex.ru и отметьте все ненужное.
- Нажав на клавишу мыши (левую) перенесите все отмеченное в корзину. Если не удается переместить все «скопом», тогда кладите в корзинку по одному файлу.
- После переноса кликните по корзине, а затем по появившейся надписи «Очистить».

Как удалить Яндекс Диск (видео)
Источник
