Все способы:
- Способ 1: Изменение параметров системы
- Способ 2: Изменение групповых политик
- Способ 3: Изменение ключей в реестре
- Способ 4: Управление устройствами
- Вопросы и ответы: 0
Способ 1: Изменение параметров системы
Функцию Windows Hello в Windows 10, призванную обезопасить компьютер и вместе с этим зачастую существенно упростить авторизацию, вполне можно деактивировать через настройки учетных записей в стандартном приложении «Параметры». При этом важно отметить, что любой вспомогательный метод входа будет отключен автоматически при полном удалении пароля.
- Если вы хотите просто избавиться от упрощенных способов входа по каким-либо причинам, первым делом необходимо открыть «Параметры» с помощью меню «Пуск» или системного поиска и после этого выбрать категорию «Учетные записи». В качестве альтернативы можно кликнуть левой кнопкой мыши по значку профиля в меню «Пуск» и перейти на страницу «Изменить параметры учетной записи».
- Разобравшись с открытием настроек, через меню в левой части окна перейдите на вкладку «Варианты входа» и выберите один из пунктов с подписью «Windows Hello», будь то «Распознавание лиц», «Распознавание отпечатков пальцев» или «ПИН-код». Как правило, на большинстве устройств доступен только последний вариант и именно его требуется деактивировать.
- Чтобы выполнить поставленную задачу, воспользуйтесь кнопкой «Удалить» в рамках нужного блока и после этого во всплывающем окне в обязательном порядке подтвердите выполнение путем ввода основного пароля. По завершении данного действия дополнительный способ авторизации будет моментально деактивирован, в чем можно убедиться путем нажатия клавиш «WIN+L» на клавиатуре.
- Как уже было отмечено ранее, в качестве альтернативы, а также с целью быстрого отключения сразу всех вспомогательных методов входа, можете просто избавиться от пароля в соответствующей категории. Для этого достаточно нажать кнопку «Изменить», заполнить поле в соответствии с действующим паролем и впоследствии сохранить настройки, оставив поля пустыми.
Подробнее: Удаление пароля при входе на компьютере с Windows 10




Если все было сделано точно по инструкции, любой ранее доступный метод авторизации будет сразу же заблокирован с отображением просьбы указания нового пароля. При этом запрос ПИН-кода может по-прежнему отображаться на экране блокировки, но легко игнорируется, если воспользоваться ссылкой «Варианты входа» и выбрать «Пароль» в качестве способа авторизации.
Способ 2: Изменение групповых политик
Еще один, хоть и менее удобный, но все равно рабочий метод деактивации Windows Hello заключается в использовании «Редактора групповых политик», доступного исключительно в профессиональной или корпоративной версии Windows 10. Точный порядок действий может меняться в зависимости от разновидности экрана входа, который требуется деактивировать в вашем случае.
- Для открытия «Редактора групповых политик» в рассматриваемой системе можно на выбор воспользоваться окном «Выполнить» или «Командной строкой» и специальной командой, что было рассмотрено в другой статье. При этом наиболее удобный способ заключается в нажатии сочетания клавиш «WIN+S», поиске и последующем открытии раздела «Изменение групповой политики».
Подробнее:
Запуск «Редактора групповых политик» на компьютере с Windows 10
Что делать, если не открывает «Редактор групповых политик» в Windows 10 - Находясь в рамках «Редактор локальной групповой политики», разверните категорию «Административные шаблоны» в «Конфигурации компьютера», аналогичным образом откройте раздел «Система» и выберите «Вход в систему». В свою очередь, здесь в правой колонке практически в самом начале списка следует найти и дважды кликнуть по строке «Включить вход с помощью удобного ПИН-кода».
- Если вам необходимо отключить способы входа, связанные с биометрией (распознание лица и отпечатка пальца), следует развернуть категорию «Компоненты Windows» и выбрать «Биометрию» из списка в левой колонке. После этого найдите и откройте параметры «Разрешение пользователям выполнять вход в систему с использованием биометрии» или «Разрешение использования биометрии» для внесения более глобальных изменений.
- При открытии нового окна с соответствующим заголовком, установите маркер рядом с опцией «Отключено» и подтвердите сохранение обновленных параметров с помощью кнопки «ОК». В отличие от предыдущего способа, в данном случае, помимо подтверждения, необходимо в обязательном порядке перезагрузить компьютер любым удобным образом.



Подробнее: Способы перезагрузки Windows 10

Убедиться в успешной деактивации Windows Hello можно будет сразу после повторного включения системы, так как по умолчанию будет запрошен пароль от учетной записи. Если по каким-то причинам во время входа по-прежнему требуется ПИН-код или биометрия, попробуйте один раз вручную выбрать «Пароль» из списка «Варианты входа» или повторите описанные действия.
Способ 3: Изменение ключей в реестре
Один из наименее удобных методов отключения Windows Hello в Windows 10 сводится к использованию редактора реестра, с помощью которого можно отредактировать определенные параметры безопасности. Как и в случае с групповыми политиками, условно процесс можно поделить на два варианта, позволяющих отключить ПИН-код или биометрию.
- Для начала необходимо открыть сам редактор реестра, используя сочетание «WIN+R» и специальную команду, или, как и ранее, воспользовавшись системным поиском. Существуют также альтернативные способы, о которых было рассказано в другой статье на сайте.
Подробнее: Способы открытия редактора реестра в Windows 10
- Если вам достаточно будет деактивации ПИН-кода, разверните ветку «HKEY_LOCAL_MACHINE», выберите «SOFTWARE» и нажмите сочетание клавиш «CTRL+F». Во всплывающем окне в текстовое поле следует вставить «AllowSignInOptions», отметить галочкой «Имена разделов» и нажать кнопку «Поиск далее».
- По завершении в правой колонке найдите и дважды кликните левой кнопкой мыши по строке «Value» и во всплывающем окне в качестве «Значения» укажите «0». Для сохранения обновленных параметров необходимо нажать «ОК» и в обязательном порядке перезапустить компьютер.
- В свою очередь, для деактивации вариантов входа, так или иначе связанных с биометрией, необходимо найти совершенно другой раздел реестра «Biometrics», который в ряде случаев может отсутствовать. Попробуйте вручную перейти по представленному ниже пути и, если указанный каталог не был создан системой, кликните правой кнопкой мыши, разверните «Создать» и выберите «Раздел», которому необходимо сразу присвоить название «Biometrics».
HKEY_LOCAL_MACHINE\SOFTWARE\Microsoft\Policies - Следующим действием необходимо открыть настройки «Enabled», где в качестве значения важно указать «0». Если данный пункт по аналогии с папкой изначально отсутствует, можете создать новый параметр «DWORD (32 бита)» и сразу установить «0» в качестве значения.





Какое бы из действий вы не выполнили, обновленные параметры будут применены только после перезагрузки системы. Убедиться в этом можно сразу при включении, так как по умолчанию будет выбран пароль в качестве стандартного метода авторизации.
Способ 4: Управление устройствами
Последний метод принудительной деактивации Windows Hello, актуальный только для вариантов входа, связанных с биометрией, заключается в отключении соответствующего устройства. Заранее рекомендуем учитывать, что такое решение может в результате привести к ошибкам, и потому рекомендуем ограничиваться самым первым способом в рамках инструкции.
- Сначала необходимо открыть системный «Диспетчер устройств», кликнув правой кнопкой мыши по иконке «Пуск» на панели задач и выбрав соответствующий пункт из списка. Данную утилиту также можно открыть с помощью команды «devmgmt.msc» или окна поиска.
- Находясь в окне «Диспетчер устройств», найдите и разверните категорию «Биометрические устройства». Здесь, в свою очередь, следует щелкнуть правой кнопкой мыши по нужному варианту и воспользоваться опцией «Отключить устройство».
- Кроме деактивации биометрических устройств, аналогичным образом можете перейти в раздел «Камеры» и отключить совместимую с Windows Hello веб-камеру. В случае с компьютерами и оснащенными внешней камерой ноутбуками также можно произвести физическое отключение.


Сохранение новых настроек не требуется, но при этом необходимо, опять же, перезагрузить компьютер. Дополнительно убедиться в отключении рассматриваемых вариантов входа можно в системных параметрах из первого раздела инструкции, где нужные опции будут отмечены в качестве недоступных.
Наша группа в TelegramПолезные советы и помощь
-
Home
-
News
- 3 Ways – Step-by-Step Guide on Disable Windows Hello
By Tina |
Last Updated
Windows Hello is a new feature in Windows 10 that allows users to sign into the operating system using biometric authentication. But some people do not use this feature and want to disable it. This post from MiniTool shows how to disable Windows Hello.
Windows Hello is a more personal, more secure way to get instant access to your Windows 10 devices using fingerprint, facial recognition or a secure PIN. Most PC’s with fingerprint readers already work with Windows Hello, making it easier and safer to sign into your PC.
Windows Hello feature also enables users to sign into the operating system using biometric authentication. But some users do not use this feature and wonder whether it is possible to disable it.
There is no doubt that you can disable Windows Hello. So, in this post, we will show you how to disable Windows Hello.
3 Ways – Step-by-Step Guide on Disable Windows Hello
In this section, we will show you how to disable Windows Hello. If you want to disable Windows Hello pin, the following methods would be very effective.
Way 1. Disable Windows Hello via Settings
At first, Windows Settings allows you to disable Windows Hello. Now, we will show you the tutorial.
- Press Windows key and I key together to open Settings.
- Then choose Accounts.
- On the left panel, choose Sign-in options.
- On the right side, click Remove under Windows Hello section.

When all steps are finished, you have successfully disabled Windows Hello. Some users may say that there is no Windows Hello option in the Windows Settings. So, in order to disable Windows Hello, you can try other ways.
Way 2. Disable Windows Hello via Group Policy
To disable Windows Hello, here is the second way. You can choose to disable it via Group Policy.
Now, here is the tutorial.
- Press Windows key and R key together to open Run box.
- Then type gpedit.msc in the box and click OK to continue.
- Navigate to this path: Computer Configuration -> Administrative Templates -> System -> Logon.
- On the right side, double-click on the Turn on convenience PIN sign in.
- In the pop-up window, click Disabled.
- Then click Apply and OK to save the changes.
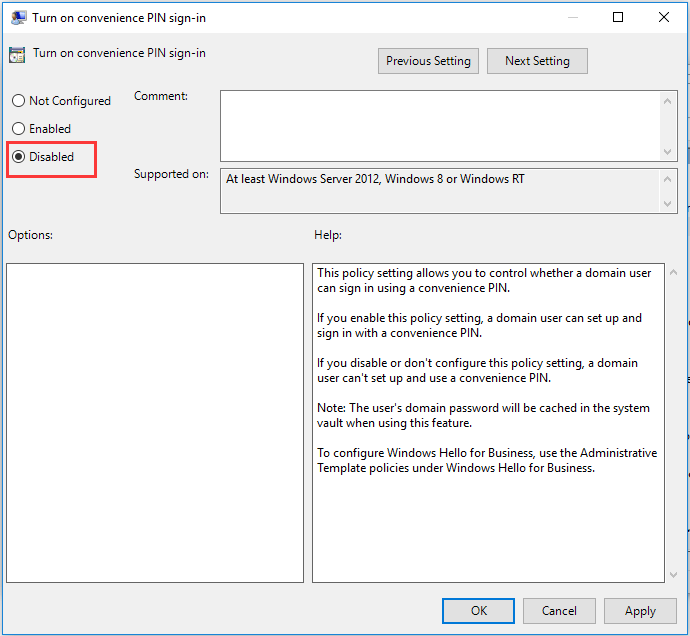
Then disable other Windows Hello options. After that, exit the Group Policy window and reboot your computer to check whether the Windows Hello is disabled.
Tip: If your computers are connected to Azure Active Directory, the correct location for that in gpedit.msc is Computer Configuration | Administrative Templates | Windows Components | Windows Hello for Business. In the right side, set “Use Windows Hellow for Buiness” to Disabled.
Way 3. Disable Windows Hello via Registry
To disable Windows Hello, you can do that via the Registry. Now, here is the tutorial.
Tip: Modifying the registry may be a risky thing. So, before proceeding, please back up registries first.
- Press Windows key and R key together to open Run dialog.
- Type regedit in the box and click OK to continue.
- Navigate to the path: HKEY_LOCAL_MACHINE\SOFTWARE\Microsoft\PolicyManager\default\Settings\AllowSignInOptions.
- In the right panel, double-click on the DWORD entry named value and set it to 0.
When all steps are finished, reboot your computer and check whether the Windows Hello is disabled.
Final Words
To sum up, this post has shown 3 ways to disable Windows Hello. If you want to do that, try these solutions. If you have any better idea to disable Windows Hello PIN, you can share it in the comment zone.
About The Author
Position: Columnist
Tina is a technology enthusiast and joined MiniTool in 2018. As an editor of MiniTool, she is keeping on sharing computer tips and providing reliable solutions, especially specializing in Windows and files backup and restore. Besides, she is expanding her knowledge and skills in data recovery, disk space optimizations, etc. On her spare time, Tina likes to watch movies, go shopping or chat with friends and enjoy her life.
Disabling Windows Hello on Windows 11
Disabling Windows Hello on Windows 11 is quite simple and can be done in a few steps. First, open the Settings app, navigate to Accounts, and then to Sign-in options. From there, you can turn off various Windows Hello features like Face, Fingerprint, or PIN.
Step-by-Step Tutorial for Disabling Windows Hello on Windows 11
These steps will guide you through turning off Windows Hello features on your Windows 11 device. You’ll be able to disable Face, Fingerprint, and PIN sign-ins.
Step 1: Open Settings
Open the Settings app by clicking on the Start menu and selecting the gear icon.
Opening the Settings app is the first move. This app is where you can control most of your computer’s configurations.
Step 2: Navigate to Accounts
In the Settings app, click on ‘Accounts.’
Finding the ‘Accounts’ section is crucial because it houses all settings related to your user profile, including sign-in options.
Step 3: Go to Sign-in Options
Click on ‘Sign-in options’ under the Accounts menu.
The ‘Sign-in options’ section is where all Windows Hello features are managed. This includes Face, Fingerprint, and PIN.
Step 4: Disable Windows Hello Face
Under ‘Windows Hello Face,’ click ‘Remove.’
Disabling Windows Hello Face will stop your device from using facial recognition for sign-ins. If you don’t see this option, it means it’s not set up.
Step 5: Disable Windows Hello Fingerprint
Under ‘Windows Hello Fingerprint,’ click ‘Remove.’
If you have a fingerprint set up, this will remove it, stopping your device from using fingerprint recognition.
Step 6: Disable Windows Hello PIN
Under ‘Windows Hello PIN,’ click ‘Remove.’
Removing the PIN will disable this quick sign-in method. Make sure you remember your Microsoft account password, as you’ll need it to sign in now.
After you complete these actions, your computer will no longer use Windows Hello for sign-ins. You’ll revert to the traditional password method.
Tips for Disabling Windows Hello on Windows 11
- Backup Your Data: Before making changes, always back up important data.
- Remember Your Password: Ensure you remember your Microsoft account password since you’ll use it to sign in.
- Verify Settings: Double-check that all Windows Hello features are disabled to avoid any issues.
- Check Device Compatibility: Some devices might not show all Windows Hello options due to hardware limitations.
- Consider Security: Disabling Windows Hello might reduce your device’s security, so weigh the pros and cons.
Frequently Asked Questions
Can I disable only one Windows Hello feature?
Yes, you can choose to disable just one feature, like Face or Fingerprint, and keep others enabled.
Will disabling Windows Hello affect my Microsoft account?
No, it only affects how you sign in on your device, not your Microsoft account itself.
Is it possible to re-enable Windows Hello later?
Yes, you can re-enable Windows Hello anytime by going back to the Settings and setting it up again.
Do all Windows 11 devices support Windows Hello?
Not all devices support Windows Hello features like Face or Fingerprint due to hardware requirements.
Will I lose my data by disabling Windows Hello?
No, disabling Windows Hello will not affect your data. It only changes your sign-in method.
Summary
- Open Settings
- Navigate to Accounts
- Go to Sign-in options
- Disable Windows Hello Face
- Disable Windows Hello Fingerprint
- Disable Windows Hello PIN
Conclusion
Disabling Windows Hello on Windows 11 is straightforward and can be completed in just a few steps. Whether you’re looking to revert to a traditional sign-in method for simplicity or security reasons, knowing how to manage your sign-in options is always handy. Remember, you can always re-enable Windows Hello if you change your mind.
It’s also worth considering the security implications of disabling these features. While traditional passwords are functional, they may not offer the same level of security as biometric methods. For those interested in learning more about Windows Hello and other security features, Microsoft’s official documentation provides a wealth of information.
So, go ahead, tweak your settings, and use this newfound knowledge to optimize your Windows experience.
Matt Jacobs has been working as an IT consultant for small businesses since receiving his Master’s degree in 2003. While he still does some consulting work, his primary focus now is on creating technology support content for SupportYourTech.com.
His work can be found on many websites and focuses on topics such as Microsoft Office, Apple devices, Android devices, Photoshop, and more.
By Timothy Tibbettson 06/15/2023 |
Windows Hello is an option for Windows 10 and 11 that lets you log on easier by using a PIN you create. However, there are some apps that Windows Hello opens when you don’t want it to. Here are your options to stop Windows Hello from popping up.
How to Disable Windows Hello PIN in Windows 10 and 11 — Settings
Click on Start > Settings > Account > Sign-in options.
Click on Windows Hello Pin on Windows 10 or PIN (Windows Hello) in Windows 11.
Click on Remove.
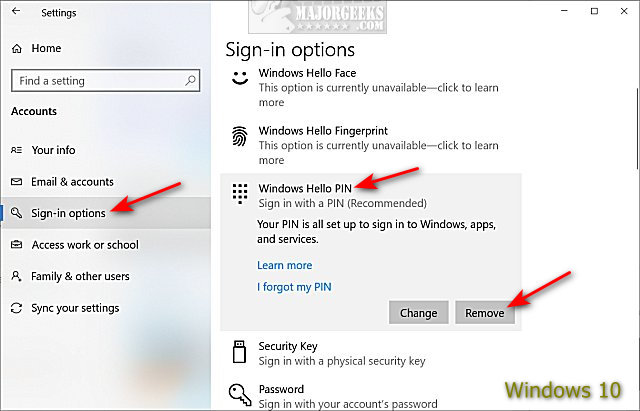
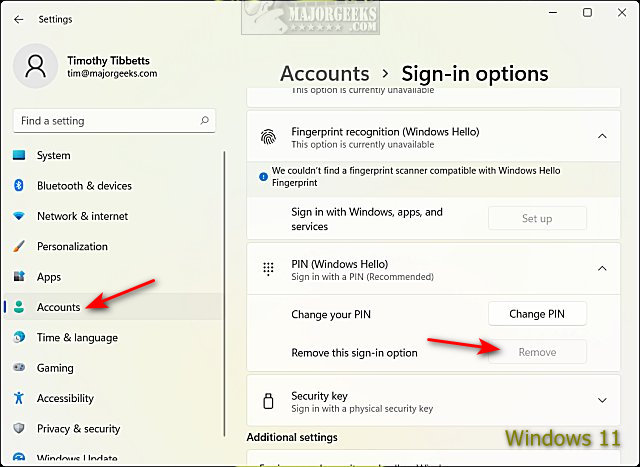
In some cases, if you have a Windows Hello pin set up, you can’t remove the option unless you choose one of the other available sign-in options.
Some users have reported that even by removing a PIN, they still receive a Windows Hello popup. In this case, you can use Group Policy Editor or the Registry Editor.
How to Disable Windows Hello PIN in Windows 10 and 11 — Group Policy Editor
Windows 10 and 11 Home users will need to enable Group Policy Editor or use the Registry method.
Open the Group Policy Editor and navigate to:
Computer Configuration > Administrative Templates > System > Logon
Double-click on Turn on convenience PIN sign-in
Click on Disabled to disable the prompt or Not Configured for the default setting.
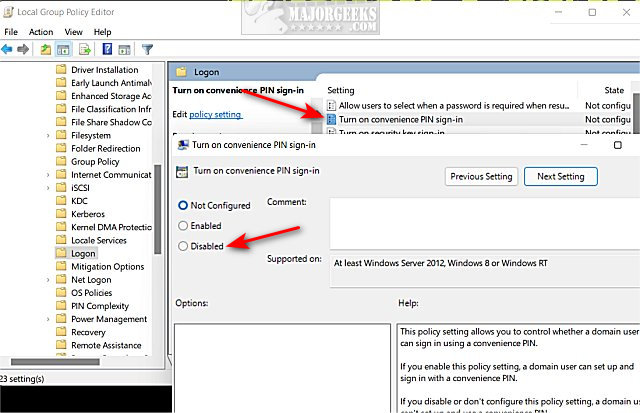
How to Disable Windows Hello PIN in Windows 10 and 11 — Registry Editor
Open the Registry Editor.
Navigate to:
Computer\HKEY_LOCAL_MACHINE\SOFTWARE\Microsoft\PolicyManager\default\Settings\AllowSignInOptions
Double-click on value on the right pane.
Change the Value data to 0.
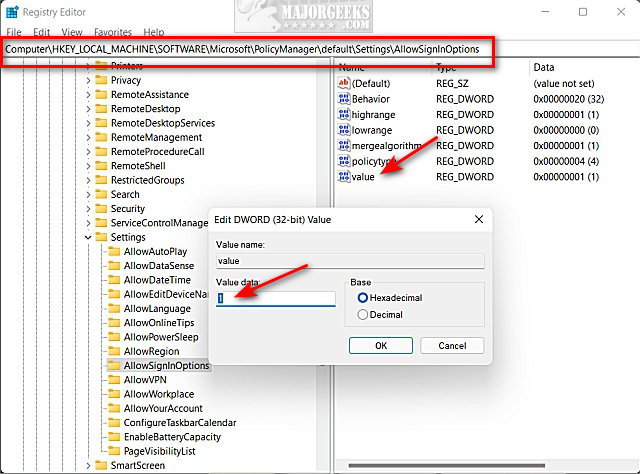
Reboot.
Change the Value data back to 1 to enable Windows Hello.
Similar:
comments powered by Disqus
