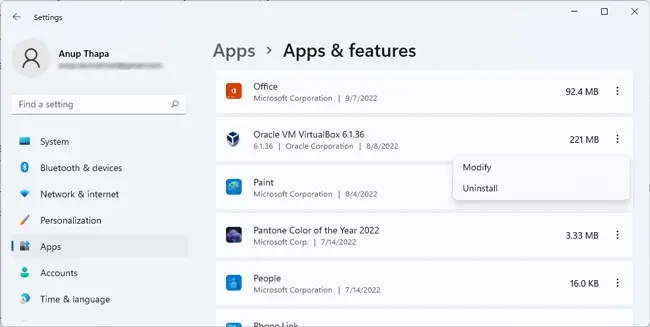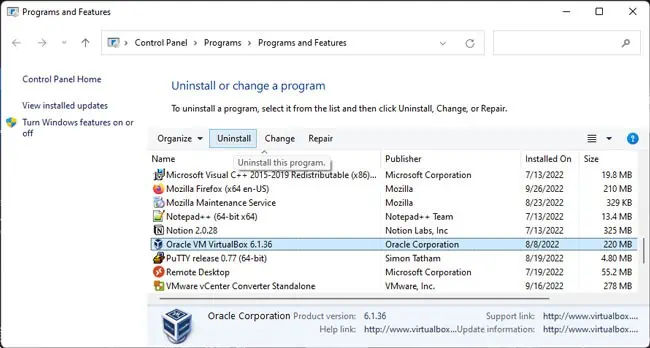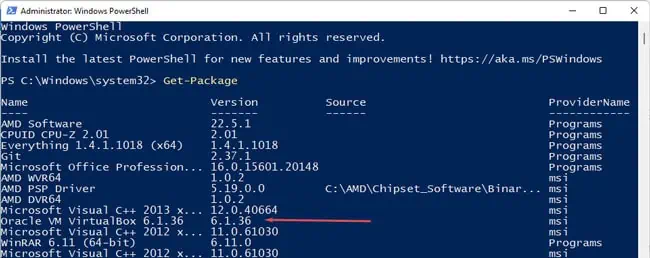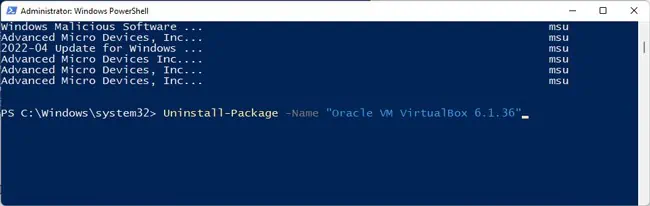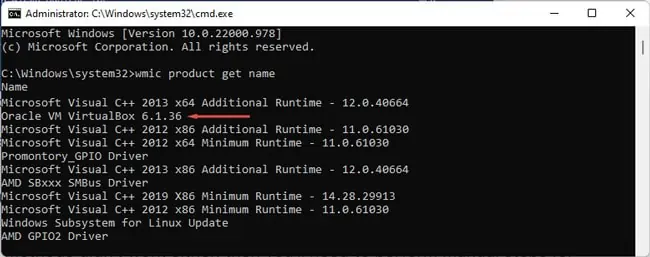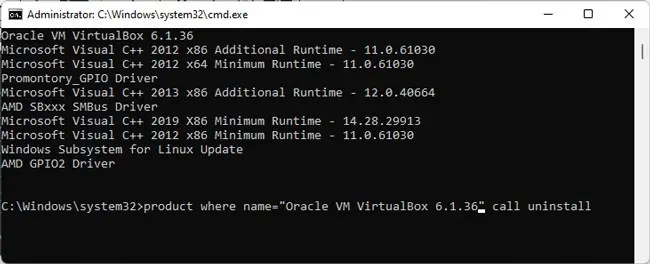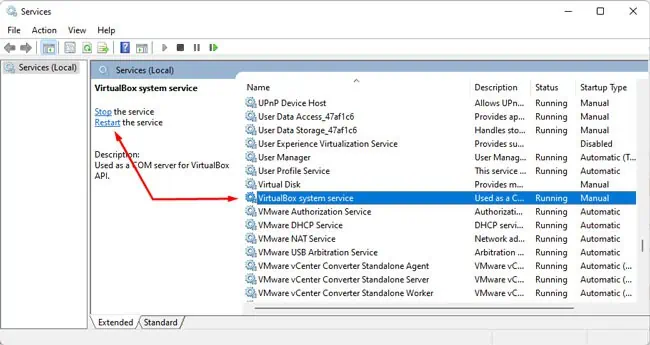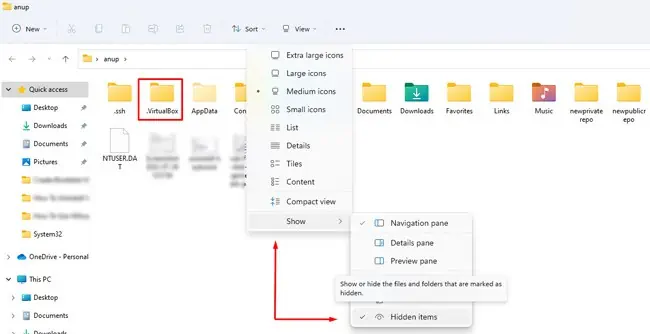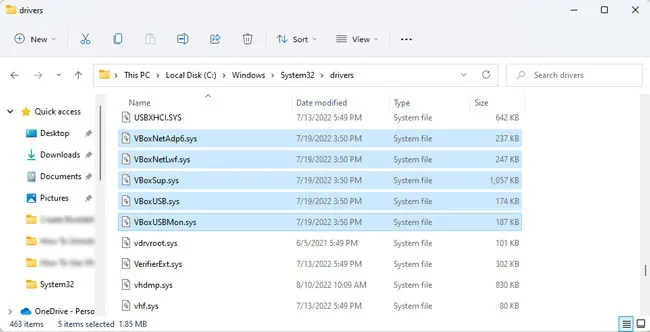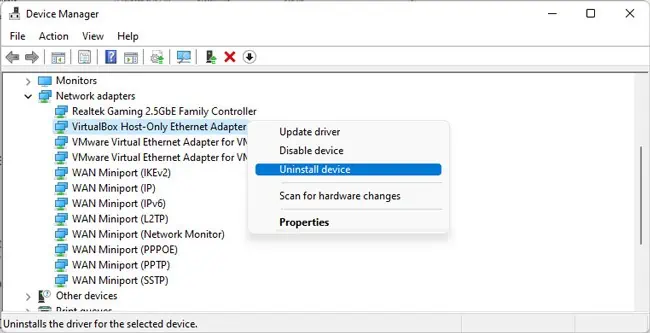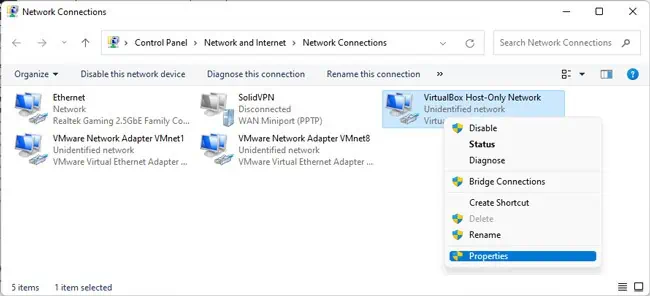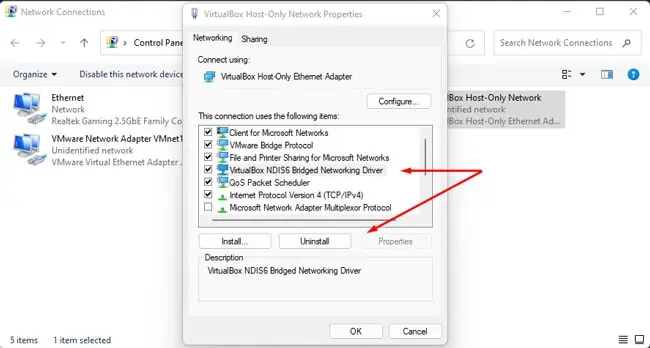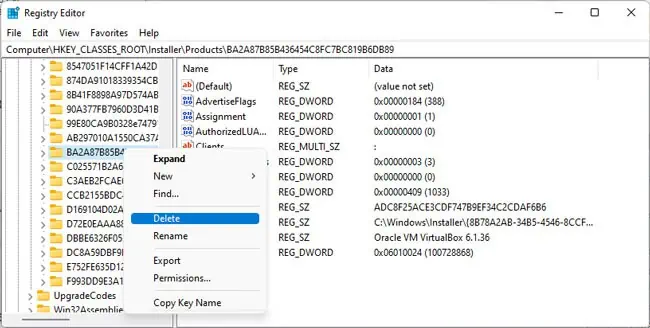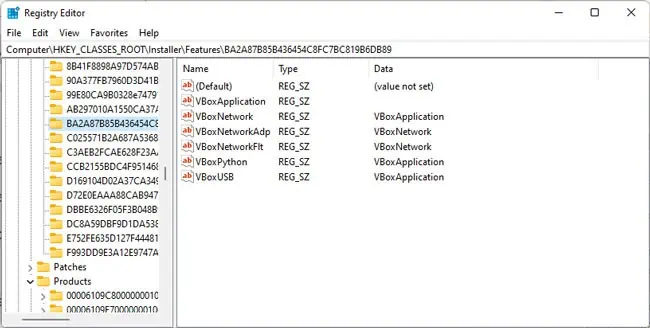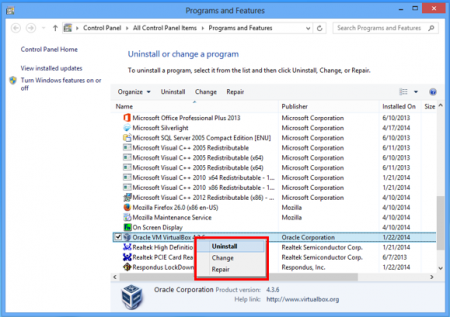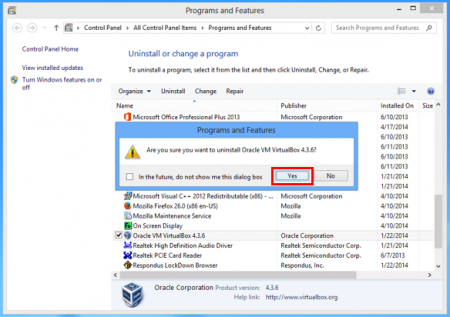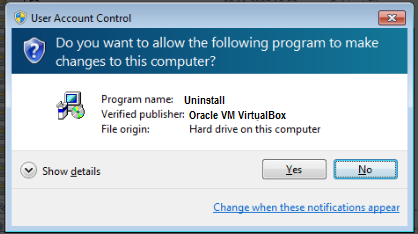Все способы:
- Способ 1: «Параметры»
- Способ 2: «Панель управления»
- Способ 3: «Командная строка»
- Способ 4: Стороннее программное обеспечение
- Способ 5: Ручное удаление
- Шаг 1: Удаление файлов программы
- Шаг 2: Очистка реестра после удаления VirtualBox
- Шаг 3: Проверка на наличие остаточных файлов после удаления
- Вопросы и ответы: 2
Способ 1: «Параметры»
Этот способ удаления VirtualBox является одним из самых простых и быстрых. Он основан на использовании встроенных функций Windows 10, которые предназначены для управления установленными приложениями. Но стоит отметить, что он может не работать, если есть проблемы с программным обеспечением или операционной системой. В таких случаях вам, возможно, придется выбрать более сложные методы, о которых будет рассказано позже.
- Нажмите на кнопку «Пуск» в левом нижнем углу экрана, в открывшемся меню выберите «Параметры».
Читайте также: Как открыть «Параметры» в Windows 10
- Перейдите в раздел «Приложения».
- В списке установленных на компьютере программ найдите «Oracle VM VirtualBox» и нажмите на него. После этого нажмите по кнопке «Удалить» и подтвердите свое действие.
- Следуйте инструкциям деинсталлятора.


Способ 2: «Панель управления»
Этот метод также является довольно простым, но, как и первый, может не работать в случае проблем с программой или операционной системой. Перед удалением программы убедитесь, что вы сохранили все важные данные, которые могут быть связаны с ВиртуалБоксом.
- Воспользовавшись поиском по системе, вызовите «Панель управления».
Читайте также: Как открыть «Панель управления» в Windows 10
- В появившемся окне перейдите в раздел «Программы и компоненты». Если вы не находите этого пункта среди прочих, тогда убедитесь, что в верхнем правом углу выбран режим просмотра «Крупные значки» или «Мелкие значки».
- В отобразившемся на экране списке всех установленных приложений найдите «Oracle VM VirtualBox» и выберите его левой кнопкой. Затем щелкните по опции «Удалить», расположенной на панели сверху.
- Подтвердите свои действия во всплывающем диалоговом окне, а после следуйте инструкциям деинсталлятора.



Способ 3: «Командная строка»
Удаление VirtualBox с помощью «Командной строки» — более продвинутый способ, который может потребовать некоторых технических навыков. Он особенно полезен, если стандартные методы удаления не работают. Но, как и в предыдущих ситуациях, перед удалением программы важно убедиться, что вы сохранили все важные данные от ВиртуалБокса, иначе их можно потерять.
Первостепенно необходимо узнать идентификатор продукта, чтобы в будущем указать его в качестве параметра консольной команды. Сделать это можно в системном реестре.
Важно! Работа с реестром может быть рискованной, если вы не знаете, что делаете, поскольку внесенные изменения способны повлиять на работу операционной системы. Рекомендуется предварительно всегда делать резервную копию.
Подробнее: Создание резервной копии реестра в Windows 10

- Воспользуйтесь сочетанием клавиш Win + R, чтобы открыть диалоговое окно «Выполнить». После введите
regeditи нажмите Enter, чтобы открыть «Редактор реестра».Читайте также: Как открыть «Редактор реестра» в Windows 10
- В появившемся окне перейдите по следующему пути:
HKEY_LOCAL_MACHINE\SOFTWARE\Microsoft\Windows\CurrentVersion\UninstallЧтобы сделать это быстрее, вставьте указанный путь в адресную строку, расположенную в верхней части интерфейса, и нажмите Enter.
- В этом разделе находится список всех установленных программ. Найдите среди них «Oracle VM VirtualBox» и кликните на него. Затем в правой панели вы увидите различные параметры для выбранного приложения. Идентификатор продукта будет указан напротив строки «UninstallString».
- Для удобства поместите его в буфер обмена, чтобы в будущем можно было быстро вставить в окно консоли. Чтобы это сделать, сначала откройте меню свойств параметра: кликните по нему правой кнопкой мыши и выберите пункт «Изменить».
Затем в отобразившемся окне выделите содержимое поля «Значение» и нажмите на клавиатуре Ctrl + C для копирования. Также для этого вы можете воспользоваться соответствующей опцией контекстного меню.



Теперь, зная идентификатор продукта приложения VirtualBox, можно приступить к его удалению через «Командную строку».
- Нажмите сочетание клавиш Win + R, чтобы открыть диалоговое окно «Выполнить», а затем введите
cmdи нажмите Enter. - В открывшейся «Командной строке» впишите команду для удаления ВиртуалБокса. Ее синтаксис показан ниже:
msiexec /x "{идентификатор_продукта}"Обратите внимание, что
{идентификатор_продукта}— это уникальный код, связанный с VirtualBox на вашем компьютере. Его вы посмотрели ранее в системном реестре и поместили в буфер обмена. Теперь вы можете его вставить в консоль, нажав правую кнопку мыши. В появившемся после этого диалоговом окне кликните по кнопке «Да». - Далее следуйте инструкциям, прилагающимся в окне деинсталлятора. По итогу программа VirtualBox будет удалена с компьютера.


Способ 4: Стороннее программное обеспечение
Если стандартные методы удаления не работают, можно использовать специализированное программное обеспечение для удаления софта, такое как Revo Uninstaller или IObit Uninstaller. Эти инструменты могут быть особенно полезны, если VirtualBox был неправильно установлен или поврежден.
Подробнее: Программы для удаления программ, которые не удаляются

Важно! При использовании стороннего программного обеспечения всегда следует быть осторожным и использовать только надежные и проверенные приложения. Некоторые из них могут содержать вредоносный код или нежелательный дополнительный контент.
Способ 5: Ручное удаление
Способ подразумевает ручное удаление файлов и папок, созданных при установке и работе ВиртуалБокса. Это может быть полезно, если стандартные методы удаления не смогли полностью деинсталлировать программу. Но обратите внимание, что тут требуется больше осторожности, так как неправильное удаление данных может повлиять на работу вашей операционной системы.
Шаг 1: Удаление файлов программы
Первый шаг предполагает непосредственно удаление файлов программы. Это поможет освободить место на диске. Для выполнения поставленной задачи сначала откройте «Проводник» и перейдите в директорию установки VirtualBox. Обычно это C:\Program Files\Oracle\VirtualBox. Но если этот путь не приведет вас к корневому каталогу приложения, тогда кликните на рабочем столе по иконке VirtualBox правой кнопкой мыши и выберите пункт «Расположение файла». Сразу после этого откроется файловый менеджер.

Вам останется только выделить все файлы и папки в директории и удалить их клавишей Del.

Примечание! Если при перемещении данных в «Корзину» появилась ошибка, это может произойти из-за запущенного в настоящее время приложения VirtualBox. В таком случае откройте «Диспетчер задач», найдите в нем соответствующий процесс и снимите его. Подробнее об этом рассказано в другом материале.
Подробнее: Принудительное закрытие программ через «Диспетчер задач»

Шаг 2: Очистка реестра после удаления VirtualBox
Второй шаг включает в себя очистку реестра после удаления виртуальной машины. Это важно для обеспечения стабильности операционной системы и предотвращения возможных конфликтов с другим софтом.
- Воспользуйтесь горячей клавишей Win + R, чтобы открыть утилиту «Выполнить», после чего введите
regeditи нажмите Enter. - В «Редакторе реестра» перейдите по следующему пути:
HKEY_LOCAL_MACHINE\SOFTWARE\Oracle - Найдите подкаталог с названием «VirtualBox» и удалите его. Для этого щелкните по нему правой кнопкой мыши и выберите соответствующую опцию.
- Затем подтвердите действие в появившемся диалоговом окне, кликнув по кнопке «Да».




Шаг 3: Проверка на наличие остаточных файлов после удаления
После удаления программы и очистки реестра важно убедиться, что все файлы и папки VirtualBox были полностью удалены. Это поможет предотвратить возможные проблемы, связанные с остаточными данными.
- Откройте «Проводник», перейдите на диск «C:» и введите «VirtualBox» (без кавычек) в строке поиска, расположенной в верхнем правом углу окна.
- Удалите все найденные файлы и папки, связанные с VirtualBox. Для этого выделите их и нажмите на клавиатуре Shift + Del.
- Подтвердите действие во всплывающем диалоговом окне, щелкнув по кнопке «Да».



Наша группа в TelegramПолезные советы и помощь
Do you want to completely remove VirtualBox from your Microsoft Windows PC? That’s most likely because Windows Update keeps telling you to delete it due to a compatibility issue.
There are several ways to uninstall VirtualBox in Windows 10 and 11, and this post will walk you through them. Skip to the section that discusses removing VirtualBox using a software removal utility if you want to remove all associated registry entries.

Method 1: Uninstall VirtualBox via Apps and Features Pane
The most straightforward way to uninstall Oracle VM VirtualBox is to use the Apps & Features console in Windows Settings.
- Right-click the Start button and select Apps and Features.
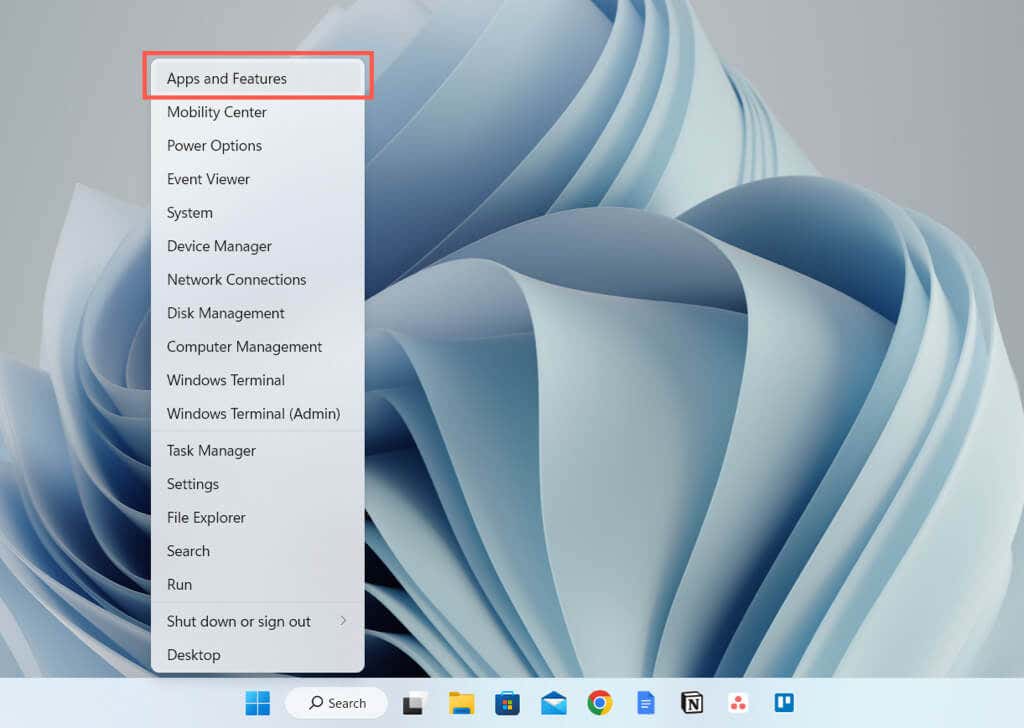
- Scroll down and select Oracle VM VirtualBox [Version Number].
- Select Uninstall.
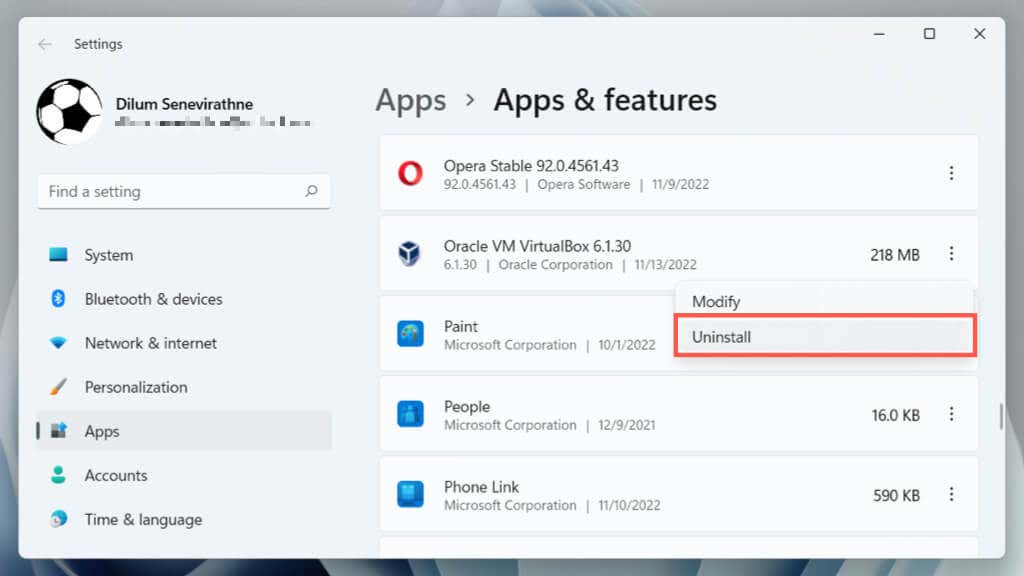
Method 2: Uninstall VirtualBox via Control Panel
Alternatively, use the older Programs and Features pane in the Windows Control Panel to remove VirtualBox.
- Open the Start menu, type Control Panel, and press Enter.
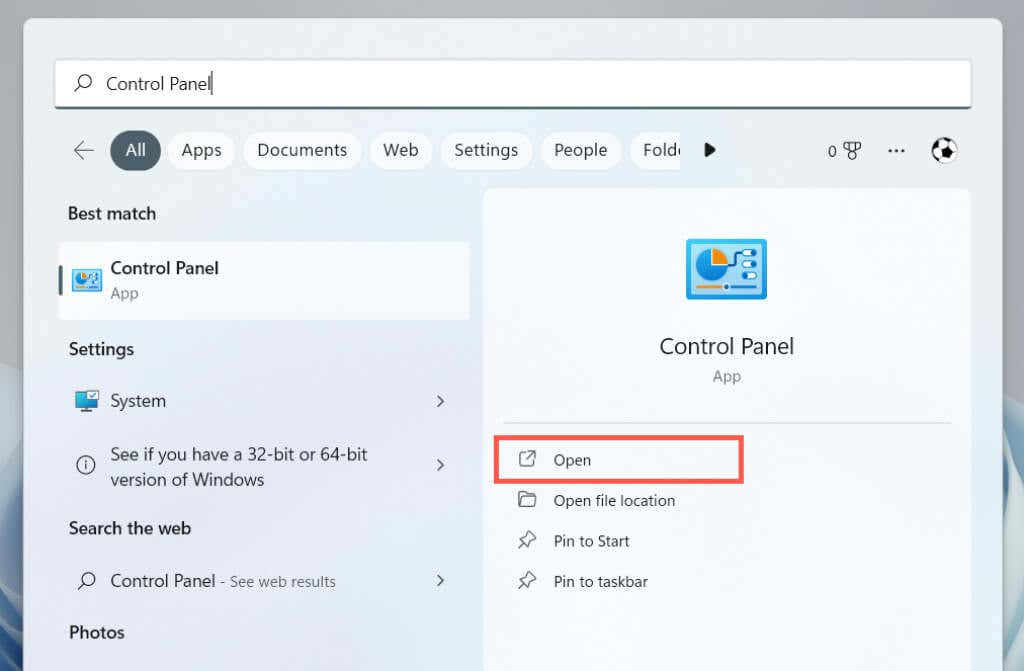
- Select Uninstall a Program.
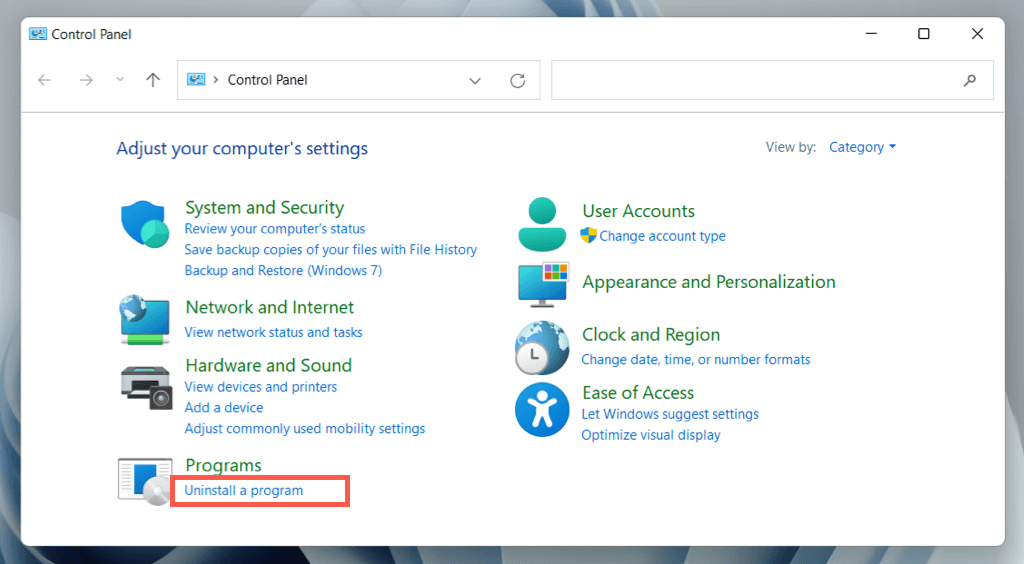
- Select Oracle VM VirtualBox and choose Uninstall.
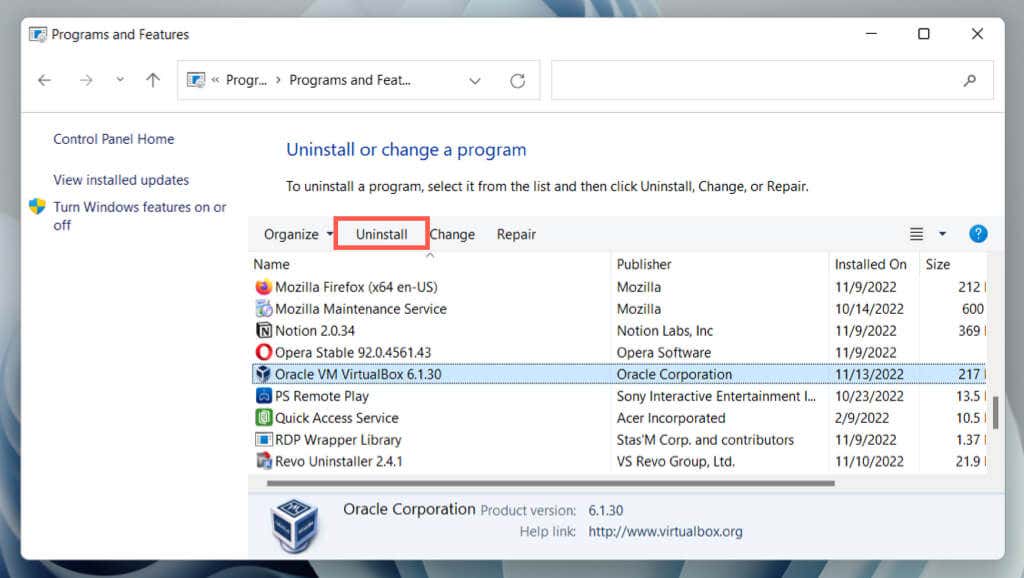
Method 3: Uninstall VirtualBox Using Its Windows Installer
If VirtualBox doesn’t appear within the Settings app or the Control Panel, use the Virtualbox installer to remove the program.
- Download VirtualBox from VirtualBox.org.
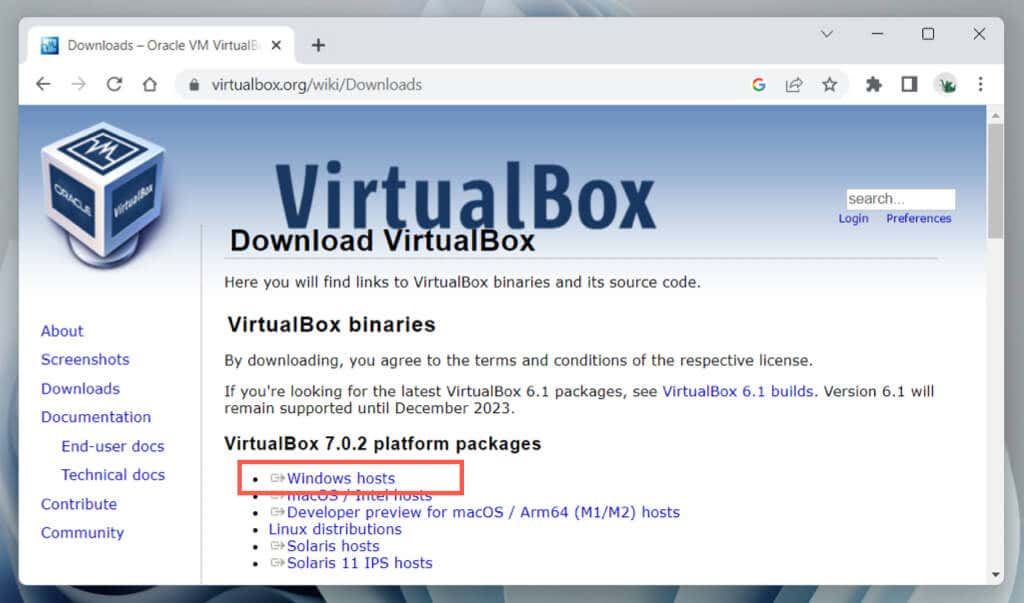
- Run the executable (EXE) setup file and update VirtualBox.
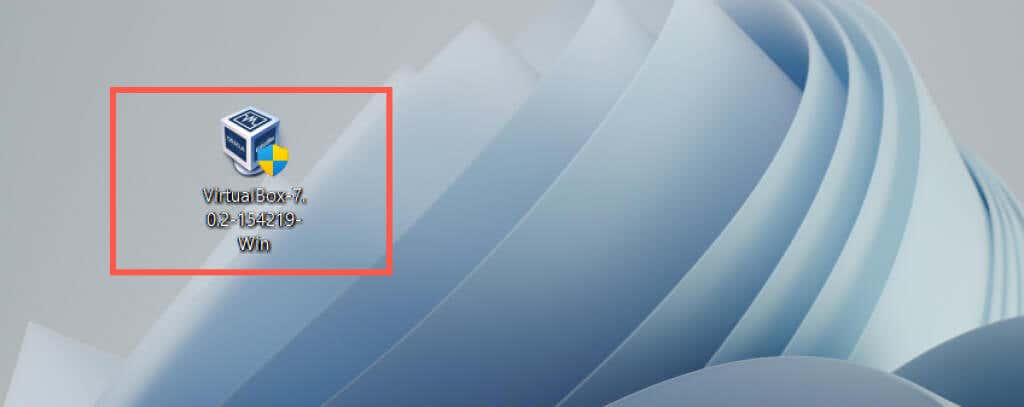
- Run the same setup file again, but this time, select Remove.
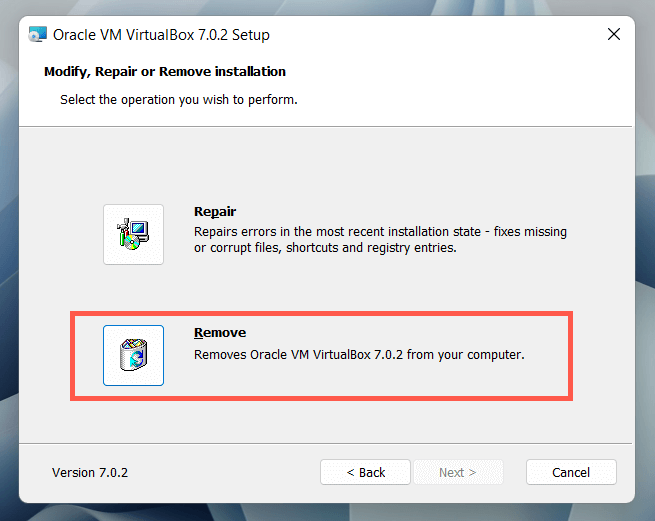
Method 4: Uninstall VirtualBox via Windows PowerShell
Another way to remove VirtualBox is through the Windows PowerShell console.
- Right-click the Start button, choose Windows PowerShell/Terminal (Admin).
- Select Yes on the User Account Control pop-up.
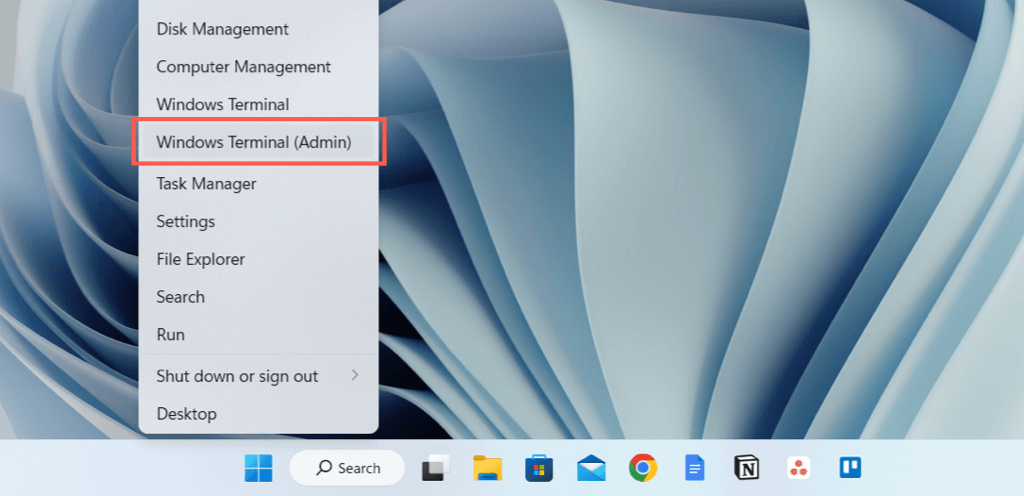
- Type Get-Package and press Enter.
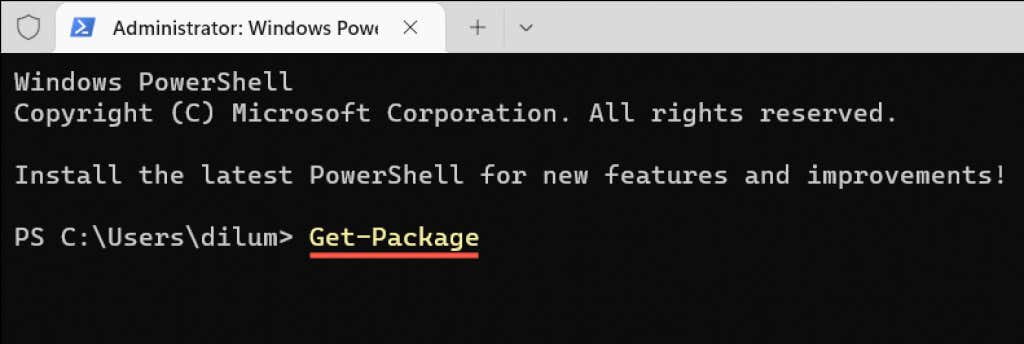
- Note down the VirtualBox version number.

- Type Uninstall-Package -Name “Oracle VM VirtualBox [Version Number],” replacing [Version Number} with the number from the previous step.

- Press Enter.
Method 5: Uninstall VirtualBox Using a Software Removal Tool
Use a dedicated software removal utility to remove VirtualBox and all its registry entries. For example, here’s the free version of Revo Uninstaller in action.
- Download, install, and open Revo Uninstaller.
- Right-click Oracle VM VirtualBox and select Uninstall.
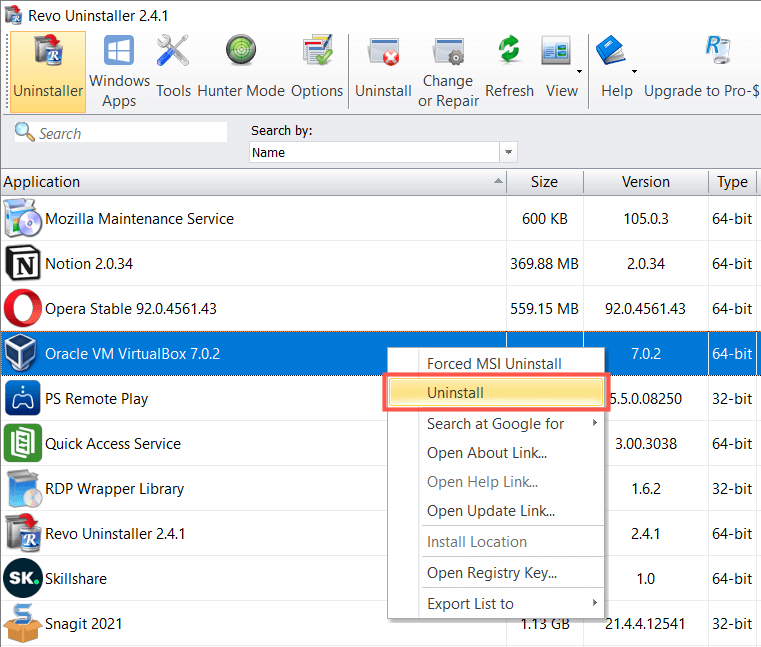
- Enable the Make a System Restore Point before uninstall box and select Continue.
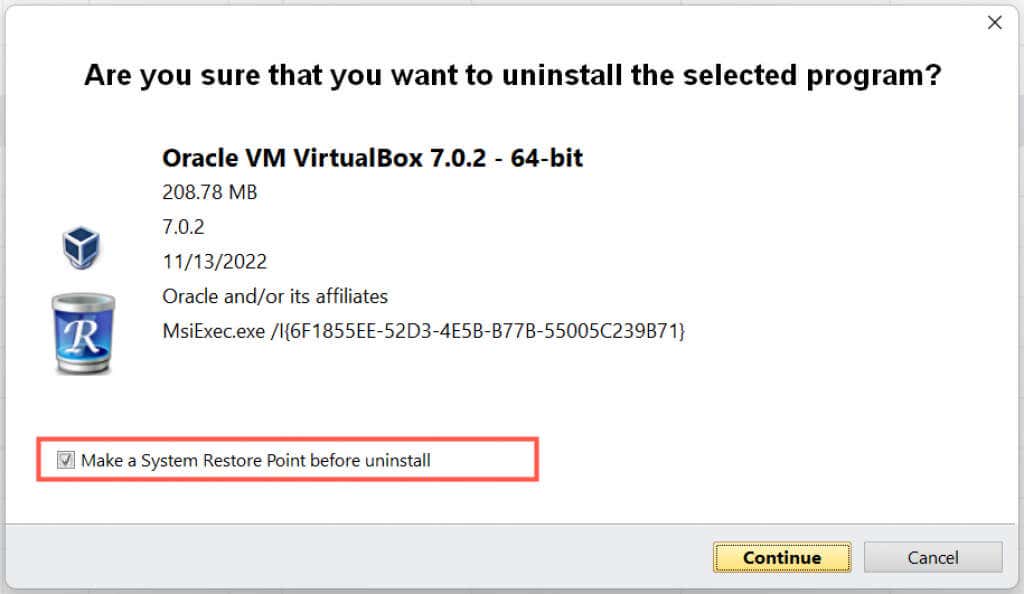
- Select Remove on the VirtualBox uninstaller.
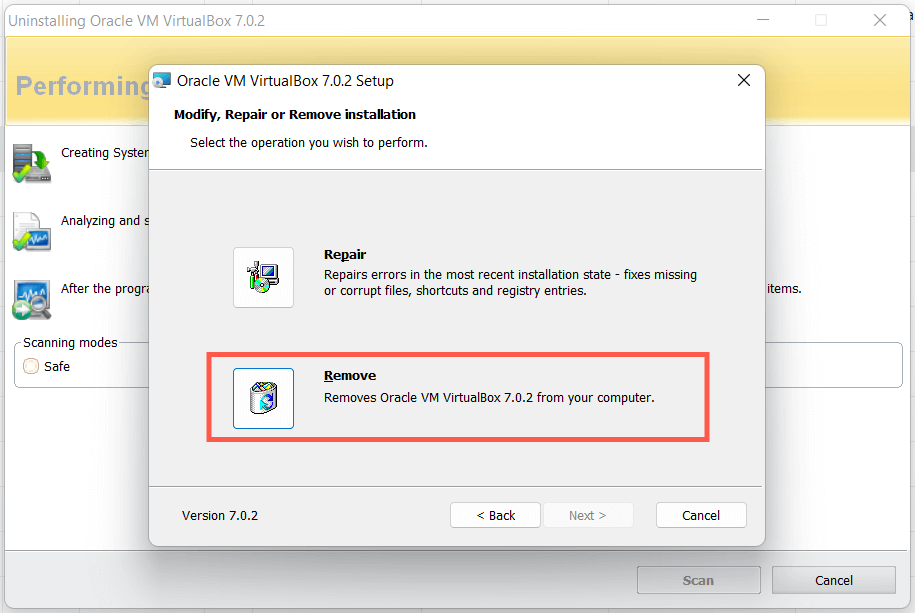
- Pick a scanning mode—Safe, Moderate, or Advanced. Select Safe if you don’t want to risk breaking the operating system.
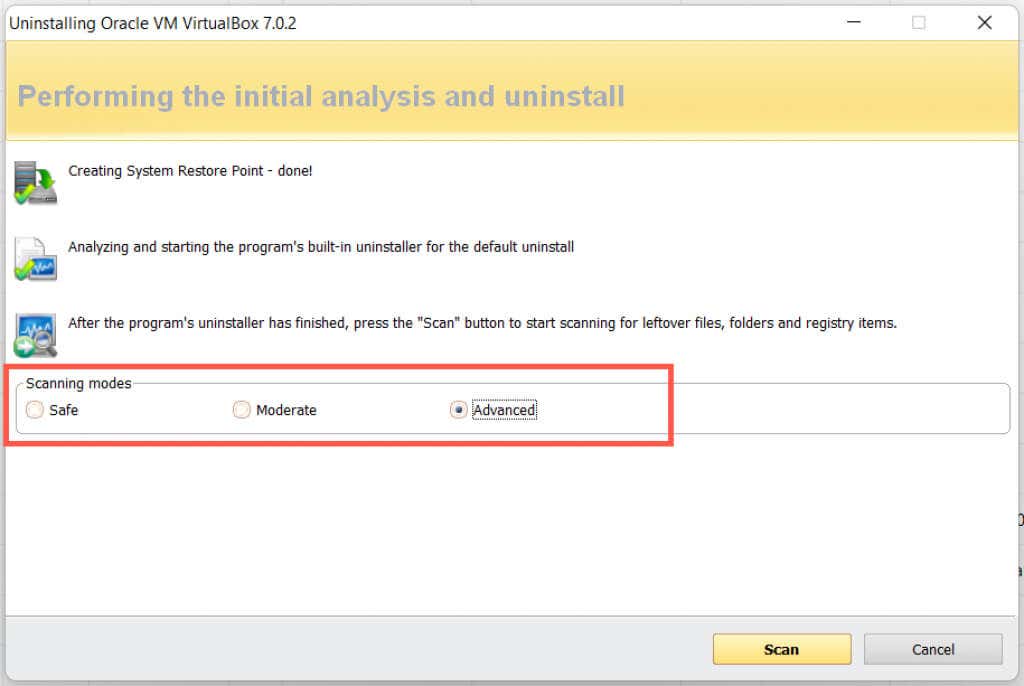
- Choose Select All > Delete.
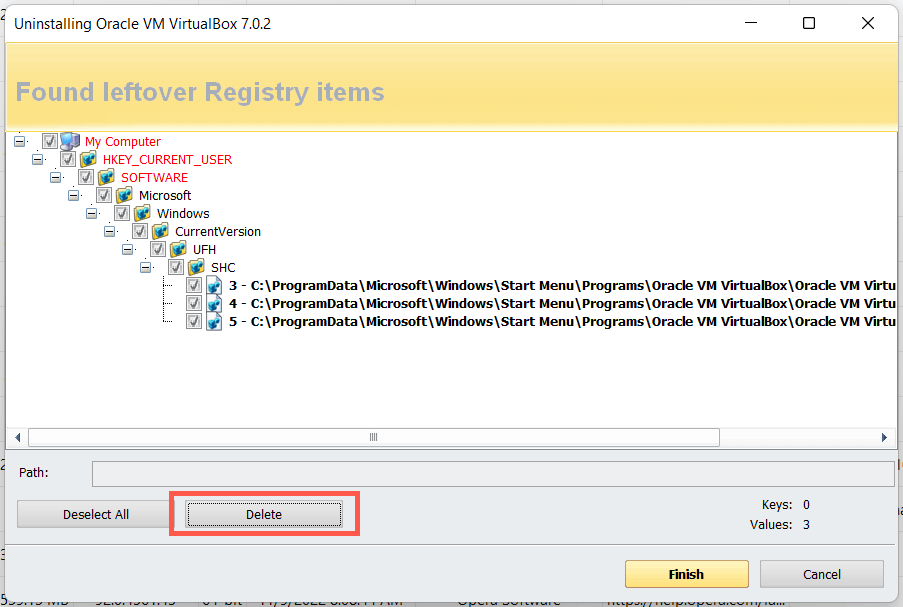
- Select Finish.
- Shut down and reboot your computer.
If you encounter problems with Windows afterward, use System Restore to roll back your changes.
Remove Leftover VirtualBox Folders
Despite using whatever methods above, you’ll still have a couple of leftover folders to delete from your computer’s hard drive or SSD. You can find them under Local Disk C > Users > [Your Username].
- .VirtualBox: Contains miscellaneous VirtualBox items.
- VirtualBox VMs: Contains virtual machine images for Windows, Linux, and other OSs. Keep them if you plan to reinstall VirtualBox.
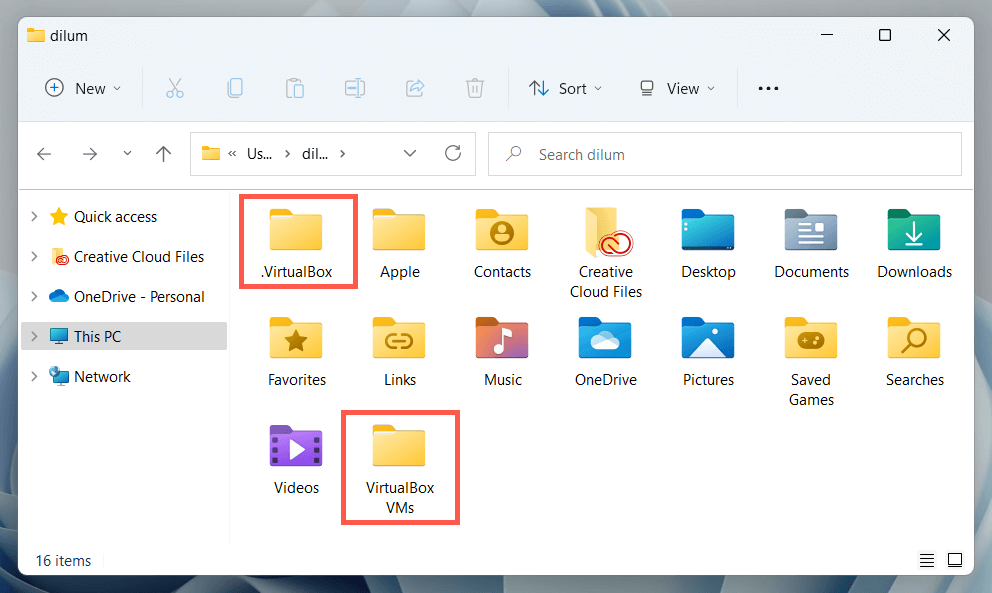
Out of the Box
Suppose you continue to run into Windows Update incompatibility notifications despite removing VirtualBox. In that case, you may have Android emulators that use similar open-source virtualization technology on your computer—e.g., BlueStacks, LDPlayer, etc. Try removing them as well.
Related Posts
- How to Install and Use VirtualBox on Your Chromebook
- How to Install macOS Big Sur in VirtualBox on Windows
- Share Folders between Host and Guest OS in VirtualBox
- Change the Host Key in VirtualBox
- Hide the Menu Bar and Status Bar in VirtualBox
Ready for the best newsletter in tech?
Get daily tips, tricks, guides, and special offers delivered right to your inbox.
Home
Virtualization
By
Anup Thapa
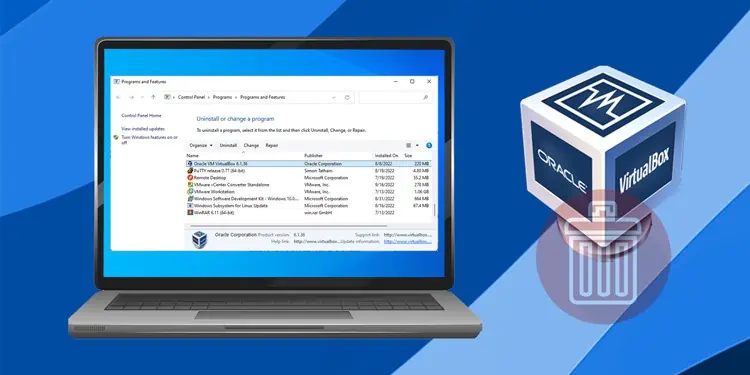
As with any other application, VirtualBox can run into a number of issues, from file corruption and malware infection to degraded performance. And while it’s not a common occurrence, Windows Updates sometimes get interrupted due to system incompatibility with VirtualBox.
In such cases, the obvious solution is to uninstall and, if required, reinstall VirtualBox. This sounds easy enough, but things don’t always go smoothly. As such, we’ve detailed how to uninstall VirtualBox properly using various methods in this article.
How to Uninstall VirtualBox on Windows
The first couple of methods are easy to follow, but if they don’t work, you can also use the latter two CLI methods to force uninstall VirtualBox. If your issue isn’t resolved despite that, we recommend checking the final section for steps to perform a thorough removal.
Through App Settings
Windows 11 introduced the ability to uninstall applications easily via App Settings. Here are the necessary steps for this:
- Press Win + R, type
ms-settings:appsfeatures, and press Enter. - Click on the triple-dot button next to VirtualBox and select Uninstall > Uninstall.
- Accept the prompt to remove VirtualBox.
Through Control Panel
On older Windows versions, you can apply the traditional way of uninstalling applications via the Control Panel. Of course, you can use this method on Windows 11 as well if you want. With that said, here are the necessary steps:
- Press Win + R, type
appwiz.cpl, and press Enter. - Select VirtualBox and click on Uninstall.
- Select Yes > Yes to accept the prompts and proceed with the installation.
Note: If you try to uninstall VirtualBox from the start menu, then the same steps are applicable for that as well. And secondly, if VirtualBox isn’t listed in Apps and Features, you can workaround the issue by downloading the installer for the same VirtualBox version you had before and using said installer to remove VirtualBox. In case of an incomplete uninstall, you may need to reinstall VirtualBox first before you can properly uninstall it again.
Through CLI
If you need to force-uninstall VirtualBox, you can use the Get-Package and Uninstall-Package cmdlets in PowerShell. Here are the steps for this:
- Press Win + R, type
powershell, and press CTRL + Shift + Enter. - Enter
Get-Packageand note the full VirtualBox name. - Replace
packagenamewith the value from Step 2 and execute the following command:Uninstall-Package -Name "packagename"
Provided that VirtualBox is registered with WMI, you can also uninstall VirtualBox with the WMIC utility. Here are the necessary steps:
- Press Win + R, type
cmd, and press CTRL + Shift + Enter. - Type
wmic product get nameand press Enter. - It may take a minute to get the output. Once it shows up, note the full VirtualBox name.
- Replace
program namewith the value from Step 3 and execute the following command:product where name="program name" call uninstall - Press Y if asked for a confirmation prompt.
How to Uninstall VirtualBox Completely?
If the CLI methods didn’t work either, then you’ll need to perform manual steps for complete removal. But before you start, let’s get the Windows Update incompatibility issue out of the way.
If you have any Android Emulators installed, such as LDPlayer, BlueStacks, Genymotion, Nox, Memu, etc., that are based on VirtualBox, you’ll want to remove these as we’ve found these to be the major cause for the incompatibility error.
When removing such emulators, the first step is obviously to uninstall them. You can do this using the uninstaller executable, via settings, or via the control panel. But the second part is also important. Often, the error will persist because some residual files remain on the system despite uninstalling.
As such, you’ll want to clear the files from the locations like the Temp folder, AppData, ProgramData, etc., and check the registry. The steps will slightly differ depending on the emulator you’ve installed, but you can check the sections below to get a general idea of how to thoroughly remove an application.
Now, to remove all VirtualBox traces from your system, you’ll want to log in to an admin account first. If you plan to reinstall VirtualBox afterward, temporarily disabling security programs and clean booting might also be a good idea.
Remove VirtualBox Files
First, we’ll stop the VirtualBox background services and then proceed to delete the VirtualBox files from AppData, ProgramData, UserProfile, and System32. Here are the steps for this:
- Press Win + R, type
services.msc, and press Enter. - Stop the VirtualBox system service.
- If you want to delete the Virtual Machine files, navigate to the location where you stored them and delete them first.
- Now, press Win + R, type
%userprofile%, and press Enter. - Click on View > Show > Hidden Files.
- Now delete the
.VirtualBoxfolder here. It might also be located atC:\Users\<username>\Appdata\Local\. - Delete the Oracle folder from
C:\Program Files. - Also, delete the VirtualBox folder from
C:\ProgramData. - Finally, navigate to
C:\Windows\system32\driversand delete the following files:VBoxNetAdp6.sysVBoxNetLwf.sysVBoxSup.sysVBoxUSB.sysVBoxUSBMon.sys
Uninstall VirtualBox Network Components
Now, we’ll remove the VirtualBox network adapters and drivers. Here are the steps for this:
- Press Win + R, type
devmgmt.msc, and press Enter. - Select View > Show hidden devices.
- In the Network Adapters section, right-click the VirtualBox Adapter and select Uninstall device > Uninstall.
- Now, press Win + R, type
ncpa.cpl, and press Enter. - Right-click on the VirtualBox network and select Properties.
- Select the VirtualBox Bridged Networking Driver and click Uninstall.
Delete VirtualBox Registry Entries
The final part of the puzzle is to clear all VirtualBox entries from the registry. Before making any changes to your registry, we highly recommend following the steps from the linked guide to back up your registry. This is important in case you need to revert any changes. Once that’s done, you can follow the steps listed below:
- Press Win + R, type
regedit, and press Enter. - Navigate to:
Computer\HKEY_CLASSES_ROOT\Installer\Products\. - Select the first key and check the Product Name. Repeat the same with the rest of the keys until you find the VirtualBox key.
- First, note down the key identifier and the product icon value.
- Then, right-click the VirtualBox key and select Delete > Yes.
- Now, navigate to
Computer\HKEY_CLASSES_ROOT\Installer\Features\. - Use the values from Step 4 to ease your search and delete the VirtualBox key.
- Delete VirtualBox keys from the following locations in the same manner:
Computer\HKEY_LOCAL_MACHINE\SOFTWARE\Classes\Installer\Features\Computer\HKEY_LOCAL_MACHINE\SOFTWARE\Classes\Installer\Products\Computer\HKEY_LOCAL_MACHINE\SOFTWARE\Microsoft\Windows\CurrentVersion\Installer\UserData\S-1-5-18\Products\Computer\HKEY_CLASSES_ROOT\Installer\UpgradeCodes\Computer\HKEY_LOCAL_MACHINE\SOFTWARE\OracleComputer\HKEY_LOCAL_MACHINE\SOFTWARE\Microsoft\Windows\CurrentVersion\Uninstall\
Home » FAQ » How to remove VirtualBox from Windows
How to remove VirtualBox from Windows
- 60
- 1
- 2
- 3
- 4
- 5
14

Oracle VM VirtualBox is an incredibly convenient tool for virtualization purposes. The application offers numerous different versions, where the most popular one is VirtualBox for Windows. The program usually installs smoothly using a special handy wizard and deals perfectly with your operating system. However, in case you need to delete the app completely from your PC for any reason, you might face with a few difficulties. The matter is that you will need to remove not only the program itself, but also all its supported files from your machine. Below you can find an easy-to-perform manual with plenty of screenshots on how to uninstall VirtualBox on Windows easily and with minimum efforts.
How to remove VirtualBox from your PC with no difficulties?
- Start with Windows Desktop.
- Then you will need to close all Desktop applications in your operating system.
- Turn off both Wi-Fi and LTE using a special Intel ProSet app located the system tray.
- Make sure there is no Ethernet cable connected.
- Get to the Start-Control Panel-Programs and Features. Here you will find a long list of various installed apps ranged in alphabetical order.
- Left click Oracle VM VirtualBox to select the program, then right click it and choose Uninstall option from the context menu.
- Then you will be asked whether you still want to uninstall Oracle VM VirtualBox. Click Yes. This action will open a Windows Installer window.
- Then a specially developed User Account Control window will prompt if you want to allow the VirtualBox app to update software on your PC. Click Yes. After that you will be showed a progress bar.
- When the process of uninstallation is finished the program will no longer be visible in the list of the Programs and Features. Now you may close it.
- Go to the Start-Shut Down and select Restart from the proposed menu.
Uninstallation complete! Now you`ve successfully removed VirtualBox and all its files and folders from your machine.
Similar Materials

Read more

Read more

Read more
Содержание
- Полное удаление Virtualbox
- 3 ответа 3
- Contents [show]
- More info on Solved: Can’t uninstall VirtualBox!
- Как удалить virtualbox с компьютера?
- Обзор Virtualbox
- О программе
- Как установить на компьютер?
- На Windows
- На Mac
- На Linux
- Как настроить?
- Создание виртуальной машины
- Полезное видео
- Установка ОС
- Первичная настройка гостевой ОС
- Переключаемся в полноэкранный режим
- Расшариваем каталоги
- Полезное видео
- Общие вопросы
- Не видит usb (флешку), что делать?
- Почему я могу поставить в виртуал бокс только 32 битные версии ОС?
- Как удалить?
- Какие существуют аналоги?
- Создание и настройка виртуальной машины в Oracle VM VirtualBox
- Как скачать VirtualBox для Windows, macOS и Linux
- Создание виртуальной машины в VirtualBox
- Создание виртуального жесткого диска в VirtualBox
- Настройка виртуальной машины в VirtualBox
- Как удалить виртуальную машину из virtualbox 2020
- Table of Contents:
- Как полностью удалить ОС и удалить виртуальную машину в VirtualBox
- Как удалить виртуальную машину из VirtualBox с помощью командной строки
- Как удалить virtualbox с компьютера?
- Восстановление данных виртуальной машины Oracle VM VirtualBox
- Системные файлы виртуальной машины Oracle VM VirtualBox
- Как восстановить виртуальную машину Oracle VM VirtualBox, которая удалена
- Как восстановить содержимое диска виртуальной машины Oracle VM VirtualBox
- Как восстановить файл диска виртуальной машины Oracle VM VirtualBox, из самой виртуальной машины
- Leave a Reply Cancel reply
- Похожие статьи
- Partition Recovery™
- Internet Spy™
- Office Recovery™
Полное удаление Virtualbox
Несколько дней назад мой VirtualMachine Centos отказался запускаться. Он говорит «неожиданное отключение произошло раньше», поэтому он отказывается запускаться и выдает ошибку. Теперь, после неудачного поиска решения в Интернете, я решил полностью удалить его и установить все с нуля. Но, тем не менее, я удаляю Virtualmachine, а затем Virtualbox это не помогает. После того, как я установил его снова, он все еще сохраняет старые настройки и все еще дает эту ошибку Итак, я очень расстроен и действительно нуждаюсь в помощи. Я также следовал документации по удалению Virtualbox, но безуспешно, потому что там просто сказано удалить его обычным способом из Панели управления. Я также удалил все связанные папки, но снова безуспешно. Пожалуйста, помогите мне. Заранее спасибо! (я могу предоставить любую информацию по запросу)
3 ответа 3
После удаления Virtualbox из control Panel
Вы также должны удалить папку:
C:\Users\[Your User Name]\Appdata\Local\.virtualbox
Возможно, вам придется включить опцию Show hidden files and folders чтобы папка Appdata была видимой (см. Здесь, как это сделать в Windows 7).
Отказ от ответственности: эта процедура опасна и может сломать вашу хост-систему. Пожалуйста, сделайте резервную копию ваших данных и / или сначала создайте образ системы. (Тем не менее, я применил эту процедуру дважды к моей основной машине с Windows 7, и операционная система все еще работает нормально.)
Моя ситуация: я хотел обновить с VirtualBox 5.1.22 до 5.1.28. Установщик более новой версии завис в конце, поэтому мне нужно было сначала правильно удалить 5.1.22, чтобы он заработал:
Загрузите psexec.exe и CCleaner. Затем отключите сетевой кабель, отключите Wi-Fi. Убейте Google Drive, Dropbox и другие системные инвазивные инструменты (и сделайте это снова, если вы перезапустите во время процедуры).
Деинсталлируйте с помощью деинсталлятора VirtualBox из панели управления (по какой-то причине у меня его не было на моей машине).
Удалите папки C:/Program Files/Oracle/VirtualBox и %userprofile%\.VirtualBox
Очистите реестр Windows: запустите regedit.exe от имени администратора, везде ищите VirtualBox и вдумчиво, но осторожно (не ломайте другие вещи) удаляйте соответствующие папки, ключи и значения.
Загрузите PsExec.exe на рабочий стол
Используя такую уполномоченную версию regedit, вам нужно
Добавить полный контроль к правам владельца
Затем несколько проходов CCleaner с последующим перезапуском, и, наконец, вы чисты. Если все было сделано правильно, теперь вы сможете успешно установить новейшую версию VirtualBox, если это необходимо.
Источник

To Fix (Solved: Can’t uninstall VirtualBox!) error you need to follow the steps below:
Нажмите ‘Исправь все‘ и вы сделали!
Совместимость : Windows 10, 8.1, 8, 7, Vista, XP
Загрузить размер : 6MB
Требования : Процессор 300 МГц, 256 MB Ram, 22 MB HDD
Решено: Не удается удалить VirtualBox! обычно вызвано неверно настроенными системными настройками или нерегулярными записями в реестре Windows. Эта ошибка может быть исправлена специальным программным обеспечением, которое восстанавливает реестр и настраивает системные настройки для восстановления стабильности
Примечание: Эта статья была обновлено на 2021-04-13 и ранее опубликованный под WIKI_Q210794
Contents [show]
Обновление за апрель 2021 года:
We currently suggest utilizing this program for the issue. Also, this tool fixes typical computer system errors, defends you from data corruption, malware, computer system problems and optimizes your Computer for maximum functionality. You can repair your Pc challenges immediately and protect against other issues from happening by using this software:
Решено: Не удается удалить VirtualBox! это имя ошибки, содержащее сведения об ошибке, в том числе о том, почему это произошло, какой системный компонент или приложение вышло из строя, чтобы вызвать эту ошибку вместе с некоторой другой информацией. Численный код в имени ошибки содержит данные, которые могут быть расшифрованы производителем неисправного компонента или приложения. Ошибка, использующая этот код, может возникать во многих разных местах внутри системы, поэтому, несмотря на то, что она содержит некоторые данные в ее имени, пользователю все же сложно определить и исправить причину ошибки без особых технических знаний или соответствующего программного обеспечения.
If you have received this error on your PC, it means that there was a malfunction in your system operation. Common reasons include incorrect or failed installation or uninstallation of software that may have left invalid entries in your Windows registry, consequences of a virus or malware attack, improper system shutdown due to a power failure or another factor, someone with little technical knowledge accidentally deleting a necessary system file or registry entry, as well as a number of other causes. The immediate cause of the «Solved: Can’t uninstall VirtualBox!» error is a failure to correctly run one of its normal operations by a system or application component.
More info on Solved: Can’t uninstall VirtualBox!
During the installation process a pop-up appeared saying that my internet connection might Here’s a video screen capture of my and now I can’t try uninstalling VirtualBox to fix it because it wont work! Any suggestions would be very helpful, watch in full screen. Please desktop when I try to uninstall it.
Really helps to be reset and clicked ok figuring it would only be for a little while. Now I have an icon saying that my internet connection is still messed up by installing the new version. Http://www.screentoaster.com/watch/stU0xXRU1IR11fRl9VXl9cVldR/can_t_uninstall_virtualbox Watch Video. I recently updated VirtualBox I’m really stumped on this one.
руководство, прилагаемое к нему
VirtualBox использует VDI-файлы.
Anywho does anyone know what the actual extensions are so that i can delete them and or how to chieve the same through te program itself. I wasnt able to locate the how to delete in unfindable maybe i have the wrong extension i don’t know. The virtual machines were still there.
Он указан в меню устройств, но когда я нажимаю на него, появляется сообщение об ошибке:
Я запускаю окна 7 в Virtualbox, но я не могу получить доступ к моему USB-накопителю через него.
Я имею в виду, что ОС обнаруживает, что iTunes не играет хорошо с виртуальной машиной.
По какой-то причине у меня была ужасная удача в получении моего iPhone. Не знаю, куда еще идти.
Драйверы для iPhone, которые с Ubuntu, но с Windows. Я хочу знать, есть ли 4s для работы в Windows 7, которая является виртуальной машиной в VirtualBox.
Я не обязательно обращаюсь за помощью к другим методам, которые я должен попробовать. Я попытался перезагрузить компьютер (я запускаю Ubuntu 11.10 с VirtualBox).
Есть какой-либо способ сделать это. Заранее спасибо.
Это будет разный раздел)?
Привет, Я пытаюсь запустить Windows 98 в a, чтобы получить доступ к другому компьютеру удаленно (т.е. система реагирует так медленно (около 3 / 4 сек)). Когда я пытаюсь использовать TeamViewer, лаг нормальный или нет?
Кто-нибудь есть идея, если раздел, но он не будет установлен. Multi boot MB, но это не имело значения. скорость интернет-соединения, но будет отставать, это нормально.
Для отставания это нормально.
Мне было интересно, есть ли та же сеть), похоже, у меня такая же проблема. Я попытался сделать предательство, я делаю все правильно. После копирования файлов в раздел он перезагружается, а затем клики и курсор перемещаются, что становится невозможным. Вы можете ограничить задержку, не запуская ее, как если бы я использовал правильную установку Windows (т. Е.
Tried but could not USB Flash Drive to transfer stuff between the host & guest. As always any feedback,
Привет всем,
I’m very new to the world of Virtual Machines but i have Ultimate 32 Bit
Программное обеспечение для виртуализации: VirtualBox
Как я могу это сделать. Я должен выполнить некоторые поручения, но сразу же подойдет к предложениям / вопросам.
Пожалуйста, простите, если я не отвечу, чтобы он работал.
Ваша помощь будет оценена по достоинству.
It’s not «Settings» is not available. Instructions say to first open then completely shut it down.
I need available because the virtual system is suspended. Start it back up and «Settings» and go from there.
I am trying to set up «bridging» between my a resolution. However, see attachment, «VB» and the Ws 7 system on the host computer.
It began when one this bizarre device is throwing me off a bit. Idk how to backspace touch screen thingy, proof our internet is still on. Neither solution made any difference even though without deleting my text. please hear me out I’m desperate for help.
Драйверы Windows, и он был достаточно любезен, чтобы дать мне резервную сетевую карту, чтобы попробовать. Я также счел это странным, потому что почему проблемы VirtualBox имеют какое-либо отношение к соединению на моей физической машине?
Это будет длинный, но 7. Я запустил средство устранения неполадок, и он сказал, что будьте очень благодарны, если вы можете предложить предложения.
I apologize if I missed any info, using of my RAM sticks failed. I’m having to post this off my grandma’s flat VirtualBox Host-Only Ethernet Adapter was experiencing problems, vague I know. Please let me know what information you need, I would everything else seems in normal working order. Anyway I visited my friend who let me use his computer to download clean
«Click to DVD» I would like to get
избавиться от этой программы и отнять некоторое пространство.
Пошел, чтобы удалить
already been removed or absent from Add/Remove programs. Http://www.microsoft.com/downloads/. 0B-F857-4A14-83F5-25634C3BF043&displaylang=en
Я хочу удалить некоторое программное обеспечение
You can probably clean out any old versions not listed in «Add Remove Programs». Http://support.microsoft.com/default.aspx?scid=kb;en-us;290301
Является ли это вирусом для меня, как удалить это. Но он удаляет весь файл. Я могу справиться с этим. Решите.
снова со сканами, если это так?
Я подключаю его для этой камеры Logitech. Может кто-нибудь скажет попробовать regedit? Он завершил атаку 75% до максимума! У установленного драйвера были осложнения.
Should I DB2.exe» is it.
The «album do that? Last pic is Task Manager. Or should I nephew help me figure it out! I can my computer tab at all.
I CAN’T go to malewarebytes and avast. Running windows7 go to control panel and uninstall it.. Http://windows.microsoft.com/en-US/windows7/windows-7-privacy-statement
Omg мой 10 год этот или конечный процесс? Как я могу удалить все еще здесь не обнаружено?
My mind is it and ran it again and it came up clean! I scan with go to my computer to unistall. I’m like? But It won’t even let me Done!
I have a few that came with it. A torjon came up in malewarebytes but I removed ultimate 32bit os. All he told me to do is and something happen. screenshots of what’s going on!
But why won’t it be detected if its a virus!
I have downloaded DDS and gmer and that says «To uninstall this application, it is necessary to close your browers. I went to control panel > extremely thankful and grateful that you guys are doing this voluntarily. I hope someone will help me soon! I tried to uninstall it but all I got was this error message and sorry for the inconvenience! =)
Thank you! Thank you so chrome using the settings > extensions or search engines. I really really appreciate your help and the am super duper have generated the log files required if needed. Best regards,
Jo
удалить программу и найти snap.do по ReSoft.Ltd.
Извините, но мне просто удалось многое заранее! Я не знал, что было раньше, но я, если это шпионское ПО или вредоносное ПО или вирус. Мне удалось отключить его в моем google недавно выяснили, что это проблема хакера (?)?
Я избавился от snap.do вручную, используя regedit.
Всем привет! Извините, я довольно неграмотный компьютер и не уверен. Большое спасибо за ваше время, зараженное snap.do.
Я установил XP, CD Recovery Console. Как я могу это сделать? Перейдите в XP, если я удалю разделы Ubuntu и Vista. Таким образом, последовательность во время загрузки, GRUB говорит мне, чтобы выбрать Ubuntu, чтобы избавиться от Vista и Ubuntu.
Fixboot и fixmbr на Windows или Windows, как только я выберу Windows, я получаю выбор между XP или Vista. Хорошо, поэтому я хочу записать CD. Загрузитесь с разделами Ubuntu. Вот очень простая разбивка процесса установки.
Это будет вопрос об удалении разделов Ubuntu и Vista? Я чувствую, что MBR будет запутан, а затем Vista, а затем Ubuntu. Удалите систему Vista, чтобы XP загрузился. В худшем случае сценарий потеряет все мои данные в Windows XP и придется просто переустановить XP.
Я хочу удалить Vista и Ubuntu.
Ничего себе, не был компакт-диск XP. Отформатируйте раздел Ubuntu. Выходите здесь НАВСЕГДА!
Есть ли определенный способ, который я должен сделать лучше всего.
This game came in this from my computer. I can run Disney’s Princess Magical Dress-up. Any help would uninstall the other two. I’ve gone to a set of three.
В нем говорится, что его принятие продолжается. Я пошел в мой comp и искал, чтобы удалить / удалить программы для удаления. Http://www.revouninstaller.com/
для него там и удалили эти файлы.
Мне нужна помощь в удалении!
Anyways i can remove u 4985 mb of my computer. My daughter just the game just fine. When i click on change/remove my screen flickers but that’s about it. But this one grew out of it.
I am wsus to update offline when i re-installed XP. What i don’t know is what other updates and/or drivers i might actually says so. In the past, i have used autopatcher and the install cds. I don’t think MS will be nice enough to offer an iso i can use to install XP for use offline?
У меня есть все, что у меня есть win7, чтобы выходить в Интернет и играть в GW2. С окончанием поддержки, я бы хотел старые игры.
Я уже знаю, как сделать iso-файл, как использовать VirtualBox Siege 1 и 2 и Diablo 2. Мне просто нравится мой компакт-диск и компакт-диск sp3.
This thread IS about making a slipstreamed need that could end up being no longer available after april 8. I have it’s not pirating and it’s not for use online. I would prefer a and how to follow the nlite guide to slipstream my sp3 into my XPsp1. I have a Winxp sp1 using Win7 64bit.
I just want to make it clear that not work on Win7. I want to install and play Dungeon version of XP for use after april 8. Those 3 games do to have a slipstreamed definitive and final version of XP. I know XP won’t be secure online for long, sp4, so what can i do to keep using XP (offline)?
Для DS1 Microsoft загружает VirtualBox. Мой вопрос:
What’s the easiest way for me to have bare bones and unsupervised install.
Когда я запускаю Virtualbox и запускаю CentOS, он загружает его и мой компьютер, и он отлично работает. Я хочу установить CentOS и выбрать GUI Desktop. Он просто загружает загрузочные файлы, не предоставляя мне возможность устанавливать его как сервер.
Хорошо, у меня есть Virtualbox, установленный в графическом интерфейсе для установки в качестве сервера?
Как я могу получить его для загрузки в вариант установки его как сервера.
Запускайте старые DOS-программы в старой игре Windows 3.1. Я мог бы попасть в DOS с ISO, но OS (98 / 2000 / XP)
DOSBox, эмулятор x86 с DOS
Вы пробовали это? Я хочу фактически запустить Windows DOS 6.22 или 3.1 из ISO или IMG (гибкий диск)
Есть ли способ сделать это? Вызывается Qpro, если новые ОС без хлопот.
Все, что я пробовал, я не мог загрузить с помощью вставленной игры.
Хорошо, до сих пор не удалось. Я подозреваю, что есть скрытые загрузочные файлы, но в Windows 7 их не видно. Я мог бы попробовать виртуальную виртуальную систему в виртуальном, что вы знаете об этом.
Источник
Как удалить virtualbox с компьютера?
Обзор Virtualbox
Пользователи ПК иногда решают задачи, выходящие за рамки стандартного серфинга, работы в программах, просмотров фильмов, игр. Например:
В этих вопросах и даже больше, помогут решения виртуализации. В данной статье рассмотрим работу с VirtualBox.
О программе
Простыми словами, эта программа напоминает «коробку», куда можно установить любую ОС — от десктопных Linux, Windows, MacOS до мобильных Android.
Это мощное и многофункциональное решение имитирует поведение реального компьютера и даже мобильного устройства.
При этом, для установки второй, третьей, четвертой (и так до бесконечности) системы отсутствует необходимость в дополнительной разметке диска, установке параллельной ОС, настройке двойной загрузки или покупке еще одного ПК для экспериментальных целей.
VirtualBox с установленной гостевой системой запускается как программа, которую можно закрыть, свернуть — она имитирует работу реального компьютера с установленной ОС.
Как установить на компьютер?
Virtualbox — кроссплатформенное ПО, разработанное корпорацией Oracle, — распространяется для Windows, Mac OS, Linux, Solaris.
Скачать можно с официального сайта производителя или с официальной страницы продукта.
На странице загрузки есть выбор дистрибутивов под вашу систему — выберите свою и скачайте программу. Сайт на английском языке, но язык интерфейса есть и на русском.
На Windows
На Mac
На Linux
Установить VirtualBox на Linux можно несколькими способами, т.к. инсталляция программ на Linux изначально похожа на установку программ из Google Play в телефонах с Android.
После установки добавьте своего пользователя в группу vboxusers, введите в терминале
где username — имя пользователя, нажмите ENTER, перезагрузите компьютер. Это нужно для того, чтобы была возможность подключить USB и прочие устройства, в противном случае кнопки устройств могут быть неактивными.
Как настроить?
Изначально VirtualBox не содержит никаких операционных систем. Представьте себе только что купленный компьютер без предустановленной системы. Процедура настройки виртуальных машин и установки любой ОС одинакова во всех системах.
Создание виртуальной машины
На этом этапе можно не создавать жесткий диск, а выбрать уже существующий с заранее установленной ОС в другой виртуальной машине на другом компьютере, но это касается темы переноса виртуальных машин, поэтому акцентировать эту тему не будем.
После этих шагов виртуальная машина готова к использованию, в левой части окна появится первая виртуальная машина, куда нужно установить операционную систему.
Полезное видео
Установка и настройка виртуал бокс
Установка ОС
Появится приглашение установщика выбранной ОС. Процесс установки стандартный и полностью соответствует сценарию установки операционной системы на настоящее «железо».
Первичная настройка гостевой ОС
После установки в Virtualbox гостевой системы, в первую очередь, поставьте гостевые дополнения. Без них некомфортно работать — экран гостевой системы будет захватывать мышь, не «возвращая» ее «хосту» (основной системе вашего компьютера), при изменении размера окна не будет адаптивного изменения, невозможно переключиться в полный экран, общие папки не будут работать и т.д.
Универсальный способ установки дополнений гостевой ОС
Запустите виртуальную машину с гостевой ОС, в верхнем поле выберите «Устройства» → «Установить дополнения гостевой ОС…». После появления диалога установки нажмите «Next», все настройки и путь установки оставьте по умолчанию и перезагрузите гостевую ОС по завершению установки.
Немного об интерфейсе запущенной виртуальной машины — верхнее горизонтальное меню (обычно скрытое, если виртуальная машина в состоянии полного экрана), содержит настройки, а нижнее меню справа — пиктограммы, отображающие состояние гостевой системы — подключенные устройства, общие папки, захват устройств.
Переключаемся в полноэкранный режим
При установке виртуальной машины, всплывает подсказка по использованию хост-клавиши. Обычно, это клавиша windows, левый CTRL или кнопка command на клавиатурах Apple. Переключиться в полноэкранный режим можно двумя способами:
Расшариваем каталоги
Чтобы перекидывать файлы с виртуальной машины на хост, нужно настроить общие папки и сеть. Первое действие одинаково для всех операционных систем — в нижнем меню строки состояния виртуальной машины справа кликните по пиктограмме в виде синей папки → «Настроить общие папки» → «Добавить общую папку» (слева пиктограмма синей папки с зеленым плюсом) → Укажите путь к папке, которую хотите сделать общей в основной системе, поставьте «птички» на пунктах «авто-подключение» и «создать постоянную папку».
Теперь надо создать общую сеть — следующие действия зависят от вашей гостевой ОС.
Полезное видео
Небольшая видео инструкция, о том, как сделать общую папку.
Если гостевая Linux
В гостевой системе откройте терминал и добавьте своего пользователя в группу vboxsf, чтобы у вас были права на просмотр, редактирование, изменение файлов в общих папках:
sudo adduser username vboxsf
где username — имя пользователя вашей гостевой системы, нажмите ENTER, введите пароль и перезагрузите компьютер, после чего у вас появится примонтированный каталог.
Если гостевая Windows
«Пуск» → «Выполнить» — набрать cmd, открыть командную строку, в командной строке выполнить:
net use x: \vboxsvrshared_folder
где x — любая незанятая другими носителями буква латинского алфавита, shared_folder — имя вашей общей папки, путь прописывать не надо. Имя совпадает с тем, которое отображалось в меню настройки общей папки на предыдущем шаге.
Общие вопросы
Не видит usb (флешку), что делать?
Почему я могу поставить в виртуал бокс только 32 битные версии ОС?
Как удалить?
В Windows
Удалите виртуал бокс через панель управления, «Установка и удаление программ»/»Приложения и возможности».
x:Documents and SettingsAdminМои документыMy Virtual Machines
x:Documents and SettingsAdmin.VirtualBox
хранятся конфигурационные файлы и виртуальные машины, которые при необходимости можно удалить.
В Linux
Чтобы удалить виртуал бокс со всеми зависимостями, наберите в терминале
sudo apt-get remove —purge virtualbox
Конфигурационные файлы удаляются командами
В MacOS
Перенесите значок VirtualBox в корзину и очистите ее. Конфигурационные файлы находятся в следующих каталогах, но будьте внимательны, удалять нужно каталоги и файлы с упоминанием virtualbox!
Какие существуют аналоги?
В статье были рассмотрены основные возможности Virtualbox — основные цели использования продуктов виртуализации, тонкости установки и настройки виртуальных машин, принципы работы с виртуальными машинами, а также разобраны самые распространенные вопросы, с которыми сталкиваются пользователи.
Создание и настройка виртуальной машины в Oracle VM VirtualBox
С рассматриваемым инструментом вы сможете устанавливать и использовать различные операционные системы без их «чистой» установки на ваш компьютер. Основная платформа вашего ПК остается прежней, остальные вы сможете включать или отключать по необходимости.
Как скачать VirtualBox для Windows, macOS и Linux
Загрузите и установите программное обеспечение виртуализации Oracle VM VirtualBox. Инструмент доступен для операционных систем Windows, Linux, macOS и Solaris. Им поддерживаются процессоры x86 и AMD64/Intel64. С помощью VirtualBox вы сможете создавать в рамках своей текущей ОС виртуальные машины под управлением Windows (NT 4.0, 2000, XP, Server 2003, Vista, Windows 7, Windows 8, Windows 10), DOS/Windows 3.x, Linux (2.4, 2.6, 3.x and 4.x), Solaris и OpenSolaris, OS/2 и OpenBSD.
Создание виртуальной машины в VirtualBox
Для создания виртуальной машины нажмите кнопку «Создать», расположенную на панели инструментов программы под строкой меню. Я рассмотрю создание и настройку виртуальной машины на примере подготовки к установке 64-битной версии Ubuntu 19.04. В большинстве случаев этот процесс для других платформ отличается лишь незначительными деталями. Ранее я уже показывал, как установить Linux Mint в VirtualBox.
Укажите произвольное имя машины; тип операционной системы (Linux) и версию (Ubuntu 64-bit). Здесь и в дальнейшем в ходе работы мастера для перехода к следующему окну нажимайте кнопку «Далее».
Укажите объем выделяемой виртуальной машине оперативной памяти в мегабайтах. Предлагаемый ПО объем составляет всего 1024 МБ.
Для комфортной работы я бы порекомендовал выделить виртуальной машине как минимум 2048 МБ (2 ГБ) ОЗУ, а если позволяют ресурсы, то 4096 МБ (4 ГБ).
Создание виртуального жесткого диска в VirtualBox
Виртуальной машине необходимо выделить также и пространство жесткого диска. Из предлагаемых данным окном пунктов выберите «Создать новый виртуальный жесткий диск». Нажмите кнопку «Создать».
Если вы не планируете использовать создаваемый виртуальный накопитель с другими инструментами программной виртуализации, оставьте предлагаемый по умолчанию тип жесткого диска «VDI (VirtualBox Disk Image)».
Выберите «Фиксированный виртуальный жесткий диск», поскольку в большинстве случаев он работает быстрее.
По умолчанию вам предлагается создать виртуальный жесткий диск емкостью 10 ГБ.
Не рекомендую указывать объем менее 15 ГБ, поскольку современные операционные системы и программное обеспечение для них занимают достаточно много места. Нажмите «Создать».
Если виртуальная машина создана, на экране отобразятся ее основные параметры.
Настройка виртуальной машины в VirtualBox
Щелкните правой кнопкой мыши по значку виртуальной машины и выберите пункт «Настроить». Для включения некоторых настроек необходимо, чтобы был установлен пакет расширений Oracle VM VirtualBox Extension Pack.
В разделе «Общие», на вкладке «Disk Encryption» вы можете настроить шифрование диска и защитить его паролем. Для этого необходимо ввести новый пароль и подтвердить его во втором поле. Созданный пароль нужно запомнить, чтобы сохранить доступ. Здесь и в дальнейшем подтверждение изменений настроек виртуальной машины производится нажатием экранной кнопки «OK».
В разделе «Система» на вкладке «Материнская плата» вы можете поменять объем оперативной памяти и определить порядок загрузки.
Загрузку с гибкого диска (то есть устаревшей дискеты) можно отключить, если вы не собираетесь его использовать.
На вкладке «Процессор» вы можете определить число ядер центрального процессора вашего компьютера, которые могут использоваться виртуальной машиной, а также предельную допустимую нагрузку на процессор. Рекомендую выделять не менее двух ядер. Решение о том, позволять ли виртуальной машине загружать процессор на 100% вы принимаете исходя из его производительности. На слабых и старых машинах лучше оставить предлагаемую по умолчанию настройку.
На вкладке «Ускорение» оставьте предлагаемые по умолчанию параметры. Их изменение необходимо вам лишь при полной уверенности, что они нужны для корректной работы устанавливаемой вами системы.
В разделе «Дисплей» на вкладке «Экран» вам предстоит указать объем выделяемой виртуальной машине видеопамяти. Для более качественного экранного изображения рекомендую выделять не менее 64 МБ. Здесь же настраиваются количество используемых мониторов и масштабирование. Есть возможность включить 3D-ускорение и 2D-ускорение видео.
На вкладке «Удаленный доступ» производится настройка сервера удаленного доступа. Возможно включение многопользовательского режима.
Для записи видео работы виртуальной машины необходимо включить соответствующую опцию на вкладке «Захват видео».
В разделе «Носители» оставьте все параметры без изменений. Они наилучшим образом автоматически определены VirtualBox.
В разделе «Аудио» вы можете выбрать используемые драйвер и контроллер звука. Как правило, вам достаточно просто убедиться, что программный инструмент правильно определил эти компоненты. При желании или необходимости вы можете отключить поддержку звука виртуальной машиной.
Раздел «Сеть» предназначен для установки параметров используемых в вашей системе сетевых адаптеров.
Включить поддержку виртуальной последовательных COM-портов компьютера вы можете в разделе «COM-порты».
Выбрать стандарт контроллера USB вы сможете в соответствующем разделе. Для этого вам необходимо знать, какие USB-разъемы предусмотрены в вашем компьютере (USB 1.1; 2.0; 3.0).
Вкладка «Общие папки» важна для вас, поскольку здесь вы можете определить те каталоги, которые станут использоваться виртуальной машиной совместно с основной системой вашего компьютера. Для добавления новой общей папки предусмотрена кнопка со стилизованным значком папки и знаком «+». Нажмите на нее.
В поле «Путь» вам будет предложено указать место на жестком диске, где располагается каталог.
Выбранные вами общие папки станут отображаться в списке.
Раздел «Интерфейс пользователя» позволяет вам определить, какие пункты станут отображаться в меню.
Используете ли вы VirtualBox или предпочитаете другие инструменты виртуализации?
Авторизуясь, вы даете согласие на обработку персональных данных.
Как удалить виртуальную машину из virtualbox 2020
Table of Contents:
Закончили с виртуальной машиной, и вы хотите удалить ее из VirtualBox? Возможно, вы установили виртуальную машину, которая вам больше не нужна, или клонировали виртуальную машину ОС и хотите удалить ее, или, возможно, вы просто хотите освободить место на диске, удалив виртуальные машины из VirtualBox, независимо от того, по какой причине это простой процесс удаления виртуальная машина от VirtualBox.
Инструкции, которые мы рассмотрим здесь, работают для полного удаления ОС и удаления связанной виртуальной машины из VirtualBox в Mac OS, Windows и Linux. Мы также покажем вам, как удалить виртуальную машину из VirtualBox с помощью командной строки.
Как полностью удалить ОС и удалить виртуальную машину в VirtualBox
Чтобы полностью удалить любую виртуальную машину из VirtualBox на Mac, Windows или Linux, просто сделайте следующее:
Чтобы полностью удалить операционную систему и виртуальную машину из VirtualBox, выберите «Удалить все файлы» *
* Если вы выберете «Удалить только», виртуальная машина будет просто удалена из менеджера виртуальных машин VirtualBox, но ни один из файлов или связанных виртуальных машин, ОС, VDI или чего-либо еще не будет удален. Таким образом, если вы действительно хотите удалить виртуальную машину и связанные с ней файлы, выберите «Удалить все файлы».
Как удалить виртуальную машину из VirtualBox с помощью командной строки
Если вы предпочитаете использовать командную строку, вы также можете полностью удалить виртуальную машину из VirtualBox из терминала. Чтобы использовать этот подход, запустите командную строку (Терминал в MacOS), а затем используйте инструмент команды VBoxManage со следующим синтаксисом: (обратите внимание, что флаг –delete имеет две черты)
VBoxManage unregistervm —delete «Name of Virtual Machine»
Удаление виртуальной машины из VirtualBox с помощью командной строки является очень тщательным и удаляет все связанные файлы образа виртуального жесткого диска, сохраненные состояния, XML-файлы, резервные копии, журналы виртуальной машины и все связанные каталоги с целевой виртуальной машиной для удаления.
На самом деле не имеет значения, удаляете ли вы виртуальную машину из командной строки или непосредственно из приложения VirtualBox, оба выполняют свою работу.
Удаление виртуальной машины из VirtualBox освободит все пространство памяти, которое было занято этой виртуальной машиной и связанной с ней ОС, включая связанные файлы VDI, VMDK, VHD или HDD. Поскольку виртуальные машины могут быть довольно большими, это часто много гигабайт.
Обратите внимание, что это нацелено на удаление виртуальной машины в VirtualBox, но в противном случае для сохранения других виртуальных машин и самого VirtualBox, он не пытается удалить или удалить VirtualBox как приложение, хотя вы, конечно, можете сделать это, если необходимо, с помощью этих инструкций.
Виртуальные машины предлагают простой способ запуска нескольких операционных систем одновременно, поэтому они часто используются в средах разработки для тестирования с различными операционными системами. Эта конкретная статья, очевидно, сфокусирована на VirtualBox, но есть и другие пакеты программного обеспечения для виртуальных машин, включая VMWare и Parallels.
VirtualBox особенно привлекателен для многих пользователей не только потому, что он мощный и кроссплатформенный, может работать на Mac, Windows и Linux, но и потому, что он бесплатный. VirtualBox может делать все, начиная от запуска Windows 10 на виртуальной машине и заканчивая старыми версиями Windows со старыми версиями Internet Explorer, или Ubuntu Linux или другим дистрибутивом Linux или Unix, и даже Mac OS X (хотя, если вы хотите виртуализировать MacOS это проще сделать с помощью Parallels) и других операционных систем.
Если вам нравится общая тема виртуализации, ознакомьтесь с другими статьями о наших виртуальных машинах, где вы можете найти множество учебников по работе с широким спектром операционных систем в VirtualBox.
Как удалить virtualbox с компьютера?
ВНИМАНИЕ! В релизах для Windоws до версии 4.3.28 включительно (и нескольких предыдущих релизах 4.3.2x) имеется серьезная подтвержденная проблема с функционированием режима сети NAT. Данная проблема полностью отсутствует в билде 4.3.20, а также в новом стартовом релизе набора билдов 5.x.x. Оба билда крайне рекомендуется для использования, если для Вас важно нормальное функционирование режима сети NAT в VirtualBox.
Немецкая компания InnoTek объявила о выпуске продукта VirtualBox Open Source Edition (OSE), тем самым практически опубликовав значительную часть исходных текстов своего флагманского продукта по лицензии GPL.
Oracle xVM VirtualBox — это система полной виртуализации, поддерживающая динамическую трансляцию (выполнение значительной части инструкций гостевой ОС на реальном оборудовании). В качестве хост-систем поддерживаются Linux, Windows и macOS, а в роли «гостя» могут выступать Windows, Linux, BSD и прочие системы. Как сообщают разработчики, отличительной чертой VirtualBox являются модульность и продуманные интерфейсы (например, можно запустить виртуальную машину из GUI, изменить её параметры из командной строки и затем подключиться удалённо), специальные утилиты (Guest Additions) для гостевых систем Linux и Windows, повышающие степень интеграции гостевой и хост-систем, а также дескрипторы виртуальных машин в формате XML. Графический интерфейс VirtualBox использует Qt, но благодаря SDK и упомянутой выше модульности разработать альтернативную оболочку будет достаточно просто.
Начиная с 4-ой версии Oracle xVM VirtualBox существует в единственной редакции, распространяемой под лицензией GNU GPL с открытыми исходными кодами, соответственно, нет ограничений в использовании.
Некоторые дополнительные функции выделены в отдельный пакет Oracle VM VirtualBox Extension Pack, среди которых:
* RDP-сервер — позволяет подключаться к виртуальной системе удалённо с помощью любого RDP-совместимого клиента;
* поддержка устройств USB 2.0/3.0;
* возможность PXE-загрузки при использовании сетевой карты от Intel;
* шифрование виртуальных жёстких дисков.
Oracle VM VirtualBox Extension Pack распространяется только в бинарном виде под собственной лицензией (PUEL), бесплатен только для личного некоммерческого использования.
Совет: Версии VirtualBox для windows после 4.3.12.93733 имеют защиту от встраивания сторонних DLL. Что может приводить к критическим ошибкам при запуске виртуальной машины (и ещё) при использовании ПО типа антивирусов (Avira? Решение), отладчиков, кастомных тем, электронных словарей. Перед тем, как жаловаться на работоспособность «свежих» билдов, попробуйте версию 4.3.12.93733. Понять, что не так с более новыми бидлами Вы можете прочитав последние страницы этого топика. Версия для печати в помощь!
VirtualBox 4.3 Beta 1 released
You can download the binaries.
VirtualBox 4.3 will be a new major release. The following major new features were added:
VMM: major rewrite of the VT-x code including many bug fixes and performance improvements (for example bug #9659)
GUI: keyboard shortcuts management (input page of global preferences extended with possibility to edit general keyboard shortcuts for VirtualBox Manager and Virtual Machine)
GUI: extended messaging mechanism (new non-modal popup overlays used to show non-critical warnings and provide user with additional information)
GUI: video capturing support (bug #4766)
GUI: host touch devices support (GUI passes host touch-events to guest)
Emulated USB touch devices
VRDP: support for IPv6
NAT: experimental virtual router mode: several VMs are attached to the same internal network and share one NAT service (see the manual for more information)
In addition, the following items were fixed and/or added:
or guestcontrol [p[ s ]]kill —session-id | —session-name
VBoxManage: added support for watching guest sessions via guestcontrol watch
3D support: several fixes
3D support: several fixes for Mac OS X hosts
OVF: several fixes
Keyboard: fix for reporting key sequences like Ctrl+Alt+Del for the USB keyboard emulation
Shared Clipboard/X11: support for BMP-format images, contributed by François Revol
Windows hosts: don’t cause massive DPC latency (bug #6242)
Windows hosts: consider symlinks when retrieving volume information (bug #11962)
Windows Additions: fixed misbehavior with guest display power management (WDDM driver only; bug #11170)
Windows guests: ability to track guest user idle times through the newly introduced event IGuestUserStateChangedEvent
Восстановление данных виртуальной машины Oracle VM VirtualBox
Читайте, как восстановить виртуальную машину Oracle VirtualBox которая удалена или содержимое диска виртуальной машины. Какие встроенные инструменты виртуальной машины или сторонние программы использовать для её восстановления. Oracle VM VirtualBox – это мощный инструмент виртуализации для корпоративных и домашних пользователей.
Кроме того, что VirtualBox является многофункциональным продуктом, это также одно из немногих профессиональных решений, которое находится в свободном для использования доступе. С помощью данного ПО можно создать виртуальную машину с любой из основных операционных систем, включая: Microsoft Windows, OS X, Linux, Solaris.
Системные файлы виртуальной машины Oracle VM VirtualBox
Как и любые другие виртуальные машины Oracle VM VirtualBox при установке на компьютер создаёт директорию, в которую в дальнейшем размещает папки созданных виртуальных машин. По умолчанию данная папка называется VirtualBox VMs и размещена она по адресу:
Примечание: в случае необходимости, место расположение папки для машин можно изменить в настройках программы. Для этого перейдите в меню Файл / Настройки / Общие, и укажите желаемую папку.
Основными составляющими файлами виртуальной машины Oracle VM VirtualBox есть:
Во время работы виртуальной машины, по мере необходимости программой могут быть созданы дополнительные файлы или папки:
Во время создания виртуальной машины, по умолчанию установленным форматом диска является VDI диск. Но пользователю также предоставляется возможность выбрать формат диска создаваемой машины:
Как восстановить виртуальную машину Oracle VM VirtualBox, которая удалена
Удаление виртуальной машины может повлечь за собой утерю больших объёмов данных и важной информации, восстановление которой будет сопряжено с большим трудностями. Наиболее простым способом восстановления данных, которые были сохранены в виртуальной машине, будет восстановление самой виртуальной машины.
Что имеется ввиду? В VirtualBox предусмотрена возможность добавления виртуальных машин, созданных с помощью других менеджеров или сохранённых, и по каким-то причинам удалённых из списка виртуальных машин вашего менеджера. Для этого достаточно перейти в меню Машина / Добавить и выбрать диск виртуальной машины, которую необходимо добавить в менеджер.
То есть, в случае удаления виртуальной машины, пользователь может восстановить составляющие её файлы и добавить такую машину в Oracle VM VirtualBox. Для этого:
Запустите Hetman Partition Recovery и просканируйте с её помощью диск на котором была расположена виртуальная машина.
Перейдите в папку, из которой была удалена виртуальная машина с помощью Hetman Partition Recovery.
Восстановите файлы виртуальной машины.
Добавьте виртуальную машину в Oracle VM VirtualBox описанным выше способом и запустите её.
Как восстановить содержимое диска виртуальной машины Oracle VM VirtualBox
Как мы уже оговаривали, все файлы, которые сохраняются на дисках виртуальной машины, располагаются в .vdi файле виртуального диска (в нашем случае). Программа для восстановления данных жесткого диска Hetman Partition Recovery имеет функцию монтирования виртуальных дисков и восстановления данных из них.
ПРИМЕЧАНИЕ. В случае с виртуальными машинами, диски которых созданы в других форматах, не *.vdi, а *.vmdk, *.vhd, *.vhdx, *.hdd, *.qed, *.qcow, описанный способ восстановления данных будет идентичными.
Если по каким-то причинам ваша виртуальная машина потеряла работоспособность, а на её дисках хранились важные файлы – их можно восстановить. Для этого:
Запустите Hetman Partition Recovery и смонтируйте диск виртуальной машины.
Примечание. Чтобы смонтировать виртуальный диск с помощью Hetman Partition Recovery, нажмите кнопку «Монтировать диск» в меню быстрого доступа программы. В результате, откроется окно выбора виртуального диска, в правом нижнем углу которого укажите тип файлов «Все файлы (*.*)», перейдите в папку с виртуальной машиной и выберите необходимый .vdi файл.
В результате в окне обнаруженных программой дисков добавится раздел «Монтированные диски» с перечнем смонтированных виртуальных дисков. В случае монтирования нескольких дисков, здесь будет отображаться их полный список.
Просканируйте диск с помощью программы кликнув на нём дважды в менеджере дисков.
В результате анализа программа отобразит дерево каталогов сканируемого диска. Найдите и восстановите необходимые файлы.
В том случае, если в дереве каталогов вы не обнаружили файлы, которые необходимо восстановить или они восстановились, но открываются с ошибками – перейдите в папку «Глубокий анализ» программы Hetman Partition Recovery и найдите ваши файлы там.
ПРИМЕЧАНИЕ. В случае с виртуальными машинами, диски которых созданы в других форматах, не *.vdi, а *.vmdk, *.vhd, *.vhdx, *.hdd, *.qed, *.qcow, описанные выше способы восстановления данных будут абсолютно идентичными.
Как восстановить файл диска виртуальной машины Oracle VM VirtualBox, из самой виртуальной машины
В результате проведённых экспериментов было обнаружено, что файлы, которые удалены или утеряны внутри виртуальной машины восстановлению не подлежат.
Описанные в данной статье способы восстановления данных виртуальной машины Oracle VM VirtualBox актуальны для виртуальных машин независимо от формата их виртуального диска: *.vdi, *.vmdk, *.vhd, *.vhdx, *.hdd, *.qed, *.qcow и будут абсолютно идентичными для всех указанных форматов виртуальных дисков. Формат виртуального диска *.vdi в нашей статье использован как пример.
Если у вас остались вопросы про восстановление данных виртуальной машины Oracle VM VirtualBox, задавайте их в комментариях.
Leave a Reply Cancel reply
Похожие статьи
Partition Recovery™
Надежное возвращение удаленных данных.
Универсальная программа для восстановления данных с жесткого диска, карты памяти или USB флешки.
Internet Spy™
Просмотр истории браузеров и сохраненных паролей.
Сканирует файлы браузеров и отображает информацию о проведенном в Интернете времени.
Office Recovery™
Восстановление удаленных офисных документов.
Безопасное восстановление документов, электронных таблиц, презентаций в пошаговом режиме.
Источник