How to Completely Delete MySQL From Windows? All Versions
Approved By
Anuraag Singh
Published On
December 9th, 2024
Reading Time
4 Minutes Reading
Summary: Whenever we are managing MySQL on our Windows system, it’s essential for optimal performance. As, it can especially affect your system when the upgrade and reinstallation process is required. So, this guide will explain to you how to uninstall MySQL from Windows 10 or 11 completely using various manual solutions and expert approaches. Also, if you are looking to remove other applications, you can read this manual guide on how to uninstall Google Chrome.
Reasons to Remove MySQL From Windows System
There are several findings as to why we need to uninstall MySQL from Windows system. Let’s cover these points.
- You can install a newer version without any software issues.
- It can fix your corrupted file installation problem and delete any incomplete or pending one.
- By uninstalling, it made it easier to switch to a different database system without any trouble.
- Removing the software or resources which are not used from a long way can boost the overall performance of your systems.
How to Uninstall MySQL From Windows 11 or 10 Using Manual Methods
Let me tell you if you want to remove MySQL from Windows. Then, it is way simple to do it. Just follow these steps carefully with images provided for clarity purposes.
Step 1. Firstly, open Windows Settings via the gear icon in the Start menu or by pressing Win + I.

Step 2. In the settings Window, you need to go to Apps and use the search bar to find “MySQL“.


Step 3. Then, locate MySQL-related programs (e.g., MySQL Server, Workbench, Connector, Shell) and uninstall them.

Step 4. After the process of uninstallation is done, delete the MySQL folder in C:\Program Files.


Step 5. If the folder is hidden, go to the View tab, tick Hidden items checkbox.

Step 6. At last, open the command prompt to verify the uninstallation process if an error appears, and the process is completed.

Note: Type MySQL – -version command in cmd to check that your MySQL file is completely deleted from your system or not.
How to Completely Delete MySQL From Windows? One Click Fully Wipe
If you want to uninstall MySQL from Windows, following the manual solution often comes with some drawbacks and human errors and chances of having residual files after the process which can have the risk of security and takes extra space. To avoid this, you can use SysTools Data Wipe Software for complete removal and thorough deletion of configuration files, databases, and logs.
Simple Steps to Uninstall MySQL From Windows – Automated Tool
Follow this quick steps mentioned below to completely delete MySQL files from your system. To free up your space and have a smooth operation throughout your work.
Step 1. Open SysTools Data Wipe from the Start menu by right-clicking.

Step 2. Next, click “Add File” or “Add Folder” as per your comfort.

Step 3. Select the folder to wipe. Generally found at C:\ProgramData\MySQL\MySQL Server <version>\Data\ and click Next to scan.

Step 4. Choose a wiping method.

Step 5. Click Wipe to begin the process.

Step 6. Now, view the wiped file/folder details on the screen.

Final Verdict
In this write up, we have understood the reasons and how to uninstall MySQL from Windows 10/11 using a manual & professional method. Following these steps will completely remove MySQL and its leftover files. If you plan to reinstall MySQL, it will ensure no conflicting files remain for a smooth setup. This will help prevent errors and improve system performance.
By Mohit Jha
With 5+ years of experience, Mohit is a Microsoft Certified expert known for his cloud migration, cyber security, and digital forensics expertise. He specializes in Microsoft 365, Exchange Server, and Azure AD migration, ensuring seamless transitions for organizations worldwide. His multifaceted role as a meticulous tech writer, diligent researcher, and astute editor underscores his commitment to delivering cutting-edge digital forensics and cloud migration strategies.
View all of Mohit Jha’s posts.
Looking to uninstall MySQL from your Windows 10 machine? Don’t worry, it’s pretty straightforward. First, you’ll stop and remove the MySQL service. Then, you’ll uninstall the MySQL software through the Control Panel. Finally, you’ll delete any leftover MySQL folders. Easy, right? Let’s dive into the details.
In this section, I’ll walk you through each step to successfully uninstall MySQL from your Windows 10 computer. Follow along to ensure MySQL is completely removed.
Step 1: Stop the MySQL Service
Open the Services app by typing «services.msc» in the search bar and hitting Enter.
Once the Services window is open, scroll down to find «MySQL». Right-click on «MySQL» and select «Stop» to halt the service. This ensures the service is not running while you uninstall it.
Step 2: Open the Control Panel
Access the Control Panel by typing «Control Panel» in the search bar and hitting Enter.
In the Control Panel, click on «Programs» and then «Programs and Features». This will present you with a list of all installed programs on your computer.
Step 3: Select and Uninstall MySQL
Scroll through the list to find «MySQL Server» and select it.
Click «Uninstall» at the top of the list. Follow the prompts to complete the uninstallation process. This will remove the MySQL software from your system, but not the configuration files or databases.
Step 4: Delete MySQL Configuration Files
Navigate to the folder where MySQL was installed. This is usually located in «C:Program FilesMySQL».
Delete the MySQL folder and any subfolders. This step is crucial to remove any leftover configuration files and databases. Be sure to back up any important data before deleting these folders.
Step 5: Remove MySQL from Environment Variables
Open System Properties by typing «sysdm.cpl» in the search bar and hitting Enter.
Click on the «Advanced» tab and then «Environment Variables». Under «System variables», look for «Path». Edit it and remove any entries related to MySQL. This ensures that all traces of MySQL are removed from your system.
After completing these steps, MySQL will be completely removed from your Windows 10 machine. You’ll have freed up valuable resources and eliminated any potential software conflicts.
Tips for Uninstalling MySQL in Windows 10
- Backup your databases before starting the uninstallation process.
- Check for any MySQL-related services running in the background.
- Use a reliable uninstaller tool for a more thorough deletion.
- Restart your computer after completing the uninstallation steps.
- Review the registry for any leftover MySQL entries.
Frequently Asked Questions
How do I know if MySQL is uninstalled?
You can check by opening the Command Prompt and typing «mysql». If you get a ‘not recognized’ error, MySQL is uninstalled.
Will uninstalling MySQL delete my databases?
Uninstalling the software won’t delete your databases. However, deleting the MySQL folder will. Always back up your data.
Can I reinstall MySQL after uninstalling it?
Yes, you can reinstall MySQL at any time using the installer from the MySQL website.
Do I need administrative privileges to uninstall MySQL?
Yes, you need administrative privileges to uninstall software and stop services.
Why should I remove MySQL from environment variables?
Removing MySQL from environment variables ensures that no residual paths interfere with other software.
Step-by-Step Summary
- Stop the MySQL service.
- Open the Control Panel.
- Select and uninstall MySQL.
- Delete MySQL configuration files.
- Remove MySQL from environment variables.
Conclusion
Uninstalling MySQL from your Windows 10 system might seem daunting at first, but it’s really just a series of straightforward steps. From stopping the MySQL service to removing all its traces from your environment variables, these steps ensure a clean uninstall. Always remember to back up your important data before starting the process to prevent any loss.
If you ever need to reinstall MySQL, you can do so easily by downloading the installer from the MySQL website. Removing software you no longer need is a great way to keep your computer running smoothly and efficiently. So, if MySQL is no longer serving your needs, don’t hesitate to uninstall it using the steps outlined above. Happy computing!
Matt Jacobs has been working as an IT consultant for small businesses since receiving his Master’s degree in 2003. While he still does some consulting work, his primary focus now is on creating technology support content for SupportYourTech.com.
His work can be found on many websites and focuses on topics such as Microsoft Office, Apple devices, Android devices, Photoshop, and more.
Home » KB » Databases » MySQL » How to Uninstall MySQL in Linux, Windows, and macOS
MySQL is an open-source relational database management system (RDBMS) available on Linux, Solaris, macOS, Windows, and FreeBSD. Sometimes, uninstalling the software and a fresh installation is the best solution for resolving bugs, or for fixing compatibility purposes.
In this tutorial, you will learn how to uninstall MySQL on Linux, Windows, and macOS.
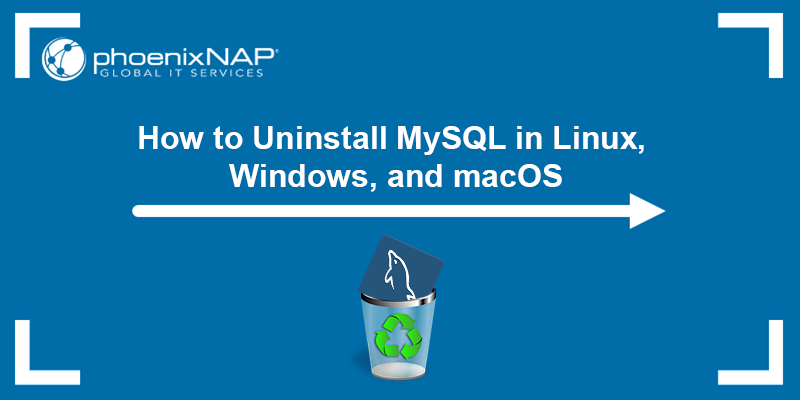
Prerequisites
- MySQL installed on Linux, Windows, or macOS system.
- A user account with administrator privileges.
How to Uninstall MySQL {on Linux, Windows, and macOS}?
Depending on the operating system, the process of uninstalling MySQL is different. The sections below show how to uninstall MySQL on Linux, Windows, and macOS, and delete all the associated data.
Uninstall MySQL on Linux
Uninstall MySQL from Linux using the distribution’s default package manager, and the rm command to delete the leftover data. In this tutorial, we will work on Ubuntu, but the instructions for other distros are provided as well.
Follow the steps below:
1. Open a terminal window (Ctrl + Alt + T) and stop the MySQL service and all the related processes. Run the following commands:
sudo service mysql stop
sudo killall -KILL mysql mysqld_safe mysqld
3. Depending on the Linux distribution and package manager you are using, run one of the following commands to uninstall MySQL:
- CentOS, Rocky Linux, and RedHat:
sudo yum remove mysql-client mysql-server -y- Ubuntu and Debian:
sudo apt remove mysql-client mysql-server -y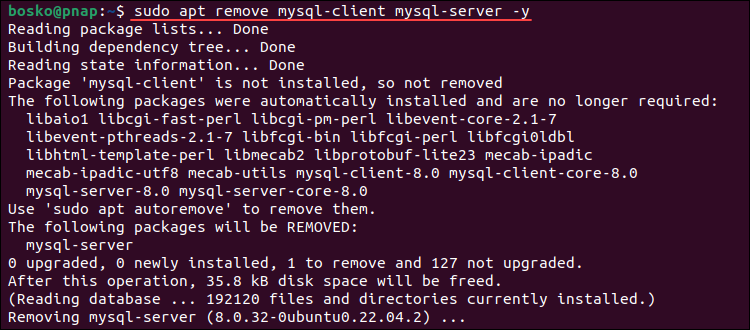
Run autoremove and autoclean to remove unnecessary packages and clean up the package cache:
sudo apt autoremove -y
sudo apt autoclean -y- Fedora:
sudo dnf remove mysql-client mysql-server -y4. After uninstalling MySQL, the next step is to remove residual data. If you still need the data, make a backup before removing it, or rename the directory.
Rename the /var/lib/mysql directory to keep the data if you ever need it again in the future:
sudo mv /var/lib/mysql /var/lib/mysql_directory_backupAlternatively, remove MySQL-related directories by running:
sudo rm -rf /etc/apparmor.d/abstractions/mysql /etc/apparmor.d/cache/usr.sbin.mysqld /etc/mysql /var/lib/mysql /var/log/mysql* /var/log/upstart/mysql.log* /var/run/mysqld5. Remove the mysql user and delete the mysql group, if it exists. Run:
sudo deluser --remove-home mysql
sudo delgroup mysql
After completing the steps above, you have successfully uninstalled MySQL from your Linux system.
Uninstall MySQL on Windows
Follow the steps below to uninstall MySQL from a Windows operating system:
1. Press the Windows key and search for command prompt. Run the app as administrator.
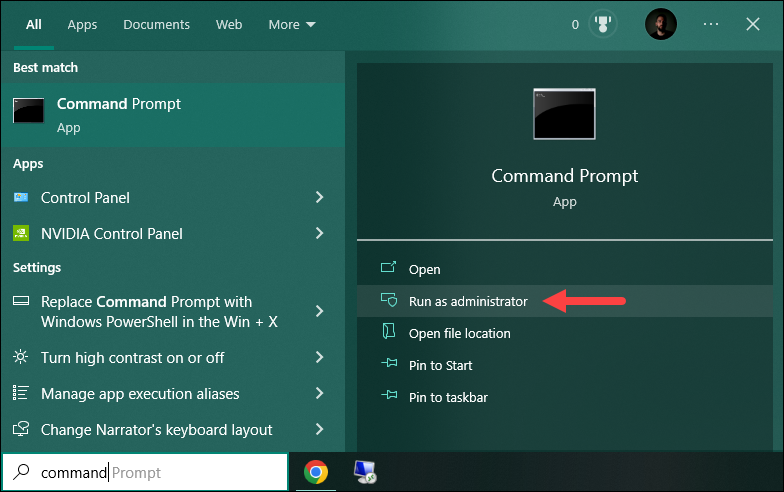
2. Stop the running MySQL server before uninstalling it. The easiest way to stop it is by using the mysqladmin command which was installed automatically during the MySQL installation. In the command prompt, navigate to the bin folder of the MySQL installation directory. For example, the default path is:
cd C:\Program Files\MySQL\MySQL Server 8.0\bin
After navigating into that path, stop the running server by executing:
mysqladmin -u root -p shutdownThe command asks you for the password and shuts down the running server after confirming it.
3. Next, open the Control Panel. Press the Windows key and search for control panel. Press Enter to open the app.
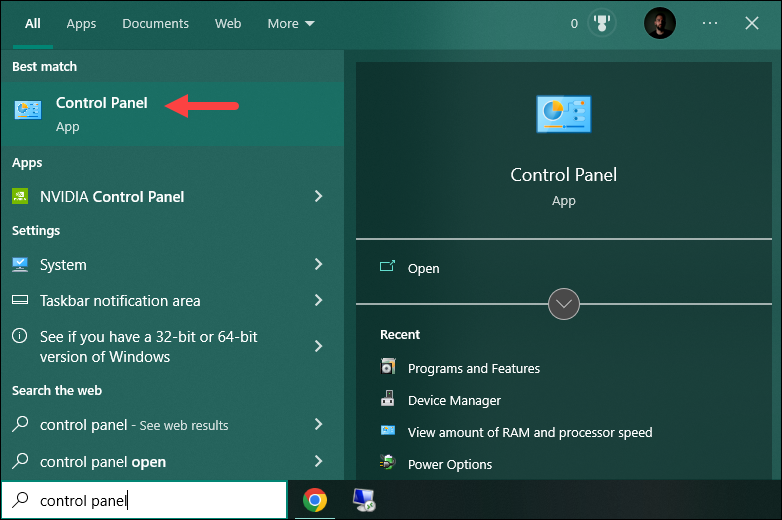
4. Open Programs and Features. In the list of installed programs, locate MySQL and all related programs. Click each one individually and select the Uninstall option.
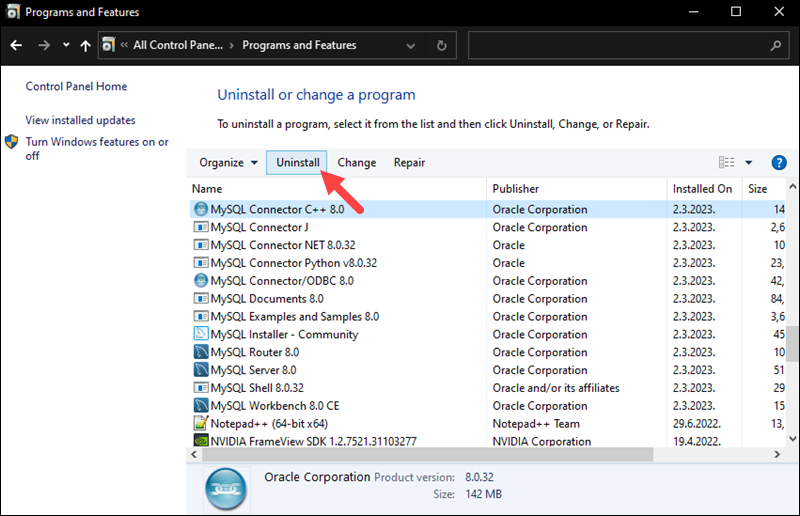
Click Yes for each prompt and wait for the wizard to finish.
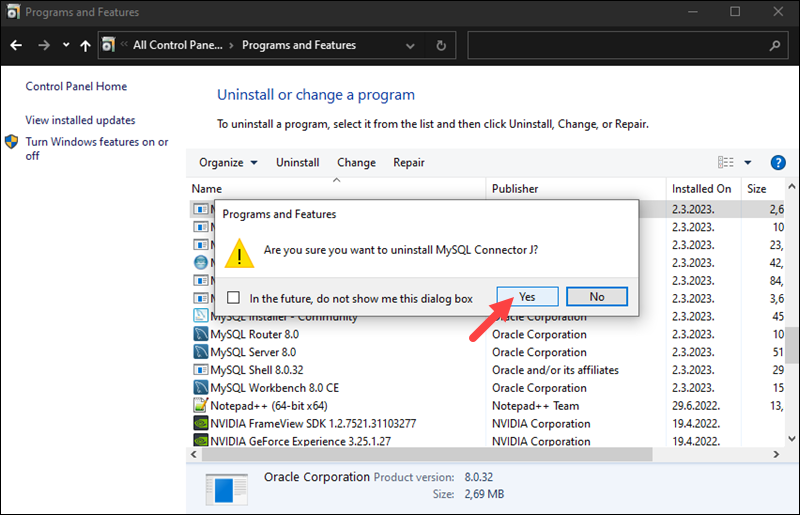
5. After uninstalling all MySQL components, delete the remaining data directories. Since one of the directories is hidden, make sure to enable the Hidden items option in folder settings.
To do so, open any folder using File Explorer, click the View tab, and check the Hidden items option:
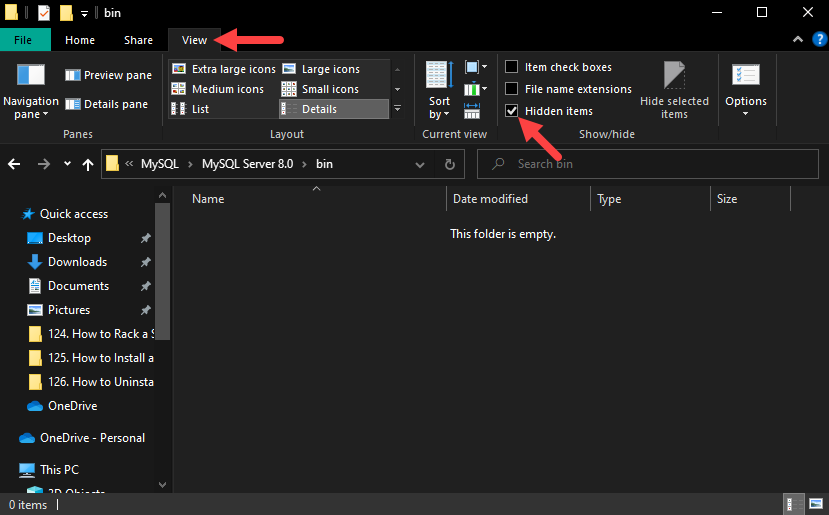
Important: If there is critical data that you may still need, make sure to backup MySQL databases before deleting them.
The directories that you need to remove are:
- C:\Program Files\MySQL
- C:\Program Files (x86)\MySQL
- C:\ProgramData\MySQL
- C:\Users\[YourUsername]\AppData\Roaming\MySQL
6. After you uninstall all the components and delete the remaining directories, restart the computer for the changes to take effect.
Uninstall MySQL on macOS
Follow the steps below to uninstall MySQL on a macOS system:
1. Go to System Settings and click MySQL. Click the Uninstall button to remove MySQL from the system.
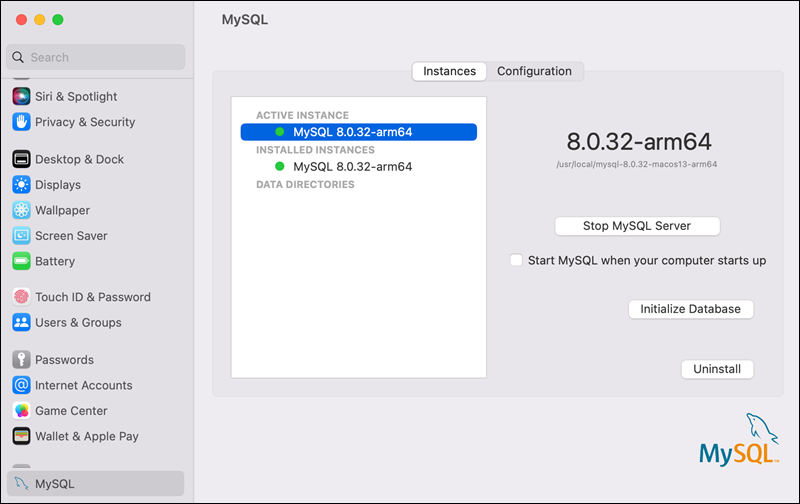
2. Click the Launchpad icon in the Dock and type Terminal in the search field. Click Terminal to open a new terminal window.
3. Deleting MySQL removes all its databases. If you have critical data stored in MySQL, make sure to back up your files first.
Use mysqldump to back up your databases to a text file. Run the following command:
./mysqldump -u root -p --all-databases > mysqlbackup.sqlThe output is redirected to the mysqlbackup.sql file.
4. Check for running MySQL processes by running the following command:
ps -ax | grep mysql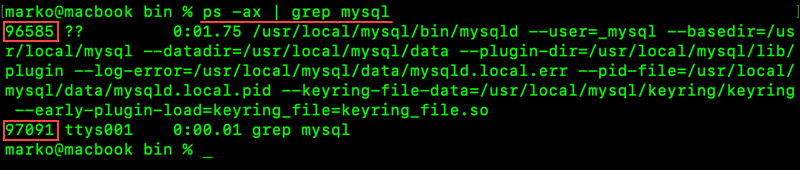
Terminate the running processes using the following syntax:
kill [process_id]For example, to kill the ttys001 process from the image above, run:
kill 970915. Remove the default MySQL directory and all the leftover directories and files. Run these commands:
sudo rm /usr/local/mysql
sudo rm -rf /usr/local/mysql
sudo rm -rf /usr/local/var/mysql
sudo rm -rf /Library/StartupItems/MySQLCOM
sudo rm -rf /Library/PreferencePanes/MySQL*
sudo rm -rf /Library/Receipts/mysql*
sudo rm -rf /private/var/db/receipts/*mysql*Removing all the directories is important especially if you want to install an older MySQL version on Mac.
6. Use a text editor to open the /etc/hostconfig file and remove the following line:
MYSQLCOM=-YES-Note: Some versions of macOS don’t have the /etc/hostconfig file, so skip this step if the file doesn’t exist on your system.
After following the steps above, you have successfully uninstalled MySQL from your macOS system and cleaned up unnecessary files.
Conclusion
This tutorial showed how to uninstall MySQL from Linux, Windows, and macOS operating systems.
For more MySQL tutorials, see how to install and get started with MySQL Workbench on Ubuntu, or how to secure your MySQL installation.
Was this article helpful?
YesNo
Follow the steps to uninstall MySQL Completely from Windows:
NOTE: This method will remove/clean all MySQL databases and instances, so keep backup before going through this process, to save your existing databases.
1. First, Run Command Prompt as Administrator and execute the following command to STOP and REMOVE MySQL service.
> Net stop MySQL
> Sc delete MySQL
2. Now Go to Control Panel >> Programs >> Programs and Features, Select MySQL Server 5.x and click Uninstall. (If you uninstall MySQL from Control Panel)
3. Open Windows Explorer and go to Organize > Folder and search options, Select the “View” tab and under “Hidden files and Folders” choose “Show hidden files and folders”. Now go to following locations and delete MySQL folder from all locations.
C:/Program Files/MySQL
C:/Program Files (x86)/MySQL
C:/ProgramData/MySQL
C:/Users[User-Name]/AppData/Roaming/MySQL (if exists, delete it too)
4. Restart your PC and reinstall MySQL. That’s all!
Applicable for :
Windows 7/8/10 (32bit & 64bit)
Windows Server 2008 R2
Windows Server 2008
Windows Vista
MySQL stands as an open-source relational database management system (RDBMS). It plays a pivotal role in the management and organization of extensive sets of structured data, rendering it an indispensable asset across various applications and websites. Installation and uninstalling MySQL is always an issue for users so here we will take care of uninstallation. Via MySQL, users can perform actions such as data creation, updates, retrieval, and manipulation within a structured framework, facilitated by a language known as SQL (Structured Query Language).
Originally developed by the Swedish company MySQL AB, MySQL has garnered acclaim for its reliability, swiftness, and user-friendliness. It’s a prevalent choice for an array of applications including web applications, content management systems (CMS), e-commerce platforms, data warehousing, and other contexts demanding efficient data storage and management.
The method of uninstalling MySQL varies based on the operating system. The following sections outline the steps to uninstall MySQL on Windows, macOS, and Linux along with instructions for removing all related data.
Purpose of MySQL Uninstallation
MySQL, a widely used open-source relational database management system (RDBMS), serves as a backbone for numerous applications and websites. However, there are scenarios where the need arises to uninstall MySQL, each with its specific purpose. Understanding the motivations behind uninstalling MySQL can shed light on its significance and relevance in various contexts.
Resolution of Issues:
Uninstalling MySQL can be a solution to address persistent technical problems or glitches. In some cases, when troubleshooting measures fail to rectify issues, a clean uninstallation followed by a fresh installation might be the most effective path to restoring functionality.
Transition to Other Database Systems:
Businesses and developers often evolve, and with that evolution may come the decision to migrate to a different database system. Uninstalling MySQL becomes a preparatory step in transitioning to an alternative solution that better aligns with evolving requirements.
Tech Delivered to Your Inbox!
Get exclusive access to all things tech-savvy, and be the first to receive
the latest updates directly in your inbox.
System Optimization:
Over time, databases can accumulate unnecessary data, resulting in inefficiencies. Uninstalling MySQL offers an opportunity to reset the system, eliminate redundant data, and enhance overall performance.
Security Concerns:
In instances where a MySQL installation becomes vulnerable to security breaches or is no longer supported with updates, uninstallation might be necessary to mitigate potential risks.
Testing and Development:
For developers and testers, the need to simulate different environments is common. Uninstalling MySQL provides a clean slate for testing various configurations, ensuring accurate results without the influence of prior installations.
Resource Management:
MySQL installations consume system resources. Uninstalling MySQL when it’s no longer needed can free up valuable space and computing power.
Version Upgrades or Downgrades:
Upgrading to a newer version of MySQL might require uninstalling the current version. Similarly, downgrading to a previous version could necessitate removal before installation.
Clean System State:
Some users prefer a clutter-free system environment. Uninstalling MySQL contributes to maintaining a lean system with only essential components installed.
Temporary Removal:
Temporarily uninstalling MySQL might be necessary during system maintenance or to address specific system-wide issues. The intent is to reinstall it once the situation is resolved.
Compliance and Regulations:
Organizations adhering to specific data protection regulations or compliance standards might uninstall MySQL to ensure conformity and data integrity.
Uninstalling MySQL from Linux
In this guide, our focus will be on Ubuntu; however, we’ve also included instructions for other distributions.
Proceed with the steps below:
Enhance Your CyerPanel Experience Today!
Discover a world of enhanced features and show your support for our ongoing development with CyberPanel add-ons. Elevate your experience today!

Stop the MySQL
Launch a terminal window and halt the MySQL service along with any associated processes by executing the following commands:
sudo service mysql stop
sudo killall -KILL mysql mysqld_safe mysql
Based on the Linux distribution and package manager you utilize, execute one of the subsequent commands to uninstall MySQL:
For Ubuntu and Debian run this:
sudo apt remove mysql-client mysql-server -y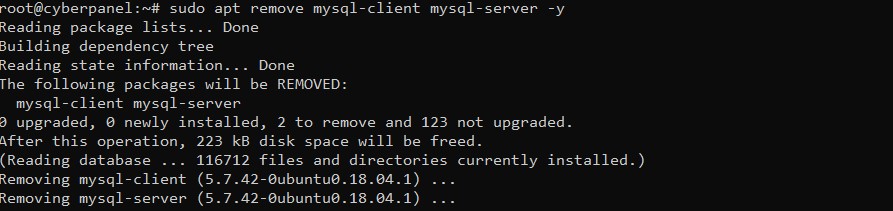
Execute the auto-remove and auto-clean commands to eliminate redundant packages and clear the package cache:
sudo apt autoremove -y
sudo apt autoclean -y
For Fedora run the below command:
sudo dnf remove mysql-client mysql-server -yFor CentOS, Rocky Linux, and RedHat run the below command:
sudo yum remove mysql-client mysql-server -y
Remove Residual Data
Following the uninstallation of MySQL, the subsequent action involves clearing residual data. If you intend to retain the data, it’s advisable to create a backup before proceeding with deletion, or you can opt to rename the directory.
Change the name of the /var/lib/mysql directory to retain the data for potential future use:
sudo mv /var/lib/mysql /var/lib/mysql_directory_backupAlternatively, remove MySQL-related directories by running:
sudo rm -rf /etc/apparmor.d/abstractions/mysql /etc/apparmor.d/cache/usr.sbin.mysqld /etc/mysql /var/lib/mysql /var/log/mysql* /var/log/upstart/mysql.log* /var/run/mysqld
Removing MySQL User and MySQL Group:
Eradicate the mysql user and, if present, delete the mysql group. Execute the following command:
sudo deluser --remove-home mysql
sudo delgroup mysqlThe below output will appear:

With the steps outlined above completed, you have effectively carried out the uninstallation of MySQL from your Linux system.
Perform MySQL Uninstallation on Windows
Proceed with the instructions below to uninstall MySQL from a Windows operating system:
Utilize the Windows key to search for the command prompt. Launch the application with administrator privileges.
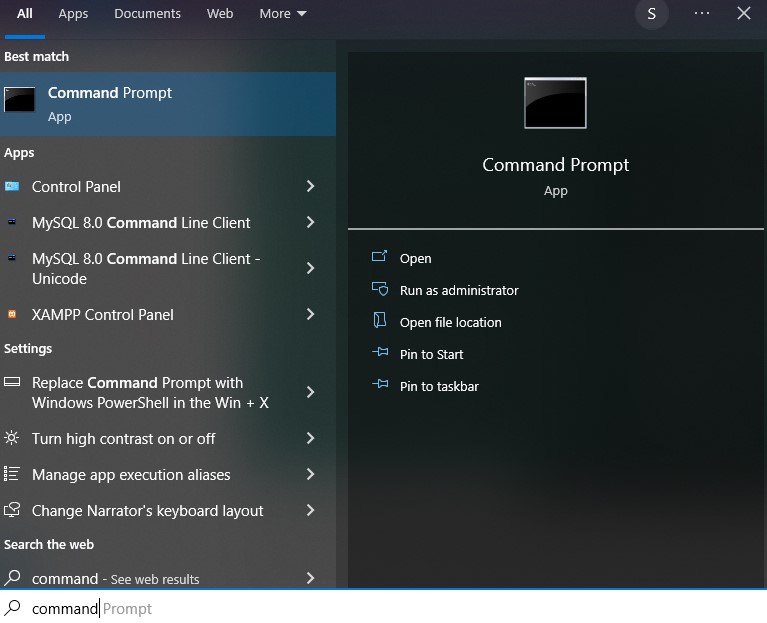
Before proceeding with the uninstallation, ensure that the MySQL server is stopped. The simplest approach to stopping it involves employing the mysqladmin command, which is automatically installed during the MySQL setup. In the command prompt, navigate to the bin directory within the MySQL installation folder. As an illustration, the default path is:
cd C:\Program Files\MySQL\MySQL Server 8.0\bin
Now run the below command, it will prompt you for the password and subsequently shut down the active server upon receiving confirmation.
mysqladmin -u root -p shutdownSubsequently, access the Control Panel. Utilize the Windows key to search for “control panel,” then hit Enter to launch the application.
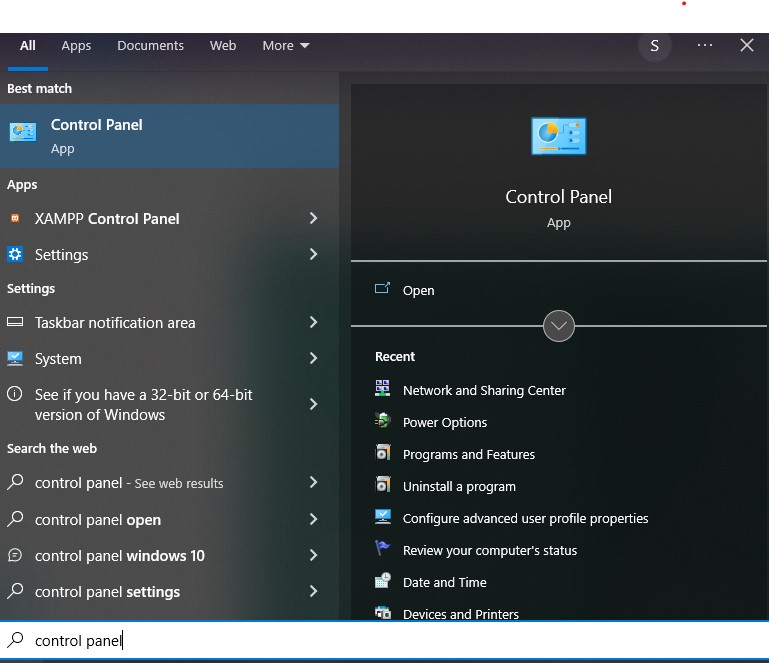
Access the “Programs and Features” section.
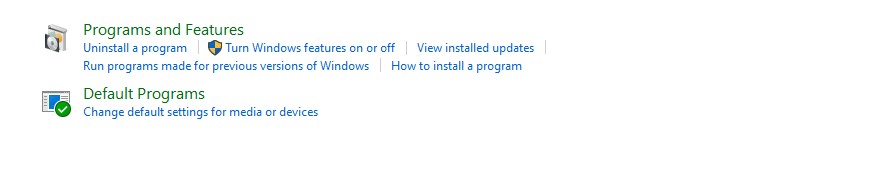
Within the roster of installed programs, identify MySQL and any associated applications. For each item, click individually and opt for the “Uninstall” selection. For each prompt, click on “Yes” and await the wizard’s completion.

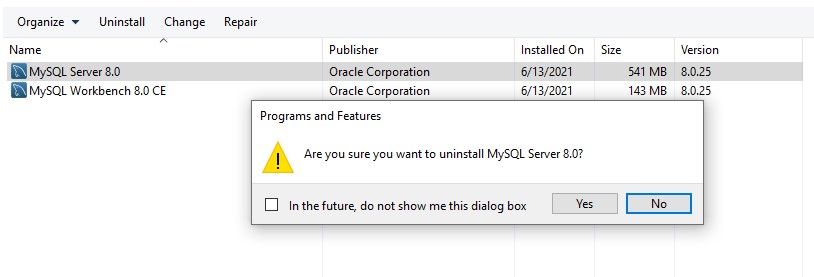
Once you’ve uninstalled all MySQL components, proceed to remove any residual data directories. Keep in mind that one of these directories might be hidden, requiring you to enable the “Hidden items” option in your folder settings. To accomplish this, open any folder using File Explorer, navigate to the View tab, and mark the “Hidden items” option, it should show the folder is empty.

The directories that require removal include:
- C:\Program Files\MySQL
- C:\Program Files (x86)\MySQL
- C:\ProgramData\MySQL
- C:\Users\[YourUsername]\AppData\Roaming\MySQL
Once you’ve uninstalled all the components and removed the remaining directories, perform a computer restart to ensure the changes are applied.
Perform MySQL Uninstallation on macOS
Proceed with the instructions provided below to uninstall MySQL on a macOS system:
- Access System Preferences and select MySQL. Click on the Uninstall button to initiate the removal of MySQL from the system.
- Click on the Launchpad icon located in the Dock, and in the search field, type “Terminal.” Select Terminal from the search results to open a new terminal window.
- When you delete MySQL, all associated databases will be removed as well. If you have important data stored within MySQL, it’s crucial to create backups of your files prior to proceeding.
To create backups of your databases as text files, utilize the mysqldump command. Execute the following command and the output will be directed to the file named mysqlbackup.sql.:
./mysqldump -u root -p --all-databases > mysqlbackup.sql4. Verify the presence of active MySQL processes by executing the subsequent command:
ps -ax | grep mysqlCease the currently active processes using the provided syntax:
kill [process_id]
As an illustration, to terminate the ttys001 process as shown in the image above, execute:
kill 970915. Erase the default MySQL directory along with any residual directories and files. The act of removing all directories holds significant importance, particularly when considering the installation of an older MySQL version. Execute these commands:
sudo rm /usr/local/mysql
sudo rm -rf /usr/local/mysql
sudo rm -rf /usr/local/var/mysql
sudo rm -rf /Library/StartupItems/MySQLCOM
sudo rm -rf /Library/PreferencePanes/MySQL*
sudo rm -rf /Library/Receipts/mysql*
sudo rm -rf /private/var/db/receipts/mysql
6. Utilize a text editor to access the /etc/hostconfig file and eliminate the subsequent line:
MYSQLCOM=-YES-If your macOS version lacks the /etc/hostconfig file, feel free to omit this step if the file isn’t present on your system. Having completed the instructions outlined above, you have effectively uninstalled MySQL from your macOS system and efficiently cleared out superfluous files.
Where is MySQL commonly used?
MySQL finds its application in various contexts, including web applications, content management systems (CMS), e-commerce platforms, and data warehousing. It’s chosen when efficient data storage and management are essential.
Is data backup important before uninstalling MySQL?
Yes, data backup is crucial before uninstalling MySQL. Uninstallation may lead to data loss, and having backups ensures that your important data remains intact for potential future use or migration.
Can I reinstall MySQL after uninstalling it?
Yes, you can reinstall MySQL after uninstalling it. Keep in mind that reinstalling MySQL might involve setting up configurations, importing data from backups, and ensuring compatibility with your applications.
Does uninstalling MySQL guarantee complete removal?
Uninstalling MySQL typically removes the software components, but configuration files and data directories might remain. Ensure you follow the appropriate steps to remove residual data for a complete uninstallation.
What considerations should be taken before uninstalling MySQL?
Before uninstalling MySQL, consider the need for data backup, the impact on applications using MySQL, plans for future installations or transitions, and the importance of system configuration files.
Is MySQL uninstallation reversible?
Uninstalling MySQL is generally reversible by reinstalling the software and restoring data from backups. However, it’s essential to plan the reinstallation process carefully to avoid data loss or compatibility issues.
Conclusion
In this comprehensive tutorial, we have explored the step-by-step process of effectively uninstalling MySQL from diverse operating systems, including Linux, Windows, and macOS. The tutorial provides a detailed walkthrough for each platform, ensuring that users can seamlessly remove MySQL from their systems without any hitches. By following these instructions, users can confidently navigate the intricacies of MySQL uninstallation and make informed decisions based on their specific requirements. Whether you’re a Linux enthusiast, a Windows user, or a macOS aficionado, this tutorial equips you with the knowledge to smoothly carry out the uninstallation process and pave the way for potential transitions, optimizations, or system enhancements.
Related Content
Optimize Website Performance
Strategies to Control Comment Spam
