Вы можете удалить браузер Chrome с компьютера (Windows, macOS или Linux) или устройства iOS.
Windows 11
- Закройте все окна Chrome на компьютере.
- Нажмите «Пуск» Параметры.
- Выберите Приложения Установленные приложения.
- Напротив Google Chrome нажмите на значок Удалить.
- Выберите Удалить.
- Чтобы разрешить этому приложению вносить изменения на устройстве, нажмите Да.
Windows 10
- Закройте все окна и вкладки Chrome.
- Нажмите кнопку «Пуск» Параметры.
- Выберите Приложения.
- В разделе «Приложения и возможности» найдите и выберите Google Chrome.
- Выберите Удалить.
- Подтвердите действие, нажав Удалить.
- Чтобы стереть данные профиля, например закладки и историю, установите флажок «Также удалить данные о работе в браузере».
- Выберите Удалить.
macOS
- На панели Dock в нижней части экрана нажмите значок Chrome правой кнопкой мыши.
- Выберите Выйти.
- Откройте Finder.
- Откройте папку, в которую установлен браузер Google Chrome.
- Совет. Он может находиться в папке «Программы». Если его там нет, нажмите Файл Найти и выполните поиск по названию Google Chrome.
- Перетащите значок Google Chrome в корзину.
- Вы также можете удалить данные профиля, например закладки и историю:
- В верхней части экрана нажмите Переход Переход к папке.
- Введите
~/Library/Application Support/Google/Chrome. - Нажмите Перейти.
- Выберите все папки и перетащите их в корзину.
Linux
- Откройте окно терминала.
- В версиях GNOME, Unity и Cinnamon нажмите Ctrl + Alt + T.
- В версии KDE нажмите Меню приложений Система Консоль.
- Воспользуйтесь командой для удаления.
- Системы на базе Debian. Введите
sudo dpkg -r google-chrome-stable. - Прочие системы. Введите
sudo rpm -e google-chrome-stable.
- Системы на базе Debian. Введите
- Когда появится запрос, укажите пароль компьютера.
Удаленные данные профиля больше не будут доступны на вашем компьютере. Если вы после входа в Chrome синхронизировали данные в аккаунте Google, часть информации по-прежнему может находиться на серверах Google. Чтобы ее стереть, удалите данные о работе в браузере.
Как устранить проблемы с Chrome
Большинство проблем с поисковыми системами по умолчанию, всплывающими окнами и обновлениями браузера можно устранить, если удалить и повторно установить Chrome.
Информация по теме
- Как скачать и установить Google Chrome
- Вход в Chrome и синхронизация данных
- Как обновить Google Chrome
Эта информация оказалась полезной?
Как можно улучшить эту статью?
Требуется помощь?
Попробуйте следующее:
Опубликовать на справочном форуме Получите ответы от участников сообщества
Все способы:
- Удаляем браузер Google Chrome полностью в Windows
- Способ 1: IObit Uninstaller
- Способ 2: Revo Uninstaller
- Способ 3: Стандартное средство Windows
- Вопросы и ответы: 3
Хоть Google Chrome и считается самым популярным браузером, иногда пользователи удаляют его из-за ненадобности. Случается это и по причине необходимости переустановки, но бывает такое гораздо реже первой ситуации. Существует несколько методов выполнения поставленной задачи — при помощи сторонних средств или через стандартные инструменты операционной системы. Сегодня мы хотим продемонстрировать все эти варианты, детально разобрав каждый. Вам останется лишь выбрать оптимальный способ.
Удаляем браузер Google Chrome полностью в Windows
Полное удаление веб-обозревателя заключается не только в использовании стандартного деинсталлятора, сюда входит и очистка остаточных файлов, которые часто сохраняются на ПК и мешают корректному взаимодействию с ним, а также просто занимают лишнее место. Специальные средства для удаления хороши тем, что они автоматически очищают временные объекты и записи реестра, а при использовании стандартного средства все придется выполнять вручную. Подробнее об этом мы и расскажем в следующих трех способах.
Способ 1: IObit Uninstaller
Начнем с инструментов от стандартных разработчиков, взяв только самые популярные и удобные решения. Первая такая программа имеет название IObit Uninstaller и распространяется бесплатно. Взаимодействие с ней максимально простое и интуитивно понятное, поэтому даже новичок сможет без проблем деинсталлировать Хром.
Скачать IObit Uninstaller
- После скачивания и установки софта запустите его и переходите в раздел «Программы».
- Опуститесь вниз по списку, где отыщите Google Chrome и выделите строку галочкой.
- Кликните по зеленой кнопке с надписью «Деинсталлировать», которая загорелась справа вверху.
- Отметьте галочкой пункт «Автоматически Удалять все остаточные файлы» и щелкните еще раз на «Деинсталлировать».
- Ожидайте завершения операции, следя за прогрессом через отобразившееся меню.
- Дополнительно появится встроенное сообщение об удалении приложения, подтвердите его, предварительно выбрав «Также удалить данные о работе браузера».
- По окончании вы будете уведомлены о том, сколько файлов было удалено и записей реестра очищено.






Можно на всякий случай перезагрузить компьютер, чтобы все изменения точно вступили в силу. После этого вы можете повторно инсталлировать Google Chrome или переходить к использованию другого веб-обозревателя.
Способ 2: Revo Uninstaller
Вторая программа, о которой пойдет речь в нашей сегодняшней статье, называется Revo Uninstaller и функционирует примерно по тому же принципу, что и рассмотренный выше инструмент. Мы рекомендуем использовать ее, если вам не подходит первый вариант, но вы все же желаете произвести деинсталляцию с помощью сторонних средств.
Скачать Revo Uninstaller
- Запустите ПО и перейдите в «Деинсталлятор».
- Отыщите в списке рассматриваемый браузер и дважды кликните по нему левой кнопкой мыши.
- Ожидайте создания точки восстановления системы.
- Затем на экране появится уведомление о том, что Хром будет удален. Подтвердите его.
- В стандартном браузере откроется страница справки Chrome. Здесь вы можете ответить на вопросы от разработчиков или просто закрыть это окно.
- Далее остается только выполнить сканирование на наличие остаточных файлов. Мы рекомендуем оставить режим «Умеренный», после чего нажмите на «Сканировать».
- Ждите окончания проверки, а затем подтвердите удаление найденных файлов.






Если вас заинтересовал Revo Uninstaller и вы желаете продолжить использование этого софта на постоянной основе, вам может пригодиться отдельный материал, в котором другой наш автор детально описал все аспекты взаимодействия с этим ПО.
Подробнее: Использование программы Revo Uninstaller
Дополнительно отметим, что сейчас на просторах интернета присутствует огромное количество похожего софта, который предназначен для удаления сторонних программ с дальнейшей очисткой от остаточных файлов. Мы не стали рассматривать их все, поскольку это просто не имеет смысла. При желании вы можете самостоятельно ознакомиться со списком подобных инструментов и выбрать там подходящий вариант.
Подробнее: Программы для удаления программ
Способ 3: Стандартное средство Windows
Переходим к последнему методу нашего сегодняшнего материала. Он заключается в использовании стандартного инструмента операционной системы для удаления браузера. Его преимущество позволяет обойтись без сторонних приложений, но каждое действие по очистке остаточных файлов придется выполнять самостоятельно.
- Откройте «Пуск», нажав по соответствующей кнопке, где перейдите в «Параметры» или «Панель управления».
- В появившемся меню вас интересует меню «Приложения» или «Программы и компоненты».
- В списке отыщите Google Chrome и кликните по надписи ЛКМ.
- Выберите вариант «Удалить».
- Подтвердите свое действие и дождись окончания процесса.
- После этого займитесь очисткой от остаточных объектов. Для этого запустите утилиту «Выполнить» через комбинацию Win + R, где введите
%temp%и нажмите на Enter. - Вы окажетесь в папке, где хранятся временные файлы. Отыщите там директорию, которая будет связана с рассматриваемым обозревателем, и удалите ее.
- Снова запустите «Выполнить», откуда перейдите в «Редактор реестра» путем ввода команды
regedit. - Здесь потребуется использовать функцию поиска. Запустите ее через Ctrl + F или найдите строку в разделе «Правка».
- Введите в поле «Google Chrome» и начните поиск.
- Удаляйте все найденные упоминания, перемещаясь к следующим объектам нажатием на F3.










Теперь вы знаете все о методах деинсталляции Google Chrome. В конце этого материала отметим, что если вы решили удалить этот веб-обозреватель из-за того, что он по каким-то причинам перестал открывать, не спешите прибегать к подобным радикальным действиям. Для начала советуем использовать другие методы исправления ситуации. Детально обо всем этом читайте в другом руководстве на нашем сайте далее.
Подробнее: Решение проблем с запуском Google Chrome
Наша группа в TelegramПолезные советы и помощь

- To uninstall Google Chrome from Windows 11, open Settings > Apps > Installed apps, and click the “Uninstall” option for the browser.
- On Windows 10, open Settings > Apps > Apps & features, and click the “Uninstall” button for the browser.
- After following those steps, from the
%LOCALAPPDATA%path, inside the “Google” folder, delete the “Chrome” folder to delete the user data.
UPDATED 10/31/2024: On Windows 11 (or 10), if Google Chrome is not working correctly or you’re switching to another browser, you can uninstall it with a few clicks.
The process is similar to removing any other application in the operating system using the Settings app, but the steps may be slightly different depending on the version of Windows installed on Windows.
In this guide, I will teach you the steps steps to uninstall Google Chrome on Windows 10 or Windows 11.
- Remove Google Chrome from Windows 11 using Settings
- Remove Google Chrome from Windows 10 using Settings
Remove Google Chrome from Windows 11 using Settings
To uninstall Chrome on Windows 10, use these steps:
-
Open Settings.
-
Click on Apps.
-
Click on Installed apps.
-
Click the three-dot button next to the Google Chrome app.
-
Choose the Uninstall button.
-
Click the Uninstall button again.
-
(Optional) Open File Explorer.
-
Type this
%LOCALAPPDATA%path in the address bar and press Enter to open the “Google” folder in the “Local” folder.Quick tip: The
%LOCALAPPDATA%path is an environment variable that will automatically open the “Local” folder in the “AppData” location. -
Select the Chrome folder.
-
Click the Delete button in the address bar.
Once you complete the steps, the Google browser will be deleted from the computer. The steps to remove the “Chrome” folder are optional, but those extra steps will delete all the browser’s data, such as browsing history, cookies, and passwords.
Remove Google Chrome from Windows 10 using Settings
To uninstall Chrome on Windows 10, use these steps:
-
Open Settings.
-
Click on Apps.
-
Click on Apps & features.
-
Select the Google Chrome app.
-
Click the Uninstall button.
-
Click the Uninstall button again to confirm.
-
(Optional) Check the “Also delete your browsing data” option.
-
Click the Uninstall button.
-
(Optional) Open File Explorer.
-
Type this
%LOCALAPPDATA%path in the address bar and press Enter to open the “Google” folder in the “Local” folder. -
Select the Chrome folder.
-
Click the Delete button in the address bar.
After you complete the steps, Google Chrome will no longer be available on your computer. The uninstaller will also open a web page to ask you why you are removing the software, but you can just close the page.
It’s important to note that deleting your profile information won’t delete your personal information from the Google servers. You need to do this from your Google account.
Update October 31, 2024: This guide has been updated to ensure accuracy and reflect changes to the process.
Mauro Huculak is a
Windows How-To Expert and founder of
Pureinfotech
(est. 2010). With over 21 years as a technology writer and IT Specialist,
Mauro specializes in Windows, software, and cross-platform systems such as Linux, Android, and macOS.
Certifications:
Microsoft Certified Solutions Associate (MCSA),
Cisco Certified Network Professional (CCNP),
VMware Certified Professional (VCP),
and
CompTIA A+ and Network+.
Mauro is a recognized Microsoft MVP and has also been a long-time contributor to Windows Central.
You can follow him on
YouTube,
Threads,
BlueSky,
X (Twitter),
LinkedIn and
About.me.
Email him at [email protected].
If you don’t know how to uninstall Google Chrome from your Windows, Mac, or Linux computer, or how to delete Google Chrome browser from your Android device or iPhone/iPad, you come to the right place. In this MiniTool post, you can find the answer you want to know.
Google Chrome is a very popular web browser all over the world. It is available on Windows, macOS, Linux, Android, and iPhone & iPad. However, Google Chrome may not work well on your device. A good solution is to uninstall and reinstall Google Chrome on your machine.
Here is how to remove Google Chrome from your Windows, Mac, or Linux computer, disable Google Chrome on your Android device, and delete Google Chrome browser on your iPhone or iPad.
How to Remove Google Chrome from Windows PC?
How to Uninstall Google Chrome on Windows 11?
If you want to uninstall Chrome from your Windows 11 computer, you can follow this guide:
Step 1: Close Chrome if you haven’t done this.
Step 2: Press Windows + I to open the Settings app.
Step 3: Go to Apps > Installed apps.
Step 4: Scroll down to find Google Chrome from the app list. Then, click the 3-dot menu and select Uninstall.
Step 5: Click Uninstall from the pop-up interface to confirm the operation. Then, Google Chrome will be removed from your Windows 11 computer.

How to Uninstall Google Chrome on Windows 10
If you are using a Windows 10 computer, you can use these steps to remove Google Chrome browser from your PC:
Step 1: Press Windows + I to open the Settings app.
Step 2: Go to Apps > Apps & features.
Step 3: Find Google Chrome from the app list and click it, then select Uninstall.
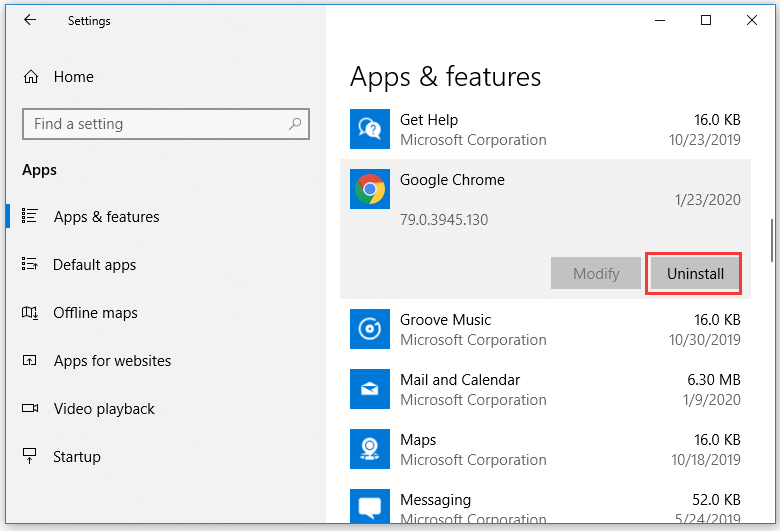
Step 4: There will be a small pop-up window that prompts you to confirm your operation. If you also want to delete your profile information like bookmarks and history, you can check the Also delete your browsing data option. Then, click the Uninstall button to remove Google Chrome from your device.
How to Uninstall Google Chrome on Windows 8/7/Vista?
If you are still using Windows 8/7/Vista, you can follow these steps to recover Chrome:
Step 1: Open Control Panel.
- On Windows 1 and Vista, you can click the Start menu and select Control Panel to open it.
- On Windows 8, you need to move your mouse cursor to the bottom right corner of your screen. Then, select Settings > Control Panel.
Step 2: Select Uninstall a program or Programs and Features.
Step 3: Select Google Chrome from the app list, then click Uninstall. If you also want to delete the profile information, you need to select Also delete your browsing data.
Step 4: Click Uninstall.
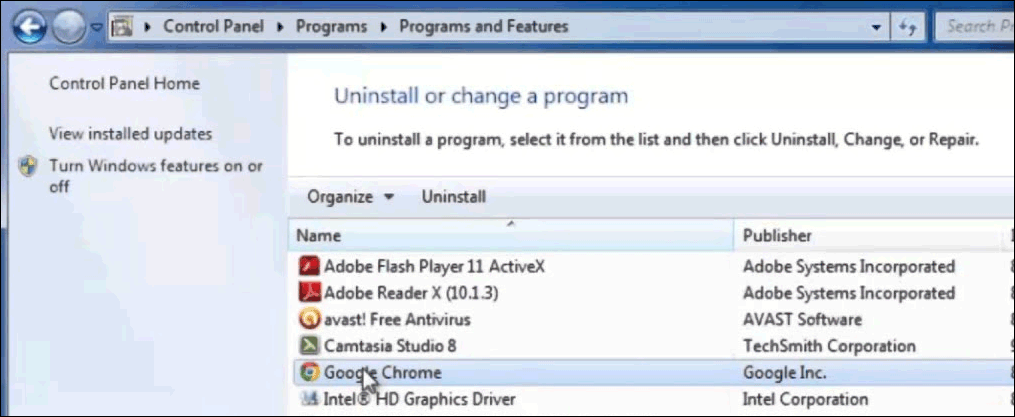
How to Uninstall Google Chrome on Windows XP?
Here is how to remove Google Chrome on a Windows XP PC:
Step 1: Click the Start menu and then select Control Panel.
Step 2: Click Add or Remove Programs.
Step 3: Click Google Chrome.
Step 4: Select Remove.
Step 5: On the pop-up interface, check Also delete your browsing data if you want to delete your profile information. Then, click Uninstall to remove Chrome from your device.
Bonus Tip: Recover your lost and deleted files on Windows 11/10/8/7
If you want to rescue your lost and deleted files on your Windows computer, you can try MiniTool Power Data Recovery. This is a professional data recovery software that can work on all versions of Windows, including the latest Windows 11.
PDR download button
This software is user-friendly. After opening it, you can just select the target drive to scan and then find you needed files to recover.
How to Uninstall Chrome on Mac?
Here is how to uninstall Chrome on your Mac:
Step 1: Quit your Chrome browser if you haven’t done it.
Step 2: Open Finder.
Step 3: Access the folder that contains the Google Chrome application.
Step 4: Drag Google Chrome to Trash.
If you want to delete your profile information, you can follow these steps:
Step 1: Click Go from the top of the screen, then click Go to Folder.
Step 2: Enter ~/Library/Application Support/Google/Chrome to the address bar. Then, click Go.
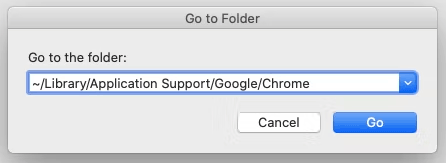
Step 3: Select all folders in the Chrome folder and then drag them to Trash.
How to Uninstall Google Chrome on Linux?
If you are using Linux, this guide tells you how to uninstall Google Chrome on Linux:
Step 1: Open a terminal window.
- In GNOME, Unity, and Cinnamon environments, you can press Ctrl + Alt + t to open a terminal window.
- In KDE environments, you need to go to Application Menu > System > Konsole to open a terminal window.
Step 2: Enter the uninstall command:
- On Debian-based systems: you need to enter sudo dpkg -r google-chrome-stable.
- On other systems: you need to enter sudo rpm -e google-chrome-stable.
Step 3: Enter the password of your computer if needed.
How to Disable Chrome on Android?
Case 1: Google Chrome is preinstalled on your Android device
If Google Chrome is preinstalled on your Android device, you will be unable to remove it. But you can manually disable it to make it not show on the apps list of your device:
Step 1: Click the Setting app from your Android screen.
Step 2: Tap Apps & notifications.
Step 3: Find Chrome and tap it. If you can’t see it, you need to first tap See all apps or App info.
Step 4: Tap Disable.
After these steps, the Google Chrome browser is disabled and you can’t see it on your device.
Case 2: You have installed Google Chrome manually
You can just long tap the Chrome app on your Android device and then tap Uninstall to remove it.
How to Delete Google Chrome Browser from iPhone or iPad?
Google Chrome is not a preinstalled app on your iPhone or iPad. You can easily delete Google Chrome browser using these steps:
Step 1: Touch and hold the Chrome app for seconds.
Step 2: A menu will pop up. Then, tap Remove. Then, Chrome will be removed from your iPhone/iPad.
Step 3: If you want to uninstall Chrome and delete your profile information, you need to tap Delete.
These are the ways to uninstall Chrome or delete Google Chrome browser from Windows/Mac/Linux/Android/iPhone/iPad. We can find a proper way as per your need. Should you have other related issues, you can let us know in the comments.
Google Chrome is one of the most popular web browsers and are enjoyed by a great number of users. Sometimes, however, Google Chrome’s using experience don’t live up to your expectations, or you simply stop using them to free up disk space for a better PC performance.
Are you looking for an effective solution to thoroughly uninstall Google Chrome on your computer? Do you have trouble completely uninstalling Google Chrome from your system?
Then this post will solve your problems. In this guide, we will show you how to uninstall Google Chrome without any difficulty, and you will be able to get the most effective way to completely uninstall Google Chrome on Windows.
We’re going to discuss three different methods to uninstall Google Chrome on your Windows 10 / 7 / 8 / 11.
However, we would like to remind you that you won’t completely uninstall Google Chrome by using method 1 and methods 2. Because the related program files and the folders still exist in your system disk and the user data has not been removed.
And if you are looking for a solution that could help you uninstall Google Chrome completely, or you want to fix the problem of Google Chrome won’t uninstall, see Method 3 recommended below.
Method 1: Uninstall Google Chrome via Settings
The flat design of Windows 10 gives users a way to uninstall programs faster. You only need two steps to uninstall the Google Chrome directly.
Step 1: Open the Start Menu, and click Settings.
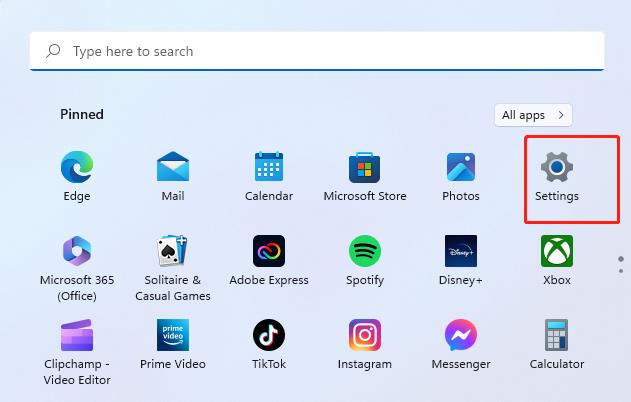
Step 2: Click Apps > Apps and Features. Look for Google Chrome in the list and click on it.
The next step is to click on the three dots in the vertical row on the right, then click Uninstall, so you can initiate the uninstalling. It will remind you that the program and its related information will be uninstalled.
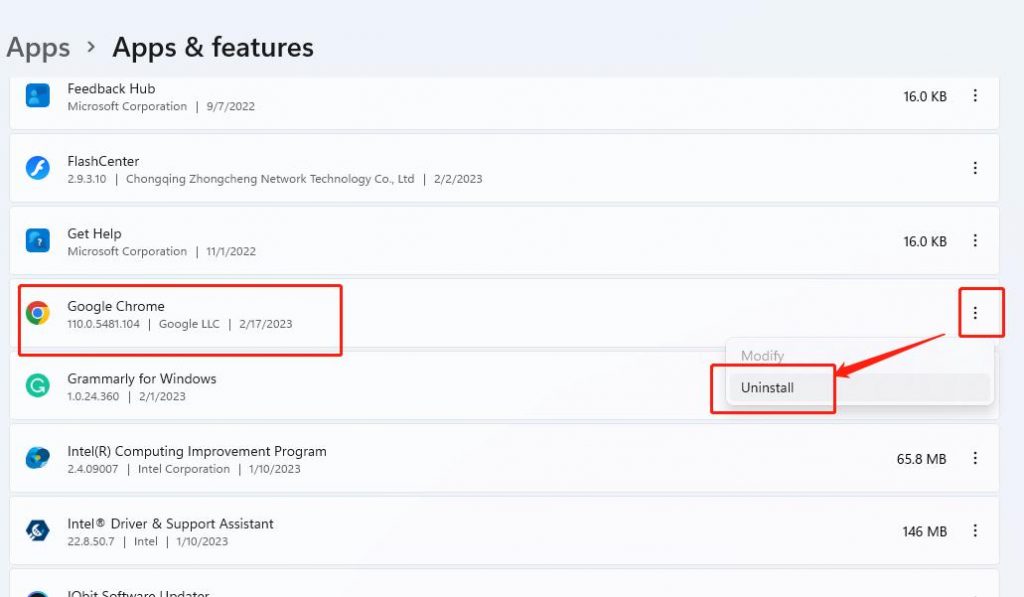
Method 2: Uninstall Google Chrome via Control Panel
This is the legacy method that has also existed in the previous iteration of Windows. If you’re more comfortable with Control Panel than the Settings app, this is the way to go.
Step 1: Open the Start menu, type Control Panel then search for it. Click Control Panel > Programs and Features.
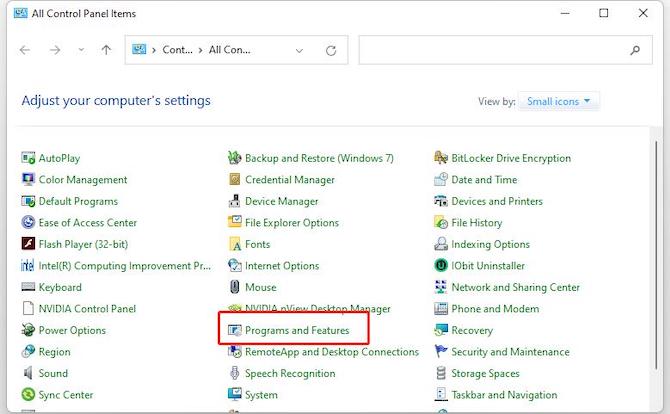
Step 2: Select Google Chrome from the list, and then click on the Uninstall button to remove Chrome from your system. Then your uninstalling is finished.
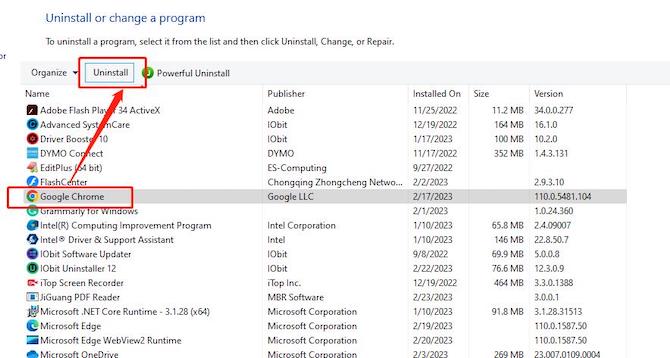
Method 3: Uninstall Google Chrome Completely (Won’t Uninstall Solution)
If you are looking for a complete uninstalling of Google Chrome, IObit Uninstaller will be an ideal choice. It helps you completely uninstall unwanted software, apps and browser plug-ins, and provides you the best solution to uninstall the programs and Windows apps that won’t uninstall (McAfee, Valorant, avast, discord, etc).
IObit Uninstaller provides you an easy and secure way to thoroughly remove unwanted programs, malicious/ad browser extensions and Windows Apps; helps you uninstall programs that can not be uninstalled, or to force uninstall a program that won’t uninstall; and gives you a clean PC and a secure & smooth online surfing experience.
- Uninstall all unwanted programs and apps thoroughly
- Force uninstall apps and programs that won’t uninstall
- Avoid annoying pop-ups and notifications on browsers and apps
- Shred and permanently remove unwanted extensions and files
Follow the steps to completely uninstall Google Chrome with IObit Uninstaller:
Step 1: Download, Install and Launch IObit Uninstaller.
Step 2: Click Programs, select Google Chrome from All Programs, then click Uninstall.
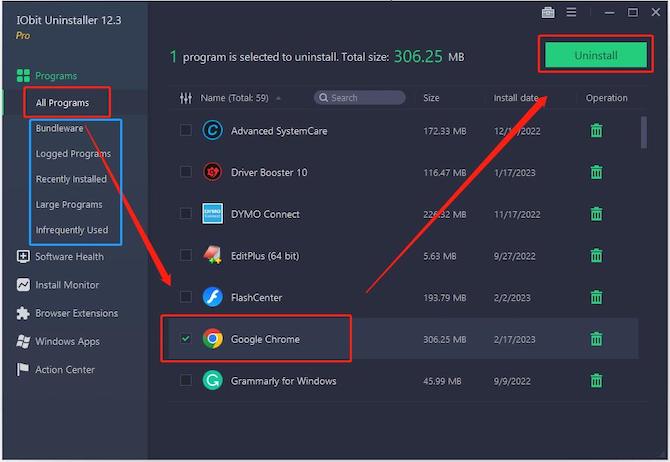
Note: Here on the left side you can see different items such as Bundle-ware, Large Programs, Recently Installed and so on. You can quickly find the program you want to uninstall based on these options.
Step 3: Select Create a restore point before uninstall or Automatically remove residual file according to your needs. Then click Uninstall.
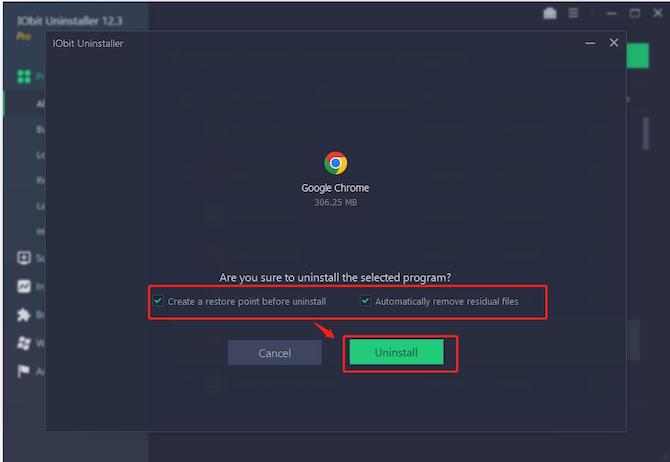
Step 4: Click Browser Extensions > Google Chrome, IObit Uninstaller automatically detects extensions of Google Chrome and lists them here, select the extensions and click Remove.
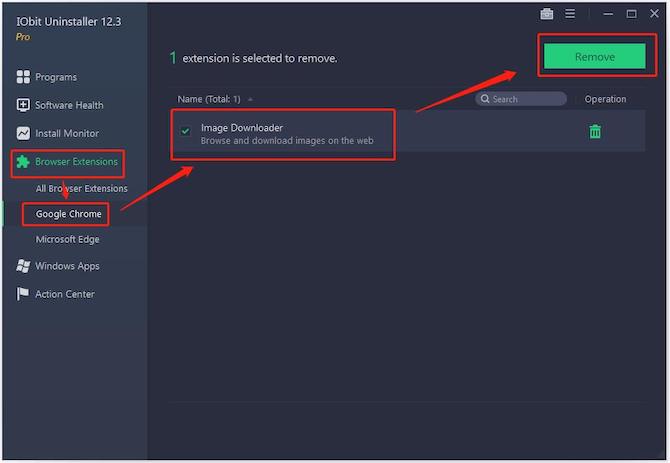
Once you complete the steps, your Google Chrome has now been completely uninstalled on your PC. Uninstalling Google Chrome with IObit Uninstaller is simple and easy, as it should be, and not tricky as it might seem at first.
Hopefully, this guide will be a great help if you wish to completely remove the Google Chrome from your computer.
FAQs about Uninstall Google Chrome
Q1: What will happen if I uninstall my Chrome?
A: When you uninstalled Chrome, it will automatically shift to its default browser (Microsoft Edge for Windows). If you don’t want to use the default browsers, you can use it to download any other browser that you want.
Q2: Why can’t I Uninstall Google Chrome from my computer?
A: If Google Chrome processes are running in the background, there’s a good chance that Google Chrome will not uninstall in Windows 10. Or, it could be a problematic extension that could interfere with the uninstallation process.
Q3: Can I Uninstall Google Chrome and then reinstall?
A: Yes. And you could uninstall and reinstall Google Chrome to fix most problems with default search engines, pop-ups, Chrome updates and so on.
Q4: Is it easy to Uninstall Google Chrome?
A: Yes. You could uninstall Google Chrome via Settings or Control Panel in just a few simple steps. However, in order to completely uninstall Google Chrome, IObit Uninstaller will be a more helpful choice.
Q5: If I uninstall Google Chrome and then install a fresh version, will my bookmarks repopulate when I reinstall the browser?
A: If you have signed into your account into the browser, yes. Your Google Account that is connected to your browser syncs all bookmarks even after a fresh install (though you’ll need to sign in again to retrieve all the synced data).
More Articles:
IObit Uninstaller Review – the Most Trustworthy Uninstaller Software in 2023
How to Uninstall Programs on Mac Easily and Completely
How to Uninstall Skype for Business on Windows and Mac Completely?





