Bluetooth is an essential utility that allows accessing any external device without using any cord-like Headphones, speakers, Mobile, etc. Most computers have an in-built Bluetooth adapter these days. However, it may stop working sometimes even after turning on the Bluetooth.
As a result, you won’t be able to access a particular device or receive the Bluetooth device not working error message. Today, in this post, we elaborate on ways to either Uninstall or Reinstall the Bluetooth driver on Windows 11 or 10 PC.
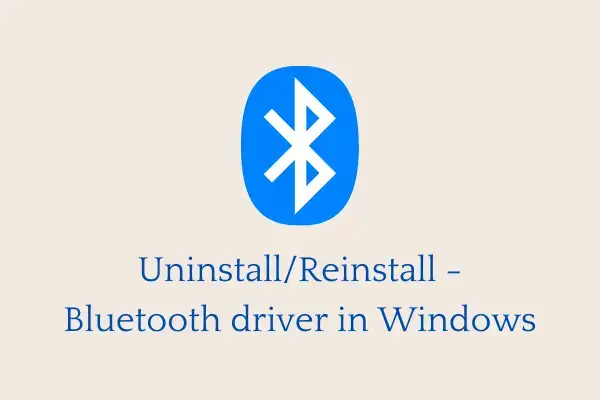
The following bug appears mainly due to the existence of a corrupt or outdated Bluetooth driver. To optimize this issue, it would be better to uninstall its driver and later reinstall its recent version as per the device’s model number.
Note: Before moving ahead to remove the Bluetooth driver, one should create a restore point for the entire system. This helps to roll back the device driver in case the new changes lead to some additional issues.
To uninstall or reinstall the Bluetooth driver in Windows 11/10, use the following workarounds –
Uninstall the Bluetooth driver
Sometimes, the running drivers may become corrupt and thus start causing unnecessary bugs and errors. If that’s the case, the best thing is to uninstall the specific driver and then reinstall the same. To know whether a driver is obsolete or not, search for a yellow mark next to the list of drivers inside Device Manager. Here are the steps to uninstall the Bluetooth driver –
- Go to the Start and type Control Panel, and hit on the same result.
- Under the Programs and Features section, locate the Bluetooth device.
- When found, right-click on it and click Uninstall from the top ribbon.
Once the device is properly removed, you should uninstall the Bluetooth driver as well. To do so, use the steps –
- Right-click on the Windows icon and select Run.
- In the text box, type
devmgmt.mscand hit the OK button. - Click the “>” to expand the Bluetooth entry.
- Now, right-click on the Bluetooth driver and select Uninstall device on the context menu.

- On the confirmation window, ensure the correct software which you want to delete and hit the Uninstall button.
- Once the Bluetooth driver is completely removed and your PC is ready to install the latest driver.
Check the Bluetooth running driver version
The model number of a driver helps in identifying a suitable file for the computer. Hence, before installing the driver, do check the latest version of the wireless device. Here’s how to proceed –
- Right-click on Windows and select Device Manager.
- On the succeeding screen, expand the Bluetooth.
- Afterward, right-click on the existing Bluetooth driver and select Properties. A few examples are – Realtek Bluetooth Adapter, Intel Wireless Bluetooth, etc.
- Now, go to the Driver tab on the Properties window.
- Here, you can see the detailed information, and note down your Bluetooth adapter version.
- You may then download the latest driver as per the above information.
Reinstall the Bluetooth driver
1] Install the Bluetooth driver automatically
After connecting the PC to the available network, the system will automatically look for a suitable Bluetooth driver and download the same. All you need is to click on the flagged Bluetooth device present on the navigation panel.
On the succeeding window, select the .exe file suitable for your device’s version and press the install button.
If you want to update any other driver simultaneously that is either missing or outdated, click Update All.
Note: The default installation of the driver is applicable only if it is set as Automatic under the Windows update services.
2] Install the Bluetooth driver via Settings
A few companies provide the driver’s update along with the monthly patches. As this comes directly from Microsoft, you must keep your Windows 10 OS to its latest build version following the below steps –
- Press Win & I to launch the Settings app.
- Select the Update & Security section thereafter Windows Update.
- Navigate to the right pane and click Download to install any pending updates. See the snapshot below –

- Doing this will re-install any missing drivers or update the corrupt ones.
Make sure to Restart the PC so that changes made so far come into effect.
Start the Bluetooth Services
Before proceeding to restart the Bluetooth device, make sure its status is set as Automatic and Running under Windows Update Services. Here’s how to do this –
- Jointly press Win and S to launch the Search dialog.
- In the text bar, type Services then click on the well-matching result.
- Here, locate the Bluetooth User Support Services on the right pane.
- Next, right-click on it and select Properties using the context menu.

- Now, select Automatic under the Startup type drop-down menu.
- If the Services Status reads Stopped, hit Start then OK.
Lastly, Reboot your PC so that changes till far come into effect from the next sign-in.
How do I manually reinstall Bluetooth drivers?
Earlier, users take the help of Device Manager to search for Bluetooth driver updates on their devices. However, as Device Manager is not of any use in Windows PC, one may visit Windows Update and hit Check for updates. If this query indeed results in finding any Bluetooth driver update, you will get to know about it under Optional updates.
When you see the optional updates link, click over it, check all the boxes, and hit “Download and install”. Make sure to reboot your PC after you’re done applying optional updates.
Almost every person in today’s generation uses Bluetooth to connect their phones or computers with other external output devices like speakers, headsets, computers, and other such devices. Most computers and laptops come with in-built Bluetooth adapters and drivers. But if you want to connect any external Bluetooth headphone or device then you have to install its Bluetooth driver. Drivers are the bridge between your computer OS and your Bluetooth device.
That Bluetooth driver is also required for its smooth functioning and can allow the exchange of data conveniently. Thus, if you face a connection or an issue with the signal, the reason could be the faulty driver or adapter.
It is essential to take care of your Bluetooth driver precisely because of this reason. There are also other troubleshooting methods, but some other standard procedures are to uninstall and reinstall the Bluetooth driver in windows 10.
How to Uninstall Bluetooth Driver in Windows 10
Bluetooth is the easiest way for computers to connect with other devices which are not on the same network. It also allows the users to do everything. Some people don’t have a network, and they can easily connect with any device by using Bluetooth technology.
To install a new version of Bluetooth drivers, you have to first remove old Bluetooth drivers.
Here is a step-by-step guide to uninstall Bluetooth drivers.
Step 1: Press the Window key + x to pop out the Power Use Menu.
Step 2: Go to the Device Manager from the list.
Step 3: Once you click it and the manager opens, locate the Bluetooth driver.

Step 4: Right-click on the driver.
Step 5: There will be a pop-up catalog. From the list, choose “Uninstall.”
Step 6: Click on “delete the driver software for this device.”
Step 7: Click on “OK.”
Once it’s over, restart your pc to see if the system fixed the error.
Now that you have uninstalled the driver and rebooted your system, it is time to reinstall the driver. Follow the step-wise guide thoroughly to avoid mistakes and ensure surety.
First of all, you have to find the correct driver for your Bluetooth device. Most of the manufacturers have official websites from which users can download the latest version of Bluetooth drivers.
If you are using Windows 10 then you don’t need to worry about this. Because Windows 10 update will automatically download and install the latest version of all drivers including your Bluetooth driver. The Windows 10 operating system gives a new way for users to download and install new updates.
The new application features and updates available have made it easier for users to access all the important applications and have a new way to access all the important updates for the operating system itself. So first install all pending updates.
Step 1: Navigate to the Windows 10 setting app.
Step 2: Go to Update and Security.

Step 3: Go to the Windows Update page and click on “Check for updates.”

Step 4: Windows 10 will download and reinstall the app automatically without the need for the user.
This step is the final step, reboot your system, and it should be good as new!
Use 3rd party Driver Updater Tools
If you don’t want to waste time downloading and installing Bluetooth drivers, then you can use driver updater tools like Driver Easy and Driver Talent. These driver updater softwares will scan your entire system and update all required drivers on your Windows 10.
All you have to do is just install any Driver updater tool and scan your PC.
Once the scan is completed, click on Update All.
It will start downloading and updating the new Bluetooth driver.
Related Posts:
- How to Fix Disney Plus Error Code 90
- How to Change PS4 Controller Colors
- Xbox One Error Codes
Final words
Hopefully, you found this article informative, and it helped you understand how to fix the issue with your Bluetooth!
Why You Need to Install, Uninstall, and Reinstall Bluetooth Drivers & How to Do It Effectively and Efficiently
On Windows PCs, Bluetooth technology has completely transformed wireless connectivity. Since its inception, the functionality has made seamless connectivity across a variety of devices possible, and it has become an essential component of our digital lives.
Windows 11 and 10 OS versions provide built-in Bluetooth compatibility, making it simple for users to pair and connect various peripheral devices with their computers, including printers, scanners, speakers, mice, keyboards, and headphones. Bluetooth features have a lot of drawbacks despite their potential advantages, such as trouble establishing connections, sudden disconnections, and subpar performance.
Whatever the circumstance, you can fix these problems and get back to a seamless wireless experience by reinstalling, uninstalling, and installing the most recent versions of Bluetooth drivers. In this post, we’ll cover step-by-step instructions on how to remove, reinstall, and install Bluetooth drivers and we’ll also share a few amazing troubleshooting tips to fix common issues like Bluetooth not working, Device not Recognized and other Bluetooth-related error messages that hamper seamless connections. But before beginning, let’s have a look at the importance of Bluetooth drivers.
Must read: How to Extend Bluetooth Range on Windows 11 & 10 To Boost Signals
Why are Bluetooth drivers necessary for smooth device connectivity?
Bluetooth Drivers are software components that enable successful communication between a computer’s Operating System and its Bluetooth hardware.To put it simply, Bluetooth drivers serve as a bridge, allowing the operating system to recognize and communicate with Bluetooth-enabled devices. Your computer wouldn’t be able to create a strong connection and enable faster wireless data transfers should the proper Bluetooth drivers be installed on it.
To sum up, when drivers are installed correctly, they pair more reliably, transport data faster, and provide better sound (for speakers and headphones). To provide a reliable, safe, and effective Bluetooth experience on your Windows PC, you must maintain these drivers up to date.
The most common problems that arise due to incompatible, damaged, or corrupted drivers
Users may have a variety of problems if the wrong Bluetooth drivers are not loaded, including:
- Bluetooth devices not detected or recognized by the PC
- Bluetooth devices fail to pair or connect
- Frequent disconnections or dropped connections
- Bluetooth devices drain the PC’s battery faster than normal
- Bluetooth-related error messages or system crashes
- Bluetooth settings or controls not working as expected
- Bluetooth devices not working with specific applications or games
- Bluetooth devices not compatible with the latest Bluetooth standards
- Bluetooth devices not supported by the current Bluetooth driver version
- Bluetooth devices work intermittently or unreliably
- Bluetooth devices experience poor performance or range
- Bluetooth devices have audio quality issues like static, crackling, or lag
- Bluetooth functionality stops working after a Windows update
- Bluetooth devices not showing up in the Devices list
- Bluetooth devices not appearing in the Add Bluetooth or another device menu
- Bluetooth devices not working after a hardware change or upgrade
- Bluetooth devices not functioning after a system restore or reset
- Bluetooth devices not working with certain USB ports or hubs
- Bluetooth devices not working with certain Bluetooth adapters or dongles
- Bluetooth devices not working with certain Bluetooth chipsets or modules
- Bluetooth devices not working with certain Bluetooth profiles or services
You most likely have a major problem with the usability and convenience of Bluetooth on your device if you are experiencing any of the Bluetooth-related errors mentioned above. To ensure smooth operation again, it is therefore strongly advised to think aboutreinstalling or updating the most recent Bluetooth drivers.
A WORD OF ADVICE: Before moving forward to install, uninstall or reinstall Bluetooth drivers on a Windows PC, we advise our TechCommuters readers to create a restore point for the entire system. This would ensure that you can always roll back the device driver if something goes wrong or you encounter any additional issues.
Must read: Fix Android & iPhone USB tethering not working in Windows 11, 10?
How To Install Bluetooth Drivers on Windows PC?
There are multiple ways to install Bluetooth drivers on your Windows 10/11 PC. Let’s go through the steps of each method in detail.
METHOD 1: Using Windows Update
This is one of the most convenient and easiest ways to install Bluetooth and other types of drivers on your computer. All you have to do is:
STEP 1 = Launch the Settings app on your Operating System. You can use the shortcut Windows key + I to open the same.
STEP 2 = Upon launch, you need to navigate to the Update & Security module and click on it.

STEP 3 = Now, under the Windows Update header, you need to locate and hit the Check for Updates option. Clicking on this will automatically search for and install potential driver updates available for Bluetooth and other devices.
Follow the on-screen instructions to complete the installation of Bluetooth drivers on your Windows 11/10 PC.
METHOD 2: Download The Latest & Correct Driver Versions From Manufacturer’s Website
If you are in a hurry and want to install the most reliable Bluetooth driver versions for your computer, go ahead with this workaround. It just requires a few steps and you will be done:
STEP 1 = Launch Device Manager on your PC. For this, you can use the shortcut key – Windows Key + X. A pop-up menu will appear on your screen, and from that you can choose the Device Manager option.

STEP 2 = On the Device Manager window, navigate to the Bluetooth section and expand the respective category to find the name of your Bluetooth Adapter.

STEP 3 = At this point, you need to go to the website of your Bluetooth adapter’s manufacturer.
STEP 4 = Now search for your specific Bluetooth adapter model and download the most compatible driver versions available on the manufacturer’s website.
Follow the on-screen instructions, by running the download setup file to complete the installation process.
Must read: What to Do When You’re Unable to Eject a USB Drive on Windows 11?
METHOD 3: Use Third-Party Driver Updater Software For Windows PC
This workaround is suitable for newbies who are not very technically savvy and have expertise in using the in-depth settings of gadgets and users who do not have a lot of time to follow the manual method. If you can relate to this, we recommend our readers follow the instructions shared below to learn how these dedicated utilities work.
Driver updater software is an indispensable tool that automatically detects all possible outdated, missing, or incompatible device drivers on your computer by scanning its hardware. These applications let users obtain and install the most recent drivers from reliable sources, guaranteeing that the drivers on your computer are up to date. A Windows PC that can automatically scan for drivers and maintain a sizable driver database with the most recent and compatible drivers from all well-known hardware manufacturers is the one with the correct driver updater software.
One of the most recommended driver updater tools that you can consider using is Driver Easy. The application works incredibly well to automatically scan and install the correct drivers for your exact Bluetooth adapter. To quickly and accurately install driver updates, it even enables one-click updates, so that you can effortlessly install multiple driver versions in one go.
Apart from that, Driver Easy is one such reliable driver updater program that can help fix a range of device problems, boost system efficiency, and guarantee smooth compatibility with the most recent Windows 10/11 upgrades. Moreover, it significantly saves a lot of time as compared to manually finding and installing driver updates. The best part is it offers 7 7-day free trial version so that you can try the workings of the utility before investing in the Pro version. Let’s check how to use Driver Easy software to install the latest versions of Bluetooth drivers.
STEP 1 = Navigate to the official website of Driver Easy [https://www.drivereasy.com/] and install the latest version of the software.
STEP 2 = Launch Driver Easy on your Windows PC click on the Scan Now button and let this Windows driver updater software scan your computer and detect problematic drivers.

STEP 3 = Once the list of all the outdated, missing, damaged and incompatible drivers appears on your screen, click on the Activate & Update button next to the flagged device to automatically download and install the correct driver version.
Alternatively, click on the Update All button to automatically initiate the driver installation process.

STEP 4 = Once the update process is completed, you need to restart your computer to implement the recent changes on your Windows computer.
For more assistance, you may get in touch with Driver Easy’s support team at support@drivereasy.com
How To Uninstall Bluetooth Drivers on Windows PC?
Follow these couple of methods to uninstall Bluetooth drivers on your Windows 11/10 PC. Let’s understand the steps in detail:
METHOD 1: With the Help of Device Manager
Similar to the driver installation process, uninstalling is a pretty straightforward process. Here’s how you can use this built-in Windows tool to uninstall the drivers on your computer.
STEP 1: Launch Device Manager on your PC. For this, you can use the shortcut key – Windows Key + X. A pop-up menu will appear on your screen, and from that you can choose the Device Manager option.

STEP 2 = On the Device Manager window, navigate to the Bluetooth section and expand the respective category to find the name of your Bluetooth Adapter. From the context menu that appears on your screen, hit the Uninstall device button!

Once the uninstallation process is complete, simply restart your Windows 10/11 computer for the changes to take effect.
You might want to read: Is Your Windows 11 Lagging After the Update? Here are 10 Solutions to Fix It
METHOD 2: Use Third-Party Uninstaller Software
Well, with taking help of a reputable third-party uninstaller software like Revo Uninstaller or IObit Uninstaller on your Windows 11/10 PC, you can easily uninstall single or multiple programs and other components on your computer. To use the program, all you can do is, launch the recent version of the uninstaller utility and let it scan your device to find the list of installed programs.
Here you need to locate the entry for your Bluetooth driver. Follow the on-screen instructions that appear on the uninstaller software to completely remove the Bluetooth driver from your system. Simply, click on the Uninstall or Remove button to initiate the process. You need to restart your Windows 11/10 PC to ensure the changes are implemented correctly.

How Do I Reinstall Bluetooth Drivers on a Windows PC?
Well, after uninstalling the Bluetooth drivers, Windows automatically attempts to reinstall the latest and most compatible drivers on the upcoming boot. However, if the automatic reinstallation fails, you can proceed with the following steps to manually install the latest drivers. Here’s what you need to do:
STEP 1: Launch Device Manager on your PC. For this, you can use the shortcut key – Windows Key + X. A pop-up menu will appear on your screen, and from that you can choose the Device Manager option.

STEP 2 = On the Device Manager window, navigate to the Bluetooth section and expand the respective category to find the name of your Bluetooth Adapter. From the context menu that appears on your screen, hit the Update Driver button!

STEP 3 = At this step, you need to click on Search automatically for updated driver software. This will let Windows search for the right version and install the latest drivers online.
In case, Windows fails to find the relevant updates, you can consider manually downloading the latest Bluetooth drivers from the manufacturer’s website. For this, you need to visit the official website of your PC manufacturer and locate your specific model to get the latest Bluetooth driver installation package on your system. Simply, follow the on-screen instructions to complete the process!
Troubleshooting Hacks To Fix Common Bluetooth Issues On Windows 10/11 PC
Besides installing, reinstalling and updating Bluetooth drivers, here are a few common tricks that you can consider following to fix common Bluetooth issues:
- Restart your device – Turn off the Bluetooth device on your PC, wait for 30 seconds and turn both devices back on. Now, try reconnecting the Bluetooth device to your computer.
- Re-enable Bluetooth – Launch the Settings app and navigate to the Bluetooth & devices section. Now, simply toggle off the Bluetooth switch. Wait for a few seconds and then turn it back on. At this point, you can try reconnecting the Bluetooth device.
- Forget and re-pair your Bluetooth device – Open the Settings app and head towards the Bluetooth & devices section. Click on the three-dots icon next to the Bluetooth device and select the option Remove device. Now, simply turn off the Bluetooth device and wait for 30 seconds. At this step, you need to turn the Bluetooth device back on and try pairing it again!
Conclusion
On Windows 10 and 11, controlling Bluetooth drivers is essential for your Bluetooth devices to function at their best. You can keep your Bluetooth experience flawless by following the instructions in this article, regardless of whether you need to install, uninstall, or replace these drivers. If you know any other workaround that can help you manage your Bluetooth drivers effectively and efficiently, feel free to share your suggestions in the comments section below!
NEXT READ:
- How to Fix Microphone Not Working on Windows 10?
- Fix the “We Can’t Find Your Camera” Error on Windows 10/11
- How to Fix Windows 11 Not Detecting Second Monitor
- How to Fix the “This PC can’t run Windows 11” Error
- “Network Discovery is Turned Off” Error on Windows 11/10
- How To Fix the “Your Computer Is Low on Memory” Error On PC
Bluetooth is often used to connect the computer with other Bluetooth devices (like a headset, speakers, mobile devices, etc.) or pair mobile devices to other mobile or fixed devices basically to share documents. If you are having issues with Bluetooth, then you can reinstall the Bluetooth Driver in Windows.
Bluetooth is an essential device in any system, and there can be several times that the Bluetooth of the Windows 11 and Windows 10 PC does not function correctly. However, at times, the Bluetooth device doesn’t work as expected, and you may have to reinstall the Bluetooth driver. This post will guide how to do that.
Why Bluetooth Causes Issues Sometimes?
Sometimes, the Bluetooth does not connect to the external devices or does not successfully pair with the Bluetooth of the secondary devices that may lead to problems. It could be due to corrupted Bluetooth adapter drivers. So, the best way to fix the Bluetooth-related issues is by reinstalling the Bluetooth driver. But first, you need to uninstall the Bluetooth drivers before opting to reinstall the latest version of the Bluetooth driver.

How to Uninstall and Reinstall Bluetooth Drivers in Windows
If the Bluetooth driver is incompatible or corrupt, you will not be able to connect your Bluetooth devices to Windows 11/10. Even if you can connect them to the Windows Bluetooth signal, you might face other issues like connection drops and reduced audio quality.
If that ever happens to you, read further to solve and fix those issues. There are two ways to perform this activity—reinstall the Bluetooth driver manually or reinstall the Bluetooth driver automatically.
How to Uninstall the Bluetooth Driver
To reinstall the drivers, we first need to uninstall them completely from our system. We can do this using Device Manager that allows you to view and manage your PC’s hardware.

So, firstly follow these steps given below to uninstall your current Bluetooth driver.
- Open the Run window by pressing Win + R on your keyboard.
- Type devmgmt.msc in the blank field and press the Enter Key
- Expand the Bluetooth category by double-clicking on it.
- Right-click on the Bluetooth driver and select the Uninstall device option.
- Select the Delete the driver software for this device option in the checkbox and click the Uninstall button.
- Restart your computer.
After the Bluetooth driver’s uninstallation is complete, you can reinstall the Bluetooth driver on Windows 11 and Windows 10.
Reinstalling Bluetooth driver manually.
You can manually install the driver by downloading from the OEM website or using the Device Manager to find a suitable driver.
Download driver from Bluetooth OEMs Website
If Windows does not automatically install the required Bluetooth driver, you can go to the PC manufacturer’s website to reinstall the Bluetooth driver manually by the given method.
- Please find the relevant Bluetooth driver as per your system requirement and download it.
- Run the setup file to install the Bluetooth driver on your Windows.
- Restart the computer after the installation is complete.
Reinstall using Device Manager

The Device Manager can also help to reinstall the Bluetooth drivers on your Windows 10. Here is how you can do it:
- Open Device Manager (Win + X, followed by M) > Click the Scan for hardware changes option from the top menu.
- Windows will now automatically detect the missing Bluetooth driver and then install it on your computer.
Reinstall using Windows Update

- Open Settings > Update & Security > Windows Update
- Look for a link—View optional updates under the update button.
- In the next Windows, expand the Driver Updates. It may have a list of updates available. You can choose to install if you are facing an issue manually.
Reinstalling Bluetooth driver automatically using Windows Update
The most appropriate method to reinstall the Bluetooth driver on your Windows 10 computer is the Windows Update process. To do this, you can follow the steps below:
- Open the Windows Settings > click on Update & Security > Windows Update > Check for updates button.
- Windows will automatically download the latest version of the Bluetooth driver.
It may not often be, but running into a Bluetooth issue is a possibility in Windows. Your first step should be to remove the connected Bluetooth device from Windows and pair it again. If this doesn’t work, then reinstalling the drivers might help you.
Install using Third-Party Driver Software
If nothing else works, you can use any third-party software in the list to download and install the latest version of the driver. You can also choose to install an older version that works with your version of Windows. These applications keep track of the latest releases and can automatically update the driver as they are released.
I hope the post was easy to follow, and you were able to reinstall the Bluetooth driver in Windows 11 and Windows 10.
Why did my Bluetooth disappear from Windows?
Method 1: Check the status of the Bluetooth service
- Right-click the Start menu, then select Device Manager.
- Ensure that there is a Bluetooth Device under the Network adapter and Bluetooth. If there is, then Bluetooth is installed on the computer.
Method 2: Re-enable your Bluetooth driver software in Device Manager
- You can open the quick-access menu by simultaneously pressing the Windows key and the X key on your keyboard.
- From there, click Device Manager.
- In the Bluetooth section, right-click the Bluetooth driver software. Select Disable device. If prompted, click Yes.
- Once it is done, right-click on the device again and choose Enable device this time.
- Hold down the Windows logo key and the I key together to bring up the Settings window on your keyboard. You should see an option for Bluetooth.
How do I uninstall Bluetooth drivers?
- Open the Run window by pressing Win + R on your keyboard.
- Type devmgmt.msc in the blank field and press the Enter Key
- Expand the Bluetooth category by double-clicking on it.
- Right-click on the Bluetooth driver and select the Uninstall device option.
- Select the Delete the driver software for this device option in the checkbox and click the Uninstall button.
- Restart your computer.
Is it correct to leave Bluetooth on all the time?
Certainly not. Bluetooth should be turned off when not in use as it can be an entry point for hackers to get into your device. It was okay to leave the wireless connection on before hackers discovered a new way to access people’s phones via Bluetooth.
Bluetooth isn’t functioning well? Then, this troubleshooting guide could help you. The write-up guides you on how to reinstall Bluetooth Driver in Windows 10, 8, 7.
Though Bluetooth is an older form of technology, it is exceptionally crucial for connecting devices to your PC wirelessly. Bluetooth adapters enable the connection between the PC and numerous Bluetooth devices such as controllers, headsets, mobile phones, etc for transferring the data wirelessly.
Despite being one of the most useful technologies, sometimes Bluetooth doesn’t work accurately or we can say doesn’t connect with external devices. This could be happening because of outdated and faulty Bluetooth drivers. In our view, the best way to fix the Bluetooth driver problems is by reinstalling or updating the drivers. But, for reinstalling the drivers you need to first uninstall the drivers. Well, don’t worry, the write-up will educate you on how to reinstall Bluetooth driver on Windows 10.
Ideal Method to Reinstall and Update Bluetooth Driver in Windows 10, 8, 7 (Expert’s Choice)
If you don’t have time to read the entire write-up and want to know the quickest way to update Bluetooth drivers. Then, you can use the Bit Driver Updater, a one-stop solution for all driver-related problems. The tool saves a ton of time by updating the drivers automatically & frequently. Additionally, the tool also allows you to backup the older driver file and restore it whenever needed. Click on the download button below to get this robust driver updater utility for free.
Methods to Uninstall, Reinstall and Update Bluetooth Driver in Windows 10, 8, 7
This is a complete guide on how to download Bluetooth Driver on Windows 10, 8, 7. Go through each one of the methods and choose your preferred bet.
Method 1: Uninstall Bluetooth Driver via Device Manager
Before you roll forward to reinstall the Bluetooth driver on Windows, first you have to uninstall it. For uninstalling the Bluetooth drivers one can use the Windows in-built utility called Device Manager. Learn how you can be able to uninstall the Bluetooth drivers using Device Manager:
Step 1: Gently press the Windows and R keys from your Keyboard.
Step 2: The above action will launch the Run Dialog box. Now, to open the Device Manager you need to type devmgmt.msc inside the box and then hit the Enter key from the Keyboard.

Step 3: Once the Device Manager window will trigger, then navigate to the Bluetooth category first. Thereafter, expand the category by clicking double on it.
Step 4: Now, it will showcase all the Network adapters connected to your system.
Step 5: After this, click right on your Bluetooth adapter and choose Uninstall Device from the next context menu list.
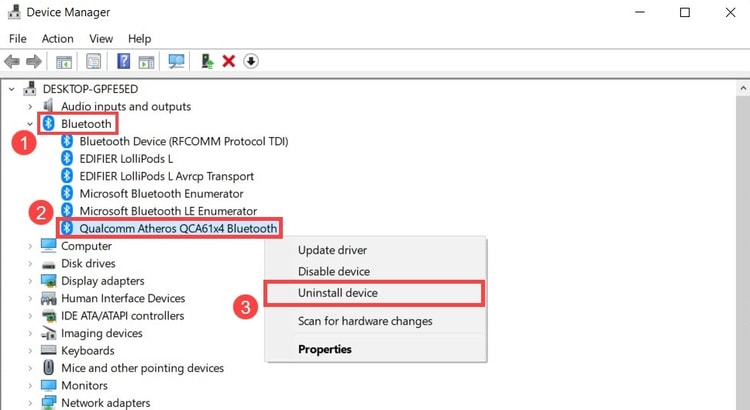
Step 6: In the next pop-up window, checkmark the box reflected adjacent to the Delete the Driver Software for this Device option.
Step 7: Lastly, click on the Uninstall option.
Once you have executed the aforementioned steps to successfully uninstalled the Bluetooth drivers, then install the drivers again. Now, switch to the next method for reinstalling the Bluetooth driver.
Also Read: Generic Bluetooth Radio Driver Download, Install & Update For Windows 10
Method 2: Reinstall the Bluetooth Driver via the PC’s Manufacturer
You can visit the official website of the PC’s manufacturer for reinstalling the Bluetooth driver. But, you have to invest a lot of time of yours in this.
And, according to your system requirements, you can detect the accurate drivers and download them as well. Then, reinstall the Bluetooth driver by running its setup file. At last, restart the PC to finish the installation process.
Important: There are numerous Bluetooth software available for Windows PC that can help you in connecting to external Bluetooth devices. So, you use the best Bluetooth software for Windows 10, 8, 7.
Also Read: Bluetooth Peripheral Device Driver Download for Windows 10, 8, 7
Method 3: Update Bluetooth Driver using Bit Driver Updater
Sometimes, the issue can be resolved just by updating the drivers. So, try to update the Bluetooth driver, you can get the latest driver updates via the official website of the manufacturer, and Device Manager. But both of the ways require enough technical skills, patience, and time.
Therefore, it is recommended to update the drivers through Bit Driver Updater in just a few clicks. With Bit Driver Updater, you can also improve the PC’s performance and fix the other Windows-related issues including frequent crashes, breakdowns during games, blue screen errors, and many more.
Have a look at the tutorial that guides you on how it works:
Step 1: From the below-shared download button you can get Bit Driver Updater free.
Step 2: Then, to install it successfully on your system you need to perform the on-screen instructions.
Step 3: As it launches on your system, it starts scanning your PC for outdated/corrupted/faulty drivers on its own. Later on, make a list of all the drivers that need to be updated.
Step 4: Lastly click on the Update Now button. Or, click on the Update All button to get all the latest driver updates in just a single click.

This is how simply you can update/reinstall Bluetooth driver on Windows 10 with Bit Driver Updater. The software has bagged tons of much-needed features including backup & restore, scan scheduling, single click driver update, 24/7 money-back guarantee, performance accelerator, and many more.
Also Read: How to Update Drivers on Windows 10,8,7 – Update Device Drivers
Method 4: Run Windows Update to Reinstall or Download Bluetooth Driver
Another best way to reinstall the Bluetooth driver on Windows 10 is by updating the Windows operating system. This method will not only reinstall the driver but also improves the bugs, adds new features and security patches. Go with the instructions shared below to install Bluetooth driver via performing Windows Update.
Step 1: Trigger Windows Settings by pressing the Windows logo and I key from the Keyboard.
Step 2: Then, search for the Update & Security option and click on it.

Step 3: After this, select Windows Update then click on Check For Updates.

That’s it, now let Windows search for the latest updates and installs them too.
Frequently Asked Questions (FAQs)
Q1. How do I uninstall Bluetooth from my laptop?
You can easily uninstall the Bluetooth from the Device Manager of your Laptop. Refer to the first method listed in the article for a step-by-step guide to uninstall Bluetooth.
Q2. What are the alternatives if my PC doesn’t have a Bluetooth adapter?
You can connect the audio device through Aux or USB cable to your Windows device in case you don’t have the Bluetooth adapter.
Q3. How do you fix a missing Bluetooth driver?
You can download the missing Bluetooth driver manually from the manufacturer’s website. Or simply use the Bit Driver Updater tool to download the compatible Bluetooth driver automatically. Refer to the above article to find the complete set of instructions to do so.
Reinstall and Update Bluetooth Driver in Windows 10, 8, 7 – DONE
Through this write-up, we have tried to teach you how to reinstall Bluetooth drivers in Windows 10, 8, 7. Updating the driver frequently is the best possible way to fix the driver-related issues. If your case is rare, and updating isn’t able to fix the issue, then you can reinstall the drivers. This will surely diagnose each one of the driver-related queries.
So, this is the time to say goodbye, hope you have liked our write-up. For getting more helpful and informative write-ups, do not forget to subscribe to our Newsletter. And, if you have any suggestions on this, then please share with us through the comment box below. We look forward to hearing from you.
