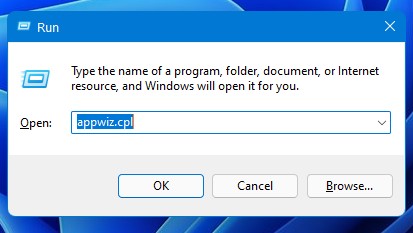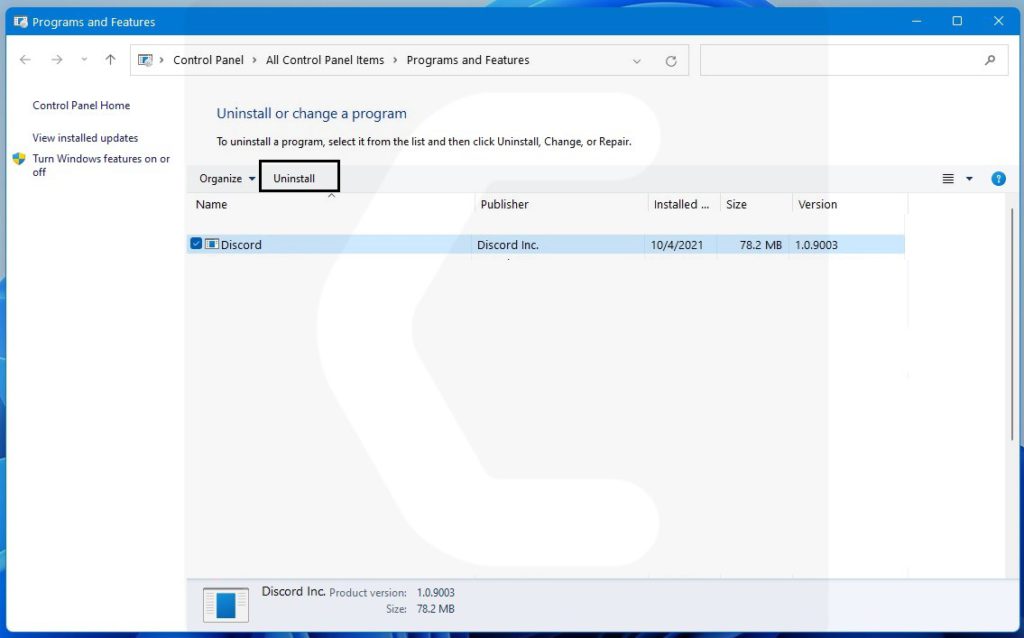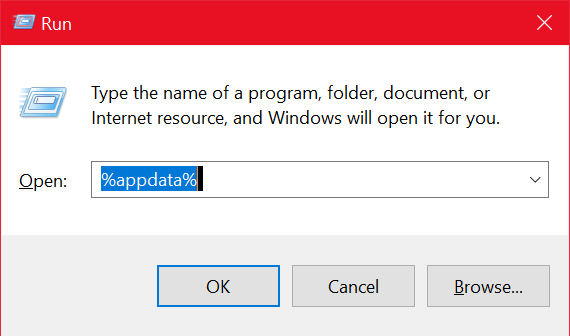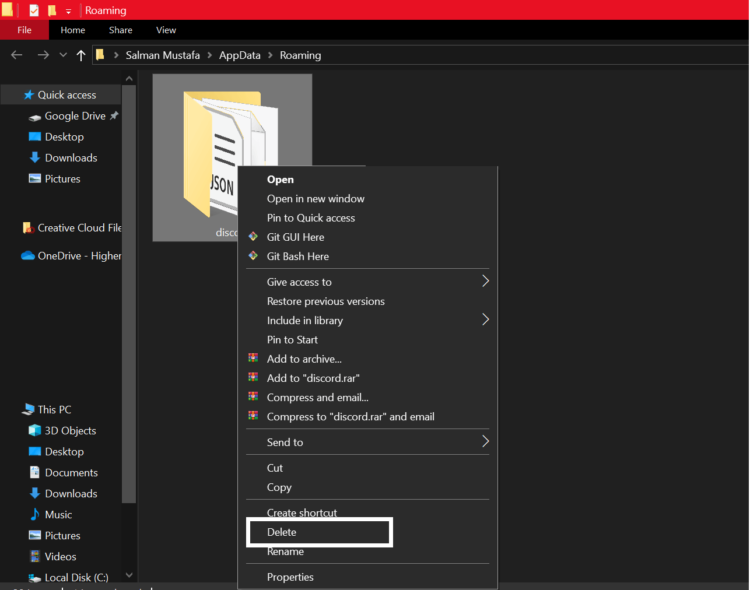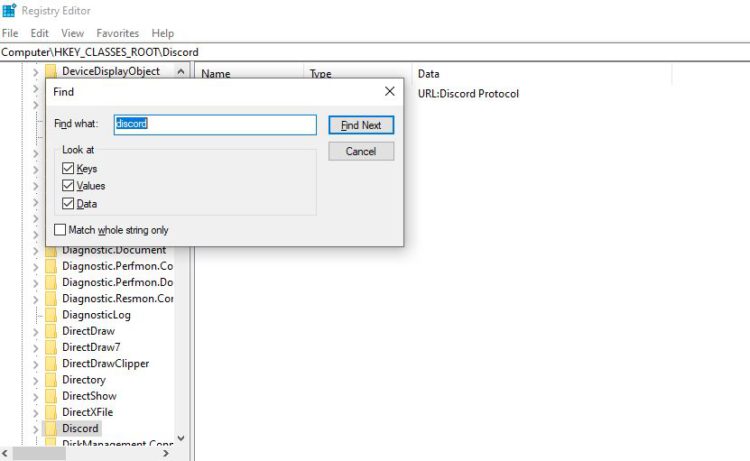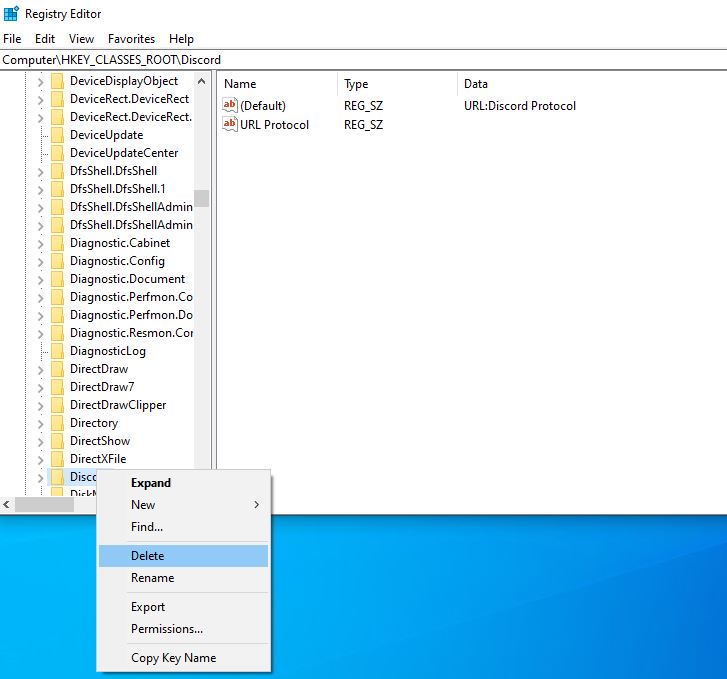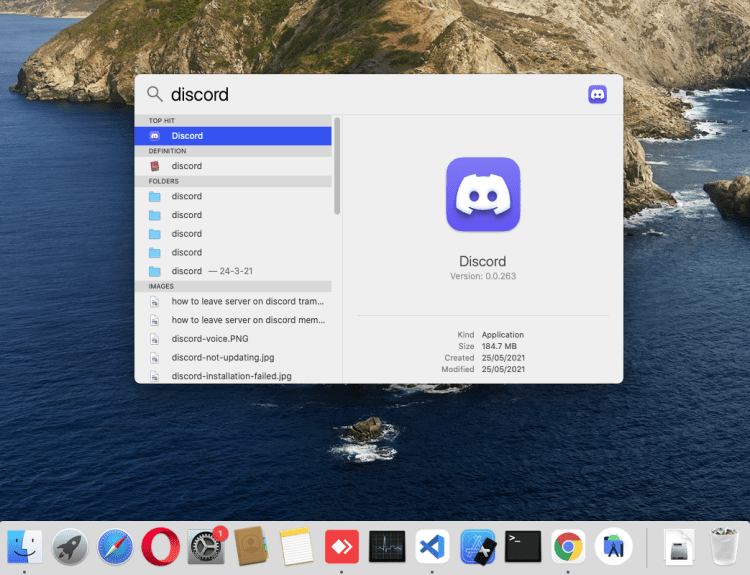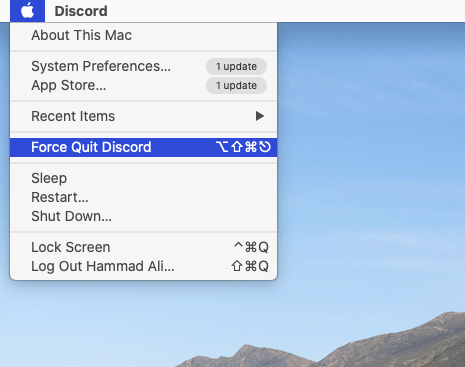Since its launch in 2015, the Discord application has been regularly used by gamers for communication purposes since it is user-friendly and straightforward. The advantage of using Discord is that it enables users to chat over voice or text to people no matter what corner of the world they live in. Discord was developed for easy communication between individuals while playing PC games together. The service permits clients to create servers, which consist of a variety of text and voice channels. A typical server may have flexible chat rooms for specific themes (for example, “General chat” and “Music discussion”) as well as voice channels for games or activities.
Despite all these features, uninstalling the Discord application is a sensible choice if you decide to switch over to other platforms. Moreover, there is no use in keeping a rarely used program in your system. But Discord is a stubborn program as several users have complained that this application cannot be uninstalled sometimes even after multiple attempts.

Sometimes it may appear that Discord has been uninstalled, but it still lurks on the PC in some other file location— unknown to the user. Hence, when they attempt to delete Discord, it shows no file in the mentioned location. So, if you are looking to uninstall Discord, then you are at the right place. We bring to you a perfect guide that will help you to delete discord from the Windows 10 PC.
Common issues users face while uninstalling Discord:
- Discord starts automatically despite all of its documents, folders, and registry keys having been deleted.
- Discord can’t be found on the programs list of Windows Uninstallers.
- Discord can’t be moved to Recycle Bin.
- Associated files and extensions of the program still show up on the internet browser after uninstalling it.
To stay away from these potential issues during the deletion, you should take reliable action with complete steps to completely uninstall Discord on Windows 10.
Table of Contents
How to Permanently Uninstall Discord from Windows 10
If you’re looking to disable Discord auto-run then you don’t need to uninstall Discord from your system, simply follow the below-listed steps:
Through Task Manager
1. Press Ctrl + Shift + Esc keys together to launch Task Manager.
2. Switch to the Startup tab in the Task Manager.
3. Search for Discord in the list then click on it. Once Discord is highlighted, click on the Disable button.
4. This will disable the auto-run of the Discord application on Windows startup.
Through Discord Settings
Open Discord then navigates to User Settings > Windows Settings then disable the toggle for ‘Open Discord‘ under System Startup Behaviour.

If you still want to uninstall Discord on Windows 10 PC, then follow the below methods.
Method 1: Uninstall Discord From Control Panel
1. On the far left of Windows 10’s taskbar, click on the search icon.
2. Type Control Panel as your search input.
3. Navigate to Programs followed by Programs and Features.

4. Now, use the search panel and find Discord in the menu list.
5. Here, click on Discord and select Uninstall as depicted below.

Even if you uninstall discord from Control Panel, it is still visible under Apps & features. Follow the below steps to delete discord from Apps & features.
Also Read: How to Download Videos from Discord
Method 2: Uninstall Discord From Apps & Features
1. Press Windows Key + S to bring up the search menu then type Apps in the search.
2. Now, click on the first option, Apps & features.
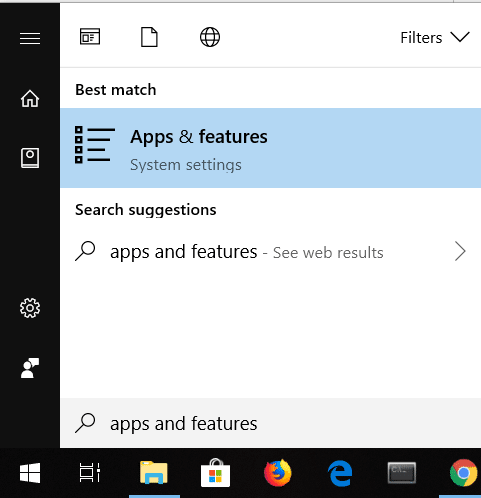
3. Search for Discord in the list and select Discord.
4. Finally, click on Uninstall as depicted below.

This will uninstall Discord on your Windows 10 PC, but even after uninstallation, there are still some leftover files of Discord cache present on your system. If you want to delete the Discord cache from the system, follow the below steps:
1. Click the Windows Search box and type %appdata%.

2. Click on Open from the right-hand side window. This will open the AppData/Roaming folder.
3. Under the Roaming folder, find and click on the Discord folder.

4. Right-click on the Discord folder and select delete from the context menu.
5. Next, open the Search box (Press Windows Key + S) again and type %LocalAppData%. Click on Open from the right-hand side window.

6. Find the Discord folder under the AppData/Local folder. Then right-click on the Discord folder and select Delete.

7. Restart your system and now discord files will be deleted.
Also Read: How to Fix No Route Error on Discord (2021)
Delete Discord from the Registry
Once you delete the Discord cache, you need to delete the Discord Registry keys from the Registry Editor.
1. Press Windows Key + S to bring up the Windows search then type regedit and click on Open.
2. Launch the Registry Editor and follow this path:
HKEY_CURRENT_USER\Software\Discord
3. Right-click on the Discord folder and delete it as depicted below.

4. Restart your computer to save changes.
Use Uninstaller Software to Permanently Uninstall Discord
If you still could not delete Discord permanently, then trying using an uninstaller software to do this. These comprise programs that take care of everything— from deleting all Discord files permanently from your system to Discord references from the file system and Registry.
Some of the best uninstaller software for your computer are:
- iObit Uninstaller
- Wise Program Uninstaller
- Revo Uninstaller
- Advanced System Optimizer’s Uninstall Manager
Third-party uninstallers make it easier, simpler, and more secure to uninstall Discord from your PC permanently. As discussed earlier, there are a ton of examples of such programs: iObit Uninstaller, Revo Uninstaller, ZSoft Uninstaller, etc. In this article, consider uninstalling and cleaning your PC of leftover Discord files with Revo Uninstaller.
1. Install Revo Uninstaller from the official website by clicking on FREE DOWNLOAD, as depicted below.

2. Now, search for discord application in the list and click on Uninstall from the top menu.
3. Here, click on Continue in the confirmation prompt.
4. The Revo Uninstaller will create a restore point. Here, click on Uninstall Discord.
Note: After step 4, the uninstall level will be automatically set to moderate.
5. Now, click on the Scan button to display all the discord files in the registry.

6. Next, click on Select all followed by Delete. Click on Yes in the confirmation prompt.
7. All the remaining Registry discord files will be found by Revo Uninstaller. Now, click on Select all> Delete> Yes (in the confirmation prompt) to remove discord files entirely from the system. Ensure if the discord files are present in the system by repeating the same procedure. A prompt will be displayed as depicted below if the program does not exist in the system.
8. Restart your PC to save changes, and all the discord files will be deleted.
The interaction, speed, and quality of uninstallation and cleanup in similar programs may change. However, it is often intuitive and justifiable, as vendors design such programs to address clients’ issues with various PC experiences.
Also Read: Discord Not Opening? 7 Ways To Fix Discord Won’t Open
Fix Unable to Uninstall Discord on Windows 10
1. Run an Antivirus scan
Some types of malware might be preventing you from uninstalling programs from your computer. This may be because they install malicious tools themselves on your computer.
These malware tools ensure that the user cannot delete the programs you have installed on your PC. To solve this problem, run a full system antivirus scan. Once the antivirus scan is done, these malware tools are disabled, and thus your computer becomes capable of deleting Discord files from your system.
2. Use the Program Install and Uninstall troubleshooter
The Microsoft team is aware of the fact that install and uninstall issues are pretty common. Hence they have created a tool called Program Install and Uninstall tool.
Hence, if you face any challenges while uninstalling the Discord application from your system, download and launch Microsoft Program Install and Uninstall tool.
How to Delete Discord Account
To delete your Discord account, you must move the ownership of the servers you own. If you try to delete your account before doing so, a warning will show up. As soon as you move the ownership of the servers, you will be able to proceed with the Discord account deletion.
1. Open Discord then click on the Gear icon (Settings) from the bottom-left corner.
2. Now from the left-hand menu click on My Account under User Settings.
3. Unde My Account, scroll to the bottom and click on the Delete Account button.

4. A confirmation window will pop up, requesting your password. Type your Discord account password and click on the Delete Account button again.
And that’s all for this problem! Once done, your account will be in a Pending deletion state and will be deleted in 14 days.
If you try to log in to the account within these 14 days, a dialog box will pop up, asking whether you want to restore your account.
- Clicking, I am sure! will keep your account still in this state.
- Clicking Restore Account will stop the deletion process, and your account will be restored.
Once the account is deleted, the user can no longer access his Discord account. The profile will be set to default, and the username will be changed to Deleted User #0000.
Does Deleting Discord Disable Discord Account?
Yes, but during the initial 30 days of account deletion, your account username will be replaced with Deleted User, and your profile picture will not be visible. In these 30 days, you can log in with your email and password and recover your account, and your username and profile picture will be restored. Assuming you don’t recover your account, your account be will deleted and you won’t be able to recover it anymore. Your messages will be visible; however, your username will be replaced with Deleted User and the default profile picture.
Recommended:
- Fix Discord Screen Share Audio Not Working
- How to Delete All Messages in Discord
- Fix 0xc00007b Error: The Application Was Unable To Start Correctly
- Yahoo Chat Rooms: Where did it fade away?
We hope that this guide was helpful and you were able to completely uninstall Discord from Windows 10 PC. Let us know which method worked for you best. Also, if you have any queries/comments regarding this article, feel free to drop them in the comments section.
Discord за последние годы превратился в нечто большее, чем просто чат для геймеров. Сегодня это мощная платформа для общения, объединяющая миллионы пользователей — от стримеров и киберспортсменов до бизнес-команд и образовательных сообществ. Гибкие настройки серверов, удобные боты, интеграция с другими сервисами делают Discord универсальным инструментом для онлайн-коммуникации.
Если вы решили отказаться от Discord, будь то из-за желания сократить время в соцсетях, перехода на другую платформу или просто потому, что сервис вам больше не нужен, важно удалить его правильно. Существует два варианта: можно просто удалить программу, а можно полностью стереть свой профиль, чтобы ваши данные не остались на серверах. Давайте разбираться, как удалить Discord.
Почему недостаточно просто отправить Discord в корзину?
Многие пользователи думают, что удаление приложения — это просто перемещение его в корзину. Но Discord, как и большинство современных программ, оставляет после себя настройки, кэш и временные файлы. Если их не удалить, они могут занимать место или хранить личные данные.
Удаление Discord с компьютера
Для корректного удаления мессенджера важно не только деинсталлировать программу, но и избавиться от всех сопутствующих файлов, даже временных. Хранение этих данных в системе не вызовет критических сбоев, но может привести к проблемам при последующих установках приложения на этом же компьютере.
Как удалить Discord с компьютера? Зайдите в «Панель управления» — «Программы и компоненты», найдите Discord в списке и выберите «Удалить».

Удаление с помощью программ для очистки
Обычное удаление мессенджера оставляет после себя мусор – временные файлы, которые со временем накапливаются, отнимая место и снижая производительность компьютера.
В таком случае, как полностью удалить Дискорд с компьютера? Чтобы очистить систему полностью, лучше использовать профессиональные инструменты: CCleaner, Revo Uninstaller или IObit Uninstaller. Эти утилиты сканируют систему на глубоком уровне, удаляя даже остаточные данные, и тем самым оптимизируют работу ПК.
Удаление Discord с телефона
На смартфонах процесс проще, но и здесь есть нюанс. Рассказываем, как удалить Discord с телефона.
-
Android: Долгое нажатие на иконку → Удалить. Дополнительно можно почистить кэш в настройках приложений.
-
iOS: Зажать иконку → Удалить приложение. Однако данные могут сохраниться в iCloud, если включена синхронизация.
Смартфоны, как и компьютеры, можно чистить от «цифрового мусора» с помощью специализированных утилит. В отличие от стандартного удаления, они зачищают не только само приложение, но и его временные файлы, кэш и другие скрытые данные.
Это не только экономит место в памяти, но и разгружает систему, теперь ресурсы устройства не расходуются впустую. Если вам нужна максимально тщательная очистка, попробуйте Easy Uninstaller, Revo Uninstaller Mobile или Root Uninstaller. Они справляются с задачей лучше встроенных инструментов.
Как удалить аккаунт в Discord
Если вы хотите не просто удалить приложение, а избавиться от профиля полностью.
Как удалить аккаунт в Discord?
-
Откройте Discord.
-
Нажмите на шестеренку (Настройки пользователя).
-
Перейдите в «Учетная запись»
-
Нажмите «Отключить учетную запись» (временное отключение) или «Удалить учетную запись».
Автоматизация публикаций в Discord
Если вы используете эту социальную сеть для работы или продвижения, вам пригодится автопостинг в Discord. Наш сервис Postmypost позволяет планировать посты в каналы и чаты на дни и даже недели вперёд.
Мы разобрали, как удалить Дискорд. Как видите, это очень просто. Если вы уверены в своём решении – действуйте. Но если есть сомнения, лучше выбрать временное отключение. Так вы сохраните историю переписок и доступ к сообществам, но сможете сделать паузу в использовании Discord.

Postmypost — Первый сервис для ведения СММ-проектов с искуственным интеллектом!
Составляй контент-план с помощью ИИ, планируй посты на месяц вперед — попробуй 7 дней свободы бесплатно!
Попробовать бесплатно
Discord стал неотъемлемой частью жизни многих пользователей, особенно геймеров. Некоторые даже занимаются повседневными делами и одновременно сидят на созвоне с друзьями. Но возникает желание удалить Discord с компьютера или полностью стереть свой аккаунт. Причины могут быть разными: от банальной потребности сменить платформу до порыва «исчезнуть из сети», как это было в ВК в начале 2000-х.
Разобрались, как правильно попрощаться с Discord, не потерять важную информацию и какие риски несет удаление учетной записи.
Как удалить Дискорд с компьютера
Прежде всего, позаботьтесь о личных данных. Если вы создавали серверы, их нужно либо удалить, либо передать права другому пользователю. Например, если хотите создать новую страницу и постить в группе с нее.
Для удаления сервера запустите Discord и найдите нужный на главной странице в левом столбце.
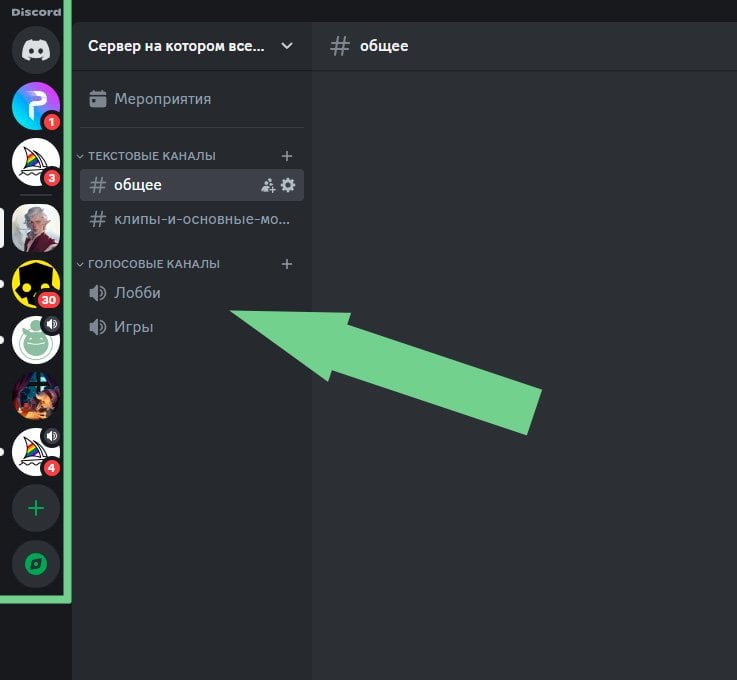
Источник CQ.ru / Красивый минимализм
Нажмите на нужную иконку правой кнопки мышки и в появившемся меню выберите «Настройки сервера», потом «Настройки сообщества».
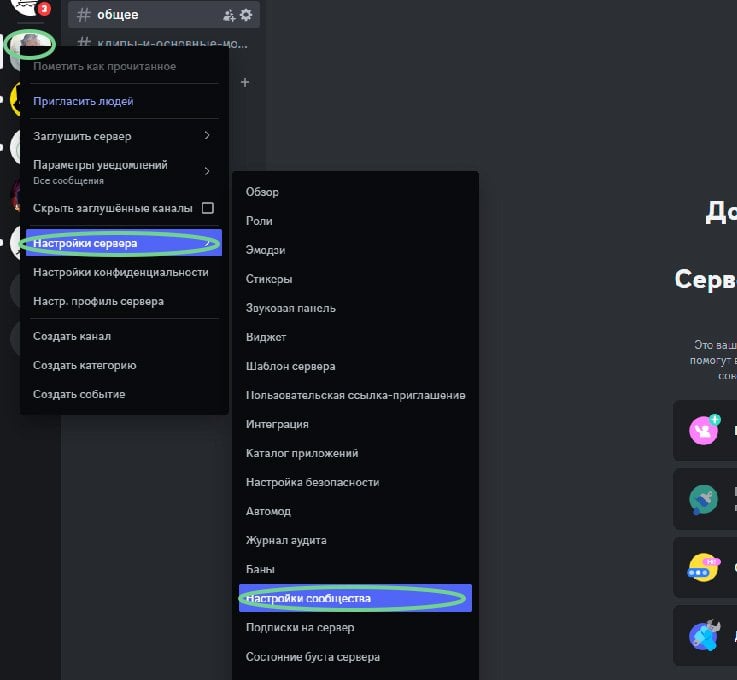
Источник CQ.ru / Любят эти разработчики все усложнять
В открывшемся меню пролистайте вниз до пункта «Удалить сервер». Дискорд потребует ввести точное название сервера, лучше заранее его скопировать и вставить.
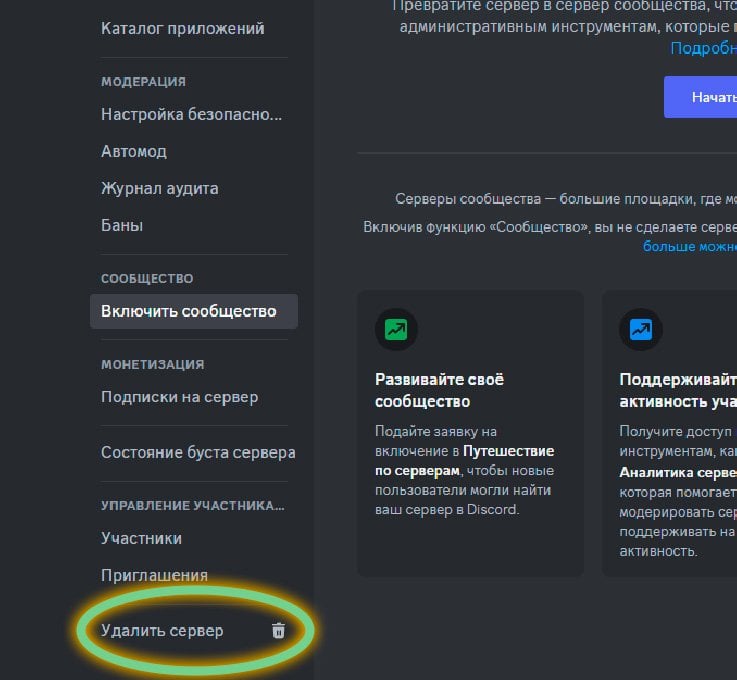
Источник CQ.ru / Волшебная кнопочка
🗑️ Удалить сервер может только его создатель. Если вас пригласили, остается сказать «собирайтесь, лайки, мы уходим» и отписаться.
Разобравшись с личными данными, приступим к сносу самого приложения с ПК. Самый простой способ — через панель управления Windows. Откройте меню «Пуск» и введите в поиске «Панель управления».
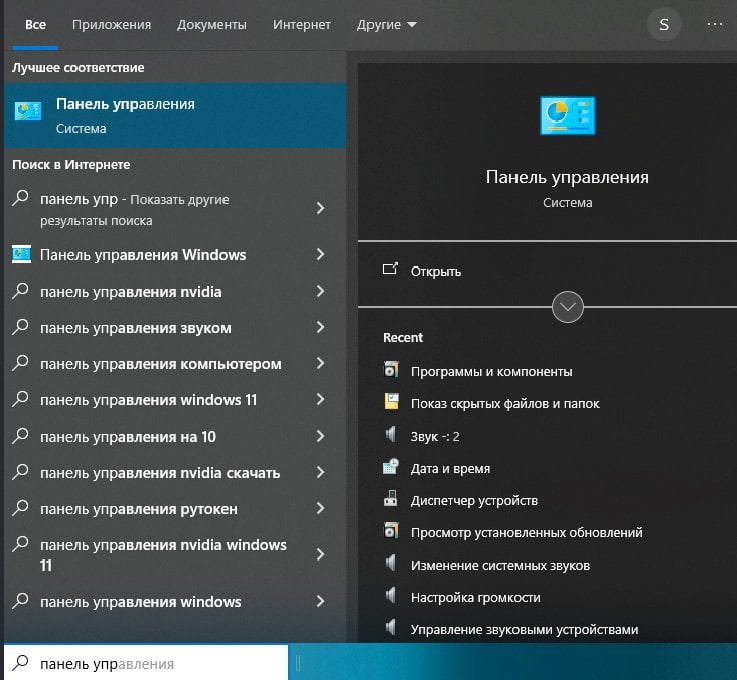
Источник CQ.ru / Легкий шаг
Кликайте по иконке и в открывшемся окне найдите раздел «Программы», рядом мелко синим цветом написано «Удаление программ», нам туда.
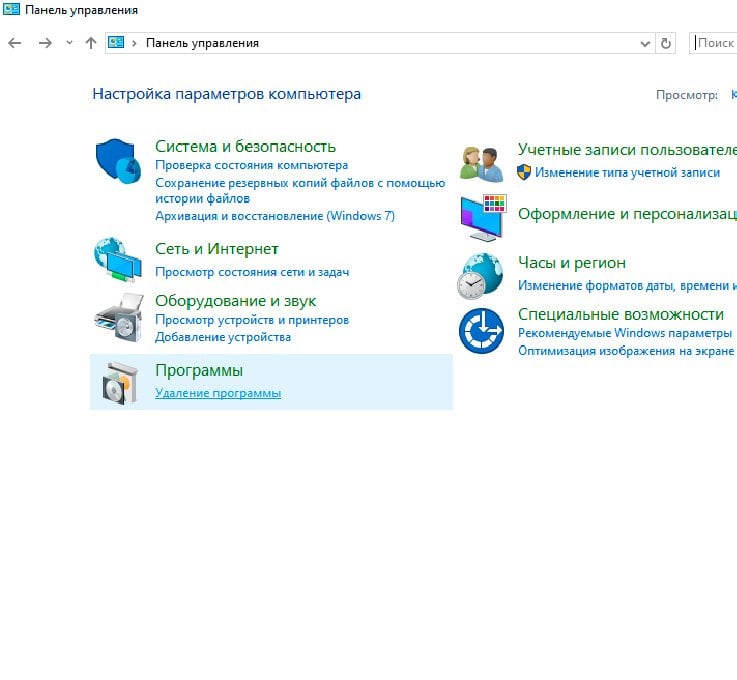
Источник CQ.ru / Пока не сложно, да?
В списке установленных программ отыщите Discord, можно через поиск, чтобы не ворошить весь список.
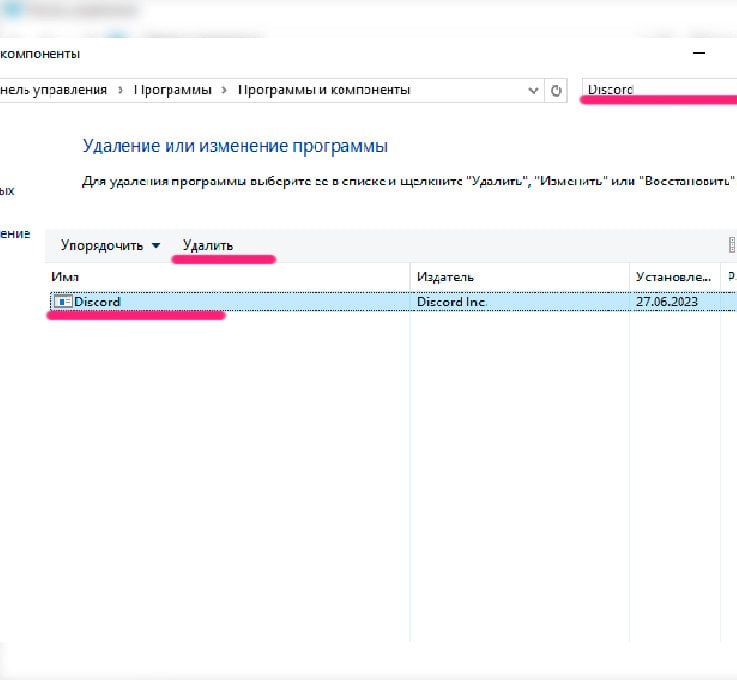
Источник CQ.ru / Три простых клика и спина, от времени за компом, болеть не будет
Щелкните по нему левой кнопкой мыши, в меню появится кнопка «Удалить», кликайте по ней. Система может попросить подтвердить действие — согласитесь. После этого начнется процесс деинсталляции. Обычно длится не более минуты, скорость в основном зависит от мощности оперативной памяти ПК.
Другой вариант как снести Дискорд с ПК, если у вас не получается открыть «Панель управления» — Настройки. Откройте «Пуск» и кликайте по иконке шестеренки. Откроется программа «Параметры», в меню выберите «Приложения» и откроется новая страница. В поиск по программам напишите Discord, появится надпись «Найдено приложение». Кликайте по иконке левой кнопкой мыши и «Удалить».
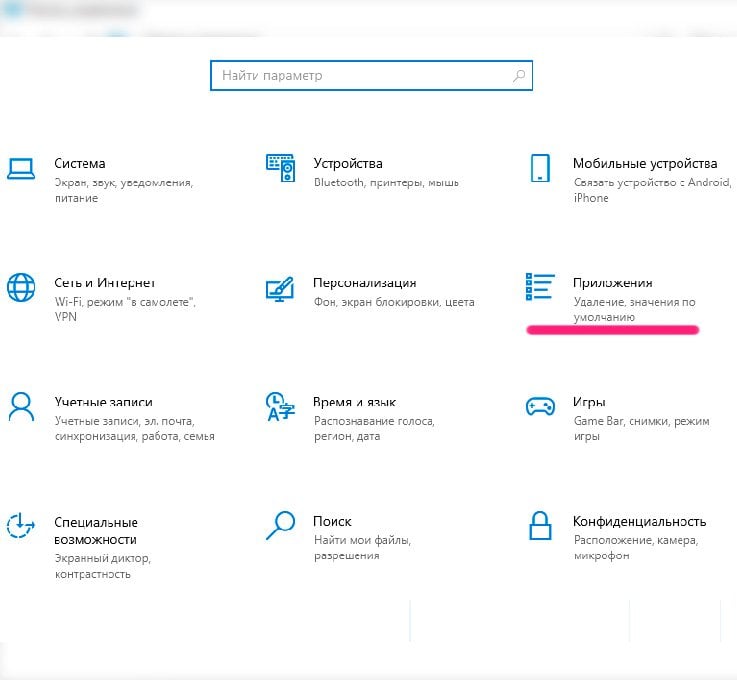
Источник CQ.ru / Кликаем по «Приложениям»
⚠️ Дискордом все еще можно пользоваться через браузер, даже без программы на компьютере.
Удалить аккаунт в Дискорде
Если надо не просто удалить приложение, а полностью стереть учетную запись Discord, то хорошенько все обдумайте.
Это действие необратимо, хорошенько подумайте, прежде чем его совершать. Все ваши сообщения, серверы и контакты будут утеряны.
Для удаления аккаунта откройте Discord в браузере или приложение и перейдите в раздел «Редактировать профиль». Для этого на главном экране кликните по своей аватарке и карандашу.
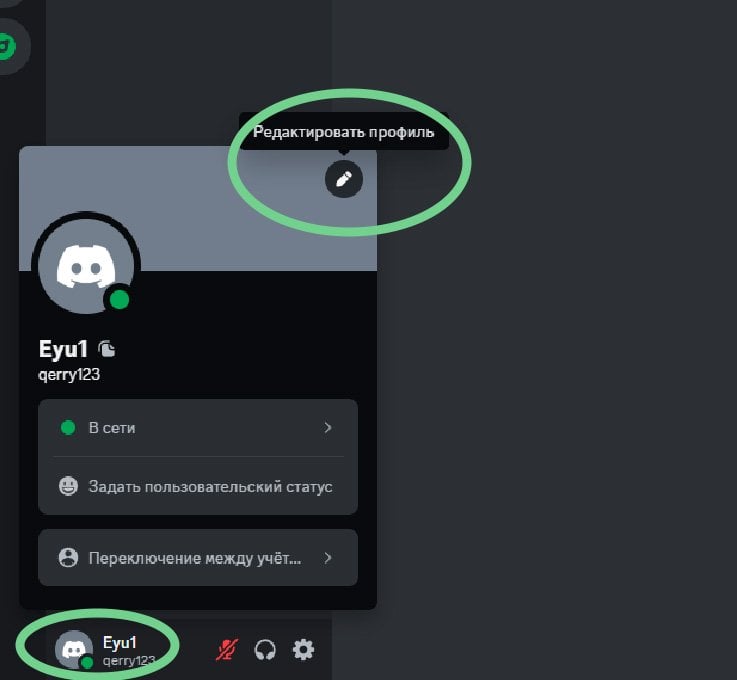
Источник CQ.ru / Все по инструкции
Откроется новая страница, в списке слева выберите раздел «Моя учетная запись» и в самом низу увидите кнопку «Удалить уч. запись». После клика система попросит вас ввести пароль и код двухфакторной аутентификации, если она настроена. Это мера дополнительной защиты аккаунта от мошенников, которым вздумалось стереть чужую учетку.
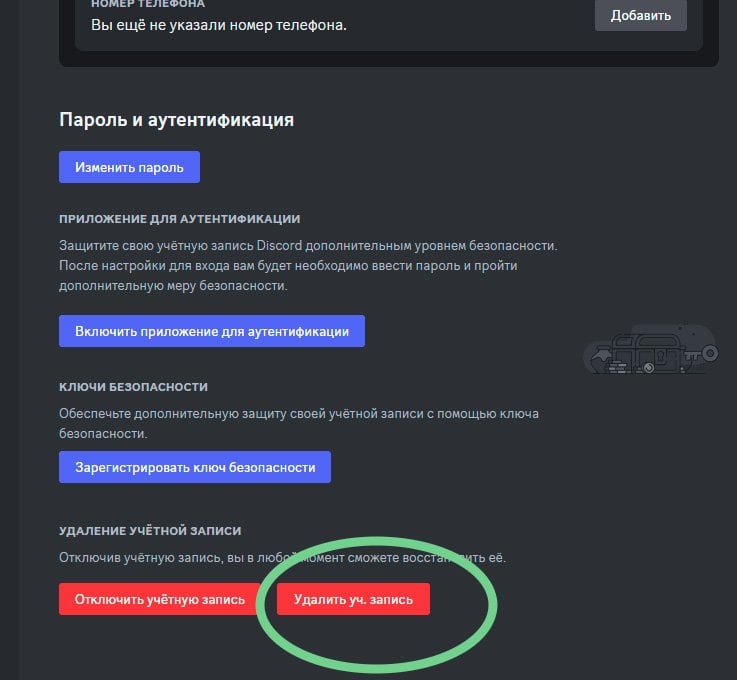
Источник CQ.ru / Пролистайте в самый низ, кнопка серого цвета, но если навести курсор — красная
После подтверждения ваша страничка будет 14 дней висеть в статусе «Ожидает удаления». За две недели аккаунт можно реанимировать на главной странице входа.
Если за 14 дней вы не восстановите аккаунт — конец. Страничка полностью, навсегда и безвозвратно удалена из системы Discord. Процесс необратим. Все мемы, переписки, чатики и группы будут стерты с лица земли на веки вечные.
Если вы владеете сервером, перед тем, как стереть аккаунт, обязательно передайте права другому пользователю для сохранения группы, в противном случае просто удалите сервер. Если ничего не предпринять, то ваше дело навсегда остается в «подвешенном» состоянии, без нового контента и возможности забрать права владельца с новой страницы.
Перед удалением программы убедитесь, что у вас сохранены все важные данные. Хотя Discord и хранит большую часть информации на серверах, некоторые локальные настройки можно потерять.
⚠️ Удаление приложения не приводит к автоматическому удалению аккаунта. Страница останется, к ней можно вернуться в любой момент через браузер, приложение на телефоне или снова скачав Discord на ПК.
Заглавное фото: CQ.ru
Wondering How to Uninstall Discord?
Discord causing issues and discord won’t Uninstall?
This guide will tell you How to delete Discord Folder from the PC and completely uninstall the Discord
Also, do you want to know How to uninstall Discord Mac? We have got a solution to delete Discord on Mac too.
If your Discord is crashing constantly due to errors like javascript and you looking to uninstall Discord
If yes, then you don’t need to worry because we have a complete guide for you on how to uninstall Discord/can’t uninstall Discord.
You can’t uninstall Discord due to the following reasons:
- Maybe due to malware.
- Some corrupted files.
- And corrupted registry files.
How To Delete Discord Folder?
To delete the discord folder you need to follow the steps below:
- Sign in to your Discord account.
- Go to the server list and locate the folder you want to delete.
- Expand the folder by clicking on it
- Drage each server out of the folder
- And when you are done dragging all of them the folder will be deleted automatically.
Best Video Guide For How to Uninstall Discord Windows 10:
How to Uninstall Discord Completely from Windows 11/10/7?
You can Uninstall Discord Completely from Windows 11/10/7 in 3 easy steps and also you will know how to delete Discord folder?
Step 1: You need to do uninstall Discord:
- Go to the Task Manager (Ctrl + Shift + Esc) and End all tasks related to Discord
- Press Windows+R and a Run command box will appear
- Type “appwiz.cpl” in the command box and press Enter
- An application manager will appear and look for Discord in it
- After finding it Right-click on Discord and select uninstall
If you Can’t Uninstall Discord then continue on to the next step for how to uninstall Discord completely.
Also Read: Discord Not Getting Notifications?
Step 2: Deleting Local files to Fix Can’t Uninstall Discord
You might have uninstalled Discord in the past and forgot to delete it fully which means the local files.
And
If these files are there then deleting these files will uninstall Discord failed it.
So let’s delete the local data:
- Press Windows key and type Run in the search box
- Enter and RUN command box will appear
- Type %appdata% in the Run command box
- Right-click on the Discord folder and select Delete
- And discord delete folder will be done and you will be able to get over can’t uninstall Discord
CHECK OUT Complete Guide: Discord Errors
Step 3: Delete Discord from Registry to Fix Discord Won’t Uninstall
In this last step, your discord will be uninstalled completely
So let’s do it:
- Press Windows+R and a Run command box will appear
- Type “Regedit” in the command box and press Enter.
- In the Registry Editor press Ctrl + F and search for Discord
- Right-click on the Discord folder and click Delete
- And your discord won’t uninstall will be fixed
Looking to Install Discord On PS4? Check This OUT: Install Discord On PS4
How do I Completely Delete Discord from My Mac? How to Uninstall Discord Mac?
You can completely delete discord from your Mac with the help of some easy steps.
Here’s how to uninstall discord Mac completely:
- Make sure that discord is not running in the background
- Click on the Discord icon from the top left menu
- And click on Quit.
- Click on the Finder from the dock and choose Application
- After finding Discord right-click on it and move it to trash
- Right-click on the trash icon and select Empty Trash.
Also Read: FIX: Discord Search Not Working
Final Steps: Clear Discord Cache on How to Uninstall Discord on Windows
By deleting Cache and other files won’t lead to a discord window off-screen as it gets recreated when you open Discord Next time
Clearing cache also helps in solving Discord Not Updating Issue
By following these steps you will be able to discord delete folder:
- Close your Discord app
- Press Windows key + E for opening File Explorer
- Type %AppData% in the address bar and press Enter
- Now under the Discord folder delete both Cache and local Storage folders
- Close File Explorer and restart your PC and check for discord how to remove folder
I hope you get to know how to uninstall discord Windows 10/can’t uninstall discord and if you want to ask any questions just let us know in the comment section.
FAQs
-
How do I delete a server folder?
Just drag the server from the folder and once the folder is empty it will be deleted.
-
Can you send folders through Discord?
Yes, you can select and send multiple folders through Discord all at once.
-
How do you hide servers on Discord?
When you click on the server name you will see an option Hide Muted Channels so click on it.
Zul is an avid gamer with a passion for RPG and racing games. He enjoys playing games like Need for Speed and Grand Theft Auto 5 and is also skilled at fixing errors and crashes to enhance the gaming experience. Zul stays up-to-date with the latest gaming news and enjoys sharing his knowledge through writing gaming guides and articles.
Follow him on Twitter
To uninstall Discord completely, you must first end the task for Discord in the Task Manager.
Next, uninstall Discord from the Control Panel by navigating to “Uninstall a program”.
Lastly, delete the Discord folder from %localappdata% and %appdata%.
After you’ve uninstalled Discord from the Control Panel, there will still be leftover Discord folders.
These folders can be found in %localappdata% and %appdata% respectively.
You need to delete the folders to uninstall Discord completely.
Otherwise, re-installing Discord might cause an error.
If you’re getting an error while installing Discord, you need to uninstall and reinstall it.
If you no longer use Discord, you can uninstall it to save computer space.
In this guide, you’ll learn how to uninstall Discord completely from Windows 7, 8, and 10 if you no longer use it or if you have installation errors.
Here’s how to uninstall Discord completely:
- End the task for Discord
- Uninstall Discord from the Control Panel
- Go to %localappdata% and delete Discord
- Go to %appdata% and delete Discord
1. End the task for Discord

The first step is to end the task for Discord.
To do so, press ctrl + alt + del on your keyboard.
After you’ve pressed ctrl + alt + del, click on “Task Manager” to open the Task Manager.
In the Task Manager, look for Discord and right-click it.
Next, click on “End task” to end the task for Discord.
If you don’t have Discord running, you can skip this step.
2. Uninstall Discord from the Control Panel

After you’ve ended the task for Discord, you need to uninstall it from the Control Panel.
Firstly, search for “Control Panel” using the Windows search box.
The Windows search box is located at the bottom of your screen.
Next, click on the “Control Panel” app to open the Control Panel.

After you’ve clicked on the “Control Panel” app, the Control Panel will open.
The Control Panel allows you to adjust your computer’s settings.
There are several options that you can choose from.
This includes “System and Security”, “Network and Internet”, “Programs”, and others.
Under “Programs”, you’ll see a link to uninstall a program.
Click on “Uninstall a program” to open your computer’s programs and features.

After you’ve clicked on “Uninstall a program”, you’ll see all of your computer’s programs and features.
Scroll down until you reach the “Discord” application.
Alternatively, you can search for “Discord” using the search bar.
Now, right-click the Discord application to open other options.
After you’ve right-clicked the Discord application, you’ll see an “Uninstall” option.
Click on “Uninstall” to uninstall Discord from your computer.
The uninstallation process will take less than a minute.
3. Go to %localappdata% and delete Discord

After you’ve uninstalled Discord from the Control Panel, you’re not done yet.
This is because there are still leftover Discord folders on your computer.
To uninstall Discord completely, you need to delete those folders.
Firstly, search for “%localappdata%” on the Windows search box.
This will bring up the %localappdata% folder.
Click on the %localappdata% folder to open it.

After you’ve opened the %localappdata% folder, you’ll see a list of your installed applications.
The list of your installed applications will contain Discord.
Scroll down the list until you reach the “Discord” folder.
Next, right-click the “Discord” folder to open other options.
The options include “Cut”, “Copy”, “Delete”, and more.
Click on “Delete” to delete the “Discord” folder from %localappdata%.
4. Go to %appdata% and delete Discord

Now that you’ve deleted Discord from %localappdata%, you need to delete it from %appdata%.
Firstly, search for %appdata% on the Windows search box.
This will bring up the %appdata% folder.
Click on the %appdata% folder to open it.

After you’ve clicked on “%appdata%”, you’ll land in the Roaming folder.
The Roaming folder contains folders that are related to the applications on your computer.
Scroll down until you reach the “discord” folder.
Next, right-click the “discord” folder to open more options.
This includes “Cut”, “Copy”, “Delete”, and more.
Click on “Delete” to delete the “discord” folder.
Now that you’ve uninstalled Discord from the control panel and deleted the Discord folders from %localappdata% and %appdata%, Discord will be completely uninstalled from your computer.
If you want to reinstall Discord, you’ll be able to do it now.
You’ve successfully uninstalled Discord completely from Windows!

Conclusion
If you no longer use the Discord application on your desktop, you can uninstall it to save space.
Similarly, if your Discord installation is unsuccessful, you need to uninstall it.
However, the uninstallation process is not as simple as uninstalling Discord from the Control Panel.
If you uninstall Discord from the Control Panel, there will be still leftover folders on your computer.
These folders are located in “%localappdata% and %appdata%.
You need to delete those folders to uninstall Discord completely.
Otherwise, you may encounter the same error when you’re reinstalling Discord.
To uninstall Discord completely on Windows, you need to follow the guide above.
Further reading
How to Change Your Email Address on Discord
340+ Good Role Names For Your Discord Server
27 Best Discord Profile Pictures