Before uninstalling the product, we strongly recommend that you restart your computer to ensure that no Corel applications are running in Windows Task Manager processes.
Not doing so may not correctly and completely remove CDGS.
To uninstall CorelDRAW Graphics Suite (Basic Process, using Windows Add Remove Program)
- Restart your operating system to ensure everything is properly closed and complete any pending Windows updates successfully.
- In Windows Control Panel, click Uninstall a program.
- Remove these programs in this particular order, if installed and available.
- Corel Graphics — Windows Shell Extension (Note: removing this will affect previous version(s) installed)
- Ghostscript GPL 8.64 (Note: removing this will affect previous version(s) installed)
- CorelDRAW Graphics Suite ensuring that Remove User Files is checked.
- If the option for ‘Remove User Files’ is checked, application user files such as workspaces, application settings and preferences will be removed.
- It is also recommended that you visually inspect the installation and user folders, as well as the user location in the registry (if possible) for files and entries that may have been left behind. If they have not been removed during the uninstall process, they may need to be manually deleted.
To uninstall CorelDRAW Graphics Suite (Manual, Advanced Process)
If necessary, you can manually uninstall CDGS. We recommend manual uninstallation only if an uninstallation was incomplete, or if you do not have access to CorelDRAW Graphics Suite from the «Add or Remove programs» feature.
Steps:
- Open Windows Explorer.
- Browse to C:\Windows\Installer. (If you do not see the folder, type it in the Windows Explorer path field)
- Click the View menu, and choose Details
- In the right pane, right-click the column title Name, and choose “Title”.
- Click the Title column so it is sorted alphabetically
- Right-click an *.msi file that contains CorelDRAW Graphics Suite 2022 in the title column and choose Uninstall.
- Repeat previous step until all “*.msi” files for CorelDRAW Graphics Suite 2022 are removed.
- After the above steps, reboot the system.
The following is a list of the directories, files, and registry entries that may be left behind after the recommended uninstallation method is completed.
Important note: Deleting these files and registry entries may affect other Corel products, so you remove them at your own risk. Some folders may be hidden by default; please see the Microsoft help for details on displaying hidden folders.
Below are the locations which you should look after uninstalling CorelDRAW Graphics Suite.
Important note: Look specifically for entries related to 2022; if you have earlier versions, other entries will exist.
The default installation directory is located at:
C:\Program Files\Corel
Log files are created in the user %temp% folder (C:\Users\<username>\AppData\Local\Temp\…)
The files begin with ICA*.log and ICA*.log.xml
User File location:
C:\Users\<accountname>\AppData\Roaming\Corel\CorelDRAW Graphics Suite 2022
C:\Users\<accountname>\AppData\Roaming\Corel\Databases\Assets V1.0
C:\Users\<accountname>\AppData\Roaming\Corel\Databases\V6.9
C:\Users\<accountname>\AppData\Roaming\Corel\Messages\540111163_******
C:\Users\<accountname>\AppData\Roaming\Corel\Messages\540227504_******
C:\Users\<accountname>\Documents\Corel
C:\Users\<accountname>\Documents\Corel Cloud
All Users File location: (C:\ProgramData or C:\Users\All Users)
C:\Users\All Users\Corel\bin\540227504
C:\Users\All Users\Corel\CorelDRAW Graphics Suite 2022
C:\Users\All Users\Corel\Downloads
C:\Users\All Users\Corel\Messages\540111163_******
C:\Users\All Users\Corel\Messages\540227504_******
Registry locations: You may want to back up the registry before using regedit.
The following registry keys below may or may not exist depending on the type of installation that you performed or the use of the Suite. To completely remove these registry keys from your computer, you must remove the registry keys for each of the users on that system. Do not attempt to remove any other registry entries from the following locations if they are not specified; otherwise, you may impact other Corel products installed on your system. Again, if you do not have any other Corel products installed you can simply delete the …\Corel folder. If you do have other Corel products installed and want to keep some personal customization, it is recommended that you delete the specified folders only.
HKEY_CURRENT_USER\SOFTWARE\Corel\CorelDRAW\24.0
[HKEY_CURRENT_USER\Software\Corel\CUH\
[HKEY_CURRENT_USER\Software\Corel\DIM\2.0]
[HKEY_CURRENT_USER\Software\Corel\OmniTracking]
[HKEY_CURRENT_USER\Software\Corel\PCU]
[HKEY_CURRENT_USER\Software\Corel\stubframework\]
HKEY_LOCAL_MACHINE\SOFTWARE\Corel
Note: After removing CDGS on a computer that has an older version installed, you may encounter problems launching the older version. Performing a repair on the older version should fix any issues.
Are you getting interested to remove or uninstall CorelDraw On PC ( Windows 7, 8, 10, and Mac )? but how to, after it still having files in C: drive? With this article, you will able to delete or kick out all of those files also after uninstalling CorelDraw.
Are you bored, or tired of using CorelDraw? Now, wanna kick-off this software from your PC ( Windows 7, 8, 10, and Mac )? There is no condition to follow up before installing, so, you can remove it without getting any confusion about it.
There are 10 methods that users can adapt if they want to uninstall CorelDraw:
Method #1
- Go to Start Menu, then click on the Control Panel.
- In Control Panel, under programs, go through the list of the ones that are installed on your computer
- Right-click on CorelDraw, and then click on uninstall a program
- Follow the prompt on the screen, and you will get to see a progress bar that will take you to remove the CorelDraw from the computer.


Method #2
The second method involves uninstaller.exe, through which CorelDraw can be uninstalled. Just follow the instructions below to execute this step:
Go to the installation folder of CorelDraw.
Find a file that is named as uninstall.exe or unins000.exe
Double click on the file, and then follow the wizard’s instructions that appear on the screen.


Method #3
The third method involves System Restore. For those who don’t know, System Restore is a utility, which helps the user restore their system to its previous state. System Restore removes all those programs, which interfere with the operation and performance of the computer.



If you have created a system restore point before you installed CorelDraw, then you can use this software to restore the system, and remove such unwanted programs. However, before you do so, make sure that you save all the important data.
- Follow the steps below to know more from this method:
- Close all the files and programs, which are currently running on your PC
- Open Computer from the desktop, and then select Properties
- System Window will open
- On the left side and click to System Protection
- System Properties will open.
- Then do click on the option of System Restore, and a new window will again open.
- Now, choose the ‘different restore point’ option, and click on Next.
- You have to select a date and time from the given options; when you select a date, the drivers that you installed after the chosen date won’t work.
- Click on Finish and then Confirm the ‘Restore Point’ on the screen.
- When you click Yes to confirm, the CorelDraw would be uninstalled.
Method #4
If you have an antivirus, then you can use it to uninstall CorelDraw.
There is much malware or CorelDraw software in the computer applications that we download nowadays. They have become very difficult to remove from the system, like Trojan and spyware.
- If you cannot remove CorelDraw with the above methods.
- It means that there is malware or CorelDraw in it, and only a good antivirus can be used for removing it.
You can either download Norton Antivirus or AVG antivirus, as these are reputable software and will surely remove the malware, CorelDraw on the system.

If the files that are required for uninstalling the software are corrupted, then it is best to reinstall CorelDraw.
Once you have reinstalled the program, then you will get access to non-corrupted files, and it will become very easy to uninstall it.
Simply go to Control Panel once CorelDraw is installed, and then remove it from there.
Method #6
If you want to uninstall CorelDraw, then you can do so using Command Displayed in the Registry. A registry is a place where all the settings of Windows, along with information, are stored. This also includes the command to uninstall a software or program. You can try this method with CorelDraw as well, but it is a very risky method. If you make any mistake and delete the wrong information, then the system is most likely to crash. It would become difficult for you to bring it back from deletion.

- To execute this method, To follow the steps given below:
- Hold Windows + R together, and then Run command
- When the command box opens, type Regedit in the box and then click on OK
- You have to navigate and find the registry key for the CorelDraw
- You will see an uninstall string on the next window; double click on it, and also copy ‘Value Data’
- Again hold Windows + R keys, and run the Command; paste the value data that you just copy and click on OK
- Follow the wizard that comes on screen and then uninstall CorelDraw.
Method #7
The seventh method is to uninstall the CorelDraw using a third-party uninstaller.
At times, those who don’t have any knowledge of computer language, won’t be able to manually uninstall the software fully.
There are many files that occupy the hard disk of the computer, so it is best to use third-party software to uninstall them.

Method #8
There are some codes that users can type into the command prompt, and they would be able to uninstall the CorelDraw. For example, if they want to remove the package, then just type
sudo apt-get remove CorelDraw
If you want to uninstall the CorelDraw and its dependencies as well, then type:
sudo apt-get remove –auto-remove CorelDraw
For those who don’t know, some of the dependencies of CorelDraw are GCC-5, libc6, libgcc1, CorelDraw–dev, and gc++-5.

Method #9
If the user wants to remove the configuration and data files of CorelDraw, then they need to run the following code on the Command Prompt:
sudo apt-get purge CorelDraw

Method # 10
It depends on you that are you willing to kick-out the data or you want to remove the configuration data or data files, along with the dependencies, then the following code is most likely to work for you:
sudo apt-get auto remove -purge CorelDraw

To uninstall CorelDraw on mac because anytime we need space or only want to remove from pc due to some viruses and also many problems which are need to remove or uninstall from pc. so I will show you some steps of uninstalling CorelDraw on mac so follow my this step or method if you have still confusion so you may contact with us for uninstall of CorelDraw on pc or mac.
How to Uninstall CorelDraw on Mac?
For uninstalling CorelDraw on mac so as I told you that there is a simple method to uninstall apps on mac. As there are installed some apps on your Mac and now you want to remove or uninstall from your pc successfully and want to install some other apps on my mac so follow my these steps to uninstall CorelDraw on mac.
Method #1
In the method 1, you have to open mac on your pc as I’m showing in image follow the images to uninstall CorelDraw on you mac.

In the image there is CorelDraw app on your mac dashboard and now we have to uninstall it from our mac now we will uninstall this app and will remove it in of mac now double-click-on-app showing in image.

Now you double-clicked on app mac will ask that are you sure to uninstall CorelDraw click on Delete button so go to Trash of mac to uninstall completely from mac.
Showing in image trash bin click on trash bin and go inside there will be CorelDraw which we had delete before so have to uninstall completely from mac.

Not right-click on trash to remove all data or app which we had uninstalled before see in image. Click on Empty Trash the whole data which is in trash will auto remove successfully.

Now we uninstalled CorelDraw on mac so as you see that how to uninstall or remove any app on mac so tif you liked this so share once.
This method don’t required any antivirus or uninstaller software from them we are to uninstall. I described only simple one method of uninstalling CorelDraw on mac.
This method more people are using but some people take it is too hard uninstalling in mac but in this step anyone can understand this simple method.
How To Install?
For those who don’t know much about CorelDraw, they might lean more towards uninstalling it. These CorelDraw create an environment, where users can create a high GPU-accelerated application. If you want to install this CorelDraw, then make sure that your system is compatible with it.
Firstly, verify that the system you are using has an CorelDraw capable GPU, and then download the CorelDraw.
Install it, and then test that the software runs smoothly on the system.
If it doesn’t run smoothly, then it could be because its communication with the hardware is corrupted.



Recommended Softwares To Uninstall:
How To Uninstall Chromium In PC
How To Uninstall Microsoft Edge In PC
How To Uninstall Nvidia Cuda Toolkit In PC
How To Uninstall Avast In PC
How To Uninstall Google Chrome In PC
How To Uninstall Python In PC
How To Uninstall Internet Explorer In PC
How To Uninstall Adobe Creative Cloud In PC
How To Uninstall Skype for Business
How To Uninstall Discord In PC
How To Uninstall Avast Premium Security In PC
How To Uninstall Skype On PC
Conclusion
There are other methods of uninstalling the CorelDraw as well as in pc or windows, but these could be difficult for those, who don’t have much technical expertise.
Execute these methods, and they will surely work. These methods don’t require the user to have much knowledge of the technical side of an operating system. They can follow simple steps and uninstall CorelDraw.
How can Uninstall CorelDraw Graphics Suite Completely from Computer
CorelDraw Graphics Suite removal has been a tough problem on your PC? Do you need an effective way to uninstall CorelDraw Graphics Suite quickly with simple steps? Don’t worry, you will be able to solve the problem via the following removing instructions of the program.
Get Bloatware Uninstaller Now
CorelDraw Graphics Suite may be great in providing its specific function for the users, but it also can turn out to be a problem when the program get some running issues or you don’t want to keep it on your computer any more. In this case, removing CorelDraw Graphics Suite will be the common and also effective means to resolve the problem, and the real difficulty just come out when people try to uninstall CorelDraw Graphics Suite from their PCs.
What usually make people to remove CorelDraw Graphics Suite
- CorelDraw Graphics Suite is not compatible with other installed applications
- Program gets a corrupted issue unexpectedly
- CorelDraw Graphics Suite is not as good as the user expected, and need to be erased from the computer
- CorelDraw Graphics Suite should be uninstalled first and reinstalled on the PC
- The application is regarded by the user and some websites as a suspect malware
Most common problems of removing the software
- CorelDraw Graphics Suite program is not available on the Windows uninstall panel
- CorelDraw Graphics Suite can’t be removed from the Windows and always receive a notification
- Nothing happen when click on the uninstall button on Windows
- CorelDraw Graphics Suite or the related process still keep running on the computer after removing it
- Some files and traces of the program still can be found
- Removing process running for a long time and does not come to the end
If must be a headache if encountering such a problem on the computer, and there are still many other problems people might come across when perform the program removal on their own computers. Therefore, you should know the right way about how to uninstall CorelDraw Graphics Suite from PC, or the way to fix/avoid the removing issue on the computer. Here are just several options that can support you to remove the application well.
How can uninstall CorelDraw Graphics Suite well on PC? Check these guides
Option 1: Use the product’s uninstall tool
There are many applications in nowadays provides an uninstall process on the program’s installation folder, or the publisher gets an uninstaller which is specifically used to remove its own products. To remove CorelDraw Graphics Suite in this way, please refer to the following uninstall instructions:
- 1. Right-click on CorelDraw Graphics Suite icon on the desktop, and select «Open file location»
- 2. Scroll down the list of files and find the uninstall process, usually named «uninst000», «Uninstall», or «Uninstaller»
- 3. Double click on the uninstall process to start the removal
- 4. Follow the uninstall wizard to finish the removal, and restart your computer
- 5. Open the directory of the installation folder again, and make sure everything has been cleared well
- 6. Click on the Windows button on the bottom-left-corner, and enter «regedit» on the search box
-
- 7. Click to open «regedit» or Registry Editor on the search result
-
- 8. Unfold the registry group inside, and find out those registry keys or entries which contains the program’s name
- 9. Back up these files, and then remove them from your computer system
Note: once problems occur after deleting the registry, please restore the back-up registry to Registry Editor.
When using the publisher’s uninstaller, you should download and install the uninstall application additionally, and choose to uninstall CorelDraw Graphics Suite from its interface. Similar to the above removal, you should restart your computer after finish the uninstall process, and clear its remnants again which are still staying on the PC.
Things you need to know about Registry Editor
Registry Editor is a place that stores many important registry keys and entries which closely related to the system operation and program’s performance on the computer, removing a wrong file inside usually cause serious problem for the system, so you should be very careful when you have to manually delete some registries inside.
Get Bloatware Uninstaller Now
Option 2:Remove it with Windows uninstall feature
Windows system provide an uninstall feature in Control Panel that support the user to remove unwanted program on the PC, to access this applet in different operating system, you can follow these instructions:
- 1. Open the uninstall panel on Windows system
- 2. Select CorelDraw Graphics Suite on the programs list, click on Remove/Uninstall button
-
- 3. Confirm the program removal, and complete the removing steps with guides
- 4. When finish, reboot the computer
- 5. The same to the removing steps in Option 1, you should clear the leftovers in the installation folder as well as Registry Editor
Option 3:Uninstall CorelDraw Graphics Suite with Bloatware Uninstaller
If you want to totally avoid the risky manual removal of registry, and handle CorelDraw Graphics Suite uninstall more easily and quickly, taking a professional uninstall tool will be a great help for you, because it can count all of the files (including registry keys and temporary files) and provide a complete and automatic removal, thus, many risky and annoying manual steps could be skipped can you can totally remove CorelDraw Graphics Suite on the PC more quickly.
Bloatware Uninstaller is an advanced uninstall utility that can give a good example about how uninstall CorelDraw Graphics Suite well:
- 1. Install and launch the uninstaller on PC
- 2. Find and select CorelDraw Graphics Suite from the programs list, and click on Scan button
-
- 3. When all of files being detected, click on the uninstall or remove button
-
- 4. Follow the uninstall wizard to remove all of components from the computer
-
- 5. Exit the uninstaller when finish, and reboot the computer system
Get Bloatware Uninstaller Now
This is a very effective way to uninstall CorelDraw Graphics Suite and other applications, while the manual removal usually resulted in an unsuccessful removal, and the most important point is it is much easier for the common user to take and get rid of the program they want. So it is currently the best way we found and would like to recommend you to remove unneeded programs with a good app uninstaller.
Примените сочетание клавиш «Windows» + «R»
В появившемся поле напишите appwiz.cpl и кликните «ОК».
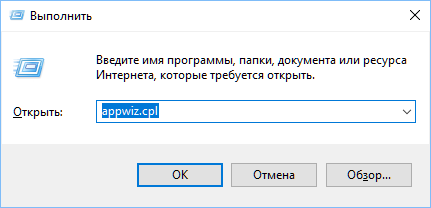
В перечне софта найдите «CorelDRAW Graphics Suite», нажмите на текстовый блок правой кнопкой мыши, выберите «Удалить/Изменить».
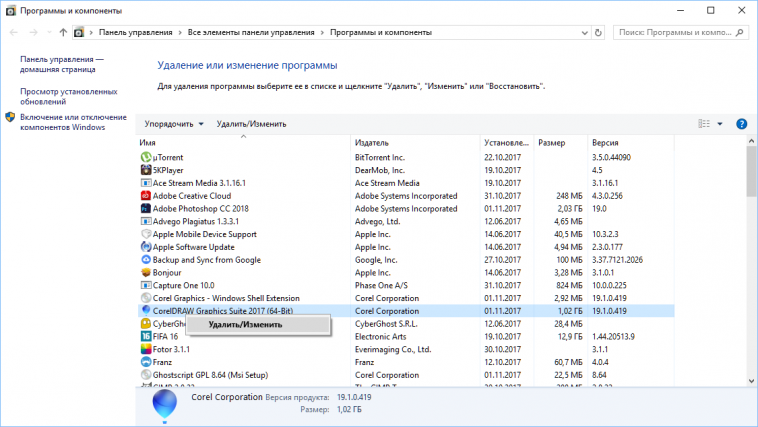
Выберите пункт «Удалить», поставьте галочку напротив блока «Удалить файлы пользователя».
Нажмите кнопку «Удалить» внизу окна.
Дождитесь окончания процесса деинсталляции.
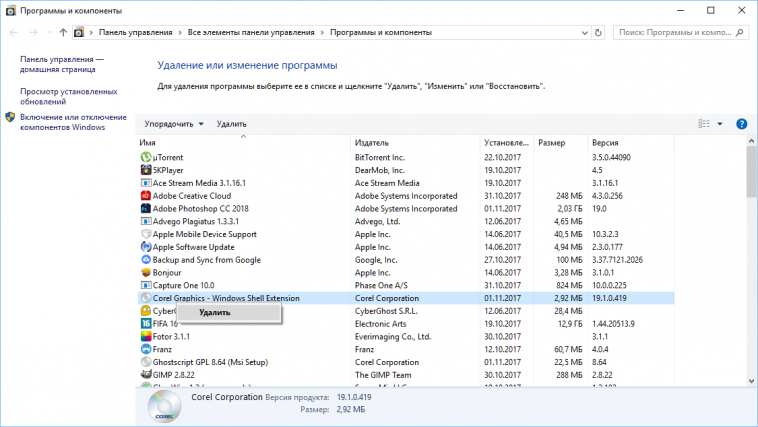
Вернитесь к списку программ. Повторите процедуру удаления с надстройкой «Corel Graphics – Windows Shell Extension».
Задать вопрос про CorelDRAW Graphics Suite
Как удалить Корел
Редактор Corel Draw позволяет решать задачи в сфере графического дизайна: некоторые его возможности совпадают с Photoshop. Если программа больше не нужна (например, владелец ПК нашел бесплатный аналог приложения), то пользователю рекомендуется полностью удалить Корел с компьютера. Дело в том, что если юзер неправильно почистит ОС от остаточных файлов CorelDraw, то в будущем у него могут возникнуть проблемы с установкой более новой версии данного софта и аналогичного ПО.

Деинсталляция встроенными инструментами Windows
Для начала нужно попробовать удалить Корел с компьютера при помощи штатных средств системы. Потребуется выполнить следующие действия:
- Кликнуть по значку лупы, расположенному в левом нижнем углу экрана, – во встроенной поисковой строке Windows ввести ключевую фразу «Установка» — выбрать отобразившийся результат поиска – «Установка и удаление программ». Попасть в «Параметры» можно также через меню «Пуск» – кликнуть по нему и перейти по значку в виде шестеренки, расположенном непосредственно над кнопкой выключения компьютера. В окне «Параметры Windows» найти раздел «Приложения» и зайти в него.
- Теперь нужно войти в подраздел «Приложения и возможности», который находится на левой панели инструментов.
- В основной части экрана осуществить поиск деинсталлируемой программы: выполнить действие можно как вручную, воспользовавшись общим списком установленных программ (элементы списка сортируются по имени, дате установке и размеру и фильтруются по расположению в файловой системе ПК), но гораздо проще навести курсор на встроенный поисковик, расположенный над списком приложений, и ввести наименование.
- По отобразившемуся элементу списка кликнуть левой клавишей мыши и выбрать функцию «Delete».
- Действовать согласно инструкциям от «Мастера установки и удаления программ» — нажимать «Далее», в конце выбрать опцию «Готово».
- Закрыть окно «Параметров» и перезагрузить ПК.

Альтернативным методом деинсталляции является удаление Корел Дро с компьютера при помощи стандартной утилиты «Программы и компоненты», которая также доступна пользователям ОС Windows 7:
- Попасть в утилиту проще всего при помощи окна «Выполнить»: во встроенной поисковой строке ввести слово «Выполнить» — тапнуть по отобразившемуся элементу либо зажать сочетание клавиш Win + R.
- Откроется окно «Выполнить». В строке для ввода команды вбить ключ «appwiz.cpl», нажать «ОК» или «Enter».
- В меню «Программы и компоненты» в правом верхнем углу расположена строка поиска: ввести название удаляемого приложения, либо осуществить поиск вручную в основной части открытого окна, отсортировать элементы по имени.
- Кликнуть левой клавишей мыши по найденному софту – рядом с опцией «Упорядочить» появится интерактивная кнопка «Удалить/Изменить» — щелкнуть по ней. Также можно тапнуть по Corel правой кнопкой мыши и нажать «Delete».
- На экране появится окно «Мастера установки и удаления программ» — следовать подсказкам, периодически нажимая «Далее», «ОК».
- По завершении процесса деинсталляции потребуется выйти из открытого диалогового окна и перезагрузить ПК.

Теперь можно удалить папки Corel с жесткого диска. Для этого:
- Зажать комбинацию Win + R.
- В окне «Выполнить» ввести кодовое слово «Explorer2» – тапнуть «ОК» или «Enter».
- В «Проводнике» найти каталог C:\Program Files\Corel, где «Т» — наименование раздела диска, на котором расположен графический редактор.
- Кликнуть по папке графического редактора правой клавишей мыши и нажать Shift + Del для очистки директории без помещения ненужных файлов в «Корзину».

Далее необходимо удалить Корел Дро из пользовательской папки ручным методом. Для этого:
- Зажать Win + R.
- Ввести команду «%appdata%» и нажать «Enter».
- Зайти в директорию: Т:\Users\Username\AppData\Roaming\Corel, где «Т» — название жесткого диска, «username» – имя пользователя данного компьютера.
- Щелкнуть правой клавишей мышки по папке «CorelDRAW Graphics Suite X…», в раскрывшемся списке выбрать опцию «Delete» либо зажать сочетание клавиш Shift + Delete после выделения удаляемой папки.
- Для пользователей ОС Vista и 7 потребуется для выполнения вышеуказанного действия зайти в меню «Пуск» — раздел «Стандартные», выбрать опцию «Выполнить».
- В окне «Выполнить» вбить команду «%ALLUSERSPROFILE%\corel\» без кавычек – «ОК» или «Enter».
- Удалить папку Корел Дроу.

Теперь потребуется почистить ключи деинсталлированного софта из ОС. Для этого нужно воспользоваться методом ручной чистки реестра. Чтобы обезопасить себя от случайных поломок системы, нужно строго действовать представленной ниже инструкции:
- Создать точку восстановления Виндовс – кликнуть по значку лупы и вбить в поисковике слово «Восстановление».
- В открывшемся диалоговом окне найти параметр «Настройка восстановления» — третий сверху на основном экране.
- В окошке «Свойств системы» зайти в центральную вкладку под названием «Защита системы».
- Рядом с фразой «Создать точку восстановления…» расположена кнопка «Создать…» — щелкнуть по ней левой клавишей мыши, указать название файла отката системы и директорию для его хранения.
- Обязательно тапнуть по «Применить» — опции, расположенной в правом нижнем углу «Свойств системы». Нажать «ОК».
- Осуществить ребут.
- После перезагрузки ПК потребуется настроить параметры входа. Зажать комбинацию Win + R и вбить команду «msconfig» без кавычек – «Enter».
- В «Конфигурации системы» найти вторую слева вкладку, которая называется «Загрузка» — установить параметры загрузки «Безопасный режим» — «Минимальная». В правом нижнем углу окошка конфигуратора Виндовс установить галочку напротив опции «Сделать параметры загрузки постоянными». Тапнуть «Применить» и «ОК».
- Перезагрузить компьютер – на мониторе отобразиться окно «Выбор действия». Зайти в «Поиск неисправностей», далее выбрать опцию «Диагностика» и «Дополнительные параметры».
- Зайти в «Параметры загрузки», и в правом нижнем углу нажать «Перезагрузить».
- После того как вход в Windows осуществлен в защищенном режиме, следует почистить реестр от «мусора»: зажать Win + R, ввести команду «regedit» и тапнуть «ОК».
- Рекомендуется сохранить текущее состояние реестра – в левом верхнем углу «Редактора реестра» находится меню «Файл» — войти в него и выбрать функцию «Экспорт…». В левом нижнем углу в разделе «Диапазон реестра» установить отметку напротив опции «Весь реестр». Далее указать имя файла отката registry, тип файла «.reg» и обозначить директорию для его сохранения. Щелкнуть «Сохранить».
- Зажать комбинацию Ctrl + F, и в строке поиска вбить наименование деинсталлированного ПО, после чего нажать «Найти далее». На экране появится список записей реестра, которые в своем наименовании содержали введенную пользователем фразу.
- Потребуется в директории HKEY_LOCAL_MACHINE\Software\Corel почистить содержимое папок под названием: «CorelDRAW\15.0», «Setup\CorelDRAW Graphics Suite 15», «CorelDRAW\15.0», «PCU\Licenses\540215253». Для Windows 7, XP и Vista ключи будут находиться в директории «HKEY_LOCAL_MACHINE\Software\Wow6432Node\Corel\» в папках «CorelDRAW\15.0», «Setup\CorelDRAW Graphics Suite 15», «PCU\540215253». Также следует почистить папку «HKEY_CURRENT_USER\Software\Corel\CorelDRAW\15.0».
- После проведения данных манипуляций закрыть окно редактора реестра и осуществить ребут.
- Все компоненты Корела будут полностью удалены с компьютера. В последствии пользователь сможет легко установить более новую версию графического редактора.

Альтернативные методы деинсталляции
Многим пользователям не хочется тратить время на деинсталляцию, но при этом они прекрасно понимают, что удалить Корел Дро с компьютера необходимо полностью. На помощь придут сторонние утилиты-деинсталляторы, при помощи которых можно не только очистить систему от ненужного приложения, но также стереть следы ее пребывания на жестком диске и в реестре.
Одними из лучших решений на рынке ПО последнего времени являются такие деинсталляторы, как:
- Advanced System Care;
- Uninstall Tool;
- Revo Uninstaller;
- Reg Organizer;
- CCleaner;
- Microsoft Windows Clean Up.
Так, чтобы удалить Корел с компьютера полностью при помощи Revo Uninstaller, потребуется:
- Загрузить утилиту с официального сайта либо с иного проверенного ресурса, установить ее и открыть.
- Перейти во вкладку на левой боковой панели инструментов «Деинсталляция», в основной части экрана над списком выбрать вкладку «Все программы».
- В поисковике ввести «Corel» и тапнуть «Enter».
- На экране появится удаляемый элемент – выделить его одинарным щелчком левой клавиши мыши, после чего на верхней панели инструментов появится функция «Деинсталлировать» — значок в виде папки с красным крестом. Щелкнуть по нему.
- В «Мастере деинсталляции» установить отметку на третьем пункте меню (рядом с изображением мусорного ведра) и кликнуть по зеленой кнопке, расположенной в правом нижнем углу экрана, «Delete».
- Запустится процесс деинсталляции, который может занимать несколько минут. По его завершении щелкнуть на «Готово».
- После удаления Корел Драв Revo Uninstaller предложит проанализировать компьютер на наличие leftovers – мусорных файлов от Corel. Для данного софта рекомендуется выбрать либо «Умеренный», либо «Расширенный» режим проверки, после чего тапнуть «Поиск».
- Спустя несколько минут на экране отобразятся результаты сканирования Windows – кликнуть «Выделить все», «Delete» и «Далее».
- Завершить работу в Revo Uninstaller, нажав на «Готово».

Чтобы полностью удалить Корел Дро с ПК в Windows 7, можно воспользоваться утилитой Reg Organizer:
- Скачать софт с официального сайта, установить и открыть.
- В крайнем левом меню в разделе «Функции для всех» выбрать подраздел «Удаление программ».
- Воспользоваться опцией «Найти программу» — ввести имя деинсталлируемого редактора.
- Щелкнуть правой клавишей мыши по отобразившемуся элементу списка и выбрать опцию «Delete».
- Следовать подсказкам на экране: по окончании процесса нажать «Готово».
- Теперь нужно очистить registry. Войти в меню «Чистка реестра» и запустить «Экспресс-проверку ОС» по трем основным параметрам: «Логическая структура», «Физическая структура» и «Состояние файловой системы». Следовать подсказкам на экране, нажимая «Далее». После чистки реестра кликнуть «Закрыть» и выйти из приложения.
- Перезагрузить ПК.
И напоследок, стоит рассказать о бесплатной утилите CCleaner, которая также отлично справляется с задачей удаления Корела с ПК:
- Скачать, установить и открыть приложение.
- Кликнуть по значку гаечного ключа в левой части дисплея – откроется меню «Сервис».
- Выбрать опцию «Удаление программ» — найти «Corel», щелкнуть синюю клавишу в правой верхней части CCleaner – «Delete».
- Перейти в раздел «Реестр» — в категории «Целостность реестра» отметить галочкой все имеющиеся пункты меню и нажать на кнопку «Поиск проблем».
- По завершении процесса проверки Windows на предмет остаточных компонентов и прочих проблем, на мониторе появится список неисправностей – нажать интерактивную клавишу «Исправить…».
- Клинер предложит создать точку отката Виндовс – кликнуть «Да», ввести имя точки восстановления, после чего понадобится нажать «Исправить отмеченные» и «Закрыть».
- Перезагрузить ПК.















