Внизу меню Пуск в Windows 11 отображается раздел «Рекомендуем», где появляются значки недавно добавленных и часто используемых приложений, а также ссылки на последние открытые документы.
Если вы хотите убрать содержимое раздела «Рекомендуем», сделать это сравнительно легко и далее в инструкции будет показано, как именно. К сожалению, если использовать средства системы, сам раздел, даже пустой, продолжит показываться. Но при необходимости можно использовать сторонние утилиты, что также будет продемонстрировано в статье.
Очистка содержимого раздела «Рекомендуем» в Windows 11
Для того, чтобы убрать отдельные или все программы и документы из раздела «Рекомендуем» в меню Пуск Windows 11, используйте следующие шаги:
- Если вам требуется удалить только отдельные элементы в разделе «Рекомендуем», просто нажмите по таким элементам правой кнопкой мыши и выберите пункт «Удалить из списка» в контекстном меню.
- При необходимости сделать так, чтобы в списке «Рекомендуем» всегда был пустым, зайдите в Параметры — Персонализация и откройте раздел «Пуск».
- Отключите пункты «Показывать недавно добавленные приложения», «Показывать наиболее частые приложения», «Показывать последние открытые элементы в меню Пуск, в списках переходов и в проводнике».
- Сразу после этого раздел «Рекомендуем» станет пустым и что-то новое в нём не появится.
Однако, сам раздел продолжит отображаться и всё так же будет занимать почти половину меню «Пуск» Windows 11.
Отключение раздела с рекомендациями в реестре
Следующий вариант, позволяющий убрать соответствующий раздел в меню Пуск — создание файла реестра со следующим кодом:
Windows Registry Editor Version 5.00 [HKEY_LOCAL_MACHINE\SOFTWARE\Microsoft\PolicyManager\current\device\Start] "HideRecommendedSection"=dword:00000001 [HKEY_LOCAL_MACHINE\SOFTWARE\Microsoft\PolicyManager\current\device\Education] "IsEducationEnvironment"=dword:00000001 [HKEY_LOCAL_MACHINE\SOFTWARE\Policies\Microsoft\Windows\Explorer] "HideRecommendedSection"=dword:00000001
Создав указанный файл, «запустите» его, согласитесь с добавлением данных в реестр и перезагрузите компьютер — раздел «Рекомендуем» должен исчезнуть из меню Пуск.
Как полностью убрать раздел Рекомендуем в меню Пуск Windows 11 с помощью ExplorerPatcher
Средства системы позволяют убрать содержимое, но не раздел «Рекомендуем» в меню Пуск как таковой. Если же требуется полностью избавиться от раздела, можно использовать стороннее приложение ExplorerPatcher (обновление: в последних версиях Windows 11 лучше не использовать, может работать неправильно):
- Скачайте последнюю версию ExplorerPatcher с официальной страницы https://github.com/valinet/ExplorerPatcher/releases/latest и запустите приложение.
- Внешний вид панели задач изменится, но вы можете вернуть обычный: нажмите правой кнопкой мыши по пустому месту панели задач и выберите пункт «Свойства», в разделе «Taskbar» в пункте «Taskbar Style» выберите «Windows 11» и нажмите «Restart File Explorer» для перезапуска проводника.
- Перейдите в раздел «Start Menu» и включите опцию «Disable the Recommended section», перезапустите проводник.
В результате раздел «Рекомендуем» полностью исчезнет из меню Пуск Windows 11, как показано на изображении ниже.

При желании вы можете сделать так, чтобы меню Пуск всегда открывалось в разделе «Все приложения», где рассматриваемый раздел отсутствует.
Все способы:
- Способ 1: Удаление отдельных элементов
- Способ 2: Параметры
- Способ 3: ExplorerPatcher
- Способ 4: Stardock Start11
- Вопросы и ответы: 0
Способ 1: Удаление отдельных элементов
Простейший и самый «безобидный» вариант взаимодействия с блоком «Рекомендуем» первой страницы Главного меню ОС Виндовс 11 в плане отображения – это скрытие некоторых либо всех включённых в него элементов:
- Открываем меню «Пуск», перемещаемся в область «Рекомендуем», щёлкаем правой кнопкой мышки по значку или записи, которую желаем убрать из отображаемых.
- Выбираем «Удалить из списка» в отобразившемся меню.
- В результате иконка программы или файла исчезнет из рассматриваемого блока меню «Пуск».
- Аналогичным образом удаляем из перечня «Рекомендуем» другие или все остальные его элементы.




Способ 2: Параметры
Работу функции «Рекомендуем» в меню «Пуск» Win 11 можно ограничить предусмотренными в самой системе средствами – очистить содержимое раздела и запретить отображение файлов и программ в нём в дальнейшем:
- Открываем «Параметры» Виндовс 11, к примеру, кликнув по элементу «Пуск» правой кнопкой мыши и выбрав соответствующий пункт в отобразившемся перечне, или при помощи клавиатурной комбинации «Win» + «I».
- Из меню слева окна перемещаемся в раздел «Персонализация»,
при необходимости пролистываем перечень параметров справа,
находим и кликаем по его пункту «Пуск».
- Целевыми, то есть влияющими на блок «Рекомендуем» в меню «Пуск» опциями являются три в отобразившемся перечне,
деактивируем их (возможно выборочно):
- «Показывать недавно добавленные приложения»;
- «Показывать наиболее часто используемые приложения»;
- «Показывать последние открытые элементы».
Чтобы секция «Рекомендуем» была очищена полностью и в дальнейшем всегда оставалась пустой, требуется перевести все три вышеуказанных переключателя в положение «Откл.».
- Закрываем «Параметры», вызываем меню «Пуск» и проверяем действенность выполненных манипуляций.
- Как видим, блок «Рекомендуем» очищен, но продолжает отображаться. Изменить такую ситуацию кардинально, то есть полностью отключить раздел предусмотренными в ОС средствами не получится (возможно с помощью сторонних твикеров, — см. Способы №3 и 4 в этой статье), но введённая в версию Win 11 22H2 опция позволяет уменьшить занимаемое им место:




Дополнительно. Запрет воздействия на настройки раздела «Рекомендуем» в «Параметрах» ОС
В некоторых ситуациях требуется исключить возможность обратного выполнения предложенной выше инструкции, то есть запретить включение функции «Рекомендуем» в меню «Пуск» через основное средство конфигурирования Windows 11. Это реализуемо с помощью системной оснастки «Редактор локальной групповой политики» («gpedit.msc»):
- Выполняем предложенную выше в этой статье инструкцию, затем открываем «Редактор локальной групповой политики». Один из самых простых вариантов осуществить последнее:
- В левой части окна «Редактора групповой политики» поочередно кликаем: «Конфигурация компьютера», далее «Административные шаблоны», затем «Меню «Пуск» и панель задач».
- Запрещаем возможность включения опции «Показать недавно добавленные приложения»:
- Дважды щёлкаем «Удалить список «Недавно добавленные» из меню «Пуск»» справа в окне «Редактора».
Переводим расположенную в левой части отобразившегося окна радиокнопку в положение «Включено», кликаем «ОК».
- Действуя аналогичным описанному в пункте выше образом, переводим в состояние «Включено» политики «Удалить список часто используемых программ из меню «Пуск»»,
«Не хранить сведения о недавно открывавшихся документах».
- Закрываем окно gpedit.msc.
- Дважды щёлкаем «Удалить список «Недавно добавленные» из меню «Пуск»» справа в окне «Редактора».
- Открываем «Параметры» Виндовс 11, перемещаемся в раздел «Персонализация» и затем в категорию настроек «Пуск». Теперь повлиять на поведение функции «Рекомендуем» не представляется возможным.

Способ 3: ExplorerPatcher
Единственный эффективный путь к полному отключению секции «Рекомендуем» в меню «Пуск» Windows 11, а не только скрытию её содержимого, подразумевает использование стороннего твикера – предназначенного для тонкой настройки системы (в основном — интерфейса) софта. Способных решить нашу задачу приложений создано немало, и далее рассмотрим одно из самых простых в получении и использовании решений под названием ExplorerPatcher.
Скачать ExplorerPatcher
- По ссылке выше открываем представленную в рамках самого известного веб-сервиса для хостинга IT-проектов GitHub страницу ExplorerPatcher, кликаем по зелёной кнопке-ссылке «Latest» в блоке «Releases» справа.
- Пролистываем открывшуюся веб-страницу до конца,
в перечне «Assets» нажимаем «ep_setup.exe».
- При необходимости определяем путь сохранения инсталлятора ExplorerPatcher на диске ПК, дожидаемся завершения его скачивания.
- Открываем файл ep_setup.exe,
щёлкаем «Выполнить в любом случае» в окне «Система Windows защитила ваш компьютер»,
и затем «Да» под запросом «Контроль учётных записей».
- Далее немного ожидаем, ничего не предпринимая. Внедрение ExplorerPatcher в ОС не сопровождается какими-либо уведомлениями, а понять, что оно завершилось можно по кардинальному видоизменению панели задач (она преобразуется в принятый в Windows 10 вид).
- Чтобы вызвать окно ExplorerPatcher, через которое осуществляется управление настройками всех затрагиваемых им элементов оформления ОС, кликаем ПКМ в свободной от значков области панели задач, выбираем «Свойства» в отобразившемся контекстном меню.
- Для начала отменяем изменения, применённые твикером при собственной установке к оформлению панели задач:
- Чтобы убрать область «Рекомендуем» из главного меню Win 11 при помощи ExplorerPatcher:
- Переходим в раздел «Start menu» твикера;
- Кликаем «Disable the «Recommended» section» в списке справа окна –
в результате крестик слева от наименования опции сменится на галочку.
- Открываем Главное меню Виндовс 11 и оцениваем результат выполненной операции.
- Отметим наличие альтернативного вышеописанному пути к решению нашей задачи — средствами ExplorerPatcher можно сделать так, чтобы главное меню Win 11 при своём открытии всегда сразу демонстрировало перечень «Все приложения», где раздел «Рекомендуем» отсутствует изначально. Для этого нужно лишь активировать опцию
«Оpen Start in All apps by default» в разделе «Start menu» твикера.







Способ 4: Stardock Start11
Start11 от разработчиков из компании Stardock – одно из самых мощных и при этом простых в использовании и удобных средств для широкой кастомизации интерфейса операционных систем от Microsoft. Программа легко и эффектно решает задачу отключения раздела «Рекомендуем» в главном меню Windows 11, но сразу отметим, что это лишь одна из огромного числа её возможностей.
Скачать Stardock Start11 с официального сайта
- Конечно же, прежде чем софт Start11 сможет быть задействованным, его необходимо скачать и установить на компьютер. Далее показано, как получить официальную версию продукта с 30-ти дневным бесплатным периодом использования:
- Переходим по ссылке выше на страницу продукта Start11 на официальном сайте компании Stardock, щёлкаем «Download» в её верхней части;
- Нажимаем на ссылку «Try free for 30-days» в одном из блоков, описывающих возможности разных версий программы (большинству пользователей функциональности первого по счёту варианта достаточно);
- Немного ожидаем, пока будет сформирована ссылка на скачивания установщика Старт11,
сохраняем предложенный сервисом файл на диск компьютера;
- Открываем исполняемый файл Start11_setup.exe,
кликаем «Да» в окне-запросе «Контроль учётных записей»;
- Щёлкаем «Я принимаю условия лицензионного соглашения.» в первом окне установщика Старт11, затем «Далее»;
- Ещё раз нажимаем «Далее» в следующем окне инсталлятора,
затем ожидаем окончания копирования файлов программы.
- По завершении установки Start11 запустится автоматически, и далее потребуется либо ввести приобретённый и полученный на сайте Stardock ключ продукта, либо зарегистрировать его пробную версию:
- Кликаем «Нет» под предложением твикера сразу же модифицировать панель задач (так как это не является текущей потребностью и может быть выполнено позднее),
определяем выравнивание кнопки «Пуск» и других значков ПЗ в следующем окошке, щёлкаем «ОК».
- На этом подготовка программы Старт11 к использованию считается полностью завершённой.
На всякий случай отметим, что впоследствии запуск твикера осуществляется из раздела «Все приложения» Главного меню Виндовс 11.
- Решать нашу узконаправленную задачу – полное исключение раздела «Рекомендуем» из главного меню Win 11 – и только её при помощи средства Stardock следует через окно твикера с открытой вкладкой «Меню «Пуск»:
- В блоке «Укажите предпочтительный стиль меню «Пуск»» выбираем «Стиль Windows 11»;
- Далее щёлкаем «Настроить меню»;
- Прокручиваем перечень параметров «Конфигурация» вверх,
в области «Дополнительно» деактивируем два переключателя:
- «Показывать недавно добавленные приложения»;
- «Показывать недавно открытые документы».
- На этом, по сути, всё, — изменения в оформление главного меню операционки вносятся мгновенно и без дополнительных действий, окно Start11 можно закрывать.
Щёлкаем по кнопке «Пуск» на панели задач Виндовс 11 и оцениваем результат работы твикера.
Наша группа в TelegramПолезные советы и помощь
Каждый раз при открытии меню «Пуск» в Windows 11, помимо закреплённых приложений, в нижней части отображается раздел «Рекомендуем». Он включает в себя список файлов, папок и новых установок, которые недавно открывались или использовались, и активирован по умолчанию. Если вам не нравятся эти автоматические рекомендации, то их можно легко отключить. Тем не менее сразу обращаю ваше внимание: непосредственно сам раздел из меню «Пуск» никуда не исчезнет, оставив просто пустое место и занимая ту же половину окна.
- В тему: Всё о Windows 11 — секреты, инструкции, лайфхаки и полезные статьи
Как скрыть последние файлы и папки в меню «Пуск» Windows 11
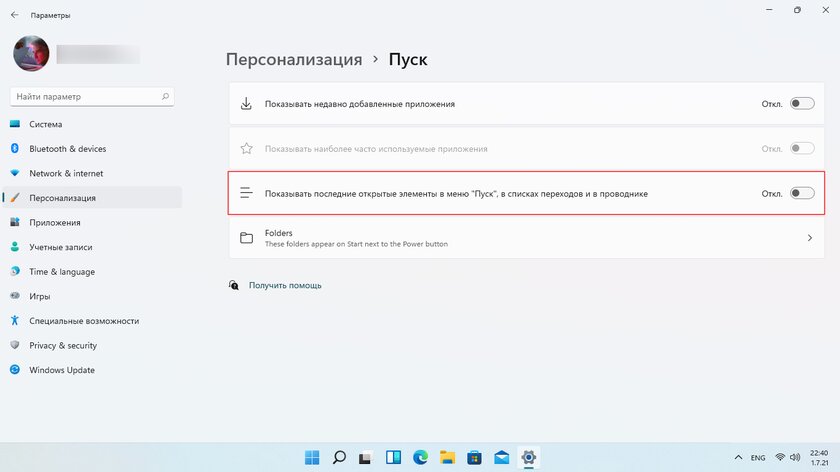
- Запустите приложение «Параметры».
- Перейдите по следующему пути:
«Персонализация» → «Пуск» → «Показывать последние открытые элементы в меню „Пуск”, в списках переходов и в проводнике». - Нажмите на переключатель, чтобы отключить функцию.
-
Home
-
News
- How to Remove Recommended on Windows 11? Here Are 5 Ways!
How to Remove Recommended on Windows 11? Here Are 5 Ways!
By Daisy | Follow |
Last Updated
Some users report that when they try to remove Recommended section from the Start menu on Windows 11, it is not working. How to remove Recommended Windows 11? How to turn off Recommended Windows 11? This post from MiniTool introduces how to do that.
The Recommended section is a feature on Windows 11 that can display recently used or opened files, apps, and folders. However, some users report that anyone who opens the Start menu can see their latest used items. Now, we will introduce how to remove Recommended on Windows 11.
Tips:
If you want to provide better protection for your files and folders or get a better privacy experience, you can back up your files/folders to other places such as external drives, NAS, etc. To do that, you can try the free backup software – MiniTool ShadowMaker. This tool also supports encrypting your backup image.
MiniTool ShadowMaker TrialClick to Download100%Clean & Safe
Method 1: Via Settings
How to make Windows 11 remove Recommended? The first method for you is via Settings.
1. Press the Windows + I keys together to open the Settings application.
2. Go to Personalization > Start.
3. Turn off the following items:
- Show recently added apps
- Show most used apps
- Show recently opened items in Start, Jump Lists, and File Explorer
- Show recommendations for tips, shortcuts, new apps, and more
- Show account related notifications occasionally in Start
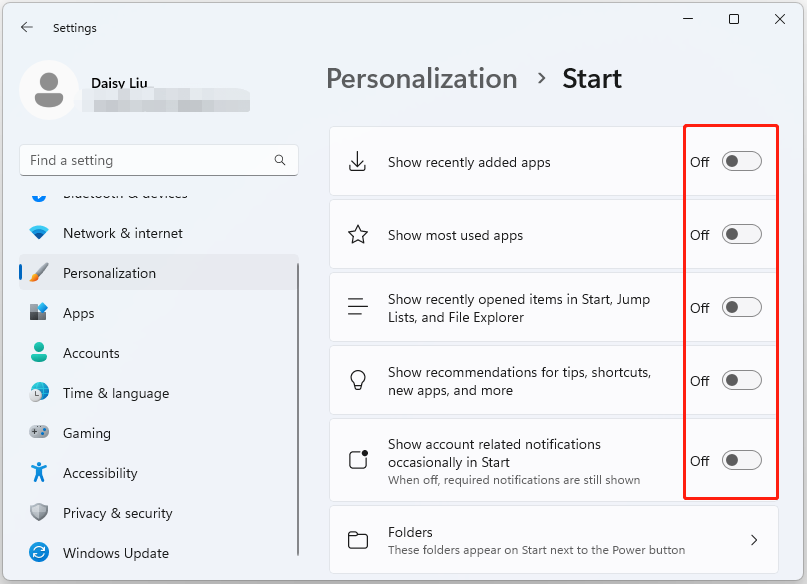
How to remove Recommended from Windows 11? You can also remove it via the Start menu.
Open Start. Under the Recommended section, right-click the item to select the Remove from list option. After you complete the steps, the item will no longer be available in the list. However, the file will still be available from the location.
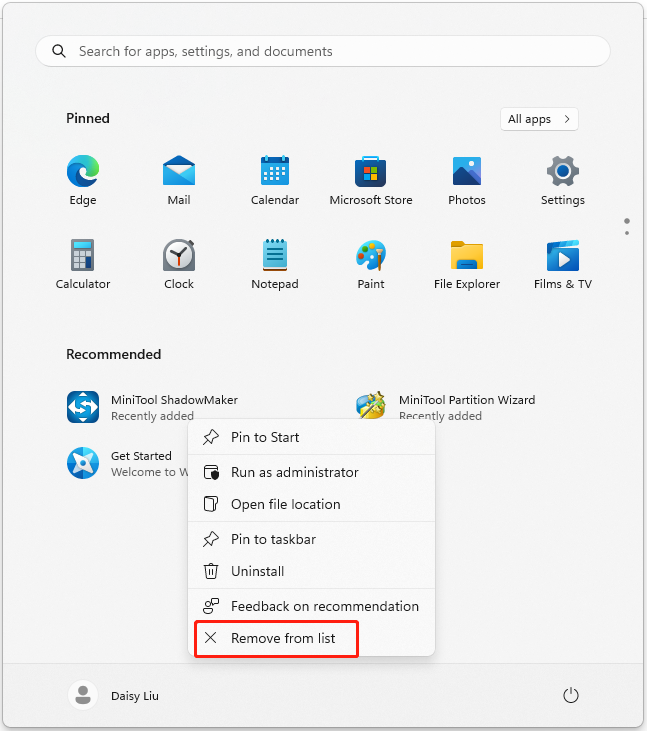
Tips:
If you have many items, you will notice a More button in the top-right corner. You can also right-click items to remove them one by one.
Method 3: Via Windows PowerShell
How to remove Recommended Windows 11? Try to use Windows PowerShell to do that. This method is only working in Windows 11 Education/SE versions. It is not possible to disable it in Windows 11 Home/Pro editions.
1. Type Windows PowerShell in the Search box and choose Run as administrator.
2. Execute the following command and press the Enter key.
New-ItemProperty -Path “HKLM:\SOFTWARE\Policies\Microsoft\Windows\Explorer” -Name “HideRecommendedSection” -PropertyType DWord -Value 1 -Force
Method 4: Via Group Policy
Note:
This method is only working in Windows 11 Education/SE versions. It is not available in Windows 11 Home/Pro editions.
1. Press the Windows + R keys to open the Run dialog box. Type gpedit.msc and press OK to open the Group Policy Editor window.
2. Go to the following location:
Computer Configuration > Administrative Templates > Start Menu and Taskbar
3. Double-click the Remove Recommended section from Start Menu setting.
4. Select the Enabled option in that window. Click Apply > OK.
Method 5: Via Registry Editor
Note:
This method is only working in Windows 11 Education/SE versions. You can’t turn off it in Windows 11 Home/Pro editions.
1. Press the Windows + R keys to open the Run dialog box. Type regedit.msc and press OK to open Registry Editor.
2. Go to the following path:
HKEY_LOCAL_MACHINE\SOFTWARE\Policies\Microsoft\Windows\Explorer
3. Find the HideRecommendedSection value and double-click it to set its value to 1.
Final Words
How to remove Recommended from Windows 11? How to make Windows 11 remove Recommended from the Start menu? You can find answers in the above content. I hope that this post can be useful to you.
About The Author
Position: Columnist
Having been an editor at MiniTool since graduating college as an English major, Daisy specializes in writing about data backups, disk cloning, and file syncing as well as general computer knowledge and issues. In her free time, Daisy enjoys running and going with friends to the amusement park.
Quick Tips
- Recommendations cluttering your view? Turn off Show most used apps under the Layout section in Settings > Personalization > Start.
- For specific unwanted items, right-click them directly in the Recommended section and choose Remove from list.
- Alternatively, you can customize your Start menu. Right-click on frequently used apps and choose Pin to Start for easy access.
Method 1. Via Settings
Step 1: Press the Windows key on your keyboard, type Settings, and click Open.
Step 2: Click on Personalization in the sidebar.
Step 3: Select Start on the right.
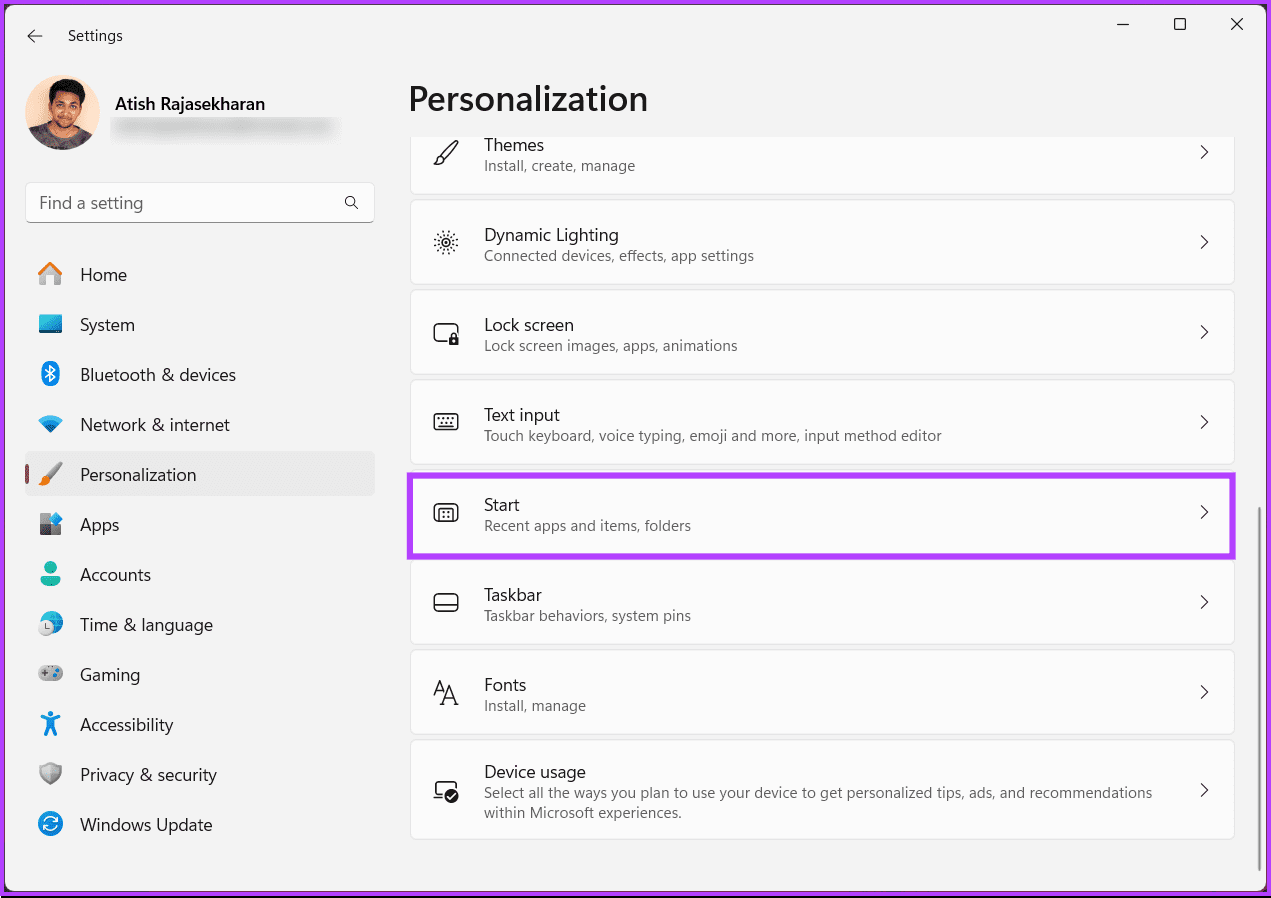
Step 4: Now, toggle off the following options:
- Show recently added apps
- Show most used apps
- Show recently opened items in Start, Jump Lists, and File Explorer
- Show recommendations for tips, shortcuts, new apps, and more.
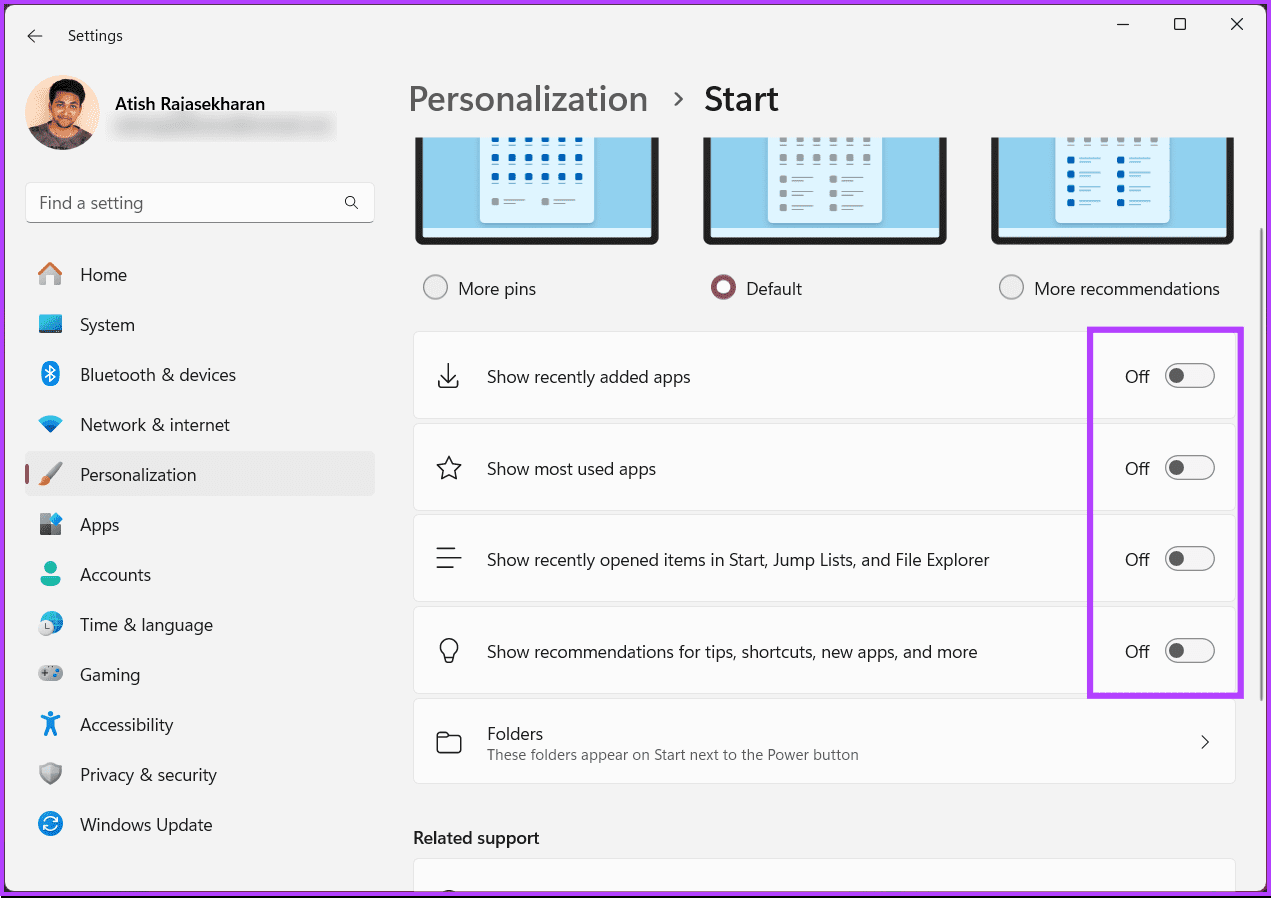
That’s it. The recommendations will be removed from your PC. If you wish to remove only selected recommendations, check out the next method.
Also Read: How to remove Bing from Windows 11
Step 1: Click the Windows icon on the taskbar.
Step 2: Under the Recommended section, right-click on the item you want to remove and select Remove from list.
Note: If you have many items, you will notice a More button at the top right corner. You can also right-click items to remove them individually.
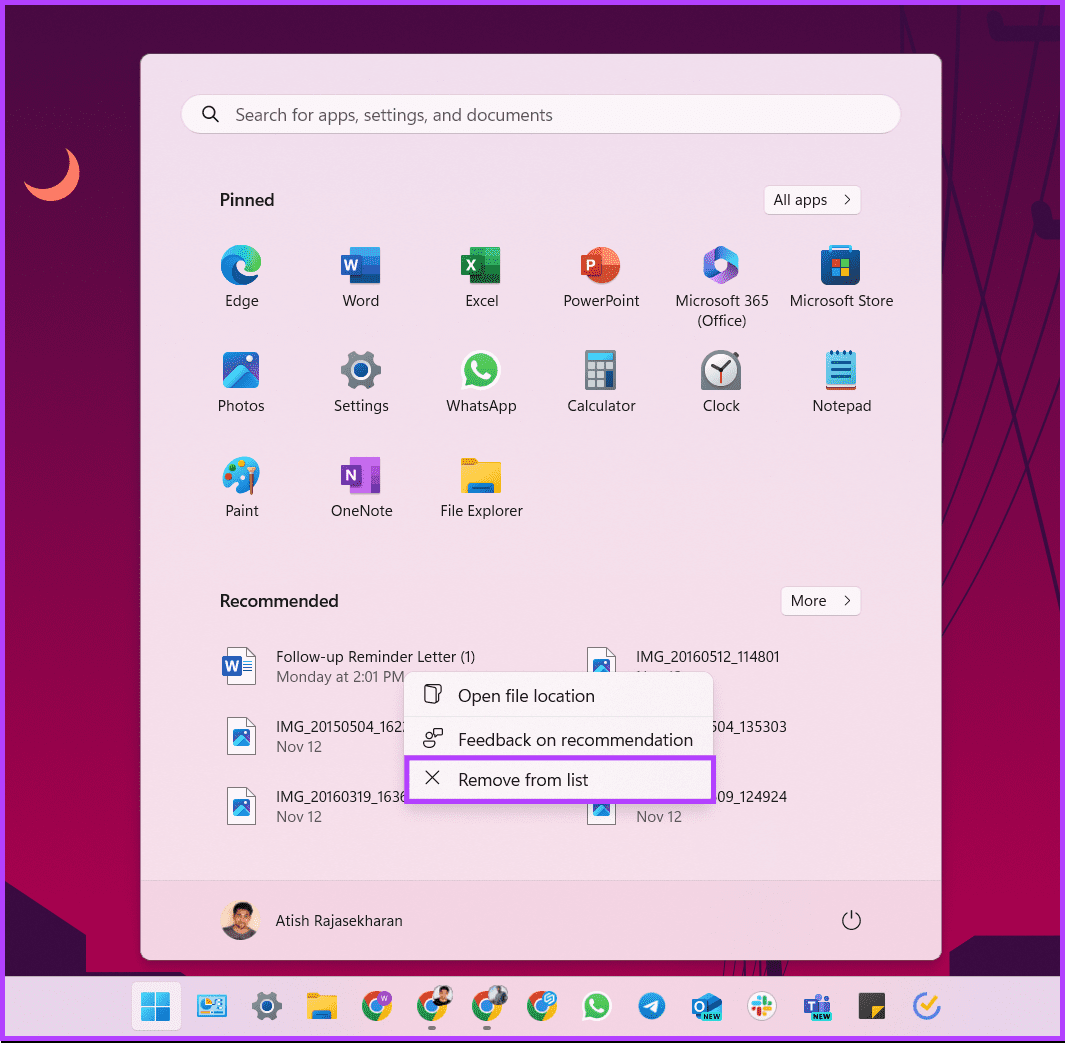
There you go. You have successfully removed the selected recommendations from the Start menu.
3. Remove Recommended Items Through Windows PowerShell
You cannot disable it in Windows 11 Home/Pro editions. This method works only on Windows 11 Education/SE editions.
Step 1: Press the Windows key, type PowerShell, and click Run as administrator. In the prompt, select Yes.
Step 2: Type (or copy-paste) the below command and press Enter.
New-ItemProperty -Path "HKLM:\SOFTWARE\Policies\Microsoft\Windows\Explorer" -Name "HideRecommendedSection" -PropertyType DWord -Value 1 -Force
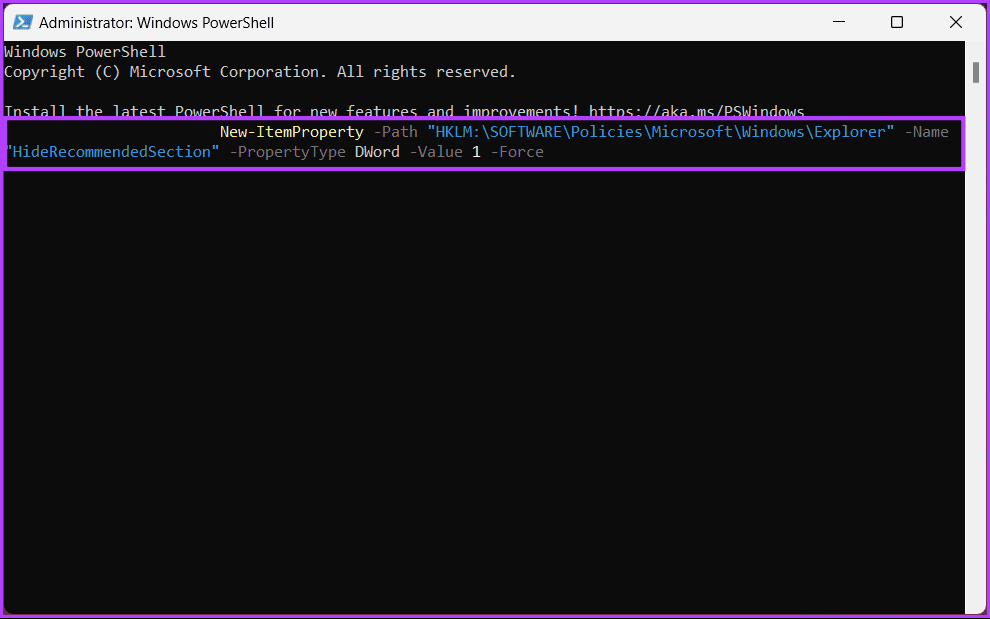
There you go. You have disabled recommendations in the Start menu.
Also Read: How to update DirectX on Windows 11
Method 4. Via Registry Editor
Step 1: Press the Windows key, type Registry Editor, and click Run as administrator. In the prompt, select Yes.
Step 2: In the top address bar, enter the following path.
HKEY_LOCAL_MACHINE\SOFTWARE\Policies\Microsoft\Windows\Explorer
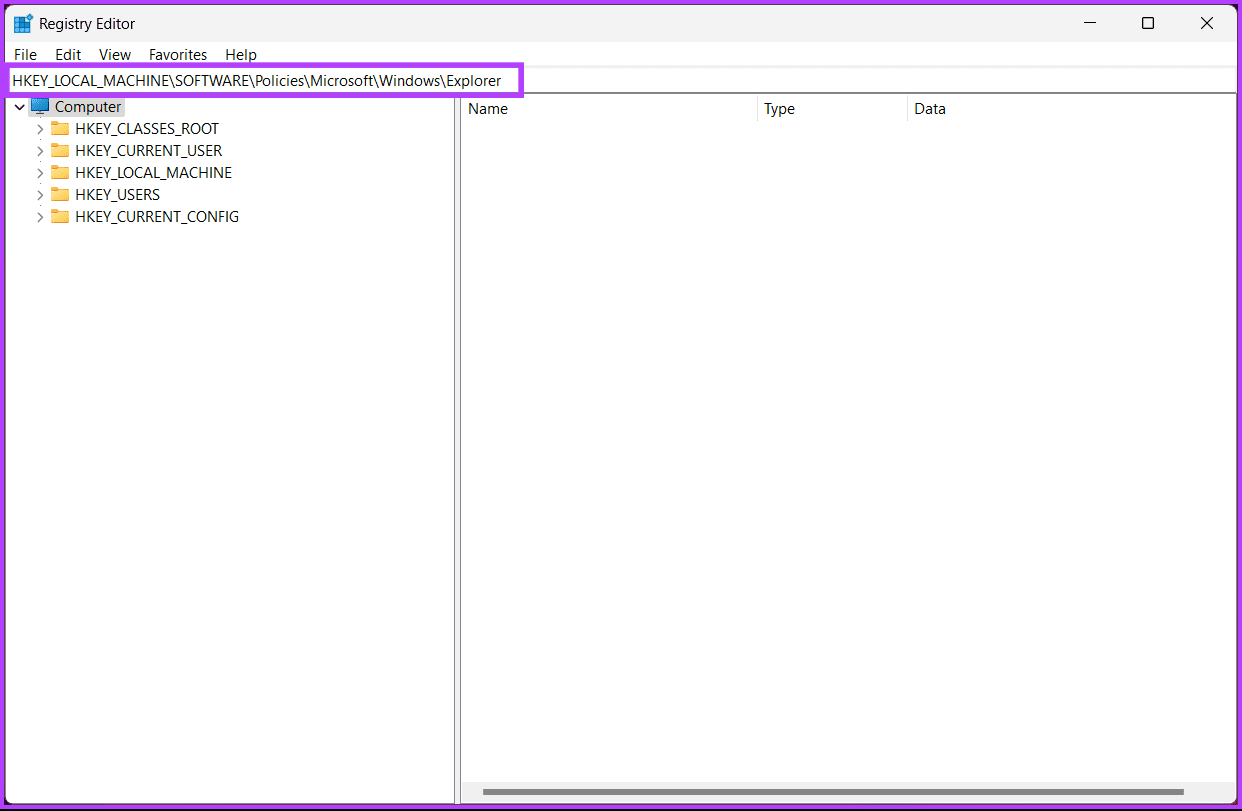
Step 3: Find and double-click on HideRecommendedSection.
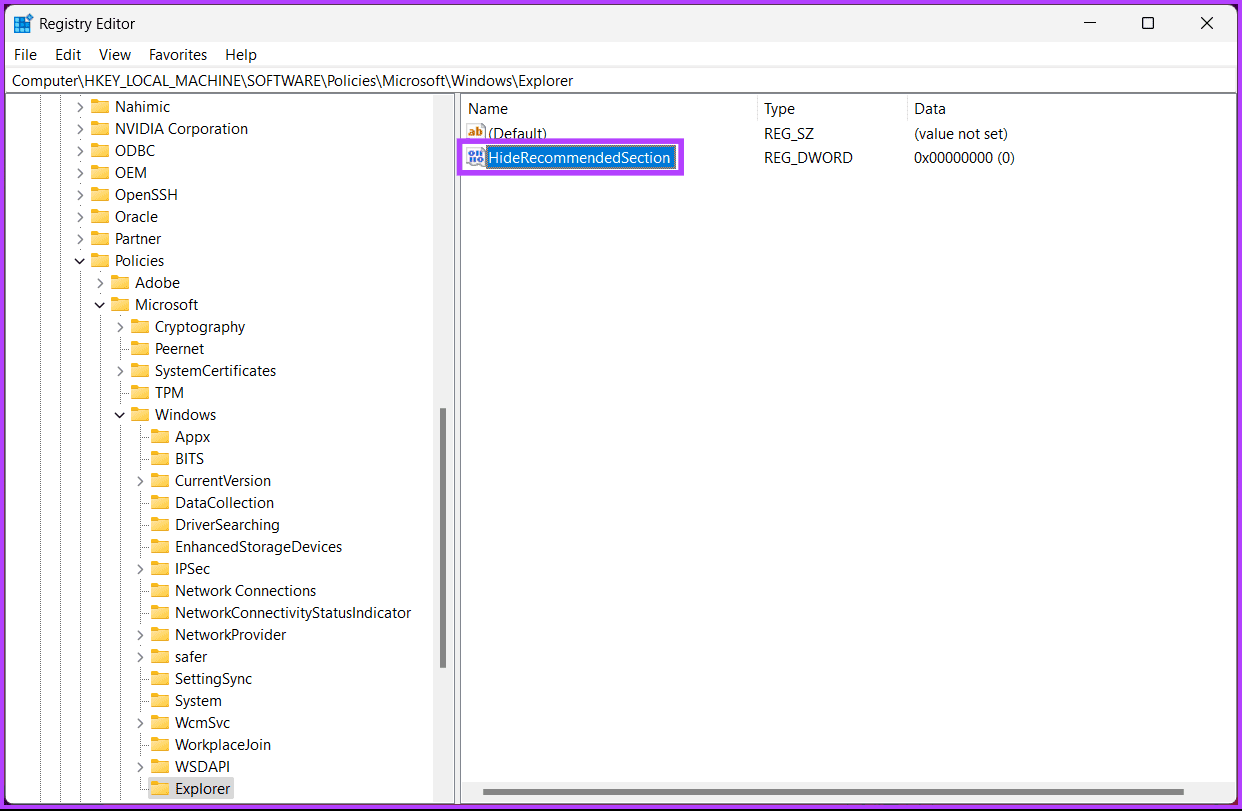
Step 4: Now, type 1 in the Value Data field and press OK.
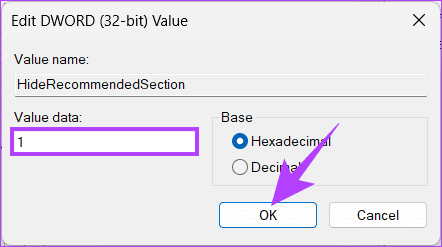
Finally, reboot the system to implement the changes. And that’s it! After booting up your PC again, you will have turned off recommendations in the Start menu.
Method 5. Using Group Policy Editor
The Group Policy Editor is only available for Windows 11 Pro and Enterprise versions. If you are using Windows 11 Home Edition, you can skip this method.
Step 1: Press the Windows keys, type gpedit.msc, and click Open.
Step 2: In the left pane, select Computer Configuration under Local Computer Policy.

Step 3: In the right pane, double-click on Administrative Templates.
Step 4: Select the Start Menu and Taskbar option.
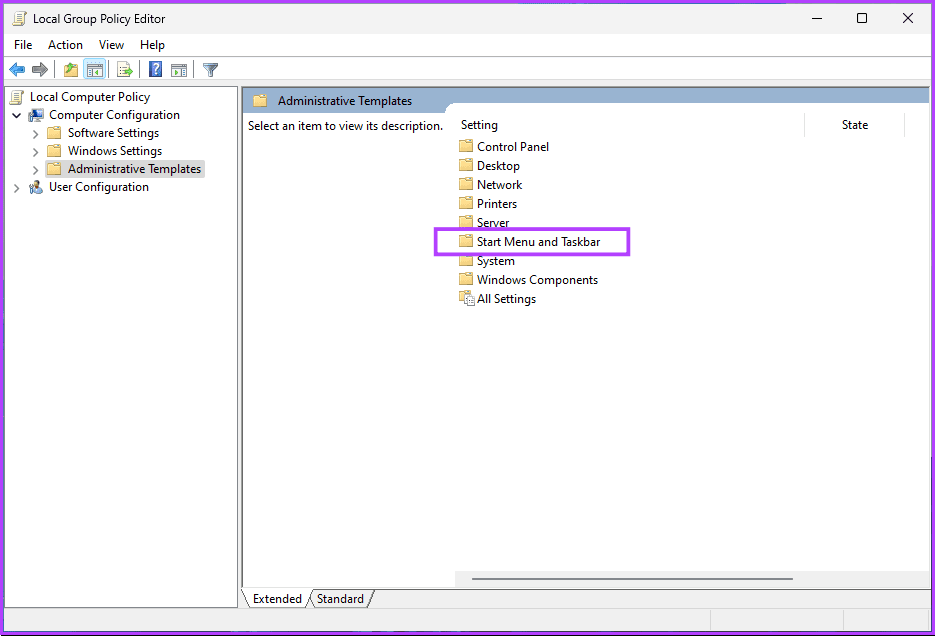
Step 5: Under the Start Menu and Taskbar option, double-click on Remove Recommended section from Start Menu.
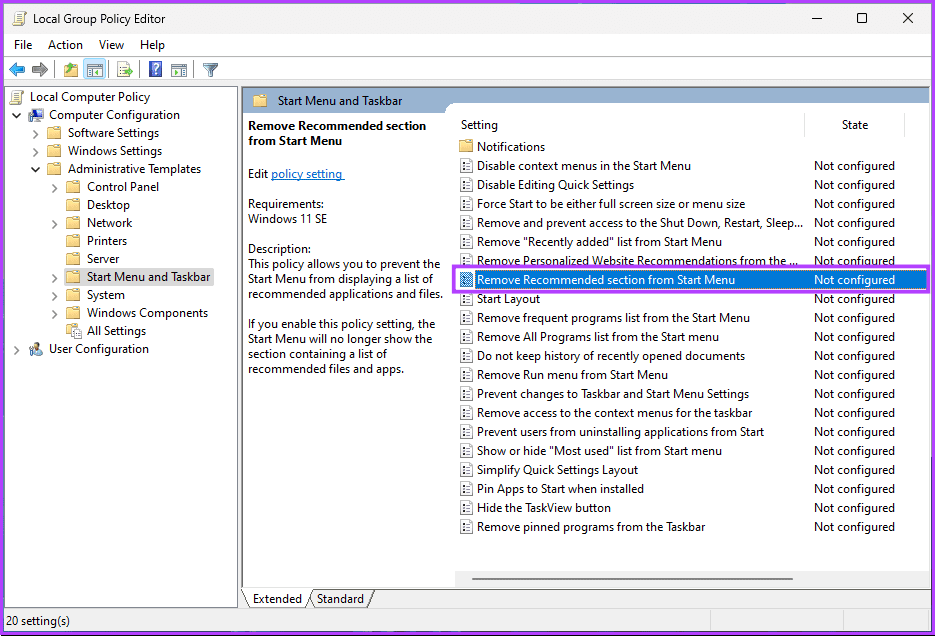
Step 6: Choose Enabled > click on Apply > OK.
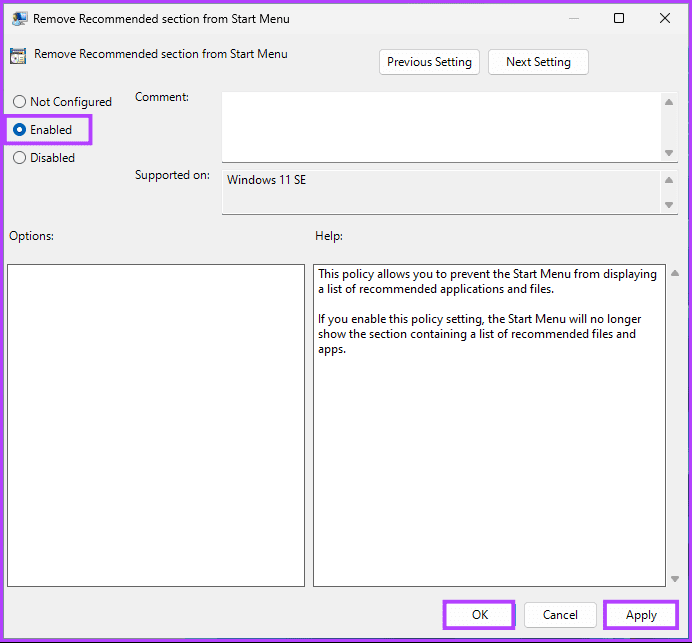
FAQs
1. Can I provide feedback to Microsoft about the Recommended Items feature?
Yes, you can submit feedback to Microsoft through the Feedback Hub app. This lets you share your thoughts, suggestions, or concerns directly with the Windows development team.
2. Will removing Recommendations improve system performance?
The removal of Recommendations has a negligible impact on system performance. The primary purpose is personalization rather than resource-intensive functionality.
Was this helpful?
Thanks for your feedback!
The article above may contain affiliate links which help support Guiding Tech. The content remains unbiased and authentic and will never affect our editorial integrity.










































